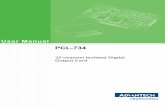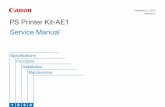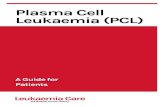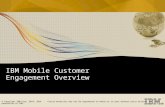PCL Printer Kit-AE1 SM Rev1 111110
-
Upload
rey-creole -
Category
Documents
-
view
39 -
download
1
description
Transcript of PCL Printer Kit-AE1 SM Rev1 111110
-
4321
PCL Printer Kit-AE1Service Manual
November 11, 2010Revision 1
-
0-2
0-2
ApplicationThis manual has been issued by Canon Inc. for qualified persons to learn technical theory, installation, maintenance, and repair of products. This manual covers all localities where the products are sold. For this reason, there may be information in this manual that does not apply to your locality.
CorrectionsThis manual may contain technical inaccuracies or typographical errors due to improvements or changes in products. When changes occur in applica0-1le products or in the contents of this manual, Canon will release technical information as the need arises. In the event of major changes in the contents of this manual over a long or short period, Canon will issue a new edition of this manual.
The following paragraph does not apply to any countries where such provisions are inconsistent with local law.
TrademarksThe product names and company names used in this manual are the registered trademarks of the individual companies.
CopyrightThis manual is copyrighted with all rights reserved. Under the copyright laws, this manual may not be copied, reproduced or translated into another language, in whole or in part, without the written consent of Canon Inc.
Copyright CANON INC. 2010
CautionUse of this manual should be strictly supervised to avoid disclosure of confidential information.
-
0-3
0-3
ContentsSpecifications
Specifications ------------------------------------------------------------------1-2Printer accessory configuration ------------------------------------------------ 1-2License configuration of the printer option----------------------------------- 1-3
The host-client relationship of the printer option: ---------------------------------- 1-3How to handle the license option of which multiple functions are integrated to 1 license: ------------------------------------------------------------------------------------- 1-3Notabilia with regards to the license transfer inactivation: ---------------------- 1-3How to confirm the activated printer option license: ------------------------------ 1-3
PCL Printer Driver ----------------------------------------------------------------- 1-4FONT HANDLING: ------------------------------------------------------------------------ 1-4Raster Mode -------------------------------------------------------------------------------- 1-4Paper Size: ---------------------------------------------------------------------------------- 1-4Effective print area of PCL --------------------------------------------------------------- 1-4Data prossessing -------------------------------------------------------------------------- 1-5Supported operating systems ----------------------------------------------------------- 1-5
FunctionsBasic Function -----------------------------------------------------------------2-2
FTP Printing ------------------------------------------------------------------------- 2-2Commands ---------------------------------------------------------------------------------- 2-2Number of Connections and Used Ports -------------------------------------------- 2-2
Secured Print Jobs ---------------------------------------------------------------- 2-3Overview: ------------------------------------------------------------------------------------ 2-3
Up to 50 mm of Gutter ------------------------------------------------------------ 2-5Print Pause -------------------------------------------------------------------------- 2-5Format Settings -------------------------------------------------------------------- 2-6Staple & Group --------------------------------------------------------------------- 2-7Custom Paper Size Settings Unit(Millimeter-Inch) ------------------------ 2-7IPPS Print --------------------------------------------------------------------------- 2-8
Supported OS: ------------------------------------------------------------------------------ 2-8Restrictions ---------------------------------------------------------------------------------- 2-8
How to setup: ------------------------------------------------------------------------------- 2-8Setup example of printer's property: -------------------------------------------------- 2-8
Advanced Smoothing ------------------------------------------------------------- 2-9Image Compression --------------------------------------------------------------- 2-9Density Fine Adjustment --------------------------------------------------------2-10Use Creep[Displacement]Correction -----------------------------------------2-10WSD ---------------------------------------------------------------------------------- 2-11
WSD(Web Services on Devices) -----------------------------------------------------2-11WSD settings: ------------------------------------------------------------------------------2-11
PDL Selection (PnP) -------------------------------------------------------------2-12Setting is available in the following: --------------------------------------------------2-12
Trapping -----------------------------------------------------------------------------2-13Setting Procedure -------------------------------------------------------------------------2-13Service Mode UI ---------------------------------------------------------------------------2-13Combination of Trapping and other functions --------------------------------------2-14Restrictions ----------------------------------------------------------------------------------2-14
New Function ---------------------------------------------------------------- 2-15Kyuanos -----------------------------------------------------------------------------2-15
Matching Mode: Setting [Kyuanos] of Driver ---------------------------------------2-15Setting [Kyuanos] of User Mode -------------------------------------------------------2-16
InstallationInstallation Procedure --------------------------------------------------------3-2
Overview of the Installation Procedure --------------------------------------- 3-2
MaintenanceRelated Service Mode -------------------------------------------------------4-2
Invalidating the License for Transfer to a Different Device (Level 2) -- 4-2Possible Situation -------------------------------------------------------------------------- 4-2Invalidation Procedure -------------------------------------------------------------------- 4-2Installation Procedure --------------------------------------------------------------------- 4-2Screen Design: ----------------------------------------------------------------------------- 4-2
Related Error Code -----------------------------------------------------------4-4Confirm method of error code -------------------------------------------------- 4-4
#853 ------------------------------------------------------------------------------4-5Imaging(error) ------------------------------------------------------------------4-6
Initialization error ------------------------------------------------------------------ 4-6
-
0-4
0-4
Work Memory full ----------------------------------------------------------------- 4-6Invalid data ------------------------------------------------------------------------- 4-6Processing error ------------------------------------------------------------------- 4-6
-
0-5
0-5
Explanation of SymbolsThe following symbols are used throughout this Service Manual.
Symbols Explanation
Using it for general attention, warning, a notice of the danger that does not specify.
Using the possibility of the electric shock for notice to be careful to.
Mention about written item in the copier BASIC series to understand mention contents.
T-0-1
The following rules apply throughout this Service Manual:
1. Each chapter contains sections explaining the purpose of specific functions and the relationship between electrical and mechanical systems with reference to the timing of operation.
In the diagrams, represents the path of mechanical drive; where a signal name accompanies the symbol, the arrow indicates the direction of the electric signal. The expression "turn on the power" means flipping on the power switch, closing the front door, and closing the delivery unit door, which results in supplying the machine with power.
2.In the digital circuits, '1' is used to indicate that the voltage level of a given signal is "High", while '0' is used to indicate "Low". (The voltage value, however, differs from circuit to circuit.) In addition, the asterisk (*) as in "DRMD*" indicates that the DRMD signal goes on when '0'.
In practically all cases, the internal mechanisms of a microprocessor cannot be checked in the field. Therefore, the operations of the microprocessors used in the machines are not discussed: they are explained in terms of from sensors to the input of the DC controller PCB and from the output of the DC controller PCB to the loads.
The descriptions in this Service Manual are subject to change without notice for product improvement or other purposes, and major changes will be communicated in the form of Service Information bulletins.All service persons are expected to have a good understanding of the contents of this Service Manual and all relevant Service Information bulletins and be able to identify and isolate faults in the machine.
-
11 Specifications
Specifications Specifications
-
111-2
1-2
Specifications > Specifications > Printer accessory configuration
Specifications > Specifications > Printer accessory configuration
Specifications
Printer accessory configurationSince every printer accessory is a license accessory, it is necessary to follow the LMS instructions, obtain the number of license information, and enter it into the host machine.
PSPS Direct
UFR IIPCL
DirectPrint(PDF)
Direct Print(XPS)
NW-SCANTIFF, Jpeg
BarDIMM
TIFF and JPEG in Direct Printing by structure of UFR II.The following two methods enable Direct Print function. Download of the PDF or XPS, TIFF(JPEG) file which becomes usable with Direct Print
Kit(for PDF/XPS)-H1. Download of the PDF or PS file which becomes usable with PS Printer Kit-AE1.
Function UFR II, PCL Printer Kit
Direct Print KitXPS
PS Printer Kit Direct Print KitPDF
RUI File TIFF(JPEG) OK N/A N/A N/APDF N/A N/A OK OKXPS N/A OK N/A N/APS N/A N/A OK N/A
Web browser content print
File TIFF(JPEG) N/A N/A N/A N/APDF N/A N/A N/A OKXPS N/A N/A OK N/A
OK: It is possible to print directly. N/A: It is not possible to print directly.
F-1-1
T-1-1
The Direct Print from Web browser becomes enabled when PS Unit is connected.
Attention:PS Print kit and the Direct Print Kit(for PDF) of the exclusion is related.The installation back cannot install a Direct Print Kit(for PDF) with PS Print kit.
-
111-3
1-3
Specifications > Specifications > License configuration of the printer option > How to confirm the activated printer option license:
Specifications > Specifications > License configuration of the printer option > How to confirm the activated printer option license:
License configuration of the printer optionBOOT ROM can be used commonly for the same model.Replacement of BOOT ROM is not required for addition of the printer option.
The host-client relationship of the printer option: The printer options are the PCL, PS and Direct print.
Printer option to use Required functionUFR II UFR IIPCL UFR II + PCLPS UFR II + PCL + PS
In order to use UFR II, PCL, the memory capacity must be SOC:1025MB.In order to use PS the memory capacity must be SOC:1536MB.
How to handle the license option of which multiple functions are
integrated to 1 license: Conventionally in the Send option, in case of integration of multiple functions into 1 license option, multiple license certificates for each function had been packed with the machine.Inactivation of the license transfer had been available for each function.Such license option product as [UFR II+PCL] or [PCL+PS] has 1 integrated license certificate.Registration of 1 license information concurrently activates multiple functions such as [UFR II+PCL] or [PCL+PS].Inactivation of the license transfer inactivates the transfer of all the activated printer options collectively. No separate transfer inactivation is available.Separate inactivation of the license from the service mode screen results in the NG message.
Notabilia with regards to the license transfer inactivation: In the standard option settings for the host machine, due to the lack of transfer inactivation information, no license transfer to the other host machine of the same model is available.[Invalidating the License for Transfer to a Different Device] can only license option.
Ex.1The host machine A is the one which employs UFR II as a standard.The newly-purchased host machine B is a copier-only one.Want to change the host machine B to a printer model by transfer inactivation of UFR II
T-1-2
license in the host machine A.->In this case, as there is no transfer inactivation information in the host machine A, the license cannot be transferred to the host machine B.
Ex.2The host machine A is a copier-only machine. The UFR II option was purchased to register the license information.The newly-purchased host machine B is a copier-only one.Want to change the host machine B to a printer model by transfer inactivation of UFR II license in the host machine A.->In this case, as there is a transfer inactivation information in the host machine A, the license can be transferred to the host machine B.
How to confirm the activated printer option license: The options displayed by selecting [counter confirmation key > device configuration confirmation] for the users in the operation panel are individual functions (such as UFR II+ PCL), not the names of the purchased options.Consequently, the license certificate is the only way to see the combination of options.Enter the service mode level 2 and go to the service mode described below. Then the license condition is displayed and transfer inactivation can be executed.
Copier>Option>LCNS-TR
The field No.1 in the table below shows the activated/inactivated condition of UFR II, PCL, and PS in the service mode.
*. marked service code must be used for the license transfer inactivation. Other operations do not work appropriately.
PCL Printer Kit-AE1, PS Printer Kit-AE1ST-LXUFR 1 Shows the UFR II installation condition.ST-PCL 1* Shows the PCL installation condition.ST-PS 1* Shows the PS installation condition.
T-1-3
-
111-4
1-4
Specifications > Specifications > PCL Printer Driver > Effective print area of PCL
Specifications > Specifications > PCL Printer Driver > Effective print area of PCL
PCL Printer Driver
FONT HANDLING:
PCL5 HP-GL/2 Mode
Texts are handled in the PCL mode, or in the HP-GL/2 mode if: 1.Characters are clipped. 2.Characters are rotated.
Supported typefaces include: 1. Standard 2. Italic 3. Bold 4. Bold Italic
Raster Mode Use of a device font is determined by the driver setting.
If a device font is used, the Raster Mode will handle data the same as the HP-GL/2 Mode.If not, the following restrictions will be imposed.
*GDI Raster Fonts unavailable 1 byte fonts such as Courier, MS Sans Serif, MS Serif, etc.*GDI Vector Fonts available 1 byte fonts such as Modern, Roman, Script, etc.*TrueType Fonts available 1 byte fonts such as Arial, Courier New, Symbol, Times New Roman, etc.
NOTE:GDI Vector Fonts and TrueType Fonts become available only after added to Windows.
Paper Size: Paper Name Width(mm) length(mm)
A3 297.0 420.0B4 257.0 364.0A4 210.0 297.0B5 182.0 257.0
A5 148.0 210.011 x 17 279.4 431.8LEGAL 215.9 355.6
LETTER 215.9 279.4Statement 139.7 215.9
EXECUTIVE 184.2 266.712 x 18 304.8 457.2SRA3 320.0 450.0
Envelope Monarch 98.4 190.5Envelope DL 110.0 220.0Envelope C5 162.0 229.0Envelope B5 176.0 250.0
Custom Paper Size Minimum 99.0 x 139.7
Custom Paper Size Maximum 320.0 x 1200.0
Effective print area of PCL PCL
iR ADVANCE C5051/5045/5035/5030 Series
Effective print area(mm) Distance between the paper edge and the printing available area (mm)
Main scaning Sub scaning Main scaning Sub scaning
Custom SizeMinimum
90.53 131.53 4.23 4.23
Custom SizeMaximum
*305.00 448.73 7.50 4.23
SRA3 *305.00 441.53 7.50 4.2312x18 296.33 448.73 4.23 4.23
* : out of a guarantee
The printable area of the host machine is shown. The host machine print guarantee area narrows more than this.
T-1-4
T-1-5
-
111-5
1-5
Specifications > Specifications > PCL Printer Driver > Supported operating systems
Specifications > Specifications > PCL Printer Driver > Supported operating systems
Data prossessing PCL 5c 600dpiPCL 6 600/1200dpi
Supported operating systems Canon PCL5e/5c Printer Driver - Version 20.40
Microsoft Windows 2000Microsoft Windows XPMicrosoft Windows Server 2003Microsoft Windows VistaMicrosoft Windows Server 2008Microsoft Windows 7Microsoft Windows 2000 x64Microsoft Windows XP x64Microsoft Windows Server 2003 x64Microsoft Windows Vista x64Microsoft Windows Server 2008 x64Microsoft Windows 7 x64Microsoft Windows Server 2008 R2 x64
Canon PCL6 Printer Driver - Version 20.40Microsoft Windows 2000Microsoft Windows XPMicrosoft Windows Server 2003Microsoft Windows VistaMicrosoft Windows Server 2008Microsoft Windows 7Microsoft Windows 2000 x64Microsoft Windows XP x64Microsoft Windows Server 2003 x64Microsoft Windows Vista x64Microsoft Windows Server 2008 x64Microsoft Windows 7 x64Microsoft Windows Server 2008 R2 x64
-
22 Functions
Functions Basic Function New Function
-
222-2
2-2
Functions > Basic Function > FTP Printing > Number of Connections and Used Ports
Functions > Basic Function > FTP Printing > Number of Connections and Used Ports
Basic Function
FTP PrintingThis device provides a FTP server for receiving print data. The device can accept print jobs sent in FTP from client PCs. This is called FTP printing, a new feature first employed on iRC 6800. To use this feature, the FTP Print option must be selected. It is selected by default. You can access the option by pressing Ad Func, System Settings, Network Settings, TCP/IP Settings, and FTP Print Settings buttons. In FTP Print Settings screen, only one pair of a user name and password can be entered for the user who can log in to the FTP server. No settings are made for both of the fields by default.
Commands The FTP server complies with the RFC 959 -- File Transfer Protocol -- but provides only printing function. Thus the server does not support other functions required as a RFC 959 compliant server. The commands available for the FTP client are "user," "password," "bin," "put," "bye," "hash," and "help." There is no use of other commands since the server does not provide functions other than printing. The following lists the notes to use the commands.
To send print data with the command "put," set the mode to the binary mode using the command "bin." In the ascii mode, the data cannot be sent with the command "put."
If the user and password fields are blank, any user with any password can log in. If the user name "anonymous" is used, any character string can be entered as the password. The device displays the string in User filed of Log screen.
F-2-1
This function is featured mainly to print prn files output from PDL drivers. The device processes text files and the like as it receives data in LPR (and does not properly print depending on settings.) The device of PostScript-compatible model can print PDF files.
The following shows a command specification example, which you will connect the device of the IP address "172.16.181.131" in FTP with the user name "test" and the password "test" and print the file "test.prn" in the root directory of the drive C on the client PC.
C:\>ftp 172.16.181.131 Connected to 172.16.181.131.220 Connection established.User (172.16.181.131:(none)): test 331 Password required to login.Password: Note: The password is not displayed. 230 User test logged in.ftp> bin 200 Type set to IMAGE (binary).ftp> put c:\test.prn 200 PORT command successful.150 Opened BINARY data connection for file transfe226 Transfer complete.ftp: 15871 bytes sent in 0.00Seconds 15871000.00Kbftp> bye 221 Server closing down connection.
C:\>
Number of Connections and Used Ports The maximum number of concurrent connections is three. If a user attempts to connect to the FTP server with which three connections have been established, the user cannot log in and fails in connection. The default port for the FTP server is 21. There is no measure provided to change the port.
The control port time-out is set to 300 seconds. You need to re-connect to the server if you have left the connection for 300 seconds or more after logging in. The data port time-out is 60 minutes.
-
222-3
2-3
Functions > Basic Function > Secured Print Jobs > Overview:
Functions > Basic Function > Secured Print Jobs > Overview:
Secured Print Jobs
Overview: Secured Print is the function that a password is provided to the PDL(UFR II and PCL, PS) print job and it is sent to the device. Then, it is rasterized on the device side, saved in the image server and output by entering the password from the device's panel. This function is used when dealing with the documents which you do not want other people to see, such as confidential documents.
a) Password is provided. In order to conduct the Secured Print, the printer driver requires the user to enter the password from GUI. This password is provided to the print job and it is sent to the device. This function can be conducted by using CPCA protocol(UFR II and PCL, PS).
b) Job execution and pending PDL print job sent to the device as the Secured Print job is compiled on the job queue like the normal PDL print job. Then, it is rasterized by PDL interpreter, saved in the image server as the document image file and becomes pending here. However, all job information, such as paper supply/output, the number of copies and finishing information remains.
c) Job started by entering the password If the Secured Print job is pending, the display indicating the pending state appears on the job status screen of the panel. If you select this job from the panel, you are required to enter the password. When the password you entered is same as the password provided from the printer driver, the pending job will be started. When the password is different, the job is treated as an error, so it is not started and it remains in the pending state. Entering the password to start the job cannot be executed before the Secured Print job transfers to the pending state.
d) Output The started Secured Print job is output to the printer engine with the top priority. This top priority means that if the jobs can be changed in priority order, the Secured Print job can be prioritized. This job is proceeded according to all job information specified by the printer driver, etc., such as paper supply/output, the number of copies and finishing information. When the processing is completed and all documents are output, the documents and job information stored in the image server are deleted.
e) Operations for Secured Print jobs Like other print jobs, Secured Print jobs can be deleted, interrupted, restarted and promoted
by operating from the status screen of the print job. Regarding these operations, the device side does not distinguish from operations of the normal PDL job. That is, the password entry is required only when the job is output. If you interrupt or restart the job during outputting, the password setting and matching are not conducted.
f) Automatically delete of Secured Print Jobs When Secured Print Job is continuing being suspended for a long time, apparatus deletes a job automatically.There are options for automatic job deletion time -- 1, 2, 3, 6, 12, and 24 hours. With a view of security and memory usage, no option longer than 1 day is available. The elapsed time starts after all the processes for the PDL data and the rendering for all the image data, for which Secured Print is specified, are finished.
g) Specifications and Limitations on Secured Print Jobs
The limitations on Secured Print jobs are listed as follows.
Once data of a Secured Print job is printed, it is immediately deleted and cannot be printed any more.
If the power for the controller is shut down, unprinted data of a Secured Print job is deleted from the printer.
All the job information, represented by the paper source and output information, information of the number of copies, and finishing information, cannot be changed on the printer.
If the entire raster information for a Secured Print job cannot be stored in the image server (hard disk drive) due to insufficient memory, the job results in an error, to be deleted.
Up to 50 Secured Print jobs of image data being rendered and left unprinted can be stored.
-
222-4
2-4
Functions > Basic Function > Secured Print Jobs > Overview:
Functions > Basic Function > Secured Print Jobs > Overview:
F-2-2
F-2-3
F-2-4
-
222-5
2-5
Functions > Basic Function > Print Pause
Functions > Basic Function > Print Pause
Up to 50 mm of GutterUp to 50 mm of the gutter can be specified. The gutter can be adjusted within a range from 0 mm to 50 mm in 1 mm increments. The local UI and the print driver have the controls for the gutter settings.
The image is shifted to the width value specified for gutter, making a margin. If the shift causes the image to overflow from the printable area, the overflowing area is missing from the print results. The overflowing image will not be reduced to fit into the printable area.
The gutter width range changed to 0-50 mm.US: 0.0 to 2.0 inchesUK: 0.0 to 50.0 mm
Print PauseYou can suspend ongoing printing of all jobs from the control panel. Likewise, you can resume the printing working from the control panel. There will be no suspension of data input for the network or PDL processing. To enable Print Pause, use the following service mode:
COPIER>OPTION>USER>PR-PSESW0: disable (do not indicate)1: enable (indicate)(default: '1')
F-2-5
F-2-6
-
222-6
2-6
Functions > Basic Function > Format Settings
Functions > Basic Function > Format Settings
Format SettingsA function to enable the selection of the following will be added in regard to the text used to print the result of a job and the following notations to the lead or trail edge: Print Date, Print User Name, Print Page Number:
FontStyleSizeColor
A change made to Format Settings will affect the following in common, and individual selection will not be possible: Print Date, Print User Name, Print Page Number.
F-2-7
F-2-8
F-2-9
-
222-7
2-7
Functions > Basic Function > Custom Paper Size Settings Unit(Millimeter-Inch)
Functions > Basic Function > Custom Paper Size Settings Unit(Millimeter-Inch)
Staple & GroupYou can use it to enable the selection of stapling when printing in Group mode. Staple & Group permits stapling of pages in sets.
If 'Store' is selected as 'Output Method' on the Finishing tab, [Staple & Group] will be grayed out, not permitting selection.If 'Store' is selected as 'Output Method' while selecting [Staple & Group], a switchover will take place for [Finishing] so that [Staple & Group] will be [Collate].
F-2-10
Custom Paper Size Settings Unit(Millimeter-Inch)Paper size was displayed in millimeter or inch depending on the destinations concerning the custom paper size settings. The printer driver enables users to select the unit (Millimeter or Inch).
F-2-11
-
222-8
2-8
Functions > Basic Function > IPPS Print > Setup example of printer's property:
Functions > Basic Function > IPPS Print > Setup example of printer's property:
IPPS Print There is a security risk in the current IPP (Internet Printing Protocol), as the print data to be sent on the Internet is not encrypted. In IPPS, the data is encrypted by SSL (Secure Sockets Layer) and the reliability is enhanced.
Supported OS: Windows 2000 / Windows XP / Windows2003 Server / Windows Vista / Windows 7
Restrictions It is impossible to use IPPS and IPP together.When User Mode > Top > Preferences > Network > TCP/IP Settings > IPv4 Settings > Use IPv4 is set to 'ON', printing is available only from the PC with valid address.
How to setup: In User Mode > Top > Preferences > Network > TCP/IP Settings > IPP Print Settings and set 'Use SSL' to 'ON'.
In the case of IPPS print from Windows Vista, the Common Name should be the IP address of the host machine when generating SSL key.User Mode > Top > Management Settings > Device Management > Certificate Settings > Generate Network Communication key
F-2-12
Setup example of printer's property: Windows 7Press the button of Start > Control Panel > Hardware and Sound > Add a printer. Select 'Add a network, wireless or Bluetooth printer' and press the Next button. Select 'The printer that I want isnt listed.' Then select Select a shared printer by name.Enter the following URL in the appropriate space and add the printer by following the instructions of Wizard.https:///ipp
F-2-13
F-2-14
-
222-9
2-9
Functions > Basic Function > Image Compression
Functions > Basic Function > Image Compression
Advanced SmoothingThis model adopts 'Advanced Smoothing' as the smoothing method instead of current 'Supper Smoothing'.
How to setup: Quality>Detailed Settings
Printer Default Off Smooth1 Smooth2
Image CompressionThe PDL data sent to the iR C host machine from the printer driver on the PC is converted into the image data by page and stored in HDD.At this time, the images are compressed so as to shorten the internal processing time.The high compression ratio enables the rapid processing, as the higher the data compression ratio the lighter the amount of load for processing.The low compression ratio enables the reproduction close to the original.This compression method can be selected from the printer driver.
F-2-15
How to setup: Printer settings-> Quality -> Advanced Settings -> image compression:image priority, standard, speed priority
Printer Default Image Priority Standard Speed Priority
F-2-16
-
222-10
2-10
Functions > Basic Function > Use Creep[Displacement]Correction
Functions > Basic Function > Use Creep[Displacement]Correction
Density Fine AdjustmentIf text or graphical printing is performed with 1200 dpi, the print may be bad in quality, such as fading of letters or thin lines, depending on the processing performed in the iR C host machine.'Density Fine Adjustment' is performed from the printer driver so that the correction can be done.
'Density Fine Adjustment' functions only when the resolution is 1200 dpi.
How to setup: Quality>Advaced Settings>Density Fine Adjustment
Use Creep[Displacement]CorrectionThis function enables that the images on all pages are rendered in a certain distance from the side edge by means of shifting the amount of margin (set by paper type) in each page at the time of bookbinding and cutting unnecessary portions using a trimmer and the like.
This becomes enabled when 'Booklet Printing' is selected in 'Print Style'.Booklet..>Detailed Settings for BookletIf 'In Device' in 'Booklet Printing Process' is selected, 'Use Creep [Displacement] Correction' becomes selectable.
F-2-17
If selecting 'In Host', Page Composer is used as before.F-2-18
-
222-11
2-11
Functions > Basic Function > WSD > WSD settings:
Functions > Basic Function > WSD > WSD settings:
WSD
WSD(Web Services on Devices) WSD is supported on Windows Vista by default.It is the protocol to control devices via Web service.The major features are:
1. Printer driver auto-installationCan install a printer driver by getting the device ID through device search on network using Vista's standard tool (NetworkExplore/AddPrinterWizard).
2. End job notificationWhen the device receives a print job, it issues the event notification upon completing paper delivery. Vista can detect End job with this notification so that Canon utility is no longer needed.
3. Auto-update of device configuration informationThe driver collects information from Vista and the device when started. This enables to update the driver-managed device configuration information automatically.
WSD settings: User Mode > Top > Preferences > Network > TCP/IP Settings > WSD Print SettingsUse WSDUse WSD BrowsingUse Multicast Discovery
F-2-19
WSD Print Settings Operation on Vista Typical printer operationUse WSD Transmission of print job. Receive the print job.
PrintCancelNotifying End job
Use WSD Browsing Get printer information. Return the model name, the device name and relations.Supports IP block functionality (disconnection).
Use Multicast Discovery Search devices. Send Hello packets for 4 times when started.Send Bye packets for 4 times upon shutdown.
F-2-20
T-2-1
-
222-12
2-12
Functions > Basic Function > PDL Selection (PnP) > Setting is available in the following:
Functions > Basic Function > PDL Selection (PnP) > Setting is available in the following:
PDL Selection (PnP)Select the function that supports PDL Selection (PnP).The display of PDL Selection (PnP) is shown when 2 or more of the following options are available to use.There will be no detection or installation when there is no supporting driver in PC.Supported PDL:UFR IIPCLPSFAX board installation
Setting is available in the following: User Mode > Top > Functions Settings > Printer > PDL Selection(Plug-n-play)
F-2-21
-
222-13
2-13
Functions > Basic Function > Trapping > Service Mode UI
Functions > Basic Function > Trapping > Service Mode UI
TrappingTrapping is the processing to prevent the image deterioration due toplate displacement by overlapping the surrounding color of target pixelon the target pixel.The setting of the trapping is possible from LUI.
Setting Procedure1. In user mode: [Printer Settings] > [Quality] > [Advanced Settings] > [Trapping](It is set to OFF in default. When it is set to ON, initial setting value is Trapping Width 1 Trapping Density 100%.)
2. Set Trapping Width (Trapping Width is decided evenly for right to left and up and down). Pixel can be specified from 1, 2 or 3 pixels.
F-2-22
3. Set Trapping Density (Trapping Density is decided evenly for C, M, Y and K). It can be specified from 25, 50, 75 or 100%.
Service Mode UIFollowing settings are possible in service mode. Threshold value of target pixel density that Trapping is executed for per C,M,Y,K. [maximum
13 bit (0-4096)]. Trapping Density per C,M,Y,K [maximum 6 bit (0-16)].
F-2-23
F-2-24
-
222-14
2-14
Functions > Basic Function > Trapping > Restrictions
Functions > Basic Function > Trapping > Restrictions
Combination of Trapping and other functionsFunction that can be combined with Trapping processing Color Balance Adjustment per density area 2-Sided Printing Reduction Layout (Trapping is executed after magnification change) Composition (numbering composition by TNT) Booklet (Trapping is executed after Booklet operation) PS Composite Overprint PS Black Overprint Filter (Trapping is executed for characters only. Filter (Sharpness) is applied for ones other
than characters.)Functions that cannot be combined with Trapping processing. B&W mode Save to BOX BOX Print Composition (numbering composition by BLDU) Reos (1200dpi) Watermark (host machine watermark) Watermark (Trust Stamp(BDL/LIPS))
[COPY- BOX]Trapping cannot be executed for the image data of COPY- BOX.
RestrictionsSince the registration displacement differs depending on the product device, even though the same pixel width and pixel density are specified and print is output, effects will differ depending on devices.Moreover, since the time, environment and registration width on image differ even on the same product, effects will differ in each case when Trapping processing is executed.
-
222-15
2-15
Functions > New Function > Kyuanos > Matching Mode: Setting [Kyuanos] of Driver
Functions > New Function > Kyuanos > Matching Mode: Setting [Kyuanos] of Driver
New Function
KyuanosThis Kyuanos function is an image function. Kyuanos function is the Canon new color management technology and performs monitoring under the users environment light and high accuracy color matching for print result.Depending on PDL type, there is a case to select Kyuanos or to select Device Link Profile as a matching mode.Printer driver is corresponding to Kyuanos.
NOTE:From this version, imageRUNNER ADVANCE C5051 has same Kyuanos function as imageRUNNER ADVANCE C9075.
Matching Mode: Setting [Kyuanos] of DriverMonitoring by simple operation of UI for Office and color matching of print result with using Kyuanos technology. sRGB display monitor or Adobe RGB display monitor can be selected as a monitor setting and D50 or D65 can be switched as a environment light information. Color matching is performed according to those combinations.
Settings and effect Following is the setting value and its description that can be set from the user interface.
1. Environment light- D50 Environment light correction is performed in accordance with high color rendering 5000K.
- D65 Environment light correction is performed in accordance with high color rendering 6500K.
2. Monitor setting- sRGB Matching is performed in accordance with sRGB display monitor.
- Adobe RGB Matching is performed in accordance with Adobe RGB display monitor.
F-2-25
F-2-26
-
222-16
2-16
Functions > New Function > Kyuanos > Setting [Kyuanos] of User Mode
Functions > New Function > Kyuanos > Setting [Kyuanos] of User Mode
RestrictionFollowing is the restrictions regarding the environment light and the color space of monitor.- They are enabled only when [Kyuanos] is selected in [Matching Mode].
Setting [Kyuanos] of User Mode
Settings/Registration > Function Settings > Printer > Printer Settings > Custom Settings > Imaging > Kyuanos Settings (Color Only)
F-2-27
F-2-28
F-2-29
F-2-30
-
222-17
2-17
Functions > New Function > Kyuanos > Setting [Kyuanos] of User Mode
Functions > New Function > Kyuanos > Setting [Kyuanos] of User Mode
F-2-31
F-2-32
-
33 Installation
Installation Installation procedure
-
333-2
3-2
Installation > Installation Procedure > Overview of the Installation Procedure
Installation > Installation Procedure > Overview of the Installation Procedure
Installation Procedure
Overview of the Installation ProcedureAs a rule, the user is expected to obtain a license key and register it to the device. Detailed instructions are found in the User's Guide. The following is an outline of the instructions:
1. Using the following URL, access the LMS, and obtain the license key by following the instructions shown on the screen:
http://www.canon.com/lms/license/
MemoA license key is issued in exchange for the 16-digit number indicated on the License Access Number Certificate and the serial number of the device (e.g., ABC01234) to which the license will be registered. The device serial number will be indicated in response to a press on the Counter key on the iR device (under [Serial Number]).
2. Copy the 24-digit number shown on the Web browser screen in the space given for the purpose on the License Access Number Certificate sheet.
Important
Be sure to double-check the number to avoid an error. Be sure that the user is aware of the importance of the License Access Number Certificate and that it must be stored away in a safe place.
3. Make the following selections: user mode>system control setup>license control. Then, type in the 16-digit number, and click [Execute]. In response, the license key will be registered and the appropriate functions will be enabled. Otherwise, any of the following error messages will appear:
"The number of the license key is not correct. Check the license key.">> Make sure that the license key is not issued for a different device.
>> Make sure that the number has been correctly typed in.>> Make sure that the license key is the correct one.
"The function has already been enabled.">> Make sure that the Kit has not already been enabled.
4. Hold down the control panel power switch for 3 sec or more. Follow the instructions shown on the screen for shut-down sequence so that the main power switch may be turned off. Turn off the main power switch, wait for 10 sec, and turn it back on.
5. The registered license will become valid when the device is turned back on. When it has started normally, press the Counter key, and click the Device Configuration button to make sure that the Kit is indicated as part of the options.
-
44 Maintenance
Maintenance Related Service Mode Related Error code
-
444-2
4-2
Maintenance > Related Service Mode > Invalidating the License for Transfer to a Different Device (Level 2) > Screen Design:
Maintenance > Related Service Mode > Invalidating the License for Transfer to a Different Device (Level 2) > Screen Design:
Related Service Mode
Invalidating the License for Transfer to a Different Device (Level 2)
Service Mode Item Used to Invalidate a License for Transfer to a Different Device (Level 2)
Possible Situation A license may be used on a different device through transfer, as when replacing the device at the end of a lease agreement. To do so, the user must first invalidate the existing license by performing a set of steps referred to as "invalidation of a license" using service mode. At times, both source and target of transfer may be the same device, and a license therefore may also be invalidated only temporarily. It is important to note that the user must contact the Sales Company to make a license good regardless of whether it has been invalidated intentionally or inadvertently.
Invalidation Procedure Invalidation consists in invalidating the license in service mode and generating an invalidation certificate that proves the completion of invalidation. Invalidation may take place for individual optional functions, and a specific function becomes no longer available as soon as an invalidation certificate is issued. The user contacts the Sales Company and provides the following: the invalidation certificate, the device serial number of the source of transfer, the device serial number of the target of transfer, reason of transfer. In response, the Sales Company may issue a license key for new installation on a different device. The user must take note of the new license key in writing, and keep it as a record after registering it to the target device.
Installation Procedure 1. Start service mode, and activate Level 2 so that the following is true:COPIER>OPTION>LCNS-TRThe following screen appears, showing the current status of various options:
8245 2383 2489 1137 9802 2395
A B C
Screen Design: SET-xxxx: indicates the license status. If installed, the option is identified as '1' under A. To invalidate an option for transfer, select it, and type in '0' under B; then, click [OK] so that the option will be invalidated and an invalidation certificate will be issued.TR-xxxx: indicates any invalidation certificates that have been generated under C.
xxxx may be any of the following:
TR-XXXX DetailSEND SEND functionENPDF Encrypted PDFSPDF Searchable PDFEXPDF PDF ExpansionPDFDR Direct print PDFSCR Encrypted Secure PrintHDCLR Data Erase(for Old model)BRDIM Barcode Printing for PCLVNC Remote Operators SoftwareWEB Web Access SoftwareHRPDF High Compress PDFWTMRK Secure WatermarkTSPDF Time Stamp PDF(JP Only)USPDF Digital User Signature PDF
F-4-1
-
444-3
4-3
Maintenance > Related Service Mode > Invalidating the License for Transfer to a Different Device (Level 2) > Screen Design:
Maintenance > Related Service Mode > Invalidating the License for Transfer to a Different Device (Level 2) > Screen Design:
TR-XXXX DetailDVPDF Device Signature PDFSCPDF Searchable PDFAMS ACQERDS E-RDS 3rd pty expansionPS PS functionPCL PCL functionPSLI5 PS/LIPS4/LIPS LX function(JP Only)LIPS5 LIPS LX/LIPS4 function(JP Only)LIPS4 LIPS4 function(JP Only)PSPCL PS/PCL functionPCLUF PCL/UFR II functionPSLIP PS/LIPS4 function(JP Only)PSPCU PS/PCL/UFR II function(JP Only)LXUFR UFR II functionHDCR2 HDD Initialize All Data/SettingsUSB-M Print/sabe from USBMOBIL Mobile link func(JP Only)JBLK Document Scan LockAFAX Remote FaxREPDF Reader Extensions PDFOOXML Office Open XMLXPS Direct print XPS
MEMONot all foregoing options are available in all countries and regions.
2. If an option has already been installed, '1' will be indicated under A. If you want to invalidate it, select it, and type in '0' so that the indication under B will change to '0'.
3. Thereafter, when [OK] is pressed, the indication under A will change to '0' and, at the same time, an invalidation certificate will be indicated in the form of a number. Take note of it in writing together with the serial number of the target device.
4. When the target device is ready, check its serial number.
5. Contact the Sales Company, and provide the following: invalidation certificate for transfer, serial number of the source device, serial number of the target device. The Sales Company,
T-4-1
in response, may issue a new license key that may be registered on the target device.6. Register the new license key to the target device, and check to make sure that the function has been enabled.
-
444-4
4-4
Maintenance > Related Error Code > Confirm method of error code
Maintenance > Related Error Code > Confirm method of error code
Related Error Code
Confirm method of error codeThe error code is displayed in the touch panel by the figure of # XXX.There is an error message list in the user guide.The corresponding content of the error is confirmed.
F-4-2
F-4-3
-
444-5
4-5
Maintenance > #853
Maintenance > #853
#853Some jobs entered by the iR host machine may be cancelled even if the printing instruction is given to the iR host machine from the PC.If you check the error code in the following operations, you can obtain the reference information which can specify the cause.
Press 'System state/Stop' button on the lower right of the control panel to display the job history.Select a job that resulted in NG, press 'Further information' button, then the error code is displayed in the space of Result.
The error code "#853" (An error or non-support function is detected in the host machine and the job is canceled) has 30 or more causes. It has been difficult to specify the cause, as 30 or more causes are lumped together as #853.
The details of the cause of Job cancel are shown in the list below. First, codes: #xxx shown in the attachment list, are allocated to the causes that are lumped together as #853 in Job history on the UI screen.Select FUNCTION > MISC-P > PJH-P-1/2, then detailed codes in the list below are displayed.
State Cause Remedy#853 32 Job cancel due to spool
over of CPCA Send data(Job type: Print job, PC-FAX job)
When 'Spool' is set to 'ON', the data received from the Host cannot be spooled completely because the spool area (HDD) of the received data is full.
Use Spool function under System Control Setup > Network Setup in service mode.Re-send the data after the Spool function is set to 'OFF'.
2 The number of Binder and Document of CPCA exceeds the upper limit (Total 400/each in whole device)
The number of Binder and Document exceeds the upper limit during the processing of received data.
Try to print again after all jobs are finished. If the print job cannot be done, check the sent data.
38 The number of secure jobs exceeds the upper limit.(Even though the number of normal PDL print exceeds the upper limit, the job itself is not recorded in the history, as the job is not created at that point. In secure job, exceeding the upper limit may occur, as the job is kept until printing is completed.)
The number of entered secure jobs exceeds the limit of jobs receivable at a time.
Execute the secure jobs accumulated in the host machine or delete them, and then try to execute again.
A detailed history report is output so that users can check the internal (CPCA job log) detailed cause in service mode, since detailed causes are grouped to some extent on the UI display. But, this report shows only PDL print job.FUNCTION > MISC-P > PJH-P-1 (Latest 100 jobs)FUNCTION > MISC-P > PJH-P-2 (Max. 5,000 jobs)
T-4-2
-
444-6
4-6
Maintenance > Imaging(error) > Processing error
Maintenance > Imaging(error) > Processing error
Imaging(error)When an error is detected in TIFF or JPEG image except PDF while the direct print function works, it conducts error processing.Following errors are detected during direct print processing.
Initialization error Work Memory full Invalid data Processing error
Initialization error This error occurs when specified memory cannot be allocated at the startup of direct print function. When initialization error is detected, the function prints pages that have already been rendered and executes the following processing. Regardless of [Warning display] setting in IMAGING set up menu, it displays an error
message on the panel and moves to error state.After moving to the error state, turning the power on/off by user operation is the only way to return the function to the normal operating state.
Work Memory full This error occurs when necessary memory for imaging process is exhausted. When memory full error is detected, the function prints pages that have already been rendered and executes the following processing. Regardless of [Warning display] setting in IMAGING set up menu, it displays an error
message on the panel and moves to error state.After moving to the error state, if the job is canceled by user operation, it returns to normal, skips importing the remaining data, and ends.
Invalid data This error occurs when invalid data, which is impossible to be analyzed, is detected during data analysis of JPEG or TIFF. When the direct print function detects invalid data, it prints pages that have already been rendered and executes either of the followings. After that, if it is possible to continue the processing, printing job of the remaining data is done. If it is impossible to continue the processing, it skips importing the remaining data in printing job and ends. If [Warning display] is set to 'ON', it displays an error message and moves to error state.
After that, if the job is cancelled by user operation, it returns to normal. If [Warning display] is set to 'OFF', it does neither display any message nor move to error
state.
Processing error This error occurs when something abnormal is detected while the direct printing function works. For example, an error that occurs when the function is importing data from receiving buffer, or an error that occurs when the function is accessing to hard disk. When this translator detects a processing error, it prints pages that have already been rendered and executes the following. Regardless of [Warning display] setting in IMAGING set up menu, it displays an error
message on the panel and moves to error state.After that, if the job is canceled by user operation, it returns to normal, skips importing the remaining data, and ends.
CoverContentsSpecificationsSpecificationsPrinter accessory configurationLicense configuration of the printer optionThe host-client relationship of the printer option: How to handle the license option of which multiple functions are integrated to 1 license: Notabilia with regards to the license transfer inactivation: How to confirm the activated printer option license:
PCL Printer DriverFONT HANDLING: Raster Mode Paper Size: Effective print area of PCL Data prossessing Supported operating systems
FunctionsBasic FunctionFTP PrintingCommands Number of Connections and Used Ports
Secured Print JobsOverview:
Up to 50 mm of GutterPrint PauseFormat SettingsStaple & GroupCustom Paper Size Settings Unit(Millimeter-Inch)IPPS Print Supported OS: Restrictions How to setup: Setup example of printer's property:
Advanced SmoothingImage CompressionDensity Fine AdjustmentUse Creep[Displacement]CorrectionWSDWSD(Web Services on Devices) WSD settings:
PDL Selection (PnP)Setting is available in the following:
TrappingSetting ProcedureService Mode UICombination of Trapping and other functionsRestrictions
New FunctionKyuanosMatching Mode: Setting [Kyuanos] of DriverSetting [Kyuanos] of User Mode
InstallationInstallation ProcedureOverview of the Installation Procedure
MaintenanceRelated Service ModeInvalidating the License for Transfer to a Different Device (Level 2)Possible Situation Invalidation Procedure Installation Procedure Screen Design:
Related Error CodeConfirm method of error code
#853Imaging(error)Initialization error Work Memory full Invalid data Processing error
CAESARLink_Chapter01: Page 1:
CAESARLink_Chapter02: Page 1:
CAESARLink_Chapter03: Page 1:
CAESARLink_Chapter04: Page 1: