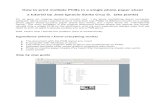PCB Design and Fabrication Tutorial
-
Upload
jaganmohanrs -
Category
Documents
-
view
224 -
download
0
Transcript of PCB Design and Fabrication Tutorial
-
8/12/2019 PCB Design and Fabrication Tutorial
1/21
Page 1 of 21
PCB Design and FabricationQuick Start Guide
This tutorial describes the processes involved in producing a single
layer PCB.
Note: Any Eagle CAD instructions listed within the tutorial areexecutable using tool bar script box by entering the name of thecommand icon and pressing enter.
Creating a Board From a Schematic
1. Create a schematic using Eagle Schematic.
2. Click on the Board icon when the schematic is complete. Thisopens up Layout Editor and creates a board file with the samename as that of the schematic.
-
8/12/2019 PCB Design and Fabrication Tutorial
2/21
Page 2 of 21
Creating a Board Layout
In the screen shot below, the circuit components and ratsnest areon the left side of the window. Eagle uses the term, airwires, todescribe the rubber band-like connections between components.The black frame represents the board outlines.
Create the circuit design within the board area using the Move andRotate commands.
To display component names:1. select View>Display/hide layers.or click on the Display
command icon2. click on layer 25 (tNames).
-
8/12/2019 PCB Design and Fabrication Tutorial
3/21
Page 3 of 21
The screen shot below displays the desired circuit layout within theboard area.
To calculate the shortest possible component airwire connections:
select Tools>Ratsnest or click on the Ratsnest command icon
Design Rules
Design Rules specify all parameters relative to board fabrication. Toaccess Design Rules:
1. Select Tools >Drc (Design rule check) or click on the Drccommand icon.
2. Select the Clearance tab.a. Set Wire and Pad clearance to 20mil. This value refers to
the minimum distance between copper traces, solderpads, or any vias (holes) in the board.
-
8/12/2019 PCB Design and Fabrication Tutorial
4/21
Page 4 of 21
3. Select the Distance taba. 60mil is an adequate distance for setting the
Copper/Demension entry.b. Set the entry for Drill/Hole to 75mil.
-
8/12/2019 PCB Design and Fabrication Tutorial
5/21
Page 5 of 21
4. Select the Sizes taba. set the minimum width for traces to 20milb. set the minimum drill hole width to 32mil
5. To change the shape of component pads:a. select the Shapes tab. By default, component libraries
determine pad shapes.
-
8/12/2019 PCB Design and Fabrication Tutorial
6/21
Page 6 of 21
Routing the Board
Placing the Tracks Manually
1. select Edit>Route or click on the Route command icon.2. click on component pads or airwires and make track connections.
To change track direction or orientation1. click at the desired point2. select the appropriate Wire bend icon from the toolbar
The screen shot below shows routing connections from the positivelead of C1 to R2 and pins 2 and 6 of IC1. The negative lead of C1 isrouted to LSP2 and to pin 1 of IC1.
-
8/12/2019 PCB Design and Fabrication Tutorial
7/21
Page 7 of 21
Autorouter
The Eagle Autorouter can route a board completely if the user has setthe necessary parameters for the routing strategy and has placedcomponents in a logical manner.
To run Autorouter:
select Tools>Auto or click on the Auto toolbar icon command.
The screen shot below displays the Autorouter Setup box that popsup after clicking on the Auto command.
-
8/12/2019 PCB Design and Fabrication Tutorial
8/21
Page 8 of 21
The General tab displays routing directions for applicable boardlayers. The star in 16 Bottom box indicates that the tracks willautoroute with all possible bends or angles.
Autorouter routed all board traces in the layout shown below.
-
8/12/2019 PCB Design and Fabrication Tutorial
9/21
Page 9 of 21
Pictured below is a board layout that did not route completely usingAutorouter. A manually routed jumper wire, shown as a curved trace,makes the circuit connection were Autorouter failed.
To make jumper connections on the component side of the board as
displayed above (Top layer is displayed red in Layout Editor):1. select Draw>Via or click the Via command icon2. place the vias for the unconnected components in the desired
locations on the board3. select Edti>Change>Layer or the Change icon command>Layer4. select Top5. route the trace between vias.
To add mounting holes for a board:1. select Draw>Hole or click on the Hole command icon2. place the holes in desired locations.
To change the size of a drill bit needed for a mounting hole:1. Edit> Change>Drill2. choose the size of drill bit needed.
-
8/12/2019 PCB Design and Fabrication Tutorial
10/21
Page 10 of 21
The circuit board below has 1/8 (.125) drill bit holes placed near thecorners for mounting.
Preparing Board Layout Files for IsoPro Transalation
This section of the tutorial describes the process of preparing
definition files for board drill and track specifications. These filesimport into the IsoPro software, which controls the T-Tech routingmachine. Before beginning, save the board under the project name.
Creating Drill f iles
From the board window:1. Select File>Run2. Select the file drillcfg.ulp (script command: run drillcfg)3. In the Eagle Drill Configuration box, check inches for output file
units4. click OK5. click OK for the drill bit sizes6. Save the configuration file under the project
-
8/12/2019 PCB Design and Fabrication Tutorial
11/21
Page 11 of 21
Cam Processor
From the board window:1. select File>Open Job2. select WCU.cam
The CAM Processor will open up displaying the tracks layer withGERBER_RS274X selected as the Output Device.
From the CAM Processor window1. Select File>Open>Board2. Select the .brd (board) file to be processed3. Select Process Job4. When prompted Have you saved your board, click OK5. When prompted Do NOT save changes to this job, click OK
Save the two board files, .holes and .tracks, to some type of mediastorage device so that they can be imported into the IsoPro program.
-
8/12/2019 PCB Design and Fabrication Tutorial
12/21
Page 12 of 21
Importing Gerber Files into IsoPro
1. Open IsoPro2. click File>Import>Auto Detect Files3. Open the .holes file from the directory where your board files are
located.4. press enter, a dialog box appears.5. Highlight the drill setting with leading suppression and units in
inches whose dimensions most closely match the board outline.6. Click OK.
Repeat the import process for the .tracks file. Choose the file withleading suppression that most closely matches the dimensions of the
.holes file that was imported.
Moving the Pattern Onto the IsoPro Board Area
1. click View>Zoom Out to view the entire drill and track pattern2. click Edit>Select3. drag a box around the pattern (the pattern is now grayed out)4. change to the crosshair cursor
-
8/12/2019 PCB Design and Fabrication Tutorial
13/21
Page 13 of 21
5. click and drag to move the selected pattern onto the outlinedboard area.
The screen shot below displays the grayed out drill hole and trackpattern.
Mirroring the Board
Next, mirror the pattern so that the bottom or copper side will befacing upward for the routing of the circuit.
To mirror the pattern:
1. select Edit>Select2. draw a box around pattern3. click Edit>Mirror
-
8/12/2019 PCB Design and Fabrication Tutorial
14/21
Page 14 of 21
For comparison, the screen shot below shows the mirrored imagenear the top of the screen with the original pattern below.
Border and Text Layers
Create an outline of the board is on a new layer so that the circuit isseparated from the rest of the copper plated board material when the
routing is complete.
To create a new layer:1. Select View>Layer Table2. click on new layer3. Click each layer icon in the upper left corner of the screen to set all
but the new layer on View as shown in the next screen shot.
-
8/12/2019 PCB Design and Fabrication Tutorial
15/21
Page 15 of 21
1. click on Tools>Create Rectangles2. Draw a rectangle around the circuit as shown below:
-
8/12/2019 PCB Design and Fabrication Tutorial
16/21
Page 16 of 21
Text may be added to the design, if desired.To add text:1. View>Layer Table2. click on new layer.3. Click each layer icon in the upper left corner of the screen and set
all but the new layer on View.4. select Tools>Create Text5. enter the desired text in the text box6. set the text size to .05 (inches) with vector font selected7. place the text in an appropriate location on the board
Track Isolations
Isolations create an outline around the pads and tracks of the designso that the T-Tech routing machine can route the board. Thisprocess typically uses two isolations. IsoPro will produce a singleisolation for tracks too close for two passes in.
1. Click Tools>Isolate, and observe the dialog box as shown below.
-
8/12/2019 PCB Design and Fabrication Tutorial
17/21
Page 17 of 21
2. Select the layer that needs to be isolated3. Choosing the appropriate isolation widths and passes. The default
settings of .010 and .020 should be sufficient for hand-solderedboards.
4. click Isolate
The screen shot below displays the circuit tacks with 10 and 20 milisolations.
Board Placement
It is very important for proper board placement before beginning therouting process. The small circle midway between the top andbottom board edges and close (3 Xs over) to the left edge represents
the actual dowel pin holding the copper plate in place on the QuickCircuit routing machine.Note:the Quick Circuit router has built in limit switches that preventrouting within .5 inches from the edge of the copper plate.
To position the board for routing:1. Find an open location on the copper board plate
-
8/12/2019 PCB Design and Fabrication Tutorial
18/21
Page 18 of 21
2. Measure, from the closest edges of the copper plate, the X and Yposition of the circuit border (see Noteabove).
3. Change all layers to edit4. Select the circuit board and move it close to the area that
corresponds to the copper plate measurements taken in step 2.5. Select Tool>Measure6. Use the measuring tool to determine the actual X and Y distances
of the boards placement in relation to the borders.
The screen shot below displays the measuring tools X dimensionfrom the circuit border to that of the border representing the copperplate.
Routing the board:
Graphical descriptions of the tools used in routing the board aredisplayed on page 26 of the Quick Circuit Users Manual.
1. Click on Mill>Initialize to prepare the machine for routing theboard.
2. Click Mill>Run Layer3. select the drill layer
-
8/12/2019 PCB Design and Fabrication Tutorial
19/21
Page 19 of 21
Drilling the holes first is important, since drilling them after the smallpads have been cut may remove the copper from the board material.The Run Layer dialog box is shown below.
4. Select Run and insert the proper drill bit. A .032 drill is fine formost through-hole components and connectors.
5. Check for appropriate depth and execute the drilling cycle. If thecircuit board has mounting holes, you will be prompted for a largerdiameter drill bit.
6. Once the holes are complete, select the .010 layer. Whenprompted for tool change, replace the drill bit with the pointed tool
for the 10 mil isolation. Tool depth determines the width of the cut.To check tool depth:
a. select Mill>Jogb. move the milling tool to the area next to the Y-axis border
with room enough to make a practice cutc. adjust the jog speed to the slowest positiond. click spindle one. click head down
-
8/12/2019 PCB Design and Fabrication Tutorial
20/21
Page 20 of 21
f. clicking the Y-axis arrow, move the milling tool whileadjusting the depth adjustment (+ or -) on the solenoid ofthe Quick Circuit router. + makes the cut deeper, - makesit shallower. It may be easier to use the keyboard arrowsfor this function.
g. After milling a cut of at least an inchi. click spindle offii. click head up
h. select Mill>Movei. when prompted, type 10 in the box. This moves the mill
.010j. Repeat steps d and ek. click the Y-axis arrow or keyboard arrow and move the
mill in the opposite direction-do not adjust the depth
l. using the magnifying glass, check to see if there is a thincopper line between the two cuts just made. If not, repeatthe process with a shallower cut.
The screen shot below displays the Machine Jog tool.
7. The 20 mil isolation layer routes using the end mil tool. Depthadjustment is not necessary with the milling of this layer.
-
8/12/2019 PCB Design and Fabrication Tutorial
21/21
a. select Mill>Run Layerb. click on the .020 isolationc. select Rund. When prompted, make the end mil tool change.
8. If a text layer was included, use the same milling tool as that usedfor the 20 mil isolation layer.
a. Select Mill>Run Layerb. Click on the text layerc. select Rund. use the same tool as in Step 6
9. The border will be the last layer routed.a. select Mill>Run Layer
b. click on the border layerc. Insert the contour router when the Tool Change prompt
appears.d. Carefully adjust the contour routing tool with the + or
depth adjustment so that the tool cuts through the boardmaterial.
Remove the routed circuit board. Any excess dust is removed bydisconnecting the vacuum hose from the Quick Circuit routingmachine.