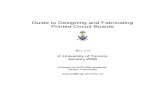Tutorial PCB
-
Upload
jose-ignacio-santa-cruz -
Category
Documents
-
view
422 -
download
13
description
Transcript of Tutorial PCB

How to print multiple PCBs in a single photo paper sheet
a tutorial by José Ignacio Santa Cruz G. (aka jsanta)
I'm no guru on making electronic circuits, but I do know something about computer software. Many times I wanted to print more than one PCBs of different circuits on a single photo paper sheet (couche paper sheet also works, but I don't know it's international name). The main limitation is the original document format where the layouts are found, usually only a single PCB on the document, and my own experience always says that we need to print at least 3 layouts (unless you are a PCB guru).
Well, here's how I solved the problem (lot's of screenshots).
Ingredients (where I know everything works)
● The document with the PCB layout you need● A computer with Windows or Linux● The Gimp (or any program able to get hi-res screenshots on PNG)● Inkscape (perhaps other vector graphic programs also work)● Photo or couche paper sheets (I've heard that transparency sheets also work)● Laser printer
Step by step guide

Open the document with the PCB layout you need. Lets hope it's a PDF file, because we NEED (yeah CAPs locked 'cause it's important) a pretty good Zoom tool.
For the example I chose Gauss Markov's Hot Harmonics, a pretty simple layout, and a quite cool effect.
After finding the PCB layout, zoom that area as much as possible. The PCB layout must be completly visible in the screen. In my case a 500% zoom is enough.
Open The Gimp (or your favorite image editor software with Screen Capture feature) and take a screenshot. I personally prefer using software instead of a plain Print Screen + Paste method because I can avoid cropping and image resolution loss. That's also the reason I prefer PNG over other graphic formats for screenshots.

My computer is configured with Spanish as the main language, but generic steps should be something like:
1. Top menu2. File3. Adquire4. Take Screenshot (or similar)
There are probably more special options for taking screenshots. Choose wisely as you need them young Padawan.
I used the Selected Region Screenshot, taking only the PCB layout area. For this document I cheated, cropping the 500% zoom screenshot image. Save the file as PNG with a non forgetable name (useful when you have lots of images).
Open Inkscape (or your favorite vector graphics software with the Import image feature, and the more important Vectorize bitmap feature).

Import the saved PNG file with the PCB image. Don't worry about the gigantic size, we'll take care of that later. Just place the image where you can handle it with a full page zoom.
Vectorize the recently imported bitmap. Here's a tricky part, 'cause you have to set up the process as Multiple passes, with only 2 passes, selecting the Colors, Soft, No background (forgot to check that option on the image) and Pile options. You can try other settings, I'm just telling you what works for me. Remember to select the bitmap with the Arrow tool otherwise you won't be able to vectorize anything.
Press the OK/Go/Do button (the “green” one) and wait until it's enabled again.
Now you must have 2 giant PCB images on the page. It's time to make a test print (recycle paper for this), but first go and take your little sister's ruler, we have to measure the real PCB size.

Print as suggested, ie: NO resizing, NOR scaling. You can (optional) skip the other pages, we only need (now) the PCB print. Using the ruler (sorry no screenshots for that), my brand new Hot Harmonics PCB measures 5 cm 2 mm (I DO prefer using the NORMAL metric system).
Back to Inkscape.
Using the Arrow tool, click and drag to separate the bitmap from the vector graphics. Strongly advised to erase the original bitmap (do it ;-) ), you're not going to use it. To do so select the bitmap and press the Delete key on your keyboard. Control+Z works as usual, in case you misdeleted something.
Lock for resizing (traced in RED) and adjust for cm units.

Resize for 5,2 cm (52 mm), the resized vector graphics image appears off the page. You must drag it inside the page (our print area).
After some dragging, copying and pasting, and some additional work, you can have a nice hi-res SVG (Scalable Vector Graphics) file to print and make your PCBs. Quite useful if, like me, you have serious problems when making PCBs (I need at least 3 tries before getting good results).
Now GO AND MAKE SOME NICE PRINTS! (that's what the couche sheets and the Laser printer are for).

Credits
I'll say nothing about you guys, words are never enough.In no particular order:
● Paul from GaussMarkov.com ● Everybody from Plexilandia.cl● My co-workers at Coretech.cl
Thanks to all of you.
Links
● Plexilandia: http://www.plexilandia.cl/foro● Gauss Markov: http://gaussmarkov.net● The Gimp: http://www.gimp.org/● Inkscape: http://www.inkscape.org/