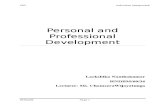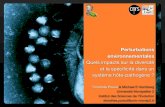PC-Warrants 2 Instructions (Version 2.0.6976) Warrants 2...PC-Warrants 2 has made a change in the...
Transcript of PC-Warrants 2 Instructions (Version 2.0.6976) Warrants 2...PC-Warrants 2 has made a change in the...

Page 1 of 12
PC-Warrants 2 Instructions (Version 2.0.6976)
February 12, 2019 Table of Contents Summary 1 Section A: Installation and Set-Up 2 Section B: Data Download and Warrant Analysis 5 Section C: License (Serial Number) 12 Section D & E: Common Error Messages 12 Summary The older versions of PC-Warrants performed only cursory checks of input data and allowed users to override data discrepancies and/or omissions by forcing warrant evaluations with an “Evaluate Now” button. However, the newer versions of PC-Warrants no longer allow this override and require users to either enter the necessary data for the selected warrants, or unselect warrants to be evaluated, as needed. The following instructions provide information for users to set up the software, use the software for warrant analysis, and to address some of the more common error messages.

Page 2 of 12
Section A: Installation and Set-Up 1. Have your administrator/NCDOT Help Desk uninstall any older versions of PC-Warrants, if needed.
2. Have your administrator/NCDOT Help Desk install version 2.0.6976 of PC-Warrants 2. 3. Open (double-click) the PC-Warrants icon. 4. If the program opens in “Demo Mode” click “OK”.
5. In the bottom-left corner of the window, click on the “Edit” button by under the area labeled “License
Information”.
6. Enter “NCDOT” in the “Name” and “Company” fields and replace “DEMO-DEMO-DEMO-DEMO” with the
actual serial number. Click “OK”. (See Section C for licensing information)

Page 3 of 12
7. Click on “Define/Edit Program Preferences”.
8. Uncheck everything after “Warrant 3 – Peak Hour” in the “Signal War Options” tab.
9. Click on the “Path, Report & Misc Options” tab, enter your default report title (this will print out on all warrant
analyses).

Page 4 of 12
10. Also in the “Path, Report & Misc Options” tab, click on the edit button beside “PetraPro Studies”.
11. In the pop-up, use the directory to locate the folder in which your files are stored, click on the folder, and then click “OK”.
12. Repeat steps 10 and 11 for the “Volume Counts” pathway. 13. Click “Ok” (note that you can adjust preferences at any time and not just during installation).
14. Close PC-Warrants.
15. PC-Warrants should now be ready to use.

Page 5 of 12
Section B: Data Download and Warrant Analysis 1. Open (double-click) the PC-Warrants 2 icon. 2. Click on “Start a New Signal Warrants Study”.
3. Click on the button to the left of “Volume Data”.
4. Click on “Volume Wizard”.

Page 6 of 12
5. If your data is contained in a .PPD file, click on “PetraPro”. If your data was collected by Marr Traffic under NCDOT’s Traffic Data Collection Program, and is contained in an .XLS file, click on “Marr Traffic”.
6. Find the desired PPD or XLS file, click once to highlight it, and then click “Select”. (Files with a white background can be opened. Files with a red background cannot be opened. See Section D if you need to open a file with a red background.)
7. Make sure everything in the “Group Options” box is checked. If using Marr Traffic’s .XLS file, skip to step 9.

Page 7 of 12
8. Make sure everything in the “Other Key Options” box is unchecked.
9. Click the “Transfer” button.
10. Count data is now in PC-Warrants. Close the “Approach Volumes” window by clicking “Ok”.

Page 8 of 12
11. Click on the green button to the left of “Site Data”.
12. Check the appropriate settings (Urban or Rural) on the major approaches.
13. Adjust warrants to be evaluated, and add additional data, as needed.

Page 9 of 12
14. When the “Ok” button is green, then enough data is present to evaluate the selected warrants (if the “Ok” button is still red, return to the previous step).
15. Click “Ok”.
16. Name the Study.
17. Click on the “Save” button.
18. Navigate to your usual folder for saving warrant analyses, type in the count number, and click “Save”.

Page 10 of 12
19. To evaluate the selected warrants, click on the “Print” button.
20. Select the reports you would like to print (or click Select All Reports if you would like to print all).
21. Click “Print” to access print preview.

Page 11 of 12
22. Print preview (view report).
23. Click on the printer icon to print, “PDF” to save an electronic copy, “Close”, etc.
24. Close PC-Warrants.

Page 12 of 12
Section C: Licenses (Serial Numbers) The license for PC-Warrants 2 is NCDOT-wide and the same license can be used on every machine located at an NCDOT office. The valid serial number should be entered by NCDOT IT during the install of PC-Warrants 2. If the serial number on your copy of PC-Warrants 2 does not work or shows as DEMO-DEMO-DEMO-DEMO-DEMO, open a ticket with [email protected] requesting the license be entered for this software.
Section D: Need to open PPD file, but background is red. File will not open.
PC-Warrants 2 has made a change in the software so that all PPD files located in the folder appear in the “Volume Wizard” regardless of whether PC-Warrants 2 is able to import the data, whereas in the original PC-Warrants the software would not show PPD files that it was unable to open. Typically, this error is caused by PC-Warrants 2 being unable to import PPD files that contain 4+ classifications broken out, due to software limitations. If a warrant analysis is needed for a PPD file with a red background, please request a new PPD file with the classification groups combined from the company/user who created the file. Section E: All PPD files appear with red background, including those with < 4 classifications. Due to background processes that are performed by PC-Warrants 2, some users may experience issues opening all PPD files. This is due to an interaction between PC-Warrants 2 and Jamar Technologies PetraPro software. If a user of PC-Warrants 2 also has version 1.7.36 of PetraPro installed on their machine, PC-Warrants 2 is unable to open all PPD files. Some users that do not have PetraPro installed on their machine may also experience this issue. If all PPD files appear with a red background, and are unable to be imported into PC-Warrants 2, the user must open a ticket with [email protected] requesting that the PetraPro version 1.7.1 be installed on their machine.