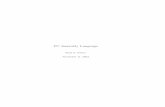PC Assembly Process
description
Transcript of PC Assembly Process

PC Assembly Process
This diagram shows the status of a PC being built during the four major stages of computer assembly. The diagram is in the form of a flowchart showing the parts of the PC being put together. In this case the boxes of a standard flowchart have been replaced with the detailed PC parts to show that manufacturing companies can replace the boxes with parts diagrams.
Diagram FlowThe diagram flows from bottom to top and left to right. Parts that are added at each stage are drawn in that stage lane and flow up into the PC which is shown as it would look at that stage in the assembly process. As the diagram moves to the right more parts are added and the PC is shown finished in the final stage.
DataThe data resides in an Excel file named “PCAssemblyProcessData.xls”. The table is named “Office_PC_Cell_03”. The data table has the following columns of data:
Stage – The stage name or part name in the diagram. This column is the Unique Identifier.
SN – The serial number of the parts and the PC. PercentComplete – For each stage. Cost – Cost of the parts and total cost of the stage. Max Cost – The maximum allowable cost for the part or stage. Time – The time it took to install the part and to complete the stage. MaxTime The maximum allowable time for the part of stage.
Data GraphicsThere are three different data graphics used in this diagram.
Data Graphic – SNThis data graphic is a text display. It links the “Completed PC” data row in the data file and to the “Serial Number” shape in the heading of the drawing. It shows the serial number of the PC being assembled so the drawing can be visually linked to a specific PC.
Data Graphic - Cost OverrunThis data graphic is an icon set. It is applied to the individual PC parts in the drawing. It uses the flag icons. The red flag icon is displayed when the Cost data field is greater than the Max Cost data field. When the cost is less that the max cost, no flag is displayed. An example is the Hard Drive 1 shape, its cost, $83.29, is greater than its max cost, $75, so the red flag is shown in the middle of the shape.

Data Graphic - Stage DataThis data graphic is made up of six elements.
Stage Name – This is a text element that displays the stage name for that data row.
Cost – This is a text display that shows the cost for the entire stage. % Complete – This is a data bar that shows that completion percentage of the
entire PC at the end of that stage. Time – This is a text display that shows the time it takes to complete the stage. Time – This is an Icon set that relates the Time data field to the MaxTime data
field using three of the flag icons.a. Green Flag – Time is less that 95% of MaxTimeb. Yellow Flag – Time is between 95 and 100% of MaxTimec. Red Flag – Time is greater than MaxTime
Cost – This is a Color by Value field that relates Cost to Max Cost. If the Cost of the stage is greater that the Max Cost then the shape turns red. For this graphic the field is a Custom Formula “=Prop._VisDM_Max_Cost-Prop._VisDM_Cost” and for negative values (Cost greater that Max Cost) the shapes turns red, and for everything else the shape retains its default color.
Refreshing DataOriginally the Visio Drawing and Data files were placed in the following directory “C:\Manufacturing Diagrams”. To refresh the data when the data file resides in a different location use the following steps:
1. Right Click on the External Data window and choose “Configure Refresh”2. Click “Change Data Source…”3. Choose “Microsoft Office Excel workbook”, then click “Next >”4. Click “Browse…”, navigate to and select “PCAssemblyProcessData.xls”, then
click “Open”5. Click “Next >”6. Click “Ok” to select a new data source7. With “Office_PC_Cell_03$” as the range you want to use, and “First row of data
contains column headings” checked, Click “Next >”8. Click “Next >” to include all columns and all data9. Click “Finish” to exit the Data Selector10. Click “Ok” to exit the Refresh Data dialog11. Right Click on the External Data window and choose “Refresh Data” to refresh
the data in the drawing.