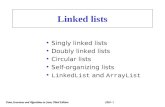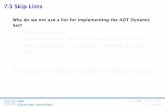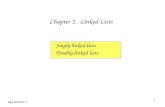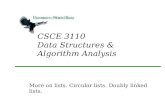pbdd.org · Web viewLike a columnar pad, you can create phone lists, address lists, grocery lists...
Transcript of pbdd.org · Web viewLike a columnar pad, you can create phone lists, address lists, grocery lists...

Page 1.1
Module One: Get Started with ExcelWelcome to the first lesson in the PRC’s Excel Spreadsheets Course 1. This lesson introduces you to Excel 2007. You will explore several pre-built sample spreadsheets and make minor modifications to each sample. The spreadsheets can be found on the accompanying student CD or on the computer hard drive. After completing this lesson, you will be able to describe the basic Excel 2007 working environment.
TopicsSpreadsheet Concepts.............................................................................................................1.2Types of Spreadsheets............................................................................................................1.3Spreadsheet Window Components.........................................................................................1.4Open an Existing Spreadsheet................................................................................................1.5Create a New Spreadsheet......................................................................................................1.6Save a Spreadsheet.................................................................................................................1.6Keeping Track of the Mouse and the Mouse Pointers............................................................1.6Select Rows and Columns and Individual Cells.....................................................................1.8Delete and insert Cells............................................................................................................1.9Enter Text and Numbers.......................................................................................................1.10
ExercisesExercise A - Change a Budget Spreadsheet.........................................................................1.12Exercise B - Modify an Auto Mileage Spreadsheet.............................................................1.15Summary...............................................................................................................................1.19
Objectives Determine when to use a spreadsheet Open, modify, create and save Microsoft Excel spreadsheets Enter data, select cells and insert/delete rows and columns of information
Excel 1 2007 Module 1 ©1998-2011 Peoples Resource Center All rights reserved.

Page 1.2
Spreadsheet Concepts
A spreadsheet is a collection of rows and columns. In Microsoft Excel 2007 a spreadsheet can contain 16,384 columns and 1,048,576 rows of information. The columns are lettered A, B, C, etc., ending with XFD. The rows are numbered 1 through 1,048,576. The intersection of a row and column is called a cell. Every cell in the spreadsheet has an address created by combining the column letter with the row number. In the example shown in Figure 1.1, cell E6 is selected, the fifth column and the sixth row.
Figure 1.1 An empty spreadsheet layout
A cell in a spreadsheet can contain text or numbers or numbers entered as text and various formatting attributes. An example of entering a number as text would be a Zip Code or Social Security Number.To enter a number as text simply precede the number with a single quote (‘).
Another very important concept is that a cell contains formatting attributes as well as data. Some of the many formatting attributes include alignment, fonts, percents, dollar signs and decimal points. Without the proper formatting, numbers could appear without trailing zeroes or other unexpected results. It is always a good idea to format a new spreadsheet before entering data.
Excel 1 2007 Module 1 ©1998-2011 Peoples Resource Center All rights reserved.

Page 1.3
Types of Spreadsheets
A spreadsheet program like the one included in Microsoft Excel provides an easy way to create lists of information. Like a columnar pad, you can create phone lists, address lists, grocery lists and the lists could go on. Typically these lists would not include any formulas. Some people find creating these lists or tables in a spreadsheet to be easier than creating the same lists in a word processing program. See Figure 1.2 for some spreadsheet examples.
The real power of a spreadsheet is its ability to include formulas which automatically adjust as new numbers are entered. A formula can be as simple as 2+2 or as complex as calculating the internal rate of return on an investment. In a later lesson you will explore formulas and functions and how to use them.
Figure 1.2 Sample Spreadsheets
Excel 1 2007 Module 1 ©1998-2011 Peoples Resource Center All rights reserved.

Page 1.4
Spreadsheet Window ComponentsThe Microsoft Excel spreadsheet window consists of many parts. Below is a picture of the spreadsheet window and all of its component parts. The more commonly used areas are highlighted.
Figure 1.3 Spreadsheet Window Components
The most important objects in the spreadsheet window are the: Tabs - which contains all the spreadsheet commands Office Button – which contains menus as well as Excel options Formula bar - where changes are made to cell contents Column/Row headings - the way to select entire rows or entire columns
Moving around from cell-to-cell is easily accomplished by using the Arrow keys on your keyboard. The Tab key is also a good way to move between cells. The Tab key moves from left to right. To reverse the direction of the Tab key, right to left, combine the Tab key with the Shift key. Hold down the Shift key and tap the Tab key. This combination of keystrokes written as Shift+Tab
Excel 1 2007 Module 1 ©1998-2011 Peoples Resource Center All rights reserved.
Group on the RibbonQuick Access Bar
Zoom Control

Page 1.5
Figure 1.4 Navigation Keys found on the keyboardOpen an Existing Spreadsheet
Microsoft Excel can be started by selecting it from among the programs offered in the Start Menu or by clicking on the icon of an existing spreadsheet.
After Microsoft Excel has been started, you can select New or Open under theOffice Button. If you select Open you will be presented with the contents of a default folder on your hard drive.
Figure 1.5 File Open Dialog Box
If the file you want to open does not appear here you can navigate around your hard drive using the folders on the left side of the dialog box, you can close the box and use the Find or Search function in the Start Menu, you can close the box and scan the list of Recently Used Files under the File menu, or you might use the drop down menu at the bottom of the dialog box to display All Files instead of just All Microsoft Excel Files.
All of the exercises in this course are contained on the computer hard drive or a CD. Click on the Desktop icon on the left side of the dialog box, select the drive where your files are located and navigate to the folder containing the files used in this course. If you come back at a later time to do more work on your spreadsheet, you may find it in the list of Recently Used Files.
Excel 1 2007 Module 1 ©1998-2011 Peoples Resource Center All rights reserved.

Page 1.6
Create a New Spreadsheet
If you start Microsoft Excel by selecting it from among the programs offered in the Start Menu then you will be presented with a blank spreadsheet named Book1 (see Figure 1.3). If you select New under the Office Button after Microsoft Excel has been started then you will be offered a choice of templates. Templates are pre-formatted spreadsheets, some serving very specific purposes such as invoicing.
Save a Spreadsheet
After a new spreadsheet opens, it is a good practice to immediately name the spreadsheet using the Save As… command in the Office button. If you choose the Save command rather than the Save As… command, Microsoft Excel will still present the Save As… dialog box. This is because the new spreadsheet has never had a name before. In Windows, your new spreadsheet name can be up to 256 characters in length and the name can contain spaces.
It is always a good idea to frequently save your work. And it is also a good idea to preserve the original spreadsheet name of the class exercises. If you choose just the Save command, the original spreadsheet will be replaced by the one you have changed. The recommendation is to always use the Save As...command and give the modified spreadsheet a new unique name.
By using the Save As...command you will also be able to choose the location to save the spreadsheet. Many classroom computer labs are set up for students to save their work on a USB Flash drive inserted in one of the USB slots on the computer. The picture in Figure 1.5 is almost exactly the same as the Save As...dialog box except that a file name will appear in the File name box at the bottom of the dialog box.
Keeping Track of the Mouse and the Mouse Pointers
The mouse pointer in the spreadsheet program takes on many different shapes depending on where the mouse pointer is located. These shapes are visual clues as to what you can do at the specific position on your display screen. The mouse symbol pictured in Figure 1.6 indicates that your mouse pointer is in the spreadsheet work area. It is the most common of the mouse symbols.
Figure 1.6 Spreadsheet mouse symbol
The mouse symbol pictured in Figure 1.7 indicates that your mouse pointer is on a border between two rows. Note: There is a “hot spot” area just above “up arrow” button on the vertical scroll bar where the mouse pointer will change to this symbol. By dragging the small bar down, the display screen will be divided into two horizontal sections.
Excel 1 2007 Module 1 ©1998-2011 Peoples Resource Center All rights reserved.

Page 1.7
ADJUST
Figure 1.7 Row adjustment mouse symbolThe mouse symbol pictured in Figure 1.8 indicates your mouse pointer is on a border between two columns. Note: There is a “hot spot” area to the right of the “right arrow” button on the horizontal scroll bar where the mouse pointer will change to this symbol. By dragging the small bar to the left, the display screen will be divided into two vertical sections.
ADJUST
Figure 1.8 Column adjustment mouse symbol
The mouse symbol pictured in Figure 1.9 indicates that your mouse pointer is on the lower right hand corner of the selected cell. When you see this symbol you can drag the mouse and automatically fill new cells with new information. AutoFill will be featured in a later lesson.
FILL
Figure 1.9 The Auto Fill mouse symbol
The next mouse symbol pictured in Figure 1.10 can be used to Drag, Move or Copy the contents of a cell.
DRAG
Figure 1.10 The move mouse symbol
Drag - indicates the mouse is on the border of a cell and you now have the capability of moving or copying the cell contents.
Move - by simply dragging the contents of the cell to a new location it will be moved to the new location.
Copy - holding down the Ctrl key while dragging the contents of the cell will duplicate the cell contents at the new location.
The last symbol is the classic symbol for entering text. The i-beam type symbol is displayed in the Formula bar when entering text, numbers or formulas. It is also visible in a cell immediately after double-clicking the cell.
Excel 1 2007 Module 1 ©1998-2011 Peoples Resource Center All rights reserved.

Page 1.8
Figure 1.11 The text entry mouse symbol
Select Rows and Columns and Individual Cells
Mastering how to select rows and columns of information is extremely important. Before you can modify data in any way, the data must be selected. Select First, then Change! Table 1.1 is a summary of the many ways to select cells.
To Select… ActionSingle cellMultiple cellsEntire row (16,384 cells)Entire column (1,048,576 cells)Entire spreadsheetExtend the current selection
Click once in the desired cellClick once and drag to the last cellClick once in the row headingClick once in the column headingClick once on the Select-AllHold down the Shift key andclick once in the new cell
Table 1.1 Techniques for selecting one or more cells.
Visually you can see which cells are selected. All selected cells will be highlighted with a colored background, except the first cell in your selection. The first cell in your selection will remain with a hollow or white background. Selecting a block or range of cells can be made easier if you drag the mouse diagonally towards the bottom right corner of the block of cells. Notice the column headers and row headers highlight when the range is selected.
Figure 1.12 Selecting a range of cells B3 through D10.
Excel 1 2007 Module 1 ©1998-2011 Peoples Resource Center All rights reserved.

Page 1.9
Note: To deselect your current selection, click once anywhere else in the spreadsheet.
There is a small rectangular button, called Select-All, which sits above the row 1 heading and immediately to the left of the column A heading. Use this button to select the entire spreadsheet.
Delete and Insert Cells
The command to remove or delete the contents of a selected cell(s) is Clear Contents. The Clear command is located on the Home tab, under the Editing Group on the ribbon. You must first select the cell or cells you want to clear. You will also find the Clear Contents command on the right mouse button short-cut menu. Clicking once with the right mouse button while positioned inside of the target cell will display a short-cut menu.
Figure 1.13 The Shortcut Menu (right click of mouse)
The Delete key on the keyboard will also clear the contents of a cell. You could also use the Cut command located on the right click shortcut menu. This is not the best choice since it will replace anything you may have saved on the clipboard.
To remove an entire column or row of information, first select the column or row heading. This should highlight the complete column or row. Selecting Delete from the ribbon Home tab, Cells group will then delete the column or row and all remaining data will be shifted up (Delete row) or to the left (Delete column). The right mouse button short-cut Menu can also be used to invoke Delete Row or Delete Column commands.
Excel 1 2007 Module 1 ©1998-2011 Peoples Resource Center All rights reserved.

Page 1.10
Figure 1.14 The Insert Menu on the Ribbon
Inserting rows and columns uses the same technique as described above. The commands Insert Row and Insert Column can be found on the Home tab, Cells group under the Insert drop down menu or on the right mouse button short-cut Menu. After the insert, all existing data in the spreadsheet will be shifted down (Insert Row ) or to the right (Insert Column ).
Enter Text and Numbers
To enter text into a cell start by selecting the cell first, then typing the data you want entered. As you type, the data becomes visible in the cell and in the Formula bar and three new buttons appear to the left of the Formula bar.
Figure 1.15 Handy Formula Bar buttons and Function Menu
Excel 1 2007 Module 1 ©1998-2011 Peoples Resource Center All rights reserved.

Page 1.11
The X button is used to cancel data entry and erase all the data you just typed into the cell. The Checkmark button acts like the Enter key and causes the typed information to be entered into the cell. The fx mark button is a short-cut to the function menu. Once text has been entered into a cell, use the Enter key or the Checkmark button to accept the text into the cell. The text you typed will be displayed in its entirety even if it spills over into an adjacent empty cell. Text is left aligned.
Figure 1.16 The Enter Key will be one of these two possible shapes.
If the typed text is long and there are no empty cells to the right, the text will appear truncated after you accept it into the cell. Microsoft Excel has not lost the data. It has been visually cut-off because the column width is too small.
Numbers, like text are entered the same way. Click once in a cell and start typing. A negative number begins with a minus sign. Numbers are right aligned. If a number is too large for the column width it will display as ###### (pound sign) symbols. Increasing the width of the column will visually restore the number. In Lesson 2 you will learn how to adjust the width of rows and columns.
There are times when you will want to enter a number as text. To enter Zip Codes as text, type a single quote first, then type the Zip Code. Numbers that contain hyphens, for example, SSN’s or phone numbers, are automatically treated as text.
____________________________________
The following exercises will further solidify the topics taught in this lesson. The sample spreadsheets can be found in the Excel1 2007 Files folder on your hard drive. Explore the samples and have fun making changes.
Excel 1 2007 Module 1 ©1998-2011 Peoples Resource Center All rights reserved.

Page 1.12
Exercise A - Change a Budget Spreadsheet
In this exercise you will modify an old budget spreadsheet that was created by someone else a long time ago. Your mission is to bring it up-to-date. The old budget can be found on your hard drive or CD as 1.1budget. Make changes to the spreadsheet and save it as 1.1budget_rev.
Find the Excel 1 2007 Files folder on your computer’s hard drive.
1 Start Microsoft Excel by selecting it from among the Programs in the Start Menu.
It should open with a blank spreadsheet named Book1
2 Select Open under the Office Button menu3 In the Open dialog box, click on the Desktop icon, then My Computer4 Click on (Select) the My Documents folder5 Click on (Open) the folder containing the Excel 1 2007 files6 From the list of files, click on 1.1budget and then click the Open button.
To preserve the original spreadsheet, save the spreadsheet using a new name.
7 Select the Office Button Menu and then select the Save As...command.8 In the File name: text box, type the new name 1.1budget_rev9 Verify that the Excel1 2007 files is displayed in the Save In: text box
(if not see steps 4 & 5 above)10 Click on the Save button
The budget spreadsheet should now be open.
11 Click the left mouse button once on the column heading for Column G12 Right Click on the column heading and select Delete from the pop up Shortcut Menu
Watch the columns, they quickly shift left.
13 Click in cell A1 and type The Watson’s 1999 Yearly Budget and press the Enter key14 Click the left mouse button once in cell G3 and type June and press the Enter key15 Click the left mouse button once in cell H3 and type July and press the Enter key16 Click in cell A12 and add an expense item called Utilities and press the Enter key
If at any time you want to “undo” your last action, use the Undo command on the Quick Access Bar or the shortcut key combination of Ctrl+Z. Also, you must ensure align text right is highlighted in order for the cells to align to the right.
Excel 1 2007 Module 1 ©1998-2011 Peoples Resource Center All rights reserved.

Page 1.13
17 Enter the data from Table 1.2 for the 12 months of utility bills. Start by clicking in cell B12, type the amount and then press the Tab key to the next cell.
Table 1.2 New data for the Budget spreadsheet.
18 Press the keyboard combinationCtrl+Home to return to cell A1
Excel 1 2007 Module 1 ©1998-2011 Peoples Resource Center All rights reserved.

Page 1.14
Your completed spreadsheet should look like the one in Figure 1.17.
Figure 1.17 Exercise A completed spreadsheet.
19 Select the Save command under the Office Button menu.20 Select the Close command, under the Office Button menu
Congratulations! You have successfully completed Exercise A
Excel 1 2007 Module 1 ©1998-2011 Peoples Resource Center All rights reserved.

Page 1.15
Exercise B - Modify an Auto Mileage Spreadsheet
In this exercise you will make changes to auto mileage spreadsheet that lists distances between several major cities. Your task is to add a few more cities to the list and remove unwanted rows and columns and add some titles. The original mileage spreadsheet can be found on hard drive as 1.1auto. Make changes to the spreadsheet and save it as 1.1auto_rev.
1 Close all open Excel documents.2 Using the Office Button | Open sequence, open 1.1auto in the Excel 1 2007 file folder
on the hard drive
To preserve the original spreadsheet, save the spreadsheet using a new name.
3 Using the Office Button | Save As… sequence, save the document as 1.1auto_rev inn the same folder
The auto mileage spreadsheet should now be open.
Remove unwanted rows and columns
4 Delete Column B - click the left mouse button once on the column heading for Column B.
5 Select Delete on the Home tab, Cells group
Watch the columns, they will shift to the left.
6 Repeat the same procedure and delete the new blank Column C7 Again, delete the new blank Column D
Remember the Undo command on the Quick Access Bar.
8 Delete Row 7&8 – click and hold the left mouse button once on the row heading for Row 7
9 While holding the left mouse button down, drag the mouse down highlighting both row headings 7 and 8, then release the left mouse button.
10 Move the mouse pointer back to either row heading 7 or row heading 8 and click once using the right mouse button. A pop-up Menu will appear.
Excel 1 2007 Module 1 ©1998-2011 Peoples Resource Center All rights reserved.

Page 1.16
Figure 1.18 Right mouse button shortcut Menu
11 Using the left mouse button, select the Delete command from the pop-up Menu.
Watch the rows, they will shift up
12 Repeat the same procedure and delete the new blank Row 813 Lastly, delete the blank Rows 10 through 13
Add column titles to identify the information in each column
14 Click in cell A5 and type Departure City and press the Enter key15 Click in cell B5 and type Destination City and press the Enter key
Note: Don’t worry about the overlapping titles. You will change them in a later lesson.
16 Click in cell C5 and type Miles and press the Enter key17 Click in cell D5 and type Gallons Needed and press the Enter key18 Click in cell E5 and type Cost of Fuel and press the Enter key
Excel 1 2007 Module 1 ©1998-2011 Peoples Resource Center All rights reserved.

Page 1.17
Add new information to the spreadsheet.
19 Enter the city and mileage data from Table 1.3 into the spreadsheet. A good place to start is in Row 43. You will have to use the vertical scroll bar to see Row 43.
Departure Destination MilesCharleston Florence 128Bowling Green Louisville 116Buffalo New York 393Bismarck Fargo 191Baton rouge New Orleans 80Berlin Portsmouth 112Biloxi Natchez 224Birmingham Mobile 262Boise Pocatello 237Boston North Hampton 102Burlington Montpelier 39Carlsbad Gallup 414
Table 1.3 Data for the auto mileage spreadsheet
20 Press the keyboard combination Ctrl+Home to return to cell A121 Select the Save command on the File Menu
Excel 1 2007 Module 1 ©1998-2011 Peoples Resource Center All rights reserved.

Page 1.18
Your completed spreadsheet should look like the one in Figure 1.19.
Figure 1.19 Exercise B completed spreadsheet
Congratulations! You have successfully completed Exercise B.
Excel 1 2007 Module 1 ©1998-2011 Peoples Resource Center All rights reserved.

Page 1.19
SummaryNow you can...
Identify types of spreadsheets from simple lists to complex spreadsheets. Open an existing spreadsheet from any drive on your computer. Save a worksheet or use the Save As… command to preserve the original file. Create new spreadsheets Identify the different types of mouse pointers. Modify cells contents and add new data to a spreadsheet. Clear cells of their content and delete rows and columns. Identify the difference between text alignment and number alignment.
In this lesson you explored Microsoft Excel. You made changes to the budget spreadsheet and the auto mileage spreadsheet. In the next lesson you will continue making changes to these spreadsheets by adding formulas, moving and copying information and re-sizing rows and columns.
NOTES
Excel 1 2007 Module 1 ©1998-2011 Peoples Resource Center All rights reserved.
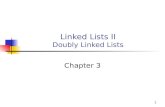

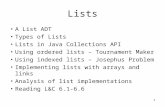


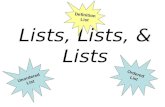


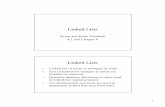
![ML Lists.1 Standard ML Lists. ML Lists.2 Lists A list is a finite sequence of elements. [3,5,9] ["a", "list" ] [] ML lists are immutable. Elements.](https://static.fdocuments.in/doc/165x107/56649c765503460f9492a0e6/ml-lists1-standard-ml-lists-ml-lists2-lists-a-list-is-a-finite-sequence.jpg)