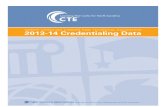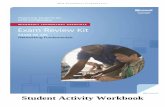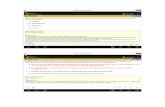Windows 10 Fundamentals - Partners Bridging the...
Transcript of Windows 10 Fundamentals - Partners Bridging the...
Windows 10 Fundamentals Student Guide Module 1 Windows 10
Version: 1/1/17 1.1 Peoples Resource Center
Windows 10 Fundamentals
Welcome to People’s Resource Center’s Windows 10 Fundamentals Course. This course will
give you the information and practice needed to demonstrate basic computer skills to potential
employers. Also you will obtain skills required to safely use your Personal Computer at home.
Upon completion of this course the participants will:
Understand the role of the Windows 10 Operating System
Why does a Computer need an Operating System?
What are the important terms used?
How to using the Mouse and Keyboard.
Know how to use the Windows 10 Operating System:
Use the Start Menu to find and start an application
Change the shape of an application window
Switch between active windows
Shutdown, restart, and lock computer
Search for files, programs, and applications.
Understand the Windows 10 file system:
Find a data file in the file system
Windows 10 Fundamentals Student Guide Module 1 Windows 10
Version: 1/1/17 1.2 Peoples Resource Center
Create and save application data
Create and save a file folder
Create and delete a data file desktop shortcut
Rename and delete data files
Understand how to use a removable file.
Know how to select the correct application to do work
Understand how to use Internet Explorer.
Introduce MS Word 2010, MS Excel 2010, MS PowerPoint 2010
Snipping Tool and Sticky Notes
Learn how to protect your Computer from Viruses
Practice safe computing using the Internet
Understand how to keep you system updated
This course is made up of the seven modules listed below:
Module One – Windows 10 Basics
Module Two – File system introduction
Module Three – File system continued
Module Four – Using the File System
Module Five – Using Applications
Module Six – Using Computer Safely
Module Seven – Student Exercise
Each lesson contains hands-on exercises and a quiz to review the material covered during the
class.
(Instructors Note: Windows 10 File Environment Requirement :)
Each Week will contain a copy of a quiz covering the week’s material.
Week 3 will contain several pictures and word, excel, and PowerPoint documents to
demonstrate file explorer view options.
Week 5 will contain sample Document, Excel, and PowerPoint files
Week 7 will contain a Resume and PowerPoint template
The Student will create a personal directory in their Documents folder in Module 2.
Windows 10 Fundamentals Student Guide Module 1 Windows 10
Version: 1/1/17 1.3 Peoples Resource Center
Module One: Windows 10 Basics
In Module One we will explore the role of the Windows 10 Operating System in a Personal
Computer then learn how to interact with the desktop, start button, and task bar. We will review
the use of the Mouse and Keyboard then explore Search features and finally the Action Center
and notifications.
Topics
Role of the Windows 10 Operating System
Using the Mouse and Keyboard
Identify the desktop components
Open an Application
Manipulate Windows
Search for an Application
Windows Shutdown
Exercises
1A – Using the right mouse button
1B – Start an application
1C – Modify the desktop windows
Objectives
At the end of this module you will be able to:
1. Understand why the Computer needs the Operating System
2. Use the Mouse and Keyboard with Windows 10.
3. Identify the Windows 10 display components
4. Open a Windows 10 application
5. Alter the shape and location of a Window on the desktop
6. Use Cortina to locate applications
7. Shut down Windows 10.
Windows 10 Fundamentals Student Guide Module 1 Windows 10
Version: 1/1/17 1.4 Peoples Resource Center
1. What is the Operating System
Figure 1.1- Personal Computer Architecture
The Windows operating system as a layer of services that communicates with the
hardware and the applications (apps) like an interpreter. It allows the same applications
to run on a wide range of equipment made by many companies. It listens to the mouse
and keyboard and controls the monitor. It also manages the file system (to be presented
in Weeks 2 through 4) and it displays the desktop graphical interface (start button, task
bars, wallpaper, and icons).
The operating system’s function is like Android in the cell phone world where many
phone manufacturers (Samsung, HP, LG, etc.) can run a wide range of Apps. The apps
are displayed on the screen controlled by Android running on many phone
manufacturers.
2. The Mouse and Keyboard
The mouse and keyboard are the primary ways to communicate to your Personal
Computer. The keyboard communicates with the operating system using keys and key
combinations.
Windows 10 Fundamentals Student Guide Module 1 Windows 10
Version: 1/1/17 1.5 Peoples Resource Center
Figure 1.2- 101 Key Keyboard
Key(s) What does it do? When do I use it?
Escape Key Resets the application. To stop what I’ve asked the application to do.
Word Processing Keys
Controls the word processor. When using word or text processing.
Num Lock Key Switches the 10 key pad from numbers to actions.
When you are entering numbers.
Control and Alt keys
Adds more key combinations to the keyboard.
As a replacement for buttons and services that use the mouse.
Start Key Opens the Windows 10 start menu.
As a replacement for clicking the Windows 10 start button.
Typewriter Keyboard
Enters text characters. When using word or text processing.
Enter and Paragraph Key.
Acts like a mouse click or an end of paragraph action.
In windows, to replace a mouse click. In word processing, to end a paragraph.
Arrow Keys Act like mouse movement. In Windows, used to move between icons. In word processing used to move between lines.
10 key Number Pad
Enters numbers into the computer or act like word processing keys and arrows.
In applications that require numbers. Depends on the Num Lock setting.
Windows 10 Fundamentals Student Guide Module 1 Windows 10
Version: 1/1/17 1.6 Peoples Resource Center
Most of the keys on the keyboard do a single task like enter an ‘A’ into the computer but
in some cases the combination of keys is needed. To create a “combination key” you
need to press both keys at the same time. For example, to copy highlighted text shown
on the screen, you need to press the “Ctrl and C” keys together. That creates a new key
combination to the computer. It is written as (Ctrl-C).
Figure 1.3- Standard Pointing Device
The Mouse communicates with the computer by its movement and the controls: Left
button, right button, and Scroll Wheel.
Control What does it do? When do I use it?
Movement Moves the mouse pointer on the desktop.
To direct attention to a Windows display feature (button, taskbar, Icon, word, etc.
Left Button Tells the computer you want action.
Varies by application but usually means select or highlight.
Right Button
Displays the menu associated with any display object.
To search for the menu of actions allowed by the objected you’re pointing to.
Scroll Wheel
Rolls the contents of a display window up or down.
Only when the window has a scrollbar present
Note: If you are left handed and wish to have the mouse buttons reversed, the Windows
settings can be used to flip the mouse buttons.
Windows 10 Fundamentals Student Guide Module 1 Windows 10
Version: 1/1/17 1.7 Peoples Resource Center
3. Logon to the Windows 10 Server (To be provided)
Describe how to logon to the Windows server and start a Windows 10 session.
We need some process to manage student ID’s and Passwords or everything will stop!
4. The Windows 10 desktop
The Windows 10 desktop is the standard way you will communicate with the PC. The
desktop displays a background, a set of desktop Icons representing the standard tools, a
task bar, desktop control buttons (Start button, search tool, and Task View), quick
access icons, and the Windows status icons.
Figure 1.4- Windows 10 Desktop
Windows 10 Fundamentals Student Guide Module 1 Windows 10
Version: 1/1/17 1.8 Peoples Resource Center
Control What does it do? When do I use it?
Desktop Icons Allows quick access to Programs and files.
Whenever you need to open a file or application.
Background Fills he background of the desktop
You can change it to show a picture or use the standard options.
Start Button Displays the Start Menu To find an application, change the settings, or shut down.
Search tool It searches the Computer for file names, program names, and application names.
When you looking for a file, program, or application. Opens the selection with a left mouse click.
Task View
Displays all of the currently open windows.
When you need to know if an application is currently open and active.
Quick Access Icons
Allows you to quickly open an application with one left mouse click.
When you use a program frequently.
Status icons Shows the current connections, sound, and actions affecting your PC
To verify your PC is working properly.
5. Opening an Icon
Applications are represented by desktop icons or start panel buttons. To open a desktop
Icon there are three options:
1. Double click the left mouse button.
2. Highlight the icon (single click left mouse button) and press the “Enter” key on the
keyboard.
3. Point to the desktop icon and click the right mouse button. Left click on the
“Open” menu option.
To open a quick access Icon on the task Bar:
1. Single click the left mouse button.
Exercise 1A - Using the Right Mouse Button
Windows 10 Fundamentals Student Guide Module 1 Windows 10
Version: 1/1/17 1.9 Peoples Resource Center
Every display object (icon, wallpaper, button, etc.) has a built in menu that can be
displayed using the right mouse button. To demonstrate this feature:
1. Point the mouse to the center of the wallpaper.
2. Click the right mouse button and see the menu.
3. Click the “View” entry with the left mouse button.
4. Locate the “Auto arrange icons” entry in the sub-menu.
5. Click the “Auto arrange icons” entry with the left mouse button and the menu will
close.
6. Select a desktop icon and hold down the left mouse button.
7. Drag the icon across the wallpaper and release the left mouse button.
8. Continue steps 6 and 7 for all of the icons.
9. When finished, click the right mouse button on the wallpaper.
10. Find and click the left mouse button on the “Auto arrange icons” menu entry.
11. The icons will return to their original position on the desktop.
6. Display the Start panel and most used and all programs
Click the Start Button and the Start Panel will appear.
Figure 1.5- Start Panel
Windows 10 Fundamentals Student Guide Module 1 Windows 10
Version: 1/1/17 1.10 Peoples Resource Center
Control What does it do? When do I use it?
Most Used Applications
Shows the most recently used applications
As a quick access if the applications are not already as Icons
All Applications List of all the installed application in alphabetical order.
To find an application if not already an icon or app.
Shut Down Displays three options: Sleep, Shut Down, and Restart
To shut down the computer or set the PC in sleep mode.
Windows Tiles Displays the applications currently active in cell phone display mode.
To locate an application if not an Icon.
Exercise 1B – Start an application
In this exercise you will use the start menu to locate and start the Paint application.
1. Open the start panel.
2. Look in the Windows Accessories Folder for the Paint application.
3. If not found, look in the Windows Tiles section.
4. Click on the Paint program reference.
5. Select a brush from the Brush pull down and a color
6. Place your mouse in the white drawing surface.
7. Hold the left mouse button down and draw your name.
7. Controlling the desktop windows
Let’s review the Paint application opened in the previous exercise.
Windows 10 Fundamentals Student Guide Module 1 Windows 10
Version: 1/1/17 1.11 Peoples Resource Center
Figure 1.6- Paint Application
Control What does it do? When do I use it?
Quick Action Tool Bar
Contains commonly used tools like Undo and Save
Used when needed as a quick resource.
Title Bar Contains the current file name and the application name.
To confirm the file name that the application is working on
Border Edge of the Application Window including the corners.
Used when the window size is manually adjusted.
Minimize Removes the window from the desktop and minimizes it on the Task Bar.
To keep the application active but not visible.
Maximize / Restore
Expands the window to full screen size (maximize) or reduces the window to the previous size (restore).
When it’s easier to work in a full screen mode.
Close Removes the window from the desktop. If changes were made, it will ask if you want to save the file
When you are finished working with the application
Tabs Used to select the Ribbon containing tools related to the tab name.
When you are selecting tools for use with the application.
Windows 10 Fundamentals Student Guide Module 1 Windows 10
Version: 1/1/17 1.12 Peoples Resource Center
Control What does it do? When do I use it?
Ribbon A set of tools displayed when you select the Application Tab.
To display tools needed to work with application.
Group A set of tools associate with a specific action or topic within the application.
When you need a specific tool from the ribbon.
Tool Button A button the does a specific task within the application.
When you need create or change the workspace.
Work Surface
An area within the application window where you perform the work.
Whenever you are working with the application.
Exercise 1C – Modify the desktop windows
In this exercise you will open another application on the desktop and select the windows.
1. While the Paint application is still open from Exercise 1A, do the following:
2. Use the Start menu to locate the Notepad application.
3. Open the application.
4. Enter the text: “Learning Windows will be fun!”
5. Minimize the Paint Application.
6. Minimize the Notepad Application.
7. Restore the Paint Application from the Task Bar.
8. Restore the Notepad Application from the Task Bar.
9. Click the left mouse button on the Title Bar of the Notepad and Paint applications
and drag the windows together so the two applications are placed side by side on
the desktop.
10. Move the mouse pointer to the top border of the Paint application until the up and
down arrows appear.
11. Hold the left mouse button down and gently guide the window border to the top of
the desktop display until a “ripple” appears. The window will expand to fill the top,
side, and bottom of the desktop.
12. Do the same to the Notepad application. The two applications will be side to side.
13. Click the left mouse button on the “Task View” tool in the Task Bar and the
applications will appear in a panoramic view.
14. Close both application and do not save the results.
8. Using Cortana to locate an application
Windows 10 Fundamentals Student Guide Module 1 Windows 10
Version: 1/1/17 1.13 Peoples Resource Center
Note: Cortana is the Windows 10 help feature that includes both the contents of the PC
and the Internet. You can use Cortana to search for an application it is not available at
this time, but you will be able to do on your computer from the PRC. Try it at home!
9. Shutdown Windows
To shut down the Azure Server, follow these steps:
1. Click the left mouse button on the Start button in the Task Bar.
2. The start panel control button will appear.
3. Click the left mouse button on the “personal” button.
Figure 1.7 -Session sign-out option
4. Click the left mouse button on the Sign Out button and the session will close.
If you have a Windows 10 Computer at home, you can shut down the computer as
follows:
1. Click the Start Menu button in the task bar.
2. Click the Shutdown Button in the Start menu.
3. Choose “Shut down” from the menu displayed.
Personal
Button
Sign Out
Option
Windows 10 Fundamentals Student Guide Module 1 Windows 10
Version: 1/1/17 1.14 Peoples Resource Center
Figure 1.7- Start Panel Control Bar
10. Weekly Quiz
Each Module will have a document containing a quiz covering the material presented in
the lesson. The quiz document can be found in the current week’s folder within the
“Training resources > Windows Fundamental > Week 1” Folder on the Shared drive (S:)
Use the File Explorer to locate the current Week’s quiz.