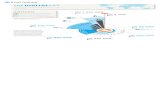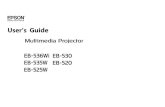Pb Eb p8n User Manual v1.0 En
description
Transcript of Pb Eb p8n User Manual v1.0 En


Copyright This publication, including all photographs, illustrations and software, is protected under international copyright laws, with all rights reserved. Neither this manual, nor any of the material contained herein, may be reproduced without the express written consent of PaceBlade. Disclaimer: PaceBlade makes no representations or warranties with respect to the contents hereof and specifically disclaim any implied warranties of merchantability or fitness for any particular purpose. PaceBlade is not liable for technical and editorial error for this guide. PaceBlade reserves the right to revise or make changes to this publication without notice or obligation of PaceBlade to notify any person of such revision or changes.
Software Licenses
The software included with the product and referenced in this document is furnished under a License Agreement. This Agreement specifies permitted and prohibited uses of this product.
Trademarks ♦ PaceBlade and PaceBlade Technology are registered trademarks of 2L
Mobility Solutions B.V., Databankweg 7, 3821AL, Amersfoort, The Netherlands.
♦ Microsoft® Windows®, Windows logo, Windows® XP, Microsoft® Internet Explorer, MS MSN®, Outlook, and Microsoft® Office are registered trademarks of the Microsoft Corporation in the United States and/or other countries.
♦ All other product names and registered and/or unregistered trademarks in this document are used for identification purposes only and remain the exclusive property of their respective owners.
General Guidelines
♦ Read all of the instructions carefully. ♦ Save the instructions for future use. ♦ To ensure follow all warnings and instructions marked in the product
documentation and within the computer. ♦ Except as explained elsewhere in this manual, do not attempt to service the
computer yourself. Opening or removing covers might expose you to dangerous voltage points or other risks and voids all warranties. Refer all servicing of marked components to qualified personnel.

Power Cord Requirements The power cord you received with this computer conforms to local specifications for use in the country where you purchased it. Power cord use in other countries may require an additional adapter and/or separate power cord. For additional information on local power requirements, contact an authorized dealer, reseller, or service provider.
About the AC Adapter The AC adapter will automatically recognize any compatible power supply connected to the computer. The AC adapter can also be used to recharge the battery, which begins immediately after the AC Adapter cord is connected. A LED will light to confirm charging is in progress. The ideal range for safe operation of the computer is from 100 ~ 240V AC.
1. AC Power Cord / 2. AC Adapter / 3. DC (Direct Current) Cord
Warning: • Using the AC adapter to power other devices can damage the adapter or
the device. This AC adapter is only designed for use with the product.
• Be sure to only use the AC adapter that comes provided with this product or a compatible option from the manufacturer. Other adapters may cause damage to the computer and will not be covered under the warranty.
• Grasp the adapter plug and not the cord, when unplugging the adapter from an electrical outlet.
• If the power cord becomes damaged (exposed or frayed, etc.), replace with a new AC adapter. Using a damaged cord may cause an electrical shock and may result in fire.
• Power off and unplug the AC adapter from the computer before unplugging it from the electrical outlet.

Battery (Lithium-Ion) NOTE: Refer to following hazard statement within the service and
operating documentation or on the adjacent label to the battery.
1. English CAUTION: DANGER OF EXPLOSION IF BATTERY IS INCORRECTLY INSTALLED. REPLACE ONLY WITH SAME OR EQUIVALENT TYPE RECOMMENDED BY THE MANUFACTURER. DISCARD OF USED BATTERIES IN ACCORDANCE WITH THE MANUFACTURER'S INSTRUCTIONS.
2. French IL Y A DANGER D'EXPLOSION S'IL Y A REMPLACEMENT INCORRECT DE LA BATTERIE. REMPLACER UNIQUEMENT AVEC UNE BATTERIE DU MÊME TYPE OU D'UN TYPE RECOMMANDÉ PAR LE CONSTRUCTEUR. METTER AU RÉBUT LES BATTERIES USAGÉES CONFORMÉMENT AUX INSTRUCTIONS DU FABRICANT.
3. German VORSICHT ! Explisionsgefahr bei unsachgemäßen Austausch der Batterie. Ersatz nur durch denselben oder einem vom Hersteller empfohlenem ähnlichen Typ. Entsorgung gebrauchter Batterien nach Angaben des Herstellers.
4. Swedish Explosionsfara vid felaktigt batteribyte. Använd samma batterityp eller en ekvivalent typ som rekommenderas av apparattillverkaren. Kassera använt batteri enligt fabrikantens instruktion.
5. Danish Lithiumbatteri- Eksplosionsfare ved fejlagtig håndtering. Udskiftning må kum ske med batteri af samme fabrikat og type. Lever det brugte batteri tilbage til leverandoren.
6. Norwegian Ekspolsjonsafe ved feilaktig skifte av batteri. Benytt samme batteritype eller en tilsvarende type anbefalt av apparatfabriknten. Brukte batterier kasseres I henhold til fabrikantens instruksjoner.
7. Finnish Paristo voi räjähtää, jos se on virheellisesti asennettu. Vaihda paristo ainostaan laitevalmistajan suosittelemaan tyyppiin. Hävitä käyteet paristo valmistajan ohjeiden mukaisesti.

FCC Statement This equipment has been tested and found to comply with the limits for a Class B digital device, pursuant to part 15 of the FCC Rules. These limits are designed to provide reasonable protection against harmful interference in a residential installation. This equipment generates, uses, and can radiate radio frequency energy, and if not installed and used in accordance with the instructions, may case harmful interference to radio communications. However, there is no guarantee that interference will not occur in a particular installation. If this equipment does cause harmful interference to radio or television reception, which can be determined by turning the equipment off and on, the user is encouraged to try to correct the interference by one or more of the following measures: ♦ Reorient or relocate the receiving antenna. ♦ Increase the separation between the equipment and receiver. ♦ Connect the equipment into an outlet on a circuit different from that to which
to receiver is connected. ♦ Consult the dealer or an experienced radio/TV technician for help.
Use of shielded cord is required to comply with Class B limits in Subpart B of Part 15 of the FCC rules. Do not make any changes or modifications to the equipment unless otherwise specified in the manual. If such changes or modifications should be made, you could be required to stop operation of the equipment. FCC Caution: 1. The device complies with Part 15 of the FCC rules. Operation is subject to
the following two conditions:
(1) This device may not cause harmful interference. (2) This device must accept any interference received, including
interference that may cause undesired operation. 2. This Transmitter must not be co-located or operating in conjunction with
any other antenna or transmitter. 3. FCC RF Radiation Exposure Statement
This device has been tested for compliance with FCC RF Exposure (SAR) limits. The equipment complies with FCC RF radiation exposure limits set forth for an uncontrolled environment.
4. Changes or modifications to this unit not expressly approved by the party
responsible for compliance could void the user authority to operate the equipment.
European Union CE Marking Declaration This product has been tested and found to comply with the EMC requirements subject to the EU directive for CE marking.

Table of Contents BEFORE USING YOUR COMPUTER ................................................... 1 CHAPTER 1.................................................................................. 2
GETTING STARTED..........................................................................2 Unpacking the Product .................................................................... 3
Packing List ..................................................................................... 3
Power Supply .................................................................................. 4 Using the Battery ....................................................................................4
The External Battery Charger .................................................................5
Using the AC adapter..............................................................................6
The Back Stand ............................................................................... 7
The Stylus Pen ................................................................................ 7 Performing Mouse Clicks and Other Procedures with the Stylus Pen ....8
For Optimal Performance from the Stylus Pen .......................................9
CHAPTER 2................................................................................10
SYSTEM OVERVIEW ......................................................................10 Front View of the Computer ............................................................11
Right Side View of the Computer................................................... 14
Left Side View of the Computer ..................................................... 15
Top View of the Computer ............................................................. 16
Bottom View of the Computer ........................................................ 17
Rear View and Build In Back Stand ............................................... 17
CHAPTER 3................................................................................18
PROTECTING AND MAINTAINING .....................................................18 Caring for Your Computer .............................................................. 19
Routine Care.........................................................................................19
Caring for the Battery............................................................................19
Caring for the AC Adapter .....................................................................20
Caring for the Touch Screen Display ....................................................20
Restoring the Operating System...........................................................21
The System BIOS Utility .......................................................................23

Connecting to an Infrared Device .........................................................24
Connecting to a Local Area Network (LAN) ..........................................25
Using the Modem..................................................................................26
Adjusting the Video Resolution .............................................................28
Changing the Video Resolution of the Computer..................................28
Changing the Video Resolution of an External Display ........................28
CHAPTER 4................................................................................30
SPECIFICATIONS & SOFTWARE.......................................................31 Specifications and Standard Features .......................................... 31
Warranty ........................................................................................ 34
Software ........................................................................................ 35 Using the PaceBlade Onscreen Keyboard ...........................................35
Using the WLAN Utility, Winbond Wireless Utility .................................38
Using the Bluetooth Utility, BlueSoleilTM................................................40
Enabling Bluetooth Devices..................................................................43
Using Handwriting Recognition, Pensoft Pro ........................................45
Using the Smart Panel to Calibrate and Rotate the Screen .................46
Using The Front Panel Hot Key Utility ..................................................48
Troubleshooting ..........................................................................51


BBeeffoorree UUssiinngg YYoouurr CCoommppuutteerr
Congratulations on your purchase of this PaceBlade EasyBook P8N computer. You will soon be in command of the worlds most lightweight, efficient and secure solution for managing all of your technology and mission critical data. Scale the computer and streamline the costs of day to daybusiness operations and multimedia demands. Discover the computer’s unparalleled in-the-field versatility for efficiently and reliably coordinating a myriad of tasks without costing a fortune.
We have already pre-installed the operating system together with all necessary drivers to use all capabilities and functions immediately afterstart-up.
For more information about this product or all available accessories weadvise you to visit our website on a regular basis: www.paceblade.com
We advise you to thoroughly read and save this manual to get the bestand most efficient ways out of this product.

CCHHAAPPTTEERR 11
GGeettttiinngg SSttaarrtteedd Chapter Preview: • Unpacking and setting up the Product • Packing list • Power Supply Using the Battery
Using the AC Adapter
• The Back Stand • The Stylus Pen

CHAPTER 1 - Getting Started
3
Unpacking the Product Before unpacking the product, prepare a suitable workspace for your computer. Make sure the workspace is level, stable and near an electrical outlet. 1. Open the box and remove the contents preserving the integrity of the box
as you may need it and all of the packing materials for future shipping.
2. Inspect the contents for damage. If you find any irregularities or anything
appears to be missing, contact your Dealer immediately. Check that the
following components are included in the box:
Packing List
□ 1. The Computer Unit □ 6. Power Cord
□ 2. This User Manual □ 7. VGA extension Cable
□ 3. System Recovery USB
Stick
□ 8. 3M cleaning Cloth
□ 4. Battery □ 9. Smart Case
□ 5. AC Power Adapter

4
Power Supply The computer can be powered using either the built in battery or the AC Power
Adapter plugged into any grounded AC power outlet.
Using the Battery The primary source of power for the computer is a Lithium-Ion battery pack.
The battery pack will first need to be installed on the underside of the
computer. After following the battery installation instructions below, plug the
AC adapter into any electrical outlet and the computer will begin recharging
immediately. In the future, you should not have to access the battery pack
unless you wish to replace it with a fresh one.
Note: 1. The Battery LED lights green when
charging and will turn off when the
battery is fully charged.
2. When charging the first time, it is
recommended that the battery be
allowed to charge for no less than
four hours.
3. It will take a longer time to complete the charging process, if the user is
using the computer at the same time.
To install and remove the battery pack: 1. Power down the computer
using the Power Switch.
Installing the Battery: 2. Correctly align the battery
and the notches in the
battery bay. Firmly push
the battery toward the computer until it clicks securely into place.

CHAPTER 1 - Getting Started
5
3. Turn the computer on using the power switch or begin recharging using
the AC Adapter cord.
Removing/Replacing the Battery:
2. Push the slide while gently pushing the battery away from the battery
bay. The battery will release from the computer and allow you to remove
it.
3. Carefully lift the battery out.
Caring for the Battery
• Do not heat, tamper or place the battery in water or near a fire.
• Do not subject the battery to unusual forces such as hitting it, stepping on it
or dropping it.
• Do not attempt to open or service the battery pack.
• Only replace the battery with the same model or one of compatible design.
The External Battery Charger (optional) The external battery charger is an optional peripheral of the computer for
battery recharging. The user is able to plug the DC power cord into the DC jack
on the charger, and then plug the AC power cord into a grounded electrical
outlet.
Contact an authorized dealer for more information.

6
Using the AC Adapter When connecting the computer to
external power:
1. Plug the DC power cord into the
DC jack on the computer.
2. Plug the 3-prong AC power
adapter cord into a grounded
electrical outlet.
Use the AC adapter to power the computer or
recharge the battery when it is low.
Caring for the AC Adapter
• Be sure to only use the AC adapter that comes provided with this product or
a compatible option from the manufacturer. Other adapters may cause
damage to the computer and will not be covered under the warranty.
• Grasp the adapter plug and not the cord, when unplugging the adapter from
an electrical outlet.
• If the power cord becomes damaged (exposed or frayed, etc.), replace with
a new AC adapter. Using a damaged cord may cause an electrical shock
and may result in fire.
• Power off and unplug the AC adapter from the computer before unplugging
it from the electrical outlet.

CHAPTER 1 - Getting Started
7
The Back Stand
Fig. 1 Fig. 2
Opening the Back Stand 1. Unfold the back stand (refer to fig. 2).
2. Place the computer on a flat and stable surface carefully leaning it onto the
stand, ensuring that the back stand is securely in place.
Docking the Back Stand Fold the stand against the back cover of the computer (refer to Fig. 2).
The Stylus Pen The stylus pen emulates all of the functions of a standard mouse and can be
effortlessly used in place of a mouse and a standard keyboard. The stylus pen
tucks into a designated holder on the lower left side of the computer.

8
Performing Mouse Clicks and Other Procedures with the Stylus Pen To select an item or open a menu on the screen as you usually left click on an
external mouse:
Tap the item or menu with the tip of the stylus pen
To double-click an item on the screen as you normally double click an external
mouse:
Tap the item twice with the tip of the stylus pen. (You need to lift the stylus
pen from the screen quickly between taps.)
To select an item as you normally right click on an external mouse:
Press the tip of the stylus pen on the item and hold it until the pop-up
menu appears, then tap the choice.
You can also use the stylus pen to write characters, symbols and draw
pictures using additional handwriting software, for example, Windows XP
Painter.
The five basic stylus pen operations and their external mouse equivalents can
be quickly referenced in the table below:
Stylus Pen External Mouse
Point Point
Tap Click
Double-tap Double-click
Tap and hold Right-click
Drag Drag

CHAPTER 1 - Getting Started
9
For Optimal Performance from the Stylus Pen
• Hold the stylus pen in the same way that you would hold a pen or pencil
when writing on paper.
• Hold the computer securely when mobile and using the stylus pen.
• Lift and tap the stylus pen quickly between double taps. Avoid using the
stylus pen to push the computer buttons.
• For the most reliable operations, hold the stylus pen and tap vertically,
perpendicular to the LCD display.

CCHHAAPPTTEERR 22
SSyysstteemm OOvveerrvviieeww This chapter contains illustrations, highlighting each external component and its respective functions. Chapter Preview: • Front view of the Computer • Right side view of the Computer • Left side view of the Computer • Top view of the Computer • Bottom view of the Computer • Rear view and Build In Back Stand

CHAPTER 2 – System Overview
11
Front View of the Computer
1. 8.4 inch TFT SVGA LCD Display with Touch Screen Control Panel: Data can be entered the computer module using the stylus pen, a
USB/wireless keyboard or the installed PaceBlade Onscreen Keyboard.
For use of the Onscreen Keyboard see chapter 4. Data can also be
entered via a USB keyboard plugged into the USB port on the left side of
the computer. The computer’s USB ports support most USB keyboards
and pointing devices.
2. Internal Microphone: Effortless input of monaural sound recording.
3. Status LEDs: LED Indicator
Relevant Component
Description
Orange (Flashing) Hard Drive Disk Accessing
Green (Off) Battery Battery Available
Green (Solid) Battery Battery Charging
Blue (Solid) Power System Powered On

12
4. Front Panel Buttons:
The above 10 quick access buttons are used for navigating applications in the Microsoft Windows XP environment (or relevant OS) and to setup the System BIOS Utility in DOS mode (alternative function).
• The Quick Reference table below illustrates the Button, its
alternative Function, and a brief Function Description while in the System BIOS Utility in DOS Mode
Button Keyboard Function Description in Bios Utility
1 <Delete> Launch CMOS Setup Utility
2 <Y> “Yes” Confirmation
3 <N> “No” Confirmation
4 <← > Move / Select Item
5 <↑ > Move / Select Item
6 <↓ > Move / Select Item
7 <→ > Move / Select Item
8 <PgUp>, <PgDn> Change Value
9 <Enter> Selection Confirmation
10 <Esc> Exit / Return
• Navigating applications in Microsoft® Windows® XP Environments Use the quick reference table below to identify each button’s default setting. Users can define each quick access button by invoking the Key Define Utility (Hot Key definition section). The quick launch icon appears in the Windows systems tray, in the lower-right corner of the Windows desktop.

CHAPTER 2 – System Overview
13
Level Button Label Brief Description of Function
1 Rotate Key to Next Level 2 Invokes Handwriting Recognition 3 Invokes Wireless Utility
4 <← > Left Arrow
5 <↑ > Up Arrow
6 <↓ > Down Arrow
7 <← > Right Arrow
8 Starts the Onscreen Keyboard 9 <Enter> Key
1
10 Voice Recording Start/Stop
1 Rotate Key to Next Level 2 Warm Start: <Ctrl><Alt><Delete> 3 Disables/Enables Speaker
4 <← > Left Arrow
5 <↑ > Up Arrow
6 <↓ > Down Arrow
7 <← > Right Arrow
8 <F1> Function Key 9 <Enter> Key
2
10 <Esc> Key

14
5. Internal Dual Speakers:
The computer’s built-in dual speakers support audio applications for all media software. Volume and equalizer control can be adjusted via the OS or additional multimedia application software. Sound will mute when headphones are detected.
6. CMOS Camera (Optional on models P8N-CAM or P8N-SRCAM): The build-in 1.3M pixels CMOS camera module supports auto reverse function. Images can be captured and disseminated instantaneously. Images will reverse automatically as soon as the camera rotates more than 100 degrees.
Right Side View of the Computer
11. PCMCIA Slot: Use only type II PCMCIA cards.
12. Network Jack (RJ45): Interfaces with an Ethernet 10/100 Base-T network connection.
13. Modem Jack (RJ11): Supports high speed 56Kbps modems.

CHAPTER 2 – System Overview
15
Left Side View of the Computer
21. Power Switch: This switch powers the computer ON and OFF. In Windows, use of the
Power Switch will behave as defined in the Power Options in the Control
Panel. Press and hold for 4 seconds to initiate forced Power OFF.
22. USB 2.0 Port: Permits hot plugging of USB peripheral devices to the computer. The USB
ports support most USB mouse and keyboard devices.
23. USB 2.0 Port
24. DC-in Jack: Plug the DC (Direct Current) end of the AC Adapter into this jack for
external power and battery recharging. Before plugging in the power cord,
you must first verify that the external power voltage is appropriate for your
geographical area.
25. VGA-Out mini Port: This port connects an external (VGA) display monitor to the computer
using the supplied VGA cable.
26. Stylus Pen: The stylus pen can be used to activate the touch screen display and
functions in the same way as an external mouse. The stylus pen can be
extracted by pulling it from its secure housing. Only use the tip of the
stylus pen when interacting with the LCD display to prevent damage to the
display surface.

16
Top View of the Computer
31. Brightness Tuner: This slide adjusts the brightness for the LCD display screen.
32. External Microphone Jack: For recording or voice-control functions, an additional microphone plugs
in here.
33. External Headphone (out) Jack: Connect devices such as headphones or speakers to this jack.
34. Infra-Red: Enables infra red devices such as, PDAs, cell phones, Tablet PCs and
other compatible devices to interact with the computer via infra red.
35. USB 2.0 Port: Permits hot plugging of USB peripheral devices to the computer. The USB
ports support most USB mouse and keyboard devices.

CHAPTER 2 – System Overview
17
Bottom View of the Computer
41. Battery Pack: A 6-cell 4400mAh removable Lithium-Ion battery pack comes standard
with the computer. Each cell comes equipped with short circuit,
over-charge, over-discharge and over-current protection.
Rear View and Built In Back Stand
Opening the Built In Stand: To use the built in stand to prop up the computer, pull it away from the
computer housing.
Docking the built in Stand: Fold the stand against the back cover of the computer.

CCHHAAPPTTEERR 33
PPrrootteeccttiinngg && MMaaiinnttaaiinniinngg Chapter Preview: • Caring for your Computer • Restoring the Operating System • The System BIOS Utility • Adjusting the Resolutions for the Computer’s Display and
an External Display • Enabling The IrDA Function

CHAPTER 3 – Protecting & Maintaining
19
Caring for Your Computer To guarantee a long life for the computer and to ensure it functions optimally,
pay particular attention to the following recommended maintenance
guidelines.
Routine Care Follow these guidelines to keep the computer working properly:
• Do not attempt to disassemble or modify the computer in any way.
• Do not place anything on top of the device or its LCD display to prevent
damage to the screen.
• Avoid using and storing the computer in locations where static or electrical
interference can damage in the internal components.
• Avoid using and storing the computer in locations exposed to extreme
temperature fluctuations, likely condensation, or direct sunlight.
• Keep the device away from moisture such as exposure to liquids or
precipitation.
• Only operate the device with the battery pack installed, even when using
external power. This ensures the computer will have the sufficient power to
maintain and save data when disconnected from the external power
source.
Caring for the Battery
• Do not heat, tamper or place the battery in water or near a fire.
• Do not subject the battery to unusual forces such as hitting it, stepping on it
or dropping it.
• Do not attempt to open or service the battery pack.
• Only replace the battery with the same model or one of compatible design.

20
Caring for the AC Adapter
• Be sure to only use the AC adapter that comes provided with this product or
a compatible option from the manufacturer. Other adapters may cause
damage to the computer and will not be covered under the warranty.
• Grasp the adapter plug and not the cord, when unplugging the adapter from
an electrical outlet.
• If the power cord becomes damaged (exposed or frayed, etc.), replace with
a new AC adapter. Using a damaged cord may cause an electrical shock
and may result in fire.
• Power off and unplug the AC adapter from the computer before unplugging
it from the electrical outlet.
Caring for the Touch Screen Display
• Never spray liquids of any kind directly onto the display screen or allow
excess liquid to drip into the device.
• Never place anything on the display screen that could cause damage to the
LCD display, for example, drinks and food.
• Never scratch the surface of the LCD display with any sharp or damaging
objects.
• Avoid exposing the computer to direct sunlight or excessive ultraviolet
radiation for an extended period of time.
• To clean the exterior of the device, wipe the screen and the housing with
the supplied, washable, PaceBlade 3M cleaning cloth. Never use soap or
other cleaning products on the LCD screen. It may discolor the outer
coating and damage screen visibility.

CHAPTER 3 – Protecting & Maintaining
21
Restoring the Operating System Your computer is equipped with a copy of our pre-installation on a separate partition of your hard disk. This image can be re-loaded on your computer using the provided PaceBlade Restore USB-Key. Follow the procedure below to reinstall the Operating System (windows) as it was shipped out of the factory. Be aware that using the Restore Key will PERMANENTLY DELETE ALL SOFTWARE, CURRENT INSTALLED PROGRAMS AND DATA on your Computer. PaceBlade is not liable for the loss of Software, Programs and/or data.
In case you decide to restore the copy, please follow the next procedure carefully: 1. Always, first make a copy of your data on an external storage-device. 2. Attach the tablet, in power-down mode, to the ac-adapter. 3. Place the enclosed PaceBlade restore key in the USB slot. 4. Turn the system on. 5. The system will now boot from this PaceBlade restore key and come
with a notification stating that all software and data will be lost by continuing. After reading and thus accepting this, you can hit any key (up/down/enter) to continue. In case your system does not boot from the USB key please change the boot sequence to “USB ZIP” (P8) in the Bios. For more detailed information you can check the appropriate chapter in this user manual.
6. The system will now continue and display the following screen: 7. You are giving the option to cancel this complete operation by activating
the “Cancel” button on the display. If you are sure you want to continue to restore the Operating System, activate the ‘Continue’ button (or press “UP” or “DOWN” and than “Enter”). The system will start the
WARNING: USING THE RESTORE KEY WILL PERMANENTLY
DELETE ALL SOFTWARE, CURRENT INSTALLED PROGRAMMS
AND DATA.

22
restore of the original pre-installation of the Operating System. This will take approximately 20 minutes. All software and data on your hard disk will be lost.
8. When the restore is running you can remove the PaceBlade restore
key. (We advise to do it at 20% of the restore) 9. After your computer has rebooted (this happens automatically) your
tablet will have the default Operating System as pre-installed by PaceBlade.
Attention: The restore may only be used to reinstall the Operating System onto the original system. You can also use this procedure if you encounter a malfunction using the tablet and want to verify if the problem is caused by the software/data on the system. First, always make a backup of your software and data on an extern storage-device. If the problem persists after the restore you can contact your dealer or supplier for support. After testing the restore you can reinstall your software and restore the data from the storage device you have made. If the problem re-occurs, check your data.

CHAPTER 3 – Protecting & Maintaining
23
The System BIOS Utility AWARD BIOS The computer operates using AWARD Basic Input / Output System (BIOS).
Individual explanations are available on the system BIOS screen.
BIOS Setup Utility The Setup Utility enables you to change the most important system settings,
adjusting the system’s internal clock and the preferred boot device, etc.
Unnecessary changes to the system settings may cause the computer to
become unstable or compromise its performance.
Initiating and Navigating the Setup Utility
• Press button #1 on the front panel of the computer or the <Delete> key on
an external keyboard during system startup before the OS (Operating
System) begins to load.
• Refer to the Front Panel Button descriptions in Chapter 2 for navigating
applications in the System BIOS Utility.
• Read detail navigating information on the bottom of the display screen for
every button and keystroke.
• Read each field or item descriptions on the right hand side of the display
screen.

24
Connecting an Infrared Device The infrared port, a small, semi-circular lens located on the front of the
computer provides wireless, serial communication between the computer and
other infrared devices such as printers or other computers.
Using the infrared port 1. Make sure the infrared ports of the computer and the other device lie
in a straight line. The two ports should be no more than 1 meter apart,
with no obstructions in between. Noise from nearby equipment can
cause transmission errors.
2. Open Wireless Link to check the status of communications in Control
Panel.
Printing to an infrared printer Install your printer and assign it to the infrared port. Users can then print
from the applications as you would to any other printers.
Transferring files through an infrared connection Users can use the infrared port to transfer files by using wireless link. See
the Windows online help for instructions on using Wireless Link.

CHAPTER 3 – Protecting & Maintaining
25
Connecting to a Local Area Network (LAN) Users can connect to local area networks (LANs). LANs give users access to
network resources, such as printers and file servers on the corporate network,
and possibly to the Internet.
To connect to a LAN: 1. Check that the existing LAN supports Ethernet 10Base-T (10Mbps) or 100
Base-TX (100Mbps) connections.
2. Plug the LAN cable (not supplied) into the built-in Network Jack (LAN Port).
The cable must have an RJ-45 connector.
3. Windows automatically detects and sets up a LAN connection. To edit
settings, open Network and Dial-up Connections in Control Panel.
See Windows Help for information about setting up and using LAN
connections. Contact the network administrator for network information.

26
Using the Modem Users can connect the computer to a telephone line and communicate
throughout the world. Users can explore the Internet, send and receive e-mail
messages, and use the computer to send and receive faxes.
For best performance, users can connect to any Internet Service Provider (ISP)
or modem network that has V.90 or V.92 interoperable modems.
Note: The built-in modem may not work with multiple phone lines or a private
branch exchange (PBX), cannot be connected to a coin-operated
telephone, and does not work with party lines. Some of these
connections may result in excess electrical voltage and could cause a
malfunction in the internal modem. Check the telephone line type prior
to connecting the phone line.
Special restrictions in certain countries 1. Many countries impose a blackout period after a modem repeatedly
fails to connect to a service provider. The number of failed attempts
and the period users must wait before trying again differ from country
to country.
2. When using a modem, an external surge protector can prevent the
computer damage by lighting or other electrical surges. Connect any
approved surge protector to the modem cable whenever users are
using the modem.

CHAPTER 3 – Protecting & Maintaining
27
To change the modem setting The modem is already set up to be compatible with telephone systems
and modems in most area. However, in some situations, users may have
to change modem settings to match local conditions.
Control Panel: Open Phone and Modem Options in Control Panel to
change many modem settings. On the modem tab, select Properties to
set connection speeds, or on the Dialing Rules tab, select Edit to set
dialing options.
Communications Software: Many communications applications
provide options for controlling modem settings. See the help for the used
software.
T Commands: User can control many aspects of modem operation using
modem AT commands. Open Phone and Modem Options in Control
Panel. On the modem tab, select Properties. Users can type AT
commands on the advanced tab in the space for Extra settings.
Important Safety Information When using the computer with a telephone connection, always follow
basic safety precautions to reduce the risk of fire, electric shock, and
injury to persons.
Avoid using a telephone connection (other than a cordless type) during an
electrical storm. There may be a remote risk of electric shock from
lighting.
Disconnect the modem cable before opening the computer case or
touching an un-insulated modem cable, jack, or internal component.
Do not plug a modem cable or telephone cable into the Network Jack
(LAN Port).

28
Adjusting the Computer’s and External Displays’ Resolution Changing the Video Resolution of the Computer
1. Choose one of the two options to open the Display Properties dialog
box:
1.1. Click the right button of the mouse on the desktop and select
Properties from the menu. or, 1.2. Click the Start button and select Control Panel. Double click the
Display icon.
2. Select the Settings tab. Select the Advanced option.
3. Select the Adapter option. Select the List All Modes.
4. Confirm the desired display mode (ex. 800x600/ True Color (32 bits)/
60Hertz).
Changing the Video Resolution of an External Display 1. Plug the VGA cord into the VGA output port. Plug the other end of the
cord into the external CRT Display or Projector.
2. Use one of the following two options to open Monitor Properties in the
dialog box:
2.1. Click the right button of the mouse on the desktop and select
Properties from the menu. or, 2.2. Click the Start button and select Control Panel. Double click the
Display icon.
3. Select Settings. Select S3Display.
4. Configure the Display Device and apply the new settings to the external
display.
4.1. Set the Display Device to CRT disabling the LCD.
4.2. Select Apply to confirm the new settings.
5. Select a new video resolution (ex. 1024 x 768) for the external CRT.
Note: Correct operation will disable the LCD and enable the external display.

CCHHAAPPTTEERR 44
SSppeecciiffiiccaattiioonnss,, WWaarrrraannttyy && SSooffttwwaarree Chapter Preview: • Specifications and Standard Features • Warranty • Software

30
Specifications and Standard Features Processor
VIA C7-M Processor (1-GHz, Ultra Low Power Consumption, Ultra Low Heat)
Chipset South Bridge VIA VT8237R+ and North Bridge VIA VN800
Operating System Microsoft® Windows® XP Professional Edition
System BIOS AWARD BIOS
Memory 256MB DDR II DRAM 200 pin (533MHz) Factory Option: 512MB or 1GB
Display 8.4-inch TFT SVGA (800x600 / 262k colors / RGB 6-bits) LCD Touch Panel Screen Factory Option: Sunny Readable Screen, model P8N-SR
Graphics The integrated UMA 64-MB AGP 8X LVDS 2D/3D graphics, and the External VGA/Monitor port supports up to 1600 x 1200 resolution, depending on the external monitor’s capability, resolution and color depth settings.
Pointing Device Touch Panel Screen and Stylus Pen Input Device
Storage 2.5" 40GB hard disk compatible with ATA-33/66/100/133 Factory Options: 2.5" 80/120GB compatible with ATA-33/66/100/133

CHAPTER 4 – Specifications & Software
31
Communication
♦ 10/100Mbps Base-T Ethernet LAN ♦ High speed 56Kbps V.92 Fax/Modem MDC module
Wireless Connectivity ♦ Wireless LAN : IEEE 802.11g OFDM with a Wi-Fi® compliant
internal antenna, operates at data rates up to 54Mbps and transmitspower up to 15dBm.
♦ Bluetooth : Class 2 integrated Bluetooth® module with internal antenna, compliant with Bluetooth® specifications version 1.2
Multimedia ♦ Internal microphone and dual speakers (AC-97 Audio On-board
Sound, 16Bit Stereo, Full Duplex) ♦ External volume controls via hot key setting ♦ Firmware MPEG-2 decoder
CMOS Camera on models P8N-CAM or P8N-SRCAM ♦ 1.3M Pixels CMOS Camera Module ♦ Support Auto Reverse Function
Battery 6-cell 4400mAh Removable Lithium-Ion Battery Pack. Short circuit, over-charge, over-discharge, over-current and abuses protected
Power Supply External AC Adapter (175g / AC Input 100~240V, 50/60Hz, 2 Pin Inlet8-Shape / DC Output 16V, 3.7A, 5.5x2.5x10 S Type) includes PowerCord.
Included Accessories Stylus pen (1Pack), VGA connection cord, power cord, 3M panel cloth,,Carry-bag and adapter pouch.
System Recovery Original factory settings restored via Systems Recovery USB-Key

32
Interfaces
RJ45 Port Ethernet LAN RJ11 Port 56Kbps V.92 Fax/Modem PCMCIA Slot Type II with 32 bit Card Bus 3x USB 2.0 Ports Series A Connectors FIR IrDA (infra-red) Port SIR, 115.2Kbps External Microphone In Port 2.5mm Receptacle External Headphone/Line-out Port 2.5mm Receptacle Extension Port VGA/Monitor DC Power In 2.5mm Center Pin LED Status Indicators : HDD LED (Orange) Flashing – Disk Accessing Battery LED (Green) Off – Battery Available Solid – Battery Charging Power LED (Blue) Solid – System Powered On
Software Adobe Reader The WLAN Utility, Wireless LAN Configuration Tool Plus The Bluetooth Utility, BlueSoleilTM The Smart Panel for Screen Rotation and Audio Recording The Front Panel Hot Key Utility
Options Handwriting Recognition, Pensoft Pro Software Notes, MyMemo
Mobility Weight: 940g without battery (340g) Dimensions : 231mm x 192mm x 42mm Warranty: Check supplied warranty manual.
Environmental Specifications ♦ Operating temperature : 0° to 35°C (32° to 95°F) ♦ Storage temperature : -20° to 75°C (-4° to 167°F)
Certification of System FCC / CE

CHAPTER 4 – Specifications & Software
33
Warranty & Service Enclosed with the product packaging you will find your PaceBlade Warranty booklet. This document states the procedures, contact details and other information you will need if the EasyBook is defect, damaged or requires service. Keep your PaceBlade Warranty booklet in a safe place and do not destroy or lose this document as it contains important information for support and service. Have the booklet at hand when contacting PaceBlade for support or service. Should your EasyBook require repair or replacement please consult your PaceBlade Warranty booklet for the best way to proceed.

34
Software
Using the PaceBlade Onscreen Keyboard Installed on this computer you will find the unique PaceBlade Onscreen Keyboard installed. This keyboard provides many functions to easy the use of touch screen input possibilities.
Typing Typing on the PaceBlade Onscreen Keyboard is almost the same as typing on a conventional keyboard. However, since touch screens, mice, digitizers etc. can only detect a single point at a time, combination keys should be typed sequentially. Key modifiers (‘Shift’, ‘Ctrl’, ‘Alt’) remain in the down position after being hit, until another key (or the same modifier key) has been hit. E.g. To enter ‘A’ (capital a), first hit the ‘Shift’ key and then the ‘A’ key.
Keys There are two kinds of keys (buttons):
The bigger keys are used for typing and executing command like volume control and launching applications.
The smaller keys, called ‘control keys’, are normally located at the top of the boards, are to control the Onscreen Keyboard.
Moving or resizing a board
To move or resize a board, click anywhere on the free space of a board, after which the above two icons appear. Press and move the left icon to move the board. Any snapped-on boards will be moved along. Press and move the right icon to resize the board. All the other floating boards will resize accordingly.

CHAPTER 4 – Specifications & Software
35
Control Keys
Boards can be closed by either clicking the close button, the assigned hot key or by clicking the key pad button again.
Snapping Snapping is clicking boards together, much like you snap magnets together. Boards can be snapped together by moving it towards another board. When a side of the moving board comes nearby the side of another board and the sides are of the same size, the moving board will snap onto the other board. While moving the main board, the boards snapped onto it will move along. To snap a board onto the main board, the non main board should be moved toward the main board.
Application keys (volume control, launching applications)
Function keys F1 ~ F12
Numeric keys
Close this board (closing the main board closes all boards) Minimize this board
Options Window Help
Dock the main board

36
Docking Press the dock key to dock the main board together with boards that are magnetite to it, to the bottom of the screen. The size and position of other applications will be automatically adjusted. To undock the main board, press the dock key again.
Language switching The PaceBlade Onscreen Keyboard supports multiple keyboard layouts. It will change its appearance (key layout) to the current locale language setting. When the user switches locale, the onscreen keyboard will change layout on the fly. For example: A user is working on two documents, one in French using Azerty keyboard layout and one in Chinese using Qwerty keyboard with Chinese captions. When the user switches between the documents, so will the Onscreen Keyboard switch its layout.
Control Window Select another color scheme, change sound and see the about information by pressing the control button.
Further developments PaceBlade will keep developing the Onscreen Keyboard for more and improved performance and functions. Check our website regularly for new updates.

CHAPTER 4 – Specifications & Software
37
Using the WLAN Utility: Winbond Wireless Utility
WLAN Utility allows the computer to view available network resources, such
as printers and file servers on the corporate network, and possibly to the
Internet.
When launching WLAN Utility from the front panel hot key or the relevant icon
in the Windows system tray, the following panel will appear:
Site Survey
SSID : The Service Set Identifier, also known as the Network Name, must
be unique to distinguish itself as a particular wireless network.
Channel & Frequency : The radio channel used by wireless devices
within the network for communication. This field is significant only in the
Ad-hoc mode. Users can specify the operating radio frequency channel if
they are the creator of the wireless network. It is no need to select the
channel to join an existing network.
Note: The available channels differ from country to country. The channel
number must be the same between the entries/stations within the
network.

38
Network Mode: “Infrastructure” or “Ad-hoc” mode.
Authentication : “Unknown”, “Open System”, “Shared-Key”, “Auto
Switch” or “WPA-PSK” mode.
Encryption: “None” or “WEP”. Contact the network administrator for
network information.
Status Users can select an available network from the Site Survey Panel, then
click Status for the network status and information.
Information The system information
for Winbond Wireless
Utility and the related
USB Wireless Adapter.

CHAPTER 4 – Specifications & Software
39
Using the Bluetooth Utility: BlueSoleilTM
BlueSoleil allows the computer to wirelessly access a variety of Bluetooth
enabled digital devices, such as cameras, mobile phones, headsets, printers,
and GPS receivers. Users can also create networks and exchange data with
other Bluetooth enabled computers or PDAs.
When launching BlueSoleil from the desktop, six menus will appear:
♦ File Menu
♦ View Menu
♦ My Bluetooth Menu
♦ My Services Menu
♦ Tools Menu
♦ Help Menu
File Menu Hide Hide the BlueSoleil Window. Connections are still
maintained.
Always on Top Keeps the BlueSoleil Window on top.
Exit Exit BlueSoleil.
View Menu Main Window Show the BlueSoleil Main Window.
Service Window Show the BlueSoleil Service Window.
Arrange Devices Arrange remote devices by Device Name, Address
or Type.
Refresh Devices Refresh the list of remote devices detected by
BlueSoleil.
Note: If you select Refresh Devices, the list of
previously detected devices will not be cleared. To
initiate a new device search and clear the list, press
F5.

40
My Bluetooth Menu Bluetooth Device Discovery Search for other Bluetooth enabled devices
within range.
Bluetooth Service Discovery Browse for relevant services of the selected
remote device.
Security Configure security settings for the local device.
Device Properties Configure properties for the local device.
My Services Menu Start Service Begin the selected local Bluetooth service.
Stop Service End the selected local Bluetooth service.
Status View the status of the selected local Bluetooth
service.
Properties Configure the properties for the local Bluetooth
service.
Tools Menu My Bluetooth Shortcuts Select a shortcut to connect or delete.
Find Device Search for a device by Device Name and
Address and click Find. The specified device
will appear highlighted in the Main Window.
Add New Device Add a remote device by entering the Bluetooth
device address.
Add Device from History Add a remote device from the history list.
Delete the selected device from the history.
Configurations
Quick Connect Assign a remote device to automatically
connect with a Bluetooth serial port whenever
an application opens a specified port.
Remove a device from the selected port.

CHAPTER 4 – Specifications & Software
41
Unplug HID Remove Human Interface Devices from
BlueSoleil.
Note: For the connected HID, BlueSoleil will
reconnect in the instance of connection loss,
except however, the unplugged HID.
My Bluetooth Device Recommended for advanced users only.
Help Menu Contents and Index F1 Access BlueSoleil Help Online.
About BlueSoleil Information about your computer’s version of
BlueSoleil.

42
Enable Bluetooth Devices
Step 1. Press the Bluetooth Setting Button of the Device.
Step 2. Select My Bluetooth
and scroll down to
Bluetooth Device
Discovery to find out all
of your available
Bluetooth devices.
Step 3. BlueSoliel will display all available devices on the screen.
Right-click the corresponding remote device icon and select Pair
Device from the menu. Make sure the Bluetooth Setting Button of the
Device is active, if not, retry.
Step 4. Type the Passkey and click OK to confirm.
After the Bluetooth device has been successfully configured with the
computer, the remote device icon will display a red checkmark.

CHAPTER 4 – Specifications & Software
43
Step 5. Double-click the remote device icon and select Connect and then
Bluetooth Human Interface Device Service from the menu. Be sure
the Bluetooth Setting Button on the Device is active, if not, retry.
Step 6. BlueSoliel will display the link between local and remote devices
indicating that the connection was successful.

44
Using Handwriting Recognition: Pensoft Pro (Optional)
Select Start Menu ->All Programs -> Pensoft Pro -> Handwriting Recognition
to launch the program. The following will appear:
Toolbar
Configures the system.
Displays , and
changes to Handwriting Recognition Mode
Returns to the main toolbar and changes to English Words
Mode
/ Toggles between mouse and pen function.
User could use F11 to quickly toggle between Handwriting/Mouse mode.
Displays all of the options available to the user.
The system will put the words which are close to the
handwriting to the selected words area after each
recognition. Users can tag the selected word to correct the
recognition.
System Configuration (Main Menu / Options) Recognition Tab Configures alphabet, numbers, and symbols.
Pen Tab Configures pen width, shape, gradient, color, etc.
Writing Tab Configures writing style and ink frame size.
Hot Key Tab Configures hot key settings for mouse / pen mode.

CHAPTER 4 – Specifications & Software
45
Using the Smart Panel to Calibrate and Rotate the Screen
Select the icon in the Windows system tray or Start Menu -> All Programs
-> Hot Key & Smart Panel Utilities -> Hot Key & Smart Panel Utilities to launch
the program.
The following will appear:
Tap or click and the box to
the right will appear. Select
Cal 4 Point and a red flashing
X will appear in the lower-left
corner of the screen, then tap
or click the X and hold it until
the green X appears. Follow
the same steps to finish the
other three red X calibration.
Note: Make sure to calibrate the
screen before your first
screen rotation.

46
Rotates the screen 90o counter clockwise.
Rotates the screen 90o clockwise.
Rotates the screen 180o degrees.
The First Installation The following panel will appear if the user installs the software setup
procedure oneself. Users have to install Microsoft .NET Framework before the
first installation of Hot Key & Smart Panel Utilities.
Select “Yes” to install Microsoft .NET Framework immediately or users can
download Microsoft .NET Framework from Microsoft website later.

CHAPTER 4 – Specifications & Software
47
Using the Front Panel Hot Key Utility
Select the icon in the Windows system tray or Start Menu -> All Programs
-> Hot Key & Smart Panel Utilities -> Hot Key & Smart Panel Utilities to launch
the program.
The following Primary Panel will appear:
Switches to secondary level functions.
The following Secondary Panel will appear:
Switches to third level functions.
The following Third Panel will appear:
Switches to primary level functions.
Launch a Program via Primary, Secondary and Third Panels Tag the icon twice to launch the program.

48
Primary Level Functions :
Switches to secondary level functions
Handwriting Recognition
Wireless LAN Utility
On-Screen Keyboard
Input <Enter>
Record Audio (Start / Stop)
Secondary Level Functions :
Switches to third level functions
System Warm Reboot (<Ctrl> + <Alt> + <Delete>)
Disables / Enables Speakers
Function Key <F1>
Input <Enter>
Escape <Esc>
Third Level Functions :
Switches to primary level functions
Windows Media Player
Disables / Enables Wireless LAN Function
,
Invoke User Defined Program
Scroll Page Up
Input <Enter>

CHAPTER 4 – Specifications & Software
49
Scroll Page Down
/ User Defined Program Function Setting
Right-click icon in the Windows system tray to enter the setting menu.
The following panel will appear:
Action Type : Enable “Virtual Key” or “Executable Application”
Virtual Key : Use top-down menu to select a simulating function
Application : Use Brow to select an executable application
Parameters : Specify the parameters for the above application
Description : Describe the function of the above application
Save : Save the User Defined Information
The First Installation Please refer to the descriptions of “The First Installation” for “Using the Smart
Panel to Calibrate and Rotate the Screen”.


Troubleshooting

T-2
Contents of Troubleshooting Audio .................................................................................................... T-3
Bluetooth .............................................................................................. T-3 Ethernet Networking ............................................................................T-4
Hard Drive Drive ..................................................................................T-5
Intermittent, Lock-ups or Hangs...........................................................T-6
Modem.................................................................................................T-7
Power...................................................................................................T-8
No power at all .....................................................................................T-8
System does not run on battery power ........................................... T-8 Power management.............................................................................T-9
Projectors...........................................................................................T-10
The projector does not display an image...........................................T-10
The projector image is cut off.............................................................T-10
The computer screen turns off ...........................................................T-10
Resetting the projector.......................................................................T-10
USB....................................................................................................T-11
Video Display .....................................................................................T-12
No video display on the LCD .............................................................T-12
Unsatisfactory video display on the LCD display...............................T-12
External monitors issues....................................................................T-12
Viruses, Worms, and Spyware...........................................................T-13
Symptoms of infection........................................................................T-13
Wireless Networking ..........................................................................T-14

Troubleshooting
T-3
Audio 1. Click the speaker icon on the Microsoft Windows system tray to open the
Taskbar Volume control to verify that the Microsoft Windows volume is
properly set and is not muted. Also double-click the same speaker icon
open the Master volume control to verify that the Wave device is not muted
and is set to a proper level.
2. Connect external speakers or headphones to the audio connectors
on the system to verify audio.
Bluetooth 1. Check Microsoft Windows Device Manager to verify that the Bluetooth
device is being seen by the operating system.
2. Verify that both Bluetooth profiles match one another.
The Bluetooth devices have to share the same profile to communicate.
Consult the Bluetooth device manual to find the profile required for the
communication.
3. Verify that the Bluetooth devices are switched on.
4. Verify that both Bluetooth devices are paired.
For security reasons, both Bluetooth devices need to be paired before they
can transfer data. Encrypted data can be sent through the Bluetooth
connection after the devices are paired. Once the paired Bluetooth network
is encrypted, only Bluetooth devices that have authorization will be able to
communicate with one another. Consult the Bluetooth device manual to find
the appropriate pairing information.

T-4
Ethernet Networking 1. Check Microsoft Windows Device Manager to verify that the network
adapter is installed.
2. Verify that TCP/IP (or other appropriate protocol) is properly
installed as the following steps:
2.1. Check Control Panel and double-click the Network Connections icon
to display all networks. The network card should be present as a
Local Area Connection.
2.2. Right-click the appropriate Local Area Connection and select
Properties. In the Properties window, make sure that the Internet
Protocol (TCP/IP) is installed.
2.3. If TCP/IP is not installed, click Install, click Protocol, and then click
TCP/IP.
2.4. Once installed make sure that Obtain an IP address automatically, and
Obtain DNS server address automatically are checked (if using DHCP).
To verify this, highlight the TCP/IP protocol, and select Properties.
Note: Only use a Static IP Address if the network/Service Provider requires
one.
3. Verify the TCP/IP address.
3.1. Click Start, select Programs, select Accessories, and then click
Command Prompt.
3.2. Type the command, ipconfig. The system will list the IP address for the
local machine.
3.3. If this returns a 169.x.x.x or 0.0.0.0 address, then type the following
commands, ipconfig /release and then ipconfig /renew. You should
then receive a TCP/IP address appropriate to the network, along with a
Default Gateway address.
3.4. Try to communicate with it by typing this command ping x.x.x.x where
x.x.x.x is the IP address of the Default Gateway.

Troubleshooting
T-5
4. Ping the loopback address.
4.1. Click Start, select Programs, select Accessories, and then click
Command Prompt.
4.2. Type the command, ping 127.0.0.1. This will send a message to the
internal network stack on the machine. You should see a response like
this:
Pinging 127.0.0.1 with 32 bytes of data:
Reply from 127.0.0.1: bytes=32 time<1ms TTL=128
Reply from 127.0.0.1: bytes=32 time<1ms TTL=128
Reply from 127.0.0.1: bytes=32 time<1ms TTL=128
Reply from 127.0.0.1: bytes=32 time<1ms TTL=128
Ping statistics for 127.0.0.1:
Packets: Sent = 4, Received = 4, Lost = 0 {0% loss),
Approximate round trip times in milli-seconds:
Minimum = 0ms, Maximum = 0ms, Average = 0ms
5. Install the latest Service Packs for Operating System or Network Client, if
necessary.
It may be necessary to install Service Packs for either the operating system
or for any additional network clients that may be installed. Contact the
software vendor for these updates which are usually free downloads.
Hard Disk Drive 1. Check that the HDD is recognized in BIOS, and is properly set up in the
startup sequence for the system.
2. Reseat the drive.
3. Use FDISK to verify the drive is partitioned and active.

T-6
Intermittent, Lock-ups or Hangs 1. Remove and reseat all hardware (power supply, battery, cables, adapters,
etc.).
* Disconnect the AC adapter.
* Remove the battery pack.
* Remove any other external hardware.
2. For testing purposes, to remove hardware and associated drivers that are
not required for normal system operation.
3. Swap the suspect device with an identical, known good, device, if available.
4. Remove all surge protectors, cable extensions, switch boxes, etc. and use
direct connections to power and phone lines.
5. Apply critical Microsoft Windows updates and patches.
6. Scan all the files on the system with an anti-virus software using the
vendor's latest virus definitions.
7. Scan the system for spyware using the anti-spyware software's latest
definitions.
8. Record all error messages, including memory addresses, reported when
the problem occurs.
9. Ensure the machine meets the hardware and operating system
requirements of all installed software and hardware.

Troubleshooting
T-7
Modem 1. Verify that the modem line is connected to a RJ-11 phone jack but not to a
RJ-45 network port.
2. Verify that the modem line is connected directly to a wall outlet.
Eliminate any devices like a Telephone, answering machine, surge
protector, or line splitter. Test with another phone cable and a different wall
outlet, if available.
3. Verify the presence of a strong dial tone on the same telephone line that
modem is attempting to dial out on by connecting a telephone handset.
Note: A no dial tone error message may be due to the software not handling
a certain dial tone rather than a specific hardware fault. Around the
world there is a variance in the signal quality of the dial tone which
causes a report of no dial tone detection. Disable the dial tone
detection to correct no dial tone detected by modem error.
4. Verify that the latest driver has been installed properly.
5. Verify that no other software that accesses COM ports is running when the
operating system loads (for example: fax software, synchronizing software
for handheld devices, communication software, or external pointing devices
that require a COM port).
6. Verify that the internal modem is enabled properly in the system.
7. Verify that the default resources are set for the Digital Signal Processor
(DSP) and the modem.
8. Verify that the default settings are the same in Microsoft Windows Device
Manager.

T-8
Power * No power at all
1. Verify the power status indicator.
2. Check all power connections, and remove any power strips and surge
protectors to connect the AC adapter directly to the AC power outlet.
3. Inspect the AC adapter.
Check for any physical damage, and ensure the power cable is firmly
attached to the adapter brick and the system.
4. Verify the AC power source is working by attaching another device to the
outlet.
5. Remove the system from any docking station or port replicator.
6. Remove all devices and then test for system power with minimal devices
attached.
* Disconnect the AC adapter.
* Remove the battery pack.
* Remove any externally or internally installed options and other
devices.
* Wait for 30 seconds before reconnecting the devices and power
sources.
* System does not run on battery power 1. Verify the power and battery status indicator.
2. Remove and reseat the battery to make sure it is properly connected.
3. Swap batteries with another similar system, if available.
If another similar system is available, then verify that the battery pack works
in the other system and that the other system battery pack works in this
system.

Troubleshooting
T-9
* Power Management 1. Adjust the power management settings according to user’s preferences
and environment.
2. Disable any screen savers in the operating system.
3. Disable any terminate and stay resident (TSR) applications.
4. Scan all the files on the system with an anti-virus software using the
vendor's latest virus definitions.
5. Scan the system for spyware using the anti-spyware software's latest
definitions.
6. Verify the driver and firmware versions are the latest for attached hardware.
This can be verified at the manufacturer's Web site, if available.
7. Remove any attached hardware and device drivers. For testing purposes,
temporarily disconnect any devices one at a time. Ensure all attached
hardware is Advanced Power Management (APM) or Advanced
Configuration and Power Interface (ACPI) compliant. This can be verified in
the hardware device User's Guide from the manufacturer.
8. Load the original or an earlier configuration.
9. Load the original configuration in the BIOS.

T-10
Projectors * The projector does not display an image
1. Enable the external monitor (VGA-Out) port on the computer
2. "Waking up" the projector
Some projectors have power-saving states similar to a computer's sleep
mode. Consult the projector's documentation if you need to "wake
up" the projector.
* The projector image is cut off Usually this problem occurs when the computer's display properties are set to
a resolution that the projector does not support. Similar to the LCD display, the
projector has an optimal resolution with which it works best. Consult the
projector's documentation to find the optimal resolution and set the computer's
display properties accordingly.
* The computer screen turns off The computer probably has a built-in feature that turns off the screen after a
period of inactivity to conserve the battery power. Disable the power-saving
feature that turns off the screen
* Resetting the projector Resetting the projector will fix most other problems.
1. Unplug the projector from the computer.
2. After ten seconds, plug the projector back in.
3. Set the display resolution, maximum of 1024x768, on the computer to the
projector's optimal resolution.

Troubleshooting
T-11
USB Some USB devices are not APM/ACPI friendly and may not operate properly
after resuming from Standby or Hibernation. Test the attached USB device
after performing each step.
1. Verify that a USB port and an operating system with USB support are being
used to attach a USB interface external device to the system.
2. Verify that USB is enabled in BIOS.
3. Verify that the USB device and any required drivers were installed in
accordance with the manufacturer's instructions.
This may require removing the USB device and the drivers, and then
reinstalling the USB device and the latest drivers.
4. Verify the USB device works on another machine, if available.
5. Verify another USB device, if available, works on this machine.
6. Verify that the USB device is USB 1.1 or 2.0 compliant.
Plugging specific USB 1.1 compliant devices into a USB 2.0 compliant port
will cause that the device should function normally, but at a slower speed
than if a 2.0 device is attached to 2.0 port. Most USB 1.1 devices will
function normally in USB 2.0 ports.
7. Verify that external power is attached if required.
Some USB 2.0 devices will require additional power from external sources
or an additional USB port to function correctly in USB 1.1 compliant
computers.

T-12
Video Display * No video display on the LCD
1. Verify the system is powered on. 2. Ensure the system is not in the suspend mode. 3. Disconnect any external displays. 4. Power down the system.
If the system is attached to a docking station or port replicator, then remove the system.
5. Verify that the display works on startup. 6. Contact a local Support Center if there is still no video display on the LCD.
* Unsatisfactory video display on the LCD display
1. Verify that the display panel is cleaned to prevent distortions. 2. Check display settings for resolution (screen area) and color depth. 3. Check the brightness setting. 4. A small number of missing, discolored, or lit all the time dots or pixels is
characteristic of thin-film transistor (TFT) liquid crystal display (LCD) technology due to manufacturing process for such technology irrespective of manufacturer. If your LCD has defective pixels, it should not be considered faulty until the number of defective pixels meets or exceeds the number listed in the Pixel policy criteria.
* External monitors issues
1. Verify the cabling and connections between the external CRT display and the VGA-Out port.
2. Ensure the external display is setup and configured according to the instructions provided by the manufacturer.
3. Verify the external display passes any applicable self tests according to the instructions provided by the manufacturer.
4. Verify the display settings are supported by the system video chipset and the external display.
5. Verify the external display works on another system if available.

Troubleshooting
T-13
Viruses, Worms, and Spyware Viruses, worms, trojan horses and spyware are malicious software (malware) that are covertly loaded onto the computer through infected e-mail, bogus software, from an infected Web site, or simply by connecting to a network that has an infected machine on it. This malicious code can:
* steal information behind the scenes (like the credit card number, passwords, personal files on the hard disk drive, or e-mail addresses in the address book)
* load files onto the hard disk drive (including offensive content, or spam messages)
* corrupt or delete personal files or programs on the hard disk drive * slow the computer's performance * e-mail itself to people in the address book Internet worms can by themselves search, find, and infect unprotected computers that are logged on the Internet within a half-hour. All computers have ports that are used to communicate with their own peripherals and with the outside world. Hackers can seize control and attack these well-known ports. Like a backdoor, these ports must be secured and locked with firewall software to keep out intruders, and to protect the system from attack.
* Symptoms of infection
* The system becomes slow, unstable, and crashes * The browser displays pop-up advertisements while starting the computer,
or when the system has been idle * The browser's home page unexpectedly changes * Web pages are unexpectedly added to the Favorites folder * New toolbars are unexpectedly added to the Web browser * You cannot start a program * When you click a link in a program, the link does not work * The browser suddenly closes or stops responding * It takes a much longer time to start or to resume the computer * Components of Windows or other programs no longer work

T-14
Wireless Networking 1. Check Microsoft Windows Device Manager to verify that the network
adapter is installed. 2. Verify that the radio is enabled.
It is possible to disable the transmitter of the wireless card without Device Manager showing any problems. Most wireless cards will put an icon in the system tray. Right click this icon and it may have a menu option to enable/turn on the wireless radio.
3. Check for association to an Access Point. If you double-click the previously mentioned system tray icon, the configuration utility of the wireless card will appear. This utility will be able to show the status of the wireless card, showing what channel the card is using and what signal strength is being received. It may be difficult to maintain a connection if signal strength is low due to either interference or distance. For example, interference can be caused by 2.4GHz cordless phones, other Access Points in the area, and physical structures such as load bearing walls or metal partitions.
4. Check the SSID (the wireless network name) and security settings. 5. Verify the hardware compatibility with the Access Point.
Often, vendors of Access Points will add features to improve their product. Unfortunately, these extra features are not always compatible with all hardware. Consult the product documentation for the Access Point about the possible need to disable these features.
6. Verify that TCP/IP (or other appropriate protocol) is properly installed as the following steps: 6.1. Check Control Panel and double-click the Network Connections icon to
display all networks. The wireless card should be present as a Local Area Connection.
6.2. Right-click the appropriate Local Area Connection and select Properties. In the Properties window, make sure that the Internet Protocol (TCP/IP) is installed.
6.3. If TCP/IP is not installed, click Install, click Protocol, and then click TCP/IP.
6.4. Once installed make sure that Obtain an IP address automatically, and Obtain DNS server address automatically are checked (if using DHCP). To verify this, highlight the TCP/IP protocol, and select Properties.

Troubleshooting
T-15
Note: Only use a Static IP Address if the network/Service Provider requires
one. 7. Verify the TCP/IP address.
7.1. Click Start, select Programs, select Accessories, and then click Command Prompt.
7.2. Type the command, ipconfig. This will list the IP address for the local machine.
7.3. If this returns a 169.x.x.x or 0.0.0.0 address, then type the following commands, ipconfig /release and then ipconfig /renew. You should then receive a TCP/IP address appropriate to the network, along with a Default Gateway address.
7.4. Try to communicate with it by typing this command ping x.x.x.x where x.x.x.x is the IP address of the Default Gateway.
8. Ping the loopback address. 8.1. Click Start, select Programs, select Accessories, and then click
Command Prompt. 8.2. Type the command, ping 127.0.0.1. This will send a message to the
internal network stack on the machine. You should see a response like this: Pinging 127.0.0.1 with 32 bytes of data:
Reply from 127.0.0.1: bytes=32 time<1ms TTL=128 Reply from 127.0.0.1: bytes=32 time<1ms TTL=128 Reply from 127.0.0.1: bytes=32 time<1ms TTL=128 Reply from 127.0.0.1: bytes=32 time<1ms TTL=128
Ping statistics for 127.0.0.1:
Packets: Sent = 4, Received = 4, Lost = 0 {0% loss), Approximate round trip times in milli-seconds:
Minimum = 0ms, Maximum = 0ms, Average = 0ms 9. Install the latest Service Packs for Operating System or Network Client, if
necessary. It may be necessary to install Service Packs for either the operating system or for any additional network clients that may be installed. Contact the software vendor for these updates which are usually free downloads.

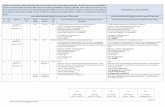









![How Deep Is Your Love - dreamusic7.web.fc2.com€¦ · Eb AhAAhhAh Eb maj7 Eb 6 Eb maj7 5 AAhhAh Eb Eb maj7 Eb 6 [M2] Fm7/Bb IIII know knowknow your your 9 Eb Gm7 eyesineyes iinninthe](https://static.fdocuments.in/doc/165x107/5f82817213abe7470b0fcd74/how-deep-is-your-love-eb-ahaahhah-eb-maj7-eb-6-eb-maj7-5-aahhah-eb-eb-maj7-eb.jpg)