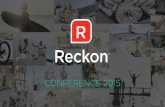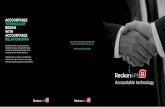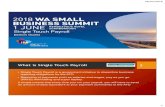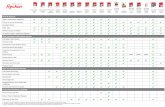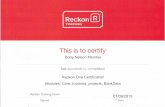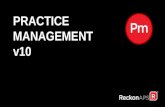Reckon Conference 2015 - Keynote address: The Reckon Journey
Payroll Premier User Guide - Reckondownloads.reckon.com.au/2018_payroll_premier_guide.pdfPayroll...
Transcript of Payroll Premier User Guide - Reckondownloads.reckon.com.au/2018_payroll_premier_guide.pdfPayroll...

Payroll Premier User Guide
Reckon Limited ABN 14 003 348 730 | Level 2, 100 Pacific Highway North Sydney NSW 2060 Australia T +61 2 9134 3300 | F +61 2 9577 5555 | [email protected] | www.reckon.com.au

ii
Payroll Premier User GuideWhile we try to provide you with the solution you need, we can’t promise that the information set outabove is totally error free or will necessarily resolve or be suitable to meet your specifi c circumstances. Page |
Copyright © 2018 Reckon Ltd.
All rights reserved
Reckon Australia
Locked bag 7522
McMahons Point NSW 2060
Trademarks
Unauthorised duplication is prohibited by law and the terms of the Licence Agreement. Reckon, Reckon logo,
Reckon Accounts, and R Logos are trademarks of Reckon Ltd. The trademarks of other products are owned by their manufacturers. Distributed in Australia and New Zealand by Reckon Ltd, Locked Bag 7522, McMahons Point NSW 2060.
Software © 2018 Reckon Limited.
All rights reserved.

iiiPage |
Reckon Australian Development Team
Product Management: Simon Hutchinson
Software Development: Kevin Benson
Information Technology: Tom Morris, Nathan Houison, Eran Avrahamzon, Grant Gurr
Quality Assurance: Elvis Olic
Marketing: Brad Stevens, Jane Chan, Michelle Ayling, Chelsea Koh, Tom Brady

iv
Payroll Premier User GuideWhile we try to provide you with the solution you need, we can’t promise that the information set outabove is totally error free or will necessarily resolve or be suitable to meet your specifi c circumstances. Page |
ContentsCHAPTER 1 INSTALLING PAYROLL PREMIER 1
Learning about Payroll Premier 2Using this user guide 2Other ways to learn about Payroll Premier 2Conventions 4
Installing and running Payroll Premier 6System requirements 6Payroll Premier versions 8Installing Payroll Premier 9Registering Payroll Premier 14
Working with the multi-user version of Payroll Premier 14Mapping the network drive 15Linking Payroll Premier to the data fi le 16Solutions to common issues with networks 17
Backing up your data fi le 18Keeping Payroll Premier up to date 20
CHAPTER 2 INTRODUCTION TO PAYROLL PREMIER 23
Introduction to Payroll Premier 24The Navigator 26The Toolbar 27

vPage |Table of Contents
Lists 28Payroll Premier’s Calculator (Q-Calc) pop-up window 29Payroll Premier’s Calendar (Q-Date) pop-up window 30Payroll Premier’s Quick Zoom (Q-Zoom) pop-up window 31
Using Payroll Premier—a quick overview 32Getting started with Payroll Premier 32Setting up your company 34Setting up your preferences 35Setting up Industrial Agreements (optional) 36Setting up your awards (optional) 37Setting up your employees 39Preparing your payroll 40Processing your payroll 42Making your payroll payments 43Performing end of year tasks 44
CHAPTER 3 SETTING UP AND UPDATING YOUR COMPANY AND EMPLOYEE DATA 45
Upgrading from a previous version of Payroll Premier 47Before you upgrade your data fi les 47Upgrade using the Upgrade Wizard 48
Setting up a new company with the Company Wizard 50Setting up your preferences with the Confi guration Wizard 51
Using the Confi guration Wizard 52Setting up awards (optional) 53

vi
Payroll Premier User GuideWhile we try to provide you with the solution you need, we can’t promise that the information set outabove is totally error free or will necessarily resolve or be suitable to meet your specifi c circumstances. Page |
Setting up your employees with the Employee Wizard 57Creating a new employee 58
Setting up the Leave Planner (optional) 59Setting up superannuation 68
Superannuation fund details 69Superannuation preferences 70Superannuation calculations 71Reporting new employees to your superannuation fund 76Reporting contributions to your superannuation funds 77
Terminating an employee 77Reinstating an employee 82
CHAPTER 4 PREPARING AND PROCESSING YOUR PAYROLL 85
The payroll process 86Preparing your payroll 87
Using the Pays Summary window 88Selecting employees to include in a pay run 91Excluding an employee from a pay run 92Previewing and adjusting an employee’s pay 94
Examples of common payroll situations 98Preparing a pay with allowances and deductions 99Preparing a pay with Workers Compensation payments 104Planning employee leave with the Leave Planner (optional) 105Preparing a pay with leave 111

viiPage |Table of Contents
Preparing a pay with commissions or bonus payments 113Preparing a pay with RDOs 115Preparing a pay with time in lieu 119Preparing a pay with Paid Parental Leave 122
Processing the pays 127Emailing pay slips and payment summaries 132
Preferences – Email 132Employee Record: Personal Tab 137Generating Emails 139
Making your payroll payments 141Making payments through Reckon Accounts 142Making payments manually using reports 142Making payments by electronic funds transfer 144
Exporting superannuation payments 148Printing and lodging your original payment summaries 152
Printing payment summaries 153Printing payment summaries for a single employee or a range of employees 156
Amending payment summaries sent to the ATO 157Lodging your ATO payment summary copies electronically 159
CHAPTER 5 PAYG AND WITHHOLDINGS 165
The PAYG withholding system 167How do I report my PAYG withholding? 167
How do I make my PAYG payments? 168

viii
Payroll Premier User GuideWhile we try to provide you with the solution you need, we can’t promise that the information set outabove is totally error free or will necessarily resolve or be suitable to meet your specifi c circumstances. Page |
Voluntary agreements 168Labour hire workers 170Withholding where ABN not quoted 171Tax File Number (TFN) not provided 172Non-residents 174Horticulture industry 175Workers Compensation and WorkCover 175Child Support Scheme 177Court order for salary garnishee 180Rebates and Family Tax Assistance 181CDEP payments 181
Higher Education Loan Programme (HELP) 183Student Financial Supplement Scheme 184What tax scale do I choose? 186
CHAPTER 6 WORKING WITH REPORTS IN PAYROLL PREMIER 189
Working with reports in Payroll Premier 190Accessing reports in Payroll Premier 191
Where you can open reports in Payroll Premier 191Using the Reports List 193
Using preset reports in Payroll Premier 195No data on your reports? 198
Creating a new report from scratch 198Customising the look and contents of reports 200

ixPage |Table of Contents
Edit Report window – the starting point for modifying a report 201Setting report properties 205Filtering a report 207Sorting a report 211Changing the font properties 213Adding and changing fi elds or graphics 213
Reorganising your report 214Changing the column order 215Changing column width 216Aligning fi elds 216Resizing an object 219Deleting an item 220
Printing and exporting reports 220Printing reports 221
Exporting report data 222
CHAPTER 7 SOLVING PROBLEMS AND GETTING PRODUCT SUPPORT 225
Technical support options and Reckon services 226Reckon Advantage 226Fee-based services 226Reckon’s website 226Reckon Accredited Partners 227
Talking to a technical support representative 227Be prepared when you call 227

x
Payroll Premier User GuideWhile we try to provide you with the solution you need, we can’t promise that the information set outabove is totally error free or will necessarily resolve or be suitable to meet your specifi c circumstances. Page |
Solving problems on your own 228If the program “hangs” or locks up 230
Contacting Reckon 231
End User Licence Agreement 235

2
6
14
18
20
INSTALLING PAYROLL PREMIER
Learning about Payroll Premier
Installing and running Payroll Premier
Working with the multi-user version of Payroll Premier
Backing up your data fi le
Keeping Payroll Premier up to date
Welcome to Payroll Premier 2018/19. This chapter helps you install your new software so you can start using it. You can also fi nd information about setting up a multi-user environment and how to keep your Payroll Premier software up to date.

2
Payroll Premier User GuideWhile we try to provide you with the solution you need, we can’t promise that the information set outabove is totally error free or will necessarily resolve or be suitable to meet your specifi c circumstances. Page |
Learning about Payroll Premier
Using this user guide
The best place to start learning about Payroll Premier is the user guide you are now reading. It is designed to giveyou an overview of how Payroll Premier works and how you can make it work better for your business.
This chapter shows you how to get Payroll Premier installed on your computer so that you’re ready to start settingup the program. Chapters 2 through 6 give you a practical guide to setting up and using Payroll Premier. The lastchapter provides further support options.
Detailed information about features from the individual menus are available in the in-product Help.
Other ways to learn about Payroll Premier
There are other ways to learn about Payroll Premier:
• In-product Help
Get help on the window you have open by pressing the F1 key.
Extensive information on how to use Payroll Premier is included in the in-product Help, extending theintroductory material you’ll fi nd in this user guide.
Choose Help menu > How to use Help for information about how to use Help.
Payroll Premier uses WinHelp® for its in-product Help. To run this on Windows 7 or Windows 8, refer to

3Page |Chapter 1 Installing Payroll Premier
http://support.microsoft.com/kb/917607. This knowledge base article explains how to download a WinHelp toolfor Windows Vista, Windows 7 and Windows 8 that enables you to view a WinHelp fi le.
For Windows 10 users please visit the Reckon KB for information about a updated help fi le. http://kb.reckon.com.au/search.aspx
• Q-Card
This small yellow window of information displays in the toolbar and helps you complete tasks in the window thatis currently open.
Choose Help Menu > Q-Cards to turn this option on.
• How Do I menus
How Do I icons display on the navigators. Click this to see a series of topics relating to the open navigator. Thissaves searching the in-product Help for a relevant topic.
• Frequently Asked Questions
The Payroll Premier in-product Help includes a list of questions and answers to help you use the program andprocess your payroll.
To access the list:
1. Press the F1 key and then click the Contents tab.

4
Payroll Premier User GuideWhile we try to provide you with the solution you need, we can’t promise that the information set outabove is totally error free or will necessarily resolve or be suitable to meet your specifi c circumstances. Page |
2. Click Common Questions and Answers.
Conventions
This user guide follows a number of conventions to communicate information to you, as shown in the table below.
To indicate... We use...
A menu path “Choose Help menu > Help & Support.”
Note that we’ve added the word “menu” after the item name thatappears on the main menu before the sub- menu items. We’ve alsoused italics for the full path, including the added word “menu”
A button or check box that you click The button name in bold type.
For example, “click Activate after entering...”
A key that you press on your computerkeyboard to activate a function
The key name in bold type.
For example, “press F1 to access in-product Help.”
The name of a window The window name in italics.
For example, Payroll Premier opens the Preferences window.

5Page |
To indicate... We use...
The name of a drop-down menu or list The drop-down menu name in italics.
For example, “Select Tasmania from the State drop-down menu.”
General data stored in the EditEmployee window
Employee record.
Important information that may affectyour data fi le
A hint or a tip on how you can best useyour Payroll Premier software
Where you need to access the in-product Help for more information
Chapter 1 Installing Payroll Premier

6
Payroll Premier User GuideWhile we try to provide you with the solution you need, we can’t promise that the information set outabove is totally error free or will necessarily resolve or be suitable to meet your specifi c circumstances. Page |
Installing and running Payroll Premier
Fast track to... Refer to page...
System requirements this page, below
Payroll Premier versions 8
Installing Payroll Premier 9
Registering Payroll Premier 14
System requirements
RecommendedSystem Confi guration
• At least 1.8 GHz Intel® Pentium® IV (or equivalent)• 1 GB RAM for Microsoft Windows Vista™, Windows 7 and Windows 8 users

7Page |
Minimum SystemRequirements
• 500 MHz Intel Pentium II (or equivalent)• At least 256 MB of RAM for a single user and at least 512 MB of RAM for multiple, concurrent users• For Windows Vista users: 1.2 GHz Intel Pentium III (or equivalent) and 1GB RAM• Windows 7/Windows 8/Windows 10 operating system• 1 GB of disk space (additional space required for company fi les)• At least 256-colour SVGA video• Optimised for 1024x768 pixel screen resolution• Supports 800x600 with small fonts• All online features and services require Internet access with at least a 56 Kbps modem (ADSL or Cable
Modem recommended)
Chapter 1 Installing Payroll Premier

8
Payroll Premier User GuideWhile we try to provide you with the solution you need, we can’t promise that the information set outabove is totally error free or will necessarily resolve or be suitable to meet your specifi c circumstances. Page |
System RequirementNotes
• Windows 7, Windows 8 and Windows 10 must be run in Administrator mode to install and run PayrollPremier 2018/19.
• While Payroll Premier 2018/19 works on the Windows 7. Windows 8 and Windows 10 operating systems,users should be aware that the system requirements for Windows 7, Windows 8 and Windows 10 are farhigher than those listed. These system requirements are for Payroll Premier 2018/19 only and do not reflectany hardware/peripherals requirements that may or may not be required to successfully install anycompatible operating system.
• The Payroll Premier 2018/19 in-product Help is available in WinHelp format. This will not work for Windows7 Windows 8 or Windows 10 as installed. The WinHelp tool for Windows 7 and Windows 8 can bedownloaded from the following URL: http://support.microsoft.com/kb/917607. For Windows 10 users pleasesearch the Reckon Knowledge Browser at http://kb.reckon.com.au/search.aspxThis enables Windows 7, Windows 8 and Windows 10 users to access the in-productHelp. Windows 7 and Windows 8 users may still experience a Microsoft warningmessage when accessing the in-product help for the fi rst time, but this message canbe safely ignored and the Help used as normal.
Payroll Premier versions
Two versions of Payroll Premier are available:
• Single-user version
• Multi-user version

9Page |
Single-user version
The single user version is designed for businesses where only one person needs to use the application at anyone time. You may install the software once, on one computer only. If you require additional users you will need toupgrade to a multi-user licence.
Multi-user version
The multi-user version is for businesses where more than one person needs to use the application at any one time.The multi-user licence enables you to install multiple versions on a network and for multiple users to access thePayroll Premier data fi le.
You can buy a version of Payroll Premier already enabled for multiple users. If upgrading from a single-userversion, you will need to re-install Payroll Premier, using a multi-user Payroll Premier Installation Key that unlocksthe multi-user version.
Installing Payroll Premier
You will need to run Windows 7, Windows 8 or Windows 10 in Administrator mode in order to install and run Payroll Premier 2018/19.
Chapter 1 Installing Payroll Premier

10
Payroll Premier User GuideWhile we try to provide you with the solution you need, we can’t promise that the information set outabove is totally error free or will necessarily resolve or be suitable to meet your specifi c circumstances. Page |
It’s easy to install Payroll Premier.
1. Shut down any programs that are running, including virus protection programs.
Some virus protection programs can interfere with installation.
It is also recommended that you disconnect from the Internet before installation.
2. Run the Setup.exe for the Payroll Premier software you have downloaded.
3. Follow the onscreen instructions.
You will need to enter your single-user or multi-user Installation Key Code as part of this process.
Your Payroll Premier Installation Key Code will determine whether the Installer installs a single or multi-user versionof the program. If you are upgrading from a single-user to a multi-user version, you need to re-install PayrollPremier and enter the new multi-user Installation Key Code.
What’s happening when installing Payroll Premier?
Your Payroll Premier installation prompts you to enter information so it knows how to best install your product.Following is a table that identifi es the type of information you need to enter during the installation process and whyit’s important to include this.

11Page |
Installer window What the Installer requires you todo
Why it needs this
Welcome Read the notes that identify what youneed to do before beginning setup.Once you’re ready to begin, clickNEXT.
If you don’t have enough disk space orare running other programs, you mightexperience some issues with yourinstallation.
To avoid this, you should follow thesuggestions on this page beforestarting.
Last minute release notes Read the notes that identify importantaspects of the new version of PayrollPremier.
You may need to perform certain tasksbefore and after the installation.
Payroll Premier Installation KeyCode
Enter the Installation Key Code youreceived when buying this software.
This identifi es to the Installer that youare a legitimate owner of the software.
Chapter 1 Installing Payroll Premier

12
Payroll Premier User GuideWhile we try to provide you with the solution you need, we can’t promise that the information set outabove is totally error free or will necessarily resolve or be suitable to meet your specifi c circumstances. Page |
Installer window What the Installer requires you todo
Why it needs this
Licence Agreement Click Yes to acknowledge the terms ofthe licence agreement.
The Installer cannot install theprogram unless you agree to theterms and conditions in the licenceagreement.

13Page |
Installer window What the Installer requires you todo
Why it needs this
Select Destination Directory Specify where to install your PayrollPremier version.
You can decide whether to install over a previous installation, a new location suggested by the Installer, or a folder of your own choice.
Windows 7, Windows 8 and Windows 10 users should not use the default destination directory, i.e., “\Program Files\QPRollv26”. Create or selecta different directory for your Payroll Premier installation. For more information, see the Payroll Premier 2018/19 Installation and Upgrade Guide PDF.
Ready to Install Click Next to install the software To begin the installation of PayrollPremier.
Chapter 1 Installing Payroll Premier

14
Payroll Premier User GuideWhile we try to provide you with the solution you need, we can’t promise that the information set outabove is totally error free or will necessarily resolve or be suitable to meet your specifi c circumstances. Page |
Registering Payroll Premier
You have up to 21 days from installation to register Payroll Premier.
1. Choose Activities menu > Register Payroll Premier to activate the Register Payroll Premier wizard.
2. Follow the onscreen instructions.
Although the wizard will guide you through the registration process, you can press the F1 key to see in-productHelp on the subject.
Working with the multi-user version of Payroll Premier
Before proceeding you should have:
• Installed and registered Payroll Premier multi-user version on your main Payroll Premier PC.
• Created a new company data fi le, or upgraded your existing data fi le.
• Installed and registered copies of Payroll Premier on the relevant network computers.
You now need to perform the following tasks on each network computer running Payroll Premier:
• Map the network drive
• Link Payroll Premier to the data fi le

15Page |
Mapping the network drive
You need to perform this task from your Windows operating system.
1. Open Windows Explorer.
Refer to your Windows documentation to do this in the Windows operating system you are using.
2. Choose Tools menu > Map Network Drive.
3. Choose from the Drive drop-down menu a drive letter that you wish to associate with the network drive.
Make sure you map each networked PC running Payroll Premier to the same drive letter.
4. Click Browse to fi nd the folder created for multi-user setup where you want the data fi le accessed from.
5. Select the Reconnect at logon check box.
6. Click OK.
Chapter 1 Installing Payroll Premier

16
Payroll Premier User GuideWhile we try to provide you with the solution you need, we can’t promise that the information set outabove is totally error free or will necessarily resolve or be suitable to meet your specifi c circumstances. Page |
Linking Payroll Premier to the data fi le
If you already have a Payroll Premier data fi le, you will need to set up the data fi le to be used bymultiple users by setting up the network path and copying the data fi le to the nominated networkdrive.
If you are new to Payroll Premier, follow the steps below.
1. Open Payroll Premier.
2. Choose File menu > Setup Network Data Path.
The Setup Network Data Path menu option is only available if your Payroll Premier version isregistered for multi-user.
3. Set the path to the network drive and path you set up from Windows Explorer.
For example, if Payroll Premier was installed into Z:\QPRollv26, (where Z: is the drive for the server you fi rstinstalled Payroll Premier) then enter Z:\QPRollv26\data as the data path.
4. Select the Use existing fi les located at the network server path check box.
5. Click Save.

17Page |
Payroll Premier displays the Please Select Data File window.
6. Select the data fi le and then click Open.
Solutions to common issues with networks
Payroll Premier keeps losing the network data path
This can occur in the following situations:
• You manually copied the data fi les to the network drive, without using the Payroll Premier Setup Network DataPath function to copy the fi les.
• The different copies of Payroll Premier installed on the network all see the network drive and path differently. Forexample, on one copy the network drive might be set to X: and on another copy it might be T:.
• Not all installed copies of Payroll Premier are registered as multi-user.
Network data corruption
Data fi les can become corrupted over a network if the:
• Network protocol is not set up correctly
• Hard drive on the workstation or server is failing
• Hard drive controller on the workstation or server is failing
Chapter 1 Installing Payroll Premier

18
Payroll Premier User GuideWhile we try to provide you with the solution you need, we can’t promise that the information set outabove is totally error free or will necessarily resolve or be suitable to meet your specifi c circumstances. Page |
• Network card/hub on the workstation or server is failing
One of the easiest ways to test and isolate this sort of problem is to create a fi le that you know the exact byte sizeof and then copy that fi le to the suspect computer. Once that is done, compare the fi le size on each computer tomake sure it’s the same—a failing network card, hub, hard drive or hard drive controller will cause the fi le to losebytes in the transfer. You may need to swap out each hardware item until you locate the bad component.
You need to run Windows 7, Windows 8 or Windows 10 in Administrator mode in order to install and run Payroll Premier 2018/19.
To learn about... Type in the Help Index...
How to register Payroll Premier Registering, then choose How to register PayrollPremier
Multi-user registration Registering, then choose Multi-user registration
Backing up your data fi le
We recommend that you back up your data fi le once per day, and then perform a special monthly backup that you

19Page |
keep on external media off your premises for security purposes.
To back up your data fi le:
1. Choose File menu > Backup Files.
Payroll Premier displays the Backup Data dialog box.
2. Check that the FROM path and fi le name are correct.
By default this should be C:\QPRollv26\DATA\{fi lename}.QPW.
({fi lename} is the Data File Name of your data fi le.)
3. Check that the location you are copying to is correct.
You can change the default backup path and fi le name in your preferences. Choose File menu >Preferences and click the Files icon. Under Backup Details, choose a default drive letter and aname for the backup fi le.
In most cases, you shouldn’t need to use the Browse button to specify the backup path and fi le name—it’s justthere for advanced users who may wish to specify a different location from the default.
Chapter 1 Installing Payroll Premier

20
Payroll Premier User GuideWhile we try to provide you with the solution you need, we can’t promise that the information set outabove is totally error free or will necessarily resolve or be suitable to meet your specifi c circumstances. Page |
4. Click OK.
If there are already backup or other fi les at the backup location, Payroll Premier will ask if you want to remove(erase) those fi les.
5. Click Yes when prompted to back up your data fi les and reports.
To learn about... Type in the Help Index...
Creating a backup routine Backup, then choose Backup Procedures
Using the Payroll Premier automatic backup Backup, then choose Using an automatic backup
Keeping Payroll Premier up to date
To use Payroll Premier successfully, you should make sure that you have the latest tax scales and upgrade of theprogram. Occasionally, we issue a maintenance release for an existing version of Payroll Premier. This can happenif we update a feature or need to change the software to meet some new legislative requirement. Therefore, youshould periodically perform an update to ensure that you are always using the most recent release of PayrollPremier.

21Page |
You can obtain the latest tax scales and service packs by visiting Reckon website frequently. Some update fi les,such as tax scales or reports, will only be available if they have changed during the fi nancial year.
To check for Payroll Premier updates:
To use this feature you must have access to the Internet.
1. Choose Online menu > Update Payroll Premier.
Payroll Premier launches the Reckon website.
2. Follow the instructions on the website to locate and download any new updates for Payroll Premier.
Chapter 1 Installing Payroll Premier

INTRODUCTION TO PAYROLL PREMIER
Introduction to Payroll Premier 24
Finding your way around Payroll Premier 26
Using Payroll Premier—a quick overview 32
Welcome to Payroll Premier – the easy way to manage your payroll.This chapter looks at what Payroll Premier is, and how you can use it in your business.

24
Payroll Premier User GuideWhile we try to provide you with the solution you need, we can’t promise that the information set outabove is totally error free or will necessarily resolve or be suitable to meet your specifi c circumstances. Page |
Introduction to Payroll Premier
We all know how diffi cult and time consuming it can be to process and track payroll.
There are working hours to track, along with salaries and wages, vacation and personal leave time, deductions,allowances, superannuation and so on. But with Payroll Premier, you can handle your payroll quickly and easily:
• Set up a data fi le in no time using the Company Wizard.
• Record personal and salary information, employee work times, wages, deductions, and allowances for eachemployee in an employee record.
• Let Payroll Premier calculate wages due, leave accruals, deductions and superannuation for you.
• Use Payroll Premier to email or print pay slips and payment summaries.
• Pay your employees, the ATO and superannuation funds electronically with Payroll Premier.
• Export superannuation contributions to super funds.
What can Payroll Premier do?
Payroll Premier handles the payroll tasks that you once had to do manually, such as:
• Calculating and tracking your employees’ pays:
based on awards, departments, spreadsheets and overtime

25Page |Chapter 2 Introduction to Payroll Premier
based on timesheets imported from bundy clocks (or similar)
• Tracking worker’s compensation, WorkCover and reportable fringe benefi ts.
• Calculating PAYG and other payroll liabilities you need to pay.
• Printing pay slips and payment summaries.
• Tracking reportable employer superannuation contributions.
• Providing reports on your current payroll liabilities.
• Creating a list of employees who want their payroll payments directly deposited into their bank accounts.
• Calculating an employee’s termination pay.
Payroll Premier also does things that you couldn’t do manually, such as:
• Creating custom export fi les to export payroll data to other accounting programs.
• Creating a fi le to be used to send your payment summary data electronically to the ATO.
Payroll Premier provides reports that show you where you stand each week with your payroll. It also gives you theability to create your own reports if you fi nd that you need additional information.
Payroll Premier is packed with features, yet it’s easy enough for a novice to use. You can quickly set up yourcompany and employee details and start paying your employees the same day that you purchased the program.Then, as you use Payroll Premier and become more comfortable with its features, you will fi nd that you can

26
Payroll Premier User GuideWhile we try to provide you with the solution you need, we can’t promise that the information set outabove is totally error free or will necessarily resolve or be suitable to meet your specifi c circumstances. Page |
automate more of your payroll processes.Finding your way around in Payroll Premier
The Navigator
The Payroll Premier Navigator is your starting point for fi nding Payroll Premier features, including activities, listsand reports. This central location gives you easy access to the most important parts of Payroll Premier.
The mostcommonlyused reportsfor this areaare displayedfor yourconvenience.
Just click tocreate anddisplay thereport.
Click here to closethe Navigatorwindows.
Select a Navigatorsection or an openwindow from thepanel on the left.
Each Navigator section represents a major payroll function and displays a related group of lists, reports and

27Page |
activities.
To open the navigator windows, choose View menu > Open Window List. To close the Navigator, click the closebutton at the top of the panel on the left.
In addition to this view, Payroll Premier also provides you with two additional views – Multiple Windows and OneWindow views.
Right–click menus
You can access most of the activities you perform by right-clicking and selecting the activity from a popup window.
The Toolbar
The Toolbar provides quick access to the most common lists and daily tasks.
Q-Cards appear in a small yellow window in the Toolbar and provide details about working in theopen window. You can turn Q-Cards on or off by choosing Help menu > Q-Cards.
Chapter 2 Introduction to Payroll Premier

28
Payroll Premier User GuideWhile we try to provide you with the solution you need, we can’t promise that the information set outabove is totally error free or will necessarily resolve or be suitable to meet your specifi c circumstances. Page |
Lists
Most of the employee, company and payroll data is set up through Payroll Premier windows, which are availablefrom the Lists menu.
You can sort all lists by clicking on one of the column headings. To sort in the opposite direction, click a secondtime. Employee edit functions, Activities, and Reports are available from the three buttons on the bottom of eachlist. If there are no related functions, the button will be disabled.
To view details or edit a list item, either double-click on the item or select the function from the fi rst menu button (forexample, the Employee button). You can also access the most common functions for any list item by right-clickingand then selecting the function from the popup menu.
Sort by clicking on a columnheading button.
Resize a column by draggingthe column marker.
Select a list item and thenright-click, or select a functionfrom the appropriate buttonbelow.
Click the Employee button todisplay edit functions. Click theActivities or Reports button forrelevant options..

29Page |
Payroll Premier’s Calculator (Q-Calc) pop-up window
When you enter a number, you can either type the amount in the fi eld or use Payroll Premier’s Calculator Function(Q-Calc).
Click Enter to enter the resultinto Payroll Premier.
Click Cancel to clear the resultand close the Q-Calc window.
Click Clear to clear the resultand start a new calculation.
You can open Q-Calc from two locations in Payroll Premier:
• Numeric entry fi eld* – position your cursor over the numeric data entry fi eld and click the right mouse button.
*not all numeric entry fi elds have this functionality
• Numeric drop-down list – click the drop-down list arrow.
Chapter 2 Introduction to Payroll Premier

30
Payroll Premier User GuideWhile we try to provide you with the solution you need, we can’t promise that the information set outabove is totally error free or will necessarily resolve or be suitable to meet your specifi c circumstances. Page |
Payroll Premier’s Calendar (Q-Date) pop-up window
When you enter calendar dates, you can either type the date in the fi eld or use Payroll Premier’s Q-Date function.
Click these buttons tomove the calendar to adifferent month or year.
Click to select a dateand then click Enter toenter the date into PayrollPremier.
You can open the Q-Date window in two ways:
• Right-click on any date fi eld and select a date from the calendar.
• Click the drop-down list arrow in a date fi eld and select a date from the calendar.
To select a day, click the day and then click Enter. This will enter the date into Payroll Premier.
• Click the << or >> buttons to go back or ahead one year.
• Click the < or > buttons to go back or ahead one month.
• Click Cancel to cancel and close Q-Date.

31Page |
Payroll Premier’s Quick Zoom (Q-Zoom) pop-up window
To view how a Pay Total amount on the Pay Details window was calculated, move the mouse pointer over the fi eldand click once with the right mouse button. A Q-Zoom report will appear with full details of how the amount wascalculated.
Chapter 2 Introduction to Payroll Premier

32
Payroll Premier User GuideWhile we try to provide you with the solution you need, we can’t promise that the information set outabove is totally error free or will necessarily resolve or be suitable to meet your specifi c circumstances. Page |
Using Payroll Premier—a quick overview
Getting started with Payroll Premier
When you open Payroll Premier for the fi rst time, the Payroll Premier Upgrade Wizard takes you through theprocess of upgrading your data fi le and reports from a previous version of Payroll Premier.
• If you have a data fi le from a previous version of Payroll Premier on your computer, click Next.
Payroll Premier will locate the previous version data fi les and give you the opportunity to convert them to thenew version. Your old company data fi le will be left unchanged in the previous version fi le folder. For details see

33Page |
“Upgrading from a previous version of Payroll Premier” on page 47.
• If you don’t have a data fi le from a previous version of Payroll Premier on your computer, click Leave.
If you need to, you can always open the Upgrade Wizard later from the Wizard menu.
• If you exit the wizard and don’t upgrade your previous version company data, a window will appear informingyou that the sample fi le has been opened. Click OK to continue.
Use the sample fi le to acquaint yourself with Payroll Premier’s features.
If this is your fi rst time using Payroll Premier, we urge you to run Payroll Premier in parallel with yourexisting system for at least four pay periods. Then you can compare results to ensure that you areusing Payroll Premier correctly.
There are eight stages to setting up and processing your payroll using Payroll Premier. The fi rst four stages aresetup tasks that you should only need to do once and then amend from time to time when employee detailschange. Setting up your system correctly is the key to good payroll management.
The stages of processing payroll are:
• Setting up your company
• Setting up your preferences
Chapter 2 Introduction to Payroll Premier

34
Payroll Premier User GuideWhile we try to provide you with the solution you need, we can’t promise that the information set outabove is totally error free or will necessarily resolve or be suitable to meet your specifi c circumstances. Page |
• Setting up industrial agreements (optional)
• Setting up your awards (optional)
• Setting up your employees
• Preparing your payroll
• Processing your payroll
• Making your payroll payments
• Performing end of year tasks
Setting up your company
You need to create a new data fi le the fi rst time you use Payroll Premier. The data fi le stores company-relatedinformation that you will need throughout the payroll process. This includes company name and address, phonenumber, Australian Business Number (ABN) and banking information.
Setting up a new data fi le involves using the Company Wizard, which guides you through the process of enteringrelevant details. If you don’t have all information at hand, you can add it later by choosing File menu > CompanyInformation.
If upgrading from a previous Payroll Premier version, setting up your data fi le involves upgrading your old data fi lerather than creating a new one from scratch.

35Page |
Press F1 whilethe CompanyWizard (or anyother window) isopen for furtherinformation oneach step.
This will displayPayroll Premier in-product Help withinstructions forthat specifi c step.
Setting up your preferences
Once you fi nish entering company information through the Company Wizard, Payroll Premier starts theConfi guration Wizard. This wizard enables you to specify the features in Payroll Premier that you plan to use. Asis the case with all of Payroll Premier’s wizards, you can change the information later from the Payroll Premierpreferences.
The Confi gurationWizard helpsyou to set up allof your programpreferences, andenter some defaultcalculations andamounts.
Chapter 2 Introduction to Payroll Premier

36
Payroll Premier User GuideWhile we try to provide you with the solution you need, we can’t promise that the information set outabove is totally error free or will necessarily resolve or be suitable to meet your specifi c circumstances. Page |
Find out more by referring to “Setting up a new company with the Company Wizard” on page 50.
Setting up Industrial Agreements (optional)
Industrial agreements are used to store information about enterprise bargaining agreements between employersand employees. If you and your employees are under a certain industrial agreement, which stipulates a Super rateor amount other than 9.50% of the Superannuation Guarantee Act, you should set up the industrial agreement andthen link eligible employees with that industrial agreement in Payroll Premier. This setup enables Payroll Premier tocalculate superannuation correctly.
To create a new industrial agreement, select the List menu > Industrial Agreements then click IndustrialAgreements button and select New.

37Page |
Special note concerning RESC to be reported on payment summaries at year end
The Government requires that a person’s ‘total income’ for means testing will include their‘“reportable employer superannuation contributions”(RESC). Reportable employer superannuationcontributions (RESC) generally means the amount of superannuation contributions made byan employer for an employee that exceeds what the employer is required to contribute underSuperannuation Guarantee Act or industrial law (statutory requirements).
The superannuation stipulated on an Industrial Agreement is the statutory requirement and notsubject to Reportable Employer Superannuation Contributions (RESC). It is recommended that yourefer to your accountant for more information on RESC.
Setting up your awards (optional)
An award is a way of grouping employees so that they sit under a common pay rate and can share other paydetails. Rather than add details every time you add a new employee, you can create an award and apply it to a newemployee.
Awards save you having to re-enter all of the pay details each time you hire another employee under the sameaward, or with similar pay details.
In addition, when you make changes to an award, the changes update all the employees under that award.
Chapter 2 Introduction to Payroll Premier

38
Payroll Premier User GuideWhile we try to provide you with the solution you need, we can’t promise that the information set outabove is totally error free or will necessarily resolve or be suitable to meet your specifi c circumstances. Page |
Awards are optional unless you want to pay employees using the Timesheet method. If you only have a fewemployees, or your employees don’t share many details in common, you may decide not to set up awards.However, setting up awards will mostly save you time in the long run.
When applying an award to an employee, Payroll Premier will transfer the following from the award to the employeerecord:
• Department
• Pay period
• Superannuation calculation

39Page |
• Leave accrual details
• Allowances (optional)
• Additional pay rates (optional)
• Shift pay rates (required only for timesheet awards)
Once you create awards, it is easy to add a new employee or change pay details for a group of employees.
Setting up your employees
As an employer you must obtain and track a lot of information on each employee— personal details, companyposition, pay rate, leave details, deductions, allowances, superannuation and bank details to name a few.
You will use these details whenever you pay an employee, print a pay slip or print a payment summary—andanything else that relates to an employee on your books. Payroll Premier tracks this information so that you onlyhave to enter it once.
The easiest way to enter your employee information is to use the Employee Wizard, which takes you step-by-stepthrough the process of entering employee details.
Chapter 2 Introduction to Payroll Premier

40
Payroll Premier User GuideWhile we try to provide you with the solution you need, we can’t promise that the information set outabove is totally error free or will necessarily resolve or be suitable to meet your specifi c circumstances. Page |
The EmployeeWizard simplifi es thejob of entering youremployee information,ensuring that you enterall of the requiredinformation.
You can changeany of the employeeinformation laterthrough the Employeerecord.
See “Setting up your employees with the Employee Wizard” on page 57 for further details.
As you enter employee and award details, you will be creating new list items such as pay rates, deductions,allowances, and sundry items. You may fi nd it easier to enter these items through the Lists menu.
Preparing your payroll
You can begin preparation for processing your payroll once you’ve fi nished entering all of your company andemployee information. This includes:
• Selecting the employees to include in a pay run.
• Entering hours worked for employees paid using the Timesheet or Spreadsheet method.
• Modifying an employee’s hours and other pay details as required.

41Page |
You do this from the Pays Summary window.
The Pays Summary window controls the processing of all pays. All your employees’ pays are displayed here,allowing you to see exactly what each employee will be paid before you actually process the pays.
If all your employees receive the same wage each pay period — with no variations in hours, deductions,allowances, and so on— you only need to click Process Pays from the Activities menu button.
If employees receive different wages or feature variations in hours, deductions and allowances, you may needto make some adjustments for the current pay. For example, you must edit pays and enter additional informationwhen:
• You use the Timesheet or Spreadsheet method to enter hours that an employee works.
• You need to record hours worked that differ from the employee’s standard hours.
Chapter 2 Introduction to Payroll Premier

42
Payroll Premier User GuideWhile we try to provide you with the solution you need, we can’t promise that the information set outabove is totally error free or will necessarily resolve or be suitable to meet your specifi c circumstances. Page |
• You make any kind of adjustments to allowances, deductions, or superannuation that apply to this pay only.
• You need to enter a sundry item (such as an expense reimbursement) or adjustment to the employee’s pay.
• An employee is taking annual, personal, or any other type of leave.
• You are paying a commission or bonus
See “Using the Pays Summary window” on page 88 for further details.
Processing your payroll
Once you have prepared your payroll on the Pays Summary window, you can process your payroll. Use theProcess Pays window to select the employees to pay and enter the pay dates.

43Page |
1. On the Standard tab, choose which employee type you want to pay— for example, weekly, fortnightly or monthlystaff.
2. On the Pay Dates tab, check the pay period date and date paid, and adjust if necessary.
3. (Optional) On the Advanced tab, choose if you want to pay only one employee or one department.
4. Click Process Pays.
Payroll Premier then processes pays for all of the selected employees, and provides you with a list of payrollreports that you can choose from. It’s that easy! For full details, see “Processing the pays” on page 127.
Making your payroll payments
Now that your payroll has been calculated and processed, you need to pay your employees, the ATO, your workerscompensation insurer, superannuation funds, and other payroll-related agencies. When making payroll paymentsyou can:
• Transfer your payroll data to Reckon Accounts to make payments.
• Make your wage, ATO and superannuation payments electronically.
• Use Payroll Premier’s reports to provide you with information required to make manual payments or to use withnon-Reckon accounting software.
See “Making your payroll payments” on page 141 for more details.
Chapter 2 Introduction to Payroll Premier

44
Payroll Premier User GuideWhile we try to provide you with the solution you need, we can’t promise that the information set outabove is totally error free or will necessarily resolve or be suitable to meet your specifi c circumstances. Page |
Performing end of year tasks
Apart from creating payment summaries at the end of the year for each of your employees, you do not need to doanything further. Payroll Premier automatically resets employee year-to-date fi gures when you process the fi rst payin the new fi nancial year.
If you have a large number of employees, you may wish to archive the previous fi nancial year’s pays andterminated staff to another fi le. This ensures that Payroll Premier will operate as fast as possible.
When archiving information out of your fi le, make sure you keep multiple backup copies. You will need them if theATO decides to audit you.
Special note concerning payment summaries at year end
To print a payment summary, you need to have your printing preferences set to print by the datepaid. This is because the ATO requires payment summaries to be based on the date paid, not thepay end date.

SETTING UP AND UPDATING YOUR COMPANY AND EMPLOYEE DATA
Upgrading from a previous version of Payroll Premier 47
Setting up a new company with the Company Wizard 50
Setting up your preferences with the Confi guration Wizard 51
Setting up awards 53
Setting up your employees with the Employee Wizard 57
Setting up the Leave Planner 59
Setting up superannuation 68
Terminating an employee 77
Reinstating an employee 82
This chapter shows you how to set up the basics about your company data fi le, preferences, awards, employeedetails and superannuation.

46
Payroll Premier User GuideWhile we try to provide you with the solution you need, we can’t promise that the information set outabove is totally error free or will necessarily resolve or be suitable to meet your specifi c circumstances. Page |
This chapter shows you the Payroll Premier basics on:
• Upgrading your data fi le from a previous version
If you already have a data fi le from a previous version, you can get Payroll Premier to convert it so it works withthe current version.
• Creating a new data fi le
If this is your fi rst time using Payroll Premier, you’ll need to set up your data fi le using the Company Wizard. TheCompany Wizard helps you enter information about your company so that you can begin working with PayrollPremier as soon as possible.
• Setting up preferences using the Confi guration Wizard
To further defi ne how Payroll Premier will work for your situation, you need to specify features that you want touse and set up basic default values.
• Setting up awards (optional)
Awards are a way of grouping the same data you would include for an employee to apply against a newemployee during setup. This speeds up the task of setting up an employee.
• Setting up an employee
You need to record basic information about each employee you have on your payroll. This is made easy with thePayroll Premier Employee Wizard.

47Page |Chapter 3 Setting up and updating your company and employee data
• Setting up the Leave Planner (optional)
You need to set up the Leave Planner in Payroll Premier to be able to see leave confl icts between employees.
• Setting up superannuation
You will need to set up superannuation funds in Payroll Premier so it can track superannuation paid foremployees.
Upgrading from a previous version of Payroll Premier
To use payroll data created in a previous version of Payroll Premier, Quicken Payroll or QuickPayroll, you must fi rstupgrade the fi les to the current Payroll Premier format.
The process for upgrading and the effectiveness of the upgrade will depend on what version you are upgradingfrom.
Before you upgrade your data fi les
Before transferring your information to the latest version it’s important that you have fi rst created a reliable backupcopy of your data fi les, using your existing version (the version you are upgrading from). See “Backing up your datafi le” on page 18 for further details.
Refer to the Installation and Upgrade Guide, which came with your software. This includes important informationabout upgrading that you should read before attempting an upgrade.

48
Payroll Premier User GuideWhile we try to provide you with the solution you need, we can’t promise that the information set outabove is totally error free or will necessarily resolve or be suitable to meet your specifi c circumstances. Page |
Upgrade using the Upgrade Wizard
When you open Payroll Premier 2014/15 for the fi rst time, the Payroll Premier Upgrade Wizard takes you throughthe process of upgrading your data fi le and reports from a previous version of Payroll Premier. You can also openthe Upgrade Wizard from the Wizard menu.
You need to have your previous version of Payroll Premier installed before upgrading. This enablesthe Upgrade Wizard to detect your old data fi le for upgrading.
1. Open Payroll Premier.
The Upgrade Wizard starts automatically the fi rst time you open Payroll Premier.
You can also start the Upgrade Wizard on subsequent occasions by choosing Wizard menu > Upgrade FromPrevious Version.
2. Click Next.
Payroll Premier locates the previous version data fi les and gives you the opportunity to convert them to thecurrent version.

49Page |
Payroll Premier will leave your old data fi le unchanged in the previous version fi le folder.
3. Follow the onscreen instructions.
The wizard allows you to select the data fi les and reports you wish to upgrade.
Click Next when you complete information on a page of the wizard.
Click Previous to return to a previous step.
4. Click Finish when you complete all the steps. Your data fi les and reports can now be used in Payroll Premier.
You can also upgrade to Payroll Premier by choosing File menu > Open Existing Company, but we recommendthat you use the Upgrade Wizard.
Chapter 3 Setting up and updating your company and employee data

50
Payroll Premier User GuideWhile we try to provide you with the solution you need, we can’t promise that the information set outabove is totally error free or will necessarily resolve or be suitable to meet your specifi c circumstances. Page |
Setting up a new company with the Company Wizard
The Company Wizard helps you enter company details such as your company name and address, phone numbers,ABN/PWN and banking information.
If you don’t have all of the information it asks for handy, don’t worry—other than the company name, you can leaveany fi elds blank and then edit them later through the Update this Company window (available by choosing Filemenu > Company Information).
After entering your company details, the Confi guration Wizard displays automatically so you can select the payrollfeatures you plan to use. Although the Confi guration Wizard only displays the fi rst time you set up a data fi le, youchange settings later through the company preferencesUsing the Company Wizard
Payroll Premier starts the Company Wizard automatically when you create a new data fi le. It’s easy to use thewizard.
1. Choose File menu > New Company.
Alternatively you can click Create a New Company from the Navigator.
2. Follow the onscreen instructions.
3. Click Next when you fi nish entering information on each page of the wizard.

51Page |
Click Previous if you wish to return to a previous page of the wizard.
Press F1 while the Company Wizard is open for further information on each step.
4. Click Finish when you have completed all of the steps in the wizard.
Payroll Premier activates the Confi guration Wizard automatically once you complete the Company Wizard.
Setting up your preferences with the Confi guration Wizard
The Confi guration Wizard allows you to specify the features in Payroll Premier you wish to use and set up defaultvalues. As you progress through the wizard you will be asked a series of questions from which you choose Yes orNo for an answer. The Confi guration Wizard will then enable or disable a feature based on your response.
If you answer No to using a feature, Payroll Premier will turn it off and make it unavailable until you turn it back on.
Chapter 3 Setting up and updating your company and employee data

52
Payroll Premier User GuideWhile we try to provide you with the solution you need, we can’t promise that the information set outabove is totally error free or will necessarily resolve or be suitable to meet your specifi c circumstances. Page |
If you answer Yes to using a feature Payroll Premier will enable it for use with your data fi le.
You can change any of these preferences later from the Preferences window, which is available when you chooseFile menu > Preferences.
Using the Confi guration Wizard
Payroll Premier starts the Confi guration Wizard automatically once you fi nish completing the Company Wizard.For the following example we’ll assume that you’ve completed the Company Wizard and are ready to use theConfi guration Wizard.
1. Follow the onscreen instructions.
Click Next when you fi nish entering information on each page of the wizard.

53Page |
Click Previous if you wish to return to a previous page of the wizard.
Press F1 while the Confi guration Wizard is open for further information on each step.
2. Click Finish when you have completed all of the steps in the wizard.
Setting up awards (optional)
You should set up awards if you want Payroll Premier to speed up the process of entering an employee or if youremployees come under a federal award. If you have staff that are paid different rates for different times of the day,then you must set up awards with shift details for these employees Awards let you set up payroll details that agroup of employees have in common. When you apply the award to an employee, Payroll Premier transfers thefollowing details from the award to employee record:
• Department
• Pay period
• Superannuation calculation
• Leave accrual details
• Allowances (optional)
• Additional pay rates (optional)
• Shift pay rates (only for timesheet awards)
Chapter 3 Setting up and updating your company and employee data

54
Payroll Premier User GuideWhile we try to provide you with the solution you need, we can’t promise that the information set outabove is totally error free or will necessarily resolve or be suitable to meet your specifi c circumstances. Page |
It becomes easy to add new employees or change pay details for a group of employees once you have awardsavailable to use.
If paying employees using the timesheet method, you must complete the timesheet section whilst completing theawards.Creating a new award
1. Choose Lists menu > Awards.
The Award List window opens.
2. Click the Awards button, then click New.
The Adding a New Award window opens.

55Page |
3. Name the award on the Standard Details tab and then enter the default department, pay period, super type,leave loading and superannuation details.
If an award has an Industrial Agreement linked to it and you wish to track this in Payroll Premier, youmust set up the the Industrial Agreement fi rst. See “Setting up Industrial Agreements“ on page 36 fordetails.
If you want to set the Super percentage of the award via the Industrial Agreement, select IndustrialAgreement as the super type and then choose the relevant Industrial Agreement which has beenset up previously.
4. Set up pay rates for the employees under this award on the Award Payment Details tab.
For each classifi cation (or level) within the award, you can specify different remuneration amounts forpermanent, part-time, or casual staff. You can also specify allowances and additional pay rates that apply to aclassifi cation.
Chapter 3 Setting up and updating your company and employee data

56
Payroll Premier User GuideWhile we try to provide you with the solution you need, we can’t promise that the information set outabove is totally error free or will necessarily resolve or be suitable to meet your specifi c circumstances. Page |
5. If paying employees according to the time they start and fi nish a work shift (using the Timesheet method)complete the Timesheet Payments tab.
For each shift, complete a separate line. Make sure you don’t forget to allow for and enter unpaid meal and restbreaks.
6. You can associate employees with the current award by selecting the Employees tab. Employees can be easilymoved between Industrial Agreements based on awards. See “Setting up Industrial Agreements“ on page 36 forfurther details.
The left-hand side column displays employees that are not currently set to this award whilst the right-hand sidecolumn displays those are set to this award. Double-click to select the employee you want to move (the selectedemployee will be marked with a tick and turn green) then click the >> or << button to move the employee across.

57Page |
Press F1 while you are entering the award details for full details on entering awards.
Setting up your employees with the Employee Wizard
The best way to create an employee record is to use the Employee Wizard. The wizard takes you step-by-stepthrough the process of adding an employee and ensures that you enter the details required.
If you don’t have all of the information handy, don’t worry—not all of the details have to be entered right now. TheEmployee Wizard will inform you if you have not entered mandatory information at each step. You can add orchange any of the employee details later through the Employee record.
You can also create a new employee record through the Employees List, although we strongly recommend that youalways use the Employee Wizard—that way you won’t overlook any of the steps involved.
Chapter 3 Setting up and updating your company and employee data

58
Payroll Premier User GuideWhile we try to provide you with the solution you need, we can’t promise that the information set outabove is totally error free or will necessarily resolve or be suitable to meet your specifi c circumstances. Page |
Creating a new employee
1. Choose Wizard menu > Create New Employee.
Follow the onscreen instructions.
2. Click Next when you fi nish entering information on a page of the wizard.
3. Click Previous if you wish to return to a previous page of the wizard.
Press F1 while the Employee Wizard is open for further information on each step.
4. Click Finish when you have completed all of he steps in the wizard.

59Page |
You can add an employee’s photo to an employee record by accessing the employee record fromthe Employee List.
You can also change the number assigned automatically to the employee by Payroll Premier fromthe same location.
For information on terminating or reinstating an employee, see “Terminating an employee” on page 77 or“Reinstating an employee” on page 82.
Setting up the Leave Planner (optional)
The Leave Planner allows you to plan the leave for your employees.
Before you start planning the leave for your employees in the Leave Planner, you will need to perform someconfi gurations.
To confi gure the Leave Planner:
1. From Payroll Premier, choose Activities menu > Leave Planner
Alternatively, choose from Company Navigator > Leave Planner
Chapter 3 Setting up and updating your company and employee data

60
Payroll Premier User GuideWhile we try to provide you with the solution you need, we can’t promise that the information set outabove is totally error free or will necessarily resolve or be suitable to meet your specifi c circumstances. Page |
The Planned Leave window opens.

61Page |
2. Choose Actions menu > Confi guration.
The Confi guration for Leave Planner window opens.
3. In the Reporting Period section, choose:
Chapter 3 Setting up and updating your company and employee data

62
Payroll Premier User GuideWhile we try to provide you with the solution you need, we can’t promise that the information set outabove is totally error free or will necessarily resolve or be suitable to meet your specifi c circumstances. Page |
Jan-Dec, if you want to plan in calendar year months
Jul-Jun, if you want to plan in fi nancial year months
4. In the Calendar/Monthly section, choose the planning mode to be either:
Calendar, if you want to know exactly when people take their leave. In this mode, the exact date range isentered against each month for the chosen employee.
Monthly Boxes, if you want to know how many total hours of leave an employee has, in any month. In thismode, total planned hours are entered against each month for the chosen employee.
A special note concerning switching between planning modes
If you have multiple entries in a calendar month then later on you switch to the Monthly mode, onlyone combined entry will be shown in that month.
For example, an employee plans to take leave on April 1st to April 7th, and April 18th to April 23rd, thisis shown in the Calendar mode of two fi ve-day breaks in April. But if switched to the Monthly mode,this becomes a single data entry of this employee planning 10 days in April.
5. In the Employees Work Weekends section, choose Yes or No to indicate whether the employees work onweekends.
6. In the Display Mode section, choose the default display mode for the Planned Leave window:

63Page |
Summary, if you want to show the total hours of leave taken, available and adjusted for the entire planningperiod.
Detail, if you want to show the hours of available leave taken, available, accrued and adjusted for eachmonth in the plannning period.
The display mode can be changed using the Summary/Detail radio button in the Planned Leave window.
7. Click OK.
When planning the leave, public holidays and weekends will be deducted from an employee’s leave application.Each year the public holidays fall on different days. So at the beginning of every year it’s a good idea to updateyour public holidays within the Leave Planner.
To set up a new Public Holiday:
1. Choose Actions > Public Holidays.
Chapter 3 Setting up and updating your company and employee data

64
Payroll Premier User GuideWhile we try to provide you with the solution you need, we can’t promise that the information set outabove is totally error free or will necessarily resolve or be suitable to meet your specifi c circumstances. Page |
The Browse the Public Holidays window opens.

65Page |
2. Click Insert
3. In the Jurisdiction section, select the attribute of the public holiday: State or Local.
If select State, then choose which state that the public holiday applies to in the State section.
4. Enter the Description of the public holiday.
5. Enter the Date of the public holiday.
6. Tick to select the Observe checkbox if you want to activate the public holiday.
7. In the Notes: fi eld, enter more information describing the public holiday, if neccessary.
8. Click OK.
Chapter 3 Setting up and updating your company and employee data

66
Payroll Premier User GuideWhile we try to provide you with the solution you need, we can’t promise that the information set outabove is totally error free or will necessarily resolve or be suitable to meet your specifi c circumstances. Page |
The Leave Planner also allows you to record school holidays. However, school holidays will not be deducted froman employee’s leave application. It simply shows that the leave application covers school holidays, allowing you tobetter process leave applications for employees with young families.
To set up a new School Holiday:
1. Choose Actions > School Holidays.
The Browse the School Terms window opens.
2. Click Insert.

67Page |
3. Enter the Description of the school holiday.
4. Enter the date range of the school holiday.
5. Click to select the Observe checkbox to activate the dates on the calendar.
Chapter 3 Setting up and updating your company and employee data

68
Payroll Premier User GuideWhile we try to provide you with the solution you need, we can’t promise that the information set outabove is totally error free or will necessarily resolve or be suitable to meet your specifi c circumstances. Page |
6. Select the State that the school holiday applies to.
7. Click OK.
See “Plan employee leave with the Leave Planner” on page 105 for more details on how to use the Leave Planner.
To learn about... Type in the Help Index...
Confi guring leave planner leave planner - confi guration
Setting up Public Holidays leave planner - public holidays
Setting up School Holidays leave planner - school holidays
Customising colour legends for employees leave planner - view colours
Setting up superannuation
Calculating, tracking and paying superannuation can be complicated, particularly now that employees have achoice of super fund. Fortunately, Payroll Premier does most of the work for you in this department providing you’ve

69Page |
set up your company and employee superannuation details.
Superannuation fund details
You can have Payroll Premier track multiple superannuation funds, as well as multiple employee contributions.You can create as many superannuation funds as you require. You can set up superannuation funds through theCompany Wizard or you can edit/add super funds through the Super Funds List.
Enter the details for each superannuationfund. Click the Notes tab to add anyadditional information.
Click Super Funds andchoose New or Edit, ordouble-click an existing fundto edit the details.
Chapter 3 Setting up and updating your company and employee data

70
Payroll Premier User GuideWhile we try to provide you with the solution you need, we can’t promise that the information set outabove is totally error free or will necessarily resolve or be suitable to meet your specifi c circumstances. Page |
Superannuation preferences
You set up your default superannuation calculation details through the Confi guration Wizard when creating a newcompany. You can then edit these defaults from the Preferences window.
1. Choose File menu > Preferences.
Payroll Premier displays the Preferences window.
2. Click the Super icon.
3. Select which employee types the superannuation threshold applies to.
The superannuation threshold is the minimum amount that employees must earn before you have to payemployer superannuation for them.
4. Enter the Statutory Super percentage.
This is the minimum superannuation contribution you must make on behalf of each employee.

71Page |
Superannuation calculations
Once you have set up your superannuation fund details, you need to set up your employee details so that PayrollPremier can calculate the employee’s superannuation for each pay period.
As the rules and regulations regarding superannuation contributions can be complex, be sure you understandthem fully. Contact the ATO and obtain the Superannuation Guarantee – A Guide for employers booklet for furtherdetails. See “Technical support options and Reckon services” on page 226 for contact details.
There are two stages to setting up superannuation calculations:
• Setting up the superannuation fund and rate details
Chapter 3 Setting up and updating your company and employee data

72
Payroll Premier User GuideWhile we try to provide you with the solution you need, we can’t promise that the information set outabove is totally error free or will necessarily resolve or be suitable to meet your specifi c circumstances. Page |
• Setting up what superannuation is calculated on
Setting up the superannuation fund and rate details
You need to set up the superannuation fund details and the amount of superannuation that Payroll Premier needsto deduct from each pay period. This is done on the Super tab of an employee’s employee record.
You begin by selecting a type, which is generally Statutory Super (SA).
Now you need to set up the superannuation rate, which can be as a:

73Page |
• Flat dollar amount per pay cheque
Use this when basing superannuation on a standard employee earnings base.
• Percentage of wages.
• Amount based on Ordinary Time Earnings
See “A note about Ordinary Time Earnings” on page 75 for more details. In this case you would calculatesuperannuation based on a percentage of OTE.
If the employee is linked to an Industrial Agreement on the Company tab, the superannuationstipulated in that agreement becomes Statutory Super and won’t be subject to Reportable EmployerSuperannuation Contributions (RESC).
Superannuation contributions that may fl ow through to the RESC are:
• Employer Additional
• Salary Sacrifi ce
• Statutory requirement where an employee is paid less than $450 a calendar month
Setting up what superannuation is calculated on
We now need to specify what Payroll Premier will apply the rate to. This is mostly done through the Pay Rates tabon the employee record. If using the timesheet method you will need to set these details up through an award.
Chapter 3 Setting up and updating your company and employee data

74
Payroll Premier User GuideWhile we try to provide you with the solution you need, we can’t promise that the information set outabove is totally error free or will necessarily resolve or be suitable to meet your specifi c circumstances. Page |
In this example,Superannuation is onlyapplied to Normal hoursand not to overtime orweekend rates.
For employees paidusing the timesheetmethod, you indicatehow superannuationis applied to the shiftthrough the TimesheetPayments tab.
You will need to set up how superannuation applies to shift work and overtime from the Timesheet Payments tab.For example, you might set up your award so that it calculates superannuation on regular shift times, but not onovertime or weekend work.

75Page |
When setting up allowances, sundry items, commissions or bonuses, you will have to indicate if superannuationapplies to the item.
A note about Ordinary Time Earnings
Under the Superannuation Guarantee Contribution rules, an employer’s superannuation liability is based on theemployee’s notional earnings base. Where there is no acceptable earnings base, Ordinary Time Earnings (OTE) isused as a default earnings base. Ordinary Time Earnings (OTE) is defi ned at the earnings an employee receiveson a regular basis.
OTE includes payments such as wages for ordinary hours of work, remuneration while on annual, long service orpersonal leave, allowances and some bonuses.
OTE excludes payments such as overtime payments, Christmas bonuses, payments in lieu of notice, someredundancy payments, lump sums paid for accrued leave on termination of employment and payments when onmaternity or paternity leave.
The above is only a partial listing of exclusions and inclusions. For the complete listing andexplanation, obtain a copy of ATO Ruling SGR 94/4 – Superannuation Guarantee Ruling – OrdinaryTime Earnings. You can obtain this online from the ATO Legal Database at http://law.ato.gov.au/atolaw/index.htm.
Chapter 3 Setting up and updating your company and employee data

76
Payroll Premier User GuideWhile we try to provide you with the solution you need, we can’t promise that the information set outabove is totally error free or will necessarily resolve or be suitable to meet your specifi c circumstances. Page |
Reporting new employees to your superannuation fund
We’re now going to generate a report that highlights new employees and allows the payroll administrator to enterthe contact details in case the fund manager has any questions.
In the Super by Fund Name report, Payroll Premier automatically places any superannuation contributions fornew employees into the New Employee column. This means that the superannuation fund knows there is a newemployee and can ensure the required information is sent to them.
1. Choose Reports menu > Super > By Fund Name > Current Pay.
Payroll Premier opens the Report Writer to display the report.
Yes displays in the New Employee column for any new employees. If any contributions have been made, thecontribution amount will display in the Exception Amount column.
Employees are moved from the New Employee column when you export the superannuation fi le. Therefore, toremove the employees from the New Employee column, you must export the superannuation fi le—even if youare not using the electronic lodgment feature.
2. Click the Super Fund drop-down list and select a superannuation fund’s name.
The Report Writer displays a report for the individual superannuation fund you just selected.
3. Make any adjustments necessary using the drop-down options at the top of the report.
4. Click Print to display the Select Records window.

77Page |
5. Choose the page and number of copies to print, then click Print.
Reporting contributions to your superannuation funds
Payroll Premier provides you with two ways to report superannuation contributions:
• The Superannuation Report
This lists contributions by employee or by fund and shows the amounts payable and what accounts they shouldbe paid to.
Terminating an employee
When an employee leaves, the Termination Wizard makes it easy to calculate the termination pay. It willautomatically calculate any leave owing and the tax due on any Employment Termination Payments (ETP).
Press F1 at any time during the Termination Wizard for in-product Help on that window.
To use the Termination Wizard:
1. Open the Terminate Wizard and select the employee you wish to terminate in any one of the following threeways:
From the Process Pays Navigator, click Terminate an Employee. Payroll Premier displays the TerminateWizard. Select the name of the employee you wish to terminate from the Name drop-down list.
Chapter 3 Setting up and updating your company and employee data

78
Payroll Premier User GuideWhile we try to provide you with the solution you need, we can’t promise that the information set outabove is totally error free or will necessarily resolve or be suitable to meet your specifi c circumstances. Page |
Choose Wizard menu > Terminate Employee. Payroll Premier displays the Terminate Wizard. Select thename of the employee you want to delete from the Name drop-down list.
Choose Lists menu > Employees. Click the employee you wish to terminate in the Employees list. ClickActivities and choose Terminate Employee. Payroll Premier displays the Terminate Wizard with theemployee name already selected. If you have a lot of employees, this is probably the quickest way to fi nd theemployee name.
2. Follow the onscreen instructions.
Click Next when you fi nish entering information on a page of the wizard.
Click Previous if you wish to return to a previous page on the wizard.
Press F1 while the Terminate Wizard is open for further information on each step.
To add a termination pay:
If you need to add a termination pay for this employee, choose Yes when asked if the employee needs to be paidfor unpaid work.
Payroll Premier displays the Add a Termination Pay window.

79Page |
Type in the applicable dates, or click theblue icon beside the date fi elds to bring upthe calendar.
Click on the tabs to displaydifferent pay details.
Right-click fi elds todisplay details of howthat fi eld’s totals arecalculated (Q-Zoom).
Click fi elds and choose values fromthe drop-down list.
Once you have completed the termination pay, click OK to continue with the wizard.
To add Employment Termination Payments:
Employment Termination Payments (ETPs) paid by employers are lump sum payments made upon termination of
Chapter 3 Setting up and updating your company and employee data

80
Payroll Premier User GuideWhile we try to provide you with the solution you need, we can’t promise that the information set outabove is totally error free or will necessarily resolve or be suitable to meet your specifi c circumstances. Page |
employment. They include payments made upon resignation, death, redundancy payments in excess of the tax freelimits and invalidity payments.
On completion of the Termination Wizard, Payroll Premier will automatically print an ETP payment summary for theterminated employee.
1. If this pay includes any Employment Termination Payments (ETPs), choose Yes when prompted for ETP, andclick Next.
Payroll Premier displays the Employment Termination Payments window. Use this window to enter the taxableamounts in the appropriate time period fi elds.

81Page |
2. Click Next to complete the Termination Wizard.
To complete the Termination Wizard:
1. Check that the termination date and all payment amounts are correct. You can change the date in this window,but if you need to change any payment details you need to click Previous to go back to the relevant windowswithin the wizard.
2. Click Finish and then click Yes to confi rm that you really do want to terminate the employee.
Payroll Premier automatically prints the ETP payment summary for the terminated employee, if one is required.
It is important that you select the correct Reason for Termination. This selection will affect how theLump sum A payments Type will be displayed on INB Payment Summary.
If you need to re-print the ETP payment summary for a terminated employee at a later date, chooseReports menu > Payment Summaries > Print ETP Payment Summaries. Select a terminatedemployee and click Print.
Chapter 3 Setting up and updating your company and employee data

82
Payroll Premier User GuideWhile we try to provide you with the solution you need, we can’t promise that the information set outabove is totally error free or will necessarily resolve or be suitable to meet your specifi c circumstances. Page |
If an employee receives Parental Leave payment and then being terminated (for various reasonssuch as resignation and redundancy) in the Paid Parental Leave period, the Termination wizard willalert the Payroll Offi cer and display information including the starting date of the payment and thenumber of payments made so you can decide whether to proceed with the termination.
For more information about processing Paid Parental Leave, refer to page 122.
Reinstating an employee
There are two reasons why you may wish to reinstate an employee:
• You have accidentally terminated the wrong employee
• An employee who previously left the company is returning
In both these situations you need to use the Reinstate Wizard to reinstate the employee in Payroll Premier.
To reinstate an employee:
1. Choose Wizard menu > Reinstate Employee.
Payroll Premier displays the Reinstate Wizard.

83Page |
2. Choose the name of the employee you wish to reinstate from the Employee Name drop-down list.
The drop-down list contains all employees, not just those employees who have been terminated.
3. Select the appropriate option to indicate the reason for reinstatement.
Accidental Termination: select this option if you terminated the wrong employee by mistake. Theemployee’s termination date will be reset and all their employee details (including leave calculations) will berestored. Employees reinstated using this method retain their employee number.
Returning to Company: select this option if you are reinstating an employee who has previously leftthe company. The employee’s personal details such as name and address will be restored but previousinformation such as leave accrued and their termination date will be kept in the termination section. PayrollPremier will generate multiple payment summaries for the employee at the end of the fi nancial year if
Chapter 3 Setting up and updating your company and employee data

84
Payroll Premier User GuideWhile we try to provide you with the solution you need, we can’t promise that the information set outabove is totally error free or will necessarily resolve or be suitable to meet your specifi c circumstances. Page |
appropriate. Employees reinstated using this method will be assigned a new employee number.
4. Click Finish.
5. Click Yes to confi rm that you want to reinstate the employee.

PREPARING AND PROCESSING YOUR PAYROLL
The payroll process 86
Preparing your payroll 87
Examples of common payroll situations 98
Processing the pays 127
Emailing pay slips and payment summaries 132
Making your payroll payments 141
Exporting superannuation payments 148
Printing and lodging your original payment summaries 152
There’s a lot involved in getting your employees paid. Payroll Premier helps you get through it all by supporting thebasic payroll process. It starts with preparing your payroll and fi nishes with making payments and, at the end of thefi nancial year, preparing payment summaries.

86
Payroll Premier User GuideWhile we try to provide you with the solution you need, we can’t promise that the information set outabove is totally error free or will necessarily resolve or be suitable to meet your specifi c circumstances. Page |
The payroll process
There are three major stages to completing a monthly pay run in Payroll Premier:
1. Preparing your payroll
This involves selecting the employees you wish to include in a pay run, checking their details and modifying payinformation as is necessary.
2. Processing your payroll
This involves activating the pay run in Payroll Premier. You can select what types of employees you wish to payand change pay dates if required.
3. Making payments
Once you’ve processed your pay run, Payroll Premier knows the amounts of money that need to be distributedto employees and superannuation funds. You can now make payments either electronically, manually or throughother accountancy programs.
At the end of the fi nancial year you also need to create payment summaries for each employee.

87Page |Chapter 4 Preparing and processing your payroll
Preparing your payroll
Fast forward to... Refer to page...
Using the Pays Summary window 88
Selecting employees to include in a pay run 91
Excluding an employee from a pay run 92
Previewing and adjusting an employee’s pay 94
Preparing your payroll includes choosing the employees you wish to pay and modifying individual pays asnecessary.
Typical modifi cations include entering the hours worked for an employee using the timesheet or spreadsheetmethod, changing an employee’s standard pay details, entering leave details, paying bonuses and commissions, ormaking sundry adjustments.
You must enter additional information through the Prepare Pays window in any of the following situations:
• Using the timesheet or spreadsheet method to enter your employees’ hours.
• Recording hours worked that differ from an employee’s standard hours.

88
Payroll Premier User GuideWhile we try to provide you with the solution you need, we can’t promise that the information set outabove is totally error free or will necessarily resolve or be suitable to meet your specifi c circumstances. Page |
• Making adjustments to allowances, deductions, or superannuation that apply to this pay only.
• Recording an employee taking annual, personal, or any other type of leave.
• Paying a commission or bonus.
• Entering a sundry item or adjustment to the employee’s pay.
If all your employees receive the same wage in a pay period, with no variations in hours, deductions, allowances,or in other details, you can proceed to the next step without making any modifi cations and process the pays. See“Processing the pays” on page 127 for further details on processing pays.
Using the Pays Summary window
The Pays Summary window displays all of your pays before they are processed. It is the starting point for enteringand editing current pay details and selecting employees to pay.
Apart from displaying all your employees’ pays, the window allows you to see each employee’s pay details beforeyou actually process the pays.
You can open the Pays Summary window by choosing Activities menu > Prepare Pays or by clicking Pay Run onthe toolbar.

89Page |
Following are a few points on how to make sense of the information in this window:
• A Yes in the Pay column indicates that the employee is to be paid on this pay run.
• A grey highlight over an employee indicates the employee is excluded from the pay run. This includesemployees on leave and those whose pay has been disabled.
• An “S” (Suspend) followed by a number in the Pay column indicates the number of pays that the employee willbe excluded from.
• Red highlighting indicates that a pay amount is negative —probably because you still need to enter the hoursworked or pay amount.
The window defaults to displaying all employees. However, you can customise the view to enable you to view justthe employees working under a specifi c pay period.
Chapter 4 Preparing and processing your payroll

90
Payroll Premier User GuideWhile we try to provide you with the solution you need, we can’t promise that the information set outabove is totally error free or will necessarily resolve or be suitable to meet your specifi c circumstances. Page |
Select the payperiod from thedrop-down list atthe bottom of thewindow.
For example, you may process payroll for weekly employees each Friday and process payroll for monthlyemployees on the last business day of the month.
In this case, when preparing the weekly employees’ payroll, you can display only the list of weekly employees byselecting Show Weekly Employees.
Other tasks you can do from this window include sorting the list and fi nding an employee on the list.
Sorting the list
When viewing the Pays Summary window you should notice a small arrow in one of the headings. This arrowidentifi es the column the employees are being sorted by and what order they are being sorted by.
Simply click any columnheading to sort by thatheading. Click again toreverse the sort order.
In the example above, the Given column has a black arrow in it, indicating that the list is sorted by employee given

91Page |
name. When the arrow points down, the list is in descending order (A to Z). When the arrow points up, the list is inascending order (Z to A).
To change the sorting of the column, you can click in the heading of the column you want to sort by. Payroll Premiersorts by default in ascending order. You can sort in descending order by clicking the column heading again.
Finding an employee
You can fi nd an employee by clicking on the column heading to sort by that column and then scrolling down. Ifyou have a lot of employees, you may want a quicker method to locate the employee on the list. Payroll Premierprovides an additional way to quickly fi nd an employee—using the Scroll bar. If you click and hold the mouse buttondown while dragging the scroll bar, a small scroll window will appear displaying the position on the column selectedfor sorting.
As you scroll down on the list, the position onthe column selected for sorting appears. This isa quick way to fi nd a particular employee.
Selecting employees to include in a pay run
Payroll Premier enables you to select the employees you want to pay at two levels:
• On the Pays Summary window – The Pays Summary window allows you to select which employees will be paid
Chapter 4 Preparing and processing your payroll

92
Payroll Premier User GuideWhile we try to provide you with the solution you need, we can’t promise that the information set outabove is totally error free or will necessarily resolve or be suitable to meet your specifi c circumstances. Page |
and which employees will be excluded, on an employee by employee basis. The default setting is to include allemployees in the current pay run.
• On the Process Pays window – After your payroll has been prepared, the Process Pays window allows you toselect which employees will be paid on a group basis—any combination of weekly, fortnightly, bi-monthly, ormonthly. You also have the option to pay only a single department, or a single employee.
For example, let’s say you want to pay bi-monthly and monthly employees in this pay period. When processingthe pay, you can select these periods. You do not have to use the Pays Summary window to exclude any of thegroups not being paid.
You can also add or exclude an employee from a pay run.
Excluding an employee from a pay run
Payroll Premier excludes employees from a pay run when you disable the pay for the current payroll run or havealready made a payment in a previous pay run that covered more than one pay period.
Disabling a pay
Disable a pay if an employee does not need to be paid this week and they are not on leave. A pay for thatemployee will not be processed for the current pay period.
To exclude an employee from the current pay run, select the employee, click the Activities menu button andchoose Disable Pay. The Yes in the Pay column will disappear and the line will appear with a grey line through it.

93Page |
The pay will be excluded until you enable the pay again.
Red highlighting indicates that the pay amount is negative. Pay can often be negative because youhaven’t entered the hours worked or pay amount yet. Before you can process the pays, you willhave to record the hours, or else disable the highlighted pays.
Excluding an employee from a set number of pay runs
You can also exclude an employee from a set number of subsequent pay runs by indicating the number of payperiods that the current pay covers.
For example, let’s say an employee you normally pay each week is going on annual leave for four weeks. You willwant to pay the entire four weeks vacation pay in advance and automatically exclude the employee from the nextthree pay runs.
To exclude an employee from a set number of subsequent pay runs, in the Pay Periods fi eld when editing thepay, enter the number of pay periods that the pay covers (including the current pay). Payroll Premier will thenautomatically exclude the employee from the specifi ed number of subsequent pay runs.
In subsequent periods, the Pay column will display the letter “S” (for suspended) followed by the number of payperiods the employee will be suspended from, and the line will appear with a grey line through it. See “Previewingand adjusting an employee’s pay”, for details.
Chapter 4 Preparing and processing your payroll

94
Payroll Premier User GuideWhile we try to provide you with the solution you need, we can’t promise that the information set outabove is totally error free or will necessarily resolve or be suitable to meet your specifi c circumstances. Page |
Adding an employee back into a pay run
To add an employee back into the pay run, select the employee, click the Activities menu button and chooseEnable Pay. Payroll Premier will remove the grey line and change the Pay column to Yes.
Previewing and adjusting an employee’s pay
There are three steps to previewing and adjusting an employee’s pay:
1. Preview the employee’s pay
2. Prepare a pay report
3. Adjust individual pays as necessary
Previewing an employees pay
You can preview an employee’s pay from the Pays Summary window, available by choosing Activities menu >Prepare Pays. The Pays Summary window displays most of the pay totals for the current pay run. However, it doesnot display the details, sundry payments, or number of pay periods covered by the current pay.
To view an employee’s details, click the Prepare Pays button and choose Edit. Alternatively, double-click theemployee name from the list. Payroll Premier will then display the Pay Details window.
To close the Pay Details window without making any changes, click Cancel or press the Esc key.
Press F1 for further information about this window.

95Page |
Prepare Pays Reports
You can get a comprehensive preview of what the program calculates for each employee’s pay from the preparepay reports available from the Reports menu button on the Pay Summary For All Employees window. Use thesereports to identify any area in a pay that you may wish to adjust.
Click the Reports menu button on the Pay Summary For All Employees window and choose a prepare pays reportaccording to:
• Number
• Name
• Department
• Super
• Gross
• Tax
• Net
• Pay
Adjust individual pays as necessary
Once you’ve identifi ed pays for employees you may need to make changes to an individual pay for this pay period
Chapter 4 Preparing and processing your payroll

96
Payroll Premier User GuideWhile we try to provide you with the solution you need, we can’t promise that the information set outabove is totally error free or will necessarily resolve or be suitable to meet your specifi c circumstances. Page |
only. You will certainly need to edit an employee’s pay if you are to:
• Record hours worked for employees paid using the timesheet or spreadsheet method
• Make changes to the employee’s standard pay details
• Enter leave details
• Pay bonuses and commissions
• Make sundry adjustments.
If you identify changes that should apply to any pay period, you should make the changes to the relevant detail inthe employee record. Remember that as part of the preparation process for processing a pay, changes you makewill only apply to the current pay period.
To edit an employee’s pay, select the employee, right click and choose Edit Pay. Payroll Premier will display a dataentry window appropriate to the method you use to pay the employee (selected in the Employee record):
• Normal pay method
• Timesheet method
• Spreadsheet method
The Normal Pay window
Payroll Premier displays the Normal Pay window if you pay the selected employee under the normal pay method.

97Page |
This window allows you to enter pay rates, deductions, allowances, sundries, commission and superannuationdetails for the current pay. This is the most common method of entering pay details.
The in-product Help provides detailed information for working in this window. Enter Normal Pay Window in the in-product Help Index for help on this window.
The Timesheet Entry window
Payroll Premier displays the Timesheet Entry window if you pay the selected employee under the timesheetmethod. This allows you to enter the shifts worked during the pay period. The Timesheet Entry window is similar tothe Normal Pay window except that it has Timesheet and separate Leave tabs instead of an Hours tab.
The in-product Help provides detailed information for working in this window. Enter Timesheet entry in the in-product Help Index for help on this window.
The Spreadsheet Entry window
Payroll Premier displays the Spreadsheet Entry window if you pay the selected employee under the spreadsheetmethod. Use this window to enter hours for the pay period in a spreadsheet style.
To enter additional details click the Details drop-down list arrow.
The in-product Help provides detailed information for working in this window. Enter Spreadsheet entry in the in-product Help Index for help on this window.
Chapter 4 Preparing and processing your payroll

98
Payroll Premier User GuideWhile we try to provide you with the solution you need, we can’t promise that the information set outabove is totally error free or will necessarily resolve or be suitable to meet your specifi c circumstances. Page |
Examples of common payroll situations
Let’s take a quick look at the difference between the normal, timesheet and spreadsheet methods.
The difference is essentially about how you enter employee hours. Entering allowances, deductions, compensation,sundry items, commission/bonuses and superannuation is the same across all methods. Entering leave taken isvirtually the same, except that leave taken is entered on a separate Leave tab under the timesheet method, ratherthan on the Hours tab.
Fast forward to... Refer to page...
Preparing a pay with allowances and deductions 99
Preparing a pay with Workers Compensation payments 104
Planning employee leave 105
Preparing a pay with leave 111
Preparing a pay with commissions or bonus payments 113
Preparing a pay with RDOs 115
Preparing a pay with time in lieu 119

99Page |
Fast forward to... Refer to page...
Preparing a pay with Paid Parental Leave 122
Preparing a pay with allowances and deductions
In most cases, allowances and deductions are set up in the employee record and don’t change from pay periodto pay period. However, sometimes you may need to adjust or add an allowance or deduction for just one pay. Inthese cases, the best way is to adjust the allowances or deductions whilst preparing the pay.
1. Choose Activities menu > Prepare Pays to display the Pays Summary window.
2. Double click an employee on the list.
The Employee Pay Method check box shows how the employee is paid. Edit pay details in the Pay window.Refer to the in-product Help for further information on entering hours and making modifi cations.
If paying the employee using the spreadsheet method, Payroll Premier will display the Spreadsheet Entrywindow. Click the drop-down list arrow in the Details column to display the Pay Details window.
3. If the pay covers more than one pay period, enter the number of pay periods in the PayPeriods box.
For example, enter 4 if you are paying an employee four weeks annual leave in advance.
4. Click the Deduction tab and enter or edit any deductions to be taken from the employee’s pay for this pay run.
Chapter 4 Preparing and processing your payroll

100
Payroll Premier User GuideWhile we try to provide you with the solution you need, we can’t promise that the information set outabove is totally error free or will necessarily resolve or be suitable to meet your specifi c circumstances. Page |
Do not use deductions to record salary sacrifi ce—this is done through the superannuation section.
For the col-umn
You need to
Deduction Select the deduction to be taken from the employee’s pay. If a deduction name you need is noton the list, type in the name and then press Tab. Click Setup on the Quick-Add window to addthe deductions to the Deductions List. When you select an existing deduction, Payroll Premierwill automatically enter the defaults for the deduction.
ID Enter the ID for this employee’s deduction. By entering an ID, it becomes easier to identify thededuction for a particular employee on a report.
Reducing Indicate whether this is a reducing balance. Select Yes if it is or No if it is not.
Balance Enter the balance if this is a reducing balance.
Amount Enter the amount of this deduction.

101Page |
For the col-umn
You need to
Ex Tax If the deduction is tax-deductible for the employee -- to be deducted from gross wages beforetax is calculated, select Yes in the Ex Tax column.
If it is not tax-deductible, to be removed from the net after tax is calculated, select No.
Most deductions are not tax-deductible.
Deduction Type Choose the type of deduction type: regular, professional organisation or work place giving. Thissetting overrides any settings from the Deduction List.
5. To add a new line, click Insert or tab to a new line. Enter details as per the above. To delete a line, select theline and then click Delete. Click OK to confi rm that you actually want to delete the line.
6. Click the Allowance tab and then enter or edit any allowances that are to be paid to the employee this pay run.
Chapter 4 Preparing and processing your payroll

102
Payroll Premier User GuideWhile we try to provide you with the solution you need, we can’t promise that the information set outabove is totally error free or will necessarily resolve or be suitable to meet your specifi c circumstances. Page |
For the col-umn
You need to
Allowance Select allowance to be added to the employee’s pay. If the allowance name you need is not onthe list, type in the name and then press the Tab key. Click Setup on the Quick-Add windowto add the allowance to the Allowances List. When you select an existing allowance, PayrollPremier will automatically enter the defaults for the allowance.
% or Units If the allowance is a percentage of a pay rate, enter the percentage amount if the allowance isper pay period, enter the number of pay periods that are being paid. If the allowance is for anitem, such as kilometres, enter the number of kilometres.
Based On Select what the allowance is a percentage of from the drop-down list. For example, if you selectWages, the allowance dollar value will be a percentage of the total wages for that pay.
Amount Enter the amount of the allowance. If the allowance is per pay period, just enter the amount forone pay period—Payroll Premier will calculate the total allowance amount to pay.
Super Select Yes if you want the allowance to be included in superannuation calculations. Select No toexclude the allowance from superannuation calculations.

103Page |
For the col-umn
You need to
Ex Tax If the allowance is non-taxable—to be added to the net after tax is calculated, select Yes in theEx-Tax column. If it is taxable—to be added to the gross before tax has been calculated, selectNo.
Customer Job The allowance can be assigned to a Customer:Job.
Class The allowance rate can be assigned to a specifi c class. Enter the class, or select the class fromthe drop-down list.
7. To add a new line, click Insert or tab to a new line. Enter details as per the above. To delete a line, select theline and then click Delete. Click OK to confi rm that you actually want to delete the line.
If you adjust the tax manually, Payroll Premier will place a tick in the Manual Tax check box at the bottom of thewindow. To revert to the calculated amount, remove the tick from the Manual Tax check box.
8. Enter or modify other pay details if required and then click OK.
Once you fi nish modifying pays as required, you are ready to process the pays. Choose Activities > Process Paysto open the Process Pays window.
Chapter 4 Preparing and processing your payroll

104
Payroll Premier User GuideWhile we try to provide you with the solution you need, we can’t promise that the information set outabove is totally error free or will necessarily resolve or be suitable to meet your specifi c circumstances. Page |
To learn about... Type in the Help Index...
Processing a pay with allowances and deductionsusing normal pay method
Process a pay with allowances and deductions –Normal Pay method
Processing a pay with allowances and deductionsusing the spreadsheet method
Process a pay with allowances and deductions –Spreadsheet method
Processing a pay with allowances and deductionsusing the timesheet method
Process a pay with allowances and deductions –Timesheet Pay method
Preparing a pay with Workers Compensation payments
Rather than enter Workers Compensation or WorkCover (SA and QLD) through the Lists menu, you can entera claim and then process the pay. By using the Compensation rate you can have Payroll Premier automaticallyrecord the details in the Workers Compensation window.
You can also enter compensation payments through the employee record or through the Workers CompensationList.
1. Choose Activities menu > Prepare Pays to display the Pays Summary window.
2. Double-click an employee.

105Page |
The Pay Details window displays pay details for the employee.
The Spreadsheet Entry window is displayed if the employee is paid using the Spreadsheet method. Click thedrop-down list arrow in the Details column to display the Pay Details window.
3. Access the Hours tab and click Insert to insert a compensation payment line.
4. Click the drop-down list arrow in the Pay Rate column and then select Compensation.
5. Click the drop-down list arrow in the Type column and then select Items.
6. Enter the amount of the payment in the Amount column.
7. Click the drop-down list arrow in the Super column and then select No.
8. Enter or modify other pay details if required and then click OK.
Once you have fi nished modifying pays as required you are ready to process the pays. Choose Activities > ProcessPays to open the Process Pays window.
To enter a description of the injury, you will need to enter the details through the employee record. You can dothis before or after processing the pay. To enter the description enter the details on the Compensation tab of theemployee record.
Planning employee leave with the Leave Planner (optional)
The Leave Planner can be used to plan the leave for your employees. With its intuitive and graphical interface, you
Chapter 4 Preparing and processing your payroll

106
Payroll Premier User GuideWhile we try to provide you with the solution you need, we can’t promise that the information set outabove is totally error free or will necessarily resolve or be suitable to meet your specifi c circumstances. Page |
are able to control leave confl icts between employees and to best manage the leave liability that your companyowes.
As employees who have accumulated a certain amount of leave during the year continue to accumulate leave asthey work, the company will have a fi nancial liability at some point in time, e.g., the end of the fi nancial year. Tokeep the company liability fi gure under a target value, you can plan employees to take leave at some future datesso that the leave liability can be reduced.
The Leave Planner works in one of two modes, a fast non-graphical Monthly mode or a graphical Calendar mode,depending on the confi gurations that you have set up. (See “Setting up the Leave Planner“ on page 59 for moredetails).
Leave Planner does not transfer or modify data in your Payroll Premier company fi le. It is a planningtool only.
To open the Leave Planner:
1. From Payroll Premier, choose Activities menu > Leave Planner.
Alternatively, choose from Company Navigator > Leave Planner.
The Planned Leave window opens.

107Page |Chapter 4 Preparing and processing your payroll

108
Payroll Premier User GuideWhile we try to provide you with the solution you need, we can’t promise that the information set outabove is totally error free or will necessarily resolve or be suitable to meet your specifi c circumstances. Page |
To enter planned hours in the Monthly mode:
1. Select the employee from the list.
You can fi lter the list of employees by department (located on the right-hand side of the window) and theemployee type options (located under the monthly boxes).
2. In the lower section of the screen, enter the planned hours that the employee plans to take in the monthlyboxes. The total hours that you’ve entered against the employee is displayed.
You cannot enter planned hours for months that are already in the past. Those boxes are inactive.
3. Click OK.
To enter planned hours in the Calendar Mode:
1. Click Plan Leave button in the Planned Leave window.
The Calender view of the planned leave window displays.

109Page |
2. Select a date on the calendar then right mouse click and select Insert.
Chapter 4 Preparing and processing your payroll

110
Payroll Premier User GuideWhile we try to provide you with the solution you need, we can’t promise that the information set outabove is totally error free or will necessarily resolve or be suitable to meet your specifi c circumstances. Page |
3. Select the Employee from the drop-down list.
4. Enter the Start Date and End Date that the employee plans to take leave.
The information displayed in the boxes explains how the leave has been calculated.
5. Click OK.

111Page |
6. Click Close. The program returns to the Planned Leave window.
7. Click OK.
To learn about... Type in the Help Index...
Planning leave in Monthly mode leave planner - monthly mode
Planning leave in Calendar mode leave planner - calendar mode
Printing a report of planned leave leave planner - report
Preparing a pay with leave
Payroll Premier tracks the leave entitlement an employee accrues, the amount of leave taken and what amountremains. It’s therefore very important that you record any leave taken correctly, using the correct leave pay rate.
1. Choose Activities menu > Prepare Pays to display the Pays Summary window.
2. Double-click the employee.
The Pay Details window displays pay details for the employee.
Chapter 4 Preparing and processing your payroll

112
Payroll Premier User GuideWhile we try to provide you with the solution you need, we can’t promise that the information set outabove is totally error free or will necessarily resolve or be suitable to meet your specifi c circumstances. Page |
If the employee is paid using the spreadsheet method, the Spreadsheet Entry window is displayed. Click thedrop-down list arrow in the Details column to display the Pay Details window.
3. Go to the Hours tab (or Leave Taken tab if using the spreadsheet method) and click the Pay Rate drop-down listarrow to select the leave type.
If you click Insert to add a new line for leave and use the Tab key after entering the number of leave hours,Payroll Premier will deduct the leave hours from the fi rst Normal hours pay rate line. This means that you don’thave to reduce the normal hours – Payroll Premier does it for you.
For example, if an employee’s normal hours are 40 per week and you want to record eight hours of personalleave, click Insert to create a new line. When you enter the personal leave hours and press Tab, PayrollPremier will deduct the eight personal leave hours from the Normal Hours line automatically. This will now show32 hours.
If you are paying an employee in advance for annual leave such that the pay covers more than one pay period,make sure you enter in the Pay Periods box the number of periods the pay covers. This ensures that tax iscalculated correctly to cover the number of periods covered. Also note that if you are paying the employee formore than one period, you may need to adjust the employee’s deductions and allowances.
4. Select the pay rate type from the Type List.
5. Enter the hours of leave taken in the Hrs/Qty column and then press the Tab key.
If the employee does not have enough leave accrued, you will be warned. If you wish to pay them the full hours

113Page |
anyway, click OK.
After pressing the Tab key, normal hours are adjusted and Payroll Premier displays the Leave Taken pop-upwindow. You will be prompted to enter the date the leave will start and the date the leave will fi nish. You canright mouse click on both fi elds and enter the dates using the Q-Date Calendar window.
6. Adjust the hourly amount in the Amount column, if necessary.
If the employee is eligible for leave loading, the hourly amount will be grossed up by the leave loadingpercentage. For example, if the normal hourly rate is $10 per hour and the employee is eligible for 17.5% leaveloading, Payroll Premier will enter $11.75 ($10 + 17.5%) in the Amount column.
If you adjust the tax manually, Payroll Premier will place a tick in the Manual Tax check box at the bottom of thewindow. To revert to the calculated amount, click to remove the tick from the Manual Tax check box.
7. Enter or modify other pay details if required and then click OK.
Once you have made any necessary modifi cations, the next step is to process the pays. Choose Activities menu >Process Pays to open the Process Pays window.
Preparing a pay with commissions or bonus payments
A bonus includes any lump sum payment made to an employee irregularly such as an annual bonus, gratuities orback pay. You must enter commissions and bonuses correctly so that Payroll Premier can calculate PAYG correctlyon this amount.
Chapter 4 Preparing and processing your payroll

114
Payroll Premier User GuideWhile we try to provide you with the solution you need, we can’t promise that the information set outabove is totally error free or will necessarily resolve or be suitable to meet your specifi c circumstances. Page |
1. Choose Activities menu > Prepare Pays to display the Pays Summary window.
2. Double-click the employee.
The Pay Details window displays pay details for the employee.
Payroll Premier displays the Spreadsheet Entry window if paying the employee by the spreadsheet method.Click the drop-down list arrow in the Details column to display the Pay Details window.
3. Click the Commission/Bonus tab. To add a commission or bonus, click on the fi rst line and enter the followingdetails:
Enter the commission or bonus name, or select it from the drop-down list.
If a commission or bonus name you need is not on the list, type in the name and then press Tab. When youare prompted, click Yes to add it to your drop-down list.
(Optional) Enter the total gross sales for the employee.
(Optional) Enter the percentage amount that the employee receives from their gross sale.
For example, enter 6 if you need to enter 6%. Payroll Premier calculates the net amount based on theamounts in the Gross and %Comm columns.
Select the period that the commission or bonus is being paid for.
For example, if you are paying a commission or bonus for a month, select monthly. Payroll Premier can thencalculate the correct amount of tax on the commission or bonus.

115Page |
Select Yes if you want to include the commission or bonus in superannuation calculations. Select No if youwant to exclude the commission or bonus from superannuation calculations.
If the commission or bonus is non-taxable—to be added to the net after tax is calculated—select Yes in theEx Tax column.
If the commission or bonus is taxable—to be added to the gross before tax has been calculated—select No.
To add a new line, click Insert, or tab to a new line. Enter details as per the above.
To delete a line, select the line and then click Delete. Click OK to confi rm that you actually want to delete theline.
If you adjust the tax manually, Payroll Premier will place a tick in the Manual Tax check box at the bottom ofthe window. To revert to the calculated amount, remove the tick from the Manual Tax check box.
4. Enter or modify other pay details if required and then click OK.
When you have made the modifi cations required, the next step is to process the pays. Choose Activities > ProcessPays to open the Process Pays window.
Preparing a pay with RDOs
Payroll Premier tracks the accrual of Rostered Days Off (RDO) using the Special Leave option. The actual accrualdetails may vary due to the number of hours worked in a day, the number of RDOs given to the employee eachyear or if they are paid fortnightly or monthly.
Chapter 4 Preparing and processing your payroll

116
Payroll Premier User GuideWhile we try to provide you with the solution you need, we can’t promise that the information set outabove is totally error free or will necessarily resolve or be suitable to meet your specifi c circumstances. Page |
To set up an employee to accrue RDOs:
1. Choose Lists menu > Employees.
Payroll Premier displays the Employee list.
2. Double-click an employee to edit their details.
3. Click the Leave tab.
4. Choose Special Leave from the Leave Type drop-down list on the fi rst available blank line.
5. Enter details for RDO accrual for this employee, similar to the example below. In this example the employeeaccrues RDOs regardless of what the pay consists of.
If the employee hasalready accrued anyRDOs, enter these inthe To Date column.
The number in the Accrue Hours fi eld is determined using the formula:(Number of RDOs Per Year) x (Award Hours Per Day) / (Number of Pays Per Year)
To set up the pay slip to show accrued RDOs:
1. Choose Reports menu > Pay Slips > Number Order.
2. Click the Edit Report icon.

117Page |
You may need to adjust the Zoom to enable you to read the content of the pay slip.
3. Click on the SP/Leave fi eld to highlight it.
When the fi eld is highlighted you will see small red squares outlining the fi eld.
4. Right-click the SP/Leave fi eld.
Report Writer displays the Object Properties dialog.
5. Locate the Field Heading fi eld at the bottom of the dialog. Replace SP/Leave with RDO. See the exampleabove.
6. Click Save.
7. Click Save & Close in the Report Writer.
8. Click Yes to save your changes.
Chapter 4 Preparing and processing your payroll

118
Payroll Premier User GuideWhile we try to provide you with the solution you need, we can’t promise that the information set outabove is totally error free or will necessarily resolve or be suitable to meet your specifi c circumstances. Page |
9. Click No when asked if you would like to save this as a memorised report. This altered pay slip will now becomethe default pay slip.
Do not edit the name Special Leave in the Pay Rates list in order to set up your system to processRDOs. If you change this name, the available RDO hours fi gure on pay slips will print as zero.
To enter a pay that includes RDOs:
1. Choose Activities menu > Prepare Pays to display the Pays Summary window.
2. Double-click on an employee to edit their pay details.
3. Click the Hours tab.
4. Choose Special Leave from the Pay Rate drop-down list on the fi rst blank line.
5. Enter the number of hours.
Payroll Premier automatically deducts the RDO hours from the hours appearing next to Normal Hours.
When you leave the Hrs/Qty column, the Leave Taken dialog automatically appears.
6. Enter the RDO dates taken in the To and From fi elds. Click OK.
7. Click OK to close the pay window.

119Page |
8. Repeat steps 2-7 for each employee who has taken an RDO.
Preparing a pay with time in lieu
Background
Payroll Premier enables you to track the time an employee can take off in lieu of being paid for working extra hours.This is done using a special pay rate when processing a pay and generating a time in lieu report.
The time in lieu pay rate allows you to enter any extra hours an employee works but at a $0.00 rate (multiplier).This tracks the time an employee works but doesn’t get Payroll Premier to calculate an amount payable for thesehours in the pay run.
You can see how many time in lieu hours an employee has owing to them by generating a Time In Lieu report.
When an employee claims the time off in lieu of being paid, you can record this by entering the hours as a negativein the next pay run using the time in lieu pay rate. This will balance the extra hours an employee works by the timein lieu they claim without affecting a payment.
Recording the extra hours an employee works
As soon as an employee works extra hours, you need to record these in Payroll Premier for the relevant payperiod.
1. Choose Activities menu > Prepare Pays to display the Pays Summary window.
Chapter 4 Preparing and processing your payroll

120
Payroll Premier User GuideWhile we try to provide you with the solution you need, we can’t promise that the information set outabove is totally error free or will necessarily resolve or be suitable to meet your specifi c circumstances. Page |
2. Double-click the employee you wish to enter time in lieu details against.
The Pay Details window displays pay details for the employee.
If the employee is paid using the spreadsheet method, the Spreadsheet Entry window is displayed. Click thedrop-down list arrow in the Details column to display the Pay Details window.
Make sure you select the Edit This Pay check box.
3. Click the Hours tab.
4. Click Insert.
5. Choose Time in Lieu from the drop-down in the Pay Rate column.
6. Select the corresponding Hrs/Qty column and enter the number of extra hours the employee has worked.
Note that the amount column for this pay rate is $0.00. This means Payroll Premier can track the hours worked,but not calculate an amount owing for these hours.
7. (Optional) Choose a Customer:Job or Class against this pay rate if applicable.
8. Click OK.
Time in lieu details will be recorded for this employee as part of the next pay run. The hours that you enter for timein lieu will also show up in the Time In Lieu report.

121Page |
Checking the number of time in lieu hours owed to an employee
Before allowing an employee to claim their time in lieu, you may wish to see how many hours are owing. You canget this information by generating a Time In Lieu report.
1. Choose Reports menu > Time In Lieu > Time In Lieu.
Payroll Premier will display the Time In Lieu report.
2. Adjust the period if necessary.
Payroll Premier will show time in lieu details as processed through a pay run.
Recording time in lieu and employee claims
Once the employee takes the time owed to them, you need to record this as negative hours for the relevant payperiod. This will reduce the time in lieu owing to the employee and show up in the Time In Lieu report.
1. Choose Activities menu > Prepare Pays to display the Pays Summary window.
2. Double-click the employee you wish to enter time in lieu details against.
The Pay Details window displays pay details for the employee.
If the employee is paid using the spreadsheet method, the Spreadsheet Entry window is displayed. Click thedrop-down list arrow in the Details column to display the Pay Details window.
Make sure you select the Edit This Pay check box.
Chapter 4 Preparing and processing your payroll

122
Payroll Premier User GuideWhile we try to provide you with the solution you need, we can’t promise that the information set outabove is totally error free or will necessarily resolve or be suitable to meet your specifi c circumstances. Page |
3. Click the Hours tab.
4. Click Insert.
5. Choose Time in Lieu from the drop-down in the Pay Rate column.
6. Select the corresponding Hrs/Qty column and enter the number of hours the employee has taken as time in lieuof payment. This amount needs to be a negative.
7. (Optional) Choose a Customer:Job or Class against this pay rate if applicable.
8. Click OK.
You can now process the pay for this employee at your convenience and it will track the time in lieu taken by theemployee.
Preparing a pay with Paid Parental Leave
Background
The Australian Government introduced a comprehensive Paid Parental Leave scheme for parents who are theprimary carers of children born or adopted on or after 1st January 2011. Parental Leave Pay is a legal entitlementfor working parents who meet the scheme’s eligibility criteria. To be eligible for the scheme, claimants will needto pass a work history test, an income and a residency test. Payroll Offi cers and claimants will need to satisfythemselves with the eligibility criteria. For more information about the scheme, visit http://www.familyassist.gov.au/payments/family-assistance-payments/paid-parental-leave-scheme/.

123Page |
The scheme provides a maximum of 18 weeks Government-funded Parental Leave Pay at $672.70 a week, beforetax. Payroll Premier enables you to prepare Paid Parental Leave for eligible employees and calculates an amountpayable in a pay period.
You can see how much parental leave has been paid to an employee by generating a Paid Parental Leave reportvia Report menu > Leave > Paid Parental Leave.
Preferences - Paid Parental Leave
1. Choose File menu > Preferences to display the Preferences window.
2. Click the Leave icon on the left.
Chapter 4 Preparing and processing your payroll

124
Payroll Premier User GuideWhile we try to provide you with the solution you need, we can’t promise that the information set outabove is totally error free or will necessarily resolve or be suitable to meet your specifi c circumstances. Page |
3. The default setting for Paid Parental Leave is $672.70 per week. Override this amount if you pay staff other thanweekly. E.g. enter $1,345.40 if you pay fortnightly.
Pay Rate for Paid Parental Leave
Payroll Premier 2018/19 has already been set up with a pay rate for Paid Parental Leave. The pay rate for Paid Parental Leave is for reviewing purposes only.
To view the pay rate for Paid Parental Leave:
1. Choose Lists menu > Pay Rates to display the List Pay Rates window.
2. Double-click the Paid Parental Leave item.
The Update Pay Rate (Paid Parental Leave) window opens.

125Page |
Click the Pay Rate tab to view the settings and view government guidlines for Paid Parental Leave.
Click the Employees receiving Paid Parental Leave tab to see which employees have been paid for PaidParental Leave, if any.
Adjusting pay rates for employee who receives Paid Parental Leave
You need to apply the Paid Parental Leave pay rate to the employee who receives it as well as adjust their normalpay rate.
1. Choose Lists menu > Employees to display your list of employees.
2. Double-click an employee.
3. Click the Pay Rates tab.
4. For the row of Normal Hours, click the Hrs/Qty column and enter 0 (zero).
5. Click Insert.
6. In the Pay Rate column, select Paid Parental Leave.
The Hrs/Qty and Amount column should automtically be fi lled in with the values set up in the Preferences.
Chapter 4 Preparing and processing your payroll

126
Payroll Premier User GuideWhile we try to provide you with the solution you need, we can’t promise that the information set outabove is totally error free or will necessarily resolve or be suitable to meet your specifi c circumstances. Page |
7. Click OK.
Once a pay has been processed, any amount of Parental Leave will be paid to the employee and apay slip will be generated for that pay period.
PAYG tax will be withheld on the gross amount but the leave entitlements will not accrue for paidparental leave. Paid Parental Leave is not ordinary time earnings for superannuation guaranteepurposes.

127Page |
Processing the pays
Once you have entered the pay details for each employee you can process the pays. This is done from the ProcessPays window, which allows you to select the pay period to pay in and then enter pay dates. You can also restrict thepay to a single department or employee.
To process the pays
1. Prepare the pay in the Pays Summary window.
2. Choose Activities > Process Pays to open the Process Pays window
3. Click the Standard tab then select each pay period that you wish to pay.
Click the Pay Datestab to make sure thatthe Pay Date and DatePaid dates are correct.
In this example, payswill only be processedfor employees paidmonthly.
Click the Advanced tab if you want to just pay oneemployee or one department.
Chapter 4 Preparing and processing your payroll

128
Payroll Premier User GuideWhile we try to provide you with the solution you need, we can’t promise that the information set outabove is totally error free or will necessarily resolve or be suitable to meet your specifi c circumstances. Page |
The employees will only be paid if the option for their pay period is ticked. If you do not use a particular payperiod, the option for that pay period will not be available.
For example, you will not be able to select the fortnightly option if you do not have any fortnightly employees.
4. Click the Pay Dates tab and make sure that the Pay Date and Date Paid dates are correct.
Payroll is date dependent, therefore it is extremely important that the Pay Date and Date Paid dates are correct.
Payroll Premierautomatically advancespay dates each time youprocess pays. You shouldalways check the dates toensure that they are correct.
The Preserve EmployeePay Dates option allowsindividual employees tohave different pay dates.
Pay Date is the pay period ending date. If necessary, change the pay dates to refl ect the last day of the payperiod that you are currently paying.

129Page |
Date Paid is the date that the payroll is processed and employees are paid. Typically this will be the same asthe pay date. If necessary change the Date Paid to the date that the employees were actually paid.
Preserve Employee Pay Dates is an option that allows individual employees to have different pay dates. ThePay Date entered will be overridden for individual employees. For example, if a weekly employee was lastpaid on 7 March, the employee’s next pay date will be 14th March no matter what Pay Date is entered onthis window.
Payroll Premier automatically advances the Pay Date and Date Paid when you process a payroll.
For example, when you process each type of payroll, the Pay Date for:
Weekly will be advanced by 7 days when you process the next pay
Fortnightly will be advanced by 14 days when you process the next pay
Bi-monthly will be advanced by half of a month when you process the next pay
Monthly will be advanced by 1 month when you process the next pay
If you have already paid an employee within the pay date entered but go to process the pays, Payroll Premierwill inform you that it has processed a pay for the employee in this pay period. You can process a second payfor this employee for this pay date by clicking Yes. Click No to exclude the employee from this pay date.
If you only pay one employee, Payroll Premier will still move the Pay Date ahead. If you then need to payadditional employees under that Pay Date, you will have to adjust the dates when you process their pays.
Chapter 4 Preparing and processing your payroll

130
Payroll Premier User GuideWhile we try to provide you with the solution you need, we can’t promise that the information set outabove is totally error free or will necessarily resolve or be suitable to meet your specifi c circumstances. Page |
5. To pay a specifi c department or employee only, click the Advanced tab.
Click Selected under Departmentif you wish to pay employees ina specifi c department only. Clickthe associated drop-down listand select the department youwish to pay.
Click Selected under Employeeif you wish to pay a specifi cemployee only. Click theassociated drop-down list andselect the employee you wishto pay.
6. Click Process Pays. The pay is processed and then Payroll Premier displays the Print Pay Reports window.
7. Select the check boxes against the reports you wish to print and then click Print Reports.
If you want to print a report outside the default period displayed, select the period from the drop-down list.

131Page |
Click Close if you do not wish to print any reports at this time.
If you want to printa report for a periodother than the defaultperiod displayed,select the reportingperiod from the drop-down list.
Click the check boxesfor the reports youwish to print.
After the reports are printed, the Employees List is displayed and shows the pay date in the Last Paid column.
To review individual pays, select the employee, right-click and choose Show Employee Pays.
Once you’ve processed your payroll, you can make payroll disbursements.
Chapter 4 Preparing and processing your payroll

132
Payroll Premier User GuideWhile we try to provide you with the solution you need, we can’t promise that the information set outabove is totally error free or will necessarily resolve or be suitable to meet your specifi c circumstances. Page |
Emailing pay slips and payment summaries
You can use the email feature to email pay slips and payment summaries to your employees.
To prepare for emailing pay slips and payment summaries, you will need to:
• Set up a default email message in your Email preferences.
• Select a Pay Slips / Payment Summaries email option in the Employee Record for each employee whose payslips and pay summaries you want to send by email.
• Generate the emails using the Report Writer.
These steps are described in detail below.
Preferences – Email
In this step, you will compose a default email message to be sent to your employees along with their pay slips andpayment summaries.
To set up your default email message:
• Choose Preferences menu > Email.
The Email Preferences window opens. This is where you specify the default email content to be sent with payslips and payment summaries.

133Page |
The Emailicon on thePreferencesmenu
The Email Preferences window contains the fi elds and options described below.
Change default for
The Change default for drop-down list provides options including pay slips and various types of paymentsummaries that you can email to employees. You can create a different default email message for each of thefollowing options:
• Pay Slips
Chapter 4 Preparing and processing your payroll

134
Payroll Premier User GuideWhile we try to provide you with the solution you need, we can’t promise that the information set outabove is totally error free or will necessarily resolve or be suitable to meet your specifi c circumstances. Page |
• Payment Summaries ETP
• Payment Summaries INB
• Payment Summaries Labour
• Payment Summaries Voluntary
The default setting is Pay Slips.
Salutation (Options and Defaults)
The Salutation drop-down list options are:
• To
• Dear
• Blank (no salutation)
The default setting is Blank (no salutation).
Name (Options and Default)
The Name drop-down list options refer to the Title, First Name and Surname fi elds in the Employee Record. Theoptions are:
• First Name

135Page |
• First Name and Surname
• Title and Surname
The default setting is First Name.
Subject and Message Content
The Subject and Message fi elds can be worded to suit the purposes of your business. Choose Preferences menu >Email to see the default wording for pay slips and the various payment summaries.
Tags
The default text in the Subject and Message content sections can also used in conjunction with tags (denoted bytext within angle brackets). Tags can be used to automatically update certain text by retrieving information from thePayroll Premier database. For example, if your default message contains a <Contact Name> tag, Payroll Premierwill automatically update the contact name content in the default message to refl ect any changes to the ContactName fi eld in the database.
The available tags are:
• <Company Name>
• <ABN/PWN>
• <Trading Name>
Chapter 4 Preparing and processing your payroll

136
Payroll Premier User GuideWhile we try to provide you with the solution you need, we can’t promise that the information set outabove is totally error free or will necessarily resolve or be suitable to meet your specifi c circumstances. Page |
• <Company Address>
• <Phone No>
• <Fax No>
• <Contact Name>
• <Tax Year>
• <Payment Date>
The text within these tags corresponds to content of fi elds within your database.
The following fi elds can be found by opening the Company navigator and clicking the Company Information icon:
• Company Name (in Name tab)
• Trading Name (in Name tab)
• Company Address (in Name tab)
• Phone Number (in Numbers tab)
• Fax Number (in Numbers tab)
• ABN/PWN (in Numbers tab)
The Contact Name can be found by choosing Preferences menu > Files.

137Page |
The remaining tags are:
Tax Year
The Tax Year can be used only in email messages that relate to payment summaries. When the tag <Tax Year> isused, Payroll Premier will display the fi nancial year relevant to the payment summaries generated. For example, ifthe payment summary refers to the year ending June 30, 2014, the text in the email message will be 2012/2014.
Payment Date
The Payment Date is the opposite to the Tax Year in that it can only be used in email messages that relate to payslips. It is important to note that the data that appears in the email message is determined by the Print By setting inPreferences menu > Printing. When the Print By preference is set to Pay End Date, Payroll Premier will display thepay ending date that corresponds to the pay slip for which the email is generated. This is why the default text forpay slips includes the following wording: “… Attached is your pay slip for period ending <Payment Date>.”
In cases where the Print By preference is set to Date Paid, the following text would be more suitable: “… Theattached pay slip refers to the payment you received on <Payment Date>.”
Employee Record: Personal Tab
The Personal tab in the Employee Record has a fi eld called Email, which appears just above the address fi elds.
Chapter 4 Preparing and processing your payroll

138
Payroll Premier User GuideWhile we try to provide you with the solution you need, we can’t promise that the information set outabove is totally error free or will necessarily resolve or be suitable to meet your specifi c circumstances. Page |
When you enter an employee’s email address into the Email fi eld, Payroll Premier carries out a format check toassist in error identifi cation. An example of a valid email address is: [email protected]. Employee email addressescan also be copied and pasted from Microsoft Outlook directly into the fi eld.
Pay Slips and Payment Summaries
The Personal tab drop-down list options are:
• Print Pay Slips (pay slips will be printed)
• Email Pay Slips (pay slips will be emailed)
• Print and email Pay Slips (pay slips will be both printed and emailed)
• Print Payment Summaries (payment summaries will be printed)

139Page |
• Email Payment Summaries (payment summaries will be emailed)
• Print and email Payment Summaries (payment summaries will be both printed and emailed)
The default settings are Print. The settings can remain at Print even though you have a valid email address in theemployee record.
New Employee Records should:
• not show any data in the Email fi eld.
• have Print as the setting for Pay Slips and Payment Summaries.
Generating Emails
The process to generate emails for pay slips and payment summaries is the same for printing pay slips andpayment summaries. The Report Writer, which is used when printing payroll reports, has an Email icon whichbecomes enabled in cases where the selected report is capable of being emailed. The email-capable reports inPayroll Premier are:
• Pay Slips
• INB Payment Summaries
• ETP Payment Summaries
• Business and Personal Services Income Payment Summaries
Chapter 4 Preparing and processing your payroll

140
Payroll Premier User GuideWhile we try to provide you with the solution you need, we can’t promise that the information set outabove is totally error free or will necessarily resolve or be suitable to meet your specifi c circumstances. Page |
Note: The No ABN Payment Summary cannot be emailed.
Email generation window
The title bar for this window is named:
• Email Pay Slips (when pay slips have been selected), or
• Email Payment Summaries (when payment summaries have been selected)
When emailing pay slips
Employees listed in the Email Pay Slips window are those who have been confi gured for email in the employeerecord and where the employee has received a pay in the selected date range.
The Email Pay Slips window gives you an opportunity to select all, some or no employees for email. When noemployees are selected for email, and you click OK, the Report Writer window will appear again.
If you select one or more employees, and then click OK, Payroll Premier will make a request to the email program(Microsoft Outlook).
When emailing payment summaries
Employees listed in the Email Payment Summaries window are those who:
• have been confi gured for email, and

141Page |
• have received a payment summary for the selected year, and
• are due for one of the following types of payment summaries
INB Payment Summary
ETP Payment Summary
Business and Personal Services Income Payment Summary
The Email Payment Summary window gives you an opportunity to select all, some or no employees for email.When no employees are selected for email, and OK is selected, the Report Writer window will appear again.
Making your payroll payments
Now that your payroll has been processed, you need to pay your employees, the ATO, your Workers Compensationinsurer and possibly your employees’ superannuation funds. Payroll Premier gives you multiple options for makingpayments.
Fast forward to... Refer to page...
Making payments through Reckon Accounts 142
Making payments manually using reports 142
Making payments by electronic funds transfer 144
Chapter 4 Preparing and processing your payroll

142
Payroll Premier User GuideWhile we try to provide you with the solution you need, we can’t promise that the information set outabove is totally error free or will necessarily resolve or be suitable to meet your specifi c circumstances. Page |
For up-to-date information about making your PAYG withholding payments, contact the ATO or visittheir website at http://www.ato.gov.au.
You should also obtain the “Guide to Pay as You Go” for Business, available from the ATO website.
Making payments through Reckon Accounts
If you use Reckon Accounts to pay your employees, you can export your payroll data using the export feature.
Choose Activities menu > Export > Payroll data to Reckon Accounts.
This creates an IIF export fi le that you can later import into Reckon Accounts.
You can then use Reckon Accounts to create payments to employees, superannuation funds, the ATO and anyothers.
Making payments manually using reports
You may prefer to make payments manually or use another accounting program that doesn’t import Payroll Premierdata. In such cases you can use Payroll Premier’s reports to provide you with information that you need.
The Banking reports provide you with all the information you need to pay your employees, whether they are paid bycheque, cash or EFT. Each banking report shows:
• The employee’s name and number

143Page |
• The employee’s bank details
• The type of bank split (for example, Cash, Cheque or EFT)
• The amount to be paid to cash, cheque or EFT
Furthermore:
• The Cash Breakup report shows you how much to pay each employee, broken down by the number of eachcurrency denomination required per employee.
• The Print Cheque report shows you each employee that is being paid an amount by cheque and the amount topay them.
• The Print EFT Direct Debit report shows you each employee that is being paid via a transfer to their bankaccount and the amount to pay them.
• The Banking-Print All report combines all of the above information. The cash transactions are shown fi rst,followed by cheque transactions and fi nally by any EFT transactions.
You can print pay slips to give your employees on pay day. Depending on the pay slip preferencesyou have selected, you will get 1, 2 or 3 pay slips per page. You can select from Plain, Classic orGraphics versions of pay slips.
• The PAYG Reports provide the information you need to manually write a cheque for payment to the ATO. Before
Chapter 4 Preparing and processing your payroll

144
Payroll Premier User GuideWhile we try to provide you with the solution you need, we can’t promise that the information set outabove is totally error free or will necessarily resolve or be suitable to meet your specifi c circumstances. Page |
you print these reports, the Print By setting found within Preferences>Printing, should be set to Date Paid.
• The Super Report shows you how much superannuation you have to pay to a particular superannuation fundand for which employees.
• The Deductions report lists all of the deductions taken from employees’ wages.
• Payment Summary reports print payment summaries, the Reconciliation Statement and ETP paymentsummaries.
Making payments by electronic funds transfer
Paying your employees by electronic funds transfer (EFT) is a convenient way to pay your employees. Insteadof writing cheques and physically getting these to employees on pay day, you can create a fi le that makes thepayments direct from your account to a payee’s account.
To make an EFT payment you must create an EFT data fi le with Payroll Premier and then transfer the fi le to yourbank using software provided by your bank. Funds will then be transferred from your company bank account toyour employees’ bank accounts, your superannuation funds’ bank accounts, or to the ATO.
Before you start
Before you can make electronic payments, you must set up your EFT preferences and EFT banking details.
• Select the Enable Electronic Funds Transfer check box in General Preferences.

145Page |
• Select the Electronic Funds Transfer Options preference as advised by your bank. You need to fi nd out whetheryour bank uses a balance record or not and then make the right selection from the File preferences.
• Set up your company banking details on the Company Information window – Banking tab.
• Set up employee banking details for each employee on the Employee record – Banking tab.
• Set up superannuation fund details on the Superannuation Funds List.
• ATO details are set up in the ATO Electronic Funds Transfer List.
Paying your employees by Electronic Funds Transfer
To create an EFT fi le:
1. Set up your EFT preferences and payroll account banking details.
See “Before you start” on page 144 for details.
2. Set up each employee’s banking details.
For each employee, enter banking details on the Employee record Banking tab. You can pay your employees bycash, cheque, EFT, or by any combination of these methods.
Chapter 4 Preparing and processing your payroll

146
Payroll Premier User GuideWhile we try to provide you with the solution you need, we can’t promise that the information set outabove is totally error free or will necessarily resolve or be suitable to meet your specifi c circumstances. Page |
In this example, 100% of the employee’s pay will be deposited by EFT. This would be the mostcommon EFT situation, but you could also choose any combination of cash, cheque and EFT.
3. Choose Activities menu > Export > Payroll Data to EFT (For Banking).
Payroll Premier displays the Export Payroll Data window.
Generally you shouldn’t need to change the EFT fi le name or location. However, if you do, justhighlight it and type in the new name. Make sure the fi le name ends with an extension of .ABA.

147Page |
The EFT Dateshould be acurrent or futuredate. Using adate in the pastusually resultsin transmissionerrors in yourbanking software.
If you want tochange the exportfi le location, clickBrowse, selectthe Drive andfolder where youwant to place theEFT fi le and thenclick OK.
4. Click Export and then Yes to confi rm that you want to export the wages for the pay date specifi ed. PayrollPremier creates an EFT fi le that you can use with your bank’s EFT software to transfer wages from yourcompany’ payroll bank account to your employee’s bank accounts.
5. Send the EFT transfer fi le to your bank using your banking software.
Open your banking software and transfer the QPExport.ABA fi le to your bank.
You may have to tell your bank software the name and location of your payroll export fi le. You will fi nd the nameand location in the Export Payroll Data window (step 3 above).
Make sure that you are exporting an EFT with the most recent payroll data and not the fi le for a previous payperiod. If you are not sure, then do the export again.
If your bank will not accept the EFT fi le you are sending, you probably need to change your EFT option in Filespreferences.
Chapter 4 Preparing and processing your payroll

148
Payroll Premier User GuideWhile we try to provide you with the solution you need, we can’t promise that the information set outabove is totally error free or will necessarily resolve or be suitable to meet your specifi c circumstances. Page |
Exporting superannuation payments
This year the government has introduced SuperStream, a new data standard for superannuation paymentsand contributions. Check with the ATO to see what you are required to do on 1 July 2014. Click here for moreinformation.
Before you can export superannuation payments you need to:
• Ensure that all payroll (including superannuation) details are complete for all applicable employees and that youhave set up the required super funds in Payroll Premier. For more details, see “Setting up your employees” onpage 57 and “Setting up the superannuation fund and rate details” on page 72.
To export data:
1. Choose Activities menu > Export > Super Export.
Payroll Premier displays the Export Super Data window.

149Page |
2. Choose the Start Date and End Date for the super fund data you wish to export.
3. Click Next.
Chapter 4 Preparing and processing your payroll

150
Payroll Premier User GuideWhile we try to provide you with the solution you need, we can’t promise that the information set outabove is totally error free or will necessarily resolve or be suitable to meet your specifi c circumstances. Page |
The Valid for export column either displays whether or not the employee’s data is valid for the export.
If you click on an invalid employee, which is displayed in RED, the reason why the employee’s data can’t beexported is displayed in the right-hand side area.
4. (optional) Click Preview.
Payroll Premier displays the Super Data report. This report allows you to print out all the invalid employees with

151Page |
error message so that you can use the report to fi x the errors before you try exporting again.
5. Choose a location for the export data fi le.
Save the fi le in the default data directory created by Payroll Premier, or click Browse to save the fi le to a
Chapter 4 Preparing and processing your payroll

152
Payroll Premier User GuideWhile we try to provide you with the solution you need, we can’t promise that the information set outabove is totally error free or will necessarily resolve or be suitable to meet your specifi c circumstances. Page |
location of your choice.
6. Name the export data fi le.
The fi le must have a .CSV fi le extension.
7. Close the report preview.
8. Click Export.
Payroll Premier confi rms the date range of the data you are exporting.
9. Click Yes.
The export .csv fi le is created and saved in the specifi ed location.
Printing and lodging your original payment summaries
You will need to ensure that you complete the right payment summary for the type of payment you have made.Payroll Premier prints the following payment summaries:
• Payment Summary – Individual Non Business
• Payment Summary – Business and Personal Services Income
• Payment Summary – Withholding where ABN not quoted

153Page |
• Payment Summary – Employment Termination Payments
For the 2006/07 fi nancial year and beyond, employees are no longer required to send a copy of their plain paperINB payment summary to the tax offi ce with their tax return. Only a single copy of the plain paper INB paymentsummary will print and should be kept by the employee for their personal records.
Federal Legislation requires superannuation contributions over and above the statutory requirementbeing reportable to the ATO. This has been introduced as a RESC column on employees’ paymentsummaries where the total amount of Reportable Employer Superannuation Contributions will bedisplayed.
Printing payment summaries
You must print payment summaries and give them to employees by 14 July after the fi nancial year end. Thisapplies to continuing employees and any employees who have left your employment during the year.
However, you need to issue a payment summary to a terminating employee within 14 days:
• After an eligible termination payment is made (see “Terminating an employee” on page 77)
• Where a terminating employee request in writing that you issue them with a payment summary
In addition, you can also issue interim payment summaries at any time of year (except during the last 21 days ofJune) for staff that are still employed.
Interim payment summaries must only include amounts for the relevant period and not include amounts that may
Chapter 4 Preparing and processing your payroll

154
Payroll Premier User GuideWhile we try to provide you with the solution you need, we can’t promise that the information set outabove is totally error free or will necessarily resolve or be suitable to meet your specifi c circumstances. Page |
have appeared on a previous interim payment summary. The year end or termination payment summary will stillinclude amounts for the entire year (or for the period of employment during the year).
If creating a payment summary report, the ATO requires you to generate a report based on thedate paid. This avoids a situation where a date paid and pay date fall in two different fi nancial yearsbecause actual payment occurs a day or two after the pay period. This setting is defi ned from thePreferences window, rather than on the report itself. Choose Edit menu > Preferences to open thePreferences window, then click the Printing preferences icon. Choose Date Paid from the Print Bydrop-down list.
1. Choose Reports menu > Payment Summaries and then choose the type of payment summary you want to print.
Report Writer opens the Payment Summary Filter window for INB payment summaries, and the PaymentSummary Report window for non-INB payment summaries.
2. If you wish to change from the default period, select the payment summary period covered from the Dates drop-down list.
Select Custom if the period you need is not on the list. This will allow you to change the From and To daterange.
3. Select the employee group you want to print summaries for from the Employees drop-down list.
The All option is selected by default.

155Page |
4. Click Print.
Report Writer displays the Report Preview for plain paper INB payment summaries.
5. Check all the payment summaries. Click the Page up and down arrows to scroll between pages.
6. Choose File menu > Print.
Choose File menu > Create PDF’s if you wish to print the plain paper INB payment summaries toPDF in order to save electronic copies for your records or to email electronic copies of paymentsummaries as PDF attachments to your employees.
Chapter 4 Preparing and processing your payroll

156
Payroll Premier User GuideWhile we try to provide you with the solution you need, we can’t promise that the information set outabove is totally error free or will necessarily resolve or be suitable to meet your specifi c circumstances. Page |
Printing payment summaries for a single employee or a range of employees
While normally you would print payment summaries in large groups, there may be times when you need to print apayment summary for a single or a small group of employees.
The process for printing custom numbers of payment summaries differs depending on the type of paymentsummary you are printing.
To print a custom number of INB payment summaries:
1. In the Payment Summary Filter window, choose Custom from the Employee drop-down list.
2. Click an employee you wish to print a payment summary for to highlight them.
3. Right-click the employee.
Report Writer changes the background colour of the line and tags that employee to print.
4. Repeat steps 2 and 3 for each employee you wish to print a payment summary for.
5. Click Print to launch the preview.

157Page |
To print a custom number of non-INB payment summaries:
1. In the Payment Summary Report window, choose Custom from the Employee drop-down list.
Report Writer displays the Custom Report Filter dialog.
2. Select a single employee number or a range of employee numbers to print payment summaries for.
3. Click OK to fi nish printing the payment summaries.
Amending payment summaries sent to the ATO
Sometimes you may need to change the calculations on a payment summary that you have already submitted tothe tax offi ce. In such cases you need to supply the employee and tax offi ce with a copy of the amended paymentsummary.
Chapter 4 Preparing and processing your payroll

158
Payroll Premier User GuideWhile we try to provide you with the solution you need, we can’t promise that the information set outabove is totally error free or will necessarily resolve or be suitable to meet your specifi c circumstances. Page |
Note: If you change payment details for an employee before sending your standard paymentsummaries to the tax offi ce, you do not need to send the ATO an amended payment summary.
This is done as follows:
• Update the payment details for the employee in Payroll Premier.
Do this in the employee’s record. When you re-print the payment summary (as an amended payment summary),Payroll Premier will use the details you enter here to calculate values in the relevant fi elds.
• Update the Payment Summary tab in the employee’s record.
It’s important that you complete this tab before re-printing your payment summary. Indicating that a particularpayment summary is amended tells Payroll Premier to use the amended payment summary format when youchoose to re-print the payment summary.
• Print a payment summary for the employee as normal.
Because you’ve marked the payment summary as amended in the previous step, Payroll Premier will knowto use the amended payment summary format when printing. The payment summary calculations will also bebased on the changes you made to the employment details earlier.
• Send the amended payment summary to the tax offi ce as you normally do – either as a report or in anEMPDUPE fi le.

159Page |
If sending an EMPDUPE fi le to the tax offi ce, you need to include the amended payment summary only in theEMPDUPE, not all payment summaries for the relevant year. More details are provided in “Lodging your ATOpayment summary copies electronically”.
You’ll fi nd further details about this in the in-product Help.
Lodging your ATO payment summary copies electronically
Payroll Premier enables you to submit payment summaries electronically by creating an EMPDUPE fi le. This fi lecontains an electronic version of all of your payment summaries. The EMPDUPE fi le is then sent to the ATO alongwith the Magnetic Media Information form.
Before creating an EMPDUPE fi le
To create an EMPDUPE fi le, you should set your printing preferences to Date Paid. This is because the ATOrequires payment summaries to include only those pays which have a date paid within the fi nancial year (i.e., from1 July 1 to 30 June, inclusive).
To set this, choose File menu > Preferences, then click the Printing icon on the left slider of the Preferenceswindow. Choose Date Paid from the Print By drop-down menu and then click Save.
To create the EMPDUPE fi le:
1. Choose Reports menu > Payment Summaries > Create EmpDupe File for ATO.
Payroll Premier displays the Create EmpDupe File for the ATO window.
Chapter 4 Preparing and processing your payroll

160
Payroll Premier User GuideWhile we try to provide you with the solution you need, we can’t promise that the information set outabove is totally error free or will necessarily resolve or be suitable to meet your specifi c circumstances. Page |
For the fi eld Enter
Year End Enter the end of year date for the payment summaries that you are printing.
Contact Name If the Contact Name is blank, enter the name of the payroll administrator or contact person.Payroll Premier will automatically enter the contact name that has been entered through Filespreferences.
Branch Number If your business has more than one branch, enter the number of the branch you are fi ling for. Ifnot, leave the default value 001.

161Page |
For the fi eld Enter
Destination Do not change the destination fi le name. This name (Empdupe) is required by the ATO. You can,however, change the drive where it is saved. To save the fi le directly to a fl oppy disk, enter A:\Empdupe.
2. Click the Supplier Details tab and check that the company details are correct.
Payroll Premier will use yourcompany information youalready have on fi le to pre-fi llmany of these fi elds.
3. Click the Advanced tab.
Payroll Premier displays a list of all employees who have payment summaries that you can include in theEMPDUPE fi le.
Chapter 4 Preparing and processing your payroll

162
Payroll Premier User GuideWhile we try to provide you with the solution you need, we can’t promise that the information set outabove is totally error free or will necessarily resolve or be suitable to meet your specifi c circumstances. Page |
Payroll Premier selects allemployees by default. Youneed to clear the ticks forany employee’s paymentsummary you don’t wish toinclude in your EMPDUPEfi le.
4. Select the name of each employee whose payment summary you wish to include on the EMPDUPE fi le.
Payroll Premier selects all employees in the list because it assumes that you will include payment summaries forall employees in the EMPDUPE fi le. If you only wish to include payment summaries for one or two employees,make sure you clear the ticks against employees you don’t wish to include.
If generating an amended payment summary, also make sure that you have indicated the payment summary isin the amended status.
5. Click OK.
Payroll Premier creates the EMPDUPE fi le and prompts you to print the Magnetic Media Information form.

163Page |
6. Send this fi le and the Magnetic Media Information form (which can be printed from Reports menu > PaymentSummaries > Print Magnetic Media Information form) to the tape processing department of the ATO at theaddress indicated on the Magnetic Media Information form.
Chapter 4 Preparing and processing your payroll

PAYG AND WITHHOLDINGS
The PAYG withholding system 167
How do I report my PAYG withholding? 167
Voluntary agreements 168
Labour hire workers 170
Withholding where ABN not quoted 171
Tax File Number (TFN) not provided 172
Non-residents 174
Horticulture industry 175
Workers Compensation and WorkCover 175
Child Support Scheme 177
Court order for salary garnishee 180

166
Payroll Premier User GuideWhile we try to provide you with the solution you need, we can’t promise that the information set outabove is totally error free or will necessarily resolve or be suitable to meet your specifi c circumstances. Page |
Payroll Premier has been designed to make meeting your PAYG obligations as painless as possible.
Rebates and Family Tax Assistance 181
CDEP payments 181
Higher Education Loans Programme (HELP) 183
Student Financial Supplement Scheme 184

167Page |
The PAYG withholding system
Pay As You Go (PAYG) is the single integrated system for paying tax and other withholding amounts.
How do I report my PAYG withholding?Payment summaries
Payment summaries show the total payments you make and amounts you withhold for each payee during thefi nancial year ending on 30 June. You must generally give each of your payees a payment summary by 14 July.
You will need to ensure that you complete the right payment summary for the type of payment you have made.There are four types of payment summaries available in Payroll Premier:
• Individual Non Business
• Business and Personal Services Income
• Withholding where ABN not quoted
• Eligible Termination Payments
See “Printing and lodging your original payment summaries” on page 152 for more details.
Business activity summaries
There are two means of reporting and paying your PAYG and withholding amounts:
Chapter 5 PAYG and withholdings

168
Payroll Premier User GuideWhile we try to provide you with the solution you need, we can’t promise that the information set outabove is totally error free or will necessarily resolve or be suitable to meet your specifi c circumstances. Page |
• Business Activity Statement (BAS) if you are registered for GST
• Instalment Activity Statement (IAS) if not registered for GST
Payroll Premier provides a Business Activity Summary Report that contains the payroll withholding information youneed to complete your Business Activity Statement. If exporting your payroll data to Reckon Accounts, the datarequired for your activity statement will transfer to Reckon Accounts with your other payroll data.
How do I make my PAYG payments?
It is very important that you make your payments to the ATO on time and that you pay the correct amount. You canbe subject to penalties if you don’t deduct the right amount of tax instalments from your employees’ pays, or if youdon’t pay all the tax instalments to the ATO by the due date.
In order to avoid penalties, it is important that you know how often you must make your payments and when thepayment deadlines are. If you aren’t sure, refer to the ATO website for information, or contact the ATO directly. See“Making your payroll payments” on page 141 for details.
Voluntary agreements
Voluntary agreements enable businesses to withhold amounts from payments they make to workers such ascontractors to help them pay their income tax.
Voluntary agreements are written agreements between your business and a worker (usually a contractor) towithhold and pay tax for them under the PAYG withholding system. The worker must be an individual with an ABN,

169Page |
and the payments must not be subject to any other PAYG withholding.
To set up a contractor under a voluntary agreement, select Voluntary Agreement from the Tax Scale drop-down listof the Taxation tab on the Employee Record.
The payee is required to disclose their Commissioner’s Instalment Rate. If the payee doesn’t have one, you mustuse a rate of 20%.
If the payee’s Commissioner’s Instalment Rate is greater than or equal to 20% use the rate disclosed.
If the payee’s Commissioner’s Instalment Rate is less than 20% you must use 20% unless your voluntaryagreement with the payee includes an agreement that their Commissioner’s Instalment Rate will apply.
Payments under a Voluntary Agreement are reported on the Payment Summary – Business and Personal Services
Chapter 5 PAYG and withholdings

170
Payroll Premier User GuideWhile we try to provide you with the solution you need, we can’t promise that the information set outabove is totally error free or will necessarily resolve or be suitable to meet your specifi c circumstances. Page |
Income, which can be fi led electronically.
You cannot change an employee set up with Employee status to Contractor status. You mustterminate the employee and then create a new employee record with Contractor status.
Labour hire workers
Labour hire payments are payments to a contract worker from a labour hire fi rm for work performed for a client ofthe labour hire fi rm. To set up a contractor as a Labour Hire worker, select Labour Hire Worker on the Taxation tabfrom the Employee Record. Note that this option is available only for contractors.

171Page |
Labour Hire payments are reported on the Payment Summary – Business and Personal Services Income, whichcan be fi led electronically.
Withholding where ABN not quoted
This tax scale applies to payments between two businesses where the business being paid does not quote anAustralian Business Number (ABN) on invoices. In these cases, the payer must withhold an amount from thepayment and submit it to the ATO. Select No ABN No Supplied from the Tax Scale drop-down list.
Where withholding has been made under this tax scale, you will have to print out and fi le the Payment Summary –Withholding where ABN not quoted. You cannot fi le the Payment Summary – Withholding where ABN not quotedelectronically.
Chapter 5 PAYG and withholdings

172
Payroll Premier User GuideWhile we try to provide you with the solution you need, we can’t promise that the information set outabove is totally error free or will necessarily resolve or be suitable to meet your specifi c circumstances. Page |
Tax File Number (TFN) not provided
If an employee does not provide a Tax File Number (TFN), you must deduct tax at the top marginal rate plus theMedicare levy, unless the employee is exempted from providing a TFN. If an employee is required to provide a TFNbut does not, you must set the employee up with a Tax File Number Not Provided tax scale.
Exceptions – If an employee does not provide a TFN, but is in one of the following situations, do not select the TaxFile Number Not Provided tax scale:
• Employees exempt from the requirement of providing a TFN.
Children under 16 who do not earn enough to pay tax.
Employees who receive a service pension from the Department of Social Security or Department ofVeteran’s Affairs. This does not include Newstart, Sickness, Partner or Parenting Allowances; Job Search orSpecial Benefi t.
• Employees in the process of getting a TFN.
If the employee has lodged a TFN Application Enquiry form with the ATO, you must allow 28 days for them togive you their TFN. During this 28-day period, you must treat their TFN declaration form as if a TFN has beensupplied. If the ATO issues the employee an Interim Notice, you should continue to treat them as if a TFN hasbeen supplied.
See the table below for the alternative and/or interim TFNs you need to enter, depending on the status of theemployee.

173Page |
Enter this TFN When
000000000 The employee does not provide a tax fi le number. Select the “Tax File Number Not Provided” taxcode
111111111 The employee has applied for a TFN.
Update the employee’s TFN when it becomes available. If the employee does not provide a TFNwithin the 28 day period allowed, change the TFN and tax code to not provided.
333333333 The employee is under the age of eighteen and earns $489 or less monthly. Such employeesare able to claim an exemption from quoting a TFN.
444444444 The employee is a recipient of a social security, service pension or benefi t. Such employeesmay be able to claim an exemption from quoting a TFN.
987654321 The employee has quoted an incorrect or invalid TFN. Update the employee’s TFN when thecorrect one becomes available.
To apply a “Tax File Number Not Provided” tax scale.
1. Choose Lists menu > Employees.
Chapter 5 PAYG and withholdings

174
Payroll Premier User GuideWhile we try to provide you with the solution you need, we can’t promise that the information set outabove is totally error free or will necessarily resolve or be suitable to meet your specifi c circumstances. Page |
2. Select the employee and then click Edit.
Payroll Premier displays the Edit Employee window.
3. Click the Taxation tab.
4. Select the Tax File Number Not Provided tax rate from the Tax Scale drop-down list.
5. Click OK.
If you are not advised of the employee’s TFN within 28 days and there is no interim notice, you must deduct taxat the top marginal rate plus Medicare levy (as explained above) until you are provided with a TFN.
Non-residents
If an employee is a non-resident you must apply the Non-resident tax rates. An employee is non-resident if he orshe answered No to the question “Are you an Australian resident for tax purposes” on the TFN Declaration.
To apply the non-resident tax scale:
1. Choose Lists menu > Employees.
2. Select the employee and then click Edit.
Payroll Premier displays the Edit Employee window.
3. Click the Taxation tab.

175Page |
4. Select Non Residents from the Tax Scale drop-down list.
5. Click OK.
Horticulture industry
If an employee qualifi es as a Person Seasonally Employed in the Horticultural Industry and is subject to the 15%fl at tax rate, apply the tax scale as follows:
1. Choose Lists menu > Employees.
2. Select the employee and then click Edit.
Payroll Premier displays the Edit Employee window.
3. Click the Taxation tab.
4. Select Flat 15% from the Tax Scale drop-down list.
5. Click OK.
Workers Compensation and WorkCover
Payroll Premier can track all Workers Compensation or WorkCover (SA and QLD) claims and payments madefor each employee. The Compensation tab lists all of the claims and payments for the employee. Whenever acompensation pay is processed, it appears here, along with a description of what it was for. In addition, for SouthAustralia and Queensland users, Payroll Premier includes a list of current WorkCover rates and classifi cations and
Chapter 5 PAYG and withholdings

176
Payroll Premier User GuideWhile we try to provide you with the solution you need, we can’t promise that the information set outabove is totally error free or will necessarily resolve or be suitable to meet your specifi c circumstances. Page |
calculates the amount of WorkCover liable for each employee.
Recording a payment or claim
You can also enter compensation payments when processing a pay and you can enter payments and claimsthrough the employee record.
Review or edit a payment or claim
Workers Compensation or WorkCover payments and claims for an individual employee are listed on the employeerecord. Payments and claims for all employees are listed on the Workers Compensation list. You can review or editexisting claims or add new payments or claims through these windows.
Reports
The Compensation Report shows a listing of Workers’ Compensation or WorkCover (SA and QLD) paymentsto your employees and claims made against your Workers’ Compensation insurance company. The WorkCoverReport shows how much WorkCover your company must pay.
WorkCover Rates
Payroll Premier includes a list of current WorkCover rates and classifi cations. It uses these to calculate the amountof WorkCover liable for each employee.
The WorkCover rate for each employee is selected on the Employee record Taxation tab.

177Page |
Child Support Scheme
If you have employees with Child Support Scheme obligations, you may have to withhold a certain amount fromtheir wages and send this money to the Child Support Agency (CSA). If this is that case, you will be contacted bythe Child Support Agency. If you receive a Notice to Deduct Maintenance Payments from an Employee’s Salary orWages you need to:
• Deduct the amount of child support specifi ed at the same time you make instalment deductions;
• Send the deducted amounts to the CSA once a month with a payment advice slip.
• Do not change the amount that CSA has asked you to deduct unless CSA advises you in writing, or unlessprotected earnings (see below) prevents you from deducting the full amount.
How much to deduct
The CSA will send you a letter stating the amount your employee is required to pay. You are legally requiredto deduct the specifi ed amount of child support from payments to your employee as directed, unless protectedearnings apply.
You can only change the amount of child support that is deducted if the CSA advises you in writing, or if protectedearnings apply. You must not change this amount even if your employee, their solicitor or anyone else asks you to.If you are in doubt, contact the CSA.
Chapter 5 PAYG and withholdings

178
Payroll Premier User GuideWhile we try to provide you with the solution you need, we can’t promise that the information set outabove is totally error free or will necessarily resolve or be suitable to meet your specifi c circumstances. Page |
The protected earnings amount
You must not deduct a child support payment that leaves an employee with a net pay (after tax and child supportdeductions) of less than the protected earnings amount.
The protected earnings amount is adjusted annually to allow for increases in the cost of living. The CSA will adviseyou each December of the new amount for the next calendar year. For details on the protected earnings amount,refer to your CSA documentation.
Applying the protected earnings amount
Child support is deducted after tax and before other deductions such as superannuation, health fund and loanrepayments.
1. Deduct the employee’s income tax instalment.
2. Set aside the protected earnings amount.
3. Deduct the child support payment, or as much as can be paid.
4. The remaining pay and the protected earnings amount can be paid to the employee.
If the full amount cannot be deducted due to protected earnings, deduct the maximum amount possible. You willneed to send this amount to the CSA with a Variations to Maintenance Deductions form. The CSA will send you thisform on request or it can be downloaded from their website at: http:// www.csa.gov.au. The employee has to makeup the amount not deducted by paying it directly to the CSA, not through you.

179Page |
To set up a child support deduction for an employee
1. Choose Lists menu > Employees.
2. Select the employee and then click Edit.
Payroll Premier displays the Edit Employee window.
3. Click the Deductions tab.
4. Select Child Support from the Deduction List drop-down list.
If you don’t have the Child Support deduction set up, enter Child Support and then press Tab. Click Setup onthe Quick-Add window to add it to the Deductions List.
5. Enter the amount in the Amount column.
Do not deduct a child support payment that leaves an employee with a net pay (after tax and childsupport deductions) of less than the protected earnings amount.
6. Click OK.
Payroll Premier will deduct the child support when the employee’s pay is processed. Note that you must deductchild support from the advance payment of wages or salary. For example, when an employee goes on leave andreceives an advance payment.
Chapter 5 PAYG and withholdings

180
Payroll Premier User GuideWhile we try to provide you with the solution you need, we can’t promise that the information set outabove is totally error free or will necessarily resolve or be suitable to meet your specifi c circumstances. Page |
Court order for salary garnishee
To set up garnishee payments for an employee so that the payments come out of each payroll:
1. Choose Lists menu > Employees.
2. Select the employee for whom you wish to apply the salary garnishee.
3. Click the Employee menu button and choose Edit.
4. Click the Deductions tab.
5. Enter Garnishee in the Deduction column.
6. Enter the garnishee details in the ID column.
7. Enter the garnishee amount in the Amount fi eld.
8. Select No in the Ex Tax fi eld.
9. Click OK.
After the pay has been processed, the garnishee amount will show up as a deduction in the Deductions Report.
Alternatively, if the garnishee is a one time only payment, you could enter it when you process pays by editingthe pay.

181Page |
Rebates and Family Tax Assistance
Rebates reduce tax payable and are spread out over the year in weekly instalments. Family Tax Assistance (FTA)allows families with dependent children to pay less tax by increasing the tax-free threshold.
If an employee claims FTA or a rebate in the Rebates and Family Tax Assistance question on the TFN Declaration,you must adjust the employee’s payroll as follows:
1. Calculate the rebate or FTA amount the employee will receive each pay period.
2. Choose Lists menu > Employees.
3. Select the employee and then click Edit.
4. Payroll Premier displays the Edit Employee window.
5. Click the Taxation tab and enter the amount calculated in Step 1 as a negative fi gure in the Extra TaxContribution or Rebate (-) box.
CDEP payments
The Community Development Employment Project (CDEP) provides job opportunities in community organisationsacross Australia. Wages paid with funds from the CDEP program must be tracked and recorded on a separate lineon the employee payment summary. When the CDEP Funding option is selected, a CDEP pay rate will appear inthe Employee Record on the Pay Rates tab.
Chapter 5 PAYG and withholdings

182
Payroll Premier User GuideWhile we try to provide you with the solution you need, we can’t promise that the information set outabove is totally error free or will necessarily resolve or be suitable to meet your specifi c circumstances. Page |
To record CDEP payments:
1. Choose Lists menu > Employee List.
2. Select the employee and click Edit.
Payroll Premier displays the Edit Employee window.
3. Click the Taxation tab to select the CDEP Funding check box.
This allows you to select a CDEP pay rate.
4. Click the Pay Rates tab.

183Page |
5. Select CDEP Payment from the Pay Rates column and enter the payment details.
If the CDEP payment is a one-time payment, you can record the payment when you prepare the pay using thePay Details window. When you issue payment summaries, CDEP amounts will be shown separately.
Higher Education Loan Programme (HELP)
(Formerly known as the Higher Education Contribution Scheme, or HECS.)
Additional tax instalment deductions may be necessary for some individuals with a HELP debt. Use a HELP taxscale for any employee who has provided you with a TFN Declaration and the employee:
Chapter 5 PAYG and withholdings

184
Payroll Premier User GuideWhile we try to provide you with the solution you need, we can’t promise that the information set outabove is totally error free or will necessarily resolve or be suitable to meet your specifi c circumstances. Page |
• Has answered Yes to having an accumulated HELP debt
• Has not crossed box A
• Has weekly earnings exceeding the minimum threshold
• Has not claimed a HELP exemption or Medicare Levy Variation Declaration
To apply a HELP tax scale:
1. Choose Lists menu > Employees.
2. Select the employee and then click Edit.
Payroll Premier displays the Edit Employee window.
3. Click the Taxation tab.
4. Choose a tax scale from the Tax Scale drop-down list that applies to the employee’s situation.
See “What tax scale do I choose?” on page 186 for details about the tax table to choose.
Payroll Premier will apply the correct calculations for tax when you process the employee’s pay.
Student Financial Supplement Scheme
In previous years, tertiary students could obtain additional loans to cover educational expenses while they studiedunder a voluntary loan scheme. These additional loans are called Financial Supplement debts and are separate

185Page |
from HELP debts.
Five years after the loan is taken out, the ATO becomes responsible for collecting the outstanding loan and the loanbecomes an accumulated Financial Supplement debt.
Compulsory repayments of accumulated Financial Supplement debts are made through the tax system when thestudent’s taxable income reaches the minimum threshold.
Individuals with an accumulated Financial Supplement debt may need to have additional amounts withheld fromtheir pay cheques under the PAYG withholding system.
When do I have to withhold the SFSS component?
You must withhold an SFSS component when a payee has answered Yes to the question “Do you have anaccumulated Financial Supplement debt?” on their Tax fi le number declaration and has earnings over the specifi edlimit.
The SFSS component is to be withheld from all earnings, including taxable allowances, bonuses and commissions.Do not withhold any amount for SFSS from lump sum termination payments. Amounts withheld for SFSS areincluded on the payee’s PAYG payment summary and in the PAYG withholding box on your Business ActivityStatement. It is not shown separately.
To withhold an amount, you need to select a specifi c tax scale that applies to the individual employee’scircumstance.
Chapter 5 PAYG and withholdings

186
Payroll Premier User GuideWhile we try to provide you with the solution you need, we can’t promise that the information set outabove is totally error free or will necessarily resolve or be suitable to meet your specifi c circumstances. Page |
To apply an SFSS tax scale:
1. Choose Lists menu > Employee List.
2. Select the employee and click Edit.
Payroll Premier displays the Edit Employee window.
3. Click the Taxation tab.
4. Choose a tax scale from the Tax Scale drop-down list that applies to the employee’s situation.
See “What tax scale do I choose?” on page below for details about the tax table to choose.
Payroll Premier will apply the correct calculations for tax when you process the employee’s pay.
What tax scale do I choose?
For Payroll Premier to include SFSS and/or HELP liabilities in its tax calculations, you need to choose a tax tablethat applies to the employee’s situation. The table below identifi es the tax table to choose according to a scenario.
If an employee has a Choose
HELP debt but is not claiming the tax freethreshold
HELP-TFT Not Claimed

187Page |
If an employee has a Choose
HELP debt and is also claiming the tax freethreshold
HELP-TFT-Claimed
HELP debt but is not an Australian resident HELP-Non Residents
HELP debt and can claim a full Medicareexemption
HELP-Full Medicare Exemption
HELP debt but can claim a half Medicareexemption
HELP-Half Medicare Exemption
SFSS debt and is not claiming the tax freethreshold
SFSS-TFT Not Claimed
SFSS debt but is claiming the tax free threshold SFSS-TFT Claimed
SFSS debt but is not an Australian resident SFSS-Non Residents
SFSS debt and can claim a full Medicareexemption
SFSS-Full Medicare Exemption
Chapter 5 PAYG and withholdings

188
Payroll Premier User GuideWhile we try to provide you with the solution you need, we can’t promise that the information set outabove is totally error free or will necessarily resolve or be suitable to meet your specifi c circumstances. Page |
If an employee has a Choose
SFSS debt and can claim a half Medicareexemption
SFSS-Half Medicare Exemption
HELP and SFSS debt but not claiming the tax freethreshold
HELP/SFSS-TFT Not Claimed
HELP and SFSS debt and claiming the tax freethreshold
HELP/SFSS-TFT Claimed
HELP and SFSS debt but is not an Australianresident
HELP/SFSS-Non Residents
HELP and SFSS debt and claiming a fullMedicare exemption
HELP/SFSS-Full Medicare Exemption
HELP and SFSS debt and claiming a halfMedicare exemption
HELP/SFSS-Half Medicare Exemption

WORKING WITH REPORTS IN PAYROLL PREMIER
Working with reports in Payroll Premier 190
Accessing reports in Payroll Premier 191
Using preset reports in Payroll Premier 195
Creating a new report from scratch 198
Customising the look and contents of reports 200
Reorganising your report 214
Printing and exporting reports 220
Payroll Premier’s reports provide you with the information your need to manage your company’s payroll operations.This chapter provides an overview of how to work with reports in Payroll Premier so you can better perform yourpayroll functions.

190
Payroll Premier User GuideWhile we try to provide you with the solution you need, we can’t promise that the information set outabove is totally error free or will necessarily resolve or be suitable to meet your specifi c circumstances. Page |
Working with reports in Payroll Premier
Payroll Premier includes a powerful report writing feature that allows you to access all sorts of information aboutyour payroll. You can view information about employee pays, detail about an individual’s pay, pay slips, banking,superannuation, taxation, leave and more.
This chapter aims to introduce you to the basic tasks associated with working with Payroll Premier reports.
Fast forward to... Refer to page...
Accessing reports in Payroll Premier 191
Using preset reports in Payroll Premier 195
Creating a new report from scratch 198
Customising the look and contents of reports 200
Reorganising your report 214
Printing and exporting reports 220

191Page |Chapter 6 Working with reports in Payroll Premier
Accessing reports in Payroll Premier
There are many places from which you can open reports in Payroll Premier. Following is a brief outline of theselocations, followed by an overview of the Reports List, the most common area from which to access reports.
Where you can open reports in Payroll Premier
You can access reports in Payroll Premier from:
• Reports menu
Choose Reports menu and then make a selection from the list of available reports. Note that you can also usethis to access memorised reports.
• Reports List
Choose Reports menu > Reports List to access all Payroll Premier’s reports, including customised reports. TheReports List also provides quick access to report functions such as printing, editing and deleting reports.
• Payroll Premier navigators
Each navigator features a list of reports that relate to the actual navigator. These lists are based on the mostcommonly used reports for each section.
• Lists
Many lists give you access to reports such as Employee, Pays, Deductions, Allowances, Sundries and Workers

192
Payroll Premier User GuideWhile we try to provide you with the solution you need, we can’t promise that the information set outabove is totally error free or will necessarily resolve or be suitable to meet your specifi c circumstances. Page |
Compensation.
• Process payroll time
After you fi nish processing your payroll it is the ideal time for you to print your pay slips and reports, such as thePays report, Banking report, PAYG report, Payroll tax and your Superannuation report. You simply choose thereports you want to print from the Print Pay Reports window that appears after your payroll has been processed.
• Report Wizard
The Report Wizard (accessed through Wizard menu > Create Reports) takes you step-by-step through theprocess of creating whatever kind of custom report you need.

193Page |
Default dates when opening reports
The tax-related reports in Payroll Premier should be generated based on the Date Paid. This isbecause the tax-related payments should include those pays which have actually been paid to theemployee during the fi nancial year (i.e. from 1 July to 30 June of the following year). The tax-relatedreports are:
• Activity statements
• PAYG tax
• Payment summaries
• Payroll tax
In some cases, the Date Paid and the Pay End Date may be the same date. In other cases, theDate Paid may fall within the pay period, which is normally the case for monthly-paid employees.However, where the scheduled Date Paid is after the Pay End Date, the preference withinPreferences menu > Printing should be set to Date Paid. This is because a pay period may have apay end date in one fi nancial year and the date paid for the same pay appearing in another fi nancialyear.
Using the Reports List
A major access point for Payroll Premier reports is the Reports List. You can use the Reports List to open, edit, add,
Chapter 6 Working with reports in Payroll Premier

194
Payroll Premier User GuideWhile we try to provide you with the solution you need, we can’t promise that the information set outabove is totally error free or will necessarily resolve or be suitable to meet your specifi c circumstances. Page |
delete, copy and print reports. To open the Reports List, choose Reports menu > Reports List.
The Reports List window displays a list of the preset reports and any reports that you have created, customised orrenamed.
Tabs on the window’s leftorganise reports into aseries of categories fromwhich you can choose thetype of report you wish togenerate. The User Defi nedtab lists any new reports thatyou add, or preset reportsthat you modify.
Sort order and fi lter changes that you make to reports are available when you access the reportsthrough the Report List or if you save the changes to the memorised report list only. Payroll Premierdoes not recognise these changes when you access reports from the Reports menu.

195Page |
Using preset reports in Payroll Premier
Payroll Premier includes a comprehensive list of reports to support your payroll tasks. You can customise theseafter opening them if you need to fi ne tune your data. See “Customising the look and contents of reports” on page200.
Following is a list of the more commonly used Payroll Premier preset reports.
Frequency Report Description
Every payrun
Pay Slips Provides pay slips you can hand to your employees. You can print 1, 2 or 3 payslips on a page.
Pays (Pay list) Provides all of the pay details for the current pay run, including the gross pay,tax, deductions, allowances, hours and net pay for each employee.
Banking reports Provide the information you need to pay your employees, whether by cash,cheque, EFT or a combination of methods. Shows the amount to pay eachemployee and how to pay them, including employee bank account information.
PAYG Tax Shows how much PAYG you have to pay by employee and in total.
Chapter 6 Working with reports in Payroll Premier

196
Payroll Premier User GuideWhile we try to provide you with the solution you need, we can’t promise that the information set outabove is totally error free or will necessarily resolve or be suitable to meet your specifi c circumstances. Page |
Frequency Report Description
Payroll Tax Shows you how much payroll tax your company must pay, by employee andin total. Also shows the amount of super and any allowances excluded frompayroll tax calculations.
Superannuation Shows how much superannuation you have to pay to each super fund and forwhich employees. Also informs the super fund when there is a new employee.
Deductions Shows the deductions taken from employees’ wages and provides theinformation you need to pay out the deductions (for example—union feedeductions).
WorkCover Shows you how much WorkCover your company must pay, by employee andin total.
Time In Lieu Shows how many hours an employee can claim as time off in lieu of pay forextra hours worked.
Quarterly ormonthly
ActivityStatementDetails
Provides you with the information you need to fi ll out your Business ActivityStatement or Instalment Activity Statement.

197Page |
Frequency Report Description
Annually PaymentSummaryreports
Prints your Payment Summaries, Payment Summary Deduction Report,Reconciliation Statement and ETP Payment Summaries.
ReconciliationStatement
Shows how much PAYG should have been paid each month, so that you canmake sure the total payments you have made equal the total of the amountsshown on the Payment Summaries you have issued for the year.
Magnetic MediaInfo Form
Provides a copy of the form that must accompany your EmpDupe fi le to theATO. Make sure that all details have been fi lled out correctly.
As needed Audit Trail Provides a list of changes made to the company data fi le, who they were madeby and when they were made.
Chapter 6 Working with reports in Payroll Premier

198
Payroll Premier User GuideWhile we try to provide you with the solution you need, we can’t promise that the information set outabove is totally error free or will necessarily resolve or be suitable to meet your specifi c circumstances. Page |
No data on your reports?
If you open a report and it doesn’t show any information, it is usually because:
• There is no payroll information for the date range you specifi ed. Try changing the dates to see if any payrollinformation appears on the report.
• The Filters you have specifi ed do not match any payroll information. Try changing the fi lters to see if any payrollinformation appears on the report.
• The Sort Order you specifi ed results in no payroll information being found. Try changing the Sort Order to see ifany payroll information appears on the report.
Creating a new report from scratch
Despite the many preset reports you can already generate in Payroll Premier, there may be times when you needto create a new report from scratch.

199Page |
The easiest way is to use the Reports Wizard. The Reports Wizard takes you through the process of adding a newreport step-by-step, ensuring that you complete every step.
1. Choose Wizard menu > Create Reports.
The Create a new Report window opens.
2. Follow the onscreen instructions:
Select the Add to Memorised Reports check box to save the report to the Memorised Reports List. If you donot select this option, Payroll Premier will only save your report to the User Defi ned tab in the Reports List.
Press F1 to access the in-product Help for any open window.
Chapter 6 Working with reports in Payroll Premier

200
Payroll Premier User GuideWhile we try to provide you with the solution you need, we can’t promise that the information set outabove is totally error free or will necessarily resolve or be suitable to meet your specifi c circumstances. Page |
3. Click Finish when you have completed all the sections.
Payroll Premier generates the report and allows you to make any additional changes before saving it.
4. Make any changes that you see fi t.
5. Click Save to save any additional changes.
Customising the look and contents of reports
You can customise your reports to have your payroll data presented in a format that best suits your situation. Youcan:
• Change the type face (font)
• Adjust the width of a column
• Add or remove columns
• Change how Payroll Premier displays numbers
• Create or change subtotal groupings
• Change the sort order
You can customise a report once it is open in the Report Writer and you have turned on Edit Mode. The followingsections show you how to perform basic edit functions:

201Page |
• Editing a report
• Setting report properties
• Filtering a report
• Sorting a report
• Changing font properties
• Reorganising a report
But fi rst, let’s take a look at the starting point for modifying a report: the Edit Report window.
Edit Report window – the starting point for modifying a report
To customise any report (other than sorting) you must be in an open report with edit mode activated.
Activating edit mode enables the Filter, Add, Delete and Font icons. You can activate edit mode byclicking the Edit Reports icon.
Chapter 6 Working with reports in Payroll Premier

202
Payroll Premier User GuideWhile we try to provide you with the solution you need, we can’t promise that the information set outabove is totally error free or will necessarily resolve or be suitable to meet your specifi c circumstances. Page |
The Report Writer Toolbar
The Report Writer has a toolbar that provides you with access to various functions, most of which you can alsoaccess from the Report Writer menu.
Most Report Writer functions are disabled until you click the Edit Reports icon.
Menu item What it does
Properties Clicking Properties opens the Report Properties window. Use the Report Properties window toname the report, set printing and page options, subtotalling and totalling and when to start a newpage. See “Setting report properties” on page 205 for more details.
Sort Clicking Sort opens the Report Sort Order window. Setting a sort option affects the whole report andsets what fi elds Payroll Premier will use to calculate a sub total. See “Sorting a report” on page 211for more details.

203Page |
Menu item What it does
Edit Clicking Edit puts you in edit mode and allows you to preview and edit the report. Payroll Premierenables the Filter, Add, Delete and Font icons only after you have clicked Edit Report. To edit anyfi eld on the report, click to select the fi eld and choose Activities menu > Edit Item or click the rightmouse button.
Filter Clicking Filter opens the Report Filter window. Filtering is a powerful report customising tool thatallows you to specify exactly what appears on a report. You can fi lter by date, activity, employee, orany other criteria that you specify. You can create almost any kind of report you want. See “Filteringa report” on page 207.
Filer – Add Clicking Add opens the Object Properties window, which allows you to add a column, data fi eld,calculated fi eld, text, image, box or line. See “Adding and changing fi elds or graphics” on page 213for details.
Delete Clicking Delete allows you to delete a selected item, fi eld, image or other object on the report. See“Deleting an item” on page 220 for details.
Font Clicking Font allows you to change the font of any columns, headings and fi elds on a report. See“Changing the font properties” on page 213 for details.
Chapter 6 Working with reports in Payroll Premier

204
Payroll Premier User GuideWhile we try to provide you with the solution you need, we can’t promise that the information set outabove is totally error free or will necessarily resolve or be suitable to meet your specifi c circumstances. Page |
Menu item What it does
Previous/Next
Clicking Previous displays the previous page of a multiple-page report. Clicking Next displays thenext page of a multiple-page report.
Zoom Clicking Zoom allows you to zoom in on a report. You can select the viewing size. 100% zoommeans you want to see the report at the same size as it will print out, 50% zoom means you want toview the report at 50% of its actual size.
Print Clicking Print opens a print window that lets you specify the report pages to print and how manycopies before actually printing the report.
Save Clicking Save allows you to save a new report, or save changes you have made. If you aremodifying a preset default report you will be able to save your edited version as a memorised report.• To include the report in the Memorised Reports List, click the Add to Memorised Reports check box.• If you have made changes to a preset default report, when you click Save, a message will ask you if you want to save the
report as a memorised report.• To save the changes as a separate memorised report, click Yes. Memorised reports will be listed on the Payroll Premier
Reports menu under Memorised Reports and under the Reports List – User Defi ned tab.• If you want to change the preset report, click No.

205Page |
Sort order and fi lter changes are not recognised in the default (preset) Payroll Premier reports whenthey are run from the Payroll Premier Reports menu. However, the changes are recognised whenthe reports are opened from the Reports List.
Basic Filtering
You can perform basic fi ltering by selecting from the Dates, From, To and Custom drop-down lists under the ReportWriter toolbar. To change the From or To dates, you must fi rst select Custom from the Dates drop-down list. Referto “Filtering a report” on page 207 for details.
Setting report properties
Properties of a report include the report’s name, printing and page options, totalling, subtotalling and when a newpage is started. You can set these up from the Report Properties window.
Open the Report Properties window from one of the following locations:
• Report List by clicking Add or Copy.
• Report Writer toolbar by clicking the Properties icon on the toolbar.
• Report Writer Activities menu by selecting the Report Properties.
The Report Properties window has four tabs:
Chapter 6 Working with reports in Payroll Premier

206
Payroll Premier User GuideWhile we try to provide you with the solution you need, we can’t promise that the information set outabove is totally error free or will necessarily resolve or be suitable to meet your specifi c circumstances. Page |
• General
Allows you to specify a name for the report, paper size, whether it will print to paper or to an export fi le and ifyou wish to add it to memorised reports.
• Page Alignment
Allows you to specify the orientation, printing start position and printing scale.
• Totals
Allows you to specify how to deal with totals included in reports. This includes whether to include some fi elds incalculations for totals, whether to print them or reset sub totals.
• Paging
Allows you to enable/disable auto paging, divide pages and specify section heights.
An additional Export tab appears when you select the Export radio button on the General tab. This allows you tospecify the fi le name, type, separators and terminators used for an export fi le.
You can enable theExport tab by selectingthe Export radio buttonon the General tab.

207Page |
In-product Help is provided for each tab and is available by pressing F1 anywhere in the Report Properties dialog.
Filtering a report
Filtering is a powerful tool that allows you to specify the scope of information that displays on a report. For example,you might only want a report to display details for employees from a specifi c department, or for a specifi c period oftime. There are two levels of fi ltering:
1. Basic Filtering
This is performed by using the Dates, From, To and Custom drop-down lists under the Report Writer toolbar tospecify a period for which you wish to view data.
2. Advanced Filtering
This is performed from the Report Filter window, which gives you more advanced fi ltering options. You can openthe Report Filter window by choosing Activities menu > Set Filter Options.
Basic fi ltering
The Edit Report window provides some simple report fi lters. These are located directly below the main toolbar.
Chapter 6 Working with reports in Payroll Premier

208
Payroll Premier User GuideWhile we try to provide you with the solution you need, we can’t promise that the information set outabove is totally error free or will necessarily resolve or be suitable to meet your specifi c circumstances. Page |
Field What it does
Dates Specifi es the period for which the report displays information. This can be anywhere from Today toLast Financial Year. Payroll Premier will adjust the From and To fi elds accordingly.
For example, if you select This Financial Year, Payroll Premier will draw data from the period 1 Julyof the previous year through to 30 June of the current year.
Select Custom if you want to change the From and To dates.
From/To These two dates represent the beginning and ending date for the report, which Payroll Premierpopulates automatically based on what you selected from the Dates drop-down list.
If you select Custom from the Dates drop-down list, you can enter the dates directly or click the drop-down list to display the Q-Calendar window.
CustomField
The Custom fi eld is the drop-down list to the right of the To fi eld. The title of the custom fi eld changesdepending on the report you are previewing.
For example, if you are previewing the PAYS report, this fi eld will change to Employee and willcontain the status list. The Custom fi eld allows you to select an additional fi lter from the drop-downlist, resulting in a report with a more limited scope.

209Page |
If creating a payment summary report, the ATO requires you to generate a report based on the DatePaid. This avoids a situation where a Date Paid and Pay End Date fall in two different fi nancial yearsbecause actual payment occurs a day or two after the pay period.
You need to defi ne this setting from the Preferences window, rather than on the report itself. ChooseEdit menu > Preferences to open the Preferences window, then select the Printing preferences icon.For the Print By drop-down list you need to choose Date Paid.
Some reports in Payroll Premier are not set up to print by Date Paid. This means that PayrollPremier will grey out the option to generate any report defaulting to date paid when your print bypreferences are set to pay end date.
Advanced fi ltering
You can do more advanced fi ltering on reports from the Report Filter window. The Report Filter window gives youmore control than the basic fi ltering options described earlier.
You need to be in edit mode to access the Filter window (click the Edit Report icon from the open report). ChooseActivities menu > Set Filter Options to open the Report Filter window.
Chapter 6 Working with reports in Payroll Premier

210
Payroll Premier User GuideWhile we try to provide you with the solution you need, we can’t promise that the information set outabove is totally error free or will necessarily resolve or be suitable to meet your specifi c circumstances. Page |
Click the arrows toscroll up or down andview more lists.
Operator commands
As you build the fi lter,the fi lter description willappear here.
You can enter the fi lterdirectly by typing, oryou can build the fi lteroptions by clickingitems and operators.
To set up advanced fi ltering for the report using the Report Filter window:
1. Click the payroll item tab that you want to fi lter on the left side of the window. Scroll up or down to display morepayroll items.
2. Select the fi eld you wish to use as a fi lter from the Available Fields column.
Payroll Premier moves the fi eld you select to the Filter fi eld below.
3. Select an operator command.
Refer to the in-product Help for examples of operators.

211Page |
4. Enter a qualifi er for the fi lter.
For example, when you create a report showing employees paid more than $500, enter GROSS >500. In thiscase, 500 is the qualifi er.
5. For a more complex fi lter, select another operator and repeat the above steps.
6. Click Save.
Payroll Premier generates the report using your fi lter options.
Sorting a report
You can sort reports by one, two or three columns. For example, Payroll Premier sorts the default Pays report byemployee number (fi rst sort criterion) and then by date (second sort criterion). You can change that, for example, tosort by employee name and gross pay.
From edit mode (click the Edit Report icon whilst in an open report), choose Activities menu > Set Sort Order toopen the Report Sort Order window and begin modifying the sort options in a report.
Chapter 6 Working with reports in Payroll Premier

212
Payroll Premier User GuideWhile we try to provide you with the solution you need, we can’t promise that the information set outabove is totally error free or will necessarily resolve or be suitable to meet your specifi c circumstances. Page |
Field What it does
Sort By ThisField
Select the fi rst fi eld to sort the report by. The fi elds available are the ones that have beenplaced on the report.
Then By ThisField
If you want to sort by another fi eld as well, select another fi eld from the Then By This Field list.To sort by a third fi eld, select a fi eld from the last drop-down list.
Subtotals
The sort option affects the whole report and determines which fi elds Payroll Premier will subtotal on. For example,with employee number selected in the Sort By this Field list, Payroll Premier will start a new subtotal each time theemployee number changes.
This behaviour also depends on the setting you have for the Reset Sub Totals when option in the ReportsPreferences.
The option you select fromthis drop-down list affects thesort order and subtotalling ofyour reports.

213Page |
Changing the font properties
You can change report fonts in any report using the Report Writer. You can change the font for all columns andobjects once they are placed on a report. A column can only have one set of font properties. You cannot change thefont properties of a single fi eld within a column.
To change the font of an item:
1. Make sure you have a report open in edit mode.
2. Select the column or object.
A group of red dots will appear around an item when it is selected.
3. Click the Font icon on the toolbar.
4. Select the desired font properties and then click OK.
Adding and changing fi elds or graphics
You can add, delete, or modify fi elds or graphics on your report by using the Report Writer Object Propertieswindow.
Click the Add icon or choosing Edit menu > Edit Item to display the Object Properties window.
The Object Properties window allows you to set up the properties for objects on the reports. An object can be acolumn, data fi eld, calculated fi eld, text, image, box or line.
Chapter 6 Working with reports in Payroll Premier

214
Payroll Premier User GuideWhile we try to provide you with the solution you need, we can’t promise that the information set outabove is totally error free or will necessarily resolve or be suitable to meet your specifi c circumstances. Page |
Select the typeof object thatyou are editingor adding to thereport.
All of theavailablefi elds forthe selectedpayroll itemare listed inthis window.
To learn about... Type in the Help Index...
Changing properties of an existing object on areport
Object properties
Adding a new object on the report Object properties
Reorganising your report
Once your report includes the information you need, you can customise it further by:
• Changing the column order

215Page |
• Changing the column width
• Aligning fi elds
• Resizing an object
• Moving an object
• Deleting an item
The report must be in edit mode before you can reorganise columns and other items on the report.To switch to edit mode, click the Edit Report icon.
Changing the column order
You can reorder the column’s position from an open report.
1. Select the column you want to reorder.
Payroll Premier highlights the column in blue.
2. Press the SHIFT Key and press one of the arrow keys to move left or right.
You can also reorder the column’s position from the Object Properties window.
1. Right-click to select the column you want to move to display the Object Properties window.
Chapter 6 Working with reports in Payroll Premier

216
Payroll Premier User GuideWhile we try to provide you with the solution you need, we can’t promise that the information set outabove is totally error free or will necessarily resolve or be suitable to meet your specifi c circumstances. Page |
Alternatively you could select the column and then choose Edit menu > Edit Item.
2. Click Advanced and then select or enter the position of the column in the Position of Field on List drop-downlist.
Changing column width
Click the dividing line for the column and drag it to your desired width.
When you click on thecolumn divider, your cursorwill change into the doublearrow. Drag the column tothe desired width.
This is similar to the way you would work in an Excel spreadsheet.
Aligning fi elds
The Align Fields window allows you to line up data and text fi elds, boxes, lines and graphics, or make them all thesame width, height, or font. This feature is particularly useful when you are adding new fi elds or items to a report.
1. Select the fi rst fi eld you want to align.
Payroll Premier will place a group of red dots around the selected fi eld.

217Page |
2. Press the Ctrl key, then select the other fi elds that you wish to align.
Payroll Premier indicates the selected fi elds or items by blue dots.
3. Choose Edit menu > Edit Item to display the Align Fields window.
4. If you don’t want to align the selected fi elds, click the align column against the relevant fi eld to change the alignoption to No.
5. If you do want to align the selected fi elds, select the Align Options.
Top Align aligns the tops of the fi elds with the fi eld selected in the Align Fields With drop-down list. Select thisoption for fi elds that are in a horizontal line.
Chapter 6 Working with reports in Payroll Premier

218
Payroll Premier User GuideWhile we try to provide you with the solution you need, we can’t promise that the information set outabove is totally error free or will necessarily resolve or be suitable to meet your specifi c circumstances. Page |
Left Align aligns the left sides of the fi elds with the fi eld selected in the Align Fields With drop-down list.Select this option for fi elds that are in a vertical line.
Right Align aligns the right sides of the fi elds with the fi eld selected in the Align Fields With drop-down list.Select this option for fi elds that are in a vertical line.
No Align leaves the alignment of fi elds as it is. Select this option when you only want to select one of theOther Options.
6. Select the Other Options.
Make Same Width – changes all fi eld widths to the same width as the fi eld selected in the Align Fields Withdrop-down list.
Make Same Height – changes all fi eld heights to the same height as the fi eld selected in the Align FieldsWith drop-down list.
Make Same Font – changes all fonts to the same font as the fi eld selected in the Align Fields With drop-down list.
7. Select the fi eld that you want to align with the rest of the fi elds from the Align Fields With drop-down list.
8. Click Align.
Payroll Premier aligns or adjusts the fi elds as indicated.

219Page |
Resizing an object
You can resize all objects – data and text fi elds, boxes, lines and graphics – once they are on a report.
To resize an object:
1. Click the item to select it.
Payroll Premier displays a group of red dots around the object you select.
2. Place the mouse pointer on a dot.
Click and hold the left mouse button down.
Move the mouse to expand or contract in the direction that the mouse is moved.
3. Release the mouse button.
Payroll Premier resizes the object.
Moving an object
You can move all objects – data and text fi elds, boxes, lines and graphics – once they are on a report.
To move an object:
1. Select the object.
Chapter 6 Working with reports in Payroll Premier

220
Payroll Premier User GuideWhile we try to provide you with the solution you need, we can’t promise that the information set outabove is totally error free or will necessarily resolve or be suitable to meet your specifi c circumstances. Page |
Payroll Premier displays a group of red dots around the object.
2. Place the mouse pointer anywhere in the object. Click and hold the left mouse button down.
3. Move the mouse and the object moves in the same direction as the mouse pointer.
4. Release the mouse button.
The fi eld moves to the mouse pointer’s fi nal location.
Deleting an item
You can delete any items – columns, data and text fi elds, boxes, lines or graphics – from a report.
To delete an item:
1. Select the item.
Payroll Premier displays a group of red dots around an item that you select. If you select a column, the selectedcolumn will be highlighted in blue.
2. Click the Delete icon on the toolbar, or choose Activities menu > Delete Item.
3. Click Yes to delete the fi eld when Payroll Premier displays the warning window.
Printing and exporting reports
You can print a report to your printer or export it to a fi le for use in a word processor, spreadsheet or accounting

221Page |
program.
Printing reports
1. Choose a report from the Reports List or from a Payroll Premier navigator.
Report Writer displays the report.
2. Click the Print icon.
Alternatively, choose File menu > Print.
Payroll Premier displays the Select Records window.
When you printa report, you canselect the pagesand the number ofcopies you want toprint.
3. Specify the page(s) and number of copies you want to print, then click Print.
Your printer prints the report.
Chapter 6 Working with reports in Payroll Premier

222
Payroll Premier User GuideWhile we try to provide you with the solution you need, we can’t promise that the information set outabove is totally error free or will necessarily resolve or be suitable to meet your specifi c circumstances. Page |
Exporting report data
If you want to export your payroll data to a spreadsheet or word processing program, or an accounting programother than Reckon Accounts and you know the required fi le format, you can create a custom export fi le. This isdone by creating a “report” that prints to a data fi le, instead of to your printer.
1. Create a report.
For a spreadsheet or word processor application, create the report with details you want.
For accounting applications, create a report with information specifi ed by the target application’s fi le formatrequirements.
2. Choose Activities menu > Report Properties to display the Report Properties window.
3. Click the General tab and select the Export radio button in the Output To frame.
Payroll Premier enables the Export tab.
The Separator andTerminator can onlybe selected whenyou select Other asthe fi le Type.

223Page |
4. Enter a name for the export fi le.
Payroll Premier saves the fi le to the C:\Program Files\QPRollv19\Reports folder by default.
You can save the fi le to a different location by typing the location with the fi le name. For example, enter A:\allowance.xls (after you select the Type of fi le) to save a fi le named Allowance directly to a fl oppy disk.
5. Select the type of fi le you wish to print the report to from the Type drop-down list.
If you cannot choose the selected type of fi le, choose Other. This will allow you to specify what character shouldseparate each item and what character should separate each record. The characters need to be specifi ed asASCII values.
6. If selecting Other, enter the correct export setting based on the program for which you wish to export yourreport. Refer to the target application’s user guide for the correct export settings.
7. Set the fi eld lengths.
Some programs restrict the lengths of certain fi elds they can display, such as an address fi eld. You can restrictthe number of characters in a fi eld to export by selecting the number of characters on the Object Propertieswindow – Advanced section.
To change a fi eld length, right-click on the fi eld, or click to select the object and then choose Edit menu > EditItem. Click Advanced on the Object Properties window.
Chapter 6 Working with reports in Payroll Premier

224
Payroll Premier User GuideWhile we try to provide you with the solution you need, we can’t promise that the information set outabove is totally error free or will necessarily resolve or be suitable to meet your specifi c circumstances. Page |
Available advancedoptions will varydepending on theobject type selected.
In the Number of Export Characters box, enter or click to select the maximum number of characters to beexported.
8. Click Save, then exit from edit mode.
9. Choose File menu > Print to export the fi le.
Payroll Premier prints the report to a fi le consistent with the setting you have just defi ned. Remember thatPayroll Premier saves the fi le to the C:\Program Files\QPRollv23\Reports folder by default, unless you specifi edan alternate location earlier in this process.

SOLVING PROBLEMS AND GETTING PRODUCT SUPPORT
Technical support options and Reckon services 226
Talking to a technical support representative 227
Contacting Reckon 231
If you can’t solve a problem you’re experiencing with Payroll Premier, you can get help from Reckon’s technicalsupport team by telephone or email. Reckon also provide a website with a database of support articles, as well as adirectory of Reckon Accredited Professional Partners.

226
Payroll Premier User GuideWhile we try to provide you with the solution you need, we can’t promise that the information set outabove is totally error free or will necessarily resolve or be suitable to meet your specifi c circumstances. Page |
Technical support options and Reckon services
Reckon Advantage
Reckon Advantage membership entitles you to free weekday technical and installation phone support, productupgrades and special offers. Terms and conditions apply. For more information, visit www.reckon.com.au/support.
Fee-based services
Reckon offers a number of support plans to meet your individual needs.
Timed Call Support: A one-off support call that is charged by the minute. For instant help during business hours,ring our telephone support service for the advice you need.
Data Recovery: If your Payroll Premier data fi le becomes damaged, we can provide data recovery service, whichis available for a fee.
Password removal: If you forget your Administrator password, we can remove your password so you can accessyour important data, a service that is also available for a fee.
Reckon’s website
The Reckon website, (www.reckon.com), provides answers to many Payroll Premier questions, important productupdates, and access to help through the Knowledge Browser, an online technical support database.

227Page |
If you’re connected to the Internet, you can access the Reckon website directly from the Help menu in PayrollPremier.
Reckon Accredited Partners
Developing a strong, knowledgeable network of professionals is an important part of our commitment to deliveringexceptional support to our Payroll Premier customers. Whatever your individual needs may be, Reckon has anexpert to help.
The Reckon Accredited Partners referral service is free. The professional you select will provide you withinformation about their fees.
If you are an accountant, bookkeeper, or computer consultant, consider becoming a member of this uniquecommunity. To fi nd a Reckon accredited partner, or to become one yourself, visit the Reckon website. Details forcontacting Reckon Australia are provided below.
Talking to a technical support representative
Be prepared when you call
If you need to call for assistance, you will get an answer quicker if you:
• Make sure you have registered your copy of Payroll Premier and have your registration details and customer IDnumber ready. (It’s a good idea to have written this down in the front of this User Guide following registration.)
Chapter 7 Solving problems and getting product support

228
Payroll Premier User GuideWhile we try to provide you with the solution you need, we can’t promise that the information set outabove is totally error free or will necessarily resolve or be suitable to meet your specifi c circumstances. Page |
• Are at your computer with Payroll Premier running.
• Try to remember the windows you opened and the tasks you did before encountering the problem. Know theexact wording of any message that appeared in the window(s).
• Have user rights to your data fi le set up so that you can access all areas of Payroll Premier.
• Have a pencil and paper handy to take notes.
• Have the following information ready when you call:
Model of computer and amount of memory (RAM) and hard disk space
Accessory manufacturer, type and model (for example, monitor or printer)
Operating system version
Network confi guration and software version
Solving problems on your own
We recommend you back up your Payroll Premier data fi le before you start. See “Backing up yourdata fi le” on page 18 for more information.

229Page |
Guidelines for solving typical problems
Use the following examples as a guide to solve the problems you have.
Try the procedure again
Start at the beginning. Examine windows where you fi lled in fi elds to be sure you are asking the program for whatyou want.
For example, if payments you just entered are not showing on your payment summaries, you should ask questionssuch as:
• Are my preferences for payment summaries set to include Date Paid?
• Does this problem occur with only a payment summary for one particular employee?
• Have you changed any fi les on the report? (Try to create a new report from scratch to see if the problem issolved.)
Try a related procedure
For example, if you have a printing problem:
• Ensure the printer is working by trying to print something else. If you have trouble printing cheques, try printing areport. If you can’t print one of the sales forms, try printing a similar form.
• If you can’t print from Payroll Premier, try printing from another program such as Microsoft Notepad. If nothing
Chapter 7 Solving problems and getting product support

230
Payroll Premier User GuideWhile we try to provide you with the solution you need, we can’t promise that the information set outabove is totally error free or will necessarily resolve or be suitable to meet your specifi c circumstances. Page |
prints from Notepad, you know the problem is related to the printer, not the software. Check the printerconnections, printer driver, print queue and so forth.
Think about what has been changed
If something used to work but no longer does, think about what may have changed.
• Have you changed or added other programs on your computer?
• Have you added a new printer?
• Have you moved the Payroll Premier data fi le to a new location?
• Have you changed a setting in the Preferences window?
If the program “hangs” or locks up
There are a number of reasons why your system may freeze while using Payroll Premier. Try restarting yourcomputer. If restarting doesn’t help, go through the following list of questions and take any related action:
Does your computer system or network meet the minimum requirements necessary for Payroll Premier? (SeeChapter 1 – Installing Payroll Premier).
Are you making the best use of available system resources by shutting down other programs that are running?(Check for programs that may be running in the background without your knowledge.)
Do you have enough hard disk space available? (This is a common problem for those working in a multi-user, peer-

231Page |
to-peer network situation.)
Do you have any confl icts with sound or video drivers?
If you experience system freezes while using Payroll Premier, you may want to call for technicalsupport.
Contacting Reckon
AustraliaProduct Registration Products can be registered online 24 hours a day
or by telephone.If you can’t activate your product using onscreeninstructions after going to the Activities menu,then clicking Register Payroll Premier, call: 1300650 061
Product Re-Registration You can re-register your program through thisservice.
Re-registration is charged at $4.90 per minuteand capped at $9. (Charges include GSTand only apply once you are connected to arepresentative.
Call:1800 732 566
Chapter 7 Solving problems and getting product support

232
Payroll Premier User GuideWhile we try to provide you with the solution you need, we can’t promise that the information set outabove is totally error free or will necessarily resolve or be suitable to meet your specifi c circumstances. Page |
AustraliaCustomer Service and Reckon Sales For pre-sale, product-specifi c information, to
purchase an upgrade, for order inquiries, orinformation on Reckon Advantage and so on.
Call:1800 732 566
Email:[email protected]
Fax:02 9577 5557
General Product Information For general product information and FAQs. Visit: http://www.reckon.com.au
Technical Support Call cost $4.90/min
(Charges include GST and only commenceonce you are connected to a technical supportrepresentative.) Charges are higher from publicand mobile phones.
Search the Knowledge Browser for answers tocommon questions.
Call:1902 223 101
Call costs subject to change. See http: //www.reckon.com.au/support for available hours.
Visit:http://reckon.com.au/support
Training Reckon Training provides classroom training toassist you in getting the most from your software.
Or you can visit a Reckon accredited trainer nearyou. The Reckon website provides a directory ofall the Reckon accredited trainers.
Call:1300 655 975

233Page |
AustraliaData Recovery To request data recovery for a damaged Payroll
Premier fi le.
For more information on data recovery online.
To prevent having to request data recovery, useOnline Backup.
Call:1800 732 566
Password Removal To request a forgotten password be removedfrom your fi le.
Call:1300 732 566
Reckon Stationery Reckon offers a range of stationery that workswith your Reckon software.
Cheques, invoices, pay slips and more – Reckonstationery helps deliver the most from youraccounting software!
Call:1300 301 166
Fax:1300 131 972
Update your details Keep your details current so we can keep you upto date on product developments and importantsoftware changes.
Update your details online athttp://www.reckon.com.au/update-your-details
Postal Address Reckon postal address to send software ordersas well as any other written correspondence.
Reckon AustraliaLocked Bag 7522McMahons PointNSW 2060
Website address www.reckon.com
Chapter 7 Solving problems and getting product support

235Page |
End User Licence Agreement
THIS IS AN IMPORTANT DOCUMENT. PLEASE READ IT CAREFULLY.This is a contract between Reckon Limited (ACN 003 348 730) (Reckon) and you. By using the Software supplied with this document, andthe related user guides and materials (together the Software), you agree to be bound by the terms of this Licence. This Licence coverscopies of the Software provided for evaluation or trial purposes, subscription versions and non-subscription or full versions of the Software.Some Licence provisions may not be applicable to you, depending on the particular version of the Software you have purchased or if youare using the Software for evaluation purposes. The defi ned terms and the rules of interpretation in this Licence are set out in clause 13.
Important: There are a number of technical features within the Software that may affect your ability to continue to use the Software. Theseare outlined in more detail in the terms of the Licence, but in summary:
you are purchasing the right to use the Software, not to own it;if you have been provided with a Trial Version, you may only use the Software on a temporary basis to evaluate the Software’sfunctionality and suitability for your requirements;the Software contains registration and activation processes to guard against illegal copying;to continue using the Software, those processes require you to verify your compliance with the terms under which you are licensed touse the software (for example: the number of computers on which the software is installed) and to permit continued reactivation of theSoftware from time to time. This involves, in all versions, periodically verifying your licence details, and in the subscription version,renewing your subscription when it falls due. Reckon may also verify subscription customers during a subscription period and not onlyat renewal. You will also need to reactivate your Software if you want to reinstall it (for example, if you upgrade your computer or if youhave a hard drive failure, and you may incur a technical support cost for this);when you purchase the Software or during the course of your subscription you will be provided with an installation key code (“IKC”).Please keep the installation key code in a safe place. You may need it when you fi rst install or re-install (if permitted) the Software andto reactivate the Software. Please note if you lose your installation key code that it will not be replaced by Reckon and you will not beable to install or reactivate the Software;you also need a licence key to reactivate your Software. In addition, with some older versions of the Software, you will not be able tore-install or reactivate the Software if you do not have your installation key code - see details below on Reckon’s sunset policy;
End User Licence Agreement

236
Payroll Premier User GuideWhile we try to provide you with the solution you need, we can’t promise that the information set outabove is totally error free or will necessarily resolve or be suitable to meet your specifi c circumstances. Page |
there will be no charge to activate the Software initially or to reactivate your Software when you verify your licence details or renew asubscription, Reckon may charge you a fee for technical support if it needs to reissue a licence key provided also that the version ofthe Software you are using has not been ‘sunsetted’ as explained below. Reckon may also charge a fee if you need to reactivate theSoftware in other circumstances (for example, if you need to reinstall the Software if you upgrade your computer or due to a hard drivefailure);if you do not renew your subscription, which also requires you to install and use the updated Software or if you do not verify your licencedetails (as applicable) within the required period, the Software may continue to operate but with impaired functionality or you may not beable to access the Software at all (including printing out or viewing any of your data or records); andReckon has a ‘sunset policy’ which means that technical support is not available for some older versions of the Software. This includesthe ability to install or re-install that Software for any reason if you have lost your installation key code for those old versions. If you wishto continue using the Software in those circumstances, you will need to purchase a new copy of the current version of that Software.Data Collection & PrivacyYou acknowledge that Reckon collects information from you when registering, activating and validating the Software and when you usethe Software including technical support. For details on how we collect, use, disclose and store your personal information and how youcan contact us if you want to access or correct personal information, please refer to Reckon’s Privacy Statement on our website. Byactivating and using the Software you consent to Reckon’s collection and use of the information collected from you in accordance withReckon’s Privacy Policy.
Use of Software is not provision of professional advice:(a) The information contained in the Software may contain features designed to assist you in complying with the requirements
of relevant legislation.(b) In providing you with information which may relate to relevant legislation, Reckon is not engaged in rendering legal,
accounting or other professional services and that nothing in the Software constitutes taxation, fi nancial, wealthmanagement, superannuation or other professional advice. Legal, accounting or other relevant professional advice shouldbe obtained before taking any action in reliance on this Software.
(c) While relevant reports produced using the Software will be compliant with legal requirements at time of release, as theserequirements may change from time to time, you should confi rm compliance with your professional adviser before relying onany such reports.

237Page |
(d) The help contained in this Software is not a substitute for obtaining the appropriate independent professional advice. If legaladvice or other expert assistance is required, you should seek the service of the appropriate competent professional.
Third Party Online Services: The Services may contain access to, or features that interface with, third party online services (“ThirdParty Online Services”). Where Third Party Online Services are available, separate terms and conditions with the provider of the ThirdParty Online Services may apply. Charges may apply for the use of Third Party Online Services including the cost of internet access.Except as required by the Consumer Guarantees, access to Third Party Online Services may be withdrawn by Reckon at any time.Reckon does not make any recommendations in relation to the Third Party Online Services or accept any liability or responsibility forany loss or damage relating to the Third Party Online Services except as required by the Consumer Guarantees.Back up & Data Retention: Your should ensure you conduct regular backups of your data. Except as required by the ConsumerGuarantees, Reckon on behalf of itself and/or any of its distributors and associates, does not assume any liability with regard to youruse of the Software, including but not limited to, loss of data. In addition, you should confi rm your data retention requirements for taxand compliance purposes with your professional adviser.Liability: To the maximum extent permitted by any law, including the Competition and Consumer Act 2010 (Cth) or ) or the ConsumerGuarantees Act 1993 (NZ), Reckon will not be liable responsible for delays, non-performance, failure to perform, processing errors norwill the liability of Reckon include or extend to any special or consequential loss or damage suffered by you, except where required bythe Consumer Guarantees.Limitation of implied terms: In relation to goods or services not ordinarily acquired for personal, domestic or household use, Reckon’s(and its distributors’) liability for breach of any guarantees, implied conditions or warranties that cannot be excluded is limited, to theextent permitted by law and at the option of Reckon, to repair the goods, or the cost of repairing the goods, to replacing or re-supplyingthe goods or services or their equivalent again or the payment of the cost of having the goods or services or their equivalent replaced orsupplied again. You acknowledge that this clause, and any reliance on it by Reckon, is fair and reasonable.Reckon’s Contact details:Business address: Level 12, 65 Berry Street, North Sydney, NSW 2060
Contact number: 1800 784 253
Contact email: [email protected]
End User Licence Agreement

238
Payroll Premier User GuideWhile we try to provide you with the solution you need, we can’t promise that the information set outabove is totally error free or will necessarily resolve or be suitable to meet your specifi c circumstances. Page |
1. LICENCE(a) Evaluation licence: If Reckon has provided a Trial Version of the Software to you, your rights to use the Trial Version are
solely as set out in clause 12.(b) Licence to use: Reckon grants you a personal, non-exclusive, non-transferable, limited licence to use the Software on the
terms of this Licence for the period determined in accordance with clause 9.(c) No transfer of copyright: The Software is licensed not sold, despite any reference to “purchase” or “sale” in this Licence or
in any invoice or purchase order for the supply of the Software. Reckon reserves all rights not expressly granted to you.Reckon Limited is the owner of copyright in the Software and retains ownership of the copyright and all other intellectualproperty rights in the Software and is protected by copyright law and international copyright treaty.
2. YOUR PERMITTED USE OF THE SOFTWARE(a) Single use licence: If you have purchased a single user licence, you::
(i) may install the Software once, on one computer only. However, if you wish to reinstall the Software (for example, if youneed to install the Software on a replacement computer), then clause 3 will apply; and
(ii) must ensure that the Software is used by one person only at any one time.(b) Additional licences: Subject to any multi-user licence that you have obtained, if:
(i) more than one person is to use the Software at the same time; or(ii) the Software is to be installed on more than one computer
then you must obtain an additional licence for each additional person or computer.
(c) General restrictions: You must not:(i) use or rely upon the Software for any purpose or in any manner for which the Software is not warranted;(ii) copy, reproduce, translate, adapt, vary, merge or modify or create any derivative work based on the Software;(iii) reverse engineer, decompile, disassemble, reconfi gure or otherwise attempt to discover the source code of the
Software; or

239Page |
(iv) sell, market, network, transfer, lease, license, sub-license, rent, lend or otherwise dispose of or distribute the Software oruse the Software to provide any Internet based services, including a bureau or hosting service.
(d) Licence verifi cation: Upon written request from Reckon, including by e-mail, you agree to provide Reckon with a signedcertifi cate:(i) verifying that the Software is being used fully in accordance with this Licence, including user and machine limitations,
and(ii) listing locations, types and serial numbers of equipment on which the Software is run.
You agree to allow Reckon to use and disclose any personal details provided to Reckon in connection with this Licence in accordancewith Reckon’s then current privacy policy displayed on Reckon’s website.
(e) Audit rights: Reckon may also audit the number of copies of the Software in use or possession by you, the equipment onwhich the Software is installed or used and the number of users using the Software. Audits will be conducted in your normalbusiness hours, or upon reasonable prior written notice, at Reckon’s expense. If the audit reveals underpaid or unpaidfees due to Reckon, you will be invoiced for them based on Reckon’s then current price list, and if these exceed 5% of thelicence fees you have already paid, you will also be invoiced for the cost of the audit.
3.BACK-UP & DATA RETENTION(a) Back up: You should also ensure you conduct regular backups of your data. Except as required by the Consumer
Guarantees, Reckon on behalf of itself and/or any of its distributors and associates does not assume any liability for loss ofdata.
(b) Data retention: You are responsible for ensuring you meet all your data retention requirements for tax and any othercompliance purposes. You should confi rm these requirements with your professional adviser, as some legislation requiresyou to keep copies of certain data for later reference, for example, for the ATO or ASIC.
4. PRODUCT ACTIVATION AND VERIFICATION(a) Initial registration and verifying licence details: This Software may contain technology that protects Reckon against illegal
copying. As a consequence, you may be required to:
End User Licence Agreement

240
Payroll Premier User GuideWhile we try to provide you with the solution you need, we can’t promise that the information set outabove is totally error free or will necessarily resolve or be suitable to meet your specifi c circumstances. Page |
(i) register your details during the initial installation (including your name, contact details and details of the hardware onwhich the Software will be installed (if this is not done automatically by the Software);
(ii) if you have a full version, have the Software reactivated periodically thereafter by verifying your licence details to confi rmyou are using the Software in accordance with these Licence terms;
(iii) if you have a subscription version, have the Software reactivated (on payment of Reckon’s renewal fee and verifi cationof your licence details) if you wish to renew the subscription;
(iv) have the Software reactivated by Reckon if you wish to re-install the Software (for example, if you would like to installthe Software on a new computer or if you have a hard drive failure and need to reload your Software); and
(v) provide to Reckon the details of your installation key code and product key code for the Software as part of thereactivation process.
You agree to activate or reactivate the Software within a reasonable time or within such time as the Software prompts you to do so.
(b) Key codes: Each copy of the Software is provided with a unique installation key code (which may appear on the packagingor the cover of the media on which the Software is contained). You should keep the installation key code safe. As per clause4(a)(v), you will be required to provide your installation key code to Reckon when you reactivate your Software.
(c) Manner of verifi cation: You must verify your licence details in the manner required by Reckon from time to time (which mayinclude email or on-line registration via the Internet). The Software may prompt you as to the required manner of verifi cation.
(d) Charges for reactivation: Reckon will not charge you to activate the Software initially or to reactivate your Software whenyou verify your licence details or renew a subscription, unless you have lost your installation or licence key code. Youneed both your installation code and your licence key to be able to reactivate the Software. Reckon may charge you a feefor technical support to reissue a licence key code. Reckon may also charge a fee for technical support if you need toreactivate the Software in other circumstances (for example, if you need to reinstall the Software because you have a newcomputer or need to reload the Software due to a hard drive failure). For the current fees go to http://www.reckon.com.If you have lost your installation key code, Reckon will not replace that code, and you may be required to purchase newsoftware.
(e) Consequences of non-renewal and failure to verify details: This Software is provided to you on the understanding andacknowledgment that it may contain technology which deactivates and disables the Software if a subscription is notrenewed or in the case of a full licence version, you have not verifi ed your licence details when periodically prompted to doso by Reckon or by the Software. If the Software is not reactivated within the required period, the Software may continue to

241Page |
operate but with impaired functionality or you may not be able to access the Software at all (including printing out or viewingany of your data or records).
(f) Statutory declaration: In certain circumstances, before permitting a re-activation, Reckon may require you to provide it with aStatutory Declaration stating the reasons for re-activation in a form required by Reckon.
(g) Older versions: Reckon has a sunset policy (covered in more detail in clause 6(a)) which means that technical support is notavailable for certain older versions of the Software. If technical support is not available for your version, you will not be ableto reactivate or reinstall your Software if you do not have your registration key code. Reckon will not be obliged to provideyou with a replacement key code and in those circumstances you will need to purchase a new version or Upgrade in orderto continue using the Software. Please go to http://www.reckon.com to see the sunset policy.
5. DATA COLLECTION AND PRIVACY(a) You acknowledge and agree that Reckon collects information from you when registering, activating and validating the
Software. Additional information may also be collected in relation to your use of the Software. Reckon handles personalinformation in accordance with the Privacy Act 1988 (Cth) and the applicable Privacy Principles. For details on how wecollect, use, disclose and store your personal information and how you can contact us if you want to access or correctpersonal information please refer to Reckon’s Privacy Statement on our website .
(b) By activating and using the Software including technical support:(i) you agree to allow Reckon to use and disclose any personal information provided to Reckon in connection with this
Licence in accordance with Reckon’s then current privacy policy displayed on Reckon’s website; and(ii) you acknowledge and agree that you are solely responsible and liable for any personal information you collect, use or
store using the Software.
6. TECHNICAL SUPPORT(a) Period when technical support is available: Reckon will provide technical support for the Software only (and for the
avoidance of doubt this does not include support for third party hardware or software, which remains the responsibility of therelevant third party), during the following periods:
End User Licence Agreement

242
Payroll Premier User GuideWhile we try to provide you with the solution you need, we can’t promise that the information set outabove is totally error free or will necessarily resolve or be suitable to meet your specifi c circumstances. Page |
(i) in the case of a subscription version of the Software, during the period for which you have paid the relevant subscriptionfees (unless further releases of the Software in question are discontinued); and
(ii) in the case of a full version of the Software, there is a ‘sunset period’ during which technical support may not beavailable for that version. The sunset period for a version will commence on the earlier of:(A) 2 years after the date on which you fi rst installed the version on your computer; or(B) the date Reckon releases the second successive Upgrade to that version.
For further explanation of Reckon’s sunset policy please go to http://www.reckon.com
(b) What is included as part of technical support: Reckon will provide technical support in accordance with its then currenttechnical support policy, which may include:(i) as contemplated by clause 4, the technical support required to reactivate the Software or to issue a replacement
registration key code (for example, when you verify your licence details, renew a subscription or if you need to reinstallthe Software);
(ii) provision of telephone help desk support services;(iii) access to technical information about the software contained on Reckon’s website; and(iv) the ability for you to download Updates,
but it does not include provision of Upgrades of the Software. For further explanation of Reckon’s technical support policy please go tohttp://www.reckon.com
(c) Fees: Clause 4(d) sets out the circumstances when you will (and when you will not) be required to pay charges for thetechnical support to reactivate your Software (including when you wish to reinstall the Software) or for Reckon to issue areplacement registration key code.
For all other technical support, Reckon may charge you a fee in accordance with its then current technical support policy.
7. ONLINE SERVICES(a) Interaction with Online Services: The Software may contain access to, or features that interface with, third party online
services (“Third Party Online Services”). Examples of Third Party Online Services that may be applicable to the Softwareare ASIC, EFTPOS, SBR-enabled services, an online share price download facility, and a statement download facility, bill

243Page |
and other payment services, a superannuation choice facility, online backup facility, payroll services and a debt recoveryfacility, technology, hardware or application, which may or may not be provided at an additional charge on a subscriptionbasis measured for one year from the date of registration.
(b) Terms for Third Party Online Services: Certain Third Party Online Services are not available for all versions of the Software.For example, in the case of bank statement download services, not all banks provide services that connect to the Software.Third Party Online Services are only available for 12-month periods for subscription versions and 24-month periods forfull versions. In the case of a full version, access to Third Party Online Services in the second 12-month period may besubject to payment of the applicable charges. In order to renew access to Third Party Online Services at the end of the24-month period in the case of a full version, you will be required to have purchased or upgraded to the latest version ofthe Software. In the case of a subscription version, you must have renewed your subscription. Internet access is requiredfor all Third Party Online Services. Charges may apply for the use of Third Party Online Services (in addition to the cost ofInternet access levied by your ISP). Where Third Party Online Services are available, separate terms and conditions withthe provider of the Third Party Online Services may apply. In some cases Reckon may be the provider. You should checkwith the relevant third party provider as to the terms and conditions of use. Access to Third Party Online Services may bewithdrawn by Reckon at any time. Reckon will not be liable for the withdrawal of access to any Third Party Online Services.Where access is to be withdrawn, Reckon may choose to notify you in advance provided that you have supplied Reckonwith a valid and up to date email address.
(c) In some cases you may download other third party applications, for example Google Desktop supplied by Google Inc. Insuch cases your agreement to be bound by the terms of this Licence will also bind you to the terms of use or other similaragreements required by such third parties for use of their products.
7. LIMITED WARRANTYThis clause 8 is subject to the consumer guarantees regime as set out in Schedule 2 to the Competition and Consumer Act 2010 (Cth)(also referred to as the Australian Consumer Law), and the Consumer Guarantees Act 1993 (NZ), as amended from time to time, orother similar legislation of a state or territory of Australia or NZ respectively (“Consumer Guarantees”).
In Australia, our goods come with guarantees that cannot be excluded under the Australian Consumer Law. You are entitled to areplacement or refund for a major failure and compensation for any other reasonably foreseeable loss or damage. You are also entitledto have the goods repaired or replaced if the goods fail to be of acceptable quality and the failure does not amount to a major failure.
End User Licence Agreement

244
Payroll Premier User GuideWhile we try to provide you with the solution you need, we can’t promise that the information set outabove is totally error free or will necessarily resolve or be suitable to meet your specifi c circumstances. Page |
In New Zealand, these guarantees cannot be modifi ed nor excluded by any contract, except in those circumstances contemplated bysection 43(2) of the New Zealand Consumer Guarantees Act.
(a) Software provided on an ‘as is’ basis: Except as required by the Consumer Guarantees, Reckon provides the Software toyou on an “as is” basis and without any representations by Reckon or any of its authorised distributors regarding the use,performance or results of the use, of the Software.
(b) Defects in media: In addition to any rights and remedies you have under the Consumer Guarantees, Reckon warrants thatthe media on which the Software is recorded is free from defects in manufacture for a period of 90 days from the date ofdelivery (for on-line purchases) or 90 days from the date of purchase (for in-store purchases). During this period, subject toclause 8(c), Reckon will replace any defective media on which the Software was supplied and any Software on that media,free of charge, unless you caused damage to the media due to poor handling.
(c) To make a claim under clause 8(b), you must:(i) email [email protected] with the subject line ‘warranty claim’, and include the following:
(A) in the body of the email, provide the IKC, detail the fault and whether a workaround has been provided by a memberof Reckon’s support team; and
(B) provide a copy of the receipt or proof of purchase and paymentOnce Reckon receives the information, Reckon will provide a preliminary assessment of the claim and contact you toadvise. Software assessed on a preliminary basis to be defective by Reckon will be replaced by Reckon and sent to you atReckon’s cost.
(d) No guarantee that Software will be error free or that its use will be uninterrupted: While Reckon has endeavoured to makesure that the Software works substantially as per the specifi cations published by Reckon from time to time, except asrequired by the Consumer Guarantees, Reckon does not guarantee that the Software will work on all computer hardwareplatforms or confi gurations and makes no warranty that the Software will be error free or that its use will be uninterrupted.
(e) Internet access, telecommunications networks, fi rewalls and security: Except as required by the Consumer Guarantees,Reckon does not guarantee connections to its online activation server as these may be dependent upon third party networksand security measures over which Reckon has no control.

245Page |
9. LIABILITY(a) Certain rights cannot be excluded: Certain laws, including the Consumer Guarantees, may imply certain guarantees,
conditions and warranties into this Licence or impose certain guarantees, conditions and warranties by law and give youcertain rights and remedies that cannot be excluded or modifi ed. This clause 9 and the limited warranties provided in clause7, do not exclude or modify any of those rights if to do so would contravene that law or make any part of this Licence void.
(b) Exclusion of warranties: Except as required by the Consumer Guarantees,, Reckon excludes all guarantees, conditions,warranties and rights that may be implied into this Licence or imposed by law. If guarantees, conditions, warranties orother rights for your benefi t are implied in this Licence or otherwise conferred by law and it is not lawful to exclude, restrictor modify them, then those guarantees, conditions, warranties and other rights will (but only to the extent required by law)apply to this Licence.
(c) Limitation of implied terms: In relation to goods or services not ordinarily acquired for personal, domestic or householduse, Reckon’s (and its distributors’) liability for breach of any guarantees, implied conditions or warranties that cannot beexcluded is limited, to the extent permitted by law and at the option of Reckon, to repair the goods, or the cost of repairingthe goods, to replacing or re-supplying the goods or services or their equivalent again or the payment of the cost of havingthe goods or services or their equivalent replaced or supplied again. You acknowledge that this clause, and any reliance onit by Reckon, is fair and reasonable.
(d) General exclusion and limitation: Other than as set out in clauses 9(b) and 9(c), and to the full extent permitted by law:(i) Reckon (and its authorised distributors) will not be liable to you or any other person for any direct or indirect loss,
damages, liability, costs or expenses suffered by you or any other person relating to the performance or non-performance of the Software or any breach of this Licence or the supply of the Software or in connection with, but notlimited to, the Third Party Online Services, delays, non-performance, failure to perform, processing errors use of taxtables, use of third party hardware (for example but not limited to Postec services) or provision of technical support(whether by telephone or remote access or other means), nor will the liability of Reckon include or extend to any specialor consequential loss or damage suffered by you, except where required by the Consumer Guarantees; and
(ii) Reckon’s maximum liability for damages arising in connection with this Licence or the supply of the Software is limited tothe amount paid by you for the Software.
(e) Your liability to Reckon: You agree that Reckon (and its authorised distributors) will not be liable, other than as required bythe Consumer Guarantees or as expressly set out in this Licence, and that you will indemnify the Reckon (and its authorised
End User Licence Agreement

246
Payroll Premier User GuideWhile we try to provide you with the solution you need, we can’t promise that the information set outabove is totally error free or will necessarily resolve or be suitable to meet your specifi c circumstances. Page |
distributors) from any liability, loss, damage, costs or expenses which you may suffer or incur as a result of your use of theSoftware (including any claims made against you by third parties).
(f) Use of Software is not provision of professional advice: The information contained in the Software may contain featuresdesigned to assist you in complying with the requirements of the relevant legislation at the time of the release of theSoftware, which includes for example, but not limited to superannuation guarantee requirements, tax tables, rates forcontributions or deductions calculated using the Software. These compliance requirements may change from time to time.You agree it is your obligation to ensure the details, calculations, reports and any other data or documents produced usingthe Software, are correct and compliant when created or used by you. Legal, accounting or other relevant professionaladvice should be obtained before taking any action in reliance on the Software or what is produced by you using theSoftware. The Software is also not fi nancial product advice. You acknowledge that Reckon is not engaged in renderinglegal, accounting or other professional services and nothing in the Software constitutes taxation, fi nancial, wealthmanagement, superannuation or other professional advice in relation to these matters. The help contained in the Softwareis not a substitute for obtaining the appropriate independent professional advice. If legal advice or other expert assistance isrequired, you should seek the service of the appropriate competent professional.
(g) Reckon has no responsibility for recommendations: Except as required by the Consumer Guarantees, Reckon, itsemployees, agents, contractors and the authors disclaim any and all liability and responsibility to any person, whether a userof this Software or not, in respect of anything (including, without limitation, any error in or omission from this Software) andof the consequences of any actions taken or omitted to be taken in reliance, whether wholly or partially, upon all or any partof the content, recommendations or help contained in this Software.
(h) Corruption of data and on-line access: Except as required by the Consumer Guarantees, Reckon and its authoriseddistributors disclaim all liability for any corruption of data, inability to access data, loss of data, breach of privacy, ordowntime as a result of or arising from the use of any online link available between the Software and another serverincluding without limitation in connection with Online Services.
(i) Third party On-line services: Except as required by the Consumer Guarantees, Reckon makes no warranty orrepresentation in connection with the Third Party Online Services, the responsibility for which rests with the relevant providerof such Third Party Online Services.

247Page |
10. TERM AND TERMINATION OF LICENCE(a) Licence Term: Unless this Licence is terminated earlier in accordance with its terms, your right to use the Software in
accordance with this Licence continues:(i) in the case of a subscription version of the Software, for an initial period of 12 months from the date of registration of
the Software. This Licence will automatically renew for a further 12 month period upon the payment of Reckon’s annualsubscription fee. If the annual subscription fee is not paid on or before the termination of the current 12 month period,this Licence will automatically terminate; and
(ii) in the full version of the Software, indefi nitely, however:(A) you may be required to periodically verify your licence details and have the Software reactivated as per clause 3 in
order to keep using the Software; and(B) if you need to reinstall the Software, you will need a copy of your original CD (or other media on which the Software
was provided) and the installation key code. If you do not have the CD, you will need to purchase or upgrade toa new full version and pay for the postage associated with sending the CD to you. Clauses 4(d) and 4(g) outlinewhen Reckon may charge you a fee for the provision of a replacement key code and, more importantly, when areplacement key code will not be provided by Reckon due to the operation of Reckon’s sunset policy.
(b) Termination by Reckon for breach: Reckon may terminate this Licence if you are in breach of its terms or as otherwise setout in this Licence.
(c) Survival: Clauses 2, 6, 8, 9 and this clause 10 will survive the termination of this Licence. Termination of this Licence willnot prejudice any right which Reckon may have, or but for the termination may have had, against you for a breach of thisLicence.
(d) Things you must do upon termination: Upon the termination of this Licence, you or your representative must promptlyuninstall the Software from your computer, destroy the CD, User Guide and related materials and any copies of them in yourpossession or control or return or dispose of them in the manner directed by Reckon. Upon written request from Reckonyou agree to provide a Statutory Declaration to Reckon that you have complied with your obligations under this clause10(d).
End User Licence Agreement

248
Payroll Premier User GuideWhile we try to provide you with the solution you need, we can’t promise that the information set outabove is totally error free or will necessarily resolve or be suitable to meet your specifi c circumstances. Page |
11. SUBSCRIPTION TERMSIf you have purchased a subscription version of the Software, this additional clause 11 will apply.
(a) Entitlement to Upgrades and Updates: During the period for which you have paid subscription fees you will receive, includedin the cost of the subscription, all Upgrades and/or Updates of the Software, via Internet download.
(b) No extension of Licence term: Your right and entitlement to use the Software, as enhanced by any Upgrades and/orUpdates, concludes at the end of the term of the Licence (subject to payment of an annual subscription fee) and is notlinked to the dates of release, registration or provision by Reckon of any Upgrades and/or Updates.
(c) This Licence prevails: If you have purchased this Software as an Upgrade to an earlier version of the Software, this Licenceshall supersede any previous licence agreement.
(d) Not all Upgrades included: Your subscription to the Software and any Upgrades and/or Updates under this Licence doesnot grant you the right to receive special versions of the Software created for certain customers or market segments, eventhough they may contain similar features or functions. Versions of the Software which may from time to time be offered inretail or other channels in different confi gurations as special promotions are not included as part of the subscription.
(e) No obligation on Reckon to upgrade: Upgrades and/or Updates will be developed and released by Reckon in its solediscretion, and Reckon does not warrant or represent that it will develop or release any Upgrades and/or Updates during theterm of the subscription period or Licence. Furthermore, Reckon does not warrant that the Upgrades and/or Updates will beprovided to you or made available within any specifi ed time period following the commercial release of such Upgrades and/or Updates.
(f) When payment is due: If applicable to the Software licensed to you, you will be required to pay the monthly subscription feein advance on the fi rst business day of each month. You authorise Reckon to direct debit your monthly subscription fee fromthe bank account nominated by you.
(g) Deactivation at end of subscription period: As per clause 4, the subscription version of the Software is provided to you onthe understanding and acknowledgment that it may contain technology which deactivates and disables the software if yoursubscription is not renewed or you are found to be in breach of this licence agreement. If the Software is not renewed bythe end of the required period, the Software may continue to operate but with impaired functionality or you may not be ableto access the Software at all (including printing out or viewing any of your data or records).

249Page |
(h) You need a full version if you don’t renew: If you elect not to renew your subscription, the Software does not allow you toupgrade to a non-subscription version of the Software by way of the purchase of an Upgrade pack. In such circumstances,you are only able to upgrade to a later non-subscription version of the Software by purchasing a full (non-upgrade) versionof the Software.
(i) Early termination: If you wish to terminate your subscription early, you must do so by giving Reckon no less than onecalendar month notice to that effect. Depending on the type of software you have subscribed to and the type of subscriptionyou are signed up for, you may be required to pay a cancellation fee. See http://www.reckon.com for a schedule of fees.Reckon will direct debit your account, and you agree to pay, the applicable cancellation fee.
12. TRIAL LICENCEIf you have been provided with a Trial Version of the Software, this clause 12 sets out the terms that will apply to your use of the Trial Version.
(a) Licence: Your licence to use the Trial Version:(i) permits you to evaluate the Software’s functionality and suitability for your requirements;(ii) is for the number of users set out in the material accompanying your copy of the Trial Version;(iii) is subject to the general restrictions in clause 2 and the limited warranty in clause 8(iv) is for three months (Evaluation Period)
(b) Duration: You acknowledge that your licence to use the Trial Version will only apply for the Evaluation Period. At the end ofthe Evaluation Period:(i) you must not and will not be able to continue to access the Trial Version, including any data that you have entered into
the Trial Version; and(ii) if you wish to use the Software you must purchase a full version or subscription version of the Software.
(c) Entitlements: You:(i) are not entitled to Upgrades or Updates (or any other software other than the Trial Version); and(ii) may be required to pay for any technical support that you may require in relation to the Trial Version in accordance with
Reckon’s then current charges.
End User Licence Agreement

250
Payroll Premier User GuideWhile we try to provide you with the solution you need, we can’t promise that the information set outabove is totally error free or will necessarily resolve or be suitable to meet your specifi c circumstances. Page |
(d) Liability: You acknowledge that subject to clauses 9(b) and 9(c), and to the full extent permitted by law, Reckon excludesall liability to you for any loss, damage, liability, costs or expenses suffered by you relating to the performance or non-performance of the Trial Version or any breach of this clause 12.
13. GENERAL(a) Some defi ned terms: In this Licence:
Trial Version means Software that has been provided to you on a temporary basis in order to carry out a trial of thatSoftware to determine whether you wish to use the Software on an ongoing basis.
Student Version means Software that is licensed to you as part of your educational institutions arrangement with Reckonor Software that you have purchased that Reckon has determined is a Student Version.
Upgrade means a new version of the Software which contains additional functionality or other enhancements. Reckon willdetermine whether a new version constitutes an Upgrade or an Update.
Update means a new version of the Software which contains minor enhancements.
(b) Applicable law: This Licence is governed by the laws of the State of New South Wales, Australia and by agreeing to bebound by the terms of this Agreement you irrevocably and unconditionally submit to the jurisdiction of the courts of thatState.
(c) Consumer Guarantees: Is the consumer guarantees regime as set out in Schedule 2 to the Competition and Consumer Act2010 (Cth) (also referred to as the Australian Consumer Law), or the Consumer Guarantees Act 1993 (NZ), as amendedfrom time to time, or other similar legislation of a state or territory of Australia or NZ respectively.
(d) Entire Agreement: This Licence contains the entire agreement between Reckon and you in relation to its subject matter andsupersedes any prior agreements and understandings, whether written or oral.
(e) Evaluation Fee: The fee set out on the pricing page of the Website at the relevant time to obtain an Evaluation Licence touse the Services on trial.
(f) Headings: Clause headings are for ease of reference only and do not affect the meaning of this Licence.(g) Third Party Applications and Technology: When using the Services, you may access third party applications and technology.
The terms of the third party’s Licence will apply to your use of all such third party applications and technology.

251Page |
(h) Variation: To the extent permitted by law, Reckon may vary any of the terms and conditions of this Licence upon providingyou with thirty (30) days notice in writing and a copy of the replacement terms and conditions. No new terms will come intoforce until the commencement of your renewed Subscription Period. Reckon will display any new terms and conditions onthe Website and you should check the website regularly.
(i) Waiver: Any failure to enforce any rights under this Licence by Reckon is not to be taken as a waiver of those rights.(j) Website or website: means Reckon’s company websites www.reckoncom or www.reckononline.co.nz
Reckon’s Contact details:business address: Level 2, 100 Pacific Highway, North Sydney, NSW 2060
contact number: 1800 784 253
contact email: [email protected]
Reckon, Reckon Logo and R logos are trademarks of Reckon Ltd.
Software Copyright 2018, Reckon Ltd.
All rights reserved.