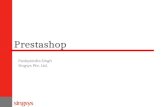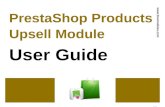Payment module integration for Prestashop 1.5, 1.6 and 1• automatic update or orders PrestaShop in...
Transcript of Payment module integration for Prestashop 1.5, 1.6 and 1• automatic update or orders PrestaShop in...

Payment module integrationfor Prestashop 1.5, 1.6 and 1.7

Contents
1. RELEASE NOTES.................................................................................................................................3
2. MODULE FEATURES......................................................................................................................... 4
3. READ CAREFULLY BEFORE GOING ANY FURTHER................................................................ 5
4. FREQUENT PROBLEMS....................................................................................................................6
5. PREREQUISITES................................................................................................................................. 9
6. INSTALLING AND CONFIGURING THE PAYMENT MODULE.............................................. 106.1. Updating the module................................................................................................................................. 106.2. Adding payment modules..........................................................................................................................116.3. Installing the payment module..................................................................................................................116.4. Configuring the payment module............................................................................................................. 12
General configuration........................................................................................................................... 13Standard payment..................................................................................................................................16PayPal payment.....................................................................................................................................18Other payment methods........................................................................................................................20
7. SETTING UP THE INSTANT PAYMENT NOTIFICATION URL............................................. 227.1. Setting up the Instant Payment Notification.............................................................................................237.2. Setting up notifications in case of abandoned or canceled payments.......................................................247.3. Instant Payment Notification URL on an operation coming from the Back Office..................................257.4. Setting up a notification on batch authorization.......................................................................................267.5. Setting up a notification on batch change................................................................................................ 277.6. Testing the Instant Payment Notification URL........................................................................................ 28
8. MANAGING THE PRESTASHOP ORDER ID..............................................................................29
9. SHIFTING THE SHOP TO PRODUCTION MODE..................................................................... 30
10. OBTAINING HELP......................................................................................................................... 31Consulting the online documentation...............................................................................................................31Getting in touch with technical support...........................................................................................................31

Payment module integration for Prestashop 1.5, 1.6 and 1.7
All rights reserved - 3 / 31
1. RELEASE NOTES
Version Date Comment
1.12 1/8/2020 New features
• Restrict payment submodules according to the country.
• Addition of the SEPA direct debit mode (REGISTER, REGISTER_PAY, PAIEMENT)feature.
• Addition of the pop-in feature for displaying an embedded form (REST API).
• The feature of bank data acquisition on the merchant website has been removed.
• Addition of complementary options for the Other payment methods submodule.(validation mode, capture, cart data, countries).
• The values of the vads_order_info2 variable have been transferred tovads_order_info.
1.11.4 29/11/2019 Bug fixes
• "Duplicate entry" error on the `ps_message_readed` table encountered at the endof the payment (only visible in developer mode).
1.11.3 11/12/2019 Bug fixes
• Inversion of the currency and effective_currency fields within the embedded form(REST API), which used to induce an amount error of multi-currency payments.
• Same transaction identifier generated in iframe mode.
• Return URL cannot be found from the latest Prestashop versions.
1.11.2 7/31/2019 New features
• In the orders menu of Prestashop, the message containing the paymentinformation is private and marked as read.
Bug fixes
• Iframe mode not compatible with certain themes.
• Compatibility with Prestashop 1.7.6 (systematical error 500 on Instant PaymentNotification).
• The number 0 as a min and max submodule value is not taken into account.
1.0 10/25/2012 Initial version.
This document and its contents are confidential. It is not legally binding. No part of this document may be reproduced and/or forwarded in whole or in part to a third party without the prior written consent of Lyra Network. All rights reserved.

Payment module integration for Prestashop 1.5, 1.6 and 1.7
All rights reserved - 4 / 31
2. MODULE FEATURES
The payment module offers the following features:
• Single payment,
• PayPal payment,
• customizable submodule for all payment methods,
• compatibility with PrestaShop version 1.5-1.7,
• multi-language compatibility,
• multi-currency compatibility,
• multi-shop compatibility, with a possibility to configure a different URL name displayed on the paymentpage,
• selective 3D Secure customizable by client group depending on the order amount,
• automatic redirection to the shop once the payment has been made,
• definition of a minimum/maximum amount for each payment method,
• definition of a minimum/maximum amount for each payment method per client group,
• definition of different capture delay or validation mode for each payment method,
• management of failed payments (possibility to register orders with failed payments),
• possibility to define the name of the payment method in all languages,
• automatic update or orders PrestaShop in case of validation, duplication, cancellation, refund,modification via the Merchant Back Office,
• theme configuration on the payment page (if the option is enabled),
• compatibility with the URL rewriting PrestaShop function,
• payment page integrated into the checkout flow (display in an Iframe),
• partial or full refund (requires the REST Web Services option),
• systematic registration of orders at the end of payment via a silent URL (Instant Payment NotificationURL).

Payment module integration for Prestashop 1.5, 1.6 and 1.7
All rights reserved - 5 / 31
3. READ CAREFULLY BEFORE GOING ANY FURTHER
The most frequent error concerns the Instant Payment Notification URL. The Instant Payment NotificationURL is the only way the PayZen gateway can notify you at the end of your payment. The chapter Setting upthe end of payment notification must be read thoroughly and the provided instructions must be respected.It is essential to understand the difference between the Instant Payment Notification URL and the returnURL which is called only if the buyer clicks on “Return to shop”.
Frequent errors:
• If your PrestaShop shop is in maintenance mode
• If your Instant Payment Notification URL is protected by an .htaccess file
• If you have blocked the IP addresses of the payment gateway
• If you have not encoded the notification URL in the Merchant Back Office
How to check that the Instant Payment Notification URL has been called:
Via the Merchant Back Office, display the payment details (double click), then go to the “Event log” tab.

Payment module integration for Prestashop 1.5, 1.6 and 1.7
All rights reserved - 6 / 31
4. FREQUENT PROBLEMS
When calling the Instant Payment Notification URL, I get the error 500:
Sometimes the error 500 appears when calling the Instant Payment Notification URL. This error is anapplication bug and it does not mean that the problem comes from our module. To view the error details,you must enable the apache logs of your server and search the call that provoked the error.
If you do not have access to the error logs of your server, you can display the error on the redirection pageby doing the following:
1. Disable the Instant Payment Notification URL in the Merchant Back Office.
Reminder: to disable the IPN, go to Settings / Notification rules / Right-click on Instant PaymentNotification URL at the end of payment / Disable the rule.
2. Display the errors by activating the DEV mode for your PrestaShop online shop. To do so, in thedefines.inc.php file located in the config folder, replace:
define('_PS_MODE_DEV_', false);
by: define('_PS_MODE_DEV_', true);
3. Make a test payment and click on the return to shop button, your error should appear on the screen.
4. Once the error appears, do not forget to disable the DEV mode for your PrestaShop online shop andto re-enable the Instant Payment Notification URL.
Displaying the logo of the PayZen payment method in PrestaShop 1.7:
Since version 1.7 of PrestaShop, the payment method logos are no longer displayed. We have thereforeadapted to this new presentation.
If you wish to display the logo, you must modify the code of the module as follows:
• Open the AbstractPayzenPayment.php file located in /modules/payzen/classes/payment/
• Go to line 142 approximately (public function getPaymentOption).
• Uncomment the line (remove //) containing setlogo and remove the ; on the previous line.
You will obtain:
$option->setCallToActionText($this->getTitle((int)$cart->id_lang))
->setModuleName(‘payzen’)
->setLogo(‘../modules/payzen/views/img/’.$this->getLogo());
Changing the logo of the PayZen payment method:
If you wish to change the logo suggested by default during the payment method selection, replace theBannerLogo1.gif file located in the modules/payzen/views/img/ folder with your file without changingthe file name.
When installing PrestaShop, i get the message saying that the module could not be verified:
Since one of the latest versions of PrestaShop, this message appears when you try to install a version thatdoes not originate from PrestaShop Add-ons.

Payment module integration for Prestashop 1.5, 1.6 and 1.7
All rights reserved - 7 / 31
PrestaShop attempts to redirect you to a paid version but the module that you have downloaded is factthe official version of PayZen and is perfectly compatible with PrestaShop.
You can safely proceed and click on Continue the installation.
PayZen does not appear among payment methods:
Sometimes the payment module does not appear in the list of payment methods (Front Office side).
This can happen when:
• You have configured a maximum/minimum amount
Make sure you have not configured any restrictions on the amount in the module. To do so, go to Moduleconfiguration and click on the Standard payment tab.
• The option Disable the modules not developed by PrestaShop
Make sure that the "Disable the modules not developed by PrestaShop" option is not set to YES. This optioncan be found in the Advanced parameters/Performance menu.
• Your module needs to be reset
This happens specifically when several modifications have been made within your PrestaShop online shop.Resetting the module will allow to reset your shop configuration with new parameters.
WARNING: If you have already configured the module, do not forget to backup the website identifier andthe key before you start the reinitialization.
• Country restrictions
For all payment modules, PrestaShop only enables the default country in the country restriction. Youwill have to enable the desired countries via the PrestaShop Back Office so that the payment method isavailable in these areas.
The country restrictions can be configured in the PrestaShop Back Office via Modules / Payment / Countryrestrictions.
• Currency ISO code
Make sure that the ISO 4217 code is respected in currency settings. For example, must be configured withthe code.
The currency can be configured in the PrestaShop Back Office via Localization / Currencies.
When calling the Instant Payment Notification URL, I get the error 404:
After migrating PrestaShop 1.4 to version 1.5 or 1.6, you can often obtain the 404 error. This error isdue to the fact that the Instant Payment Notification URL has changed since the version 1.3d (compatiblewith PrestaShop 1.4) of our payment module. Therefore, make sure that the IPN URL is no longer: http://www.mydomain.com/modules/vads/validation.php
And that it has been replaced with: http://www.mydomain.com/modules/payzen/validation.php
Some orders return with a few cent difference between them
If some orders appear with a difference of a few cents, this is not related to the payment module but toPrestaShop that does not correctly round the number between the amounts before and after tax.
This issue has been thoroughly discussed on the forum PrestaShop
Error 22 – CUST_COUNTRY during a payment:

Payment module integration for Prestashop 1.5, 1.6 and 1.7
All rights reserved - 8 / 31
If you receive a PayZen e-mail with error 22 – CUST_COUNTRY, it means that the country code that youentered in PrestaShop does not comply with the ISO 3166 standard.
To modify the ISO code, in PrestaShop, go to the Localization/Country menu and enter a valid code.
For more information on ISO 3166 codes, see:
http://www.iso.org/iso/fr/home/standards/country_codes.htm
Enabling the multi-shop feature:
There are no differences for our payment module, it is configured the same way as any other module inPrestaShop.
The shop can be selected in the top left corner in the PrestaShop menu, you can select:
• All shops in order to edit the settings of all the shops.
• A group to edit all the shops of a group.
• A shop to edit the settings of one shop.
Usually the configuration is done for All shops and then edited for each shop. Do not forget to edit thename of the shop URL in General configuration > Payment page customization.
The module also supports the multi-shop mode for the call to the Instant Notification URL. You must enterthe URL provided in the shop module by default in the Merchant Back Office. This step is described in thechapter Setting up the Instant Payment Notification URL.

Payment module integration for Prestashop 1.5, 1.6 and 1.7
All rights reserved - 9 / 31
5. PREREQUISITES
Before integrating the payment module, please make sure that you are in possession of the followingelements:
• Payment module file: PayZen_IN_PrestaShop_1.5-1.7_v1.12.x.zip
• Your shop ID
• production key
The Shop ID and the keys are available in the Merchant Back Office (menu: Settings > Shop > Keys)
Reminder, your Merchant Back Office is available at this address:
https://secure.payzen.co.in/vads-merchant/
For the TEST mode, the Merchant Back Office is available via the following URL:
https://payzenindia-q08.lyra-labs.fr/vads-merchant/
WARNING: All our payment modules are tested, starting from PHP version 5.3.
Therefore, all the later PHP versions are no longer supported by our modules. If you have an earlier version,you must ask your hosting provider to install a more recent version on your server prior to contacting us.
Please note that the 5.3 version is already no longer supported by PHP: http://php.net/supported-versions.php

Payment module integration for Prestashop 1.5, 1.6 and 1.7
All rights reserved - 10 / 31
6. INSTALLING AND CONFIGURING THE PAYMENT MODULE
6.1. Updating the module
To update the payment module, you must first delete its previous version.
WARNING : Do not forget to save the parameters of your module before you uninstall it and make sureyou save the production key that is no longer visible in the PayZen Back Office.
From Prestashop 1.6:
1. Go to the Modules and Services > Modules and Services menu of the Prestashop Back Office.
2. Search for the PayZen payment module.
3. Click the arrow to get the dropdown list displayed, then select Uninstall.
4. Click the arrow to get the dropdown list displayed, then select Delete.
5. From now on, you can install the new module. This procedure is described in the next chapter.
From Prestashop 1.7:
1. Go to the Module > Module Manager menu of the Prestashop Back Office.
2. Search for the PayZen payment module.
3. Click the arrow to get the dropdown list displayed, then select Uninstall.
4. From now on, you can install the new module. This procedure is described in the next chapter.

Payment module integration for Prestashop 1.5, 1.6 and 1.7
All rights reserved - 11 / 31
6.2. Adding payment modules
There are two ways of adding PayZen payment modules:
Automatic installation:
The first method consists in adding the payment module via the PrestaShop Back Office.
From Prestashop 1.6:
1. Go to the Modules and Services > Modules and Services menu of the Prestashop Back Office.
2. Click on the Add a new module button.
3. In the Add a new module section, click the Choose a file button.
4. Select the payment module on your hard drive and click the Upload this module button.
From Prestashop 1.7:
1. Go to the Module > Module Manager menu of the Prestashop Back Office.
2. Click the Install a module button.
3. A pop-up gets displayed, click Select a file.
4. Select the payment module on your hard drive and click the Open button.
Manual installation:
The second method consists in copying the module via FTP. To do this, copy the payzen folder from themodule archive into the modules folder of your website.
6.3. Installing the payment module
From Prestashop 1.6:
1. Go to the Modules and Services > Modules and Services menu of the Prestashop Back Office.
2. Search for the PayZen payment module.
3. Click Install.
From Prestashop 1.7:
1. The module is automatically installed when adding it, no further action is required.

Payment module integration for Prestashop 1.5, 1.6 and 1.7
All rights reserved - 12 / 31
6.4. Configuring the payment module
From Prestashop 1.6:
1. Go to the Modules and Services > Modules and Services menu of the Prestashop Back Office.
2. Search for the PayZen payment module.
3. Click the Configure button.
From Prestashop 1.7:
1. Go to the Module > Module Manager menu of the Prestashop Back Office.
2. Search for the PayZen payment module.
3. Click the Configure button.
The payment module configuration is divided into several parts:
• General configuration Concerns the general configuration of the module.
• Standard payment: Allows to enable and configure standard payment.
• PayPal payment: Allows to enable and configure the PayPal payment method within a submodule.
• Other payment means: Enables the creation of one or several submodules in order to offer otherpayment means.

Payment module integration for Prestashop 1.5, 1.6 and 1.7
All rights reserved - 13 / 31
General configuration
Basic settings
Logs Allows to enable or disable module logs.The logs will be available in the /var/logs, /log or /app/logs/ directory depending onyour version of Prestashop.The module generates 1 log file per month.This parameter is enabled by default.
Access to the payment gateway
Shop ID Specify the 8-digit shop ID available in your Merchant Back Office (Menu: Settings >Shop > Keys).
Production key Specify the production key available in your Merchant Back Office (Menu: Settings> Shop > Keys).To make your tests, use the PRODUCTION key of the UAT payment gateway.
Mode Do not modify, leave the PRODUCTION value enabled.
Signature algorithm Algorithm used to compute the signature of the payment form.The algorithm must be the same as the one configured in the Merchant Back Office(Settings > Shop > Keys).If the algorithm is different, the parameter will have to be modified via theMerchant Back Office.
Instant Payment Notification URL URL to copy in your Merchant Back Office (Settings > Notification rules > InstantPayment Notification URL at the end of the payment > Instant PaymentNotification URL of the API form V1, V2 menu).
Payment page URL This field is pre-populated by default: https://payzenindia-q08.lyra-labs.fr/vads-payment/To make your tests, fill in this URL: https://payzenindia-q08.lyra-labs.fr/vads-payment/
Payment page
Default language This option allows to choose the default language of the payment page in case thelanguage of PrestaShop is not supported by PayZen.If the language(s) used by the PrestaShop is (are) implemented into PayZen, thepayment page will be displayed in the language of PrestaShop when the buyerclicks on "Pay".
Available languages Allows to customize the language displayed on the payment page.Buyer will be able to select a language when he is redirected on the payment page.If you do not select any language, all the languages will be displayed on thepayment page.To select a language, press and hold the " Ctrl " key and click on the desiredlanguages.Available languages:German, English, Chinese, Spanish, French, Italian, Japanese, Dutch, Polish,Portuguese, Russian, Swedish, Turkish.
Capture delay Indicates the delay (in days) before the capture.By default, this parameter is managed in your Merchant Back Office. (Menu:Settings > Shop > Configuration - section: Capture delay)It is recommended to not populate this parameter.
Validation mode Back Office Configuration: Recommended value.Allows to use the configuration defined in the Merchant Back Office. (Menu:Settings > Shop > Configuration – section: validation mode)Automatic:This value indicates that the payment will be captured in the bank automaticallywithout any action on the merchant's part.Manual:This value indicates that the transactions will require manual validation by themerchant via the Merchant Back Office.Warning: if the transaction is not validated by the merchant before the expirationdate, it will not be captured in the bank.Remember to configure the Instant Payment Notification rule on an operationcoming from the Back Office to update the order status in PrestaShop.

Payment module integration for Prestashop 1.5, 1.6 and 1.7
All rights reserved - 14 / 31
Customizing the payment page
Theme configuration Allows to customize the payment page by using specific keywords.If you use the multi-shop mode, you can configure a different theme for each shop.Warning: Certain keywords can only be used if the "Advanced customization"option has been enabled.
Shop name You can define the name of your shop that will appear in order confirmation e-mails.If you use the multi-shop mode, you can configure a different name for each shop.Select the store in the list available in PrestaShop.If the field is empty, the shop name that was registered in the Merchant BackOffice will be the one to appear in the e-mail.
Shop URL You can define the shop URL that will appear on the payment page and in the orderconfirmation e-mail.If you use the multi-shop mode, you can configure a different URL for each shop.Select the store in the list available in PrestaShop.If the field is empty, the shop URL that was registered in the Merchant Back Officewill be the one to appear on the payment page and in the e-mail.
Selective 3DS
Disable 3D Secure by user group Amount below which 3DS will be disabled by user groups.Below this amount, 3DS risk assessment rules will not be applied. Leave empty touse the payment gateway configuration.WARNING:The value of this field will be taken into account only if the option "Selective 3D-Secure" is enabled for your PayZen shop.This option can only be enabled upon agreement of your bank.Some card types, such as MAESTRO, require a mandatory 3DS authentication. Inthis case, your configuration will not be taken into account.
Return to shop
Automatic redirection This option allows to automatically redirect the buyer to the merchant website.This option depends on the following settings.This option is disabled by default.
Time before redirection (success) In case the automatic redirection option is enabled, you can define the delayin seconds before your buyer is redirected to your shop in case of a successfulpayment.
Message before redirection (success) In case the automatic redirection option is enabled, you can define the messagethat will appear on the platform following a successful payment before your buyeris redirected to the shop.The default message is:"Redirection to the shop in a moment".
Time before redirection (failure) In case the automatic redirection option is enabled, you can define the delay inseconds before your buyer is redirected to your shop in case of a failed payment.
Message before redirection (failure) In case the automatic redirection option is enabled, you can define the messagethat will appear on the gateway following a failed payment before your buyer isredirected to the shop.The default message is:"Redirection to the shop in a moment".
Return mode During the redirection to the shop, these parameters are returned to the shop inGET or POST modes.The GET mode is more convenient for the buyer as it allows to prevent the browserfrom displaying a pop-up window that indicates that the buyer is leaving an httpsenvironment for an http environment which obliges the buyer to click on "Accept"to return to the shop.
Management of failed payments Configuration of the module behavior in case of a failed payment:Two options are available:
• Return to the choice of payment method (default option)
• Save the failed order and return to history
In the second case, the order appears in the history with the Payment error orCanceled status.

Payment module integration for Prestashop 1.5, 1.6 and 1.7
All rights reserved - 15 / 31
Return to shop
Shopping cart Management It is recommended to choose the option to empty cart in order to avoid differencesin the amount in case of buyer's backtracking from the browser, modification ofthe shopping cart, then return to the payment page previously visited. In that case,the shopping cart will be cleared, but in case of cancellation or payment declined,the shopping cart will be restored.To keep the Prestashop default behavior, select the second option. However, youtake the risk of having differences in the amount of some payments.
Additional options
Association of categories Associate a type with each category in your catalog. This information is required forrisk assessment (the corresponding option must be enabled).You can:• quickly associate a category with all the products in your catalog,• associate a type with each category in your catalog.The categories are:Food and grocery | Cars | Entertainment | Home and gardening | Householdappliances | Auctions and group purchasing | Flowers and presents | Computersand software | Health and beauty | Services for individuals | Services forcompanies | Sports | Clothes and accessories | Travel | Home audio, photo, video| Telephony.
Send advanced shipping details Select No if you don't want to send advanced shipping details for each payment(delivery company, type, shipping speed).
Name The payment module will automatically detect all the transporters available onyour website.
Label Allows to define the label of a transporter .The maximal length is 55 characters.The only authorized special characters are: space, slash, hyphen, apostrophe.
Type Allows to define the type of transporter from the following choices:Delivery company :Transporters (La Poste, Colissimo, UPS, DHL, etc.)Reclaim in shop :Item pickup directly from the merchant.Delivery point:Using a network of delivery points (Kiala, Alveol, etc.)Reclaim in station:Item pickup at an airport, a train station or a travel agency.
Speed Shipping speed:Express (less than 24h) or standard.StandardPriority (reserved to Click & Collect)
Delay In case of picking up the item at the shop (Click & Collect) with priority delivery,select the delivery delay from the following options:≤ 1 hour> 1 hourImmediate24/7
Address In case of store pickup, populate this field as follows:NAME of the PICKUP POINT + POSTAL CODE + CITY
Once you have completed the configuration, click Save.

Payment module integration for Prestashop 1.5, 1.6 and 1.7
All rights reserved - 16 / 31
Standard payment
Module option
Activation In order to enable the payment method, select Enabled.This mode est set to Enabled by default.
Payment method title This option allows you to define the title of the payment method.The buyer will see this title when choosing a payment method.If your shop supports several languages, you can also define the title of thepayment method for each language.
Restrictions
Supported countries Configure the countries for which the payment method is available:
• All countries: the payment method is available for all countries.
• Specific countries: after choosing this option, the list of Authorized countriesappears. Press and hold "Ctrl" and select the countries of your choice fromthe list of Authorized countries.
Minimum amount This field defines the minimum amount for which you wish to offer this paymentmethod.By defining a minimum amount for ALL GROUPS, the payment method will not beenabled for users with a smaller shopping cart amount.It is also possible to define a minimum amount for each customer group in yourshop.
Maximum amount This field defines the maximum amount beyond which you do not wish to offer thispayment method.By defining a minimum amount for ALL GROUPS, the payment method will not beenabled for users with a greater shopping cart amount.It is also possible to define a maximum amount for each customer group in yourshop.
Payment page
Capture delay Delay (in days) before the capture for this payment method.If you leave this field empty, the value configured in the General configurationsection will be applied.If the Capture delay field of the General configuration is also empty, the valueconfigured in the Merchant Back Office will be applied.
Validation mode Validation mode for this payment method.General configuration: Recommended value.Allows to apply the configuration defined in the General Configuration section.Back Office Configuration:Allows to use the configuration defined in the Merchant Back Office. (Menu:Settings > Shop > Configuration – section: validation mode)Automatic:This value indicates that the payment will be captured in the bank automaticallywithout any action on the merchant's part.Manual:This value indicates that the transactions will require manual validation by themerchant via the Merchant Back Office.Warning: if the transaction is not validated by the merchant before the expirationdate, it will not be captured in the bank.Remember to configure the Instant Payment Notification rule on an operationcoming from the Back Office to update the order status in PrestaShop.
Card types This field allows to indicate the images used for cards that will be displayed on thepayment page or on the merchant website (see "Card data entry").Warning:The payment types offered to the buyer on the payment page depend on thecontracts and options associated with your PayZen offer.It is recommended to select the ALL value.
Advanced options
Card data entry mode The module offers this operating modes:Bank data acquisition on the payment gateway

Payment module integration for Prestashop 1.5, 1.6 and 1.7
All rights reserved - 17 / 31
Advanced optionsCard type selection and data entry is done from the payment page PayZen.Card type selection on the merchant websiteCard type is selected from the merchant website, the list of available paymentmethods depends on the configuration of accepted card types (see “Card typeconfiguration”).Once the card type has been selected, the buyer will be invited to enter his or herbank data from the PayZen payment page .Payment page integrated into the checkout flow (iframe mode)This feature allows the integration of the payment page PayZen via a tunnel onyour merchant website.PCI DSS certification is not necessary in this case.
Payment by token The payment by token allows to pay for the order without having to enter the carddetails upon each payment.During the payment, the buyer decides whether he/she wishes to register his/hercard details by ticking the corresponding box available in the payment page.The box will be displayed only if the buyer is connected to the merchant website.This option is disabled by default.WARNING:The 'payment by token' option must be enabled in your PayZen shop.
Once you have completed the configuration, click Save.

Payment module integration for Prestashop 1.5, 1.6 and 1.7
All rights reserved - 18 / 31
PayPal payment
For the merchant
The process of adding the PayPal payment option to your merchant website is simple. It consists in:
• Creating a PayPal account if you do not have one.
• Using a PayPal account if you have one.
• Enabling the Payment via PayPal option with the help of your payment gateway sales representative.
For the buyer
Signing up to PayPal is free and is done on the PayPal website. The buyer must:
• Create a PayPal account by entering an e-mail address and a password.
• Fill in all his or her personal details, address, etc.
• Fill in all the credit card details.
Module option
Activation To enable the PayPal payment method, select Enabled.By default, this option is Disabled.Activation redirects the buyer directly to the PayPal payment page.However, this payment method can also appear on the payment page if the buyerselects the standard payment (if there are no restrictions in General configuration> Card Types).
Payment method title This option allows you to define the title of the payment method.The buyer will see this title when choosing a payment method.If your shop supports several languages, you can also define the title of thepayment method for each language.
Restrictions
Supported countries Configure the countries for which the payment method is available:
• All countries: the payment method is available for all countries.
• Specific countries: after choosing this option, the list of Authorized countriesappears. Press and hold "Ctrl" and select the countries of your choice fromthe list of Authorized countries.
Minimum amount This field defines the minimum amount for which you wish to offer this paymentmethod.By defining a minimum amount for ALL GROUPS, the payment method will not beenabled for users with a smaller shopping cart amount.It is also possible to define a minimum amount for each customer group in yourshop.
Maximum amount This field defines the maximum amount beyond which you do not wish to offer thispayment method.By defining a minimum amount for ALL GROUPS, the payment method will not beenabled for users with a greater shopping cart amount.It is also possible to define a maximum amount for each customer group in yourshop.
Payment page
Capture delay Delay (in days) before the capture for this payment method.If you leave this field empty, the value configured in the General configurationsection will be applied.If the Capture delay field of the General configuration is also empty, the valueconfigured in the Merchant Back Office will be applied.
Validation mode Validation mode for this payment method.General configuration: Recommended value.Allows to apply the configuration defined in the General Configuration section.Back Office Configuration:

Payment module integration for Prestashop 1.5, 1.6 and 1.7
All rights reserved - 19 / 31
Payment pageAllows to use the configuration defined in the Merchant Back Office. (Menu:Settings > Shop > Configuration – section: validation mode)Automatic:This value indicates that the payment will be captured in the bank automaticallywithout any action on the merchant's part.Manual:This value indicates that the transactions will require manual validation by themerchant via the Merchant Back Office.Warning: if the transaction is not validated by the merchant before the expirationdate, it will not be captured in the bank.Remember to configure the Instant Payment Notification rule on an operationcoming from the Back Office to update the order status in PrestaShop.
Once you have completed the configuration, click Save.
WARNING: In some cases, PayPal retains a transaction because of suspected fraud. If this occurs, we willlabel the order with the status "Pending PayPal payment" in PrestaShop.
For the order status to be updated in PrestaShop once the payment has been validated by PayPal, you mustconfigure the notification rule Instant Payment Notification URL on batch change (see chapter Setting upthe Instant Payment Notification URL) .

Payment module integration for Prestashop 1.5, 1.6 and 1.7
All rights reserved - 20 / 31
Other payment methods
Module option
Activation In order to enable the payment method, select Enabled.This mode est set to Enabled by default.
Payment method title This option allows you to define the title of the payment method.The buyer will see this title when choosing a payment method.If your shop supports several languages, you can also define the title of thepayment method for each language.
Restrictions
Supported countries Configure the countries for which the payment method is available:
• All countries: the payment method is available for all countries.
• Specific countries: after choosing this option, the list of Authorized countriesappears. Press and hold "Ctrl" and select the countries of your choice fromthe list of Authorized countries.
Minimum amount This field defines the minimum amount for which you wish to offer this paymentmethod.By defining a minimum amount for ALL GROUPS, the payment method will not beenabled for users with a smaller shopping cart amount.It is also possible to define a minimum amount for each customer group in yourshop.
Maximum amount This field defines the maximum amount beyond which you do not wish to offer thispayment method.By defining a minimum amount for ALL GROUPS, the payment method will not beenabled for users with a greater shopping cart amount.It is also possible to define a maximum amount for each customer group in yourshop.
Payment options
Group payment means By enabling this option, all the payment means added in this section will bedisplayed within the same payment submodule.Otherwise, each payment mean will be represented in a different submodule.This parameter is Disabled by default.
Label Text describing the payment option as it will be offered to the buyer.The label will be displayed only if the Group payment means option is disabled.Example: Pay via Bancontact MistercashIf your shop supports several languages, you can also define the label of thepayment method for each language.
Payment method Choose the payment method you are willing to offer.
Authorized countries Select the country that you wish to authorize for the selected payment method.If no countries are selected from the list, all countries will be authorized.Hold down the Ctrl key to select or deselect several countries.
Minimum amount This field defines the minimum amount for which you wish to offer this paymentmethod.
Maximum amount This field defines the maximum amount beyond which you do not wish to offer thispayment method.
Capture delay Delay (in days) before the capture for this payment method.If you leave this field empty, the value configured in the General configurationsection will be applied.If the Capture delay field of the General configuration is also empty, the valueconfigured in the Merchant Back Office will be applied.
Validation mode Validation mode for this payment method.General configuration: Recommended value.Allows to apply the configuration defined in the General Configuration section.Back Office Configuration:Allows to use the configuration defined in the Merchant Back Office. (Menu:Settings > Shop > Configuration – section: validation mode)Automatic:

Payment module integration for Prestashop 1.5, 1.6 and 1.7
All rights reserved - 21 / 31
Payment optionsThis value indicates that the payment will be captured in the bank automaticallywithout any action on the merchant's part.Manual:This value indicates that the transactions will require manual validation by themerchant via the Merchant Back Office.Warning: if the transaction is not validated by the merchant before the expirationdate, it will not be captured in the bank.Remember to configure the Instant Payment Notification rule on an operationcoming from the Back Office to update the order status in PrestaShop.
Shopping cart data Check this box if you wish to send the shopping cart details to the paymentgateway.For some payment methods, such as and PayPal, the shopping cart details arerequired.
Once you have completed the configuration, click Save.

Payment module integration for Prestashop 1.5, 1.6 and 1.7
All rights reserved - 22 / 31
7. SETTING UP THE INSTANT PAYMENT NOTIFICATION URL
Several types of notifications are provided in the Merchant Back Office. They allow to manage events(payment abandoned by the buyer, payment canceled by the merchant, payment validated by themerchant, etc.) that will trigger a call to the merchant website and to configure the URL of the contact page.
To access notification rule management:
1. Sing in to: https://secure.payzen.co.in/vads-merchant/.
2. Go to the following menu: Settings > Notification rules.
Figure 1: Notification rules
Right click > Enable the rule if a red cross appears in the Enabled column of the following rules:
• Instant Payment Notification URL at the end of the payment
• Instant Payment Notification URL on cancellation
• Instant Payment Notification URL on an operation coming from the Back Office
• Instant Payment Notification URL on batch authorization
• Instant Payment Notification URL on batch change

Payment module integration for Prestashop 1.5, 1.6 and 1.7
All rights reserved - 23 / 31
7.1. Setting up the Instant Payment Notification
This notification is required to communicate the result of a payment request.
In your Merchant Back Office, you must set up a URL that will be systematically called after a payment.It will inform the merchant website of the payment result even if your client has not clicked on return tothe shop.
This parameter is called Instant Payment Notification URL at the end of the payment.
To set up this notification:
1. Right-click the Instant Payment Notification URL at the end of the payment line.
2. Select Manage the rule.
3. Enter the E-mail address(es) to notify in case of failure.
4. To specify several e-mail addresses, separate them with a semi-colon.
5. Set up the parameters for Automatic retry in case of failure.
This option allows to automatically send notifications to the merchant website in case of failure (upto 4 times).
For more information, see chapter Activating the automatic retry
6. Save the changes.

Payment module integration for Prestashop 1.5, 1.6 and 1.7
All rights reserved - 24 / 31
7.2. Setting up notifications in case of abandoned or canceled payments
The payment gateway can systematically notify the merchant website:
• In case the buyer abandons/cancels the payment, using the Cancel and return to shop button.
• When the buyer has not completed the payment process before the payment session expired.
The maximum length of a payment session is 10 minutes..
To set up this notification:
1. Right-click the Instant Payment Notification URL on cancellation line.
2. Select Manage the rule.
3. Enter the following URL in the fields URL to call in TEST mode and URL to call in PRODUCTION mode(Notification URL of the Hosted payment page V1, V2 section):
http://www.your-domain.com/modules/payzen/validation.php
4. Enter the E-mail address(es) to notify in case of failure.
5. To specify several e-mail addresses, separate them with a semi-colon.
6. Set up the parameters for Automatic retry in case of failure.
This option allows to automatically send notifications to the merchant website in case of failure (upto 4 times).
7. Save the changes.
8. Once again, right-click Instant Payment Notification URL on cancellation
9. Select Enable the rule.

Payment module integration for Prestashop 1.5, 1.6 and 1.7
All rights reserved - 25 / 31
7.3. Instant Payment Notification URL on an operation coming from theBack Office
In your Merchant Back Office, you lust configure a URL that will be systematically called after an operationmade via the Merchant Back Office. The payment gateway can systematically notify the merchant websiteif the following operations are performed via the Merchant Back Office:
• Cancel
• Refund
• Validate
• Modify
• Duplicate
To set up this notification:
1. Right-click on Instant Payment Notification URL on an operation coming from the Back Office.
2. Select Manage the rule.
3. Enter the E-mail address(es) to notify in case of failure.
4. To specify several e-mail addresses, separate them with a semi-colon.
5. Set up the parameters for Automatic retry in case of failure.
This option allows to automatically send notifications to the merchant website in case of failure (upto 4 times).
6. Enter the following URL in the fields URL to call in TEST mode and URL to call in PRODUCTION mode(Notification URL of the Hosted payment page V1, V2 section):
http://www.your-domain.com/modules/payzen/validation.php
7. Save the modifications.
8. Enable the rule by right-clicking on Instant Payment Notification URL on an operation coming fromthe Back Office and select Enable the rule.

Payment module integration for Prestashop 1.5, 1.6 and 1.7
All rights reserved - 26 / 31
7.4. Setting up a notification on batch authorization
These settings are required for communicating the result of a deferred payment:
• If the payment has been accepted,
• If the payment has been refused.
Example:
For a deferred payment with a capture delay of 60 days, the authorization request is not made at themoment of the payment. The merchant website will be contacted at the moment of the authorizationrequest via the Instant Payment Notification URL on batch authorization rule.
To set up this notification:
1. Right-click on Instant Payment Notification URL on batch authorization.
2. Select Manage the rule.
3. Enter the E-mail address(es) to notify in case of failure.
4. To specify several e-mail addresses, separate them with a semi-colon.
5. Set up the parameters for Automatic retry in case of failure.
This option allows to automatically send notifications to the merchant website in case of failure (upto 4 times).
6. Enter the following URL in the fields URL to call in TEST mode and URL to call in PRODUCTION mode(Notification URL of the Hosted payment page V1, V2 section):
http://www.your-domain.com/modules/payzen/validation.php
7. Save the changes.
8. Enable the rule by right-clicking on Instant Payment Notification URL on batch authorization andselect Enable the rule.

Payment module integration for Prestashop 1.5, 1.6 and 1.7
All rights reserved - 27 / 31
7.5. Setting up a notification on batch change
It is recommended to enable this notification for PayPal transactions in order to manage theUNDER_VERIFICATION status. The merchant website will be notified of acceptance or refusal by PayPal.
This rule is disabled by default.
To set up this notification:
1. Right-click Instant Payment Notification URL on batch change.
2. Select Manage the rule.
3. Enter the E-mail address(es) to notify in case of failure.
4. To specify several e-mail addresses, separate them with a semi-colon.
5. Set up the parameters for Automatic retry in case of failure.
This option allows to automatically send notifications to the merchant website in case of failure (upto 4 times).
6. Enter the following URL in the fields URL to call in TEST mode and URL to call in PRODUCTION mode(Notification URL of the Hosted payment page V1, V2 section):
http://www.your-domain.com/modules/payzen/validation.php
7. Save the changes.
8. Enable the rule by right-clicking on Instant Payment Notification URL on batch change and selectEnable the rule.

Payment module integration for Prestashop 1.5, 1.6 and 1.7
All rights reserved - 28 / 31
7.6. Testing the Instant Payment Notification URL
In order to make sure that the Instant Payment Notification functions correctly, follow these steps:
1. Make sure that your URL is available online: your shop must neither be in maintenance mode nor beprotected by an .htaccess file.
2. Make sure that your notification URL is available without any redirection.
a. To do this, paste your notification URL to the address bar of your browser and launch the search.
b. Make sure your URL did not change.
If your URL has changed, for example from "http" to "https" or "http://abc.net" to"http://www.abc.net", it means a redirection is active on your website. Then, copy the URL fromthe address bar and modify the URL filled in the configuration of all notification rules.
3. Make sure that the "Automatic redirection" option is disabled in the payment module settings.
4. Check that the Instant Payment Notification URL at the end of payment is populated in theMerchant Back Office (see above).
5. Make an order on your website and proceed to payment.
6. Do not click on "Return to shop" at the end of payment and close the current tab of your browser.
7. Make sure that the order has been created in the Orders > Orders menu.
If the order has not been created in the PrestaShop Back Office, this means that the call has failed.
If the payment gateway is unable to access the URL of your page, an e-mail will be sent to the shopadministrator.
It contains:
• The HTTP code of the encountered error
• Parts of error analysis
• Its consequences
• Instructions to resend from the Merchant Back Office the notification to the URL already specifiedabove.

Payment module integration for Prestashop 1.5, 1.6 and 1.7
All rights reserved - 29 / 31
8. MANAGING THE PRESTASHOP ORDER ID
The PrestaShop order ID is generated once the payment has been finalized. This is why when PrestaShopcalls the payment platform, the order ID does not yet exist. Only the shopping cart number is generatedand sent to the payment gateway.
In the Merchant Back Office, the registered order ID corresponds to the shopping cart number ofPrestaShop.
Therefore, it is normal that you cannot see the order ID in the payment confirmation e-mails sent byPayZen. Only the shopping cart number is displayed.
Modification of the PrestaShop code:
You have the possibility to modify the PrestaShop code in order to display the shopping cart ID in thePrestaShop order table.
To do that, open the following file: AdminOrdersController.php (controllers/admin directory)
After the following code (around line 82):
$this->fields_list = array
( 'id_order' => array(
'title' => $this->trans('ID', array(), 'Admin.Global'),
'align' => 'text-center',
'class' => 'fixed-width-xs'
),
Add the following code:
'id_cart' => array(
'title' => $this->l('Shopping cart'),
'align' => 'center',
'width' => 25),
The addition of this code will allow to display a column entitled Shopping cart between the ID andReference columns.

Payment module integration for Prestashop 1.5, 1.6 and 1.7
All rights reserved - 30 / 31
9. SHIFTING THE SHOP TO PRODUCTION MODE
After you receive a confirmation e-mail informing you that your shop has been created in the productionenvironment, you can configure the payment method by following the steps below:
• Retrieve the shop ID and the production key available in the Merchant Back Office (Settings > Shop >Keys).
• In the module configuration parameters:
• Replace the shopID.
• Replace the Production key field.
• Ensure that "mode" is set to PRODUCTION.
• Save the changes.
• Make sure that you have specified the Instant Payment Notification URL in production mode, asdescribed in the chapter Setting up the Instant Payment Notification URL.
Once the production settings have been configured, we recommend to make a first real payment.
You will then be able to cancel the payment via the Merchant Back Office. This transaction will not becaptured in the bank.
Note on the production key:
For security reasons, this key will no longer be visible as soon as the first transaction in production modeis made in your shop.

Payment module integration for Prestashop 1.5, 1.6 and 1.7
All rights reserved - 31 / 31
10. OBTAINING HELP
Consulting the online documentation
Looking for help? See our online documentation
In Europe https://payzen.io/en-EN/faq/sitemap.htmlIn Latin America (except Brazil) https://payzen.io/lat/faq/sitemap.htmlIn Brazil https://payzen.io/pt-BR/faq/sitemap.htmlIn India https://payzen.io/in/faq/sitemap.html
We are constantly improving the understanding and proper use of our technical documentation. Weappreciate any constructive remarks on your part.
Please send your comments and suggestions about the documentation to the e-mail [email protected].
Getting in touch with technical support
For technical inquiries or support, you can reach us from Monday to Friday, between 9 a.m. and 6 p.m.
By phone By e-mail
In France [email protected]
In Europe [email protected]
In Latin America (except Brazil) N/A [email protected]
In Brazil+55 (11) 3336-9217+55 (11) 3336-9209
In India +91 (022) 33864910 / 932 [email protected] via your Merchant Back Office, menu Help > Contact support
To facilitate the processing of your demands, you will be asked to communicate your shop ID (an 8-digitnumber).
This information is available in the “registration of your shop” e-mail or in the Merchant Back Office(Settings > Shop > Configuration).