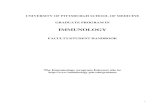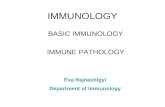Principles of Immunology Transplantation Immunology 4/25/06.
Pathnet Millennium End User Training Guide General ......3 K:\PathNet Support\End User...
Transcript of Pathnet Millennium End User Training Guide General ......3 K:\PathNet Support\End User...

1
K:\PathNet Support\End User Training\Immunology\Training manual -IMMUNOLOGY .docx
Pathnet Millennium
End User Training Guide General Laboratory
Immunology
Reta Nambiar
2013

2
K:\PathNet Support\End User Training\Immunology\Training manual -IMMUNOLOGY .docx
Department Order Entry
Placing an Order in Department Order Entry 1. Launch the Department Order Entry application.
2. Enter MRN in the MRN field. If no MRN available , click on the
ellipsis button to open Encounter Search.
3. Enter the family name and/or date of birth box to search for the
patient
4. Select the correct encounter and click OK. If No open encounter than
add an encounter. If no patient found , click add person. See
Registration Section for details
5. Type the order name in the Orderable field and select the correct
order.
6. Enter Collected Date/Time
7. Enter Specimen Received Location
8. Review any remaining boxes that are required and complete them as
needed. These boxes have a yellow background.

3
K:\PathNet Support\End User Training\Immunology\Training manual -IMMUNOLOGY .docx
9. Add the order to the scratch pad or use CTRL+A.
10. If multiple orders , order these and add to scratch pad.
11. Click the Submit Order button or use CTRL+O .
12. Requests will be scanned in this step.See Document Scanning
Section for details.
Practice Activity
1. Use Department Order Entry to order the following tests. Record
the accession numbers for each order. These tests must all be
ordered at this time, as they are used in future activities.
2. Patient name: ______________________
MRN: _____________________
3. Procedure Name : Accession Number :----------------
Immunoglobulins
ASOT
ANCA
Tetanus IgG
C3C4
Tand B cell subset
Submit these orders and record the accession numbers.

4
K:\PathNet Support\End User Training\Immunology\Training manual -IMMUNOLOGY .docx
Add-On Orders in Department Order Entry
After all your orders are placed, an add-on order is needed. Follow the
steps below to place the order in Cerner Millennium.
1. Launch the Department Order Entry application.
2. Click the Accession Add-On button. Alternatively, you can
select Task menu > Accession Add-On.
3. In the Accession Number box, enter the accession number of the
Orderable you ordered previously.
4. In the Orderable selection box, type orderable name or Lab name
and press ENTER. Select the order from the list and click OK.
5. The Select Container dialog box opens. It indicates the available
containers and automatically selects the recommended container.
Click OK to accept the recommended container. If you do not see
more than one container, select the Show All Containers option.
NOTE: For Serum samples , Always add to an aliquote and untick the
clot. If the required aliquote is not available then add to the clot to create a
new container.
6. Click Add Orderable to Scratch Pad or use CTRL-A.
7. Click Submit Order or use CTRL-O.

5
K:\PathNet Support\End User Training\Immunology\Training manual -IMMUNOLOGY .docx
Practice Activity
1. Follow the same steps and on the following test, complete the add-
on orders below.
IgG Subclass
NMDA Receptor Ab
Cancel an Order Using Department Order Entry
After all your orders are placed, you are notified that the physician no
longer needs one of the order. Follow the steps below to cancel the order.
1. Launch the Department Order Entry application.
2. Click Cancel Orders. or from Task select Cancel Order
3. Search for and select your patient
4. Click the Orderable heading to sort alphabetically.
5. Select the accession for your order to cancel.
6. Select a cancel reason by clicking the arrow to the right of the
Cancel Reason box. Make sure all required boxes are filled in.
7. Submit the cancel request.
8. Exit the application.
Practice Activity
1. Cancel your Tetanus order from the previous exercise

6
K:\PathNet Support\End User Training\Immunology\Training manual -IMMUNOLOGY .docx
Modify Order
You realise that you didn’t make a Copy to .Follow the steps to add Copy
to or modify ordering Doctor.
1. Launch Department Order Entry application
2. Click Modify Orders or click Modify Order from Task
3. Enter patient name or MRN.
4. Select the orderable to modify.
5. Change Ordering Physician field or add Copy to
6. Click Submit Orders.
Practice Activity
Add a Copy to ICPMR for your patient.

7
K:\PathNet Support\End User Training\Immunology\Training manual -IMMUNOLOGY .docx
Label Reprint
The labels generated for your specimen get jammed in the printer. Follow
the steps below to reprint your labels.
Reprinting a Specimen Label 1. Open the Label Reprint application from the Cerner Appbar.
2. Click the Accession tab in the Label Reprint window.
3. In the Starting Accession box, enter the first accession number.
4. In the Ending Accession box, enter the last accession number.
5. Select the Service Resource.
6. In the Label Printer box, select the label printer.
7. Select Label Type.
Note: Since we share same accession across other departments, always
select a service resource and Label type. Otherwise labels will print for
all departments and all label type.
8. Click Print. Only 1 set of labels print at a time for accession.If
more labels required click print again.
Practice Activity
Print label for accession 13-213-0007 for Immunology aliquote.

8
K:\PathNet Support\End User Training\Immunology\Training manual -IMMUNOLOGY .docx
Specimen Log-in
After collection labels have printed, phlebotomists collect the specimens
and label them. Once they are in the laboratory they need to be logged in.
1. Launch Specimen Log-in.
2. Click Login By Accession.
3. Enter you accession number or scan the barcode.
4. Select the correct log-in location.
5. Click Log in.
Practice Activity
Log in the specimens for your patient received from the ward.
Patient name:_____________________
MRN:_________________________
Acession Number:_______________________

9
K:\PathNet Support\End User Training\Immunology\Training manual -IMMUNOLOGY .docx
Modify Collections
After the specimen has been logged in, you realize that the collection date
and time needs to be updated to accurately reflect when the sample was
collected. Coll Date, Coll Time, Coll ID and Coll Method can be
modified.
Follow the steps to Modify this.
Launch Modify Collections.
1. Enter the accession number of the specimen to be updated and
click retrieve.
2. Click the Modify radio button under Mode
3. Click on the Column header Coll Time .
4. Change the Collection time.

10
K:\PathNet Support\End User Training\Immunology\Training manual -IMMUNOLOGY .docx
5. Click on Modify Collection or select Modify from Task
6. Answer the prompt question as appropriate.
Practice Activity
1. Modify the collection time

11
K:\PathNet Support\End User Training\Immunology\Training manual -IMMUNOLOGY .docx
Print Sendaway Cover Sheet
1. Open Explorer Menu.
2. From Main Menu select Pathology Reports.
3. Select Sendaway coversheet
4. Enter Accession number with the correct suffix for Sendaway
Aliquote
5. Click Execute
6. Print Cover sheet

12
K:\PathNet Support\End User Training\Immunology\Training manual -IMMUNOLOGY .docx
Transfer Specimen
Send-Aways
Any tests that are not performed by your laboratory are put on a transfer
list to go to the reference laboratory or another facility that performs test
testing. Complete the following steps to create, transfer, and log in the
transfer list.
Create a Transfer List 1. Open Transfer Specimens.
2. Click New to create a new transfer list.
3. Select the Manual Build option.
4. In the From list, select the location that the specimen is transferred
from (for example, CHW).
5. In the To list, select the location that the specimen is transferred to.
(for example, RPA ).
6. Enter the accession number for the order or scan the aliquote
accession number.

13
K:\PathNet Support\End User Training\Immunology\Training manual -IMMUNOLOGY .docx
1. Click Save. The list number along with a message stating the
transfer from and transfer to location is displayed.
2. Click OK. The Transfer list prints automatically.
3. To transfer the specimen, select your transfer number and click
Transfer. This step only applies to RPA Sendaway.
4. Click Yes when the system prompts you to confirm that you want
to transfer the list.
Practice Activity
1. Create a transfer list for your ANCA order.
2. Transfer your list.
3. Create a transfer list for NMDA Receptor Ab.
Logging in the Transfer List
1. Select the List option under Log-In By in the Specimen Log-In
window.
2. Enter the number assigned to the transfer list in the Transfer List
Number box.
3. Click Retrieve.

14
K:\PathNet Support\End User Training\Immunology\Training manual -IMMUNOLOGY .docx
4. Check the tick box for the orders
5. Select the correct log-in location in the lower left-hand corner.
(The collection date, time, and ID have already been entered.)
6. Click Log In.
7. Pop up message – Log-in Successful.
Practice Activity
1. Log in your list in the correct log-in locations.
Container Inquiry
View Container Events and Routing Location 1. Open Container Inquiry.
2. Enter your accession number for the order.
3. Select an order.
4. Right-click to view routing and log in location. The test site where
this is done is its in lab location.

15
K:\PathNet Support\End User Training\Immunology\Training manual -IMMUNOLOGY .docx
Practice Activity
1. What are the Service Resources and In-Lab Location for the
following?
ASOT ______________________________________
NMDA Recptor Ab:________________________________
Pending Inquiry
Retrieve Pending Procedures 1. Launch the Pending Inquiry application from the Cerner Appbar.
2. In the Select Pending Procedures window, select the Received
Only option ).

16
K:\PathNet Support\End User Training\Immunology\Training manual -IMMUNOLOGY .docx
3. In the Test Site box, enter the first letters of the instrument or
bench for which you are retrieving pending procedures and then
click the ellipsis ( ... ) button. Note that all Test site start with
CHW IMM XXXX
4. The list of pending orders is displayed. Note that the total number
of pending orders is listed at the bottom of the window.
Practice Activity
1. If you wanted to result one of these orders, how could you easily
do that from this screen? ______________________________
2. Using the blue arrow (Select Procedures), view All Pending orders
at this same test site. Why are there more orders listed? _________
3. Cancel C3C4 as Insufficient.
4. Exit the application.
Print Storage Location Worklist
1. Open Explorer Menu.

17
K:\PathNet Support\End User Training\Immunology\Training manual -IMMUNOLOGY .docx
2. From Main Menu select Pathology Reports.
3. Select IMM Storage Location Worklist
4. Enter the test for which the worklist is required
5. Click Execute
6. Print the List
Accession Result Entry
Resulting Quality Control using Accession Mode 1. In the Accession box, enter the QC accession for your control. For
purposes of this exercise, use QC-30005, QC 30017
2. Click Verify. If any QC is out of limit , the QC correction
3. dialogue box opens.

18
K:\PathNet Support\End User Training\Immunology\Training manual -IMMUNOLOGY .docx
4. Click to review an Levey Jennings chart.
5. Close the chart.
6. Select an option for the results eg Accepted, Rejected ect
7. If a QC Result Comment is needed, enter an appropriate comment.
8. Click OK.
9. Close the application.
Result Using Accession Mode 1. Launch the Accession Result Entry (ARE) application from the
Cerner Appbar.
2. From the Mode menu, select Accession if not already selected.
3. Enter the accession number for the Orders
4. Click the ellipsis ( ... ) button at the end of the Procedure box or
Test site .

19
K:\PathNet Support\End User Training\Immunology\Training manual -IMMUNOLOGY .docx
5. Select Procedure or Test site from the list.
6. Click OK and Click (Retrieve) . Note that the most previous
result is displayed for each test.
7. Enter results. If value is < for a numeric result convert this to
Alpha Response.To do this right click on result cell and click
convert results to Alpha, Freetext ect.
8. To add a Result Note or Comment to the result, Right click on
the result cell and select comment.

20
K:\PathNet Support\End User Training\Immunology\Training manual -IMMUNOLOGY .docx
9. Select the correct tab and click edit.
10. Type the comment or use a template .
11. Click OK and Close.
An f is displayed in the flag column to indicate a comment
12. Right-click the result box to view Procedure Information .
Note: View the information displayed in the status Bar at the bottom of
the screen.
13. Verify the results.

21
K:\PathNet Support\End User Training\Immunology\Training manual -IMMUNOLOGY .docx
Result Using Instrument Mode 1. Launch the Accession Result Entry (ARE) application from the
Cerner Appbar.
2. From Mode select Instrument Queue
3. Click the ellipse next to the Test Site to open site look up.
4. Type CHW IMM and select the test site from the list
5. Click on start
6. Verify the Result
Practice Activity
Using ARE, result all your orders.
1. Result IGS, ASOT and add a result comment –Phoned result to Dr
Smith. Use template -PHN
2. Result TSUB
3. Scan results for NMRA Receptor
4. Verify your results.

22
K:\PathNet Support\End User Training\Immunology\Training manual -IMMUNOLOGY .docx
Accession Result Entry
Change Results Using Correction Mode
You have just discovered that the a result for your patient were verified
incorrectly. This need to be corrected.
1. Launch Accession Result Entry from the Cerner Appbar.
2. Select Correction from the mode menu.
3. Enter the accession number.
4. Enter corrected results for that assay.
5. Click Correct.
Practice Activity
1. Correct IgG result.

23
K:\PathNet Support\End User Training\Immunology\Training manual -IMMUNOLOGY .docx
Review Queue 1. Launch Review Queue.
2. Double click on the item to be reviewed or click Run Result
Viewer.
3. In the Result Viewer window, check mark the appropriate result or
results and click the approve icon.
Practice Activity
Read the results in your review queue.

24
K:\PathNet Support\End User Training\Immunology\Training manual -IMMUNOLOGY .docx
Order Result Viewer
Retrieve and View Results-Order List 1. Launch the Order Result Viewer application.
2. Select Order list From Mode
3. Select the Name option in the Person section, and enter your
patient's name or click the ellipse button and enter MRN.
If you have accession number you can enter the accession number in the
accession number field
4. Select the date range for your result
5. Click OK

25
K:\PathNet Support\End User Training\Immunology\Training manual -IMMUNOLOGY .docx
6. All orders are displayed
7. Select the order, and double click the on it to view the result order.
8. Results with Image will have an “I” next to it. Select the result and
click the Result Image tab at the bottom if the
screen to view the result. Results with( i) have Interpretive data
attached, results with comments have “f” next to it. To view these ,
select the order and click the tab or tabs
below. Click the previous tab to view any previous
results.
9. Click OK to close the window.

26
K:\PathNet Support\End User Training\Immunology\Training manual -IMMUNOLOGY .docx
Retrieve and View Results-Flow Sheet
1. From Mode Select Flowsheet. The find orders box opens.
2. Enter patient MRN or click on the ellipsis and enter patients name.
3. Define a date range.
4. Click OK

27
K:\PathNet Support\End User Training\Immunology\Training manual -IMMUNOLOGY .docx
5. Right click on the result cell and select view details
Practice Activity
1. Review the orders for your patient.
2. View the Document Image and Result Image
3. Right click on result of Flowsheet to view details.
Manual Expedite( print /fax) 1. When you click the Manual Expedite button, the Manual Expedite
dialogue screen displays.
2. Select a Print Option and select an Output Device.
3. Select the chart format you want to use. Only chart formats
associated to the result’s activity display in the Selected Chart
Format list.
4. Select Print Now or Print Upon Verification/Authentication. Print
Now expedites a chart immediately for reports in transcribed or
final status. The Print upon Verification /Authentication option
enables a chart to print immediately after being signed out or
verified.

28
K:\PathNet Support\End User Training\Immunology\Training manual -IMMUNOLOGY .docx
5. Choose how many copies you would like to print. You have the
option of a cumulative chart or non-cumulative chart. Click Submit
to manually expedite the same result to multiple print locations.
6. Click OK to expedite the request or requests.
Report Request
Creating an Ad Hoc Report Request
1. Launch Report request from your AL window
2. Select the Report Scope
3. Person-level
a. Cross-encounter
b. Encounter level
c. Accession level
d. Document level
4. Enter patients name or MRN and click Search .
If the scope of the report was selected to be Accession, the
Accession Search button is available when you load a patient.
Select the accession number.
5. Set the appropriate event status
6. Select the visit and date range of Scope if other than Person.
7. Select the Report Template to use for printing
8. In the Release Details section of the dialog, select the purpose for
generating this report eg patient care
9. Choose a printer, fax, or contributor system from the list of
available devices in the Send To drop down box.
10. Click the Preview Report button to view how the report will print,
based on the parameters selected.
11. Click Send Report to print the report.

29
K:\PathNet Support\End User Training\Immunology\Training manual -IMMUNOLOGY .docx

30
K:\PathNet Support\End User Training\Immunology\Training manual -IMMUNOLOGY .docx
DOCUMENT IMAGING
Scan Request Document
1. In Department Order Entry, after order is submitted ,select the order
and click Image icon.
2. Click on the new button.
3. Click on the drop down menu for the *Select an image type field* and
select Request documents.
4. Place a document in the scanning tray face down ,header in scanner
and click on the Scan button.
5. From Twain Driver window , Click on the Scan button once more.
6. Click on the Close button.
7. Click Ok
8. Click Exit
Scan Results
1. In Accession result entry, enter the result for the order
2. Click on the Result Image Icon.
3. Click New.
4. Click on the drop down menu for the *Select an image type field*
and select External Results.
5. Place a document in the scanning tray face down ,header in scanner
and click on the Scan button.
6. From Twain Driver window , Click on the Scan button once more.

31
K:\PathNet Support\End User Training\Immunology\Training manual -IMMUNOLOGY .docx
7. Click on the Close button
8. Click OK
9. Click on exit.

32
K:\PathNet Support\End User Training\Immunology\Training manual -IMMUNOLOGY .docx
Down-time Process
Each department will be given pre-printed down-time labels to use.
In a planned down-time situation , the IT department will inform the
wards and labs of how long the downtime will be.If the down-time is
longer, the wards will be instructed to send hand written request to the
labs.
If a specimen requires testing before the downtime problem is resolved,
Follow these steps.
1. Give the specimen a down-time accession number.
2. Centrifuge the specimen if required.
3. Label the aliquote with the same down-time accession .
4. Perform the test .
5. Call back the requesting doctor with results.
6. On resumption of Pathnet , register any pathnet-unregistered
samples/patients.
7. In DOE , in the accession number field enter the down-time
accession number
8. Complete the order entry process .
9. Enter the results for this accession and verify results.
Practice Activity
In DOE order NBT and and give a Down-time accession number
provided.

33
K:\PathNet Support\End User Training\Immunology\Training manual -IMMUNOLOGY .docx
Daily Reports
Preview an Corrected Report 1. Launch Daily Reports

34
K:\PathNet Support\End User Training\Immunology\Training manual -IMMUNOLOGY .docx
2. Select the Test Site.
3. Select the report Type.
4. Define the date range and sort criteria
5. Preview the report.
6. Print report if required.
Review Charges
Charge Review
You want to review the charges for your patient.
1. Launch Charge Viewer.
2. Search for and select your patient.
3. View charges for your department.

35
K:\PathNet Support\End User Training\Immunology\Training manual -IMMUNOLOGY .docx
QC Inquiry
1. To review your QC results launch the QC Inquiry from the app
bar.
2. Select control
3. Select Control name from dropdown list
4. Select Procedure
5. Define a date range for the results
6. Click Ok

36
K:\PathNet Support\End User Training\Immunology\Training manual -IMMUNOLOGY .docx
7. Review the results and from Task select marked as reviewed or
click
8. To view the plots select from View or click on LJ plots or
Online plots to view the graph.
9. To view the rules click or select from View.

37
K:\PathNet Support\End User Training\Immunology\Training manual -IMMUNOLOGY .docx
Storage Tracking
1. Launch Storage Tracking.
2. Expand the View, Refrigerator, and Shelf.
3. Expand the Rack or Double-click the Rack to use for storage.

38
K:\PathNet Support\End User Training\Immunology\Training manual -IMMUNOLOGY .docx
4. Scan specimen labels into any empty space for storage. 5. Close the storage box.
Find Container in Storage
1. From Task click find and select find container in storage or click
icon.
2. Enter accession number and click find.
3. Select the aliquote .
4. Click OK
5. The location of the aliquote is displayed.
6. Close the window.

39
K:\PathNet Support\End User Training\Immunology\Training manual -IMMUNOLOGY .docx
Find Container by Patient Name
1. From Task click find and select find container by patient name or
icon.
2. Enter patient name and click search.
3. Select the correct patient and click OK.
4. Accession number and location is displayed.
5. Close the window.
To create a New Rack 1. Expand the fridge and the Rack to see the Shelf.
2. From Task , click on create Rack or right click on shelf to select
create Rack.
3. Enter a Rack Name and select the Rack Type.
4. Click Ok
5. Box is displayed to store the samples.

40
K:\PathNet Support\End User Training\Immunology\Training manual -IMMUNOLOGY .docx
Other Task Expand to open the box.
Right click on the container to :
Discard the container
Check out container
Change Discard date
Change Remaining volume
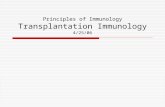



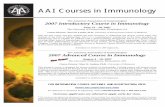




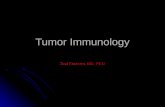


![[PPT]Diagnostic Immunology - WV DHHRdhhr.wv.gov/oeps/disease/Training/Documents/13_OLS.ppt · Web viewTitle Diagnostic Immunology Subject DI and Corrections Author Dondeena McGraw](https://static.fdocuments.in/doc/165x107/5ab5f3277f8b9a0f058d59dc/pptdiagnostic-immunology-wv-viewtitle-diagnostic-immunology-subject-di-and-corrections.jpg)