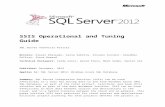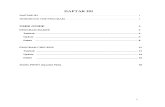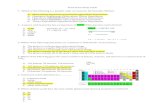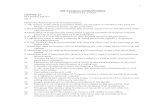PathNet Millennium General Lab - NSW Health...G:\2013 Pathnet Millennium Instruction...
Transcript of PathNet Millennium General Lab - NSW Health...G:\2013 Pathnet Millennium Instruction...

September 2013
PathNet Millennium General Lab
End User Training Guide - Chemistry
Neranjala Ramjeevan (SCHN)

G:\2013 Pathnet Millennium Instruction Manual\Millennium Guide.docx 1
Logging On to PathNet
1. Double-click the PathNet icon on your AL window. The Cerner Log-In window
opens.
2. Enter your user name and password in the appropriate boxes.
3. Click OK. Your Cerner Appbar displays.
Logging Out of PathNet
When you have completed your activities, remember to log out of the application you
are working on for security purposes.
1. Shut down the application completely by click the Exit icon from the toolbar
or the X in the upper-right hand corner of your screen.
2. If you are exiting the application temporarily, but planning on returning to
that computer shortly, you may Suspend the application.

G:\2013 Pathnet Millennium Instruction Manual\Millennium Guide.docx 2
Placing an Order - Department Order Entry
1. Open Department Order Entry
2. Select the Client if required by clicking drop down menu. (Field defaulted to
Royal Alexandra Hospital for Children)
3. Perform patient search by scanning the MRN and select the encounter (Right click
and choose “Name” if required)
4. Add an Encounter if required and complete Patient Registration
5. Enter the name of the orderable in the Orderable box
6. Select the correct orderable and press ENTER
7. Enter the appropriate order details (yellow fields are mandatory)
Note – If a patient has not been registered prior to ordering Click on Patient
Registration icon or through Task Menu, select Patient Registration.
Place orders
Scratch Pad
Press Tab to jump through fields
Date/Time – Press T & N for current Date and Time

G:\2013 Pathnet Millennium Instruction Manual\Millennium Guide.docx 3
8. Choose Specimen Receive Location as CHW Central Processing
CTRL A or click Add Order on the toolbar to add to the scratch pad
9. Enter additional orders, and add them one at a time to the scratch pad
Order comment can be added by highlighting the order and click on Comment
icon on tool bar)
10. CTRL O or click Submit Orders on the tool bar
11. Select an order submitted order from scratch pad and Click Images on the
tool bar to scan the request form
After the submission of an order if you receive a submission error, click on View
submission Error icon on tool bar to view the error
12. Review submission error before submission

G:\2013 Pathnet Millennium Instruction Manual\Millennium Guide.docx 4
Placing an Order For Non CHW Patients
1. Open Department Order Entry
2. Click on Patient Registration icon on the tool bar; Person Search dialog
window open
3. Perform patient search; (Last Name, First Name) and click the Search. Review all
returned results for matches to your patient.
4. If your patient is not found in the search, click on the Add Person, Organization
dialog box open

G:\2013 Pathnet Millennium Instruction Manual\Millennium Guide.docx 5
5. In the Client Name enter the referral source (eg; Westmead Hospital, Royal
Melbourne Hospital) and click the ellipsis to search
6. The Patient Registration window open
7. Complete the Registration as provide on the request form

G:\2013 Pathnet Millennium Instruction Manual\Millennium Guide.docx 6
8. Financial Class guide for Patient Registration
Medicare Flag Fin Class Comment
Eligible-Aust
Resident
Bulk Bill - OPD Public Outpatients
LTCS Compensation - OPD Long Term Compensation Patients
No Charge -OPD CPU and Staff Vaccination Clinic
Other Hospital Patient Patients that have specimens sent from another
Australian hospital
Pathology No Charge Internal Pathology-no charge
Private- OPD For Private patients only.
Bulk Bill where we can-ALWAYS
Research - OPD Research- unless stated as NO Charge
Research - No Charge Research Inpatients
Vet Affairs - OPD if Stated VET AFFAIRS
***Corrective
Services or
DOCS***
Other Hospital Patient
Eligible-Overseas
Visitor
O'Seas - Reciprocal - OPD For use for patients from the following countries:
Belgium, Finland, Italy, Malta, Noway, Slovenia,
Sweden, The Netherlands, The United Kingdom
(incl Northern Ireland) and New Zealand
Ineligible O'Seas - Ineligible - OPD Any other overseas visitor that will be charged up
front by Path Reception Staff
LTCS Compensation - OPD if recorded as such on request
Other Hospital Patient Ineligible overseas patients that have specimens
sent from another Australian hospital
or Private Institution
***CAFAT*** O'Seas - Ineligible - OPD Select CAFAT at Address prompt. Should auto
populate: Suite 704. 100 William Street,
Woolloomooloo
***Refugees with
overseas
Insurance
cards***
O'Seas - Ineligible - OPD For refugees that do not have Medicare cards but
use eg ROMAC or IHMS
Not Known / Not
Stated
Pathology No Charge To be used as a temp registration until we find out
the correct Medicare Flag and fin class as we would
not want to keep it as unknown obviously
Pathology No Charge Non- human sourced samples.

G:\2013 Pathnet Millennium Instruction Manual\Millennium Guide.docx 7
9. Updating patient address. Click on Address Help button. QAS Application dialog
window opens
Ensure Single Line button is selected
10. Enter address elements separated by a comma (street, suburb). Eg; Unit 3, 34
Windermere Ave, Northmead.
11. Click on Search
12. Enter Visit Date and Time as now (T;N)
13. Record Client MRN
14. Enter Attending Doctor as Last Name, First name for referring provider
15. Once all required field are completed click OK
Address elements separated by comma (street,suburb)

G:\2013 Pathnet Millennium Instruction Manual\Millennium Guide.docx 8
Adding Encounter
1. Open Department Order Entry (DOE)
2. Perform patient search by scanning the MRN and select Add Encounter from
Encounter search dialog box
3. Perform Client search if required on Organization dialog box (Field defaulted to
Royal Alexandra Hospital for Children)
4. Facility Name is CHW, click on OK
5. Complete Patient Registration (all yellow fields are mandatory) before placing
orders
Details Patient Registration included under “Placing an Order for
Non CHW Patients”

G:\2013 Pathnet Millennium Instruction Manual\Millennium Guide.docx 9
Add-on’s
1. In Department Order Entry (DOE), click Accession Add-On through Task menu
or click on
2. Enter the accession number
3. Enter the orderable
4. Select appropriate Container from the list
5. CTRL O or click Submit Orders
6. If no valid container available for that accession, either override or create new
container, where extra container is available
Choose an aliquot container if already exists
Create New container if required

G:\2013 Pathnet Millennium Instruction Manual\Millennium Guide.docx 10
Adding Order comment
1. Open Department Order Entry
2. Select the Client if required by clicking drop down menu. (Field defaulted to
Royal Alexandra Hospital for Children)
3. Perform patient search by scanning the MRN and select the encounter (Right click
and choose “Name” if required)
4. Add an Encounter if required and complete Patient Registration
5. Enter the name of the orderable in the Orderable box
6. Select the correct orderable and press ENTER
7. Enter the appropriate order details (yellow fields are mandatory)
8. Click on Comment icon from toolbar. Click on Edit on Comments dialog
box, and enter appropriate comment and click OK
9. Choose Specimen Receive Location as CHW Central Processing
CTRL A or click Add Order on the toolbar to add to the scratch pad
10. CTRL O or click Submit Orders on the tool bar
Comment code and
<F9>
Order comment can be added while the orders in Scratch pad before the submission and after submission through Order Result Viewer

G:\2013 Pathnet Millennium Instruction Manual\Millennium Guide.docx 11
Specimen Log-In by Accession
1. Open Specimen Log-In
2. In the Specimen Log-In window, select the Accession option (Defaulted option)
under the Login By heading
3. Click Retrieve
4. Scan or enter the accession number
5. Enter/Modify the Collected By ID, Collected Date and Collected Time if required
6. Select Location as CHW Central Processing and Click Log In
Container Inquiry 1. Open Container Inquiry
2. Enter the accession number, and click Retrieve
3. Select the container from the list. Event lists are displayed in the window
Common Event List Status Details
Collected Specimen has been collected
Dispatched Specimen to be collected Accession number’s been
assigned
Received Specimen logged in Pathology - not necessarily the testing
Laboratory
In-Transit Specimen location updated by Transfer Specimen
application
Stored Specimen has been placed into storage location
Checked out Specimen has been checked out of storage
Discarded Specimen container has been discarded through Storage
Tracking

G:\2013 Pathnet Millennium Instruction Manual\Millennium Guide.docx 12
Entering Results by Accession
1. Open Accession Result Entry application
2. Enter the accession number
3. Select the Test Site by Click on eclipse button across Test site to choose the test
site
eg; CHW Chem Vitros1/2,
CHW Chem Architect
CHW Chem Osmo
4. Press Enter or Click Retrieve
5. Enter each result in the Result column and press ENTER
6. Click Perform or Verify. (Perform saves the results without releasing them)
Details of Result Flag
C Critical
H High (Greater than Reference Range)
L Low (Less than Reference Range)
D Delta Check
Status Details
Pending Specimen’s been received in testing lab
Performed Test results not yet verified
Verified Test results are verified
Not In Lab Specimen’s has not received in testing lab
In-Review Test result awaiting in Review Queue for approval

G:\2013 Pathnet Millennium Instruction Manual\Millennium Guide.docx 13
Review and Verify Results
1. Open Review Queue.
2. Double-click the item to be reviewed.
3. In the Result Viewer window, check the appropriate result or results and click
approve icon to validate the item.

G:\2013 Pathnet Millennium Instruction Manual\Millennium Guide.docx 14
Adding Phone Comment & Resulting
1. Open Department Order Entry (DOE), click Accession Add-On through Task
menu or click on .
2. Enter the accession number
3. Enter the orderable; PHN
4. Select the Container from the list and click OK
5. CTRL O or click Submit Orders on the tool bar
6. Open Accession Result Entry
7. Enter Accession Number
8. Select Test Site ad “CHW Chem Vitros1/2
9. Press Enter twice or Click Retrieve
10. Type in Any letter Key while the cursor on result cell of PHN
11. Type PHN and press <F9> and full comment will expand.(_ result phoned to _
by _ on_). Press <F3> to jump from one underscore to the next.<F5> to insert
current date and time
12. Click Ok to close the dialog box
13. Click Verify
Type PHN and press <F9> and full
comment will expand.(_ result phoned to _ by _ on_). Press <F3> to jump from one
underscore to the next.<F5> to insert current date and time.

G:\2013 Pathnet Millennium Instruction Manual\Millennium Guide.docx 15
Enter Quality Control Results
1. Open Accession Result Entry application
2. Enter the QC accession number
3. Click Retrieve
4. Enter the results for the control
5. Click Verify. If any of the QC values are out of control, the QC Correction box
opens
6. Enter the appropriate troubleshooting steps or comments
7. Click OK
Entre the Comment
Levy Jennings Chart to view trend of the assay

G:\2013 Pathnet Millennium Instruction Manual\Millennium Guide.docx 16
Converting Results type (Numeric to Alpha/Text)
1. Open Accession Result Entry application
2. Enter the accession number
3. Select Test site
4. Click Retrieve
5. To change the default result type for a procedure, right-click on the result cell
or select Convert Result from the Task menu and select the appropriate result
type, i.e. alpha, numeric, etc

G:\2013 Pathnet Millennium Instruction Manual\Millennium Guide.docx 17
Viewing Pending Orders
1. Open Pending Inquiry application
2. Select to view Received only
3. Enter the test site or click on eclipse button to search for Test site
CHW Chem Vitros1
CHW Chem Architect
CHW Chem Osmo
4. Access Container Inquiry, ORV or Accession Result Entry to view sample status
update

G:\2013 Pathnet Millennium Instruction Manual\Millennium Guide.docx 18
Viewing Results/Orders Order Result Viewer
Order Result Viewer (ORV) has TWO viewing modes: Order List Mode and
Flowsheet Mode
Switch between modes by Alt+M/clicking on the Mode menu and selecting the
required mode
Order List Mode - This view will show All orders currently entered on the
patient, including pending orders
Flowsheet Mode – This view will only show orders with verified results

G:\2013 Pathnet Millennium Instruction Manual\Millennium Guide.docx 19
Retrieving Results by MRN/Patient’s Name
1. Open Order Result Viewer. The Find Orders window opens automatically
2. Enter the MRN/patient name or accession number
3. Select the order
4. Double click to view the results if it is completed
Status Details
In Lab Specimen has been collected and received in testing lab
Collected Specimen has been collected but has not yet arrived at testing
department.
Scheduled Tests are ordered for future dates
Dispatched Specimen is to be collected.
Completed All results are finalized.
In Process All results are not yet complete; part of testing has been
performed
Cancelled Test has been cancelled
In Transit Specimen is being transported from one testing location to
another.
Point the cursor on here and right click to change Name/MRN

G:\2013 Pathnet Millennium Instruction Manual\Millennium Guide.docx 20
Adding Order Comment
1. Open Order Result Viewer. The Find Orders window opens automatically
2. Enter the MRN/patient name or accession number
3. Select the order which require Order Comment
4. Click Comment Icon on tool bar
5. Click on Edit on Comments dialog box, and enter appropriate comment and
click OK
Adding Result Comment
1. Open Accession Result Entry application
2. Enter the accession number
3. Select the Test Site by Click on eclipse button across Test site to choose the test
site
eg; CHW Chem Vitros1/2,
CHW Chem Architect
CHW Chem Osmo
4. Press Enter or Click Retrieve
5. Enter result in the Result column and press ENTER
6. Click Comment Icon on tool bar
7. Click on Edit on Comments dialog box, and enter appropriate comment and
click OK
8. Verify the Result comment with results

G:\2013 Pathnet Millennium Instruction Manual\Millennium Guide.docx 21
Faxing Results – Manual Expedites
1. Open Order Result Viewer. The Find Orders window opens automatically
2. Enter the MRN/patient name or accession number
3. Select the order to be faxed
4. Choose Manual Expedite from Task or click the Manual Expedite icon from
Tool bar
5. Select Printers as Print to Options
6. Select Chart Format option: i.e. Lab – Clinical Biochemistry
7. Select AdHoc option
8. Enter the Phone/Fax number
9. Print Now: expedites a report immediately for orders in transcribed or final
status.
10. Print upon verification/authentication: expedites a report to print
immediately after the single order has been verified

G:\2013 Pathnet Millennium Instruction Manual\Millennium Guide.docx 22
Cancelling Orders
1. Open Order Result Viewer (Order List Mode)
2. Enter a MRN/patient name or accession number
3. Select the order to cancel from the list
4. Click Cancel on the toolbar
5. Select the cancel reason from the list provided
6. Click Cancel Order

G:\2013 Pathnet Millennium Instruction Manual\Millennium Guide.docx 23
Correcting Results
1. Open Accession Result Entry application
2. From the Mode menu select Correction
3. Enter the accession number and procedure to be corrected. Update results as
appropriate
4. Click Correct
Reprinting a Label
1. Open Label Reprint
2. Enter the accession number
3. Select a Label Types, if desired
4. Select a label printer, and click Print

G:\2013 Pathnet Millennium Instruction Manual\Millennium Guide.docx 24
Store Samples
1. Open Storage Tracking
2. Expand the View, refrigerator and Shelf
3. Double-click the Rack to use for storage
4. If the chosen rack not on view or is full, chose a new empty rack by right
click on Shelf, click on Select Tray; Type in the tray’s name (eg; Chem Fri 1).
Highlight on required tray and double click
5. Scan specimen labels into storage

G:\2013 Pathnet Millennium Instruction Manual\Millennium Guide.docx 25
Finding Samples in Storage
1. Open Storage Tracking
2. Click on Find Containers in Storage icon on tool bar
3. Enter Accession number
4. Click Find
Removing Sample from Storage
1. Click on Storage Tracking icon
2. Click on Find Containers in Storage icon
3. Enter Accession number
4. Click Find
5. Double-click appropriate container and the appropriate rack in storage will
display. Ensure accession number is highlighted (bold).
6. Right-click on container. Select Check-Out Container, the selected
container disappears from the rack’s spreadsheet

G:\2013 Pathnet Millennium Instruction Manual\Millennium Guide.docx 26
Discarding Storage Rack
1. Open Storage Tracking
2. Locate the rack in the Storage Tracking Tree, Right Click on appropriate rack.
Click on Discard Rack
Modify Collections
1. Open Modify Collections
2. Select Modify Mode, defaulted
3. Enter an accession number and click Retrieve
4. Modify the information
5. Click Modify Collections on the toolbar

G:\2013 Pathnet Millennium Instruction Manual\Millennium Guide.docx 27
Scanning Request Forms in DOE
1. Once all of the orderable submitted and accession number allocated and visible
then highlight an order (any one of the order) in scratchpad.
2. CLTR M or Click on Images icon on Tool Bar
3. Click New
4. Select Request Document from drop down menu for the *Select an image
type field*.
5. Place a document in the scanning tray and click on the Scan button (Add/Modify
Image Window). This will open up the TWAIN Driver window.
6. Click on Scan on Twain Driver window again.
7. On completion of scanning (No Record of scanning image will appear at this
stage) Click on Close. (once Twain Driver window closed record of scanned
Image will display)
8. Saving the Image by Click on OK on Add/Modify Image window.
9. Click on X to close document Image window.
3. Select an
image type; Request Document
1
2
4
Scanning Request forms can be performed in ARE, DOE, Specimen Log-in and ORV.

G:\2013 Pathnet Millennium Instruction Manual\Millennium Guide.docx 28
Viewing Scanned Image on ARE
1. Open Accession Result Entry application.
2. Enter the accession number and Click on Retrieve
3. Image icon of will appear next to Selection, if an image associated to that
accession no.
4. Double click on Image icon , Document image window appears.
5. Click on Expand all icon
6. Click on Request Document row to view Scanned Request Document

G:\2013 Pathnet Millennium Instruction Manual\Millennium Guide.docx 29
Viewing Scanned Image on ORV
1. Open Accession Result Entry application.
2. Enter the accession number and Click on Retrieve
3. Image icon will be displayed against an accession no if an Image attached
4. Image icon will appear against an accession, if an image associated to that
accession number
5. Click on an orderable to highlight.
6. Right click on highlighted orderable and select Image
7. Double click on Image icon, Document image window appears.
8. Click on Expand all icon
9. Click on Request Document row to view Scanned Request Document.

G:\2013 Pathnet Millennium Instruction Manual\Millennium Guide.docx 30
Sendaways
Printing Cover Sheet
1. Open Explore Menu
2. In Sendaway Cover Sheet program enter Accession Number including
container ID
3. Click on Execute
4. Click on Print icon from Report Output –Sendaway Coversheet dialog box

G:\2013 Pathnet Millennium Instruction Manual\Millennium Guide.docx 31
Creating a Transfer List
1. Open Transfer Specimens
2. Click New
3. Select Manual Build option
4. Select From and To locations. eg; CHW to RPA or CHW to other
5. Scan accession numbers (If the accession numbers entered manually make sure
to type in container ID too) and click Save. 6. The message will display “Transfer List #__ created”.
7. If complete, click Transfer
8. Click on Transfer

G:\2013 Pathnet Millennium Instruction Manual\Millennium Guide.docx 32
Downtime Down time labels are located on the side of the Label Printer in the Main Lab. Allocated Biochemistry number is Julian date 505
In a planned Down-Time situation, the IT department will inform the wards and labs of how long the downtime will be. If the down-time is longer, the wards will be instructed to send hand written request to the labs.
Specimens arrived into Pathology with printed Accession Numbers
If the specimens already arrived to pathology with printed Accession numbers, labels
the aliquot with same accession numbers, manually order the tests into instruments
(Vitros/Architect) by referring to specimen labels
When the PathNet Millennium system is restored
1. Use the Specimen Log in to receive the specimens, modify the collection date and
time if required
2. Place assigned aliquot labels in to aliquot samples
3. Resend the results from instruments (Vitros/Architect) or enter results manually
4. Store the aliquots/specimens into appropriate location by using Storage Tracking
Specimens arrived into Pathology with Manual/Hand written forms
1. Allocate each different downtime labels for each different specimen.
2. Fill in patient MRN and name on the label (Please use labels in numerical order)
3. Place the appropriate label sticker on the request form and specimen.
4. Once the samples are separated, load onto Vitros using the Downtime accession
number (eg: 50 505 00500)
5. Manually order the tests into instruments (Vitros/Architect) by referring to the
request forms.
When the PathNet Millennium system is restored,
1. Use the DOE screen to enter request forms
2. Enter patient MRN and test codes
3. Fill in collection details as provided on the request form
4. In the Accession number field, enter the Downtime Accession numbers in the
request form

G:\2013 Pathnet Millennium Instruction Manual\Millennium Guide.docx 33
5. Place assigned aliquot labels in to aliquot samples
6. Resend the results from instruments (Vitros/Architect) or enter results manually
7. Store the aliquots/specimens into appropriate location by using Storage Tracking
Place additional orders as Add-on’s

G:\2013 Pathnet Millennium Instruction Manual\Millennium Guide.docx 34
REPORT REQUEST
1. Open REPORT REQUEST from AL Window. The Find Orders window opens
automatically.
2. Enter the patient name/MRN
3. Select encounter/Visits
4. Select *Purpose as Request for patient
5. Choose a Template Selection
6. Select Send to option
1 2
3
4
5

G:\2013 Pathnet Millennium Instruction Manual\Millennium Guide.docx 35
Pathnet Millennium Common Tasks
TASK CLASSIC Millennium
Order a lab
procedure/Add-on’s
COE
Department Order Entry
View Orders/ Results OID
Order Result Viewer
Cancel order CTS
Order Result Viewer/Pending Inquiry
Log-in specimen SPR/ALN
Specimen Log-In
Detail info on specimen
containers
Container Inquiry
Modify Collection
LBACD
Modify Collection
Label reprint
LRP Label Reprint
Store Samples
Storage Tracking
Enter Results Manually
by Accession
ACC/PRE
Accession Result Entry
Accession mode
Review and Verify
Results
CVQ
Review Queue
Error Correction ECR
Accession Result Entry- Correction
View Pending Work WCP
Pending Inquiry
Enter QC Results ARE
Accession Result Entry
Review QC Results,
Graphs
QCI
QC Inquiry
Printing Sendaway
Coversheet
SA1
Explore Menu
Create Transfer List
(Sendaway)
PKL
Transfer Specimens