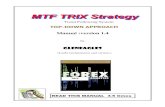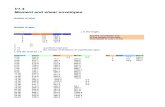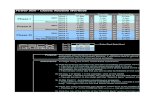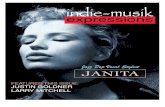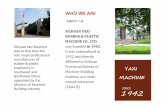Password Reminder PRO v1.4 Features and Settings Guide
Transcript of Password Reminder PRO v1.4 Features and Settings Guide

Password Reminder PRO 1.4 Features and Settings Guide
Password Reminder PRO Version 1.4 Features and Settings Guide
Revision 1.3 – Updated 11/21/2007
This guide covers the new features and settings available in version 1.4 of Password Reminder PRO.
Please read this guide along with the Quick-Start Setup Guide to ensure a trouble-free installation.
Page | 1

Installation Notes: • HARDWARE:
o 100 to 1000 users in domain: Domain member server with at least 1.5ghz processor and at least 1gb of system RAM.
o 1000 to 5000 users in domain: Domain member server with at least 1.5ghz processor and at least 2gb of system RAM.
o 5000+ users in domain: Dedicated domain member server with at least 2.0ghz processor and at least 3gb of system RAM.
o Installation on a Domain Controller or Exchange server is not recommended, but can be done as long as adequate system resources are available. This should be approached carefully.
o Installation on virtualized servers is supported as long as adequate system resources are allocated to handle peak processor and memory loads.
• OPERATING SYSTEM: o Windows Server 2003, 2003R2, 2000, Vista, XP PRO and Windows 2000 Workstation.
• .NET REQUIREMENT:
o .NET Version 1.1 must be installed on Windows 2000, XP PRO and Vista prior to installing Password Reminder PRO. Server 2003 comes pre-installed with .NET v1.1.
o **NET 2.0 is not the same as v1.1, they are different applications. Please be sure to install .NET v1.1 even if .NET 2.0 is present.
• SOFTWARE SETUP: o You must be logged on to the computer with a domain\user account that has admin rights on the computer.
• SERVICE ACCOUNT SETUP:
o You must use a domain\user account for the installed Password Reminder PRO Service that has admin rights on the computer running Password Reminder PRO.
• REMINDER EMAILS: o You must have an available mail relay or mail server that can relay SMTP mail from the computer running
Password Reminder PRO.
• NETWORK REQUIREMENT: o The computer running Password Reminder PRO must be connected to your internal LAN, in the same subnet
or site container as your PDC Emulator (2000) or FSMO Role Holder (2003) DCs. o It is not advised to install Password Reminder PRO in the subnet or site of a branch office DC. o The computer running Password Reminder PRO must have LDAP port (389) connectivity to your domain
controllers and SMTP port connectivity (25) to your mail relay or mail server.
• MAIL SYSTEM REQUIREMENTS FOR REMINDERS: o Any mail system can be used with Password Reminder PRO. User objects do NOT have to be “Exchange
Mail Enabled” or have a mailbox to receive the password expiration reminders. Our software looks at the Email field of the AD user account properties (in the General tab). You may type any email address in this field of the user account properties and Password Reminder PRO will attempt to send the expiration reminder to that email address. You must make sure however, that your mail system is allowed to relay to that email address. This gives you ultimate flexibility with Password Reminder PRO! No matter what your email architecture is, even if some of your users only have a public email account, it will work with our software.
• DOMAIN REQUIREMENT: o You must install Password Reminder PRO in the same subnet or site container as your primary DCs o Password Reminder PRO works with all versions of Active Directory from 2000/NT mixed-mode up to 2003R2
native mode, except for “light” versions of Active Directory. o For the password expiration reminder feature to function, you must have your domain password change policy
enabled and at least one active normal user account with a password that expires via the domain policy.
Page | 2

Installing Version 1.4: Note: If this is your 1st time using Password Reminder PRO, it is very important that you refer to the Quick-Start Setup Guide for ease of setup, which can be found on our website Support page: http://www.sysoptools.com/support.html.
1. Download the v1.4 installer by logging in to your customer account on our website, creating a trial key for
your internal LDAP domain and then selecting the download link.
2. Choose a domain workstation or member server that is on the same subnet as your Domain’s (or child domain) primary DC’s. You must be logged on with domain\user credentials that have local admin rights on the computer in order to install Password Reminder PRO. Note: The computer must be connected to the network and joined to the domain!
3. Launch the setup.exe and follow the Installation Wizard instructions.
• Upgrading an earlier version: The v1.4 installation wizard will ask you to uninstall any previous versions of Password Reminder PRO, and then re-run the v1.4 setup. Do not worry, your license key, software settings and customized email templates will be saved and will be found by new version 1.4 automatically.
• New installation: If .NET Framework v1.1 does not exist on the computer, the installation will halt and you will be prompted to install it. Password Reminder PRO requires .Net v1.1 Framework.
4. After installation completes, launch Password Reminder PRO one time to initialize the new v1.4 features on the computer.
• New Installation: Open Password Reminder PRO Settings, insert your license key (File > Register), type in the IP or FQDN of your mail server in the “SMTP Relay” setting and set the “Max Password Age” setting to the same number of days as your domain password change policy. Tip: Use the Test Console “A” command to view your domain’s password change policy day value.
• Upgrade Installation: You must re-enter the domain\user account credentials into the Password Reminder PRO service and start the service. Installing v1.4 updates the service component and sets default credentials back to ‘Local System’.
* New Install NOTE:
• Verify that the setting for “Max Password Age” in Password Reminder PRO matches your domain’s password expiration policy ‘Max Password Age’ setting. Use the Test Console “A” command to view your current domain password policy ‘Max Password Age’.
• You must configure the installed Password Reminder PRO service with a domain\user account that has local admin rights on the computer running Password Reminder PRO for the automated reminder feature to function.
• Read the Quick-Start Setup Guide on our website Support page for review of basic software configuration settings. If you do not complete these noted configuration steps you will experience incorrect operation of Password Reminder PRO.
Page | 3

1. Password Reminder PRO Features and Settings
Basic Configuration Settings There are a few initial settings you must configure correctly after installing Password Reminder PRO. Basic configuration is done through the Password Reminder PRO Settings Console, which can be found in the Start Menu\Programs\SysOp Tools\ program group. This console also allows access to the Reports Console and the Test Console. The console does not need to remain open for Password Reminder PRO to operate. Open Password Reminder PRO Settings and enter the “SMTP Relay” IP or FQDN your mail server. Enter the “Admin Mailbox Address” with your email address for testing, and set the “Max Password Age” value to match your domain password policy setting for ‘Max Password Age’. Pay attention to the yellow highlighted areas in the below image as these settings are critical to proper operation of Password Reminder PRO in your particular domain environment.
NOTE: If Password Reminder PRO cannot connect to your mail server on port 25, you will receive an error pop-up dialogue. You cannot configure the remaining Password Reminder PRO settings until you can connect to your mail server.
(continued on next page…)
Page | 4

Service Account Settings for the Automated Reminders Password Reminder PRO installs a service component which automatically sends the password expiration reminders and the administrative reports once per day. The service runs while you are logged off the computer making our software truly ‘set it and forget it’ easy to use.
The time of day that the service account runs and sends the reminders and reports is controlled by the “Hour to Send” setting in the Password Reminder PRO Settings Console. Time is in 24-hr format with 0 = 12am and 23 = 11pm.
You must configure the service with a domain\user account that has local administrative rights on the computer running Password Reminder PRO. If you do not configure this service properly, the automated reminders will not send.
1. Open the Services control panel (Start > Run > Services.msc) 2. Scroll down to the Password Reminder PRO Service, double-click to open the service properties
3. Go to the Log On tab and change the log on type to ‘This account’. Specify a domain\user account that
has local admin rights on the computer running Password Reminder PRO. Hit OK.
(continued on next page…)
Page | 5

4. (…continued) Go to the General tab and start the service. If the service fails to run or initiate the automatic sending, check your security policy in the Domain Controller Default Policy to see if you have restrictions in the domain for accounts allowed to “log on as a service”.
Advanced Features and Settings In addition to the above basic settings, Password Reminder PRO includes a number of advanced settings and features which allow you to tailor our software to your specific environment. These advanced feature settings are stored in the registry of the computer and are accessible through Regedit. Advanced Feature Examples:
• The Daily Admin Summary Report can be sent to an email address that is different from the Admin Mailbox Address, which is helpful if you have an internal help desk ticketing system.
• The new Account Expiration Summary Report can be sent daily to an HR group or security administrator. This new expiring account report only shows your expiring NT Accounts.
• You can change the email reminder subject line text, change the sending mode of the reminder emails from HTML to Text format, and change the sending priority of the email reminders.
You will find that all of Password Reminder PRO’s software settings are stored in the registry, and you may wish to back up this registry key for safe keeping of your production settings.
Accessing the Advanced Features:
1. Launch Password Reminder PRO v1.4 one time after completing installation in order to initialize the new software feature settings in the registry.
2. Open Regedit (Start>Run>Regedit) and navigate to the following path to access the advanced settings: “HKEY_LOCAL_MACHINE\SOFTWARE\SysopTools\PWNotify”
3. Review the registry settings below and make changes for your environment as necessary. If you do not see these settings in your registry make sure you have opened the Password Reminder PRO Settings Console at least one time (the registry key entries are created in the registry by our software on first launch). You do not need to make changes here if you are satisfied with the Basic settings.
4. Changes made to these advanced settings take effect as soon as they are entered into the registry.
5. Test your advanced settings when you are finished by opening the Test Console and doing an “S” test send, or a “D” test send (visual debugging enabled). If you have configured the “AuditMailbox” and “ExpiringAcctMailbox” settings, check that email is delivered to the email addresses that you have configured for receipt of the Daily Admin Summary and the Expiring Accounts Summary reports.
(continued on next page….)
Page | 6

Advanced Features and Settings Screenshot
(continued on next page…)
Page | 7

(…continued from previous page)
Advanced Features and Settings Table:
Name of Registry Setting Key
Default Setting
Description
AdminMailbox <blank> Corresponds to the “Admin Mailbox Address” field in Password Reminder PRO settings console. This address will be used as the reply-to (From) for password expiration reminder emails sent to users, and is the default address for receipt of Test Mode reminder emails and the Daily Admin Summary Report.
AdminMailboxName Help Desk Corresponds to the “Admin Mailbox Name” field in Password Reminder PRO settings console. This is the friendly ‘From:’ name that users see as the sender of the password expiration reminder email.
AuditMailbox
<blank>
Allows you to have the Daily Admin Summary report sent to an individual or group email address that is different from the Admin Mailbox Address. If an email address is entered for this setting: In ‘Live Mode’ and in ‘Test Mode’ the Daily Admin Summary report will be sent to the email address specified for AuditMailbox instead of the Admin Mailbox Address. Email reminders sent to users will retain the Admin Mailbox Address as the ‘reply to’. Leave this setting blank to disable the feature.
ExpiringAcctMailbox <blank> If this setting contains a valid email address, the Expiring Account Summary Report feature is enabled, and a daily email summary report of expiring NT Accounts will be mailed to the specified email address. *Read section #4 of this guide for complete information on the Expiring Account Summary Report feature. To disable the Expiring Account Summary Report feature, leave the setting blank.
FlagImportant 1 Sends the email reminders with high priority flag enabled. 1= send with high priority 0= send with normal priority This feature works with most popular mail clients and is enabled by default.
(continued on next page…)
Page | 8

(…continued from previous page)
Name of Registry Setting Key
Default Setting
Description
HourToCheck 0 (midnight) Corresponds to the “Hour to Send” setting in Password Reminder PRO Settings Console. This setting tells the installed Password Reminder PRO service what hour of day to check for expiring users and send the reminder emails automatically. Time is represented in military format (0-23 = 12am–11pm) NOTE: You must ensure that you have configured the installed Password Reminder PRO service correctly.
IncludeExpiringAccts 1 This setting toggles whether or not to include the list of expiring NT Accounts in the Daily Admin Summary Report. 1= enabled (default) 0= disabled Note that this setting does not affect the Expiring Account Summary Report.
LoggingLevel
0 (minimal logging)
Corresponds to the logging level setting specified in the Test Console. Level 0 is for normal operation (default setting), Levels 1-3 are for assisting with troubleshooting issues. Possible logging choices are: Level 0 = Log operational errors to the server’s event log (default setting) Level 1 = Log events + errors to the server’s event log Level 2 = Log all of above plus detailed user-based actions performed by software. Writes log file to the “C:\Program Files\SysOp Tools\Password Reminder PRO” directory. Level 3 = Log everything (user actions, errors, events, SMTP conversations, etc – Log file can become quite large and use a lot of server resources. Use sparingly) – Saves to log file located in the program installation directory (e.g. C:\Program Files\SysOp Tools\Password Reminder PRO)
NotificationSubject REMINDER: Your Windows Password Expires
This setting allows you to have your own message appear in the subject line of the reminder emails, or type the subject text in a different language. Please keep the text entry short, and be aware that this setting works together with the “String_Later”, String_Today” and “String_Tomorrow” settings below which are also included in the subject line to show number of expiration days remaining.
(continued on next page…)
Page | 9

(…continued from previous page)
Name of Registry Setting Key
Default Setting
Description
String_Later In @ Days If the user’s password expires in more than one day, this setting inserts the number of days remaining in the reminder email subject line AFTER the NotificationSubject text above. You may change the text to a different language if you wish, but make sure to include the “@” symbol which is used by our software to insert the expiring number of days. Regardless of the language you use, this setting text should ALWAYS mean “In @ Days”.
String_Today Today If the user’s password expires today, inserts the word “Today” in the email subject line AFTER the “NotificationSubject” text. You may change the word “Today” to your own language if you wish. Regardless of which language you use, this word should ALWAYS mean “Today”.
String_Tomorrow In @ Day If the user’s password expires in one day, this setting inserts the single day remaining in the reminder email subject line AFTER the “NotificationSubject” text above. You may change the text to a different language if you wish, but make sure to include the “@” symbol which is used by our software to insert the expiring number of days. Regardless of the language you use, this setting text should ALWAYS mean “In @ Day”.
(continued on next page…)
Page | 10

(…continued from previous page)
Name of Registry Setting Key
Default Settings
Description
NotifyPeriod1 15 days Corresponds to the ‘First Reminder (Days)’ setting in Password Reminder PRO settings console and the email reminder template “template1.html”. This setting determines the specific day in advance of password expiration that a user should receive their first password expiration reminder email. NOTE: This setting also performs a couple of other important functions:
1. Tells the Reporting Console feature of Password Reminder PRO how many days in advance to list users in the “PW Expiring Soon” tab.
2. In the Daily Admin Summary reports, determines how many days in advance to show NT accounts that have an expiring date set.
3. In the daily Expiring Account Summary Report email, determines how many days in advance to show NT Accounts that have an expiring date set, and how many days previous to show NT Accounts that have expired.
EXAMPLE: NotifyPeriod1 is set to 15 days. The “PW Expiring Soon” view in the Reports Console will show users with passwords that are expiring in the next 15 days to 0 days. In the Daily Admin Summary Report and optional Account Expiration Summary Report emails, all NT Accounts that have an expiring date set within the next 15 days will be reported as well as all NT Accounts that have expired within the last 15 days.
NotifyPeriod2 7 days Corresponds to the ‘Second Reminder (Days)’ setting in Password Reminder PRO settings console and the email reminder template “template2.html”. Users will be sent a second password reminder email on this exact day in advance of password expiration if they did not change their password after receiving the first expiration reminder email. The message for this reminder may be worded differently from the first reminder.
NotifyPeriod3 1 day Corresponds to the ‘Last Reminder (Days)’ setting in Password Reminder PRO settings console and the email reminder template “template3.html”. Users will be sent a final password reminder email on this exact day in advance of password expiration if they did not change their password after receiving the first or second expiration reminder emails. The message for this reminder may be worded differently from the first and the second reminders.
(continued on next page…)
Page | 11

(…continued from previous page)
Name of Registry Setting Key
Default Settings
Description
PasswordExpirationDays 15 days Corresponds to the “Max Password Age” setting in Password Reminder PRO Settings Console. This is a critical setting for proper configuration of Password Reminder PRO. IMPORTANT: This setting must EXACTLY match your domain’s change-password policy setting for “Max Password Age”. Example- If your domain’s password policy “Max Password Age” value set to 60 days, set the value of Password Reminder PRO’s “Max Password Age” setting to 60 as well. Please note that this setting does not make any changes to your domain or policy, it is only used by Password Reminder PRO. If this setting is incorrect you will receive incorrect results for both the password expiration reminders and the Reports Console data.
RegistrationKey <blank> Corresponds to the license key input field in Password Reminder PRO under File > Register. You may change the license key if necessary by selecting File > Register or editing the registry key directly. IMPORTANT: Your license key must match the specific domain.com or sub.domain.com where your password expiring user accounts are located. If the domain you specified for your license key is incorrect you will have problems using Password Reminder PRO, and you will receive errors such as “LDAP domain not found” when launching the Report Console. Contact our Support Team for help with obtaining a new key. If you need multiple domain license keys, or created an incorrect domain trial key, please contact our Support Team for assistance through the About Us page on our website.
RelayPort 25 SMTP port that Password Reminder PRO will use to connect to your mail server or mail host relay. If you need to use a non-standard port for SMTP communication, enter the port number here. NOTE: Your mail server or mail firewall must be set to allow acceptance of email from our software and the IP of the computer running Password Reminder PRO. You may also need to set exclusions within McAfee, Symantec, Trend or other Enterprise antivirus software to allow port 25 mail traffic from our software. We highly suggest not running Password Reminder PRO reminder emails through anti-spam software.
(continued on next page…)
Page | 12

(…continued from previous page)
Name of Registry Setting Key
Default Settings
Description
SendHTML
1
Tells Password Reminder PRO to use HTML or TEXT mime-type when generating and sending password expiration reminder emails to users. Settings: 1 = Use HTML Formatted Email and Mime Type 0 = Use Text Formatted Email and Mime Type NOTE: When using text-format send mode, create your reminder emails in notepad or open the default html reminder templates and strip out the HTML formatting. Save three separate reminder files as .txt files and then rename them with the default names of template1.html, template2.html and template3.html in the “C:\Program Files\SysOp Tools\Password Reminder PRO” directory. Refer to the Advanced Features and Settings section of this document for list of the dynamic fields you can use in the reminder templates. Each template can be worded differently. You MUST make sure to name your edited text template files correctly as template1.html, template2.html and template3.html NOTE: The Daily Admin Summary Report and Expiring Account Summary Report are always sent in HTML format, and cannot be converted to text mode.
TestMode true Corresponds to the Run Mode setting in Password Reminder PRO Settings Console. In Test Mode (true) all expiration email reminders intended for users are only sent to the Admin Mailbox Address. This way you will not disturb your users during testing or QA checking of edits to the email reminder templates. In Test Mode (false), you are in Live Mode and all sent expiration email reminders will go directly to users. Settings: True = Test Mode (generated expiration reminder emails only go to Admin Mailbox Address and NOT users) False = Live Mode (generated expiration reminder emails go directly to users) In both Test Mode and Live Mode, the Daily Admin Summary Report will go to the Admin Mailbox Address unless you configure the “AuditMailbox” setting with an email address.
Page | 13

2. Report Console Features and Description of Data Fields When you launch the User Reports Console in version 1.4, you will find 8 distinct types of categorized “views” for your Active Directory user objects. Using these powerful reporting views, you will be able to easily audit your user objects and spot anomalies / misconfigured accounts regardless of the size of your domain. Additionally, you are able to export all report data to a neatly organized Excel spreadsheet (Excel 2003 or 2007 required) for further review and distribution. The table below lists the tab views available in the Report Console, the data columns available in the tab views, and a description of the data that is displayed from Active Directory in each of the columns. Name of User Report View Categories
Data Columns in Each View Category
Description of Data Fields
Licensed Users PW Expiring Soon New / Unused Accounts Inactive Users Disabled Accounts Expiring Accts Misc Accounts Unlicensed Users Export / Info
Data columns shown in the view tabs:
First Name Last Name
Full Name
CreateDate
PassExpDate
LastLogon
NTAccount EmailAddress Department Location Path Manager AcctExpires AcctLocked
Description of what is displayed in the columns ‘First’ name field in Active Directory for the user object account properties ‘Last’ name field in Active Directory for the user object account properties ‘CN’ field in Active Directory for the user object Creation date of the object in Active Directory Date that the user’s password will expire Last NTLM logon event for the user that was recorded by Active Directory NT Account (samAccountName) of the user object ‘Email’ field in Active Directory for the user object account properties on the General tab ‘Department’ field in Active Directory for the user object account properties ‘City’ field in Active Directory for the user object account properties OU container / path in Active Directory for the user object AD Organizational Manager name and CN path as set on the user’s account properties If the NT Account is set to expire on a specific date, shows the date of expiration. A year date of 1601 or 9999 means the NT Account never expires. If this box is checked, the user’s account is locked out. (continued on next page…)
Page | 14

Date Created PassLastSet
PWExpires SystemAccount
Shows the date that the NT Account was created in Active Directory ‘Password Last Set’ data in Active Directory schema for the user object. This data is normally unreadable as it is stored as a numerical string. This is a great way to audit your non-password-expiring service / resource accounts and know when the password for each account was last updated. This checkbox indicates whether the user object has an expiring password. If box is checked, the password expires. ‘UserAccountControl’ setting in AD for the user object. If box is checked, this is a system user object. If you see standard user accounts listed in “Misc Accounts” and they have the System box checked, you have a problem with the account being incorrectly identified by Active Directory as a System object, and this user will not receive a password expiration reminder email.
• Note about the “Unlicensed Users” view tab
If you see password-expiring users listed here, you do not have enough client licenses for your domain. Our licensing looks at your user objects in order of create date. New created user accounts that fall over your licensed count will become ‘Unlicensed’ until you purchase additional licenses to cover them. Users listed in Unlicensed Users will not receive a password reminder email. Please contact our Sales Team to obtain additional client licenses.
• Note about the Export / Info tab
This view provides brief explanation of the report view fields, and also contains an ‘export’ button which allows you to export all of your data neatly to Excel for further review.
Page | 15

3. Daily Admin Summary Report Overview A Daily Admin Summary Report is delivered to the Admin Mailbox email address every day, showing a roll-up summary of password expiration reminders that were sent to users. Also shown are users with expired passwords and password-expiring user accounts that are unable to receive a reminder (missing an email address). It is a simple report that allows the Administrator to be alerted of possible account misconfigurations and allows Support staff to proactively handle potential user issues. As an advanced option, you may have the Daily Admin Summary Report delivered to an email address different from the Admin Mailbox Address by entering an individual or group email address in the “AuditMailbox” setting for Password Reminder PRO (Refer to Advanced Features and Settings above). This feature allows the Admin Mailbox Address to be used solely as the ‘reply to’ for the password reminder emails, which is helpful if you have an in-house helpdesk ticketing system and would like any user replies to the email remainders to go to the ticketing system or to a helpdesk group. Enabling the “AuditMailbox” sends the Daily Admin Summary report to the “AuditMailbox” address only, and disables it from going to the Admin Mailbox Address. So, you can now have user replies to the email reminders go to the Admin Mailbox Address (your help desk or ticketing system), and have the Daily Admin Summary Report go to a different address (your admin group or security administrator). Enable feature: Entering an email address in “AuditMailbox” enables this feature. Disable feature: Deleting the email address disables this feature and sends the Daily Admin Summary Report back to the Admin Mailbox Address.
List Expiring User Accounts in the Daily Admin Summary Report
With version 1.4, you can have the Daily Admin Summary Report also include a list of user accounts with an expiring date set on the account. This is helpful if your company has contract or temporary users and you have set an expiration date on their Active Directory user account. This feature is enabled by default in version 1.4, and may be turned off by editing the “IncludeExpiringAccts” advanced feature setting: Feature Enabled = 1 (default) Feature Disabled = 0 Refer to the ‘Advanced Settings Table’ in section 1 for information on accessing this setting. NOTE: The forward-expiring date range of User Accounts shown in the Expiring Accounts Summary Report is controlled by the “First Reminder (Days)” setting in the Password Reminder PRO Settings Console. For example, if you have your First Reminder (Days) set to 15 days, the list will only show user accounts expiring from 15 days to 0, plus user accounts that have expired within the past 15 days. (continued on next page…)
Page | 16

(…continued from previous page
Example of the Daily Admin Summary Report
Daily Summary Report Data Columns
Description
Name Corresponds to the ‘CN’ field in Active Directory for the user object Location
Corresponds to the ‘City’ field in Active Directory for the user object properties
Password Expiration Indicates when the user’s password will expire Last Logon
Indicates the last NTLM logon event recorded by AD for the user object. Note that in 2000 domains the Last Logon is not replicated among DCs. Users in remote offices may show old LastLogon dates. Upgrade to 2003 AD to have the LastLogon data replicated. Users who have never logged on to the internal domain (LAN) will always show a date of 1/1/1601, which translates to “Never” in Active Directory. This is typical for companies that have remote OWA-only users or restricted VPN users. No NTLM event is recorded.
(continued on next page…)
Page | 17

Daily Summary Report Data Columns
Description (…continued from previous page)
Expiring Users Unable to Receive Reminders
Shows user accounts that: 1. Have an expiring domain password but do not have an email
address (cannot receive a reminder email) or, 2. Are missing all name information in their AD account.
These user accounts will show up in this portion of the Daily Summary to alert you that these accounts may be misconfigured. This view will also display the days remaining until the account’s password expires and the account’s proper NT name for identification.
Expired Passwords Lists all user accounts that have an expired password. Accounts that have been assigned a temporary password which expired will show ‘Temporary Password Expired’ for the status.
Expiring Accounts (this is an option that can be enabled or disabled in the Advanced Settings)
Lists all user accounts in your domain that are set with an account expiration date, including accounts that have expired. Also shows the Organizational Manager for the user account. This feature is enabled by default, and can be disabled via the Advanced setting “IncludeExpiringAccts”
Summary at bottom of report Quick-view of total number of summary items by category
4. Expiring Account Summary Report Overview Password Reminder PRO v1.4 now adds an optional daily email summary report of all expiring User Accounts, which can be sent to a separate email address such as an HR group or manager in charge of outside contractor accounts. The Expiring Account Summary Report is separate from the Daily Admin Summary Report and does not show password expiring users, it only shows expiring or expired user accounts. • To enable this daily report, enter an email address in the “ExpiringAcctMailbox” advanced feature setting. • To deactivate this daily report, delete the email address in “ExpiringAcctMailbox” and leave the setting blank. The Expiring Account Summary Report is delivered every day at the “Hour to Check” time and shows a summary of all user accounts with an expiring date set on the account. NOTE: The forward-expiring date range of User Accounts shown in the Expiring Accounts Summary Report is controlled by the “First Reminder (Days)” setting in the Password Reminder PRO Settings Console.
For example, if you have your First Reminder (Days) set to 15 days, the Expiring Account Summary Report will only show user accounts expiring from 15 days to 0, plus user accounts that have already expired within that 15 day range. This is a very simple and powerful email summary report which allows the HR group or other Administrator to be alerted of upcoming user account expirations and accounts that have expired recently. NOTE: If there are no user account expirations or expired user accounts to report for the next x days (where x = your First Reminder day setting), the report will say ‘Nothing to Report’. NOTE: Users do not receive a reminder for their expiring account, but these users will receive the password expiration reminder email if they have an expiring password. (continued on next page…)
Page | 18

(…continued from previous page)
Example of the Expiring Account Summary Report
Name, Location columns are the same as in the Daily Admin Summary Report. Account Status column shows days remaining until account expiration, or account is expired. Manager column shows the Active Directory Organization Manager information (if you make use of this AD property field for your expiring user accounts). Last Login column shows the last recorded NTLM login event for the user. NOTE: External-only users (Outlook Web Access, VPN, etc) who do not directly log on to the internal domain will not have a Last Logon date recorded in Active Directory, or may show a Last Logon date that is old. NOTE: With 2000 domains your branch-office users will show old last logon dates since the last logon date field is not replicated between DC’s in 2000 Active Directory. You must upgrade to 2003 domain controllers in order to have replicating last logon timestamps between DC’s.
Page | 19

5. Test Console Use and Testing the Email Reminders Sent to Users The Password Reminder PRO Test Console is a powerful utility that allows you to “QA” test the password reminder functionality within your live environment without disturbing a single user! You can perform a “Test Send” of the password expiration reminder emails and they will ONLY be delivered to the Admin Mailbox Address, and NOT to your users. This allows you to safely test Password Reminder PRO in your production domain environment. The Test Console can also be used to check edits that you’ve made to the three individual reminder email templates, and you’ll be able to “see what your users will see” before going live.
1. Launch the Test Console by opening Password Reminder PRO > Test Console (drop down menu). 2. Password Reminder PRO is set to Test Mode by default when launching the Test Console in order to
avoid accidentally sending the email reminders to your users. 3. Type “S” to do a simple Test Send of the reminder emails. If you think there may be a problem sending
mail to your mail server, type “D” to do a Test Send with visual debugging enabled.
Also available in the Test Console are utilities to help you troubleshoot any LDAP or SMTP connectivity issues between Password Reminder PRO and your domain / mail environment.
Test Console Screenshot of Commands
TIP: Type “?” to see the available commands in the Test Console.
Test Console List of Commands Test Console Command Description Input <Test> or <Live>: Indicates which mode the Test Console is in. <Test> is the default.
<Test> Mode will send user reminder emails to the Admin Mailbox Address configured in Password Reminder PRO when entering “S” or “D”. This is the mode you will use for “silent” testing in your domain. <Live> Mode will send user reminder emails to the user mailboxes directly when entering “S” or “D”. This is handy for doing an immediate send to users if needed.
? (Help) Shows all available command options A (View your domain policy) This will check Active Directory for your domain’s password policy
setting “Max Password Age” – Use this command if you are not sure what your domain’s password expiration policy is set to. You will need to make sure the Password Reminder PRO configuration setting “Max Password Age” matches this number.
(continued on next page…)
Page | 20

(…continued from previous page)
Test Console Commands Description D (Test Send Mail + Debug)
Same as ”S”, primarily used for troubleshooting SMTP and LDAP connectivity issues. Comprehensive visual feedback is displayed including all SMTP conversation strings and LDAP search results. “D” only functions in Test Mode.
S (Test Send) Send password expiration reminder emails to users. 1. When in <Test> mode, you will receive brief visual feedback,
send one recipient reminder to the Admin Mailbox Address, then have option to quit or send all remaining reminders to the Admin Mailbox Address (mail is not sent to users!).
2. When in <Live> mode, there is no visual feedback- All reminders are sent to all users directly and immediately.
E (Export Users)
Collect and export the complete list of all AD user objects to an xml data file. Used for Troubleshooting purposes. View the xml file with our free xml reader available for download on our Support page. The export is saved to the Password Reminder PRO program directory.
L (Licensing) View current license status for your installation of Password Reminder PRO
M (Mode) Change sending between Live and Test mode (default is Test)
U (User Debug) Display the first user object found in your Active Directory. This is primarily used to validate proper connectivity to your LDAP.
G (Logging Sub-Menu) Entering the Logging Level sub-menu will allow you to set an appropriate level of software activity logging for troubleshooting purposes, or just to see what is going on behind the scenes. Level 0 = Log operational errors to the server’s event log (default setting) Level 1 = Log informational events + errors to the server’s event log Level 2 = Log all of above plus detailed user-based actions performed by software. Writes log file to the C:\Program Files\SysOp Tools\Password Reminder PRO directory. Level 3 = Log everything (user actions, errors, events, SMTP conversations, etc – Log file can become quite large and use a lot of server resources. Use sparingly) – Saves to log file located in the program installation directory (e.g. C:\Program Files\SysOp Tools\Password Reminder PRO) NOTE: Log level settings remain until you manually change them, it is not suggested to leave Level 2 or 3 logging enabled for daily use.
X (Exit) Exit and close the Test Console
Page | 21

6. Email Reminder Settings, Dynamic Fields and Customizing the Reminder Messages
Three separate expiring password email reminders can be sent to your users in advance of password expiration. Each email reminder uses a “template” .html file that can be customized to include your own message and hyperlinks. The three reminders can be customized and each one can be worded differently.
Email Reminder Settings, the Three “Reminder Days” For the setting “First Reminder (Days)”, you would input the number of days in advance of password expiration that you would like your users to receive their first reminder email. This is similar for the remaining two settings “Second Reminder (Days)” and “Last Reminder (Days)”.
If a user changes their password after receiving the First Reminder, they will not receive the Second or Last reminders. They will only receive the Second and Last reminders if they continue to forget to change their password. NOTE: A reminder is not sent every day to the user, it is only sent if the user’s number of remaining days until expiration matches one of the three Reminder Days settings. For example, if you have your First Reminder set to 15 days, users will receive the First reminder when their password is exactly 15 days from expiration. If the user forgets to change their password and you have your Second Reminder set to 7 days, the user will not receive a reminder until their password is exactly 7 days from expiration. This logic keeps Password Reminder PRO from ‘spamming’ your users with reminders unnecessarily.
Previewing and Editing the Email Reminder Templates Password expiration reminders are sent to users via email. These emails are created in a standard HTML format as “Template” files, and are easily edited using any standard HTML editor or Notepad.
IMPORTANT: You must not use Front Page or MS Word to edit the templates, these programs will break the ‘dynamic’ feature of the templates by inserting MSO markup language. Use a standard HTML editor such as Dreamweaver, CoffeeCup Free HTML Editor, Notepad, or Notepad++ (Free). **MS Word is NOT a standard HTML editor!**
The email templates are created automatically for you upon first click of each of the ‘Preview’ buttons in Password Reminder PRO settings console, and are stored in the “C:\Program Files\SysOp Tools\Password Reminder PRO” directory as template1.html, template2.html and template3.html.
Template1.html is used for the First Reminder (Days) email. Template2.html is used for the Second Reminder (Days) email. Template3.html is used for the Last Reminder (Days) email. You may use the three templates as-is or edit each one to reflect a custom message to your users and use hyperlinks to resource / help pages or login portals. (continued on next page...)
Page | 22

(…continued from previous page) Note that each template is edited independently, if you would like all three messages to be the same then you must copy / paste your template edits evenly to all three reminder templates. Click ‘Edit’ to open the First Reminder template in your HTML editor of choice.
When you are prompted for the program to use for editing the reminder, browse to the main executable of your favorite HTML editor. For example, “notepad.exe” or “dreamweaver.exe”. (Never Use MS Word!)
Click OK after choosing the program executable and the template will open in that program. TIP: You can permanently set your chosen template editor by specifying it in the “HTML Editor” setting of Password Reminder PRO: When you set this, your templates will automatically open in that program when you click ‘Edit’.
When you are finished editing your templates, use the Test Console to do a Test Send and view your edited email reminders as your users will see them. TIP: We have a set of pre-customized example email templates available for download on our http://www.sysoptools.com/support.html page if you would like to download and review for use. NOTE: Insertion of images in the email templates is not supported or recommended. NOTE: In Test mode, the reminder emails will be redirected to the Admin Mailbox Address and will not go to your users.
Page | 23

Personalize your Email Reminders with Dynamic Fields Password Reminder PRO will send your users up to three “personalized” reminder emails which greet them by name and display their specific number of days remaining until password expiration. This personalization is done through the use of “Dynamic Fields” in the email reminder templates. These Dynamic Fields are replaced by the associated information contained in the user’s account in Active Directory, for example, the user’s Full Name and the number of days remaining until password expiration. The below screenshot is exactly how your templates will look by default before it is sent to the user. You will notice there are two Dynamic Fields shown- One for the user’s Full Name in Active Directory (|!|FullName|!|), and the other one for the Active Directory number of days remaining until password expiration (|!|PWDays|!|), which is calculated based on your domain’s password policy “Max Password Age” and the date that the user’s password was last set. The user will not see the Dynamic Fields, they will only see the inserted data such as their name and expiration days remaining. This feature makes it possible to send very friendly and engaging reminders to your users.
Screenshot of the Default Email Reminder Templates
(continued on next page…)
Page | 24

Using Dynamic Fields in the Email Reminder Templates The table below explains the different “Dynamic Fields” that can be used in the body of your email reminder templates. Each Dynamic Field pulls a different bit of information from the user’s account in AD and displays it to the user when they receive the email reminder. This allows you to create professional and friendly password expiration reminder emails for your users, with each reminder ‘personalized’ for each user.
Dynamic Fields Table Dynamic Field LDAP Data Used Example Result If you type one of the below Dynamic Fields in the body of an email reminder template:
Each field pulls certain user data from LDAP:
The output will display the user’s LDAP information in the email reminder:
|!|FullName|!| |!|FirstName|!| |!|LastName|!| |!|PWDays|!| |!|PWDayCount|!|
CN givenName SN AD calculated value and text AD calculated value, no text
Stevie Wonder Stevie Wonder in 3 Days (or) in 1 Day 3
Note: |!|PWDays|!| adds text before and after the calculated number. Example - “in 10 Days” or "in 1 Day" |!|PWDayCount|!| = Shows the number value only without the added text. Example: “10” or “1”
Change the Reminder Email Subject Line Text Scroll back up to Advanced Features and Settings, and review the setting for the field “NotificationSubject”. This setting allows you to change the email subject line text with your own message or language. This is a very simple setting and will help greatly if you would like users to see the subject line in a different language or simply make it a bit more personalized for your company or IT department. Note that this setting applies to all three email reminders.
7. Send TEXT email reminders instead of HTML If you need to switch the email reminder send mode to send TEXT emails instead of HTML emails, change the registry setting “SendHTML” value from 1 to 0 (decimal value). This will change the default MIME-TYPE of mail sent to TEXT. • You must then edit the three email reminder .html templates in Notepad, remove all HTML formatting and
reformat to your liking, then save as three separate text files. • Finally, rename the three text files to ‘template1.html’, ‘template2.html’, and ‘template3.html’, and save them
to the “C:\Program Files\SysOp Tools\Password Reminder PRO” directory. • Open the Test Console and type “S” to perform a test send and review your new text-mode reminder emails.
Page | 25

8. AD Query Integration with the Report Console Password Reminder PRO v1.4 adds a new feature in the Reports Console that allows you to automatically launch a user object in our free AD object search utility, AD Query. (You must be running the latest AD Query v1.3 for this to work, earlier versions of AD Query will not work).
Feature Setup • Install the latest AD Query 1.3 on the same computer that is running Password Reminder PRO • Open AD Query > File > Register and insert your license key, which will also activate the Password
Reminder PRO plug-in
Use from within the Report Console • Open any of the view tabs in the Report Console • On the far left of the Report Console tab views you will see a column of gray boxes • Double-click a gray box that is on the same row as the user object you would like to search- AD
Query will launch and automatically return data for the chosen user object
Page | 26

9. How Password Reminder PRO Sends Emails to User Accounts Any mail system can be used with Password Reminder PRO. User objects do NOT have to be “Exchange Mail Enabled” or have a mailbox to receive the password expiration reminders.
When it is time to send a reminder to a password expiring user, Password Reminder PRO looks at the Email field of the Active Directory user account properties in the General tab. So, if you have a lot of password-expiring users that do not have mailboxes on your system, you may type an email address in the Email field of the user’s account properties and Password Reminder PRO will attempt to send the expiration reminder to that email address. Neat!
This gives you ultimate flexibility with Password Reminder PRO! No matter what your email architecture is, even if some of your account users only have an external public email account like hotmail, it will work with our software.
Note on sending to public email addresses: You must make sure that your mail system is allowed to relay to external email addresses if you attempt to send mail to hotmail, msn, aol, etc… Not sure? Ask your mail admin.
How to Receive Reminders for PasswordExpiring Service and Resource Accounts So you have a bunch of service and resource user accounts in your Active Directory that are password-expiring, and they are constantly showing up in the Daily Admin Summary Report as a potential issue because the password expires, but there is no email address to send a password expiration reminder to!
Understandably, these accounts do not have a mailbox or email address. Wouldn’t it be nice to automatically notify the owner of these service / resource accounts (or group of administrators) when to change the account’s password? Here’s how to do it- Easy!
1. Open the service or resource account’s properties in Active Directory (continued on next page…)
Page | 27

(….continued from previous page)
2. Notice that the Email field is blank because this user object does not have an Exchange mailbox? All you need to do is type an email address of the resource or system owner (or admin group), and hit ‘apply’. Now, when Password Reminder PRO checks the account to send a password expiration reminder, it will be sent to the email address specified.
Example: We typed in ‘[email protected]’ as the system admin for this service account. Jason will receive the password expiration reminder email for this account from Password Reminder PRO.
And there you have it- A super easy way to manage all of your non-human password expiring user accounts.
If you have a small infrastructure, you could create an administrator group email address and place this group address in all of your service and resource accounts, ensuring that more than one admin receives notice that a password will expire soon on one of the service / resource accounts.
Page | 28

Page | 29
10. Quick Facts About Using Password Reminder PRO
• License Key: Your license key must be created for the specific internal domain or child domain that hosts your password expiring user objects, or Password Reminder PRO will not function correctly. Your internal domain name (FQDN) may be different than your email address domain (@domain.com). Open your AD Users and Computers MMC and look at the domain name at the root of your OU structure, this would be your proper internal domain name (domain.com, domain.local, domain.int – or – west.domain.com, east.domain.local, etc.).
• Automatic Sending of Reminders: You do not need to keep the Password Reminder PRO application open for it to send reminders automatically. There is an installed service component that sends the reminders automatically for you. You must be sure to configure the service component correctly with a domain\user account.
• Silent Testing in your Live Environment: When running Password Reminder PRO in Test Mode, your users will not receive the email reminders and the reminders are redirected to the Admin Mailbox Address. This allows you to fully test Password Reminder PRO in your live environment without disturbing your users.
• Mail Server Connectivity: Most mail servers have security settings on them which only allow specific source IP’s or hosts to relay mail. Be sure to configure your mail server’s security to allow relay and acceptance of mail from the computer running Password Reminder PRO.
• No Changes are Made to Your Environment: Password Reminder PRO does not make any changes to your domain or mail system. It is completely passive software and only reads the information in your LDAP and Schema.
• My Trial Key is Incorrect, or I Need Keys for Multiple Domains: If you have any setup or use questions, or need additional trial keys, please contact our friendly and knowledgeable Support Team M-F 8am-6pm Pacific Time. Contact information is on the SysOp Tools ‘About Us’ page. We’ll be happy to help you out. It’s our job!
• Email Sending of Reminders: Password Reminder PRO uses the email address found in the ‘Email’ property of the user account object. The user account does not have to be mail-enabled, it only needs to have an email address present in the Email property. This allows you to use Password Reminder PRO with any mail system.
• Most Answers are Online: Answers to most troubleshooting questions can be found in our new online Knowledge Base located on the SysOp Tools Support page. Check it out!
Copyright 2006-2007 SysOp Tools, Inc. www.sysoptools.com Last Updated November 21, 2007