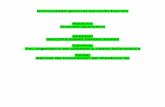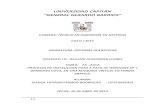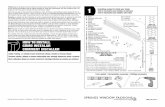Paso a Paso Para Instalar SQL Server 2008 R2 SP1 en Windows 7 Ultimate SP1
-
Upload
luisadolfo22396 -
Category
Documents
-
view
84 -
download
0
Transcript of Paso a Paso Para Instalar SQL Server 2008 R2 SP1 en Windows 7 Ultimate SP1
-
Paso a paso para instalar SQL Server 2008 R2 SP1 Developer Edition en Windows 7 Ultimate SP1 (32 bits)
Compilado por Guillermo Taylor para http://mastergt68.wordpress.com.
1 Resumen Este documento recopila los pasos realizados para instalar SQL Server 2008 R2 Developer Edition integrado con el SP1 en
un sistema Windows 7 Ultimate SP1. Durante el paso a paso, se incluirn imgenes que aclararn mejor este; sin
embargo no todos los pasos incluyen o tienen una imagen asociada, principalmente en donde estime que no es
conveniente. De igual manera, no asumo responsabilidad alguna por algn paso realizado errneamente o que no se
tuvo en cuenta o que no aplica para un sistema operativo diferente. Por ltimo, este documento se hace para efectos
ilustrativos de cmo realizar una instalacin del producto SQL Server 2008 R2 Developer Edition y de ninguna manera
me compromete con los resultados obtenidos al seguirlo.
2 Pasos
2.1 Slipstream de SQL Server 2008 R2 con SP1 Los pasos se encuentran en el post Cmo crear un instalador de SQL Server 2008 R2 integrado con SP1 (Slipstream) pero
los adjunto a continuacin para facilidad de lectura.
1. Copie el contenido completo del medio de instalacin SQL Server 2008 R2 hacia una carpeta en su disco duro.
Para efectos del paso a paso, llamaremos a la carpeta C:\SQLServer2008R2_SP1.
2. Descargue el SP1 desde aqu. Pueden descargar los tres paquetes para cada arquitectura o simplemente
descargar el que necesitan. De nuevo, para efectos del paso a paso, descargaremos los tres paquetes.
SQLServer2008R2SP1-KB2528583-IA64-ENU.exe
SQLServer2008R2SP1-KB2528583-x64-ENU.exe
SQLServer2008R2SP1-KB2528583-x86-ENU.exe
3. Extraer cada paquete hacia el directorio C:\SQLServer2008R2_SP1\SP como se indica a continuacin:
SQLServer2008R2SP1-KB2528583-IA64-ENU.exe /x:C:\SQLServer2008R2_SP1\SP
SQLServer2008R2SP1-KB2528583-x64-ENU.exe /x:C:\SQLServer2008R2_SP1\SP
SQLServer2008R2SP1-KB2528583-x86-ENU.exe /x:C:\SQLServer2008R2_SP1\SP
4. Luego de validar que las tres extracciones anteriores se completaron correctamente, copie el archivo SETUP.EXE
desde la ubicacin C:\SQLServer2008R2_SP1\SP hacia la ubicacin C:\SQLServer2008R2_SP1. Pueden usar el
siguiente comando para lograrlo:
-
Guillermo Taylor F
2
robocopy C:\SQLServer2008R2_SP1\SP C:\SQLServer2008R2_SP1 Setup.exe
5. Copie todos los archivos, no las carpetas, excepto el archivo Microsoft.SQL.Chainer.PackageData.dll, en cada
carpeta de la arquitectura bajo la carpeta del SP, hacia la carpeta de la arquitectura bajo la ubicacin original y
as, actualizar los archivos originales. Pueden usar los siguientes comandos:
robocopy C:\SQLServer2008R2_SP1\SP\x86 C:\SQLServer2008R2_SP1\x86 /XF
Microsoft.SQL.Chainer.PackageData.dll
robocopy C:\SQLServer2008R2_SP1\SP\x64 C:\SQLServer2008R2_SP1\x64 /XF
Microsoft.SQL.Chainer.PackageData.dll
robocopy C:\SQLServer2008R2_SP1\SP\ia64 C:\SQLServer2008R2_SP1\ia64 /XF
Microsoft.SQL.Chainer.PackageData.dll
6. Determine si usted tiene el archivo DefaultSetup.inien las siguientes ubicaciones:
C:\SQLServer2008R2_SP1\x86
C:\SQLServer2008R2_SP1\x64
C:\SQLServer2008R2_SP1\ia64
Si se tiene el archivo DefaultSetup.ini, agregue la siguiente lnea a cada .INI:
PCUSOURCE=.\PCU.
Si usted no tiene un archivo DefaultSetup.ini, cree uno con el siguiente contenido:
;SQLSERVER2008 R2 Configuration File
[SQLSERVER2008]
PCUSOURCE=.\PCU
y copielo a las siguientes ubicaciones:
C:\SQLServer2008R2_SP1\x86
C:\SQLServer2008R2_SP1\x64
C:\SQLServer2008R2_SP1\ia64
Este archivo le indicar al programa de configuracin en donde se ubicar el instalador de SQL Server 2008 R2
con SP1 que se extrajo en el paso 3.
7. Ejecute SETUP.EXE como normalmente se hara.
2.2 Instalacin de SQL Server 2008 RS SP1 Developer Edition A continuacin, los pasos a seguir para instalar el producto.
1. Dirigirse a la ubicacin del SQL Server 2008 R2 integrado con el SP1. Para efectos de este documento es
C:\SQLServer2008R2_SP1.
2. Ejecutar SETUP.EXE. Como estoy como usuario, voy a correr el archivo con privilegios elevados. Para ello, doy
-
Guillermo Taylor F
3
clic derecho sobre el programa SETUP.EXE y en las opciones que aparecen, selecciono Run as administrator.
3. Despus de que salga una ventana que indica que se est procesando una operacin, aparecer la siguiente
ventana:
4. 5. Si se desea profundizar en alguna informacin, dar clic sobre la opcin que se requiera. Este documento no
tratar ms opciones que la de instalacin.
6. Para la instalacin, hay que habilitar la opcin titulada Installation; aparecer la siguiente ventana:
-
Guillermo Taylor F
4
7. 8. En este caso, se seleccionar la opcin New installation or add features to an existing installation. Dar clic
sobre sta para que aparezca la siguiente ventana:
9. 10. Para ms detalles, pueden dar clic en el vnculo View detailed report para ver algo similar a lo que se muestra
-
Guillermo Taylor F
5
a continuacin:
11. 12. En la ventana de Setup Support Rules, dar clic en el botn OK.
13. Aparecer esta ventana:
-
Guillermo Taylor F
6
14. 15. Presionar Next.
16. En la ventana que aparece, que debe ser License Terms, seleccionar al menos la casilla que dice I accept the
license terms. La casilla de enviar datos hacia Microsoft es totalmente voluntaria y, en mi caso en particular, yo
si la seleccion.
17. Presionar Next. En la ventana que aparece, presionar Install.
18. Despus de unos minutos, aparecer esta ventana:
-
Guillermo Taylor F
7
19. 20. De nuevo, el reporte detallado se ver similar a ste:
-
Guillermo Taylor F
8
21. 22. Lo del Firewall es simplemente para indicar que ste est habilitado y que es importante abrir los puertos
requeridos. Si se sigue el vnculo ah estipulado, se podrn ver los puertos que hay que abrir para que todo
funcione adecuadamente. Sin embargo, como esto es una mquina de desarrollo, no es necesario abrir los
-
Guillermo Taylor F
9
puertos, salvo que desde otra mquina alguien se conecte.
23. En la ventana de Setup Support Rules, presionar Next. Aparecer la siguiente ventana:
24. 25. Para mi caso en particular, dejo la opcin seleccionada de SQL Server Feature Installation. Presionar Next.
Aparecer la ventana de seleccin de caractersticas. Para efectos de estudio y posterior trabajo con toda la
versin, selecciono todas las caractersticas; dado su caso, solo seleccione las que requiera.
-
Guillermo Taylor F
10
26. 27. Presionar Next. Aparecer la siguiente ventana:
-
Guillermo Taylor F
11
28. 29. Dentro de los seis pasos, validar el que dice Update Setup Media Language Compatibility, que es el que indica
que en efecto, la instalacin se est haciendo mediante slipstream con algn paquete de servicio, en este caso,
el SP1.
30. Presionar Next para que aparezca la siguiente ventana:
-
Guillermo Taylor F
12
31. 32. Dejar seleccionada la instancia por omisin o por defecto. Presionar Next para que aparezca la ventana de
requerimientos de espacio en disco. Presionar Next de nuevo para que aparezca la siguiente ventana:
-
Guillermo Taylor F
13
33. 34. Aunque claramente se recomienda que para cada servicio de SQL Server exista una cuenta separada, para
efectos de la demostracin y del documento usar una cuenta llamada sqlService que he creado en Windows
7. Para esto, doy clic en el botn Use the same account for all SQL Server services, ingresando las credenciales
necesarias.
35. Esta pantalla debe verse de esta manera:
-
Guillermo Taylor F
14
36. 37. No modificar nada en la pestaa de Collation y presionar Next para que aparezca la ventana de Database
Engine Configuration.
-
Guillermo Taylor F
15
38. 39. Mi recomendacin, solo usen el modo de autenticacin Windows. Y agreguen el usuario actual; ojo, recuerden
que si instalaron con privilegios elevados, el usuario agregado ser el administrador.
40. La pestaa de Account Provisioning la dej de esta manera:
-
Guillermo Taylor F
16
41. 42. La de Data Directories qued de esta manera, previa creacin de un directorio en un disco duro externo que
tengo adjunto a mi PC:
-
Guillermo Taylor F
17
43. 44. Habilitar FILESTREAM para instalar y configurar despus la base de datos de ejemplo a descargar desde
Codeplex, aunque hay una versin que no necesita FILESTREAM. La pgina web es
http://msftdbprodsamples.codeplex.com/releases/view/55926.
45. La pestaa de FILESTREAM queda de esta manera:
-
Guillermo Taylor F
18
46. 47. Presionamos entonces el botn Next y aparece esta ventana, que ya he configurado con el usuario
administrador de SQL Server Analysis Services:
-
Guillermo Taylor F
19
48. 49. En la pestaa de Data Directories, se configur de acuerdo con el directorio creado anteriormente:
-
Guillermo Taylor F
20
50. 51. Presionar Next para configurar SQL Server Reporting Services. En la ventana que aparece, yo adrede no voy a
configurar SSRS, aunque si voy a instalarlo. Esto para que ms adelante tambin tenga oportunidad de mostrar
cmo hacer esto.
-
Guillermo Taylor F
21
52. 53. Presionar Next. En la ventana que aparece a continuacin, es totalmente voluntario seleccionar la casilla de
seleccin para enviar informacin hacia Microsoft. Yo si seleccion la casilla de verificacin.
54. Al presionar Next, sale esta pantalla:
-
Guillermo Taylor F
22
55. 56. Presionar Next para estar listos para la instalacin y para que salga una pantalla de resumen que indica que lo
que viene es la instalacin.
57. Presionar Install y esperar unos minutos; en mi caso fueron aproximadamente 50 minutos, pero el caso de
ustedes puede ser diferente.
-
Guillermo Taylor F
23
58. 59. Presionar Close.
60. Hemos terminado la instalacin de SQL Server 2008 R2 Developer Edition integrado con el SP1 del mismo.