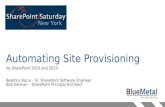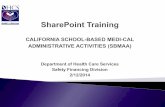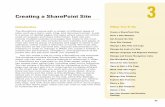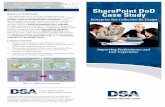PART I The Lay of the Land COPYRIGHTED MATERIAL · SharePoint. NOTE A My Site is a special site...
Transcript of PART I The Lay of the Land COPYRIGHTED MATERIAL · SharePoint. NOTE A My Site is a special site...

PART I
The Lay of the Land
� CHAPTER 1: Exploring SharePoint Designer
c01.indd 1c01.indd 1 10/5/2010 9:50:43 AM10/5/2010 9:50:43 AM
COPYRIG
HTED M
ATERIAL

c01.indd 2c01.indd 2 10/5/2010 9:50:48 AM10/5/2010 9:50:48 AM

Exploring SharePoint Designer
WHAT YOU WILL LEARN IN THIS CHAPTER
� How SharePoint Designer fi ts into Microsoft’s toolset
� SharePoint Designer’s basic features
� How to create a SharePoint site
� How to open an existing SharePoint site
� How a SharePoint site is represented in SharePoint Designer
� How to change site-wide SharePoint properties
� Restricting what SharePoint Designer users can do
WHAT IS SHAREPOINT DESIGNER 2010?
Microsoft SharePoint 2010 is a large and sophisticated web application. It should come as no surprise, therefore, that the tool meant to customize it — Microsoft SharePoint Designer 2010 — is a large, sophisticated desktop application. Microsoft SharePoint Designer 2010 is the premier tool for customizing sites based on Microsoft SharePoint 2010. It provides features for:
� Creating and editing master pages and page layouts
� Creating and editing cascading style sheets (CSS)
� Designing and editing workfl ows
� Connecting SharePoint to various external data sources
� Creating and modifying lists, libraries, and views of data
� Managing virtually all other aspects of a user’s experience in SharePoint 2010
1
c01.indd 3c01.indd 3 10/5/2010 9:50:48 AM10/5/2010 9:50:48 AM

4 x CHAPTER 1 EXPLORING SHAREPOINT DESIGNER
One very important thing is not on this list: editing SharePoint content. Although SharePoint Designer 2010 does contain powerful page editing tools, these are primarily used in the service of editing the other elements described previously. SharePoint itself is a powerful web-based content management system. Site owners and users use these web-based tools to create and modify the con-tent of their sites.
Your role as a user of SharePoint Designer is to customize the consistent presentation of that content (master pages and CSS), or rules by which it is gathered and manipulated (external data connections and workfl ow).
ALL IN THE FAMILY
In the 2007 Microsoft Offi ce System, Microsoft replaced many of the traditional user interface elements in several client applications, such as Microsoft Word, with what it calls the Fluent user interface, the most noticeable feature of which is a tabbed mega-toolbar called the ribbon. For 2010, this user interface has been expanded to include virtually all Microsoft client applications, including SharePoint Designer 2010. In addition, even SharePoint itself has been endowed with this very popular element (see Appendix B). Figure 1-1 shows an example of the ribbon in SharePoint Designer.
FIGURE 1-1
Many tabs on the ribbon are dynamic, or context sensitive, meaning that different tabs are available depending on what you are doing at the time. In Figure 1-1, for example, the tabs in the Code View Tools and List View Tools sections would only be visible simultaneously because the user is editing the design of a list view while the code view portion of SharePoint Designer’s split was active. List views and the code view are described in detail later in this book.
A BACKSTAGE PASS
In the 2010 client products, Microsoft has taken the Fluent UI a step further. The Offi ce 2007 appli-cations had a Jewel menu that replaced the traditional File menu. For 2010, the name File has been restored, but the functions under that label have expanded even further. Rather than summoning a menu, clicking on the File tab brings forth a new element that Microsoft calls Backstage. Backstage is essentially a full-screen confi guration page.
Most ribbon tabs affect a specifi c piece of a document, such as the font of a word, or the style of a table. Backstage allows you to work with items that affect either the application itself, or the
c01.indd 4c01.indd 4 10/5/2010 9:50:50 AM10/5/2010 9:50:50 AM

A Backstage Pass x 5
document you are working on as a whole. Different Offi ce applications expose different levels of functionality through Backstage as appropriate. Figure 1-2 shows the SharePoint Designer Backstage.
FIGURE 1-2
TRY IT OUT Open a SharePoint Site
1. From the Start menu, select Microsoft Offi ce, Microsoft SharePoint Designer 2010. (The File tab will be selected by default.) Observe that very little functionality is available, and many options are “grayed out.”
2. Click the large Open Site button.
3. In the Site Name box in the Open Site dialog, type the URL of your test SharePoint 2010 site, and click Open.
4. Observe the stages of the site opening process as displayed in the status box. When the opening process is complete, the Site tab is given focus, and you will see an overview of the site you have opened.
5. Click File to return to Backstage. Observe the different elements that are now “lit up” and avail-able for selection.
c01.indd 5c01.indd 5 10/5/2010 9:50:50 AM10/5/2010 9:50:50 AM

6 x CHAPTER 1 EXPLORING SHAREPOINT DESIGNER
NOTE SharePoint Designer can be confi gured to open the most recently used site automatically. If this is the case on your installation, and a site has previously been opened, it will appear as if you have already completed up to Step 3 in the preceding Try It Out. You learn how to change this setting later in this chapter.
Most Try It Out exercises in this book require you to have a SharePoint 2010 site open in SharePoint Designer in order to follow along. Such a site is not pro-vided with this book. Unless otherwise specifi ed, you may use any edition of SharePoint 2010 and any site template as the basis for your exercises. Microsoft SharePoint Foundation 2010 and Microsoft Search Server Express 2010 are available — without licensing costs — directly from Microsoft. Many other edi-tions and licensing options are also available. Please see Microsoft’s website (http://sharepoint.microsoft.com) for details on editions, system requirements, downloads, and installation instructions.
How It Works
Most Offi ce applications open in a “ready” state, with a default blank document available for con-tent creation and editing. This was also true of the previous version of SharePoint Designer, and most versions of FrontPage before it. SharePoint Designer 2010, on the other hand, does not allow you to perform any meaningful action without a site open. More specifi cally, the site in question must also be a SharePoint 2010 site. If you had attempted to open anything other than a SharePoint 2010 site, after SharePoint Designer detected that, you would have been faced with the alert shown in Figure 1-3.
Until you have a site open, SharePoint Designer’s Backstage will only allow you to open an existing site, create a new site, or modify some program settings. After you have a site open, however, Backstage also provides options for adding new elements, or artifacts, to your site. These may include pages of various types, new lists and libraries, or even workfl ows.
Backstage Sections
Within Backstage, a shaded area at the left of the page contains commands and command sections. The contents of this area are shown in Figure 1-4.
Being able to tell the commands from the command sections at a glance can be diffi cult. One way to determine this is to observe the shape of the highlight when you hover over an option with the mouse pointer. A command, as shown in Figure 1-5, has a highlight that encircles only the text of the command. A command section, shown in Figure 1-6, is highlighted with a band that extends the entire width of the shaded area.
FIGURE 1-3
FIGURE 1-4
c01.indd 6c01.indd 6 10/5/2010 9:50:51 AM10/5/2010 9:50:51 AM

A Backstage Pass x 7
The fi rst four items — Save, Save As, Save All, and Close Site — are individual commands that allow you to save a specifi c fi le being edited, all currently open fi les, or completely close the currently open site.
The Sites Section
The Sites section is shown by default when you open SharePoint Designer, and was shown earlier in Figure 1-2. The four primary regions in the Sites section are:
� Open Site
� New Site
� Recent Sites
� Site Templates
Open Site and New Site each have two large buttons. “Open Site” and “New Blank Web Site” are for opening or creating a general purpose SharePoint site. The “Customize My Site” and “Add Subsite to My Site” buttons are dedicated to working with the My Site feature of SharePoint.
NOTE A My Site is a special site within SharePoint Server (but not SharePoint Foundation) that contains information by, about, and for a particular user and his social network. Microsoft Offi ce, and by extension SharePoint Designer, recognizes each user’s My Site the fi rst time it is accessed through SharePoint. After the site is recognized, the various Offi ce applications will provide easy and direct access to this site.
If you have opened other SharePoint sites in the past, they appear in the Recent Sites region of the Sites dialog. You may click the name to select it. Double-clicking a site name in the Open Site dia-log drills you into that site and allows you to choose a child site to open (if any). After you have selected a site to open by any of these methods, click the Open button to open the site in SharePoint Designer. You may be prompted to enter credentials for the website, either upon drilling down, or after clicking the Open button.
Until you close all instances of SharePoint Designer, any other site you open in the same URL domain will attempt to use the same credentials. You are prompted again if the account used does not have suf-fi cient permission to open the new site. You may determine the current ID you are using for the open site, or log in as a different user, by clicking the small “person” icon at the far left of the status bar.
NOTE Successfully opening a site in SharePoint Designer does not guarantee you can perform all editing functions on that site. See the section “Governing SharePoint Designer” later in this chapter for details on how the usage of SharePoint Designer may be limited by site administrators.
FIGURE 1-5
FIGURE 1-6
c01.indd 7c01.indd 7 10/5/2010 9:50:51 AM10/5/2010 9:50:51 AM

8 x CHAPTER 1 EXPLORING SHAREPOINT DESIGNER
SharePoint Designer can only have one site open within an application window. If you attempt to open another site while one is currently open, the new site opens in a new instance of SharePoint Designer.
All SharePoint sites are created based upon a site defi nition, or template. A template defi nes the features available by default in that particular type of site. These typically include pre-defi ned lists and libraries, special pages, and default content. The Site Templates area shows certain com-mon SharePoint templates that you may use to create a new site. Other templates may be avail-able depending upon a server’s confi guration. Clicking the More Templates icon allows you to browse to a SharePoint server and retrieve the list of templates available in that installation.
The Pages Section
The Pages section of the SharePoint Designer Backstage (File tab) enables you to retrieve recently opened fi les, or browse for other fi les to open or import. For the purposes of this section, the word “pages” is very loosely defi ned, and may also include layouts, style sheets, or other fi le types.
Figure 1-7 shows the Pages section.
FIGURE 1-7
When you have a SharePoint 2010 site open, you have the ability to open and edit fi les, not only within the current site, but from other locations as well — even those that are not SharePoint 2010 sites.
c01.indd 8c01.indd 8 10/5/2010 9:50:52 AM10/5/2010 9:50:52 AM

A Backstage Pass x 9
NOTE Even though you can open fi les from older versions of SharePoint, SharePoint Designer 2010 only recognizes the fi nal rendered content of the pages. You cannot manipulate the source material, such as the XSLT of a data view, as you can with SharePoint 2010 artifacts.
The Add Item Section
The Add Item section of Backstage gives you a convenient place to create pages and various other SharePoint artifacts without fi rst drilling into the section dedicated to a particular type. The types of items available may vary depending upon the site you have open. Figure 1-8 shows a typical array of choices for Add Item.
You can fi nd brief introductions to these artifacts throughout this chapter. Later chapters describe in detail how SharePoint Designer allows you to manipulate most of them.
FIGURE 1-8
The Help Section
The Help section of Backstage, shown in Figure 1-9, provides tools and information relating to SharePoint Designer itself.
c01.indd 9c01.indd 9 10/5/2010 9:50:52 AM10/5/2010 9:50:52 AM

10 x CHAPTER 1 EXPLORING SHAREPOINT DESIGNER
FIGURE 1-9
The right half of the page is taken up by the “about” information. This tells you the precise ver-sion and patch level of SharePoint Designer. It also includes copyright information, as well as what licensing mode the product is in (such as Trial, or Activated).
The Support zone gives links to different kinds of help, from classic-style pop-up window help to online support resources. Certain aspects of this help are only available if you are connected to the Internet.
The Tools zone allows you to check for newer versions of SharePoint Designer, or change various program settings. These settings are described in more detail in the next section.
SharePoint Designer Application Options
When you click the Options link in the Tools zone, or the options button in the Help section, instead of a new section page, the SharePoint Designer Options dialog appears. From here, you can control many aspects of your SharePoint Designer experience.
In addition, some items in the Options dialog are shared across all the Microsoft Offi ce 2010 applications you have installed. Where an (otherwise shared) option is not relevant to your current SharePoint Designer confi guration, that section of the Options dialog appears grayed out.
Like many aspects of SharePoint Designer 2010, this dialog is made up of pages selected from a list along the left-hand side. The following sections describe each of these pages in detail.
c01.indd 10c01.indd 10 10/5/2010 9:50:53 AM10/5/2010 9:50:53 AM

A Backstage Pass x 11
The General Page
The General page of the SharePoint Designer Options dialog is shown in Figure 1-10.
FIGURE 1-10
One option on this page is the Color Scheme. Your choice of Silver, Black, or Blue for the tabs and trim in SharePoint Designer also impacts Word, Excel, and PowerPoint.
The General page also contains two buttons: Application Options and Page Editor Options. Chapter 2 covers the Page Editor Options. Clicking Application Options summons the dialog shown in Figure 1-11.
FIGURE 1-11
c01.indd 11c01.indd 11 10/5/2010 9:50:53 AM10/5/2010 9:50:53 AM

12 x CHAPTER 1 EXPLORING SHAREPOINT DESIGNER
This dialog has two tabs: the General tab (shown — and yes, many tabs are called General in SharePoint Designer) and the Confi gure Editors tab. Most of the items in the General tab are SharePoint Designer set-tings such as whether to open the most recent site automatically; they are simple checkboxes and should be self-explanatory.
The Proxy Settings button allows you to quickly access your PC’s settings for connecting to fi les on the Internet. These settings are actually controlled by Internet Explorer and shared across most applications on the PC.
The Confi gure Editors tab, shown in Figure 1-12, allows you to determine which application(s) you want used to edit fi les of various types.
FIGURE 1-12
Most file types you will encounter when editing SharePoint sites are already defined. Many are set by default to be edited within SharePoint Designer. Files created by Microsoft Office applications default to using the application that created them. If you want, however, you may add new types or reassign existing file types for editing by any application installed on your PC.
The Language Page
Figure 1-13 shows the Language page of the SharePoint Designer Options dialog.
Here, you can install new proofi ng tools and select the user-interface languages for SharePoint Designer. The languages available depend upon the working languages installed on both your client PC and with SharePoint Designer.
c01.indd 12c01.indd 12 10/5/2010 9:50:54 AM10/5/2010 9:50:54 AM

A Backstage Pass x 13
FIGURE 1-13
The Customize Ribbon Page
Figure 1-14 shows the Customize Ribbon page of the SharePoint Designer Options dialog.
Like the Quick Access Toolbar, the ribbon in SharePoint Designer 2010 is highly customizable. You use steps similar to those used in the Quick Access Toolbar (QAT) Try It Out later in this chapter.
One major difference between customizing the QAT and customizing the ribbon is the fact that the QAT is a single, linear array of icons. The ribbon, on the other hand, is a hierarchical structure. In other words, the ribbon is made up of containers, which contain other containers, and so on, until you ultimately fi nd the icons for the commands.
c01.indd 13c01.indd 13 10/5/2010 9:50:54 AM10/5/2010 9:50:54 AM

14 x CHAPTER 1 EXPLORING SHAREPOINT DESIGNER
FIGURE 1-14
The two main levels of the ribbon container are Tab and Group. Tabs are shown across the top of the SharePoint Designer window, just below the title bar. Within a tab are one or more groups of command icons.
TRY IT OUT Create and Delete a Custom Ribbon Tab
1. Open a site with SharePoint Designer 2010.
2. Click the File tab.
3. Click the Help section heading.
4. Click the Options link in the Tools zone.
5. Click Customize Ribbon.
6. Click New Tab. Observe that a section is automatically created along with your tab, and that sec-tion is highlighted. Observe that both are indicated as (Custom) elements.
7. Click the Publish command (in the left column).
c01.indd 14c01.indd 14 10/5/2010 9:50:54 AM10/5/2010 9:50:54 AM

A Backstage Pass x 15
8. Click the Add button (between the columns).
9. Click the Rename command.
10. Click the Add button.
11. Click the New Tab (Custom) element that you created in Step 6.
12. Click the Rename button. A Rename dialog appears.
13. Edit the name to read Beginning SPD and click OK.
14. Click OK in the main SharePoint Designer Options dialog.
15. Observe that a new tab entitled “Beginning SPD” appears in the ribbon.
16. Click the Beginning SPD tab. Observe that the commands you added in Steps 7–10 appear in it.
17. Click the File tab.
18. Click Options. The SharePoint Designer Options dialog appears.
19. Click Customize Ribbon.
20. Click the Beginning SPD (Custom) tab (in the right column).
21. Click the Remove button (between the columns).
22. Click OK. Observe that the custom tab has been deleted.
How It Works
With so many possible commands at your disposal, it would have been quite unwieldy to put all of them in the ribbon. By allowing you to customize the ribbon and the QAT, you can fi nely tune SharePoint Designer 2010 to your own way of working. You can even save that fi ne tuning and take it with you by using the Import/Export option that appears under the Ribbon list.
The Quick Access Toolbar Page
The Quick Access Toolbar (QAT) is a constantly visible toolbar containing a customizable set of icons. The same Quick Access Toolbar Options page lets you choose the position of the QAT. By default, it appears “above the ribbon” within the title bar of your application, as shown in Figure 1-15.
You can also set the QAT to appear below the ribbon, where it displays in the full width of your SharePoint Designer window, as shown in Figure 1-16.
FIGURE 1-15 FIGURE 1-16
c01.indd 15c01.indd 15 10/5/2010 9:50:55 AM10/5/2010 9:50:55 AM

16 x CHAPTER 1 EXPLORING SHAREPOINT DESIGNER
TRY IT OUT Add an Icon to the Quick Access Toolbar
1. Open a site with SharePoint Designer 2010.
2. Click the File tab.
3. Click the Help section heading.
4. Click the Options link in the Tools zone.
5. Click the Quick Access Toolbar link.
6. Select All Commands from the “Choose commands from:” dropdown.
7. Find and highlight the Options command from the commands list.
8. Click the Add button.
9. Click OK.
10. Note that the icon for Options has appeared in the upper-left corner of the application window.
11. Click the newly present icon.
12. Click Cancel.
How It Works
The Quick Access Toolbar page allows you to select the commands available on the QAT. Depending upon your work style, or even the particular project, you may wish to change these to suit the task at hand.
The Add-Ins Page
SharePoint Designer allows you to install add-ins to enhance its functionality. You manage any add-ins you may have on the Add-Ins page of the SharePoint Designer Options dialog; however, no add-ins are included with SharePoint Designer or installed by default. If you acquire an add-in, its author should include documentation relating to its installation and use.
The Trust Center Page
The Trust Center page of the SharePoint Designer Options dialog, shown in Figure 1-17, displays a “splash” screen that provides links to various Microsoft-hosted websites.
The sites listed detail the latest privacy and security policies and information related to Microsoft products, including SharePoint Designer. If you look carefully, however, you will notice the Trust Center Settings button. Clicking this button summons the dialog shown in Figure 1-18.
This is the actual Trust Center confi guration dialog. Here, you can confi gure what potentially unsafe actions and content are allowed in SharePoint Designer. Most of the options in this dialog are self-explanatory, but use caution before changing them. The defaults are set to minimize the risk of untrustworthy code (for example, viruses, worms, or even just badly written code) damaging or infecting SharePoint Designer, or using SharePoint Designer as a vector for damage or infection of other systems.
c01.indd 16c01.indd 16 10/5/2010 9:50:55 AM10/5/2010 9:50:55 AM

A Backstage Pass x 17
FIGURE 1-17
FIGURE 1-18
c01.indd 17c01.indd 17 10/5/2010 9:50:55 AM10/5/2010 9:50:55 AM

18 x CHAPTER 1 EXPLORING SHAREPOINT DESIGNER
DIGGING FOR ARTIFACTS
In some respects, working with SharePoint Designer is like working in an integrated development environment (IDE) such as Visual Studio, web design and development tools like Adobe Dreamweaver (formerly of Macromedia), or even earlier versions of SharePoint Designer and FrontPage. Although the underlying concepts are similar, the overall presentation of site components is very different.
If you are new to the IDE experience, you want to be aware of the need for development and design tools to manage projects consisting of many interrelated fi les. These fi les are sometimes called arti-facts. Some SharePoint Designer functions operate on the individual fi les, whereas others work on a project as a whole. This dichotomy will surface in a number of different ways. For example, in the earlier discussion of Backstage, you saw that the options for opening and creating sites were literally on a different page from those for working with fi les.
The collection of artifacts that is treated as a project unit in SharePoint Designer is called a site. SharePoint sites have a similar naming structure, but also include an element called a web. Although both terms are used interchangeably when discussing user interface elements throughout most of this book, the SharePoint development API makes a signifi cant distinction. See Appendix B for a more thorough discussion of SharePoint’s architecture.
NOTE Remember: you cannot open an individual fi le in SharePoint Designer 2010 without fi rst opening a SharePoint 2010 site.
With SharePoint Designer, you are usually working against a live (though not necessarily produc-tion) environment. When combined with the duality described earlier, this has the result that certain changes have immediate effect, whereas others aren’t visible unless or until you save the component you are working on. In general, changes to overall site structure (such as renaming, deleting, or moving a fi le) are immediate, but you need to save changes made within a page or graphic fi le to see them on the site.
NOTE Many SharePoint environments are source-controlled or content-man-aged. This means your fi le(s) may need to go through a check-in and approval process before certain changes become visible.
Figure 1-19 shows SharePoint Designer with a typical site open. Please refer to this image in the fol-lowing discussion:
1. Most IDEs display a hierarchical tree that shows where the various fi les are physically or logically located in the project. Although SharePoint Designer 2010 offers such a view, it is not your primary way of discovering your site’s artifacts. Instead, the SharePoint Designer navigation pane organizes them into object views of the related items. The next section gives quick descriptions of these views. You can show and hide the navigation pane by clicking the button containing “<” in the title. This icon rotates when the pane is in the hidden position.
c01.indd 18c01.indd 18 10/5/2010 9:50:55 AM10/5/2010 9:50:55 AM

Digging for Artifacts x 19
2. You can have multiple objects open at once. Each open object is represented as a tab across the top of the page. Many tabs include a breadcrumb that allows you to navigate through the hierarchy that leads to the current view.
3. The main content area shows you either relevant information about the item in the currently highlighted tab or provides a design surface for that type of item. Most of what you will learn about throughout the remainder of the book is based on what you see and do in this area.
4. The ribbon, which you saw earlier, is context sensitive. The tabs and icons available on it vary depending on what is highlighted in the content area.
4
1
3
2
FIGURE 1-19
The Site Summary Page
The Site Summary page is shown when you click the title of your site in the Navigation pane. It gives you the basic information about your SharePoint site, provides quick access to create many site
c01.indd 19c01.indd 19 10/5/2010 9:50:56 AM10/5/2010 9:50:56 AM

20 x CHAPTER 1 EXPLORING SHAREPOINT DESIGNER
artifacts, and allows you to change many site-wide settings. Unlike the other views listed in the next section, the label in the navigation pane for this section changes. It refl ects the actual name of your site.
Many of the functions available through Site Summary are also available through the SharePoint web user interface, or elsewhere in SharePoint Designer. However, they are distributed across many different pages and program sections. In addition, you may have customized SharePoint to remove direct end-user links to these functions, therefore making this page the only convenient place to per-form them.
NOTE Total removal of access to “administrative” functions is often a request handed down from management. Although you are able to do so through the customization tools provided by SharePoint Designer, keep in mind that such functions are security trimmed, and are not available to most users anyway. See Appendix B, as well as the “Site Groups” and “Governing SharePoint Designer” sections later in this chapter.
Site Ribbon Tab
When viewing the Site Summary page, you will have access to the Site ribbon tab, and its functions will be available for selection.
NOTE The Site ribbon tab is also visible when you don’t have a site open; how-ever, the icons will be grayed out and non-functional.
Four groups of icons are in the Site ribbon tab, as shown in Figure 1-20: New, Edit, Actions, and Manage.
FIGURE 1-20
The icons in the New group allow you to create a new item of the specifi ed type. Most of these (for example, lists, libraries, and workfl ows) are discussed in detail later in the book in the relevant chapters. Clicking the Subsite icon in this group summons the dialog shown in Figure 1-21.
The actual list of site types available is based upon a number of factors, and will be queried from the SharePoint server. Therefore, it may vary slightly from the items shown in Figure 1-21.
c01.indd 20c01.indd 20 10/5/2010 9:50:56 AM10/5/2010 9:50:56 AM