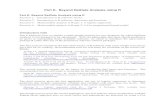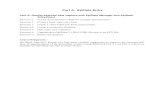Part B. EpiData Analysis - · PDF filecourse_b_ex01_task Page 1 of 20. Part B. EpiData...
Transcript of Part B. EpiData Analysis - · PDF filecourse_b_ex01_task Page 1 of 20. Part B. EpiData...

course_b_ex01_task Page 1 of 20
Part B. EpiData Analysis
Part B: EpiData Analysis Exercise 1 An introduction to EpiData Analysis Exercise 2 More on EpiData Analysis Exercise 3 Aggregating data and saving the summary data in a file Exercise 4 From a spreadsheet to an EpiData file

course_b_ex01_task Page 2 of 20
The image below shows the EpiData Analysis interface with all components open:
The screen shot shows the various windows: On the right:
• With F2 (toggle key) you access various Commands
• With F3 (toggle key) you see information on field names, types, and labels
• With F7 (toggle key) you display the History of commands in the current session (which you can paste into the Editor which you access with F5 (center).
In the center:
• With F5 you access the Editor in which we will be writing our program (script) which can be run as a batch and will produce output in the Results window (the Viewer)
On the left:
At the end of this exercise you should be able to: a. Do some analyses using the commands on the menu bar. b. Use the ‘Editor’ to write commands into a program that can be saved to
make a permanent record. c. Do some calculations. d. Create new variables.
Exercise 1: An introduction to EpiData Analysis
Results Window (Viewer)
Editor (F5)
Commands (F2)
Variables (F3)
History (F7)
Command prompt (F4)

course_b_ex01_task Page 3 of 20
• The Viewer or the Results window, here after running the program shown in the Editor. On the top you see in black the commands interspersed with green information on what is being done / has been done and finally the requested output table of a frequency for the variable sex.
At the bottom:
• Accessible with mouse-click or F4 is the Command line into which you can type any command (we could have written FREQ sex here instead of into the Editor, provided that the file was open). Below the Command line, from left to right, you see the current folder including the path to it, a green button indicating readiness, the number of records (75) and that all of them from the dataset a.epx have been selected. That the open data file is the a.epx can be seen at the very top of the screen.
If we look at more details, we find on top of the screen:
Top row: EpiData version (important to specify when reporting bugs) and path and currently open file name. Center row: Menu bar Bottom row: Work tool bar
If you select in the Menu bar Windows you get a drop-down menu:
This gives you spelled out the names of the various command and windows and the shortcuts F1 ,…, F7 that can be used to access them.
If we open a file, the Viewer (Results window) gives information (written in green) on File name, File label, number of Fields and number of Records:
At the bottom of the screen (below the command line) we find the location (path) on the very left, in the center the green bullet indicating readiness, and right to it the number of records

course_b_ex01_task Page 4 of 20
(75 here) available, further to the right that the entire dataset is available (All selected), and at the very right that EpiData Analysis has opened an output file EAoutput.htm:
We can double-click on the path (c:\epidata_course here) if we wish to change it and get a pop-up box to Browse for the desired data Folder (see more on that below).
We can only summarize some basic essentials in the approach to the use of EpiData Analysis and we will split it into the following components:
• Using the menu interactively
• Writing a script (program) to execute a series of commands
• Analysis of continuous variables
• Analysis of categorical variables
Using the menu interactively When you open EpiData Analysis, you see information on Version and currently open dataset in the top row, the Menu bar in the second and the Work tool bar in the third row:
For beginners, it is best to use the Menu and Work tool bars. Before anything else, we need to tell EpiData where our data files are located. This can be done in different ways. The simplest way is probably to double-click at the bottom left on the path that is there:
This will open an Explorer-like window:
allowing searching for the desired folder. This folder selection will persist during the current session (unless you change it during the session), but once you exit and re-enter EpiData Analysis, the path will again be the default path. Therefore, it is desirable to get a bit more control over the default path and folder that is opened when you start EpiData Analysis. Commonly, one works in project folders like we do here where the:

course_b_ex01_task Page 5 of 20
..\epidata_course
is our project folder. On the top you have Edit with a pop-up menu:
If you open Edit Setup (EpiDataStat.ini), you get the file opened in the Editor allowing us to customizing it to our needs:
In lines 4 to 16 above we set font sizes, font types and other things (that can be changed according to your needs). It is lines 18 to 20 that are of interest here for the data folder. We start in line 19 with: [drive name]:\folder in the PC root\subfolder\sub-sub-folder
You note specifically in line 20 cd c:\epidata_course. It is this line which directs EpiData Analysis to open at start-up in that folder. If we had not customized the starting folder in this EpiDataStat.ini file, EpiData Analysis would start in its program file folder. In both lines 19 and 20 above you find the command “cd”. “CD” denotes “Change Directory” (a term formerly used to denote for what Microsoft denotes now as “folder”). In line 19, EpiData is instructed to go to a folder temp (and will do so if it exists, but stops if it doesn’t). In line 20, the previous instruction is overridden and it will end up (the last instruction sets the

course_b_ex01_task Page 6 of 20
final destination) in the epidata_course folder. We can thus list our different working folders and just rearrange them so that the currently desired is the last one. Note though that each of the listed folders must exist, else you get an error message at the start of EpiData Analysis and it will stop at the last “legal” folder found in the list of folders you may have:
Opening an EpiData data set
The command to open an EpiData EPX or REC file is Read which can be accessed by clicking on the respective icon in the menu (or with the short-cut ALT+R). Make sure (the first time) that you are in the right folder “c:\epidata_course” to choose the file: a.epx
from the [C:]\epidata_course folder. In the Viewer window you should then get:
Below the command line you note:
that all of the 75 records are selected. You will see later that any selections you make are listed here and the remaining number of records is shown.
Browsing the EpiData data set
Clicking on Browse (or short-cut ALT+B) gives a menu box:

course_b_ex01_task Page 7 of 20
where you can choose All or ticking which ones you need specifically. Note at the bottom the possibilities Run and Execute (circled above in blue and red respectively). The difference is that Run shows the results and simultaneously closes this selection box. If you change your mind, you have to reopen it and start again from scratch. In contrast, with Execute this window with all selections stays open and you can modify easily if you dislike what you got:
Note the “switch” (toggle key) box Values/Labels. If you click on it you get:
If the toggle key is on the Values, the information in the older EpiData file format comes from the *.REC file, if on the Labels, it comes from the *.CHK file, in the *.EPX file format, there is only one file. Thus, if the *.CHK was not in the folder, the toggle key would not work and only the Values would be seen. You can thus BROWSE either the Field values or the Field labels. If you right-click on the field name (e.g., sex):
You can Copy the column (you can also copy one or more cells or rows) to Clipboard, or you can Sort the data set on the chosen field.
If you go to the command line (F4), and use the up-arrow key, you get the last command:

course_b_ex01_task Page 8 of 20
Now you know that the actual syntax to browse is the command BROWSE followed by the variable(s). Note that as in EpiData Entry, the capitalizing is just the way that EpiData shows the commands, it is not something you are required to use. The use of the interactive approach with clicking can thus be used to see the actual commands that are behind the clicking which will come in handy when we start writing a program. All what we do is also written into the history which can be accessed from Windows or with the short-cut key F7, where the last lines read: Read Read "C:\epidata_course\a.epx" BROWSE id serno labcode regdate age sex reason res1 res2 res3 BROWSE id age sex
Again, to make life easier for the beginner, the history can be invoked and pasted into the Editor, and then edited for the program. Browsing allows seeing variables and their values for each record, but one would also like to know all possible values and labels for a given variable. In the Menu bar, choose Variable definitions from the drop-down menu of Data:
and in the Viewer you get (beginning only shown):
Note at the very beginning var which is the command equivalent to the selection from the Menu and which you can type into the command line to clicking on the menu. If you are only interested in one specific variable, for instant the variable reason, you can right-click on it in the variables window:

course_b_ex01_task Page 9 of 20
and you get to see what the label block looked like during data entry.
Making a graph
To make for instance a bar graph (or any other), open the graph dialogue by clicking on Graph (ALT+G) and pick for instance the field sex:
and modify the lines for Title and Sub-Title if you wish:
then click Execute get:
Note that you not only get the graph you asked for but above it in this instance also the syntax required to get it which you can copy and paste into your program.
Interactive analysis
Clicking on Analysis (ALT+A) give a drop-down menu:

course_b_ex01_task Page 10 of 20
Let’s use the first one, Describe to describe the content of a numeric field such as age and get:
We will come back later to the error of including here examinees with an age coded as missing (99) and how to fix that.
In the Results menu, you can clear the Viewer output (and memory) with Clear screen (short cut function key F12):
Writing a script (program) to execute a series of commands This is all good and fine. It is what might be called “interactive analysis”. The advantage is that you can very quickly “fish” in your dataset and familiarize yourself with it. The disadvantage of interactive analysis is that everything is lost once you leave EpiData Analysis. It defies thus the underwritten purpose that everything you do in research must be thoroughly documented. The solution of EpiData Analysis to documentation is to use:
(Function key F5 also opens the Editor) It opens a new window which is simply a text editor for EpiData Analysis programs that take the extension *.PGM. There are many different ways to do it, but things become more quickly automated if done always in the same way. We propose that the first few command lines have the following content:

course_b_ex01_task Page 11 of 20
Save the program immediately as “b_ex01.pgm” (the extension is supplied automatically) in our working folder and verify at the top that this is so:
It is always a good idea to make comments on what you do. Comments in EpiData Analysis are written by putting an asterisk * as the first thing on a line like in: * The title of my program
If you want a command to be executed but would like to write a comment, you may do this with a double forward slash (“//”) after the command: cls // This will clear the screen and free memory
It is also a good idea to write the date of the first version, lesser so of subsequent versions, because the original date will disappear from the file information once you update and save while one is often interested when it was started. It is also helpful to state who wrote the first draft, and add names if it is a collaborative work. We cannot overemphasize the importance of thorough annotations. In lines 6 to 8 we start with a clean slate: cls // CLS clears the screen (identical to the interactive F12) close // CLOSE closes any open data (*.REC) file logclose // LOGCLOSE closes any open log file
While cls and close are usually easily understood, the concept of “logclose” is perhaps intuitively not equally clear. When we opened EpiData Analysis and read the “a.epx, EpiData Analysis gave the following information below the command line:
On the very right, the EAoutput.htm is the log file that EpiData Analysis opens and in which it records our doings and at which we can look (after quitting EpiData Analysis). We recognize some of the things we just did if we open it in our browser (the extension *.htm identifies it as a file to be examined in a browser):

course_b_ex01_task Page 12 of 20
With our command “logclose”, this file is closed (and its name disappears from the line below the command line) and we are ready to write another log file (into which we perhaps wish to write specifically a table output or record anything else). We close it because like with data files only one log file can be open at a time. We could of course close it just before opening another one, but we propose to start with a clean slate where everything is closed, the screen is empty and the memory free. We propose the above to be a standard approach to start any program: identifying, labeling and dating, followed by making a clean slate. As we can work (and have open) only one data file at a time and we have closed any other that might be open with the above command, we can now open the file to analyze, with the command: read “a.epx”
This does the same thing as we did above interactively when pressing the button Read: it opens an EpiData data file. The next three lines: append /file="b.epx" append /file="c.epx" append /file="d.epx"
do something that is often required: we have several files with the same data structure and we wish to combine them vertically (“append”) to have a single data set for analysis. In this case, the four *.EPX files a, b, c, and d contain each 75 records from four different tuberculosis sputum smear microscopy laboratories (these are real data from Yangon, data courtesy Dr Ti Ti). Finally, we save the data in a new file, and thus have now: read "a.epx" append /file="b.epx" append /file="c.epx" append /file="d.epx" savedata "abcd.rec" /replace
Without the /replace, this would run once, but give an error the second time: DataFile and/or Chk file exists. Add /REPLACE or erase
Important Note: The current version of EpiData Analysis (Build 2.2.2.183) can read *.EPX files, but it cannot yet save files in this format: any file you save will have the EpiData Entry 3.1 format with a *.REC file extension. Simultaneously, a paired *.CHK file containing the metadata will be saved.

course_b_ex01_task Page 13 of 20
c:\epidata_course\abcd.rec c:\epidata_course\abcd.chk Exception occured: Operation aborted Failed to save data to c:\epidata_course\abcd.rec
Creating a new *.REC file (as here) with “savedata” also creates an accompanying *.CHK file as we see from the error message.
This requirement is a precaution to prevent the inadvertent overwriting of an existing file. The option /replace gives the explicit permission to overwrite the file in case it exists.
Finally, we close the file (a.epx) which is still open (the file that was read last is always the file that is open) and we need to close it first before we can open the newly created abcd.rec: close read "abcd.rec"
Now we are ready to analyze the data.
First run what we have. At the top of the Editor you see Run with two options:
F9 runs the entire program and F8 whatever command line(s) you selected. To run a single command line, there is no need to mark it, just place the cursor anywhere onto it and press F8. Analysis of continuous variables We have one continuous variable in this data set, age in years (at last birthday). What you cannot know without a data documentation sheet is that examinees with unknown age were given a value 99 for age.
It is of course possible to make a frequency of age but this could give us up to 100 different values for a 2-digit field like age. Frequencies are better used for categorical variables while for continuous variables we use other methods to describe them. As is a common standard in any analysis package, we give a command followed by the name of the variable(s) on which the command should be executed. Type (on two lines): describe age means age
We get:

course_b_ex01_task Page 14 of 20
The first output is from “describe”, the second from “means”. Comparison shows that means is more informative than describe. We also note that the maximum is 99.00, meaning that at least one person had a unknown age coded as 99. Thus, our calculations are incorrect: we need to exclude the unknowns before calculating this kind of statistics: select age<>99
The command to select a subset is select followed by the variable var01 in question, followed by an operator and the value. You may need these operators: = Equal to < Less than > Greater than >= Greater or equal to <= Less or equal to <> Unequal
There are more operators which you may look up in the Help file (F1). Repeat means age after the appropriate selection and get:
Note at the bottom of the EpiData Analysis screen:
Apparently, our selection led to the exclusion of 3 examinees from the set of 300. Often we wish to compare a continuous variable in subgroups, for instance sex. The command is: means age /by=sex
which gives us:
Please note that the stratifying variable (sex, in this case) has to be a numeric variable for this command to work, another reason why we prefer numeric variables with value labels to text variables. The output shows that there is a small difference in the mean age between females and males. To know if this difference was just by chance or is statistically significant,

course_b_ex01_task Page 15 of 20
we may wish to do an unpaired t test. We then simply add the option /T (capitalization not required): means age /by=sex /T
which gives us (only the lower part shown here):
The p value of 0.846 (being more than 0.05, the level used conventionally to assess statistical significance) here thus tells that the difference between mean ages of males and females is not statistically significant. Please note that this also gives the results of Bartlett’s test of homogeneity of variance at the bottom of the output, one of the assumptions to be satisfied before using the t test. If the p value of Bartlett’s test is <0.05, then the assumption of homogeneity of variance is violated and it suggests to use one of the non-parametric tests for assessing statistical significance. (Read about a non-parametric test called Kruskal-Wallis test and the command kwallis in the help file)
Note: • If there are paired observations for the same individuals, then the paired t test is
recommended. To calculate this in EpiData, calculate the difference in paired values in a new variable (let us say “diff”) and run the command line means diff /t.
• If there are more than two means to be compared, then we use ANOVA (Analysis of Variance), though the EpiData command to achieve it will be the same /t.
In addition to the numeric output, one might like to see it graphically represented with a boxplot: boxplot age /by=sex
The command to de-select is simply SELECT. You thus select (one or more selections), execute a program and then deselect to return to the full data set: select age<>99 boxplot age /by=sex

course_b_ex01_task Page 16 of 20
select
Sometimes, we wish to categorize a continuous variable. For age, a common categorization is “WHO age groups”. This is how we would write the commands: cls select define agegrp # if age>=00 and age<15 then agegrp=1 if age>=15 and age<25 then agegrp=2 if age>=25 and age<35 then agegrp=3 if age>=35 and age<45 then agegrp=4 if age>=45 and age<55 then agegrp=5 if age>=55 and age<65 then agegrp=6 if age>=65 and age<99 then agegrp=7 if age =99 then agegrp=9 label agegrp "WHO standard age groups" labelvalue agegrp /1="0- to 14-yr-old" labelvalue agegrp /2="15- to 24-yr-old" labelvalue agegrp /3="25- to 34-yr-old" labelvalue agegrp /4="35- to 44-yr-old" labelvalue agegrp /5="45- to 54-yr-old" labelvalue agegrp /6="55- to 64-yr-old" labelvalue agegrp /7="65-yr-old and older" labelvalue agegrp /9="Unknown age"
After ensuring that we have the full data set (“SELECT”), we define a new integer variable agegrp and categorize the patients’ age into the seven WHO age groups plus one for those with no age recorded. After categorization, we give a Field label and then Value labels. Looking at how to use this new variable leads us over to the analysis of categorical variables. Because “CLS” does more than just clearing the screen – it also frees memory – we tend to write frequently a cls into the program. You can also manually, while a program runs, press F12, and it will do the same thing, speeding up the running of the program. We could have defined a text variable: define agegrptxt1 _________ define agegrptxt2 <AAAAAAAAA>
Analysis of categorical variables The most frequent command we use for a categorical variable is, well, frequencies: cls freq agegrp

course_b_ex01_task Page 17 of 20
The output displays thus the Value labels we wrote, not the values, but we can have both with the option /vl: freq agegrp /vl
This is important to know if we want to make a selection like for instance including those in the category “Unknown age” by writing “select agegrp<>9”. With frequencies we often want to know the percentage distribution: freq agegrp /c
The option “/c” is thus for column percent, while an option “/r” would be for row percent (not applicable here but in tables). With frequencies, one can also get 95% confidence intervals (not very sensible here, just shown for the principle): freq agegrp /c /ci
If you use more than one variable: freq sex reason
you get frequencies for each of the (as many as you like) variables:

course_b_ex01_task Page 18 of 20
Let’s make one more new variable for a case definition. The dataset is, as mentioned above, from laboratory registers. Each examinee can have up to three sequential examinations. Let’s define that an examinee is a “case” if any of the three possible examinations has at least 1 acid-fast bacillus (a proxy for tubercle bacilli) in it. If we make a frequency of the first result and also ask for the display of the values (not just the value labels): freq res1 /vl
We get something, but not quite what we need. What we need is to know what values were possible, not just which values were actually present. We can obtain that information by typing var (as explained above) into the command line and we get the coding for the entire dataset. Alternatively, for just one categorical variable, we can right-click the variable in the variable (F3, if not open) window (see above). We can repeat this for each of the three result variables and we see that all use the same label block. Based on this information, we can now safely define a case: define case # let case=0 if res1>0 and res1<9 then case=1 if res2>0 and res2<9 then case=1 if res3>0 and res3<9 then case=1 label case "Smear microscopy defined case" labelvalue case /0="Non-case" labelvalue case /1="Case"
and try: tables case sex /r /c /tp /pct

course_b_ex01_task Page 19 of 20
This gives us row (/r), column (/c), and total (/tp) percentages. The /pct aligns them properly in separate columns. Note that in the command, whichever variable you write first after the command tables is the column variable (outcome variable in epidemiologic terms) and the second variable is the row variable (exposure variable). Meanwhile you have noted that EpiData Analysis gives just the raw numbers as default output in a frequency or table, but you can add multiple options, and combine them as needed. Options are preceded by the forward slash (/). tables case sex /r /t
shows us with the option “/t” (for performing the Chi-square test) that there is no significant difference between males and females in being a case. In some instances, when the expected cell value of a 2-by-2 table is less than 5, it is recommended to use Fischer’s exact test instead of the Chi-square test. For Fischer’s exact test, use the option “/ex”. This is indicated by EpiData automatically. We could make 95% confidence intervals with frequencies, but we cannot use the “/ci” option for tables. We need a little trick to get that, and that is with the confidence interval plot: ciplot case sex
And if we don’t want to see the graph, only the table we use the option “/ng” (“no graph”) ciplot case sex /ng
By default, the higher value of the variable is considered as outcome. In case you want to change that, use the option “/O=value” (O for outcome). Tasks:

course_b_ex01_task Page 20 of 20
o Determine the year of birth (new variable created from age and date of registration), then make groups of examinees (another variable) born respectively before 1930, from 1930 to including 1949, 1950 and later, and those without known year of birth.
o Use two approaches, one with text field coding and the other with numeric coding and value labels.