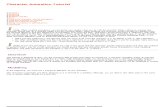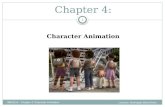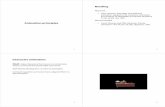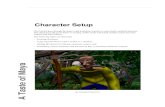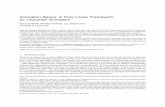Part 3 - Animation Character Tutorial
-
Upload
ivanquerino -
Category
Documents
-
view
228 -
download
0
Transcript of Part 3 - Animation Character Tutorial
-
8/14/2019 Part 3 - Animation Character Tutorial
1/18
1
Corel Painter X Curriculum Part 3Animation Character tutorial by Stephanie Reese
In part three of the Corel Painter X Curriculum, youll build on
the knowledge gained from the Seascape and Portrait tutorials,
get introduced to the body styles of animation characters, explore
some basic principles of shadow and light, ink and paint a
character sketch, and create your own animation characters.
Lesson One
The industry has undergone a sea change since the days when
Disney, Warner Brothers, and Hanna-Barbera were the kings ofanimation and Saturday morning cartoons.
The newest trends are realistic animated action, sci-fi, and Asian
martial arts. While the style of action has evolved, so too have the
body styles of characters.
Examining Animation Character Styles
Before creating your own animation characters, lets examine
some typical proportions for different types of characters.
Although realistic, lifelike proportions are often used as a
reference, cartoon proportions are generally more exaggerated
than humans.
To examine animation character styles
1 Open Scale.RIF in Corel Painter X.
This tutorial contains five
lessons, each requiring approximately
45 minutes to complete.
Some of the steps can be finished in a
matter of seconds, others will require
several minutes to complete.
-
8/14/2019 Part 3 - Animation Character Tutorial
2/18
2
A sample of four typical cartoon character types appears on the
screen.
Characters with Baby Proportions
The first character type on the left has baby proportions.
Baby proportions are typically used for cute characters. The
larger the head in relation to the body, the younger the
appearance of the character.
The baby also has large eyes compared to the head size and the
eyes are slightly below the midline of the face, rather than
halfway between the top of the head and the chin.
The following images for
character body styles are provided
courtesy of Caytlin Reese, also known
as Amber Foxwing.
You can visit her online gallery at:
http://amberfoxwing.deviantart.com/
gallery/
-
8/14/2019 Part 3 - Animation Character Tutorial
3/18
3
The following are guidelines for creating a cute cartoon
character with baby proportions:
the head is large in proportion to the body
the forehead is large in proportion to the rest of the face
the eyes are large and positioned below the midline of thehead
the cheeks are rounded and chubby
the body has short, stubby limbs with pudgy feet and hands
the torso is rounded and plump
Take some time to research different cartoon characters that have
a similar body type.
-
8/14/2019 Part 3 - Animation Character Tutorial
4/18
4
Characters with Adolescent Proportions
The second character type in Scale.RIF is an adolescent. This body
type is used for many Manga or Japanese anime characters. Large
eyes are used with this body type to give the appearance of
innocence.
The following are guidelines for creating a cartoon character with
adolescent proportions:
the head is of normal size in proportion to the body
the forehead is large in proportion to the face
the eyes are large and positioned below the midline of thehead
other facial features, such as nose, lips, cheeks, chin, and neck,are svelte
arms, legs, hands, and feet are lean and normally proportioned
the torso is curvaceous
-
8/14/2019 Part 3 - Animation Character Tutorial
5/18
5
Characters with Adult Female Proportions
The third character type in Scale.RIF is the heroine. This figure is
slightly taller than realistic proportions as you can see on the
layout guide. The character is slender and curvy.
The following are guidelines for creating a heroine cartooncharacter with adult female proportions:
the head is slightly larger than realistic
the facial features are normally proportioned
legs, arms, feet, and hands are long and lean
the body is slightly elongated and voluptuous
the character may combine animal and human features, such asa tail, ears, whiskers, or other
These character types are
introduced as guidelines for discussion
and evaluation purposes. There are no
hard and fast rules for creating
animation characters. Remember to
use your imagination when creating
your own characters.
-
8/14/2019 Part 3 - Animation Character Tutorial
6/18
6
Characters with Adult Male Proportions
The last character type in Scale.RIF is a super hero. Predominantly,
the super hero is muscular with a prominent, square jaw, such as
Mr. Incredible from The Incredibles.
The following are guidelines for creating a super hero cartoon
character with adult male proportions:
the head is large in proportion to the body
the forehead is normally proportioned to the face
the chin is large and square
other facial features are normally proportioned
the body is muscular
-
8/14/2019 Part 3 - Animation Character Tutorial
7/18
7
Characters with Villian Proportions
The last body type to examine is the villain.
Typically, villain characters are very angular. They feature
45-degree angles for the chin, brow, eyes, and mouth. The bodies
for villian characters can also be thin with sharp features. Jafar in
DisneysAladdin is a good example.
The following are guidelines for creating a villian cartoon
character, which may combine animal and human features:
the head is angular, with elongated facial features
the forehead is large
the ears, nose, mouth, and chin are V-shaped to appearmenacing
hair or facial hair is often jagged
the torso and limbs may also be angular or elongated
-
8/14/2019 Part 3 - Animation Character Tutorial
8/18
8
Creating Your Own Characters
Now, using the body types discussed, take some time to create
your own characters.
To create your own characters
1 On the Layers palette, add a new layer.
2 On the Brush Selector bar, choose a variant of the Pencils brushcategory.
3 Sketch your own characters by using the five discussed bodytypes as a reference.
Lesson Two
During the first lesson, you looked at different body types typically
used in character animation. Next, youll explore some of the tools
and features provided by Corel Painter X that will help you ink and
color a character sketch.
For lesson two, students will
darken a faint character sketch by using the Equalize effect
use Liquid Ink brushes to ink a character sketch
add color to a character sketch
Working with the Equalize effect
The Equalize effect improves contrast, adjusting black and white
points, and distributing the brightness levels throughout the
entire range of available levels. Corel Painter lets you equalize animage by creating a histogram showing the number of pixels for
each brightness level value and then allowing you to adjust those
values.
-
8/14/2019 Part 3 - Animation Character Tutorial
9/18
9
To darken a faint character sketch
1 Open Bride.RIF.
2 On the Layers palette, click Layer 1.
3 Click Effects menu Tonal ControlEqualize.
4 In the Equalize dialog box, click OK to accept the default
settings.
The image should appear darker and more even.
5 On the Layers palette, adjust the Opacity slider to 50%.
-
8/14/2019 Part 3 - Animation Character Tutorial
10/18
10
The sketch now appears more gray but still even.
Working with Liquid Inks
Next, youll trace the sketch with Liquid Ink brushes to prepare the
character for coloring. Liquid Ink brushes in Corel Painter create
liquid paint effects that simulate traditional ink-based media.
To trace the drawing with Liquid Inks
1 Click Layers menu New Liquid Ink Layer.2 On the Layers palette, double-click Liquid Ink Layer 1.
3 In the Liquid Ink Layer Attributes dialog box, type Outline inthe Name box and click OK.
4 On the Brush Selector bar, choose Liquid Ink from the BrushCategory selector and Fine Point from the Brush Variant
selector.
5 On the Colors palette, choose black and trace with smooth
continuous lines over the entire sketch, except for the hair.
Make sure there are no breaks in your lines so that later it will
be easier to select areas for painting.When inking a character, its
always a good idea to zoom in on your
image.
Using the Layers palette, you can
periodically toggle the sketch layer on
and off to view your progress.
-
8/14/2019 Part 3 - Animation Character Tutorial
11/18
11
6 On the Layers palette, add a new layer for the hair outline andrename it Hair.
Adding Color to the Bride Character
Now, youll start to add color to the character. Youll use several
layers, painting a flat base color for each character part on each
layer.
To add color to the bride character
1 On the Layers palette, add a new layer and rename it Skin.
On this layer you will start to add the base skin color of the
character.
2 On the Colors palette, choose a light skin tone.
3 On the Layers palette, click the new Skin layer.
4 In the toolbox, click the Brush tool and paint a flat layer ofskin color on the character.
5 Repeat this technique until all of the bride characters skin is
painted with a flat base color.
-
8/14/2019 Part 3 - Animation Character Tutorial
12/18
12
Continue to add layers and paint flat colors over each part ofthe sketch. For example, you should have a layer for hair, color,
dress, skin, etc.
6 When you are finished coloring the character, save your work as
Bridecolor.rif.
Lesson Three
During lesson two, you used the Equalize effect to darken a faint
character sketch, used Liquid Ink brushes to ink the character, and
added several layers of color.
For lesson three, students will
explore the principles of shadow and light
create objects with different shadows and light sources
Shadows
To create realistic shadows, you first need to visualize your
character as a three-dimensional object. Here are some basic
principles to remember:
There are no flat surfaces on the body; everything is rounded orcurved.
-
8/14/2019 Part 3 - Animation Character Tutorial
13/18
13
Shadows are produced when an object blocks or partially blocksa light source, such as the sun, or a bright lamp.
Despite striking and illuminating curved surfaces, light travelsin straight lines. Therefore, light strikes the objects plane, notindividual lines.
A shadow will move if either the light source or the objectmoves.
More often than not, shadows appear in large blobs not tinyslivers.
To create shadows, you should always start by choosing thedirection of your light source. The lighter areas are closer to thelight, darker areas farther away from the light.
Light Sources
Look at the space around you. Find an object thats illuminated by
a bright light.
Shine a flashlight from a single direction and note what happens
to the lights and shadow. Try moving the flashlight and study the
resultant shadow.
Take a look at yourself in a mirror while standing in a direct source
of light.
Now, consider the following questions:
Do all things have shadows? Why would they not?
Does a transparent object have a shadow? How is it differentthan a solid object?
Are all shadows the same color? What makes a shadow disappear?
Do objects have shadows at night?
Practice with Everyday Objects
Next, grab a few objects from around the room. Anything will
work; balls, erasers, pencils, backpacks, or even classmates. One by
one, place the objects in the path of a light source. Sunlight
coming through the window is ideal.
Try drawing the object, including highlights and shadows.
Now, try placing the object on the ground. Move the same object
closer to and further from the ground. How does the shadow
change?
-
8/14/2019 Part 3 - Animation Character Tutorial
14/18
14
If you have access to a projector in your classroom, try making
shadow puppets on the wall in front of the light.
How does the shadow change as you get closer to the light source?
How about closer to the wall?
Spend the rest of this lesson drawing objects with shadows that
use different light sources.
Lesson Four
During the third lesson, you explored some basic principles of light
and shadow, and created some objects with different shadows and
light sources.
For lesson four, students will
add shadows/shade by working with light/shade principles
add highlights
work with the Blenders brush category
use Erasers to clean up the finished character
Creating Shadow
Now we will use what youve learned about light and shadow to
shade your character.
To add shade to your character
1 Open Bridecolor.RIF.
2 On the Layers palette, add a new layer and rename it Shadow.3 On the Colors palette, choose a darker skin tone to create the
shadows.
4 Remember to choose the direction the light is coming from and
how it will lay on the surface of your character.
In the example on the next page, the light is coming from the
front left.
-
8/14/2019 Part 3 - Animation Character Tutorial
15/18
15
Adding Highlights
The next step is to add highlights to the image.
To add highlights to your character
1 On the Layers palette, select the Dress layer.
2 On the Brush Selector bar, choose Eraser from the Brush
Category selector and Gentle Bleach from the Brush Variantselector.
3 Paint white highlights where the strongest light strikes thecharacter.
4 Repeat this technique for the hair and skin.
5 On the Layers palette, select the Hair outline layer and delete it.
-
8/14/2019 Part 3 - Animation Character Tutorial
16/18
16
Working with Blenders
You can make the lines between highlight, shadow, and base color
blend together by using the Blender brush category. Blenders
affect underlying pixels by moving and mixing them. The variants
can reproduce the effects of blending paint by applying water or
oil. You can also smooth drawing lines and create shading just as
you would on a pencil sketch or charcoal drawing.
However, you must first drop all your color layers to one. If you
dont drop all layers, white areas in the individual layer will blend
with the color instead of the other colors of the image.
To use Blenders
1 Press Shift and on the Layers palette, select all color layers.
2 Click Layers menu Collapse.
All selected layers collapse into one layer.
3 On the Brush Selector bar, choose Blenders from the Brush
Category selector and Soft Blender Stump 10 from the Brush
Variant selector.
4 Blend edges of light and shadow to smudge the edges so adistinct line does not appear on your character. The only time
you want a sharp edge is when your character is lit by a singlebright light causing harsh shadows.
-
8/14/2019 Part 3 - Animation Character Tutorial
17/18
17
Working with Erasers
If you color outside the characters outline while blending, you can
erase the overflow.
To erase overflow color
1 In the toolbox, click the Magic Wand tool.
2 On the Layers palette, click the Outline layer and select theaffected area of the character.
3 Click Select menu Invert.
Now all areas except the one selected are active.
4 On the Layers palette, select the collapsed color layer.
5 On the Brush Selector bar, choose Erasers from the BrushCategory selector and Eraser from the Brush Variant selector.
6 Erase any color that flows outside the characters sketch lines.
Lesson Five
During the past four days, you have looked at some types ofcharacters, explored some basic principles of light and shadow,
and inked and colored a character sketch.
For lesson five, students will use what theyve learned to sketch,
ink, and color their own animation characters.
-
8/14/2019 Part 3 - Animation Character Tutorial
18/18