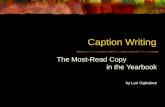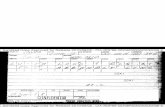Part 1 – Add Text, like Caption or Titlemycomputerbasics.weebly.com/uploads/7/0/6/6/... · like a...
Transcript of Part 1 – Add Text, like Caption or Titlemycomputerbasics.weebly.com/uploads/7/0/6/6/... · like a...

Part 1 – Add Text, like Caption or Title• When you add Text on your Picture in PicPick, it is
like a Caption or Title in Movie Maker. The first option is add a Highlighted area then add Text on it. The second option is add a line a the bottom of the Picture and add Text. The other Photo Editing Introduction Page has Step 3 with a Video that shows the Second option, but I will show you again at the End of this PDF file.
• Next is about Picture on PicPick.

• If you did Step 1 – Part 2, you can use the same Picture that you used, which I will use.
• If you don’t have any Pictures open in PicPick, you need to open a Picture in PicPick. As I mentioned in all of Step 1 Parts, if you don't have PicPick, hover over Courses again and click on Screen Capture Page and Step 1 shows you how to download PicPick and open PicPick. If you don't have Pictures on your Computer, next explains what to do.

• As I mentioned in all Step 1 Parts, if you don't have Pictures on your Computer, do a Screen Capture and it opens an Image in PicPick. The other Steps in the Screen Capture has Videos that shows you the Screen Capture options.
• Next, I will show you how to open a new Picture in the new version of PicPick, like I showed you before in Step 1 – Part 2.
• Depending on the Picture, you may need to Zoom out again as I showed you in Step 1 - Part 2.
• If you already have a Picture on PicPick and you Zoomed out, forward to Page 8 on this PDF file.

If you open a Picture in PicPick in Step 1, once you click on File in upper left on the new version, the page changes. It is the same when you just open PicPick. Then click on Open again and a new window opens again, which is next.
7/14/2018

• A new window opens again, like File Explorer with the same Folder you opened in the first Picture. Find the Folder with the new Picture you want, next is a sample as I showed you in Step 1 - Part 2.

• Here is a sample of a new Folder. As I mentioned before in Step 1 - Part 1, double click on one or click on it and click on Open. Next is what happens.

• It opens with full size. I showed you how to Zoom Out in Step 1 - Part 2. Next is a sample.

• You then see it smaller. Then click on an Icon in the Top of the Middle, like this one, which is next.
7/14/2018

When you click on it, move your curser to where you want to add the caption. Then left click and hold it down and circle it like you see below and a new Tab opens called Shapes Format. Next is what to do.
7/14/2018

Then click on a Shape Styles dropdown to see all of them. Next is what happens.
7/14/2018

• You then see them all. Then click on a full color, like blue and next is a sample.

• You see the difference, then click on Insert Text in the upper right and next is what happens.
7/14/2018

• It changes to the Test Tap and you will see a new window to type in Text. Next is type in Text.
7/14/2018

Here is a sample of typing in text and I did enter after enjoying. You see the Size of Text is 28, next is a sample of changing the Size of the Text.
7/14/2018

• I highlighted 28 and typed in 72 and then click out side of it and it was two large, so I decided to left click on the line and hold it down and drag it to the left, which is next.
7/14/2018

• Once I dragged it to the left, it is better. You can make other chages of Text that I will show you in the second option.
• Next is the other option to add text.
7/14/2018

• I decided to click on the area and click on the Delete Key to delete it. Next is the other option.
7/14/2018

• The other option is you can extend an image to add Text below it. The reason is if you wanted to print it and put it in a Frame.
• You scroll down and in the middle of the bottom of the Picture you see a little box.
• You click on it and and hold it down and drag it down and let go and it refreshes to the top, so you have to scroll down again, which is next.

You then see the extension and the background color is white. You can change it, which is next.
7/14/2018

To change Color, you have to click on Fill in the middle of the Top and move your cursor to the bottom of the extension and left click on it and the color would be the default Color 1, like Black. You can change Black to another Color before you do Fill. You click on one in the upper right like this one and next is a sample.

When you click on one, you see Color 1 is changed. You follow the same process to do Fill to change the extension and is a sample.

Here is a sample and you see the Color is different. To add Text to the extension, you click on Text in the upper middle and next is what happens.

You have to move your cursor to th botton and left click and hold it down and drag to the right, like this one. Next is what happens when you let it go.

A new window opens and the text is highlighted and the text is in the bottom. Because I changged the size before, it is 72. You then type in the text you want again. Next is a sample of type in the same one I showed your before.

Here is a sample of type in the same one I showed your before. You the can change the location and color of the Text. Next is a sample of changing the location.

I decided to click on the Icon, called Center in the top and you see the Text is in the Center. Next is a sample of change the color of the Text.

To change the color of the Text, you click on the Color Icon at the Top and a new window opens and you can can click on the color you want, like this one and next is a sample of clicking on it.

• Once you click on one, the window closes and you see the Color is different. Next explains Save or Save As.

• If you like the text on either option, you Save it and it changes the Picture on your Computer. Or, Save As with a new Picture on your Computer and the original Picture is still on your Computer. The other option is Copy it and Paste it on your e-mail or Paste it to another Program. The last option is Print it. Step 1 - Part 2 shows you how to Save and Step 1 - Part 1 shows you how to Save As. In the Screen Capture page there is a link on Step 10 with a PDF file that shows how to Copy and Paste and Print.
• This is the End of Step 2 - Part 1.