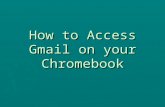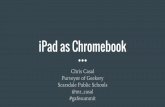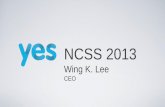Parent Tip Sheet - PVNCCDSB · 2 Logging into the Chromebook 1. At the login screen, this first...
Transcript of Parent Tip Sheet - PVNCCDSB · 2 Logging into the Chromebook 1. At the login screen, this first...

Parent Tip Sheet
VisionAchieving Excellence in Catholic Education
LEARN • LEAD • SERVE
MissionTo educate students in faith-filled, safe, inclusive Catholic
learning communities by nurturing the mind, body and spirit of all.
A COLLECTION OF RESOURCES FOR
TROUBLESHOOTING TECHNOLOGY AT HOME

Table of Contents
Logging into the Chromebook 2
Logging onto Google Classroom 3
Home Internet 4 WiFi and Getting Connected 4 Home WiFi Troubleshooting 6
Device Support 8 iPad support - Apple 8 Printers 8 PVNC Provided Device Troubleshooting 9

2
Logging into the Chromebook
1. At the login screen, this first screen the Chromebook loads to, enter your full email address 4last4first##@pvnccdsb.on.ca
- It has to have the @pvnccdsb.on.ca - The ## is a random number which is available from your teacher - E.g. Emily Brown - [email protected] - E.g. Dave Johnson - [email protected]
2. Enter the password you would use for logging onto the school computers
3. If you are unsuccessful at logging in and it says the password is incorrect please contact
your child's teacher and they can assist in resetting the password.

3
Logging onto Google Classroom
1. To login to google classroom first open the Google Chrome browser 2. Click on the waffle in the upper right-hand corner of the screen
3. Look through the list of apps until you find Google Classroom and click on it a. Alternatively you can also get to Google Classroom by typing
classroom.google.com into the address bar at the top of your browser. 4. If you are not signed into the browser, this will prompt you to sign into Google
Classroom. 5. Your sign in information will be your full email address 4last4first##@pvnccdsb.on.ca
- It must have the @pvnccdsb.on.ca 6. Enter the password you would use for logging onto the school computers
7. This will bring you to the class page where all the classes you are a part of are located.

4
8. If you do not see your class listed you can join one by clicking on the ‘+’ sign in the upper right-hand corner and selecting join. This will prompt you for a class code, provided by your teacher.
For additional information or for a visual walkthrough of how to add a class please view the video at the link below. https://www.youtube.com/watch?v=G5P7nVbQWJc
Home Internet
WiFi and Getting Connected In the bottom right-hand corner of the device, on either a Windows machine or a Chromebook, there will be an icon (wifi icon) that looks like a piece of pizza. Chromebook

5
By clicking on the wifi icon, it will bring up a menu similar to the one above and if you hover over the icon it will bring up a list of available WiFi connections. Simply select your home network from the list to connect and it will remember for the next time. If your home network is secured, you may be prompted to enter a password to connect. Windows

6
When you click on the above icon on the bottom right of your taskbar, another menu will come up listing the available WiFi networks.
Simply select your home WiFi network and connect to it. If your home network is secured, you may be prompted to enter a password to connect. It will remember the connection for next time.
Home WiFi Troubleshooting Each home network is configured differently and there are many ways to troubleshoot it. If you are having difficulties connecting, contact your internet service provider. This line of inquiry works best if you are using their provided home modem/ router combination. Although, they will assist if you have a different setup as well. See below for a list of the most common internet service providers’ contact information.

7
Bell By following the provided link you will be brought to their support page for their internet services https://support.bell.ca/internet You can also call 1-800-310-Bell(2355)
Rogers By following the provided link you will be brought to their support page for their internet services https://www.rogers.com/consumer/support/internet You can also call 1-855-381-7839
Cogeco By following the provided link you will be brought to their support page for their internet services https://www.cogeco.ca/en/support/internet You can also call 1-855-887-7774
Explore Net By following the provided link you will be brought to their support page for their internet services https://www.xplornet.com/support/internet/ You can also call 1-866-841-6001
TekSavvy By following the provided link you will be brought to their support page for their internet services https://www.teksavvy.com/support/ You can also call 1-877-779-1575 Telus By following the provided link you will be brought to their support page for their internet services https://www.telus.com/en/on/support?linktype=ge-mainnav You can also call 1-866-558-2273
Shaw By following the provided link you will be brought to their support page for their internet services https://support.shaw.ca/t5/internet-articles/tkb-p/internet You can also call 1-888-472-2222

8
Eagle By following the provided link you will be brought to their support page for their internet services http://www.eagle.ca/ You can also call 1-877-373-2453 Fido By following the provided link you will be brought to their support page for their internet services https://www.fido.ca/consumer/support/internet You can also call 1-888-481-3436
Rural Wave By following the provided link you will be brought to their support page for their internet services https://ruralwave.ca/customer-care/faqs/ You can also call 1-866-930-3846
If you do not see your internet service provider listed, a quick Google search shows your provider’s name and you should be able to find their webpage and support information. You will also find pricing on all available plans provided by these organizations on their websites.
Device Support
iPad support - Apple You can reach their online support page at https://support.apple.com/ipad You can contact 1-800-692-7753
Printers Printer drivers and support for the most common printer manufactures are as follows: Brother
You can find support on their webpage at https://www.brother.ca/en/support-center

9
Cannon You can find support on their website at https://www.canon.ca/en/Contact-Support/Consumer They also offer live chat support through their website to help you get your products up and running. HP You can find support on their website at https://support.hp.com/ca-en/products/printers
All of these companies have printers that offer wireless printing and the setup guides for this can be found on the support page under the specific model printer you have. You can get to the support page for your printer by entering the model on the support pages listed above. Another issue with printers in this time of social distancing will be finding supplies for them. The best two options to get these supplies are currently Walmart and Amazon.
PVNC Provided Device Troubleshooting Sound issues
The device you received from the school is having issues with the speakers not working; here are some steps you can follow to troubleshoot the issue.
1. Make sure the device is not muted. You can find the sound icon in the bottom right of the device’s screen.
2. Make sure it is not specific to the website you are using. A good test is if the
sound is working in Youtube, then your computers sound should work elsewhere 3. Open a new tab in your Chrome browser by clicking on the + sign at the top of
the page and going to Youtube to play one of the videos listed.

10
4. If it has sound, you can have your child sign out of the Chromebook and back in, this should correct the issue.
5. If all other methods fail you can plug in external speakers to get sound as well. Mic Issues
1. Make sure the mic is not muted by checking in the same menu as the speakers to make sure there was sound in step 1 above.
2. Open a new tab in your Chrome browser by clicking on the + sign at the top of
the page and going to Youtube to play one of the videos listed.
3. If it has sound, you can have your child sign out of the Chromebook and back in, this should correct the issue.
4. You can use an external mic from a set of earbuds from a device like a cellphone or a USB set if you have one.
Video Issues If no one can see you in a video call
1. You can go to the following link: https://webcamtests.com/check to check if your camera is working
2. Open a new tab in your Chrome browser by clicking on the + sign at the top of
the page 3. From there open up a meeting/ call so you can see if the issue is still occurring. If
it is not you can have your child sign out of the Chromebook and back in, this should correct the issue.
4. You can use an external Webcam if the issue persists. No video displays on your device
1. If you are playing a file not found on Youtube check to make sure it is in a supported file format. That information can be found here: https://support.google.com/chromebook/answer/183093?hl=en&source=genius-rts
2. Install a video player app from the Chrome Store that is able to play more video/audio codecs (and subtitles) than the Chromebook’s native player such as VLC player
The device is in the wrong language https://www.businessinsider.com/how-to-change-language-on-chromebook 1. Click the time icon, located in the bottom-right corner of your screen.
2. Select the gear icon to access your settings menu.

11
Click the gear icon. Devon Delfino/Business Insider
3. Scroll to the bottom of the page and click "Advanced."
Click "Advanced." Devon Delfino/Business Insider
4. Under "Languages and Input," select "Language."

12
Click "Language." Devon Delfino/Business Insider
5. Either locate your language from the list, or if it isn't listed, click "Add Language," locate it from the list of languages, and click "Add."
Select your language, then click "Add." Devon Delfino/Business Insider
6. Click the three dots next to the language you want to use.

13
Click the three dots to choose how you want to use your selected language. Devon Delfino/Business Insider
7. Select how you want to use the language from the options available.
● If you want to use that language for menus, then select "Display Chrome OS in this language." You'll then need to restart your computer and sign in again so that these changes take effect.
● If you want to show web pages in your selected language, select "move to the top." You may also be able to have Google auto-translate web pages by clicking "Offer to translate pages in this language."

PETERBOROUGH VICTORIA NORTHUMBERLAND AND CLARINGTONCATHOLIC DISTRICT SCHOOL BOARD
1355 Lansdowne Street WestPeterborough, Ontario
K9J 7M3
Phone: (705) 748-4861 • Fax: (705) 748-9734
1-800-461-8009
Visit our website at: www.pvnccdsb.on.ca
www.facebook.com/PVNCCDSB @PVNCCDSBPVNCCDSB
LEARN • LEAD • SERVEwell-being
churchcollaboration
faithCatholic
inclusive
stud
ents justice
self-directedlearners assessment
faith-filledresponsible
technology
God-given
communities
teachingspotentialcr
eatio
n
reflective
stewardship
prayerful
differentiated
engagement
communication
commitment
support
inqu
iry
instruction
enable
caring
nurturing
excellence
citizens
critical-thinking
creativity
educate
inspireachieve
socialdeeper
gosp
el
safe
mind body spirit