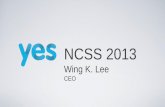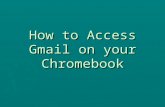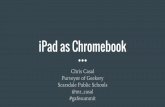1 Chromebook:保護者向けマニュアル 版】 ① Chromebook
Transcript of 1 Chromebook:保護者向けマニュアル 版】 ① Chromebook

1
1 【Chromebook:保護者向けマニュアル 第 1 版】
① 【Chromebookク ロ ー ム ブ ッ ク
活用の概要】
令和 3 年 4 月から、小中学校における一人一台端末環境下での学びが本格的にスタートしました。
文部科学省は、コロナ禍に伴うオンライン授業のニーズの高まりから、ICT 機器を学校だけでなく、
ご家庭においてもいつでも学び直しができるような取り組みを進めています。
お子様が、学習内容をより深く理解し、豊かな学びにしていくためには、一人一台の「Chromebookク ロ ー ム ブ ッ ク
」
を有効に活用していただくことが大切です。
各学校で定められた「活用ルール」をお子様と一緒にご確認いただき、安全に「Chromebookク ロ ー ム ブ ッ ク
」を
活用していけるようご協力をお願いいたします。
各学校では、お子様の授業に役立つ 3 つのツールをメインとして、ICTの取り組みを行っています。
〈目次〉
1. Chromebook 活用の概要
2. Chromebook の各機能
3. Chromebook の充電
4. Chromebook の起動・ログイン
5. パスワード入力+Google でログイン
6. Google Classroom で課題を確認
7. Google Meet でオンライン授業
8. ロイロノートで課題を確認
9. ロイロノートで課題を作成・提出
10. ミライシード(ドリルパーク)のログイン
11. ネットワークの接続が切れた場合
クラスルームは 1 億人を
超えて、世界中で利用され
ている教育向けツールです
教育事業のプロ:ベネッセ
が設計した知識の定着を
深められるドリルが満載
「日本 e-Learning 大賞;
総務大臣賞」を受賞した
子供に大人気のツール

2
2 【Chromebook:保護者向けマニュアル 第 1 版】
② 【Chromebookク ロ ー ム ブ ッ ク
の各機能】
Chromebook のキーボードは、Windowsのキーボードの仕様と異なっている部分がありますので、
特にとまどいやすい点を挙げます。
「Delete」キーがない
⚫ 「Shift」キーの表示がない
⚫ ローマ字の表記が小文字表記
⚫ 「検索」キーがある
⚫ ファンクション機能の表示がない
〈各キーの役割〉
前のページに移動します 画面の明るさを下げます
次のページに移動します 画面の明るさを上げます
現在のページを更新します 音声をオフにします
ページを全画面表示にします 音量を下げます
開いているウィンドウをすべて表示します 音量を上げます
〈タッチパッドの操作〉
マウスが無くてもタッチパッドで、Chromebook の画面操作をすることが可能です。
〈4 つのスタイルで利用可能〉
360°回転する液晶ディスプレイによって、タブレットにもノート PC スタイルにも自在に変化します。
Delete キーが無く
バックスペースのみ
Shiftの表示がない
ファンクション表示がない
検索キー
〈ポインタ移動〉
画面上に矢印で表示されるマウスポインタ
を移動できます
〈クリック〉
タッチパッドを指で押し込むか、タップする
とクリック、2 回連続するとダブルクリック
できます
〈画面の拡大・縮小〉
2 本の指を広げると拡大(ピンチアウト)、
狭めると縮小(ピンチイン)できます
〈スクロール〉
2 本の指を上下すれば縦スクロール、
左右させれば横スクロールとなります。
〈右クリック〉
2 本指でタッチパッドを押し込むと右クリック。
「Alt」キーを押したまま指 1 本で押し込んでも
右クリックができます
〈ドラッグ&ドロップ〉
移動する対象にポインタを合わせ 1 本指で
押し込み、その状態のまま別の指を動かし
ドラッグした後、指を離します
〈ページ間を移動〉
履歴の前ページに戻るには2本指で左スワイプ。
次ページに移動するには2 本指で右にスワイプ.
〈タブ切り替え〉
ブラウザで複数のタブを開いている場合は、
3 本指をタッチパッドに置いたまま左右に滑
らせてスワイプすると切り替えができます。
NEC Chromebook Y2 カタログより、転載

3
3 【Chromebook:保護者向けマニュアル 第 1 版】
③ 【Chromebook の充電】
Chromebookク ロ ー ム ブ ッ ク
の充電は、本体の側面に左右の使いやすい側にある「DC 入力/USB Type-C」に、
AC アダプタをつないで、ご家庭のコンセントから充電します。
⇒充電の状態は、画面右下にある「時刻」の隣の「乾電池」マークで確認することができます。
⇒電源コードと AC アダプタを接続している場合、左側面のみにある[DC IN/Battery/LED]
(充電ランプ)が点灯します。
〈LEDの状態を確認〉
⚫ 白色の点灯:充電完了
⚫ オレンジ色の点灯:充電中
⚫ オレンジ色の点滅:故障の可能性がありますので、一度、電源を入れ直してください。
点滅が続く場合、バッテリー異常の可能性がありますので、あらかじめ各学校よりお伝えさ
せて頂いている連絡先までお知らせ下さい。
⚫ 消灯:電源コードと ACアダプタを接続できていない可能性があります。
電源コードと AC アダプタを接続しても消灯している場合は、異常の可能性がありますの
で、あらかじめ各学校よりお伝えさせて頂いている連絡先までお知らせ下さい。
左右の側面の両方
から充電できます

4
4 【Chromebook:保護者向けマニュアル 第 1 版】
④ 【Chromebookク ロ ー ム ブ ッ ク
の起動⇒ログイン】
Chromebookク ロ ー ム ブ ッ ク
は、「液晶ディスプレイを開く」だけで、8~10秒程度で自動的に起動します。
起動すると「ネットワークは利用できません」という画面になり、下部にネットワークが表示されます。
ご利用可能なネットワークを選んで、その「ネットワークのパスワード」を入力して「接続」を押します。
※自動で電源が入らない場合は、本体の左側にある「 電源ボタン」 を押して少し待ちます。
〈ログイン〉
⇒起動すると「Chromebookク ロ ー ム ブ ッ ク
へのログイン」画面に切り替わり、「メールアドレスを入力してくださ
い」と表示されるので、各学校から指定されているアカウント(○○○-123-×××@~~~)の
前半部分(○○○-123-×××までの部分)を入力します。
「メールアドレスを入力してください(の枠)」がグレーの状態になっていると入力できないので、
「枠」の部分を押して(=タップして)、「グレーの枠」⇒「青い枠」の状態にすると入力ができる
ようになります。
※通常、後半部分の「@~~~」は入力しなくて済むように表示されていますが、もし「@~~~」が、
表示されていない場合は、アカウントの後半部分も含めて全部入力し、「次へ」を押します。
※「恐竜マーク」と「インターネットに接続できません」と表示されますが、数秒で繋がります。
⇒アカウントが認識されると、「ようこそ」と表示のある「パスワードの入力画面」に切り替わります。
自動的に立ち上がらない場
合は電源ボタンを押します
「目」のようなマークを
押すと表示されます

5
5 【Chromebook:保護者向けマニュアル 第 1 版】
⑤ 【パスワード入力】+【Google でログイン】
「パスワード入力画面」に切り替わり、そのままパスワードを入力すると「●●●●」で表示されます。
もともと、画面上からはパスワードが見られないような表示になるように設定されていますので、
パスワードを確認するには、「パスワードを表示」という小さい四角いボタンを押します。
⇒ボタンを押すとその上の「パスワードを入力(の枠)」がグレーに変わり、そのままでは入力できない
状態になるので、「パスワードを入力(の枠)」の部分を押します(=タップします)。
⇒「パスワードを入力(の枠)」が、青い枠になったら、登録されている「パスワード」を入力します。
〈Googleでログイン〉
パスワードが認証されると、通常であれば「Google の画面」に切り替わりますが、
Google の認証がスムーズにされないと再度、確認を要求される場合があります。
3 種類のボタンが表示されるので、「Google でログイン」⇒「アカウント選択」⇒「パスワード入力」
⇒「次へ」を選択します。
※もし、「(青い)ログアウトしますか?」というボタンがある画面が表示されたら、
上部にある「新しいタブ」の「+」ボタンを押すと通常の「Google の画面」が表示されます。
※「Googleの画面」にならず、何も表示されない画面になったら「Google Chromeアイコン」
か、画面の左端の「ランチャー」をタップして「Google の画面」に切り替えます。
① 「パスワードを表示します」と
② 「パスワードを入力」の「枠」を
それぞれ指でタップ(=押す)します
「新しいタブ」ボタンを
タップします

6
6 【Chromebook:保護者向けマニュアル 第 1 版】
⑥ 【Googleグ ー グ ル
Classroomク ラ ス ル ー ム
で課題を確認】
「Googleの画面」から「Classroom」を開いて、学校からの課題を確認することができます。
(※Classroom のブックマークを作成している場合、ブックマークをタップします)
⇒「Google の画面」の右上の「9 つの点(=ランチャー)」をタップ⇒「アカウント」をタップします。
⇒「アカウント」が認証された状態で、もう一度、右上の「9つの点(=ランチャー)」をタップします
⇒認証後に「Classroom」のアイコンが表示されるのでタップします。
⇒「Classroom」のホーム画面が開くので、目的の「Classroom」のクラス名をタップします。
⇒「Classroom」が開いた最初のタブの「ストリーム」は掲示板的なもので、投稿が時系列で並ぶので、
最新のニュースを確認できます。
※2 番目の「授業」タブのカレンダーからは、課題の締切りを確認することも可能です。
締切り間近の課題が
ここに表示されます
アカウントを認証されたら
Classroom が表示されます

7
7 【Chromebook:保護者向けマニュアル 第 1 版】
⑦ 【Google Meetでオンライン授業】
Google Meetは、Google が提供する世界の教育現場でもスタンダードな無料オンライン授業ツールで、
Classroom と連動しているので、簡単にビデオ通話が可能になります。
⇒⑥の手順で「Classroom」を開き「Meet のリンク」をタップ⇒「今すぐ参加」をタップします。
⇒「Google Meet」のビデオ会議画面に参加できます。
※終了する場合は、「受話器」マークをクリックすると会議を退出することができます。
⇒会議画面の右下の「3点ボタン」 をクリック⇒「レイアウトを変更」を選択します
⇒クラス人数に合うようタイル表示を設定します(※現時点では最大49名まで可能です)
全員とチャットができます
参加者全員を表示します
真ん中の受話器マークを
押すと会議を終了できます

8
8 【Chromebook:保護者向けマニュアル 第 1 版】
⑧ 【ロイロノートで課題を確認】
「Googleの画面」を開いて、下からスワイプすると[ロイロノート]を開くことができます。
⇒[ノートを新規作成]⇒[ノートのタイトル(自動的に表示される日付で大丈夫です)]
⇒[OK]⇒ノートが新規作成されます。
⇒[ノート]が作成されると、このノート画面でクラス全員が意見を出し合ったり、
プレゼンテーションをしたり、動画を編集したりすることができます。
⇒左側のボタンにロイロノートの機能が集中しています。
カメラ/ビデオ
テキスト機能
Web 機能
ファイル機能
シンキングツール
テスト機能
資料箱へ保存
課題を提出
先生・友達にカードを送る
ゴミ箱
この辺りから上向きにスワイプ
するか、ランチャーから
ロイロノートを起動します

9
9 【Chromebook:保護者向けマニュアル 第 1 版】
⑨ 【ロイロノートで課題を作成・提出】
先生の方から課題が送られてきた場合、「送る」ボタンの右上に送られてきた件数が赤く表示されます。
「提出」ボタンに赤い表示がある場合は、提出する課題を送るための「提出箱」の件数を表示します。
「送る」ボタンや「資料箱」をタップすると、タイムラインに送られてきたデータが保存されているので、
「使用する」をタップしてカードを自分のノートに取り込むと使えるようになります。
⇒提出課題が「テキストカード」の作成等の場合、テキストボタンからカードを選択し、
カードをクリックしてカード拡大表示し、任意に編集します。
⇒拡大表示されると上部にカードに追加できる各機能が表されます。
⚫ カード機能:カードの色の変更や詳細設定が出来ます。
⚫ 録音機能:マイクのマークを選択すると、カードに録音ができます。
⚫ テキスト機能:文字を選択すると、テキストを編集できます。
⚫ ペン種機能:ペンマークでペンの色や種類、定規機能、消しゴム機能が選択できます。
⚫ レーザーポインター機能:レーザーポインター機能になります。
⇒課題作成が完了したら、カードを[提出箱]ボタンの上まで運び、手を離すと提出箱のウィン
ドウが表示され、[提出箱]を選んで提出することができます。
[送る]ボタンの辺りを触ると[タイムライン]が表示され、送った内容が確認できます。
カードをタップすると
拡大表示され編集できます
カード変更 レーザーポインタ
ペン種類 テキスト 録音機能

10
10 【Chromebook:保護者向けマニュアル 第 1 版】
⑩ 【ミライシード(ドリルパーク)のログイン】
「ドリルパーク」は、ベネッセの「ミライシード」という協同学習・一斉学習・個別学習に対応した
タブレット学習用ソフトの中の知識の定着を設計した「ドリル集」になります。
※原則として、Chromebook 使用としての契約になりますので、他の端末からご利用されることは
お控えください。
「Googleの画面」の左上部に「e-net.nara.jpのブックマーク」があるので、タップします。
学校の選択肢が 3 段階で表示されるので、お子様が所属されている学校を選択します。
⇒「ミライシード」のログイン画面に切り替わるので、「学年・出席番号・パスワード」を
入力して、「OK」を押します。
⇒「ドリルパーク」を選択し、「授業用・放課後用」を選択します。
⇒教科の選択肢が表示されるので、任意のドリルを選択します。
授業用か、放課後用を
選んでタップします

11
11 【Chromebook:保護者向けマニュアル 第 1 版】
⑪ 【ネットワークの接続が切れた場合】
ネットワークの接続が切れると、エラー画面や恐竜のマークのある画面になることがあります。
ネットワークに接続が繋がっていない場合、接続状況を示す画面右下の「扇形マーク」の内部に
「×」が表示され、繋がると内部が白く表示されます。
再度、ネットワークに接続する場合、画面右下の「時刻」の部分を押します。
⇒「ステータストレイ」が開くので、 マークの下にある「未接続▼」を押します。
⇒「ネットワーク」の種類が表示されますので、ご利用される予定のネットワークを選択します。
しばらくすると「接続済み」の表示に変わり、ネットワークの状況を示す「扇形マーク」が
白く表示されています。
ネットワークに接続
すると白く表示されます