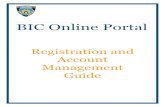Parent Portal User Guide Portal... · • Portal users can now change the email address used by the...
Transcript of Parent Portal User Guide Portal... · • Portal users can now change the email address used by the...

Parent Portal User Guide Web Version
March 2020

Parent Portal User Guide – Web Version
Page 2 of 13 |March 2020
A. INTRODUCTION
• The RETSD Portal is best experienced through a computer and Web browser. The Web browser version will always provide access to the full feature set and data.
• Most commonly used browsers have been tested and will work with this portal including:
o Microsoft Edge Chromium (used in this guide) o Google Chrome o Mozilla Firefox
Browser Icon Name
Microsoft Edge
Google Chrome
Mozilla Firefox
• Currently, browsers on mobile devices are not fully supported.
• Mobile device users need to download the mobile application. See the associated guide for more
information.

Parent Portal User Guide – Web Version
Page 3 of 13 |March 2020
B. FIRST LOGIN
1. Schools will send out a notification to the email address of new portal users.
2. Click the included link to go to the portal site. • This will open your Web browser and go to the Parent Portal login site.
3. Click the Forgot your login information link.

Parent Portal User Guide – Web Version
Page 4 of 13 |March 2020
4. Enter your email address.
5. Click the Continue button.
6. You will receive another email with a reset password link. Click this link.

Parent Portal User Guide – Web Version
Page 5 of 13 |March 2020
7. Enter your new (phrase-based) password and then repeat the entry. This password will need to fit the RETSD requirements:
• At least 14 character long (including spaces) • At least one upper case character • At least one lower case character • Special character like punctuation or symbol
Examples include:
• The Bombers are Grey Cup Champs! • My dog’s name is Santa’s L Helper.
8. You will then be able to login to the portal and access the student information.

Parent Portal User Guide – Web Version
Page 6 of 13 |March 2020
C. THE HOME SCREEN
• This screen provides a menu to all available areas and summary information about the selected student.
Area Description
❶ Student selection
❷ User settings
❸ Academic Year selection
❹ Screen settings
❺ Information Menu
❻ Visible information “Cards”

Parent Portal User Guide – Web Version
Page 7 of 13 |March 2020
D. SELECTING THE STUDENT
• Portal accounts can now be linked to all the students that you have a connection with. • Contact your school to make any required changes.
1. Click on the student selection list box
2. Click on the student name to display their associated information.

Parent Portal User Guide – Web Version
Page 8 of 13 |March 2020
E. VIEWING AND SAVING REPORT CARDS
• Schools publish report cards as PDF documents using the appropriate Provincial template. • Report cards documents can be printed and or saved locally. • All report cards from 2016 onwards are available on the portal in their associated Academic Year.
1. Select the Academic Year for the report card you wish to view.
2. Click on the Student Portfolio menu item.
3. Click on the File Name link for the report card that you wish to view.
• The PDF document will appear in a new browser tab.

Parent Portal User Guide – Web Version
Page 9 of 13 |March 2020
4. Scroll through the PDF document and then click the X on the browser tab to return to the portal.
Optional a) Printing the Report Card
• Click the Print icon to make a local printed copy of the report card. b) Saving the Report Card
• Click the Save icon to save a local copy of this PDF document for your records. • Choose the location, document name and then click the Save button.

Parent Portal User Guide – Web Version
Page 10 of 13 |March 2020
F. CHANGING YOUR EMAIL ADDRESS
• Portal users can now change the email address used by the school(s) without having to call or go to the school.
• Email address changes will automatically also change your portal Username to match this new email address.
1. Click on the Username icon located at the top right corner of the Home screen. It should be your initials.
• A menu will appear.
2. Click on the Change Email Address menu item. • A new dialogue box will appear
3. Enter, and then re-enter your new email address.
4. Click the Save icon.
5. Make note that this new email address will also be your portal Username. Click the Save button to confirm this.

Parent Portal User Guide – Web Version
Page 11 of 13 |March 2020
G. CHANGING YOUR PASSWORD
1. Click on the Username icon located at the top right corner of the Home screen. It should be your initials. • A menu will appear.
2. Click on the Change Email Address menu item.
• A new dialogue box will appear
3. Enter your current (old) password.
4. Enter, and then re-enter your new password
5. Click the Save icon.
Remember, RETSD uses phrase-based passwords which have the following requirements: • At least 14 character long (including spaces) • At least one upper case character • At least one lower case character • Special character like punctuation or symbol
Examples include:
• The Bombers are Grey Cup Champs! • My dog’s name is Santa’s L Helper.

Parent Portal User Guide – Web Version
Page 12 of 13 |March 2020
H. RESETTING A FORGOTTEN PASSWORD
• Please reference the process for First-Time Login starting on step 3.
I. STUDENT DOCUMENT MANAGEMENT
• An additional menu item will appear if a student is receiving services from a divisional clinician. • This area will provide access to clinical reports in PDF format.
1. Click on the Student Document Management link menu item.

Parent Portal User Guide – Web Version
Page 13 of 13 |March 2020
2. Click on the View link associated with either the Summary Report or Consult Note. • This will display the PDF document on a new browser tab.
Optional a) Printing the report
• Click the Print icon to make a local printed copy of the report card. b) Saving the report
• Click the Save icon to save a local copy of this PDF document for your records. • Choose the location, document name and then click the Save button.