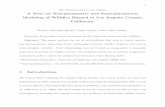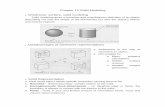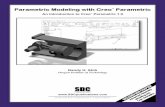PARAMETRIC SOLID MODELING PROGRAM YEAR 2: LECTURE …
Transcript of PARAMETRIC SOLID MODELING PROGRAM YEAR 2: LECTURE …

1
PARAMETRIC SOLID MODELING PROGRAM
YEAR 2: LECTURE NOTES
DEPARTMENT OF ENGINEERING AND INFORMATICS
NUI GALWAY
BIOMEDICAL ENGINEERING
MECHANICAL ENGINEERING
ENERGY SYSTEMS ENGINEERING
2020 -2021
****************
LECTURER: WARREN DAVIES
DESIGN OFFICE LECTURER: Dr PADRAIG MOLLOY
HEAD OF DEPARTMENT: PROFESSOR NATHAN QUINLAN

2
Table of Contents
CHAPTER
CONTENTS PAGE
NUMBER
Title Page. 1
Contents. 2
SEMESTER ONE – YEAR 2
1.1 Course curriculum 3
1.2 Assessment criteria 3
1.3 Course Details 4
1.4 System requirements 5
1.5 Primary File Formats 6
1.6 Work flow chart 7
1.7 Viewing commands 7
1.8 Part modeling - Sketching 8
1.9 Part modeling – Sketching Constraints 11
1.10 Part modeling - Features 13
1.11 Feature editing 19
1.12 Engineering drawing 23
1.13 Assembly constraints 43
1.14 Geometric Dimensioning and Tolerancing 44
Assignment feedback 2019-2020

3
PARAMETRIC SOLID MODELING
AUTODESK INVENTOR PROFESSIONAL
SEMESTER 1 YEAR 2 SEMESTER 2 YEAR 2
CREATING PARTS
ADVANCED PARTS
CREATING ASSEMBLY MODELS
ADVANCED ASSEMBLY MODELING
ENGINEERING DRAWINGS PRESENTATIONS
INTERNATIONAL DRAWING STANDARDS GEOMETRIC TOLERANCING
MARKING CRITERIA
SEMESTER 1 100%
SEMESTER 2
TUTORIALS 1-10 25 % TUTORIALS 11-15 20 %
ASSIGNMENT 25 % ASSIGNMENT 20 %
ATTENDANCE * ATTENDANCE 10 % ?

4
COURSE DETAILS
Semester 1 12 Weeks
TERM START DATE: W/C 28.09.2020
TERM END DATE: W/E 15.12.2020
FINAL MATERIAL SUBMISSION DUE DATE: TBA
Semester 2 12 Weeks
TERM START DATE: TBA
TERM END DATE: W/E TBA
FINAL MATERIAL SUBMISSION DUE DATE: TBA
Multimedia Learning Material : www.cadcraftdesign.com
Username: cad password: student
Autodesk Education Community : https://www.autodesk.com/education/home
Contact: [email protected]

5
1-4: SYSTEM REQUIREMENTS
For Autodesk Inventor 2018 Macintosh Users
https://knowledge.autodesk.com/support/inventor/troubleshooting/caas/sfdcarticles/sfdcarticles/Can
-I-install-Autodesk-Inventor-on-a-Mac.html

6
1-5: PRIMARY FILE FORMATS

7
1-6: WORK FLOW CHART
1-7: VIEWING COMMANDS

8
1-8: PART MODELING: SKETCHING
To create parts you must first create a fully constrained profile sketch. When you create a new part Inventor
automatically enters the sketch mode. You need to choose a work plane and then create a profile using the
draw commands. It is essential that the sketch is fully constrained both geometrically and diametrically.
These constraints should be added as you proceed with the sketch. Once the sketch is complete a modeling
feature such as extrude can be applied to create the 3D Model. The centre point of the sketch should be
retained and used as a geometric constraint point in the process to fully constrain the sketch
Inventor applies common geometric constraints to sketched entities automatically as they are created. This
feature can be controlled through the application options. There is also an auto constrain option which
should only be used as a last resort if the user cannot determine a missing constraint. A more effective
process is to use the Degrees of Freedom glyphs to illustrate which geometry is unconstrained, partially
constrained or fully constrained. As constraints are applied to the geometry and degrees of freedom
eliminated, the glyphs disappear. Likewise, as constraints are deleted and degrees of freedom added, the
glyphs appear.
DRAW COMMANDS:
Line: Creates line segments, and arcs that are tangent or perpendicular to geometry. Line segments and
arcs are individual curves . A coincident constraint joins thier endpoints. When you move a curve, all
joined segments and arcs also move. Circle: Creates circular shapes either from a center point and
radius, or tangent to three lines.

9
Rectangle: Creates rectangles as line segments.
Arc: Creates arcs using three points on the arc, a center point and two endpoints, or tangent to a curve at
its endpoint. Arcs can also be drawn by holding the shift key and dragging the mouse whilst in the line tool.

10
Slot: Creates user parameter based slots.
Spline: Creates splines through control vertices which in effect is a best ‘mean’ fit spline between points
or interpolates through points.
Fillet and Chamfer: Create a fillet or chamfer between two line entities.
Points: Creates points that can be used for positioning objects.
Ellipse : Polygon:

11
1-9: PART MODELING: SKETCHING CONSTRAINTS
GEOMETRIC CONSTRAINTS:
Common Constraints are added automatically whilst creating sketches. The control settings for this are
available in the application options. Additional constraints can then be added. This constraints can be
edited.
Coincident Constraint
The Coincident constraint places objects or points in contact with another object.
Collinear Constraint
The Collinear constraint lines up a line object or ellipse axis on the same line as another line object or ellipse axis.:
Perpendicular Constraint
The Perpendicular constraint constrains objects or edges to be always perpendicular.
Horizontal Constraint
The Horizontal constraint makes an object line up parallel to the x-axis. Two points may also line up horizontally.
Vertical Constraint
The Vertical constraint makes an object line up parallel to the y-axis. Two points may also line
up vertically.
Parallel Constraint
The Parallel constraint constrains objects or edges to be always parallel.
Equal Constraint
The Equal constraint makes two objects equal in length or radius.
Concentric Constraint
The Concentric constraint places arcs and circles so that they share the same center point.
Fix Constraint
The Fix constraint anchors any geometry or point in place within the part sketch. You should
use this constraint sparingly.
Symmetric Constraint
The Symmetric constraint creates a “mirror” constraint between two similar objects. This constraint relies on a line to serve as a centerline about which objects are to be symmetrical. You need to specify the centerline only once during the command cycle.
Smooth Constraint
The Smooth constraint creates a continuous curvature (G2) condition between a spline and another sketch object, such as a line, arc, or spline. The G2 condition brings the curve out past the tangency point to create a smooth transition from one curve into the next.

12
EDITING CONSTRAINTS:
Constraints can be deleted by clicking the required constraint icon. All constraints or individual constraints can be viewed from the right click context menu option.
DIMENSION CONSTRAINTS:
Dimensions types are added automatically depending on which entities you are selecting. These dimensions can be:
Linear : Horizontal or Vertical
Angular:
Radial: Diameter or radius.
Driven: Surplus to process.

13
1-10: PART MODELING: FEATURES
CREATING PART MODELING FEATURES
EXTRUDE:
Extruded features are building blocks for creating and modifying solid bodies within a part. When
created in assemblies, they represent a specific manufacturing process such as material removal. You
specify the direction, depth, taper angle, and termination method for the extrusion. Extruded features
can create new bodies in a multi-body part file. A new solid body creates an independent body which
can be edited as a separate entity. A solid body can share features with other solid bodies.
To add features that refine the shape of one or more bodies, sketch or select geometry for a new
profile, select the participating bodies, and then repeat the extrusion operation or select a different
feature command. To add features that create new bodies, sketch or select geometry for a new profile,
and then choose New solid in the extrude dialog box.
The first feature in a part file is the base feature. If added to other solid bodies, the extrusion can
modify the specified bodies with a join, cut, or intersect operation. An intersection creates a solid from
the shared volume of the two features and removes any material outside their shared boundaries.
Extruded assembly features are used to cut through other parts.

14
REVOLVE:
Revolved features are created by sweeping one or more sketched profiles around an axis. If the
revolved feature is the first feature in a part file, it is the base feature. Use Revolve to create a new
solid body in a multi-body part. A new solid body creates an independent feature which can be edited
as a separate entity. A surface can be created from a revolved profile, and then used as a termination
plane for other features or a split tool for a split part. The profile can be revolved through any angle
measuring between zero and 360 degrees around an axis. The axis of revolution can be part of the
profile or offset from it. The profile and axis must be coplanar. Revolved assembly features are used to
cut through other parts.
SWEEP:
Sweep features or bodies are created by moving or sweeping one or more sketch profiles along a path.
The multiple profiles you use must exist in the same sketch. The path can be an open or closed loop, but
must pierce the profile plane.

15
You can also create a sweep with a sketch profile, a path, and a guide object. You can:
• Sweep a profile along a path.
• Sweep a profile along a path and guide rail. The guide rail controls scale and twist of the swept
profile.
• Sweep a profile along a path and guide surface. The guide surface controls twist of the swept
profile.
Traditional path sweeps are used for objects that have uniform profiles swept along a trajectory, such
as gasket grooves and cabling or piping through an assembly. Guide rail sweeps are used for objects
that have nonuniform profiles that scale or twist along a trajectory, such as a complex handle for a
consumer part. Guide surface sweeps are used for objects that have uniform profiles swept along a
nonplanar trajectory. The twist of the profile must maintain a given orientation to a selected surface,
such as a machining operation on a cylindrical part. Sweeps with a cut operation can be created in the
assembly environment.

16
LOFT:
Create lofted features or bodies in Inventor by blending multiple profiles, called sections, and
transitioning them into smooth shapes between the profiles or part faces. In addition to sketched
profiles, you can also select object faces and points to include as loft sections. Use Loft to create
complex, organic shapes such as those found in the automotive, marine, and consumer products
industries Lofting can be used in different ways. You can use Loft to: Create a solid feature or new
body.
Create a surface model to generate the shape and then "stitch" the resulting surface quilt into a solid.

17
Create lofted surfaces to use with the Sculpt command to create a shape or modify the model.
EMBOSS:
Creates an emboss feature by raising or recessing a profile relative to the model face by a specified depth
and direction. The embossed area can provide a surface for a decal or painting. A recessed embossed area
can provide clearance for another component in an assembly.
COILS:

18
DECAL:
You can place a decal on a model face for uses such as labels, brand name art, logos, and warranty seals.
You insert an image in a sketch, use constraints and dimensions to position it, and then select the image
to apply as the decal.
A decal usually is a stocked item and has its own part number. If so, create it as a part and use it in
multiple assemblies. One way to do this is to create a thin part, such as an extruded surface and place
the decal on the surface. If you create the decal on a part instead of a surface, use Delete Face on the
Model tab and remove unneeded faces. The part is automatically converted to a surface.

19
1-11: FEATURE EDITING
HOLES:
Placement
From Sketch: Requires a hole center point, or sketch point sketched on an existing feature. You can select
endpoints, or center points on existing geometry as hole centers. Or, drag with left mouse button to select
an area, and sketch points within it can serve as centers of holes.
Centers Click to select endpoints, or center points of geometry as hole centers. Selects hole center points
automatically.
Linear Creates holes on a face relative to two linear edges.
Face selects a planar face to place the hole.
Reference1 Selects the first linear edge referenced for dimensioning the placement of the hole.
Reference2 selects the second linear edge referenced for dimensioning the placement of the hole.
Concentric Creates holes on a plane, concentric with a circular edge or cylindrical face.
Plane Selects a planar face or work plane to place the hole.
On Point Creates holes which are coincident with a work point, and positioned relative to an axis, edge, or
work plane.
Centers Selects the location for the center of the holes.

20

21

22

23
1-12: ENGINEERING DRAWING
DRAWING PROJECTIONS

24

25

26

27
DRAWING VIEW PROJECTION TOOLS
PLACE VIEWS
The Base View command by default selects the last
active model document as the source for the placed view. If the last active model document is closed, no
model is automatically selected.
1. On the ribbon, click Place Views tab Create
panel Base
2. . In the Drawing View dialog box, click on the
Component tab:
To specify the model, select a file from the list, or click Open, and locate a model file.
Note: You can create a view of a part that contains only sketches. 2D sketches must be parallel to the
view.
Depending on the file type, select the design view
representation, positional representation, level of detail representation, sheet metal view, weldment
group, or presentation view.
Specify the view style.
Switch the visibility of the view label in the drawing on
or off. To edit the view label in the Format Text dialog
box, click Edit View Label.
If appropriate, change the view scale
Note: More than one base view can be created in a
drawing. You are able to create multiply drawings on one drawing sheet.

28
PROJECTED VIEWS
Projected views are generally the first type of view created
from a base view. The projected view command creates orthographic and isometric views from a base view.
You can switch between first-angle and third-angle on the View Preferences tab of the Standard style. The change
affects only the current drawing unless you save the setting to the style library. All other drawings that use that standard are
updated with the changed projection.
You can create multiple views with a single activation of the
command. Multiview projections are aligned to the parent view and inherit its scale and display settings.
In the preview, the orientation of projected view reflects its relationship to the parent view.
1. On the ribbon, click Place Views tab Create panel
Projected . 2. Select the parent view for the projection.
3. Move the preview to the appropriate location, and then click to place the view.
4. Continue placing projected views by moving the
preview and clicking. 5. To quit placing projected views, right-click, and then
select Create.

29

30
DRAWING ANNOTATION TOOLS
On the ribbon, click Annotate tab Dimension panel Dimension .
In the graphics window, select the geometry and drag to display the dimension.
To add a linear dimension for a line or edge, click to select the geometry.
To add a linear dimension between two points, two curves, or a curve and a point, click to select
each point or curve.
To add a linear symmetric or linear diametric dimension, select two parallel lines or edges, right-
click, and then select Dimension Type Linear Symmetric or Linear Diametric.
To add a linear foreshortened dimension, select two lines, edges, or points. Then right-click and
select Dimension Type Linear Foreshortened.
To add a radial or diametric dimension, click to select an arc or circle.
To add an angular dimension, select two lines.
To add a foreshortened angular or arc length dimension, select two lines, right-click, and then select
Dimension Type Angular Foreshortened, or Arc Length Foreshortened.

31
To annotate an arc segment with an arc length, angular, or chord length dimension, click to select
the arc. Then right-click, and then select Dimension Type Arc Length, Arc Length Foreshortened,
Angular, Angular Foreshortened, or Chord Length.
To add an implied intersection dimension, select the first curve, right-click, and then select the
intersection. Select the second curve that defines the implied intersection, and then select the
element (or other implied intersection) to dimension.
Click to place the dimension in the appropriate location.

32
Add a notes to a drawing
1. On the ribbon, click Annotate tab Text panel Text . 2. In the graphics window, click to place the insertion point for the text box, or drag to
define the area of the text box. 3. In the Format Text dialog box, enter the text in the text box. You can use the options on
the dialog box to add symbols and named parameters, or change the text formatting.

33
Adding leaders to notes
1. On the ribbon, click Annotate tab Text panel Leader Text . 2. In the graphics window, click to set the starting point for the leader line. If you place the
point on a highlighted edge or point, the leader line is attached to the edge or point.
To create an extension line, drag the attachment point for the leader along an edge.
3. Move the cursor and click to add a vertex to the leader line. You can add as many vertices as necessary.
4. Right-click the location for the text and select Continue to display the Format Text dialog box.
5. In the Format Text dialog box, enter the text in the text box. You can use the options on
the dialog box to add symbols and named parameters or change the text formatting.
Print drawings
Print a single sheet, a range of sheets, or all sheets in the active drawing.
1. Click File Print. 2. In the Print Drawing dialog box, set the print range, scale, and number of copies. If necessary, click
Properties to open the Print Setup dialog box, and then change the paper size and orientation.
Note: To print a drawing in black and white, check All Colors as Black. Embedded images and
shaded views still print in color. To print all lines with the same line weight, select Remove Object Line Weight.
If necessary, click Preview to examine how a page prints.
3. Click OK to print.
Save copy as
Use this option when saving to create
dwfx or pdf files or other supported
formats

34
DRAWING STANDARDS
Title Block:
Title blocks should be created that conform to:
BS EN ISO7200:2004 / BS8888 Standards
Mandatory ‐
Title, Organisation, Drawing number, Scale, Issue date, Sheet number, Designers initials, Approved
By ( Chkd By ), Project name and Projection symbol.
The drawing should Include the following notes :
DO NOT SCALE FROM DRAWING / ALL DIMENSIONS IN MM
You may also include a logo, revision list, notes section and sheet size but these are not mandatory.
DRAWING SHEET SIZES : BS EN ISO 5457 All Engineering drawings should be done on the following standard ISO sheet sizes.
Only use
A0 - A1 – A2 – A3 – A4

35
DRAWING ANNOTATION : Text should always be a simplex font style but may be Bold or italic. Tahoma font styles meet this
requirement. Do not use a variety of font styles in an engineering drawing. Text sizes should conform to
international standards.
Only use
2.5mm – 3.5mm – 5mm – 7mm – 10mm
DRAWING VIEW SCALES : The drawing view scales must conform to international standard scales. If scales do not comply with the
standard this must be indicated in the scale box by inserting NTS instead of scale.
Only use
1:1 – 1:2 – 1:5 .... 1:10 – 1:20 – 1:50 ..... 1:100 – 1:200 – 1:500 ...1:1000 Etc.
2:1 – 5:1 – 10:1 .... 20:1 – 50:1 – 100:1 .... 200:1 Etc
NTS
DRAWING NUMBERS : Engineers must be able to trace each drawing and any revisions made to the drawings. It is essential to keep
a drawing register within an organisation that is available for viewing by all people involved in the process.
The drawing number show include relevant information such as department, project, date , type of drawing
and the number to suit the organisation. An example a drawing number at NUI Galway may be –
ME – TP - 11 – 151 PT
( Mechanical Engineering dept – Trolley Project – Year – Drawing Number – Part File )

36
Drawing Templates
Setting up a Standard:
The process is to first set up a new standard set the required general settings and View preferences.
For example Global Line Scale reset to 0.75, projection type set to third angle

37
Formatting Styles:
Having created a standard the next step is to create and format individual styles that can be allocated to the standard style.
Dimension styles:
Create a new style by right clicking on Default (ISO) and name the style. Until changes are made the style is a copy of the default.
To edit styles choose the tabs on the style and standard editor dialog box.
For example display, text and notes and leaders as reset in the illustrations below.

38

39
Text Styles

40
Assigning Styles to objects
After creating the styles they then need to be assigned to objects by editing the object defaults
To apply the dimension style to the dimension objects set the object style for the following object types.
Angle Dimension
Baseline Dimension Set
Chain Dimension Set
Chamfer Note
Diameter Dimension
Leader Text
Linear Dimension
Ordinate Dimension and Set
Radial Dimension
Thread Note

41
Title Blocks and Borders
To Work with Drawing Borders
Replace the default border with a custom border and set properties, such as specified zones and text
style.
The Drawing Resources folder in the browser contains a definition of a default border that you can
add to new drawing sheets. You can also define a custom border, or copy a drawing border
definition from another drawing.
You can change the size and general properties of the default border or a zoned custom border as
you add it.
You can create two types of custom borders: A zone border, or a border with no predefined zones.
New custom borders are added to the Drawing Resources folder in the browser.
You can change the number of zones and labeling for a custom border placed in the drawing. You
cannot edit the default border after it is placed. To change the border, delete it and insert a new
border with the appropriate properties.
Create a Custom Border
1. Open the drawing file or template that is to contain the border format.
2. In the drawing browser, expand Drawing Resources, right-click Borders, and then select
Define New Border.
3. Use the commands on the ribbon to create the border.
4. Right-click the sketch window, and then click Save border.
5. Enter the name of the new border in the dialog box, and then click Save.
Insert a Drawing Border
A sheet can include only one border. Delete the existing drawing border before you place a new
border in the sheet.
1. In the browser, expand Drawing Resources and Borders.
2. Double-click the border to insert it in the current sheet.
.

42
To Work with Title Blocks
You can customize title block formats in the standard drawing templates or you can create your
own title block formats.
A title block includes information about the drawing, the sheet, and the design properties; it updates
to display current information.
Guidelines for Managing Title Blocks
To sort title block formats by name, right-click the Title Blocks entry and select Sort by
Name.
To reorder title block formats, drag the title block format to the appropriate position in the
Title Blocks list.
Copy a title block format to another drawing.
To add model or drawing properties in a title block, use the Format Text dialog.
Add prompted entries to a title block to enter the values on title block placement.
Use the Drawing Resource Transfer wizard to transfer title blocks to one or more
destination drawings.
To reorder prompted entries included in a title block, right-click the title block in the
Drawing Resources folder and select Reorder Prompted Entries from the menu. (Available
only if 2 or more prompted entries exist in the title block.)
Create a Custom Title Block Format
1. Open an .idw file. Click Manage tab Define panel Title Block .
2. Use the commands on the Sketch tab Create Panel to draw the title block.
3. To add text, properties, or prompted entries into the title block, on the ribbon, click Sketch
tab Create Panel Text .
4. To insert an image in the title block, click Sketch tab Insert panel Image .
5. After the title block is complete, right-click in the sketch window, and then click Save Title
Block.
6. Enter the name of the new title block, and click Save.
Edit a Title Block Format
1. Open a drawing file or template that contains title block formats.
2. Do one of the following in the browser:
o Expand Drawing Resources and Title Blocks. Then right-click a title block format
and select Edit.
o Expand a drawing sheet, and right-click the title block. Then click Edit Definition.
3. In the graphic window, use sketch commands or context menu to edit the title block.
4. When edits are complete, right-click in the graphic window, and then click Save Title
Block.
Add a Title Block to a Drawing Sheet
1. In the browser, expand Drawing Resources and Title Blocks.
2. Double-click a title block to insert. .

43
1-13: ASSEMBLY CONSTRAINTS
ASSEMBLY CONSTRAINTS
The Assembly tab has the following constraints to control position:
• A mate constraint positions the components so the selected faces are parallel to
one another. The mate condition positions the faces opposite each other. The
flush condition positions the faces in the same direction. The faces can be offset
from one another.
• An angle constraint positions linear or planar faces on two components at a
specified angle.
• A tangent constraint between planes, cylinders, spheres, cones, and ruled
splines causes geometry to contact at the point of tangency. Tangency can be
inside or outside a curve.
• An insert constraint positions cylindrical features with planar faces perpendicular
to the cylinder axis.
The Assembly tab also supports user-defined constraint limits. You can define a minimum,
maximum, and resting position for constraints in the assembly tab.
The Motion tab has the following constraints to specify
intended motion ratios between assembly components:
• A rotation-rotation constraint specifies rotation of one
part relative to another part using a calculated or specified
ratio.
• A rotation-translation constraint specifies
rotation of one part relative to translation of a second part.

44
1-13: ADVANCED ENGINEERING DRAWING TECHNIQUES
TOLERANCING
Limits:
DEFAULT BASIC
REFERENCE SYMMETRIC

45
DEVIATION LINEAR STACKED
LINEAR MAX / MIN

46
FITS:
Clearance fit: The shaft is always smaller than the hole resulting in a positive allowance. The allowance
is the difference between the higher limit of the shaft and lower limit of the hole. This is often called the
minimum clearance.
Interference fit: The shaft is always bigger than the hole resulting in a negative allowance.
Transition fit: The shaft is either bigger or smaller than the hole

47
LIMITS AND FITS SYSTEMS
Hole Basis:
In a hole basis system the shaft size is varied and the basic hole size kept constant.
Refer to BS4500-1969 DATA SHEET 4500A
Application: For general applications.
Shaft Basis:
In a shaft basis system the hole size is varied and the basic shaft size kept constant.
Refer to BS4500-1969 DATA SHEET 4500B
Application: Large sizes, temperature extremes. Where a shaft accommodates a number of pulleys,
couplings, gears its is preferable to keep the shaft size constant.

48
TABLE OF COMMON FITS USING THE HOLE BASIS
LIMITS CALCULATION:
40mm Basic Diameter shaft and its housing using a Close clearance ( Normal running) fit H8f7
H8 is the fit for the hole.
f7 is the fit for the Shaft.
Dia 40 H8: Upper deviation = +39 Lower deviation = 0
Max hole limit = 40 + 0.039 = 40.039mm
Min hole limit = 40 + 0 = 40mm
Dia 40 f7: Upper deviation= -25 Lower deviation = -50
Max Limit of Shaft = 40-0.025 = 39.975mm
Minimum Limit of Shaft = 40 – 0.050 = 39.950mm
TYPES OF FIT
ISO 286 implements 20 grades of accuracy to satisfy the requirements of different
industries the lower the value the more precise.
IT01, IT0, IT1, IT2, IT3, IT4, IT5, IT6.. Production of gauges and instruments.
IT 5, IT6, IT7, IT8, IT9, IT10, IT11, IT12...Precision and general Industry.
IT11, IT14, IT15, IT16..Semi finished products
IT16, IT17, IT18 ..Structural Engineering
http://www.cadcraftdesign.com/NuiG%20Inventor%202010%20ebook/isostandards/Limits%20and%20Fits

49
Clearance fits
H11/a11, H11/c11, H11/c9, H11/d11, A11/h11, C11/h11, D11/h11
Fits with great clearances with parts having great tolerances.
Use: Pivots, latches, fits of parts exposed to corrosive effects, contamination with dust and thermal or
mechanical deformations.
H9/C9, H9/d10, H9/d9, H8/d9, H8/d8, D10/h9, D9/h9, D9/h8
Running fits with greater clearances without any special requirements for accuracy of guiding shafts.
Use: Multiple fits of shafts of production and piston machines, parts rotating very rarely or only swinging.
H9/e9, H8/e8, H7/e7, E9/h9, E8/h8, E8/h7
Running fits with greater clearances without any special requirements for fit accuracy.
Use: Fits of long shafts, e.g. in agricultural machines, bearings of pumps, fans and piston machines.
H9/f8, H8/f8, H8/f7, H7/f7, F8/h7, F8/h6
Running fits with smaller clearances with general requirements for fit accuracy.
Use: Main fits of machine tools. General fits of shafts, regulator bearings, machine tool spindles, sliding
rods.
H8/g7, H7/g6, G7/h6
Running fits with very small clearances for accurate guiding of shafts. Without any noticeable clearance after
assembly.
Use: Parts of machine tools, sliding gears and clutch disks, crankshaft journals, pistons of hydraulic
machines, rods sliding in bearings, grinding machine spindles.
H11/h11, H11/h9
Slipping fits of parts with great tolerances. The parts can easily be slid one into the other and turn.
Use: Easily demountable parts, distance rings, parts of machines fixed to shafts using pins, bolts, rivets or
welds.
H8/h9, H8/h8, H8/h7, H7/h6
Sliding fits with very small clearances for precise guiding and centring of parts. Mounting by sliding on
without use of any great force, after lubrication the parts can be turned and slid by hand.
Use: Precise guiding of machines and preparations, exchangeable wheels, roller guides.
Transition fits: H8/j7, H7/js6, H7/j6, J7/h6
Tight fits with small clearances or negligible interference. The parts can be assembled or disassembled
manually.
Use: Easily dismountable fits of hubs of gears, pulleys and bushings, retaining rings, frequently removed
bearing bushings.
H8/k7, H7/k6, K8/h7, K7/h6
Similar fits with small clearances or small interferences. The parts can be assembled or disassembled
without great force using a rubber mallet.
Use: Demountable fits of hubs of gears and pulleys, manual wheels, clutches, brake disks.

50
H8/p7, H8/m7, H8/n7, H7/m6, H7/n6, M8/h6, N8/h7, N7/h6
Fixed fits with negligible clearances or small interferences. Mounting of fits using pressing and light force.
Use: Fixed plugs, driven bushings, armatures of electric motors on shafts, gear rims, flushed bolts.
Interference fits: H8/r7, H7/p6, H7/r6, P7/h6, R7/h6
Pressed fits with guaranteed interference. Assembly of the parts can be carried out using cold pressing.
Use: Hubs of clutch disks, bearing bushings.
H8/s7, H8/t7, H7/s6, H7/t6, S7/h6, T7/h6
Pressed fits with medium interference. Assembly of parts using hot pressing. Assembly using cold pressing
only with use of large forces.
Use: Permanent coupling of gears with shafts, bearing bushings.
H8/u8, H8/u7, H8/x8, H7/u6, U8/h7, U7/h6
Pressed fits with big interferences. Assembly using pressing and great forces under different temperatures
of the parts.
Use: permanent couplings of gears with shafts, flanges.

51
GEOMETRIC TOLERANCING
Geometrical Tolerancing and Datums
Boxed Dimensions :
These are true dimensions and are identified by being enclosed in a box. They relate to the
true position of a hole, slot, cut out etc. these dimensions are not individually toleranced but
are accompanied by a positional or zone tolerance.

52
Indication of geometrical tolerances :
Datums:
Datum surfaces should be accurately finished and act as the surface to measure from. They
are normally shown on the surface itself or the dimension line. They can however also be
attached to leaders or dimension extension lines.

53
Positional Tolerances:
Positional tolerances are used to shows the limits of the location of features. To do this
exact dimensions, tolerance zones and datums are used. This process ensures that
cumulative dimensions are not built up as in the case of a toleranced chain dimension. The
true dimensions are always boxed but are accompanied by either a positional or zone
tolerance.
Positional tolerances is the permitted deviation from a true postion.
Positional tolerance zones define a region that the position can deviate too.

54
1-14
ASSIGNMENT FEEDBACK 2019-2020
Feedback
1- Drawings are not checked by another student before submission.
2- Incorrect title block information
3- Incorrect text styles and heights.
4- Projection symbols not in proportion.
5- Drawing numbers incorrect.
6- Incorrect scales used on drawing views.
7- Inappropriate views.
8- Views with an unsuitable orientation.
9- 3d views should not be included on an ISO 2d engineering drawing.
10- Sections and auxillary views that are inappropriate.
11- Radial dimensions should be centrally orientated not underlined 12- Leaders should be centrally orientated not underlined.
13- Symbols such as TYP not in capitals.
14- Diameter symbols should not be in text note.
15- Dimensions overlap each other.
16- Precision values are often set to high for the task.
17- Incorrect positioning of diameter dimensions.
18- Centre lines are not included.
19- Inappropriate line type scales are used.
20- Thread notes and symbols are not included.
21- Sections are not hatched at the correct scales.
22- Balloons are omitted from assembly drawings.
23- Parts lists are missing or incorrect.
24- Drawing numbers in part lists should match those on the part drawings.
25- Appropriate sections and detail views are used on assembly drawings or omitted all together.
26- Line weights on printed drawings are to big.
27- The scale on the printed drawing is incorrect.
28- The printed drawing is dirty with hand prints, coffee stains and a host of other alien objects.
29- Not including material.
30- Using the inappropriate paper size.
31- Incorrect use of sub assembly models.
32- Incomplete assignments.
33- Leaving the assignment to the last minute.