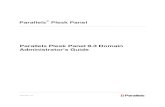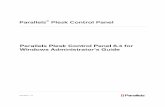Parallels Plesk Panel - ALANTRON · 2020. 4. 27. · In addition to customizing through the Panel...
Transcript of Parallels Plesk Panel - ALANTRON · 2020. 4. 27. · In addition to customizing through the Panel...

Parallels® Plesk Panel

Copyright Notice
Parallels IP Holdings GmbH
Vordergasse 59
CH-Schaffhausen
Switzerland
Phone: +41 526320 411
Fax: +41 52672 2010
Global Headquarters
500 SW 39th Street, Suite 200
Renton, WA 98057
USA
Phone: +1 (425) 282 6400
Fax: +1 (425) 282 6445
EMEA Sales Headquarters
Willy-Brandt-Platz 3
81829 Munich, DE
Phone: +49 (89) 450 80 86 0
Fax:+49 (89) 450 80 86 0
APAC Sales Headquarters
3 Anson Road, #36-01
Springleaf Tower, 079909
Singapore
Phone: +65 6645 32 90
Copyright © 1999-2013 Parallels IP Holdings GmbH. All rights reserved.
This product is protected by United States and international copyright laws. The product’s underlying technology, patents, and trademarks are listed at http://www.parallels.com/trademarks.
Microsoft, Windows, Windows Server, Windows NT, Windows Vista, and MS-DOS are registered trademarks of Microsoft Corporation.
Linux is a registered trademark of Linus Torvalds.
Mac is a registered trademark of Apple, Inc.
All other marks and names mentioned herein may be trademarks of their respective owners.

Contents
About This Document 4
Using Custom Skins 5
Obtaining a Skin Package from Panel........................................................................................... 7 Modifying the Files......................................................................................................................... 8 Installing Skins to Panel .............................................................................................................. 17 Removing Skins from Panel ........................................................................................................ 17

This document is intended for server administrators and resellers who want to change appearance and branding settings for Parallels Plesk Panel 11.5 by means of custom skins.
C H A P T E R 1
About This Document

In addition to customizing through the Panel GUI the logo image, URL attached to it, and browser's title bar text, Parallels Plesk Panel 11.5 offers the option to change the visual appearance and branding of Panel by using custom skins.
The visual appearance of the Panel interface is governed by the Panel theme. The theme, in this context, is a complete set of CSS styles and images that are not changeable by the users. However, these styles and images can be changed when a product update or a new product version is released. To change the visual appearance of Panel, you should use customs skins.
A skin is a set of styles and images that are added to the theme. The skin does not physically replace the styles and images of the theme, it merely redefines them. Thus, it is easy to change the appearance of Panel by applying a custom skin, and revert the changes by removing it.
For the purpose of creating custom skins, a so-called default skin package is provided. As opposed to the theme, the default skin does not include all styles and images. The styles that govern the layout and positioning of interface elements are not included. Only the styles that affect decorative elements, such as colors, backgrounds, and fonts are available for modification. Of course, you can add styles that will redefine the layout; however, we strongly advise against doing so because it might make some areas or functions of Panel inoperable.
The skins can be created and applied to Panel by the server administrator and resellers, one skin per server administrator or a reseller account. The changes to the Panel appearance applied by the server administrator are visible to all Panel users. The changes applied by a reseller are visible only to the reseller and their customers.
To prepare and apply a custom skin, you will need to do the following:
1. Obtain the files that will be used as a basis for creation of your custom skin. You can do this by connecting to the server through SSH (on Linux) or a Remote Desktop connection (on Windows), and then running the command-line utility
branding_theme. For details, see Obtaining a Skin Package from Panel (on page 7).
2. The utility packs all the necessary files into a single ZIP archive. The directory structure of the archive is described in Modifying the Files. (on page 8)
If you access the Panel at the reseller level, and do not have the administrator's access to the server over SSH or Remote Desktop, contact your hosting provider for assistance with obtaining the package.
3. Download the archive, unpack it, and modify the contained files according to your needs: Change the styles and replace the graphics files with your own ones. Be sure to preserve the directory structure. For details, see Modifying the Files (on page 8).
C H A P T E R 2
Using Custom Skins

6 Using Custom Skins
4. Pack the directory containing the modified skin into a ZIP archive.
5. Upload the archive file to the server and use the command line utility
branding_theme to apply the new skin. Find more information in Installing Skins to
Panel (on page 17).
If you access Panel at the reseller level, and do not have the administrator's access to the server over SSH or Remote Desktop, contact your hosting provider for assistance with installing the package.
Note: The new skin will be applied after you log out of Panel and then log in again.
In this chapter:
Obtaining a Skin Package from Panel ............................................................... 7 Modifying the Files ............................................................................................ 8 Installing Skins to Panel .................................................................................... 17 Removing Skins from Panel .............................................................................. 17

Using Custom Skins 7
Obtaining a Skin Package from Panel
To obtain the files needed for creating a custom skin, connect to the server through SSH (on Linux) or a Remote Desktop connection (on Windows), and use the command
line utility branding_theme available from the following directories created by Panel
installations:
On Windows systems: %plesk_cli%. This environment variable usually points to
the location C:\Program Files\Parallels\Plesk\bin.
On Linux systems: /usr/local/psa/bin/.
The utility packs all the necessary files into a single ZIP archive.
If you access Panel at the reseller level, and do not have the administrator's access to the server over SSH or Remote Desktop, contact your hosting provider for assistance with obtaining the package.
To retrieve the default Panel skin package, run the following command: branding_theme -p -name default -destination <path/filename.zip>
Where <path/filename.zip> is the path to the file to which Panel will write the default skin package in ZIP format.
On Windows systems, you need to specify an absolute path to file, for example:
c:\tmp\custom_skin.zip.
To retrieve the skin previously customized and uploaded by the server administrator, run the following command:
branding_theme -p -name <skin_name> -vendor admin -destination
<path/filename.zip>
Where <skin_name> is the name you assigned to the skin when created it.
To retrieve the theme previously customized by a reseller, run the following command:
branding_theme -p -name <skin_name> -vendor <reseller's username> -destination
<path/filename.zip>
Note: If the utility shows the message "Branding theme is empty", then it means that the user did not customize any settings through the GUI or by using skins. In such a case, no package will be created, and you will need to obtain the default Panel skin package.

8 Using Custom Skins
Modifying the Files
After you obtained the package archive, you need to extract its contents into a directory, and make the desired changes to the files. Otherwise, you can install the downloaded skin package on the server as is (as described in Installing Skins to Panel (on page 17)) and then modify the files directly on the server.
Important: If you choose this way, be sure to set the skin information as described in
the section Editing the Skin Information below before installing the skin.
Skin Package Structure
The following table explains the structure and contents of the directories and files contained within a skin package.
1. css
The custom.css file located in this directory contains all style
definitions that you can safely change. These styles affect only the decorative elements of the user interface. They do not affect the layout.
The custom.css file is a copy of a file contained in the Panel
theme. The file is divided into several logical blocks accompanied by headings. Judging by the headings, you can find out to which screen, block, or interface element the styles are related.
At the beginning of the file, there are common styles that define page background, main fonts, text colors, colors of hyperlinks, border colors for form elements, and so on.
Further in the file, there are styles for the main elements of the layout, such as top frame, left frame, login screen, header, footer, and so on.
These styles are followed by the styles related to the home pages of the Server Administration Panel and Control Panel, and then, separate blocks and elements.
If you do not need to change all styles, you can leave in the
custom.css file only the styles that you have changed, and remove
or comment out all other styles.
images This directory contains images that are used as background fillers for buttons, panels, header, footer, and other interface elements.
Some of these graphic files are sprite sheets which consist of several images that are used in several different places of the product interface. For this reason, when changing a background image, make sure that the corresponding file is not used elsewhere. It is better to create a new graphics file and change the style sheets to use it, instead of merely replacing the file.
logos This contains the company and the product logo images shown in Panel.

Using Custom Skins 9
meta.xml This file contains the information about the skin package, such as its name and description.
When you need to revert your changes and use the default styles or images, just delete
your custom CSS definitions from the custom.css file and remove the custom images
from the /images/ and /images/logos/ directories of your custom skin.
Editing the Skin Information
To edit you skin information:
Open the file meta.xml and specify the following properties:
name. Set the name you will use to refer to this skin.
description. Provide a brief description of the skin.
version. Specify the skin version.
vendor. The name of your company or your name.
Editing the Skin
Below you will find the list of skin elements tat you can edit and the instructions on editing them.
Note: To help you easily determine the styles you need to change, we recommend using web development tools, such as, for example, Firebug for Mozilla Firefox. By using these tools, you can select an interface element and learn which styles are applied to it, in which file and line in that file they are defined. However, keep in mind
that you can make changes only to the custom.css file in the skin package.

10 Using Custom Skins
Login Screen

Using Custom Skins 11
1. Panel logo. To use a custom logo image:
1. Prepare an image with the height of 50 pixels. If you use an image that is higher or lower than 50 pixels, it will appear distorted.
2. Save it as a file with the name panel-logo.png.
3. Place it into the directory /images/logos/. The new logo will be shown on the
login screen, in the Server Administration Panel, and in the Control Panel.
2. Login screen. To redefine the styles for the login screen, make changes in
/css/custom.css, section marked with = Login Screen =.
Server Administration Panel

12 Using Custom Skins
1. Panel logo. To use a custom logo image:
1. Prepare an image with the height of 50 pixels. If you use an image that is higher or lower than 50 pixels, it will appear distorted.
2. Save it as a file with the name panel-logo.png.
3. Place it into the directory /images/logos/. The new logo will be shown on the
login screen, in the Server Administration Panel, and in the Control Panel.
2. Company logo. To use a custom logo image:
1. Prepare an image with the height of 31 pixel. If you use an image that is higher than 31 pixels, it will appear clipped.
2. Save it as a file with the name parallels-logo.png. If you also want to
change the logo shown in Control Panel, save a copy to a file with name
company-logo.png.
3. Place the files into the directory /images/logos/.
3. Header. To redefine the styles for the header, make changes in /css/custom.css,
section marked with = Top Frame (sid-top) =.
4. Navigation pane. To redefine the styles for the navigation pane, make changes in
/css/custom.css, section marked with = Left Frame (sid-left) =.
5. Panels. To redefine the styles for the panels, make changes in /css/custom.css,
section marked with = Panels =.
6. An element for collapsing and expanding the left frame. To redefine the styles for this
element, make changes in /css/custom.css, section marked with = Left Frame
Switcher =.

Using Custom Skins 13
Control Panel

14 Using Custom Skins
1. Header. To redefine the styles for the header, make changes in /css/custom.css,
section marked with = Header =.
2. Company logo. To set a different logo in the Control Panel:
1. Prepare an image with the height of 31 pixel. If you use an image that is higher than 31 pixels, it will appear clipped.
2. Save it as a file with the name company-logo.png into the directory
/images/logos/.
3. Navigation pane. To redefine the styles for the navigation pane, make changes in
/css/custom.css, section marked with = Top Navigation =.
4. Home page. To redefine the styles for the home page, make changes in
/css/custom.css, section marked with = Homepage =.
Common Elements

Using Custom Skins 15
1. Tabs. To redefine the styles for the tabs, make changes in /css/custom.css,
section marked with = Tabs =.
2. Toolbar. To redefine the styles for the header, make changes in /css/custom.css,
section marked with = Toolbar =.
3. Tables with data. To redefine the styles for the tables, make changes in
/css/custom.css, section marked with = List Area =.

16 Using Custom Skins
1. Titles for page sections. To redefine the styles for such titles, make changes in
/css/custom.css, section marked with = Tools Area = and the section marked
with = Forms = (fieldset and legend elements on the legacy screens).
2. Indicators. To redefine the styles for the indicators, make changes in
/css/custom.css, section marked with = Line Indicators =.
3. Buttons. To redefine the styles for the buttons, make changes in
/css/custom.css, section marked with = Buttons =.
When you have finished with modifying all the necessary files, pack the directory into a ZIP archive, upload it to the server, and install the skin as described in the following section. If you modified the skin directly on the server, then you can pack the skin into a ZIP archive and install it on other servers when needed.
If you are a reseller and do not have the administrator's access to the server over SSH or Remote Desktop, contact your hosting provider for assistance with installing the package.

Using Custom Skins 17
Installing Skins to Panel
To install the skin customized by the server administrator, run the following command:
branding_theme -i -vendor admin -source <path/filename.zip>
Where <path/filename.zip> is the path to the ZIP archive with the theme. On Windows systems, you need to specify an absolute path to file, for example:
c:\tmp\custom_skin.zip.
To install the skin customized by a reseller, run the following command: branding_theme -i -vendor <reseller's username> -source <path/filename.zip>
Custom Skins Location
Skins are installed into the following locations:
On Windows systems: C:\Program
Files\Parallels\Plesk\admin\htdocs\theme-skins\<skin-name>\.
On Linux systems: /usr/local/psa/admin/htdocs/theme-skins/<skin-
name>/.
Where <skin-name> is the name of your custom skin.
Removing Skins from Panel
After removing custom skins from Panel, the default Panel themes are restored. They become available for selection again in Server Management > Tools & Settings > Panel Branding.
To remove a custom skin, run the following command: branding_theme -u -name <skin_name>