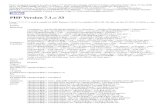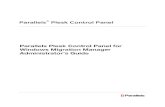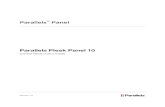Parallels Plesk Control Panel - Con la tecnología del...
Transcript of Parallels Plesk Control Panel - Con la tecnología del...
-
Parallels® Plesk Control Panel
-
Aviso de Copyright
ISBN: N/A
Parallels
660 SW 39th Street
Suite 205
Renton, Washington 98057
EEUU
Teléfono: +1 (425) 282 6400
Fax: +1 (425) 282 6444
Copyright 1999-2008,
Parallels, Inc.
Todos los derechos reservador
Queda totalmente prohibida la distribución de este trabajo o de cualquier parte del mismo sin autorización previa por parte de su propietario.
Tecnología patentada protegida por U.S.Patents 7,328,225; 7,325,017; 7,293,033; 7,099,948; 7,076,633.
Patentes pendientes en los EEUU.
Los nombres de servicios y productos mencionados en el presente documento son marcas registradas de sus propietarios respectivos.
-
Contenidos
Prólogo 7
Quién debe leer esta Guía ............................................................................................................ 7 Convenciones Tipográficas ........................................................................................................... 7 Sugerencias ................................................................................................................................... 8
Guía de Inicio 9
Accediendo a Plesk ..................................................................................................................... 10 Si ha olvidado su contraseña ............................................................................................ 11
Familiarizándose con el Interfaz Plesk ........................................................................................ 11 Elementos de la Vista de Escritorio .................................................................................. 14 Elementos de la Vista Estándar ........................................................................................ 15
Cambiando su Información de Contacto y Contraseña .............................................................. 16
Personalizando su Panel de Control 17
Configurando una Cuenta Global ................................................................................................ 18 Creando Una Cuenta Global ............................................................................................. 20 Conectando las Cuentas Locales a su Cuenta Global ..................................................... 20 Cambiando Entre Cuentas ................................................................................................ 21 Cambiando la Contraseña de la Cuenta Global ............................................................... 21 Desconectando Cuentas Locales de una Cuenta Global ................................................. 22
Personalizando su Panel de Control en la vista de Estándar ..................................................... 22 Configurando el Idioma del Interfaz y el Skin para de su Panel de Control ..................... 22 Instalando un Logo Personalizado .................................................................................... 23 Añadiendo un Botón de Hipervínculo al Panel de Control ................................................ 24 Eliminando un Botón de Hipervínculo del Panel de Control ............................................. 25
Personalizando su Panel de Control en Vista de Escritorio ........................................................ 26
Viendo las Asignaciones de Recursos y las Prestaciones de Alojamiento incluidas en su Paquete de Alojamiento 28
Viendo direcciones IP Incluidas en su Plan de Alojamiento ....................................................... 29 Viendo Asignaciones de Recursos para su Cuenta .................................................................... 30 Viendo la Lista de Operaciones que puede realizar dentro del Panel de Control ...................... 32
Implementando Planes de Alojamiento Usando Plantillas de Dominio 34
Creando Plantillas ....................................................................................................................... 35 Modificando Plantillas .................................................................................................................. 39 Eliminando Plantillas ................................................................................................................... 39
Alojando Sitios Web 40
Predefiniendo Contenido para Nuevos Sitios Web ..................................................................... 41 Obteniendo Nombres de Dominio ............................................................................................... 42 Configurando una Cuenta de Alojamiento para un Sitio Web .................................................... 44
Limitando la Cantidad de recursos que un Sitio puede Consumir .................................... 48 Permitiendo al Propietario del Sitio acceder al Panel de Control ..................................... 51
-
4
Creando y Publicando un Sitio .................................................................................................... 53 Creando y Publicando Sitios Web Usando Sitebuilder ..................................................... 53 Publicando Sitios A Través de FTP .................................................................................. 54 Publicando Sitios A Través del Administrador de Archivos de Plesk ............................... 55 Publicando Sitios a Través de Conexión SSH .................................................................. 56 Publicando Sitios con Microsoft FrontPage ...................................................................... 56 Publicando Sitios con Adobe Dreamweaver ..................................................................... 59
Realizando una vista previa de un Sitio ...................................................................................... 60 Desplegando Bases de Datos ..................................................................................................... 60
Creando o Importando una Base de Datos ...................................................................... 61 Creando Cuentas de Usuario de Base de Datos .............................................................. 62 Cambiando la Contraseña del Usuario de la Base de Datos ........................................... 62 Eliminando Cuentas de Usuario de la Base de Datos ...................................................... 63 Eliminando Bases de Datos .............................................................................................. 63
Instalando Aplicaciones ............................................................................................................... 64 Instalando Aplicaciones Java ............................................................................................ 66 Instalando Aplicaciones Web Ruby................................................................................... 67
Protegiendo las Transacciones de E-commerce con Encriptación Secure Sockets Layer ........ 67 Obteniendo e Instalando Certificados SSL de GeoTrust, Inc. o GoDaddy ....................... 69 Obteniendo e Instalando Certificados SSL de otras Autoridades de Certificación ........... 71 Creando e Instalando Certificados SSL Gratuitos Auto firmados ..................................... 73 Desinstalando un Certificado de su Sitio .......................................................................... 74
Restringiendo el Acceso a Recursos del Servidor Web con Contraseña ................................... 74 Protegiendo un Recurso ................................................................................................... 75 Indicando Usuarios Autorizados ....................................................................................... 76 Desprotegiendo un Recurso ............................................................................................. 77
Organizando la Estructura de Sitio con Subdominios ................................................................. 77 Instalando Subdominios .................................................................................................... 78 Eliminando Subdominios ................................................................................................... 79
Configurando Nombres de Dominio Adicionales para un Sitio (Alias de Dominio) .................... 79 Configurando un Alias de Dominio ................................................................................... 80 Modificando las Propiedades de un Alias de Dominio ...................................................... 81 Eliminando un Alias de Dominio ....................................................................................... 81
Alojando páginas web personales en su servidor Web .............................................................. 82 Cambiando la contraseña FTP de un Propietario de Página Web ................................... 83 Asignando Más Espacio de Disco al Propietario de Página Web .................................... 83 Eliminando una Cuenta de Propietario de Página Web ................................................... 84
Configurando el Acceso FTP Anónimo al Servidor ..................................................................... 85 Personalizando Mensajes de Error del Servidor Web ................................................................ 87 Personalizando la Configuración de la Zona DNS para Dominios ............................................. 89
Viendo Registros de Recursos.......................................................................................... 89 Añadiendo Registros de Recurso ..................................................................................... 90 Modificando Registros de Recurso ................................................................................... 91 Eliminando Registros de Recurso ..................................................................................... 92 Restaurando la Configuración Original de Zona ............................................................... 93
Sirviendo Sitios con Servidores de Nombres de Dominio Externos ........................................... 94 Entregando Nombres de Dominio para Sitios Alojados en Otros Servidores (Reenvío de Dominio) ..................................................................................................................................................... 96 Suspendiendo y Reactivando Dominios...................................................................................... 97 Eliminando Dominios ................................................................................................................... 97
Gestionando Cuentas de Alojamiento 98
Actualizando Cuentas de Alojamiento......................................................................................... 99 Renovando Cuentas de Alojamiento .............................................................................. 102
Cambiando el tipo de Alojamiento web de Físico a Redireccionador ....................................... 102 Realizando Cambios a Numerosas Cuentas de Alojamiento ................................................... 103 Suspendiendo y Activando Cuentas de Alojamiento ................................................................ 104 Eliminando Cuentas de Alojamiento ......................................................................................... 104
-
5
Viendo Estadísticas 105
Ajustando las Preferencias para Presentación de Estadísticas Web con Webalizer ............... 107 Ocultando y Mostrando Referencias Internas para Su Sitio u Otros Sitios .................... 108 Agrupando y Desagrupando Referencias desde Otros Sitios ........................................ 109 Ocultando y Mostrando Peticiones Directas ................................................................... 110
Automatizando la Generación de Informes y su Entrega por Email ......................................... 111 Viendo Archivos Log y Configurando el Reciclaje de Archivos Log ......................................... 113
Copia de Seguridad y Recuperación de Sus Datos 114
Configurando el Panel de Control para Usar el Repositorio FTP ............................................. 115 Copiando Su Cuenta con Sus Dominios ................................................................................... 116 Realizando Copias de Seguridad de Dominios Individuales (Sitios Web) ................................ 117 Programando Copias de Seguridad .......................................................................................... 117 Restaurando Datos desde Archivos Backup ............................................................................. 120 Manteniendo su Repositorio de Archivos de Copia de Seguridad ............................................ 121
Cargando Archivos de Copia de Seguridad al Servidor ................................................. 121 Descargando Archivos de Copia de Seguridad desde el Servidor ................................. 122 Eliminando Archivos de Copia de Seguridad del Servidor ............................................. 122
Usando Servicios de Email 123
Creando Buzones de Correo ..................................................................................................... 124 Configurando su Programa de Correo para Recuperar Correo de su buzón ........................... 126 Accediendo a su Correo desde su Navegador Web ................................................................. 128 Protegiendo el buzón de Correo de Spam ................................................................................ 129
Configurando Direcciones de Correo Desechables (Alias de Correo) ........................... 130 Instalando un Filtro Spam ............................................................................................... 130
Protegiendo su buzón de Virus ................................................................................................. 134 Activando la Protección Anti virus ................................................................................... 135 Desactivando la Protección Anti virus ............................................................................. 135
Suspendiendo y Reactivando Buzones de Correo ................................................................... 136 Eliminando Buzones de Correo ................................................................................................. 137 Desactivando el Servicio de buzón cuando decida convertir su Cuenta en Redireccionador de Correo ........................................................................................................................................ 137 Configurando un Redireccionador de Correo hacia una única dirección de email. .................. 138
Suspendiendo y Reactivando Redireccionadores de Correo ......................................... 140 Configurando un Redireccionador de Correo para Múltiples direcciones de Correo ............... 141
Añadiendo y Eliminado Direcciones de Destinatarios .................................................... 142 Desactivando el Redireccionamiento de Correo a Múltiples Direcciones de Email ....... 143
Eliminando Redireccionadores de Correo ................................................................................ 144 Configurando una Respuesta Automática ................................................................................ 145 Desactivando Respuestas Automáticas .................................................................................... 147 Configurando Preferencias a nivel del Sitio para la Entrega de Correo a Usuarios Inexistentes (Devolución de Correo) ............................................................................................................. 148 Introduciendo Cambios Similares a varias Cuentas de Correo a la vez ................................. 149 Manteniendo Listas de Correo .................................................................................................. 150
Configurando una Lista de Correo .................................................................................. 151 Configurando una Lista de Correo .................................................................................. 151 Suscribiendo y Dando de baja Usuarios ......................................................................... 152 Colgando un Mensaje en su Lista de Correo .................................................................. 153 Eliminando Listas de Correo ........................................................................................... 153
Programando Tareas 154
Programando una Tarea ........................................................................................................... 155
-
6
Suspendiendo y Reanudando La Ejecución de Tareas ............................................................ 156 Desprogramando una Tarea ..................................................................................................... 156
Monitorizando Conexiones al Panel de Control y a los servicios FTP 157
Monitorizando Conexiones con el Servicio FTP ....................................................................... 158 Monitorizando Conexiones al Panel de Control ........................................................................ 159
Usando el Escritorio de Ayuda para Resolver las Incidencias de sus clientes y Solicitar Asistencia al Proveedor 160
Viendo Tickets en Su Escritorio de Ayuda ................................................................................ 161 Comentando y Cerrando Tickets ............................................................................................... 161 Enviando un Informe de Incidencia a su Proveedor de Servicios ............................................. 162
-
7
En esta sección:
Quién debe leer esta Guía ................................................................................ 7 Convenciones Tipográficas ............................................................................... 7 Sugerencias ...................................................................................................... 8
Quién debe leer esta Guía
Esta guía va dirigida a los revendedores de alojamiento y propietarios de múltiples dominios, quienes tienen acceso al panel de control de Plesk como parte de su paquete de alojamiento de revendedor, compartido o dedicado.
Convenciones Tipográficas
Antes de usar esta guía es sumamente importante que entienda las convenciones de documentación usadas en la misma.
Los siguientes tipos de formato en el texto indican información especial.
Convención de Formato
Tipo de Información Ejemplo
Negrita Especial Los elementos que debe seleccionar, como las opciones de los menús, botones de comandos o elementos de una lista.
Vaya a la pestaña Sistema.
Títulos de capítulos, secciones y subsecciones.
Consulte el capítulo Administración básica.
Cursiva Usado para enfatizar la importancia de un punto, para presentar un término o para designar una línea comando, que ha de ser reemplazada con un nombre o valor real.
El sistema soporta búsquedas con el llamado carácter comodín.
Prólogo
-
8
Mono espacio Nombres de comandos, archivos y directorios.
El archivo de licencia se encuentra en el directorio http://docs/common/
licenses.
Pre formateado Salida del equipo en sus sesiones de línea de comando; código fuente en XML, C++, u otros lenguajes de programación.
# ls –al /files
total 14470
Negrita Pre
formateada Lo que escribe, destacado de lo que se muestra en la pantalla del ordenador.
# cd /root/rpms/php
MAYUSCULAS Nombres de teclas del teclado.
SHIFT, CTRL, ALT
KEY+KEY Combinaciones de teclas para las que el usuario debe presionar, manteniendo presionada una tecla a la vez que se presiona otra.
CTRL+P, ALT+F4
Sugerencias
Si encuentra algún error en esta guía o si tiene alguna duda o sugerencia acerca de cómo mejorarla, envíenos sus comentarios usando el formulario online que encontrará en http://www.parallels.com/en/support/usersdoc/. Indíquenos el título de la guía, los títulos del capítulo y de la sección así como el fragmento de texto donde ha encontrado el error.
http://docs/common/licenseshttp://docs/common/licenseshttp://www.parallels.com/en/support/usersdoc/
-
Plesk es el software de panel de control que usted usa para revender servicios de alojamiento compartido y alojar sus nombres de dominio y sitios web.
Usted mismo puede gestionar los nombres de dominio alojados o bien delegar autorizaciones para gestionar dominios individuales a otros usuarios. Si desea delegar la gestión automáticamente se creará un entorno separado de panel de control del Administrador de Dominios, que proporcionará a sus clientes habilidades de gestión de email de acuerdo con las autorizaciones que usted defina.
Usando el panel de control del Administrador de Dominios, un propietario de sitio podrá:
Cambiar contraseñas de acceso al panel de control y al espacio web a través de FTP,
Publicar y obtener una vista previa de un sitio Web,
Instalar, gestionar y eliminar aplicaciones Web,
Realizar pedidos de certificados SSL e instalarlos para asegurar las transacciones online (esto es posible porque los sitios Web están alojados en direcciones IP dedicadas, no la comparte con otros sitios Web),
Configurar, gestionar y eliminar subdominios,
Alojar páginas web personales para otros usuarios,
Proteger ciertas partes de un sitio Web con contraseñas,
Personalizar mensajes de error del servidor Web,
Realizar copias de seguridad y recuperaciones de un sitio Web, incluyendo sus bases de datos y aplicaciones,
Programar copias de seguridad automáticas,
Crear, editar, eliminar buzones de correo y protegerlos contra spam y virus,
Permitir el acceso al panel de control individual de email a los propietarios de buzones de correo (esto es recomendable cuando se llevan a cabo negocios de alojamiento de correo o cuando se crean buzones de correo para otros usuarios),
Crear, editar, eliminar redireccionadores de correo y respuestas automáticas,
Crear, gestionar, eliminar listas de correo, suscribir y dar de baja usuarios.
Usted tiene acceso a todas estas prestaciones desde su propio panel de control, por lo que no necesitará usar ni el panel de control del Administrador de Dominio ni el del Administrador de Correo.
Para aprender más acerca del uso del panel de control del Administrador de Dominio vea la Guía del Administrador de Dominio.
C A P Í T U L O 1
Guía de Inicio
-
10
En Este Capítulo:
Accediendo a Plesk ........................................................................................... 10 Familiarizándose con el Interfaz Plesk .............................................................. 11 Cambiando su Información de Contacto y Contraseña ...................................... 16
Accediendo a Plesk
Para acceder a su panel de control Plesk:
1 Abra su navegador web y escriba la URL donde está ubicado su panel de control Plesk.
Por ejemplo, https://your-domain.com:8443, donde your-domain.com es el nombre del dominio de su servidor web.
2 Presione ENTER. Se abrirá la pantalla de acceso a Plesk.
3 Introduzca el nombre de usuario y la contraseña proporcionada por su proveedor
4 Si es la primera vez que accede a Plesk seleccione el idioma de su panel de control dentro de la casilla desplegable Idioma del Interfaz. Si ya había indicado el idioma del interfaz anteriormente en sus preferencias de interfaz deje el valor seleccionado Usuario por defecto.
5 Haga clic en Acceder.
Nota para revendedores de alojamiento: Los clientes a los que otorgó acceso al panel de control para gestionar sus sitios web deberán indicar los nombres de dominio en la casilla Nombre de Usuario.
En esta sección:
Si ha olvidado su contraseña ............................................................................ 11
https://your-domain.com:8443/
-
11
Si ha olvidado su contraseña
Para restablecer la contraseña olvidada:
1 En la barra de direcciones de su navegador, introduzca la URL donde se encuentra su panel de control Plesk (por ejemplo, https://your-domain.com:8443)
2 Presione ENTER.
Se abrirá la pantalla de acceso a Plesk.
3 Haga clic en Olvidó su contraseña? enlace.
4 En la casilla Nombre de Usuario, introduzca su nombre de usuario y en la casilla Correo introduzca su dirección de email.
5 Haga clic en ACEPTAR.
Se enviará su contraseña a su dirección de e-mail.
Familiarizándose con el Interfaz Plesk
Cuando accede al panel de control, este se puede abrir en Vista estándar, Vista de Escritorio simplificada o en ambas. La vista estándar es una vista habitual del panel de control, dividida en dos áreas principales: a la izquierda el menú de navegación y la pantalla principal a la derecha, donde se llevan a cabo las acciones.
https://your-domain.com:8443/
-
12
La vista de escritorio puede mostrar estadísticas del sitio y accesos directos a la operaciones que lleva a cabo habitualmente —puede tener accesible todo aquello que necesite en una única pantalla.
-
13
Si su plan de alojamiento incluye el servicio de creación y gestión de sitios Web con Sitebuilder, aparecerán los siguientes accesos directos en el panel de navegación de su panel de control:
Escritorio. Ofrece accesos directos a asistentes orientados a tareas. Aquí puede realizar cualquier operación en su cuenta y sitios Web a través del sistema Sitebuilder. Si desea más información, vaya a http://download1.parallels.com/SiteBuilder/4.0.0/doc/reseller/en_US/html/using_desktop_interface.htm.
Usuarios. Aquí puede añadir y gestionar cuentas de usuario y planes de servicio para sus clientes. Si desea más información, vaya a http://download1.parallels.com/SiteBuilder/4.0.0/doc/reseller/en_US/html/signing_up_customers.htm.
Sitios. Aquí puede añadir y gestionar sitios. Si desea más información, vaya a http://download1.parallels.com/SiteBuilder/4.0.0/doc/reseller/en_US/html/managing_sites.htm.
Servidor. Aquí puede ver y gestionar los siguientes ajustes de sistema:
Ajustes de Sitios de Prueba. Aquí puede configurar ajustes para sitios de pruebas creados por sus clientes. Si desea más información, vaya a http://download1.parallels.com/SiteBuilder/4.0.0/doc/reseller/en_US/html/setting_up_sitebuilder_wizard_for_anonymous_visits.htm.
Personalización. Aquí puede configurar el logo y el título para sus clientes. Si desea más información, vaya a http://download1.parallels.com/SiteBuilder/4.0.0/doc/reseller/en_US/html/setting_up_logo_and_title_bar_text.htm.
Notificaciones. Aquí puede configurar los ajustes para notificaciones enviadas por Sitebuilder a sus usuarios. Si desea más información, vaya a http://download1.parallels.com/SiteBuilder/4.0.0/doc/reseller/en_US/html/configuring_email_message_sent_at_trial_site_publishing_attempt.htm.
Módulos. Aquí puede ver la lista de módulos disponibles. Si desea más información, vaya a http://download1.parallels.com/SiteBuilder/4.0.0/doc/reseller/en_US/html/viewing_and_configuring_sitebuilder_wizard_presets_and_modules.htm.
Juegos de Páginas. Aquí puede ver la lista de juegos de páginas disponibles. Si desea más información, vaya a http://download1.parallels.com/SiteBuilder/4.0.0/doc/reseller/en_US/html/viewing_and_configuring_sitebuilder_wizard_presets_and_modules.htm.
Familias de Sitio. Aquí puede ver la lista de plantillas disponibles que combinan plantillas de diseño y juegos de páginas. Si desea más información, vaya a http://download1.parallels.com/SiteBuilder/4.0.0/doc/reseller/en_US/html/viewing_and_configuring_sitebuilder_wizard_presets_and_modules.htm.
Además, en cada una de las pantallas de gestión de dominio de su panel de control Plesk, aparecerá el botón Asistente de Sitebuilder (Inicio > nombre de dominio > Asistente de Sitebuilder). Debe usarlo para acceder al asistente de creación y gestión de sitios Web de Sitebuilder. Si desea más información, consulte la sección Creando y Publicando Sitios Web Usando Sitebuilder (en la página 53).
http://download1.parallels.com/SiteBuilder/4.0.0/doc/reseller/en_US/html/using_desktop_interface.htmhttp://download1.parallels.com/SiteBuilder/4.0.0/doc/reseller/en_US/html/using_desktop_interface.htmhttp://download1.parallels.com/SiteBuilder/4.0.0/doc/reseller/en_US/html/signing_up_customers.htmhttp://download1.parallels.com/SiteBuilder/4.0.0/doc/reseller/en_US/html/signing_up_customers.htmhttp://download1.parallels.com/SiteBuilder/4.0.0/doc/reseller/en_US/html/managing_sites.htmhttp://download1.parallels.com/SiteBuilder/4.0.0/doc/reseller/en_US/html/managing_sites.htmhttp://download1.parallels.com/SiteBuilder/4.0.0/doc/reseller/en_US/html/setting_up_sitebuilder_wizard_for_anonymous_visits.htmhttp://download1.parallels.com/SiteBuilder/4.0.0/doc/reseller/en_US/html/setting_up_sitebuilder_wizard_for_anonymous_visits.htmhttp://download1.parallels.com/SiteBuilder/4.0.0/doc/reseller/en_US/html/setting_up_logo_and_title_bar_text.htmhttp://download1.parallels.com/SiteBuilder/4.0.0/doc/reseller/en_US/html/setting_up_logo_and_title_bar_text.htmhttp://download1.parallels.com/SiteBuilder/4.0.0/doc/reseller/en_US/html/configuring_email_message_sent_at_trial_site_publishing_attempt.htmhttp://download1.parallels.com/SiteBuilder/4.0.0/doc/reseller/en_US/html/configuring_email_message_sent_at_trial_site_publishing_attempt.htmhttp://download1.parallels.com/SiteBuilder/4.0.0/doc/reseller/en_US/html/viewing_and_configuring_sitebuilder_wizard_presets_and_modules.htmhttp://download1.parallels.com/SiteBuilder/4.0.0/doc/reseller/en_US/html/viewing_and_configuring_sitebuilder_wizard_presets_and_modules.htmhttp://download1.parallels.com/SiteBuilder/4.0.0/doc/reseller/en_US/html/viewing_and_configuring_sitebuilder_wizard_presets_and_modules.htmhttp://download1.parallels.com/SiteBuilder/4.0.0/doc/reseller/en_US/html/viewing_and_configuring_sitebuilder_wizard_presets_and_modules.htmhttp://download1.parallels.com/SiteBuilder/4.0.0/doc/reseller/en_US/html/viewing_and_configuring_sitebuilder_wizard_presets_and_modules.htmhttp://download1.parallels.com/SiteBuilder/4.0.0/doc/reseller/en_US/html/viewing_and_configuring_sitebuilder_wizard_presets_and_modules.htm
-
14
En esta sección:
Elementos de la Vista de Escritorio ................................................................... 14 Elementos de la Vista Estándar......................................................................... 15
Elementos de la Vista de Escritorio
Originalmente la vista de escritorio muestra tres secciones:
Herramientas. Este grupo muestra los accesos directos a las operaciones que puede realizar a través del panel de control. Puede añadir y eliminar estos accesos directos a su gusto.
Estadísticas. Aquí se le muestran los dominios de su cuenta, uso de ancho de banda mensual y espacio de disco y el número de buzones de sus dominios alojados.
Favoritos. Este grupo muestra cuatro tipos de accesos directos clasificados por tipo y situados en las respectivas pestañas. La pestaña Dominios muestra los accesos directos de los dominios favoritos. La pestaña Cuentas de correo muestra los accesos directos de las cuentas de email favoritas. La pestaña Accesos Directos muestra todos los tipos de accesos directos que no están relacionados con los dominios ni con las cuentas de usuario de correo. La pestaña Reciente muestra las últimas diez pantallas visitadas del panel de control. El grupo Favoritos ofrece una herramienta de búsqueda para encontrar dominios y cuentas de email. Para usar dicha herramienta de búsqueda, introduzca el criterio de búsqueda (puede ser cualquier combinación de símbolos, la búsqueda no es sensible a mayúsculas) y
haga clic en Buscar.
Para personalizar su panel de control en vista de escritorio, vea la sección Personalizando su Panel de Control en Vista de Escritorio (en la página 26).
En esta sección:
Usando Asistentes ............................................................................................ 15
-
15
Usando Asistentes
Cuando trabaje con Plesk en vista de Escritorio puede llevar a cabo las tareas a través de asistentes. Cada uno de estos asistentes está formado por una serie pantallas consecutivas. Para llevar a cabo una tarea usando un asistente siga las indicaciones mostradas en las pantallas de los asistentes. Para obtener información sobre opciones individuales vea las secciones respectivas de esta guía.
Elementos de la Vista Estándar
A la izquierda se le muestra el panel el panel de navegación. Le proporciona acceso al juego de funciones administrativas:
Inicio. Aquí es donde puede modificar aquellos ajustes relacionados con su cuenta, gestionar sitios web y servicios de correo.
Sesiones. Cuando los propietarios de sitio y de buzón de correo acceden al panel de control o se conectan al servidor vía el protocolo FTP, establecen sesiones que usted puede monitorizar y finalizar.
Cuenta Global. Este acceso directo aparece en su Plesk Control Panel cuando las capacidades de single sign-on están activadas en el servidor de alojamiento. La tecnología Single Sign-On le permite acceder a distintos productos de Parallels usando un único nombre de usuario y contraseña global. Este acceso directo se usa para cambiar los ajustes globales de inicio de sesión.
Escritorio de Ayuda. Es el sistema de ayuda de escritorio integrado con su panel de control. Si su proveedor lo usa, entonces usted puede usarlo también para informar sobre sus problemas al equipo de soporte técnico de su proveedor.
Ayuda. Ofrece ayuda sensible al contexto.
Salir. Haga clic en este icono para cerrar su sesión.
Debajo del icono Ayuda hay un área de sugerencias de ayuda por contexto. Proporciona una breve descripción de la pantalla actual o de las operaciones disponibles. Cuando sitúa el ratón encima de un elemento del sistema o icono de estado, este muestra la información adicional.
Si desea navegar por Plesk, también puede usar la barra de ruta: una cadena de enlaces que aparece en la parte derecha de la pantalla, debajo del área del banner.
Para volver a la pantalla anterior use Nivel Superior situado en la esquina superior derecha de la pantalla.
Si desea encontrar elementos dentro de una lista muy larga, use las casillas de búsqueda ubicadas en la parte superior de cualquier lista de elementos: introduzca un criterio de búsqueda en la casilla y haga clic en Buscar. Aparecerá una lista que le mostrará todos los elementos que coincidan con su criterio de búsqueda. Si desea ver todos los elementos, haga clic en Mostrar Todos.
Para clasificar una lista por un determinado parámetro en orden ascendente o descendente, haga clic en el título del parámetro en el membrete de la columna. El orden de clasificación se indicará mostrando un pequeño triángulo al lado del título del parámetro.
-
16
Cambiando su Información de Contacto y Contraseña
Si desea actualizar su información de contacto o cambiar la contraseña:
1 En su página de inicio haga clic en Editar dentro del grupo Herramientas.
2 Actualice la información o introduzca la nueva contraseña y haga clic en ACEPTAR.
Si ha olvidado su contraseña:
1 En la barra de su navegador web introduzca la URL donde está ubicado su panel de control Plesk.
2 Por ejemplo, https://your-domain.com:8443.
3 Presione ENTER. Se abrirá la pantalla de acceso a Plesk.
4 Haga clic en Olvidó su contraseña? enlace.
5 Introduzca su nombre de usuario en la casilla Nombre de Usuario, su dirección de correo registrada en el sistema en la casilla Correo y haga clic en ACEPTAR.
Se enviará su contraseña a su dirección de e-mail.
https://your-domain.com:8443/
-
En Este Capítulo:
Configurando una Cuenta Global ...................................................................... 18 Personalizando su Panel de Control en la vista de Estándar ............................. 22 Personalizando su Panel de Control en Vista de Escritorio ............................... 26
C A P Í T U L O 2
Personalizando su Panel de Control
-
18
Configurando una Cuenta Global
Una Cuenta Global es la prestación de tecnología Single Sign-On (SSO) que le permite acceder a distintos productos de Parallels usando un nombre de usuario y contraseña únicos y globales. Si dispone de varias cuentas en Plesk Control Panel, puede conectarlas a una cuenta global y cambiar de producto sin tener que introducir la contraseña cada vez. También puede conectar todas sus cuentas en otros productos de Parallels a su cuenta global y cambiar de cuenta sin tener que indicar de nuevo las credenciales.
Para activar el soporte para single sign-on para su servidor, haga lo siguiente:
En Plesk Control Panel para Linux/Unix
1 Encuentre la dirección IP del servidor SSO que usted usará. Puede dársela su empresa de alojamiento o bien configurar el servidor SSO en cualquier máquina que sea accesible a través de Internet, incluyendo el servidor de su Plesk Control Panel. Si desea indicaciones de instalación, consulte la Guía de Instalación de Plesk Control Panel.
2 Registre su servidor con el servidor single sign-on: emita el comando /admin/sbin/sso -server
https://idp-master.example.com:11443.
3 Active single sign-on: emita el comando /admin/sbin/sso -e.
En Plesk Control Panel para Windows
1 Encuentre la dirección IP del servidor SSO que usted usará. Puede dársela su empresa de alojamiento o bien configurar el servidor SSO en cualquier máquina que sea accesible a través de Internet, incluyendo el servidor de su Plesk Control Panel. Si desea indicaciones de instalación, consulte la Guía de Instalación de Plesk Control Panel.
2 Registre su servidor con el servidor single sign-on: emita el comando \sso.exe -server https://idp-master.example.com:11443.
3 Active single sign-on: emita el comando \sso.exe -e.
https://idp-master.example.com:11443/https://idp-master.example.com:11443/
-
19
En esta sección:
Creando Una Cuenta Global ............................................................................. 20 Conectando las Cuentas Locales a su Cuenta Global ....................................... 20 Cambiando Entre Cuentas ................................................................................ 21 Cambiando la Contraseña de la Cuenta Global ................................................. 21 Desconectando Cuentas Locales de una Cuenta Global ................................... 22
-
20
Creando Una Cuenta Global
Una vez haya creado su cuenta global y haya conectado cuentas locales a la misma, podrá seleccionar cualquier cuenta conectada a su cuenta global cuando acceda bajo su cuenta global.
Para crear una cuenta global:
1 Acceda a Plesk, vaya a Cuenta Global y haga clic en Conectar A Cuenta Global.
2 Seleccione Crear cuenta global nueva e indique el nombre de usuario y la contraseña para su cuenta global.
3 Haga clic en ACEPTAR.
Ahora su cuenta global está activa, con lo que puede conectar otras cuentas a la misma. Si desea más información consulte Conectando Cuentas Locales a Su Cuenta Global (en la página 20).
Conectando las Cuentas Locales a su Cuenta Global
Para conectar una cuenta local de Plesk a su cuenta global:
1 Acceda a Plesk bajo la cuenta local que desea conectar.
2 Vaya a Cuenta Global y haga clic en Conectar A Cuenta Global.
3 Asegúrese de que la opción Usar cuenta global existente está seleccionada e indique el nombre de usuario y la contraseña de la cuenta global a la que desea conectar.
4 Haga clic en Aceptar.
Repita los pasos 1-4 para cada cuenta local adicional.
Para conectar una cuenta en otro producto con soporte de SSO a su cuenta global:
1 Acceda al software con soporte de SSO bajo la cuenta que desea conectar.
2 Siga las indicaciones acerca de cómo conectar una cuenta global, tal y como se describe en la documentación del software. Asegúrese de que indica las credenciales de la cuenta global existente cuando as se lo pida.
Repita los pasos 1-2 para las demás cuentas o productos.
Nota. Los distintos productos de software pueden usar distintos nombres para la prestación Cuenta Global, como por ejemplo Identidad Federada o Inicio de Sesión Global. Si desea más información consulte la documentación del software.
-
21
Una vez haya conectado todas las cuentas a su cuenta global, puede acceder bajo su cuenta global en cualquier producto donde tenga una cuenta local conectada a su cuenta global. Cada vez que acceda bajo la misma, se le mostrar una lista de las cuentas locales conectadas a su cuenta global, por lo que podrá escoger qué cuenta desea usar. Puede pasar de una cuenta a otra siempre que así lo desee. Si desea ms información, consulte la sección Cambiando Entre Cuentas. (En la página 21).
Cambiando Entre Cuentas
Para cambiar a otra cuenta:
1 Haga clic en Cambiar Usuario en la esquina superior derecha.
2 Seleccione la cuenta a la que desea cambiar:
Seleccione la cuenta local dentro de la lista de cuentas conectadas a su cuenta global
o
Seleccione Indicar credenciales para otra cuenta e indique el nombre de usuario y la contraseña para una cuenta local no conectada a su cuenta global o para otra cuenta global. También puede indicar el idioma del panel de control en el menú Idioma del interfaz. Si antes ya había indicado el idioma del interfaz para dicha cuenta en las preferencias del interfaz, deje el valor Defecto seleccionado.
3 Haga clic en Aceptar.
Cambiando la Contraseña de la Cuenta Global
Si desea cambiar la contraseña de su cuenta global:
1 Acceda a Plesk bajo su cuenta global o bajo cualquier cuenta local conectada a la misma.
2 Vaya a Cuenta Global y haga clic en Cambiar Contraseña.
3 Introduzca la contraseña vieja y la contraseña nueva y haga clic en Aceptar.
-
22
Desconectando Cuentas Locales de una Cuenta Global
Si desea desconectar una cuenta local de su cuenta global:
1 Acceda a Plesk bajo la cuenta local que desea desconectar.
2 Vaya a Cuenta Global y haga clic en Desconectar de la Cuenta Global.
3 Confirme la desconexión y haga clic en ACEPTAR.
Repita los pasos 1-3 para cada cuenta adicional.
Personalizando su Panel de Control en la vista de Estándar
En esta sección:
Configurando el Idioma del Interfaz y el Skin para de su Panel de Control ........ 22 Instalando un Logo Personalizado .................................................................... 23 Añadiendo un Botón de Hipervínculo al Panel de Control ................................. 24 Eliminando un Botón de Hipervínculo del Panel de Control ............................... 25
Configurando el Idioma del Interfaz y el Skin para de su Panel de Control
Para seleccionar un idioma y tema (skin) de interfaz de su panel de control:
1 En su página de inicio haga clic en el icono Preferencias dentro del grupo Herramientas.
2 Seleccione el idioma y skin del interfaz deseado de las casillas desplegables respectivas.
El interfaz Plesk está traducido a un gran número de idiomas, con lo que si no encuentra el suyo dentro de la lista le animamos a contactar con su proveedor para instalar el paquete de idioma correspondiente.
3 Haga clic en ACEPTAR.
-
23
Instalando un Logo Personalizado
Para instalar una imagen de logo personalizado visible para sus clientes cuando accedan al panel de control Plesk:
1 En su página de inicio haga clic en Herramientas de marketing.
2 Haga clic en el botón Examinar... para navegar hasta el archivo de imagen deseado dentro de su ordenador local.
Le recomendamos usar una imagen de 50 píxeles en formato GIF, JPEG o PNG, preferiblemente que no supere los 100 kilo bites para minimizar el tiempo de descarga.
3 Si desea adjuntar un hipervínculo a la imagen del logo, introduzca la URL en la casilla Introducir Nueva URL para el Logo.
4 Haga clic en ACEPTAR para enviar.
Para restablecer la imagen original del logo Plesk:
1 En su página de inicio haga clic en Herramientas de marketing.
2 Haga clic en Logo por Defecto.
-
24
Añadiendo un Botón de Hipervínculo al Panel de Control
Para añadir un botón de hipervínculo personalizado a su panel de control Plesk e indicar si desea que sus clientes lo vean en su panel de control:
1 En su Página de inicio vaya a Botones Personalizados y haga clic en Añadir Botón Nuevo.
2 Indique las propiedades del botón:
Introduzca el texto que aparecerá en el botón dentro del campo Etiqueta del Botón.
Seleccione la ubicación de este botón. Sitúelo en el marco derecho de su página inicial, seleccione el valor Página Inicial del Cliente dentro de la casilla desplegable Ubicación. Para situarlo en cada una de las pantalla de administración de dominio (Inicio > nombre de dominio), seleccione el valor Página de Administración del Dominio. Para situarlo en el marco izquierdo (panel de navegación) de su panel de control, seleccione el valor Panel de Navegación.
Indique la prioridad del botón. Plesk organizará sus botones personalizados en el panel de control de acuerdo con la prioridad que usted defina: cuanto más inferior sea el número – más alta será la prioridad. Los Botones se sitúan en orden de izquierda a derecha.
Para usar una imagen como fondo de botón, introduzca la ruta a su ubicación o haga clic en Examinar para buscar el archivo. Para situar un botón en el panel de control recomendamos que use una imagen GIF o JPEG de 16x16 píxeles, si desea situarlo en el marco principal debe ser una imagen GIF o JPEG de 32x32 píxeles GIF o JPEG.
Dentro de la casilla URL introduzca el hipervínculo a adjuntar en el botón.
A través de las casillas indique si desea incluir información como nombre de dominio, login FTP, contraseña FTP o otros datos para transferirlos a la URL. Estos datos pueden usarse para procesar aplicaciones web externas.
En el campo entrada Contenidos de recomendaciones de ayuda por contexto introduzca la recomendación que desea que se muestre cuando pase el ratón por encima del botón.
Si desea que se abra la URL de destino en el marco de la derecha del panel de control, seleccione la casilla Abrir URL en el Panel de Control. En caso contrario deje esta casilla sin marcar y la URL se abrirá en una ventana aparte del navegador.
Si desea que este botón esté visible para los usuarios de buzones de correo con acceso al panel de control, marque la casilla Visible para todos los subaccesos.
3 Haga clic en Aceptar para completar la creación.
-
25
Eliminando un Botón de Hipervínculo del Panel de Control
Para eliminar un botón de hipervínculo de su panel de control Plesk:
1 En su página de inicio haga clic en Botones Personalizados dentro del grupo Herramientas.
2 Marque la casilla que corresponda con el botón que desea eliminar y
haga clic en Eliminar Seleccionados.
-
26
Personalizando su Panel de Control en Vista de Escritorio
Para añadir o eliminar elementos del escritorio:
1 Vaya a Escritorio > Personalizar Escritorio.
2 En el grupo Herramientas, indique las tareas que desea realizar desde el panel de control. Los accesos directos se situarán en el escritorio. La lista Tareas seleccionadas muestra aquellas tareas que disponen de accesos directos en el escritorio. La lista Tareas disponibles muestra aquellas tareas para las que aún no dispone de accesos directos en su escritorio.
Para añadir un acceso directo al escritorio, seleccione las tareas en la lista de Tareas Disponibles y haga clic en Añadir >>.
Para eliminar un acceso directo del escritorio seleccione la tarea a eliminar en la lista Tareas Seleccionadas y haga clic en
-
27
Para añadir una cuenta de correo al grupo Favoritos del escritorio:
1 En su página inicial haga clic en el nombre del dominio.
2 Haga clic en el icono Correo dentro del grupo Servicios.
3 Haga clic en la dirección de correo que desea añadir a favoritos.
4 Haga clic en el icono Añadir a favoritos, situado en la esquina superior derecha de la pantalla.
5 Indique la etiqueta del acceso directo del escritorio así como su descripción.
6 Haga clic en ACEPTAR.
Para añadir elementos al grupo Favoritos del escritorio:
1 Navegue a la pantalla del panel de control que desee.
2 Haga clic en el icono Crear Acceso Directo situado en la esquina superior derecha de la pantalla.
3 Indique la etiqueta del acceso directo del escritorio así como su descripción.
4 Haga clic en ACEPTAR.
Para eliminar elementos del grupo Favoritos :
1 En el escritorio haga clic en el acceso directo que desea eliminar.
2 Haga clic en el icono Editar Favoritos situado en la esquina superior derecha de la pantalla.
3 Haga clic en Eliminar.
O
4 En el escritorio haga clic en el icono correspondiente al acceso
directo que desea eliminar .
5 Haga clic en Eliminar.
-
En Este Capítulo:
Viendo direcciones IP Incluidas en su Plan de Alojamiento ............................... 29 Viendo Asignaciones de Recursos para su Cuenta ........................................... 30 Viendo la Lista de Operaciones que puede realizar dentro del Panel de Control 32
C A P Í T U L O 3
Viendo las Asignaciones de Recursos y las Prestaciones de Alojamiento incluidas en su Paquete de Alojamiento
-
29
Viendo direcciones IP Incluidas en su Plan de Alojamiento
Para ver las direcciones IP incluidas en su paquete de aojamiento, en su página inicial haga clic en el icono Inventario IP. Se muestran sus direcciones IP así como la siguiente información:
Un icono en la columna S (Estado) muestra si su dirección IP está bien configurada en el interfaz de red. Si su proveedor eliminó la dirección IP del interfaz
de red aparecerá un icono .
Un icono en la columna T (Tipo) muestra si se le asignó una dirección IP
dedicada y si dicha dirección se comparte con otros clientes de su proveedor de servicio. Una dirección IP dedicada no es usada por otros usuarios, por lo que puede usarla para alojar:
Un único sitio Web e-commerce asegurada con encriptación Secure Sockets Layer,
o
Un número de sitios web que no requieran encriptación Secure Sockets Layer.
Nota: Las direcciones IP compartidas deben usarse para alojar únicamente sitios web que no sean e-commerce.
La columna Certificado muestra qué certificado SSL (para qué nombre de dominio) está asignado a una dirección IP. Si desea más detalles vea la sección " Protegiendo transacciones e-commerce con encriptación Secure Sockets Layer".
La columna FTP over SSL muestra si es posible usar una conexión FTP segura (FTP over SSL) en uno de los dominios alojados en esta IP. Si desea activar FTP over SSL para una dirección IP exclusiva, seleccione la casilla correspondiente a la dirección IP en la columna FTP over SSL.
La columna Alojamiento muestra el número de sitios web alojados en una dirección IP. Para ver los nombres de dominio de estos sitios web haga clic en el número respectivo en la columna Alojamiento.
-
30
Viendo Asignaciones de Recursos para su Cuenta
Si desea ver las asignaciones de recursos para su cuenta, en su Página de inicio haga clic en el icono Límites. Las asignaciones de recursos se muestran de la siguiente forma:
Número máximo de dominios. Número total de nombres de dominio/sitios web que puede alojar en el servidor. Esto incluye los sitios web que aloja en este servidor, redireccionadores de dominio que llevan a sitios web alojados en sus servidores. Los alias de dominio (nombres de dominio adicionales para un sitio alojado en este servidor) no están limitados por este tipo de recurso.
Número máximo de subdominios. El número total de subdominios que puede alojar para sus sitios.
Número máximo de alias de dominio. El número total de nombres de dominio alternativos adicionales que puede usar para sus sitios.
Espacio de Disco. El espacio de disco total en megabytes que pueden ocupar sus sitios web y sitios de sus clientes. Incluye el espacio de disco ocupado por todos los archivos relacionados con todos los dominios/sitios web: contenidos del sitio web, bases de datos, aplicaciones, buzones de correo, archivos de registro y archivos de copia de seguridad. Esto es la denominada cuota blanda: cuando se excede dicha cuota, los nombres de dominio y los sitios web no se suspenden de forma automática, sólo se envían avisos a su email y al de su proveedor, indicando
el sobre uso de recursos con el icono en el panel de control, a la izquierda de su nombre (vea la parte superior del marco derecho de su Página de inicio).
Cantidad máxima de tráfico. Cantidad de datos en megabytes que pueden transferirse desde sus sitios web durante un mes. Una vez excedido el límite, los avisos se envían a su proveedor y a usted y el sobre uso de recursos se indica con un icono
en el panel de control a la izquierda del nombre de dominio (vea la lista de nombres de dominio en su Página de inicio).
Número máximo de usuarios web. Número total de páginas web personales que usted o sus clientes pueden alojar para el resto de usuarios. Este servicio es usado frecuentemente en instituciones educativas que alojan páginas personales no comerciales para su personal y para sus alumnos. Habitualmente estas páginas tienen direcciones web como http://your-domain.com/~username. Si desea más detalles consultes la sección Alojando Páginas Web Personales en Su Servidor Web.
Número máximo de bases de datos. Número total de bases de datos que puede alojar en el servidor.
Número máximo de buzones de correo. Número total de buzones de correo que puede alojar en el servidor.
Cuota de Buzones de correo. Límite de espacio de disco en kilobytes que pueden asignarse a cada buzón para guardar email y archivos adjuntos del auto respondedor.
Número máximo de redireccionadores de correo. Número total de redireccionadores de correo que puede configurar en el servidor.
http://your-domain.com/~username
-
31
Número máximo de autorespondedores de correo. Número total de respuestas automáticas que pueden definirse en el servidor.
Número máximo de listas de correo. Número total de listas de correo que pueden alojarse en el servidor. Las listas de correo son entregadas por el software GNU Mailman, que puede o no estar instalado en el servidor. Si no está instalado y usted o sus clientes desean utilizarlo, pida a su proveedor que lo instale.
Número máximo de aplicaciones Java. Número total de aplicaciones Tomcat Java o applets que pueden alojarse en el servidor.
Periodo de validez. Validez de su cuenta de revendedor o de alojamiento. Al final del periodo, sus dominios/sitios web serán suspendidos, sus servicios Web, FTP y de correo ya no estarán accesibles para los usuarios de Internet y los propietarios de dominio no podrán acceder a sus paneles de control.
-
32
Viendo la Lista de Operaciones que puede realizar dentro del Panel de Control
Para ver la lista de operaciones que puede realizar en el panel de control , en su página inicial, haga clic en el icono Autorizaciones . Las autorizaciones para realizar operaciones son las siguientes:
Creación de Dominios. Muestra si puede alojar nuevos dominios/sitios web en el servidor.
Gestión de Alojamiento Físico. Muestra si puede controlar totalmente las cuentas de alojamiento de sus sitios web. Si obtiene un mensaje No, entonces sólo puede cambiar la contraseña FTP para acceder a sus espacios web.
Gestión de ajustes de rendimiento de alojamiento. Muestra si puede limitar el uso de ancho de banda y conexiones para sus sitios.
Gestión de modo seguro de PHP. Muestra si puede desactivar el modo seguro de PHP para sus sitios. Por defecto, PHP está configurado para operar en modo seguro con restricciones funcionales. Si desea aprender más sobre el modo seguro de PHP, visite http://php.net/features.safe-mode. Puede que algunas aplicaciones web no funcionen correctamente si este modo está activado: Si una aplicación en un sitio falla debido al modo seguro, desactívelo (o pida a su proveedor que lo haga por usted) deseleccionando la casilla 'safe_mode' de PHP activado en las propiedades de la cuenta de alojamiento (Inicio > nombre de dominio > Configuración en el grupo Alojamiento).
Gestión de acceso shell al servidor. Muestra si puede acceder al shell del servidor y permitir a otros usuarios hacerlo.
Asignación de cuota de disco duro. Muestra si puede configurar las cuotas duras del espacio de disco asignado a sus sitios.
Gestión de Subdominios. Muestra si puede configurar, modificar y eliminar subdominios.
Gestión de alias de Dominio. Muestra si puede definir nombres de dominio alternativos adicionales para sus sitios web.
Gestión de rotación de Log. Muestra si puede ajustar la eliminación y reciclaje de archivos log de su sitio.
Gestión de FTP Anónimo. Muestra si puede disponer de un directorio FTP donde todos los usuarios puedan cargar y descargar archivos sin tener que introducir un nombre de usuario y contraseña. Un sitio web debe alojarse en una dirección IP dedicada para así poder usar un servicio de FTP Anónimo.
Programación de tareas. Muestra si puede programar tareas en el sistema. Las tareas programadas pueden usarse para ejecutar scripts o utilidades.
Gestión de zona DNS Muestra si puede gestionar zonas DNS así como sus dominios.
Administración de aplicaciones Java. Muestra si puede instalar aplicaciones Java y applets en el sitio web a través del panel de control.
Gestión de Listas de Correo. Muestra si puede usar listas de correo proporcionadas por el software GNU Mailman.
Administración del filtro spam. Muestra si puede usar el filtro spam SpamAssassin.
http://php.net/features.safe-mode
-
33
Gestión del Antivirus. Muestra si puede usar la protección anti virus a nivel de servidor para filtrar correo entrante y saliente.
Funciones de copia de seguridad y restauración. Muestra si puede usar las facilidades del panel de control para realizar copias de seguridad y recuperar sus sitios. Se soportan copias de seguridad programadas y a petición.
Interfaz del Usuario. Muestra el tipo de interfaz de panel de control Plesk que puede usar - estándar, escritorio o ambos.
Gestión de Escritorio. Muestra si puede personalizar y gestionar el interfaz de escritorio.
Habilidad para usar el interfaz remoto XML. Muestra si puede gestionar sitios Web de forma remota a través de aplicaciones personalizadas. El interfaz XML puede usarse para desarrollar aplicaciones personalizadas integradas en sitios web para, por ejemplo, configurar cuentas de alojamiento y servicios de aprovisionamiento de manera automatizada para clientes que adquieran servicios de alojamiento a través de su sitio. Si desea saber más acerca de cómo usar el interfaz XML del panel de control Plesk (también denominado Plesk API RPC), visite http://download1.parallels.com/Plesk/Plesk8.1/Doc/plesk-8.1-api-rpc/index.htm.
Habilidad para seleccionar un servidor de base de datos. Muestra si puede seleccionar un servidor de base de datos de cada tipo para crear sus bases de datos, no sólo usar el servidor de base de datos por defecto.
http://download1.parallels.com/Plesk/Plesk8.1/Doc/plesk-8.1-api-rpc/index.htm
-
Si va a revender servicios de alojamiento o tiene previsto alojar un gran número de dominios y sitios web, puede crear definiciones de configuración de alojamiento, denominadas plantillas de dominio, que le simplificarán la configuración de cuentas de alojamiento para nuevos dominios y sitios web. Las plantillas cubran todas las asignaciones de uso de recursos, autorizaciones y límites que puede definir para una cuenta de alojamiento, además de ajustes de redireccionamiento de correo y estadísticas web.
En Este Capítulo:
Creando Plantillas ............................................................................................. 35 Modificando Plantillas ........................................................................................ 39 Eliminando Plantillas ......................................................................................... 39
C A P Í T U L O 4
Implementando Planes de Alojamiento Usando Plantillas de Dominio
-
35
Creando Plantillas
Para implementar un plan de alojamiento (o simplificar la configuración de múltiples dominios), cree una plantilla de dominio y defina los servicios de alojamiento y asignaciones de recurso de acuerdo con su plan de alojamiento:
1 En su Página de inicio, haga clic en el icono Plantillas de Dominio en el grupo Herramientas.
2 Haga clic en Añadir Plantilla de Dominio.
3 Indique las propiedades de la plantilla:
a Nombre de la plantilla. Indique un nombre para esta plantilla. Durante la configuración de una nueva cuenta de alojamiento, se le pedirá que seleccione la plantilla por su nombre. Por esta razón le recomendamos que seleccione un nombre con significado que corresponda con uno de sus planes de alojamiento o que describa la cantidad de recursos asignados. Por ejemplo, Alojamiento de Correo, 1GB espacio de disco, 500 buzones.
b Correo para usuarios no existentes. Indique las opciones de devolución de correo a nivel de dominio: Cuando alguien envía un mensaje de email a una dirección que no existe en su dominio, el servidor de correo de su dominio acepta los correos, los procesa y cuando verifica que dicho destinatario no existe, devuelve el correo al remitente con el aviso ―esta dirección ya no acepta correo‖. Puede:
cambiar el aviso por defecto (seleccione la opción Reenviar con mensaje e introduzca otro mensaje),
reenviar el correo no entregado a otra dirección de email (seleccione la opción Reenviar a la dirección e indique la dirección de email), o
rechazar el correo sin aceptarlo (seleccione la opción Rechazar). Este ajuste puede hacer disminuir la carga del servidor de correo debido a la reducción de spam, que generalmente va dirigido a nombres de usuario generados al azar. De todas formas esto puede aumentar la velocidad en que el filtro spam escanea su servidor de correo para verificar direcciones de email válidas.
c WebMail. Indique si desea que los usuarios de los buzones de correo en este dominio puedan leer el correo a través de una aplicación WebMail.
d Número máximo de subdominios. Indique el número de subdominios que pueden alojarse en este dominio.
e Número máximo de alias de dominio. Indique el número total de nombres de dominio alternativos adicionales que el propietario del sitio puede usar para su sitio.
-
36
f Espacio de Disco. Indique la cantidad total de espacio de disco asignado a la cuenta de alojamiento asociada con el dominio. Esta cantidad se expresa en mega bites. Incluye el espacio de disco ocupado por todos los archivos relacionados con este dominio/sitio web: contenidos del sitio web, bases de datos, aplicaciones, buzones de correo, archivos de registro y archivos de copia de seguridad. Esto es la denominada cuota blanda: cuando se excede, los nombres de dominio/sitios web no se suspenden de forma automática, los avisos sólo se le envían a su dirección de correo así como a las de sus clientes.
Igualmente, el sobre uso de recursos se indica con un icono en el panel de control, situado a la izquierda del nombre de dominio (vea la lista de nombres de dominio en su página de inicio). Y ahora puede hacer lo siguiente:
puede notificar al propietario del dominio y suspender el dominio/sitio web pasado el periodo de gracia hasta que reciba el pago (no muy recomendable para su negocio pero si desea hacerlo de esta forma consulte el capítulo "Suspendiendo y Reanudando Dominios y Sitios Web"),
o
actualizar el plan de alojamiento para su cliente (vea las indicaciones acerca de cómo actualizar planes de alojamiento en esta sección).
g Cantidad máxima de tráfico. Indique la cantidad de datos en mega bites que pueden transferirse desde un sitio web durante un mes. Una vez se ha excedido el límite, se envían avisos a su dirección de email y a la de sus clientes. Asimismo el sobre uso de recursos se indica con un icono situado en el panel de control a la izquierda del nombre de dominio (vea la lista de nombres de dominio en su página de inicio). Cuando un sitio web atrae cada vez más visitantes, considere actualizar el plan de alojamiento (vea las instrucciones a continuación).
h Número máximo de usuarios web. Indique el número de páginas web personales que su el propietario de dominio puede alojar para otros usuarios bajo su dominio. Este servicio es usado frecuentemente en instituciones educativas que alojan páginas personales no comerciales para su personal y para sus alumnos. Habitualmente estas páginas tienen direcciones web como http://your-domain.com/~username. Si desea permitir la ejecución de scripts incrustados en páginas web personales, seleccione también la casilla Permitir script a los usuarios web. Si desea más información consulte la sección Alojando Páginas Web Personales en su Servidor Web.
i Número máximo de bases de datos. Indique el número de bases de datos que pueden alojarse en un dominio.
j Número máximo de buzones de correo. Indique el número de buzones de correo que pueden alojarse en un dominio.
k Cuota de Buzones de correo. Indique el espacio de disco en kilobytes asignado para guardar email y archivos adjuntos del auto respondedor para cada buzón en un dominio.
l Número máximo de redireccionadores de correo. Indique el número de redireccionadores de correo que pueden usarse en un dominio.
m Número máximo de autorespondedores de correo. Indique el número de respuestas automáticas que pueden configurarse en un dominio.
http://your-domain.com/~username
-
37
n Número máximo de listas de correo. Indique el número de listas de correo que un propietario de dominio puede tener en un dominio. Las listas de correo son entregadas por el software GNU Mailman, que puede o no estar instalado en el servidor. Si no está instalado y usted o sus clientes desean utilizarlo, pida a su proveedor que lo instale. Para permitir el uso de listas de correo, debe seleccionar la casilla Listas de Correo en el grupo Preferencias.
o Número máximo de aplicaciones Java. Indique el número máximo de aplicaciones Java o applets que el propietario del dominio puede instalar en un dominio.
p Periodo de validez. Indique el plazo para una cuenta de alojamiento. A la finalización de este plazo el dominio/sitio web será suspendido, su Web y los servicios de correo y FTP ya no serán accesibles para los usuarios de Internet y el propietario del dominio no podrá acceder al panel de control. Las cuentas de alojamiento no se pueden renovar automáticamente, para ello, para poner en funcionamiento el nombre de dominio/sitio web alojado, deberá renovarlas manualmente: en su Página de inicio, haga clic en el nombre de dominio que desee, haga clic en el icono Límites, indique otro valor en la casilla Periodo de validez, haga clic en ACEPTAR, haga clic en el icono Permitir dentro del grupo Dominio (Inicio > nombre de dominio).
q Rotación de Registros. Todas las conexiones con el servidor Web así como las peticiones de archivos no encontrados en el servidor se registran en los archivos log. Estos archivos son analizados por las utilidades estadísticas del servidor, que posteriormente pueden mostrar informes gráficos. Si desea consultar estos archivos para eliminar fallos, en su página de inicio haga clic en el nombre de dominio que desea, haga clic en Administrador de Logs y luego haga clic en el nombre del archivo log que desee. Para evitar una acumulación innecesaria de archivos log, debe activar la eliminación y reciclaje automático de los archivos log:
seleccione la casilla Activar rotación de registros,
Indique cuándo reciclar los archivos log,
indique cuántas instancias de cada registro procesado por las utilidades estadísticas de Plesk desea guardar en el servidor,
Indique si desea comprimirlos,
indique si desea enviarlos a una dirección de email concreta una vez procesados.
r Retención de estadísticas de tráfico y Web. Indique durante cuántos meses desea guardar las estadísticas de uso de ancho de banda y Web en el servidor.
s DNS. Indica si el servidor DNS de su servidor Web debe actuar o no como un servidor de nombres maestro (primario) o esclavo (secundario) para la zona de nombre de dominio. Un servidor de nombres primario guarda el archivo de zona que sirve a nivel local, mientras que un servidor secundario sólo recupera una copia de este archivo desde el primario. Generalmente debe dejar la opción Maestro seleccionada.
t Cuenta de Alojamiento Físico. Si va a alojar únicamente nombres de dominio y sitios web, seleccione la casilla Alojamiento físico e indique las prestaciones de alojamiento:
-
38
Cuota de disco duro Además de la cuota blanda, puede indicar la famosa cuota dura para así no permitir la escritura de más archivos en el espacio web cuando se exceda el límite. Si los usuarios intentan escribir archivos, recibirán el mensaje de error "Falta de Espacio de Disco".
Soporte SSL. La encriptación Secure Sockets Layer normalmente se usa para proteger la transferencia de datos sensibles durante las transacciones online en sitios web e-commerce alojados en direcciones IP dedicadas. Los certificados SSL que toman parte en el proceso de encriptación normalmente se aplican sólo a un único nombre de dominio en una única dirección IP, por lo que cada sitio que necesite protección SSL debe alojarse en una dirección IP dedicada. Una excepción de esto son los subdominios, que pueden protegerse con certificados wildcard. Puede instalar un certificado SSL en un servidor Web que aloja numerosos sitios web con distintos nombres de dominio en una única dirección IP (alojamiento compartido o basado en nombres), aunque no se lo recomendamos: la encriptación estará disponible pero los usuarios recibirán avisos cuando intenten conectar con el sitio seguro. Para permitir encriptación SSL para sitios Web, seleccione la casilla Soporte SSL.
Crear y publicar un sitio usando Sitebuilder. Esto hará que el administrador del dominio pueda crear y gestionar un sitio Web usando Sitebuilder.
Usar un único directorio para alojar contenido SSL y no SSL. Por defecto, cuando los usuarios publican sus sitios a través de sus cuentas FTP, deben cargar el contenido web que debe ser accesible a través de conexiones seguras al
directorio httpsdocs y el contenido que debe ser accesible a través de
HTTP plano al directorio httpdocs. Para la comodidad de publicar todo el
contenido a través de una única ubicación – el directorio httpdocs,
seleccione la casilla Usar un único directorio para alojar contenido SSL y no SSL.
Soporte de FrontPage. Microsoft FrontPage es una herramienta popular de autoría de sitios web. Para permitir a los usuarios publicar y modificar sus sitios con Microsoft FrontPage, seleccione las casillas Soporte de FrontPage y Soporte de FrontPage over SSL y haga que la opción Publicación con FrontPage esté en permitida.
Soporte para lenguajes de programación y script muy usado en el desarrollo de sitios web dinámicos y aplicaciones web a nivel de servidor. Indique cuáles de los siguientes lenguajes de scripting y programación deben interpretarse, ejecutarse o ser procesados por el servidor web: Se requiere Active Server Pages (ASP), Server Side Includes (SSI), el preprocesador de hipertexto PHP (PHP), Common Gateway Interface (CGI), Fast Common Gateway Interface (FastCGI), Perl, Python, ColdFusion y scripting Miva para ejecutar soluciones ecommerce de Miva.
Estadísticas Web. Para permitir al propietario del dominio/sitio web ver la información acerca del número de visitas a su sitio y de las páginas visitadas, seleccione el paquete estadístico deseado en el menú Estadísticas Web (recomendamos AWStats) y seleccione la casilla accesible a través del directorio /plesk-stat/ protegido con contraseña. Esto instalará el software de estadísticas seleccionado, que generará informes y los situará en el directorio protegido con contraseña. El propietario del dominio/sitio web podrá acceder a las estadísticas Web en la URL: https://your-domain.com/plesk-stat/webstat usando el nombre de usuario y la contraseña de su cuenta FTP.
https://your-domain.com/plesk-stat/webstat
-
39
Documentos de Error Personalizados. Cuando los visitantes de su sitio soliciten páginas que el servidor web no pueda localizar, este generará y mostrará una página HTML estándar con un mensaje de error. Si desea crear sus propias páginas de error personalizadas y usarlas en su servidor web o permitir a sus clientes hacerlo, seleccione la casilla Documentos de error personalizados.
Acceso shell al servidor con credenciales de usuario FTP. Esto permite al propietario de un sitio cargar contenido web de forma segura al servidor a través de una conexión Secure Socket Shell, aunque permitir el acceso shell supone poner en peligro la seguridad del servidor, por lo que le recomendamos no permitirlo. Deje la opción Prohibido seleccionada.
4 Haga clic en ACEPTAR para completar la creación de la plantilla.
Durante la configuración de una cuenta de alojamiento de un nuevo dominio/sitio web, deberá seleccionar la plantilla necesaria para crear dicha cuenta de alojamiento y asignarle los servicios de alojamientos que usted defina.
Modificando Plantillas
Para reflejar los cambios en sus ofertas de paquetes de alojamiento que se aplicarán a las nuevas cuentas:
1 En su página de inicio haga clic en Plantillas de Dominio dentro del grupo Herramientas.
2 Haga clic en el nombre de la plantilla que corresponda al plan de alojamiento que desea actualizar.
3 Modifique los ajustes a su conveniencia y haga clic en ACEPTAR.
Tenga en cuenta que la modificación de plantillas no afecta a los dominios y sitios web existentes.
Eliminando Plantillas
Para eliminar una plantilla que ya no necesite:
1 En su página de inicio haga clic en Plantillas de Dominio dentro del grupo Herramientas.
2 Seleccione la casilla que corresponda con la plantilla que desea eliminar.
3 Haga clic en Eliminar Seleccionadas. Confirme la eliminación y haga clic en ACEPTAR.
-
En Este Capítulo:
Predefiniendo Contenido para Nuevos Sitios Web ............................................ 41 Obteniendo Nombres de Dominio ..................................................................... 42 Configurando una Cuenta de Alojamiento para un Sitio Web ............................ 44 Creando y Publicando un Sitio .......................................................................... 53 Realizando una vista previa de un Sitio ............................................................. 60 Desplegando Bases de Datos ........................................................................... 60 Instalando Aplicaciones ..................................................................................... 64 Protegiendo las Transacciones de E-commerce con Encriptación Secure Sockets Layer ................................................................................................................. 67 Restringiendo el Acceso a Recursos del Servidor Web con Contraseña ........... 74 Organizando la Estructura de Sitio con Subdominios ........................................ 77 Configurando Nombres de Dominio Adicionales para un Sitio (Alias de Dominio) 79 Alojando páginas web personales en su servidor Web ...................................... 82 Configurando el Acceso FTP Anónimo al Servidor ............................................ 85 Personalizando Mensajes de Error del Servidor Web ........................................ 87 Personalizando la Configuración de la Zona DNS para Dominios ..................... 89 Sirviendo Sitios con Servidores de Nombres de Dominio Externos ................... 94 Entregando Nombres de Dominio para Sitios Alojados en Otros Servidores (Reenvío de Dominio) ....................................................................................... 96 Suspendiendo y Reactivando Dominios ............................................................ 97 Eliminando Dominios ......................................................................................... 97
C A P Í T U L O 5
Alojando Sitios Web
-
41
Predefiniendo Contenido para Nuevos Sitios Web
Puede configurar su panel de control para que incluya automáticamente archivos y directorios específicos en espacios Web creados para sitios Web alojados recientemente. Puede tratarse de un juego útil de scripts, mensajes de error personalizados, una página index.html o cualquier otro archivo. Estos archivos pueden ser reemplazados, editados o eliminados sitio a sitio.
Para configurar el panel de control para que incluye de forma automática su contenido web en espacios web:
1 En su sistema local de archivos, cree los directorios necesarios:
httpdocs, httpsdocs, cgi-bin, anon_ftp, error_docs.
2 Sitúe los archivos necesarios en los directorios que ha creado: Sitúe
las páginas en los directorios httpdocs y httpsdocs, los scripts en
el directorio cgi-bin y los mensajes de error personalizados en el
directorio error_docs.
3 Comprima los directorios y archivos en un archivo en formato tgz, tar, tar.gz, o zip.
Asegúrese que los directorios están en la raíz del archivo y no en un subdirectorio.
4 Acceda al panel de control de Plesk.
5 En su Página de inicio, haga clic en el icono Esqueleto dentro del grupo Herramientas.
6 Haga clic en el botón Examinar para localizar el archivo en su ordenador local, seleccione el archivo y haga clic en el botón Enviar Archivo.
Para restablecer la estructura original de los directorios y archivos del servidor web:
7 En su Página de inicio haga clic en el icono Esqueleto.
8 Haga clic en el botón Defecto.
-
42
Obteniendo Nombres de Dominio
Antes de publicar un sitio en Internet, debe registrar su nombre de dominio único en una autoridad de registro de nombres de dominio. Un nombre de dominio es una dirección de sitio web fácil de recordar.
Cuando desea visitar un sitio web debe introducir un nombre de dominio (por ejemplo your-domain.com) o bien un Localizador Uniforme de Recurso (por ejemplo. http://www.your-domain.com) en la barra de dirección de su navegador. Para poderle mostrar el sitio que ha solicitado, primero su navegador necesita encontrar la dirección IP que corresponda con el nombre de dominio solicitado ya que las máquinas se dirigen unas a otras a través de direcciones IP —los nombres de dominio fueron creados para las personas. Así que el navegador pregunta a los servidores de nombres del sistema DNS, que se encarga de traducir el nombre de dominio en dirección IP y devuelve dicha dirección al navegador. Finalmente el navegador conecta con el servidor web de la dirección IP deseada y recupera sus páginas web. Además, para que otros usuarios puedan encontrar su sitio con el nombre de dominio, usted debe registrar su nombre de dominio en el sistema DNS.
Cuando seleccione un nombre de dominio para un sitio tenga en cuenta una palabra o combinación de palabras que sea relevante para su negocio, marca o área de interés. Ante todo un nombre de dominio debe ser fácil de recordar. Si su nombre de dominio está compuesto por más de una palabra, puede separar dichas palabras con guiones: esto ayudará a los motores de búsqueda a distinguir entre las distintas palabras y así los usuarios podrán encontrar su sitio de forma más fácil.
Para que sus clientes encuentren su sitio web con más facilidad puede adquirir la versión sin guiones de su mismo nombre de dominio, por ejemplo, yourdomain.com y redireccionarlo a su dominio original - your-domain.com. Para proteger su nombre de dominio puede registrarlo en diferentes dominios de alto nivel: your-domain.com, your-domain.net. Si su nombre de dominio está formado por una única palabra y cree que sus clientes pueden deletrearlo mal o escribirlo de forma incorrecta, puede comprar una o más versiones mal deletreadas de su nombre de dominio para que estas redireccionen a sus clientes hasta el sitio original. Un ejemplo real de como hacerlo: hay un motor de búsqueda Google con una dirección de sitio web primaria que es www.google.com. Sabiendo que frecuentemente la gente intercambia dos letras adyacentes o escribe más letras de las necesarias, hay tres nombres de dominio adicionales que redireccionan al sitio original: www.gogle.com, www.goolge.com y www.gooogle.com.
Una vez haya decidido el nombre del dominio que desea, puede registrarlo en una autoridad de registro de nombres de dominio o bien pedir a su proveedor de servicios que se encargue de ello. El coste de registro suele variar en función del registrador (generalmente oscila entre los 4 y los 10 dólares US por año).
Puede registrar y gestionar los nombres de dominio a través de Plesk si es que si proveedor de servicios tiene esta opción activada.
Para registrar un nombre de dominio con Plesk, haga clic en Registrar en su página de inicio. Se le redireccionará al sitio web de MyPlesk.com, donde un asistente le guiará a lo largo del proceso de registro.
http://www.your-domain.com/http://www.google.com/http://www.gogle.com/http://www.goolge.com/http://www.gooogle.com/
-
43
Para gestionar nombres de dominio con Plesk, haga clic en Gestionar en su página de inicio. Se le redireccionará a la página web de MyPlesk., donde puede acceder y gestionar sus nombres de dominio.
-
44
Configurando una Cuenta de Alojamiento para un Sitio Web
Para alojar un sitio web en el servidor:
1 En su página de inicio haga clic en Añadir Nuevo Dominio.
2 Indique el nombre de dominio tal y como lo ha registrado. Deje la casilla www seleccionada si desea permitir a los usuarios el acceso a su sitio a través de una URL normal como www.your-domain.com.
Disponer del alias www alias delante de un nombre de dominio no tiene ningún coste y será útil para que los usuarios lleguen a su sitio sin tener en cuenta lo que escriban en sus navegadores: www.your-domain.com y your-domain.com apuntarán a su sitio.
3 Si antes ya había creado una plantilla de dominio y predefinido todas las prestaciones de alojamiento y asignaciones de uso de recursos (tal y como se describe en el capítulo "Implementando Planes de Alojamiento"), seleccione la plantil la requerida en la casilla Seleccionar plantilla box.
4 Si dispone de más de una dirección IP, seleccione la que desea dentro de la casilla desplegable Seleccionar una dirección IP.
Tenga en cuenta que los sitios e-commerce necesitan una dirección IP dedicada (no compartida con otros sitios) para implementar la encriptación de datos Secure Sockets Layer.
5 Asegúrese que la casilla Proceder a configuración de alojamiento está seleccionada y haga clic en ACEPTAR.
6 Seleccione la opción Alojamiento físico para alojar el sitio Web en esta máquina.
Una vez completado el procedimiento, su panel de control configurará el servidor de nombres del dominio en esta máquina para poder servidor el nombre de dominio nuevo y preparará el servidor web para que sirve al nuevo sitio Web: se añadirá un nuevo archivo de zona con los registros de recurso apropiados a los archivos de configuración del Servidor de Nombres del Dominio, se creará un espacio web dentro del directorio del servidor web y se crearán también las cuentas de usuario necesarias en el servidor.
http://www.your-domain.com/http://www.your-domain.com/
-
45
Nota: Si su sitio está alojado en otra máquina y desea que el servidor DNS de su panel de control sólo sirva a la zona DNS de ese sitio, seleccione Redireccionamiento de marco o Redireccionamiento estándar. Con el redireccionamiento estándar, un usuario es redireccionado al sitio y en el navegador del usuario se muestra la URL actual. De esta forma el usuario siempre sabe si está siendo redireccionado o no a otra URL. Con el redireccionamiento de marco, un usuario es redireccionado al sitio sin tener constancia que el sitio está ubicado en otra ubicación. Por ejemplo: su cliente tiene un sitio web personal gratuito con su Proveedor de Servicio o bien con un servidor web gratuito, cuya dirección web es http://www.geocities.com/~myhomepage. El cliente ha comprado un nombre de dominio de segundo nivel www.myname.com y desea que usted le proporcione redireccionamiento de dominio a su sitio web. En este caso usted escogería en servicio de redireccionamiento de marco. Si desea más detalles consulte el capítulo "Sirviendo Nombres de Dominio para Sitios Alojados en Otros Servidores (Redireccionamiento de Dominio)".
7 Indique las propiedades de la cuenta de alojamiento:
Soporte SSL. La encriptación Secure Sockets Layer normalmente se usa para proteger la transferencia de datos sensibles durante las transacciones online en sitios web e-commerce alojados en direcciones IP dedicadas. Los certificados SSL que toman parte en el proceso de encriptación normalmente se aplican sólo a un único nombre de dominio en una única dirección IP, por lo que cada sitio que necesite protección SSL debe alojarse en una dirección IP dedicada. Una excepción de esto son los subdominios, que pueden protegerse con certificados wildcard. Puede instalar un certificado SSL en un servidor Web que aloja numerosos sitios web con distintos nombres de dominio en una única dirección IP (alojamiento compartido o basa