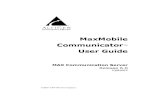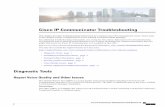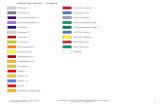Panel programming guide Communicator versions up to 5
Transcript of Panel programming guide Communicator versions up to 5

If you can read this Click on the icon to choose a
picture or Reset the slide.
To Reset: Right click on the slide thumbnail and select ‘reset slide’ or
choose the ‘Reset’ button on the ‘Home’ ribbon
(next to the font choice box)
If you can read this Click on the icon to choose a
picture or Reset the slide.
To Reset: Right click on the slide thumbnail and select ‘reset slide’ or
choose the ‘Reset’ button on the ‘Home’ ribbon
(next to the font choice box)
Johnson Controls —
Panel programming guideCommunicator versions up to 5.41

Johnson Controls —2
Connect Alarm
Footer - Use 'Insert >Header & Footer' to modify this text and ‘Apply to all’
The alarm system (panel and communicator) need to be set up in order to connect to the server that provides the connection service for the Connect Alarm smartphone application.
The alarm system (panel and communicator) can connect with the server over Ethernet (recommended) or Cellular (not both).
Minimum required Neo panel firmware version is 1.3 and communicator firmware version 5.03 Panel firmware version can be checked via installer menu [900][000] and communicator firmware version via installer menu [851][991] (installer menu [851] can be accessed only after menu [382][5] is enabled).

Johnson Controls —3
Connect Alarm – data consumption
Footer - Use 'Insert >Header & Footer' to modify this text and ‘Apply to all’
There are four integrations/sessions that can be used. in this document integration session 1 is used for the Ethernet configuration and integrationsession 2 is used for cellular configuration.
The Ethernet receiver can be defined as receiver 1 or 2 (in our document we use receiver 1) and Cellular receiver can be defined as receiver 3 or 4 (in our document we use receiver 3)
It is recommended to perform panel/communicator factory reset before starting the configuration (communicator: [993]<installer code>[993] and then panel: [999]<installer code>[999]). Be aware that this erases all previous configurations.

Johnson Controls —4
Connect Alarm – HEX and ASCII data
Footer - Use 'Insert >Header & Footer' to modify this text and ‘Apply to all’
To enter HEX data, perform the following: Step 1 – Enter a section that allows for HEX data entries Step 2 – Press [*] to enter HEX programming, the ‘Ready’ LED
will flash to indicate that HEX programming has been entered Step 3 – Enter the required HEX data where switch from digits
to letters is done with '*‚ button : 1 = A 2 = B 3 = C 4 = D 5 = E 6 = F
Step 4 – Press [*] to exit HEX programming, the ‘Ready’ LED will return to solid
Alphanumeric keyboard (for entering the APN or the domain name of the server): to enter '.', change to ASCII (press the '*' button and switch to ASCII with the <> buttons) and enter 046 and press the '*' button.

Johnson Controls —5
Connect Alarm – Ethernet connection part 1
Menu Option Value/Name
382 005 Y -- Alternate communicator module enabled
300 001 (chosen receiver)
03 – alternate communicator receiver 1. change all other unused receivers (002-004) to ‘01-phone line’In case of using groups set to 02 – Alt Comm Auto (see slide 9 ‘communicator 5.21 – group setting’)
380 1 ‘Y’ “Enable communication”
310 000 System Account Code (needs to be different from FFFF)
310 001-008 Partition 1-8 (needs to be set according to used partitions) Account Code (needs to be different from FFFF)
851
001 Static panel IP (0.0.0.0 – DHCP enabled) . panel’s current IP can be seen in menu [851][992]
002 Subnet mask (set automatically when DHCP is enabled)
003 Gateway IP address (set automatically when DHCP is enabled)
005 Set option ‘3’ (Supervision Type)
007 Static DNS 1 (set automatically when DHCP is enabled) Panel’s DNS IP can be seen in menu [851][988]

Johnson Controls —6
Connect Alarm – Ethernet connection part 2 Menu Option Value/Name
851
101 10 hex char -- Account codeset receiver account to be identical to integration identification number ([851][422]) with 2 digits less.if for example the integration identification number is 1234567890ab, then the account will be 24567890ab.
106 Enter URL of the cloud server: connect.tycomonitor.com (receiver 1 URL name)
104 0BF5 (hex) -- 3061 Remote port
425 Set options ‘3’ (integration Over Ethernet) and ‘4’ (type 2 encryption) and ‘5’ (Integration Protocol)
426 Set option ‘3’ (Real-Time Notification)
431 Enter URL of the cloud server: connect.tycomonitor.com (integration 1 URL name)
429 0517 (hex) -- 1303 (dec) Integration Notification Port
006 [below communicator version 5.40] Set option ‘1’ (Ethernet receiver enabled)
100 [communicator version 5.40 and above] set options ‘1’ (Ethernet receiver 1) and ‘2’ (Ethernet receiver 1 supervision)
010 Set option ‘2’ (Video Verification Enabled)
008 Static DNS 2 (set automatically when DHCP is enabled). Panel’s DNS IP can be seen in menu [851][989]

Johnson Controls —7
Connect Alarm – Cellular connection part 1
Menu Option Value/Name
382 005 Y -- Alternate communicator module enabled
380 1 ‘Y’ “Enable communication”
300 003 05 – alternate communicator receiver 3. change all other unused receivers (001, 002 and 004) to ‘01-phone line’In case of using groups set to 02 – Alt Comm Auto (see slide 9 ‘communicator 5.21 – group setting’)
310 000 System Account Code (needs to be different from FFFF)
310 001-008 Partition 1-8 (needs to be set according to used partitions) Account Code (needs to be different from FFFF)

Johnson Controls —8
Connect Alarm – Cellular connection part 2
Menu Option Value/Name
851
005 Set option ‘3’ (Supervision Type)
206 URL of the cloud server: connect.tycomonitor.com (receiver 3 URL name)
204 0BF6 (hex) -- 3062 Remote port
205 Enter name for APN
451 Add SMS label “neo go” – non-capital letters without quotes
452 Set options ‘2’ (integration Over Cellular) and ‘4’ (type 2 encryption) and ‘5’ (Integration Protocol)
453 Set option ‘3’ (Real-Time Notification)
458 URL of the cloud server: connect.tycomonitor.com (Integration 2 URL name)
456 0518 (hex) -- 1304 Integration Notification Port
006 [below communicator version 5.40] Set option ‘4’ (Cellular Receiver Enabled)
200 [communicator version 5.40 and above] set options ‘1’ (Cellular receiver 1) and ‘2’ (Cellular receiver 1 supervision)
201 10 hex char -- Account codeset receiver account to be identical to integration identification number ([851][422]) without digit 1 and 3.If - for example - the integration identification number is 1234567890ab, then the account will be 24567890ab.

Johnson Controls —9
Connect Alarm – communicator 5.21 – group setting
From communicator version 5.21 and on visual verification can be sent to two receivers in parallel using the group feature. It is useful in case of connection to two power-manage servers or when using both SurGard receiver and power-manage server. Do the following:
Set [380] option 5 ‘Parallel Communications’ to ON
Change [300][<two receiver numbers> ‘entry 02’ to ‘Alt Comm Auto’
set [851][010] option 4 to ON (enable groups)
In menu [851][018] enter the two receivers that will receive the video. For example, to create a group of receivers 1 and 2, enter 0102.

Johnson Controls —10
Connect Alarm – further steps and remarks
Footer - Use 'Insert >Header & Footer' to modify this text and ‘Apply to all’
Connection to the cloud server is made via ITv2 and Fibro protocols at the same time to ensure smooth and quick app reactions. This is different from ‘neo go’ application that required ITv2 connection only.
In case of concurrent Sur-Gard communication, both Sur-Gard and cloud server should be getting events simultaneously
Once fully programmed, please reboot panel and communicator (disconnect all power supplies including AC and battery)
Make sure that non-used receivers IP fields are set to 0.0.0.0 (Ethernet Receiver 1 Address: [851][103], Ethernet Receiver 2 Address: [851][113], Cellular Receiver 1 Address: [851][203], Cellular Receiver 2 Address: [851][213])

Johnson Controls —11
Connect Alarm – further steps and remarks
Enable receiving Arm/Disarm eventsgo over menus [311] – [318] (all 8 partitions or according to the partitions in your panel) and in each enable [001], [002] and [003] to the relevant receivers so the alarm/tamper/open-close statuses will show up in the mobile app.
Enable siren for Panic Alarm[015] -> 02 -> Y - [P] Key Audible (Bell/Beeps)
Integration access code[851][423] - make sure the access code is the default value (normally 12345678). Communicators version 5.30 and above use encryption type 2 and menu [851][700].

Johnson Controls —12
Connect Alarm – further steps and remarks
If Integration session 1 in panel is used for different purpose than Connect Alarm application, then Session 2, 3 or 4 can be used instead.
Session 1 Session 2 Session 3 Session 4
[423] [450] [477] [504] Session X integration access code
[424] [451] [478] [505] Session X SMS label
[425] [452] [479] [506] Session X Integration Toggle Option 2
[426] [453] [480] [507] Session X Integration Toggle Option 3
[428] [455] [482] [509] Session X Integration Server IP
[429] [456] [483] [510] Session X Integration Notification Port
[431] [458] [485] [512] Session X Integration Server DNS

Johnson Controls —13
Connect Alarm – further steps and remarks
If the receiver 1 is used for different purpose than Connect Alarm application, then Receivers 2, 3 or 4 can be used.
Receiver 1(Ethernet-1)
Receiver 2(Ethernet-2)
Receiver 3(Cellular-1)
Receiver 4(Cellular-2)
[300] [001] [300] [002] [300] [003] [300] [004] “panel/receiver communication path” (not used paths should be configured to [01] “Phone Line”)
[851][101] [851][111] [851][201] [851][211] Ethernet/Cellular receiver X Account Code
[851][106] [851][106] [851][206] [851][216] Ethernet/Cellular receiver X Domain Name
[851][104] [851][114] [851][204] [851][214] Ethernet/Cellular Receiver X UDP Remote port
[851][006][1] [851][006][2] [851][006][4] [851][006][5] Ethernet/Cellular X receiver enabled
[851][205] [851][215] Cellular Receiver X APN

Johnson Controls —14
Connect Alarm Activation
Before end user uses the app for the first time, installer activation is required Download the Connect Alarm activation app from Google Play Store or Apple App store Install app in your phone Start the app and accept Terms of Use On the welcome screen, enter server host address (connect.tycomonitor.com) and press Next On the next screen, choose option Register new account at the bottom Fill in necessary data and press register Provide your email and password you just set and press LOGIN Press „+” button to add panel Enter panel webname (Integration Identification Number – can be found in option [851][422]) Click the panel and provide Master Installer Code The panel will be activated and can be used by end user

Johnson Controls —15
The user-app activation which is done by the ‘connect alarm activation’ mobile-app can be performed only when there is an active connection between the power-manage server and the Neo panel. When using a GPRS/Cellular Neo panel, most of the time the panel is disconnected (the panel is connected when user is logged in the user-app ‘connect alarm’ and up to 5 minutes after exiting installer menu) from the server and therefore the panel cannot be activated. To reconnect the panel to the server please send to the panel the following SMS: connectXXXXXXXXXXXX05205917105501304neo go or exit from installer code.
The XXXXXXXXXXXX should be replaced with the panel ID which is located in installer menu [851][422] (also called ‘panel webname’ in the ‘connect alarm activation’ or ‘panel ID’ in the ‘connect alarm’ application).
Sending the SMS will cause the panel to connect within few seconds to the server so the activation process can complete
Connect Alarm Activation (cont.)

Johnson Controls —16
Connect Alarm – App installation and first use
Download the app from Google Play Store or Apple App store
Install app in your phone
Start the app and accept Terms of Use
On the welcome screen, enter server address (connect.tycomonitor.com) and press „+” button (Android) or “Add New” button (iOS)
Add preferred name for the panel and enter panel ID (Integration Identification number). This number can be found in option [851][422]
Click the panel and enter Master User Code (first use) or User Code

Johnson Controls —17
Contact information
Technical support:
EMEA phone: +31 475 352 722 LATAM phone: +1-416-645-8083
30002598