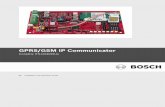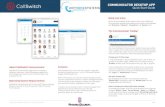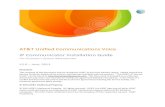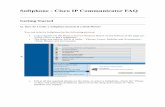Ip Communicator
-
Upload
jagmailcom -
Category
Documents
-
view
79 -
download
9
Transcript of Ip Communicator

Install and Configure IP Communicator withCallManager
Document ID: 50994
Contents
IntroductionPrerequisites Requirements Components Used ConventionsSystem RequirementsPrepare and Configure Cisco CallManager Verify Cisco CallManager Version Apply sr2 Patch to Cisco CallManager 4.x Configure Cisco CallManager Install Cisco IP Communicator version 1.1.x or 2.x Additional Features Supported in Cisco IP Communicator 2.x Use Optimize for Low Bandwidth with Cisco Conference Connection Configuring All Eight Lines with IP Communicator Configure Quick Search to Access a Personal Address Book Ports Used by Cisco IP CommunicatorTroubleshoot One−Way Audio Problems Solution 1 Solution 2 IP Communicator Users are Unable to View Corporate Directory Registration Rejected Error DBConfig on Cisco CallManager 5.xRelated Information
Introduction
This document outlines the basic steps required to install and configure Cisco IP Communicator with CiscoCallManager 4.x/5.x/6.x through manual setup. For autoregistration setup or wide−scale deployments, refer toPreparing to Deploy Cisco IP Communicator and Deploying and Updating Cisco IP Communicator. Cisco IPCommunicator version 2.1 supports Session Initiation Protocol (SIP) as well as the Cisco UnifiedCommunications Manager Skinny Client Control Protocol (SCCP).
Note: Cisco IP Communicator is supported in Cisco CallManager 3.3(4). But, this document focuses on CiscoCallManager 4.x/5.x/6.x.
Prerequisites
Requirements
Cisco recommends that you have knowledge of Cisco CallManager 4.x/5.x/6.x.

Components Used
The information in this document is based on these software versions:
Cisco IP Communicator version 1.1 and 2.x• Cisco CallManager 4.x/5.x/6.x•
Note: Refer to Release Notes for Cisco IP Communicator 2.1 for more information on how to find Cisco IPCommunicator support for Microsoft Windows Vista.
Note: Cisco IP Communicator is supported with Cisco Unified CallManager Express 3.3 and later with CiscoIOS® Software Release 12.4 Mainline, but when used simultaneously with Cisco Unified Video Advantage,Cisco Unified Communications Manager Express 4.0 (or later) is required.
The information in this document was created from the devices in a specific lab environment. All of thedevices used in this document started with a cleared (default) configuration. If your network is live, make surethat you understand the potential impact of any command.
Conventions
Refer to Cisco Technical Tips Conventions for more information on document conventions.
System Requirements
Cisco IP Communicator requires:
Cisco Unified Communications Manager 5.0 and later versions when you use Cisco IP Communicatorwith SIP call−control protocol
•
Cisco Unified CallManager Express 3.3 when you use Cisco IOS Software Release 12.4 Mainline• Cisco Unified Communications Manager Express 4.0 and later versions when you use Cisco IPCommunicator with Cisco Unified Video Advantage. Cisco Unified Video Advantage 2.0 or latersupport video telephony. Ensure your camera is supported by video advantage, and refer to SupportedUSB Cameras for more information.
•
x86−based processors that run a 32−bit OS; currently 64−bit OSs are not supported.• Cisco IP Communicator supports SRST with Cisco Unified Survivable Remote Site Telephony 3.3with mainline or 4.0 and later versions (SCCP only).
•
Cisco Unified Video Advantage gets supported on Cisco IP Communicator from Cisco UnifiedCommunications Manager Version 4.x.
•
Note: Cisco IP Manager Assistant can be loaded as an application on the same PC as Cisco IP Communicator,but it does not work in the Cisco IP Communicator interface or application.
Prepare and Configure Cisco CallManager
Verify Cisco CallManager Version
In order to set up Cisco IP Communicator in Cisco CallManager 4.x, you must make sure that yourCallManager version is no earlier than 4.0(1)sr2.
Go to the main menu window, choose Help > About Cisco CallManager, and then click Details to checkyour Cisco CallManager version.

If your Cisco CallManager version is not at least 4.0(1)sr2, make sure you download theciscocm.4−0−1−sr2.exe patch from the Cisco CallManager Version 4.0 Software Download Center(registered customers only) and apply it to Cisco CallManager. The Apply sr2 Patch to Cisco CallManager 4.xsection describes this process.
Apply sr2 Patch to Cisco CallManager 4.x
Caution: Application of the sr2 patch to Cisco CallManager should be performed during non−business
hours, because this process results in interruption of all CallManager services and a server reboot.
In order to add Cisco IP Communicator as a phone from the device list, you must have Cisco CallManager4.0(1)sr2. You can apply the sr2 patch directly to 4.0(1) or 4.0(1)sr1 to take you to 4.0(1)sr2.
After you download the sr2 patch, copy the file to a temporary directory on your Cisco CallManagerserver. If you do not have direct access to Cisco CallManager, use the Virtual Network Computing(VNC) in order to connect to the Cisco CallManager from a client PC that runs VNC Viewer.
1.
From the directory to which you copied sr2, double−click the executable file. This window appears:2.

Click Next and complete the instructions on the window in order to complete the steps to updateCisco CallManager to 4.0(1)sr2. After the server is rebooted, verify that the Cisco CallManagerversion is 4.0(1)sr2. See the Verify Cisco CallManager Version section.
3.
Configure Cisco CallManager
Note: Run CiscoIPCommunicatorAdminToolSetup.exe and install on the TFTP server or CiscoCallManager Publisher. This tool installs the DirectoryWizard tool for configuring the Quick Search andDialing Rules features. You can download the CiscoIPCommunicatorAdminToolSetup.exe (registeredcustomers only) .
Note: In this setup, the default Calling Search Space and partitions are used. Only required fields are filledout, which leaves everything else at default except the Owner User ID. In a typical IP phone network, severalpartitions and Calling Search Spaces are defined.
Complete these steps in order to configure Cisco IP Communicator:
Go to the main menu window, choose Device > Phone > Add a New Phone, and then select Cisco IPCommunicator from the Phone type pull−down menu.
1.

Click Next in order to get to the Phone Configuration window. Fill out the required details, such asthe MAC address of the phone. This address should typically be a fixed network interface card (NIC)where Cisco IP Communicator is installed.
2.

Click Insert. This message appears:3.
Click OK in order to get to the Directory Number Configuration window. Fill out the required fields.4.

Click Add. This message appears:5.
Click OK.6.

You have now completed the configuration for Cisco CallManager.
Install Cisco IP Communicator version 1.1.x or 2.x
Note: In order to install Cisco IP Communicator in a Laptop/PC that runs Microsoft Windows Vista, it isnecessary to connect the headset to the sound card first in order to activate it and then proceed to install theCisco IP Communicator.
Cisco IP Communicator version 2.1 supports Session Initiation Protocol (SIP) as well as the Cisco UnifiedCommunications Manager Skinny Client Control Protocol (SCCP). Cisco IP Communicator 2.1 is supportedwith Cisco Unified Communications Manager 4.1(3) SR4 and later versions. Cisco IP Communicator supportsSIP protocol only with Cisco Unified CallManager 5.x and 6.x.
Complete these steps:
Double−click the CiscoIPCommunicatorSetup.exe icon to run the Install Wizard. This windowappears:
1.
Click Next and follow the instructions.2. Once the installation is complete, this window appears:3.

Check the Launch the program check box and click Finish. The Audio Tuning Wizard windowappears:
4.
Click Next. The Select Audio Devices window appears:5.

Choose the appropriate devices from the pull−down lists and click Next. Now you must adjust thelistening volume.
6.
Complete the instructions in order to adjust the listening volume, and then click Next. The Adjust theMicrophone Volume window appears:
7.

Complete the instructions in order to adjust the Microphone Volume, and then click Next. The lastwindow appears:
8.
Click Finish. If your TFTP setup is incorrect, you get this error:9.
Click OK. This window appears automatically:10.

Click Use these TFTP servers and type in the IP address of the Cisco CallManager if you use aTFTP server on the Cisco CallManager. You must also choose the correct Network Adaptor andDevice Name, or this error appears:
11.
The next window asks for your username and password.12.

Enter your username and password and click OK. After a few seconds, the Cisco IP CommunicatorLaunch window appears:
13.

In order to avoid choppy voice issues, you need to make sure that you have enabled 802.1p QOS on the PCNetwork Adapter. Right−click on the connection that you use and choose Properties. For the PC NetworkAdapter, click Configure and choose the Advanced tab. Choose 802.1p QOS and then choose Enable Thedefault value for the 802.1p QOS is Disable.

Note: The Cisco CallManager sends keepalive acknowledge messages to the registered devices once every 30seconds. If Cisco IP Communicator is behind a firewall, or if there is some Access Control List(ACL)configured in the network, the keepalive traffic between the Cisco CallManager and IP Communicator isblocked. In this case, make sure that the firewall/ACL is configured to pass TFTP and RTP traffic using theappropriate port range.
Additional Features Supported in Cisco IP Communicator 2.x
Drag−and−drop dialing• Copy−and−paste dialing• Alphanumeric translation• Keyboard shortcuts for starting and ending calls• Non−intrusive call notification• Support for Cisco CallManager Express• Cisco CallManager 4.0/4.1 call features (privacy line key, extended services on line keys, multiplecalls per line appearance, and so forth)
•
Use Optimize for Low Bandwidth with Cisco Conference Connection
Remote users who use IP Communicator with low bandwidth connections can experience better audio qualitywith a low−bandwidth codec.
Choose Preferences > Audio from the Cisco IP Communicator right−click menu, and checkOptimize for low bandwidth in order to specify low−bandwidth codec (G.729).
Note: When you use Optimize for low bandwidth, it is difficult to connect to some applications thatuse a different codec other than G.729. For example, Cisco Conference Connection can only useG.711 codec, thus Cisco IP Communicator is unable to dial a MeetMe Conference number.
•

You should see a similar IP phone bootup sequence, followed shortly by the phone lines that you configured.Your phone is now ready to dial or receive calls.
Configuring All Eight Lines with IP Communicator
The default Cisco IP Communicator template uses buttons one and two for lines and assigns buttons threethrough eight as speed dial. Modify your phone button template for IP Communicator in order to configure alleight lines. Complete these steps in order to modify a template:
Choose Device > Device Settings > Phone Button Template from the Cisco CallManagerAdministration web application.
1.
Click Find.2. Click on the copy sign next to Default IP Communicator Template.3. Fill in a new Button Template Name, for example, IP Communicator eight lines..4. Change buttons three through eight to Line.
Change the template to IP Communicator eight lines in the Phone Button Template field in the CiscoCallManager Administration Phone Configuration page in order to assign a template to a device.
5.
Configure Quick Search to Access a Personal Address Book
You can configure Quick Search to Access a Personal Address Book with Windows−Based Cisco UnifiedCommunications Managers. Refer to Configuring Quick Search by Using the Directory Wizard for moreinformation.
Cisco Unified IP Phone Address Book Synchronizer Utility allows you to synchronize Microsoft Outlook andOutlook Express address book entries with the directory in Cisco Unified Communications Manager. Installthe Cisco Unified IP Phone Address Book Synchronizer utility in order to synchronize with MicrosoftOutlook. Choose Application > Plugins from Cisco Unified CallManager Administration, then locate andclick Cisco Unified IP Phone Address Book Synchronizer in order obtain this software for distribution.
Ports Used by Cisco IP Communicator
IP Communicator is the same as normal IP phone, so it uses these ports:
TFTP (UDP 69)�In order to obtain phone configuration and software• SCCP (TCP 2000)�For skinny (SCCP) signaling• HTTP (TCP 80)�In order to access IP Phone services• RTP (UDP 16384−32768)�For audio•
Troubleshoot
One−Way Audio Problems
One−way audio problems are reported while calls are made through the Cisco IP communicator.
If you experience occasional one−way audio, try to hold and resume the call while the symptom occurs. Thiscan resolve the problem.

Solution 1
If you experience one way audio while you make calls through Cisco IP Communicator, you need to checkthe connectivity between the IP Communicator and the gateway. If you cannot ping the gateway from thesystem on which IP communicator is installed, it can be due to some configuration issue, for example,Routing, Access−list and so forth, or due to some firewall configuration. If there is a firewall between IPCommunicator and the gateway, make sure that the ports mentioned in the previous section are opened in thefirewall. Refer to ASA 7.x/PIX 6.x and Above: Open/Block the Ports Configuration Example for moreinformation on the PIX firewall configuration in order to open the ports.
Note: If you are have a one way audio issue with a Cisco IP Communicator 2.1(2), upgrade to version 2.1(3).Refer to Release Notes for Cisco IP Communicator 2.1 for more information.
Solution 2
If the remote party cannot hear the person who placed the call on a Cisco IP Communicator, it can be for oneof these reasons:
The Cisco IP Communicator party has muted the recording device.1. The Cisco IP Communicator party has plugged the headset and speaker plugs into the wrong ports onthe PC.
2.
The Cisco IP Communicator party is running another application that uses the microphone, such as asound recorder or another software−based phone.
3.
The Cisco IP Communicator audio settings are incorrect. See the User Guide for Cisco IPCommunicator for more information.
4.
If the Cisco IP Communicator party cannot hear the remote party, it can be for these reasons:
The Cisco IP Communicator user relies on an unsupported VPN. You must set up a web reflectorpage or manually specify the IP address in the Network Audio Settings window in order to resolvethis issue. Right−click and choose Audio tab > Network button.
1.
The Cisco IP Communicator user relies on an unsupported VPN, and Cisco IP Communicator isintegrated with a Linux−based Cisco Unified Communications Manager (Release 5.x and later). Runthe Cisco IP Communicator Administration Tool on a Windows serverin order to resolve the audio IPaddress auto−detection problem.
2.
If Cisco IP Communicator is behind a firewall, use the appropriate port range and make sure that thefirewall is configured to pass TFTP and RTP traffic.
3.
IP Communicator Users are Unable to View Corporate Directory
IP Communicator users are unable to view corporate directory while connected remotely to the CiscoCallManager.
Complete these steps in order to resolve this issue:
Download Cisco JTAPI from the Cisco CallManager Admin Page and install in the PC where IPCommunicator is installed. Choose Install Plugins from Application drop−down menu. ChooseCisco JTAPI Plugins, save in a local folder and install.
1.
Download the latest version of IP Communicator from this location of IPC .2. Choose Service > Service Parameters. Choose the Cisco CallManager server and choose Service >Cisco TFTP. Click Advanced and set false to these parameters and update it.
Enable Caching of Constant and Bin Files at Startup*♦
3.

Enable Caching of Configuration Files*♦
Note: For Cisco CallManager 5.x/6.x, choose Service Parameters from the System menu in order tochange these parameters.Disable if any windows internal firewall exists. If multiple interfaces are used, disable all otherinterfaces except the interface which is associated with the IP communicator.
4.
Restart the Cisco TFTP service and verify that corporate directory appears in the IP Communicator.5.
Registration Rejected Error DBConfig on Cisco CallManager 5.x
You get the Registration Rejected Error DBConfig error message when IPC connects to CiscoCallManager 5.x.
When you try to register an IP communicator to a Cisco CallManager, ensure the Device Name parameter ofthe Device menu value has the word SEP followed by the MAC address of the PC in which the IPcommunicator is running.
Complete these steps in order to resolve this error:
Choose Phone from the Device menu and then choose Add New and IP Communicator from the PhoneType drop down list. Next, enter SEP<MAC address> in the Device Name field and Save it.

Related Information
Cisco IP Communicator Q&A• Cisco IP Communicator Administration Guide (1.1)• Cisco IP Communicator Release 2.0• Phone Button Template Configuration• Voice Technology Support• Voice and Unified Communications Product Support• Troubleshooting Cisco IP Telephony• Technical Support & Documentation − Cisco Systems•
Contacts & Feedback | Help | Site Map© 2009 − 2010 Cisco Systems, Inc. All rights reserved. Terms & Conditions | Privacy Statement | Cookie Policy | Trademarks ofCisco Systems, Inc.
Updated: May 29, 2008 Document ID: 50994