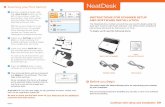Panel Membership Instructions - NCP · 1 Getting Started 1.Set up the scanner. Follow the simple...
Transcript of Panel Membership Instructions - NCP · 1 Getting Started 1.Set up the scanner. Follow the simple...
C_01-18
Your voice. Your impact. Your reward.
Panel Panel MembershipMembershipInstructionsInstructions
Welcome To The National Consumer Panel!
Dear Panel Member,
We’re glad your household decided to join this important program! You now have theunique opportunity to make your consumer voice count with manufacturers and retailers. How?On most of theproducts sold today, you’ll find a UPC barcode. Foreverything you buy, you’ll use the scanner to scanthe barcodes on those items.
In addition, you’ll also tell us about your purchasesthat do not have a UPC barcode, such as fresh fruits,fresh vegetables, apparel, and gasoline, by using theBarcode Reference Booklet (included in the box the scanner arrived in). Then, justtransmit your household’s purchase information to us at least once a week – it’s as easyas that!
RewardsAs an active panel member*, you will earn gift points for recording your purchase data each week. But that’s not all! Your regular weekly transmissions of purchase data will earn you entries into our fabulous sweepstakes program, where you can win great prizes!
You can also earn extra gift points by answering NCP surveys. You’ll learn about thedifferent types of surveys in this guide.
Once you’ve earned enough gift points, you can redeem them for exciting brand-nameitems from the NCP gift catalog. There are so many great items to choose from!
SupportOur Panel Support Center is available to assist you Monday through Friday, 9 a.m. to 9 p.m. ET and Saturday, 10 a.m. to 6 p.m. ET. Please call them at 1-800-962-6700 if you need assistance or have any questions. We’re confident thatyou’ll enjoy your membership on the National Consumer Panel! Your household willmake a difference in what manufacturers and retailers make and put on store shelves!Thanks again for joining!
*To be deemed an “active” member of the National Consumer Panel, a member’s status on NCP’sdatabase is considered “active,” member has not given NCP notice of termination, and member hasnot been given notice of termination from NCP.
Table of Contents
PageGetting Started ..............................................................................1Scanner Setup Instructions - Internet Broadband ....................2Scanner Setup Instructions - Telephone Modem......................3Scanner Features............................................................................4Basic Functions Of The Scanner...................................................5Recording Your Household’s Purchases......................................6Answering Surveys.........................................................................14Transmitting Your Information ....................................................16Message Center ..............................................................................17Important Membership Information...........................................18Website............................................................................................22Gift Points Program.......................................................................23Sweepstakes Program ...................................................................25Troubleshooting Tips .....................................................................26
1
Getting Started
1. Set up the scanner. Follow the simple instructions on page 2 to get the
scanner ready.
2. Learn how to use the scanner. Please read this booklet to become familiar
with the scanner’s features, and to learn how to scan and transmit.
3. Visit www.ncponline.com frequently to view your messages, gift pointsbalance, surveys, FAQs, newsletters, sweepstakes, the gift catalog and
more.
To ensure that you will be able to access surveys and view all areas of the
NCP website, please add the domain names www.ncponline.com and
www.panelistsurvey.com to your web browser’s list of trusted websites.
4. Make sure we have your current email address* so you don’t miss out onsurvey invitations and important emails from NCP. If we don’t have your email address, you can provide it to us by calling the the Panel Support Center toll-free at 1-800-962-6700 or email them at [email protected].
*Note: Please do not use an email address that ends in “gov” or “edu” as
these are usually blocked due to security issues. Emails that are also
usually blocked are ones that contain the word “spam” or begin with such words as “info@”, admin@, mail@, sales@, orders@, etc.
2
Scanner SetupThe HomebaseThe homebase has one of two connection types. If you received an Internetbroadband homebase, it will have one open port on the back along with a longgray network cable with a large plastic clip at both ends. If you received aTelephone modem homebase, it will have two ports on the back and a label thatsays “Phone Line.” It also comes with a long, thin gray phone cord with smallplastic prongs on each end that will fit into a telephone jack. We’ve provided youwith the connection type we felt was the best fit for your household.
The homebase keeps the scanner charged, so you should always place thescanner in the homebase when you are not using it. Also, it is important tokeep the scanner in the homebase because the equipment automatically contactsour computer system to transmit your data.
Internet Broadband ConnectionHere’s how to set up the homebase if you have an Internet broadband connection.
If you received a broadband kit and do not have a modem and/or router inyour home, please contact the Panel Support Center as soon as possible.
The data you collect will betransmitted to NCP over an Internet,or broadband, connection. So youneed to make sure you have amodem and/or router that isconnected to the Internet and has atleast one open port (slot). 1. Connect the power cord to the socket on the right side of the back of thehomebase. Then plug the power cord into an electrical outlet. You should nowsee a red LED light on the unit’s front.
Important: Do not plug the equipment into an electrical outlet controlled by alight switch. You may accidentally turn off power to the outlet, and the equipmentwon't be able to transmit. 2. Connect one end of the network cable to one of the open ports on the modemor router and connect the other end to the back of the homebase.
3. Place the scanner in the homebase and charge it for at least one hour. When thescanner is charging, you should see the message CHARGING… on the scanner’sscreen. (When it is completely charged, the scanner will turn itself off and the screenwill go blank.)
Router/Modem
Homebase Back
3
Scanner Setup
Telephone Modem ConnectionHere’s how to set up the homebase if you have a telephone modem connection.
If you received a modem kit and have digital phone service (such as voice over IP,DSL [digital subscriber line], or a fiber-optic connection), please call the PanelSupport Center as soon as possible.
The data you collect will be transmitted toll-free to NCP over a standard “analog”(traditional) telephone line.
1. Connect the power cord to the socket on the right side of the back of thehomebase. Then plug the power cord into an electrical outlet. You should now see ared LED light on the unit’s front.
Important: Do not plug the equipment into an electrical outlet controlled by a lightswitch. You may accidentally turn off power to the outlet, and the equipment won't beable to transmit.
2. Plug one end of the phone cordinto the second port on the backof the homebase, above the word“Line.”
3. Plug the other end of the phonecord into an available telephone jack.
3a. If you don’t have an available phone jack, unplug yourtelephone and insert the “Y”-connector (included in the box)into the jack. Plug the homebase’s phone cord into theY-connector. Reconnect your telephone line into the other slotin the Y-connector.
4. Place the scanner in the homebase and charge it forat least one hour. When the scanner is charging, youshould see the message CHARGING … on thescanner’s screen. (When it is completely charged, thescanner will turn itself off and the screen will goblank.)
Homebase BackTelephone
Telephone Jack
Y-connector(Phone line splitter)
Charging ………
4
Scanner Features
YELLOW KEYPress to scan
a barcode
RED KEY Press to answer NO
BS KEYBackspace Key - Pressto delete data
GREEN KEYPress to answer YES or to make
a selection
ARROW KEYS Press to scroll up ordown through lists
ESC KEYEscape Key - Press togo to previous screen
TIP
Like any electrical equipment, please avoid exposingthe scanner and homebase to high or low
temperatures and moisture. Clean with a soft cloth,and avoid using cleaning sprays or fluids.
When scanning, you’llmostly use the Green ,Yellow and Red Keys.
T I P
ON/OFF KEY
ALPHA KEYPress to enter alphabetical characters
Homebase
WELCOME TO THE
National
consumer panel®
5
Basic Functions Of The Scanner
The scanner has six basic functions to choose from at the main menu.
After the Welcome screen, the main menu will appear with these options:1 EnterPurchases – Select this to record
a shopping trip.2 No Purchases – Select this if you did not
purchase anything in a given week.3 Answer Surveys – Select this to answer
a survey.4 Practice – Select this to practice using
the scanner.5 Transmit Now – Select this if you need to manually transmit your purchase
information.6 Message Center – Select this to view messages.
For each shopping trip, you will tell us… • Who the primary shopper (main decision-maker) wasand who else went shopping.
• The store you shopped in.For each item you purchase, you will…
• Scan the UPC barcode and enter the quantity; you mayalso be asked to enter the price of the item.
• Let us know if you received a deal on the item (storesale, coupons, etc.).
When you are finished scanning, you will…• Enter the total amount spent from your receipt and tell
us how you paid for the shopping trip.
It’s that easy!
Now, please continue with the Practice Shopping Tripon the next page to learn how easy it is to record your purchases!
1 EnterPurchases 2 No Purchases 3 Answer Surveys4 Practice5 Transmit Now6 Message Center
Recording Your Household’s PurchasesTo learn how to use the scanner, we recommend that you take a PracticeShopping Trip. Before you begin, you will need an item that has a UPCbarcode. Follow the instructions below.
To begin the Practice Shopping Trip, you will needto put your scanner in “Practice” mode. Any datathat you enter during the Practicemode will not betransmitted to NCP, so you can practice as often asyou like. You’ll notice a star (*) displayed in the topright-hand corner of the screen to show that you arein the Practicemode.
NOTE: For a regular shopping trip, you would choose the EnterPurchases optionfrom the main menu to scan your purchases.
1) Begin Recording A Shopping TripTurn the scanner on by pressing and holding down the On/Off Key. Whenyou first use the scanner, if you see the message Last Xmit Failed, TransmitNow?, just press the Red Key for NO. If you see this message in the future,please manually transmit (see page 19).
For the Practice Trip, press the 4 Key for Practice. The scanner will ask Startpractice? Press the Green Key for YES.
NOTE: If the screen ever goes blank, just press the On/Off Key. You’ll beright where you left off.
2)Who Went Shopping?The scanner will briefly show the message Pleaseselect primary shopper. Then it will list everyone inyour household, displaying M for male and F forfemale and their birth month and year. (Thehousehold members listed were provided to NCPwhen your household registered for the panel.)
For the Practice Trip, select your birth month and year by pressing theappropriate number on the scanner’s keypad.
NOTE: The primary shopper is the one who made most of the purchase decisionsfor the shopping trip being recorded.
1 M Mar 19622 F Jul 1962 4
3 F Aug 19354 Other
OK
6
1 EnterPurchases 2 No Purchases 3 Answer Surveys4 Practice5 Transmit Now6 Message Center
7
3)Who Went Shopping With You?The scanner will briefly display the question, Who was shopping with you? Thescanner will then list other household members who may have shopped with theprimary shopper.
For the Practice Trip, let’s say you shopped alone.Press the 1 Key, then press the Green Key.
NOTE: If more than one person went on theshopping trip with you, press the appropriate numberkey for each person and you will see a checkmarknext to the ones you selected. Then press the GreenKey for OK.
4)Store NameThe scanner will briefly display the message Please select the store name orstore type. The scanner contains a list of pre-loaded store names and store typesin your area. Choose the appropriate store name or store type for the shopping tripyou are recording.
NOTE: Always look for the store name first before selecting a store type.
The stores are listed in alphabetical order. You canselect the store name or store type as follows:
• Press the key that corresponds to the firstletter of the store name or store type (forexample, for the letter C, you will need topress the number 2 Key three times). A list ofall store names or store types beginning withthat letter will appear. Press the second letterof the store name, or use the ArrowKeys to scroll to the store name. Then, press the Green Key.
NOTE: You’ll learn more about store lists on page 21.
For the Practice Trip, select the “Practice” store type by pressing the 7 Key oncefor the letter “P.” Then press the 7 Key three times for the letter “R” or use theDown Arrow Key to scroll to “Practice.” Then press the Green Key.
Camera ShopCandy StoreCapital HealthCarson PiriescotCaseys Genrl StrCatalog ShowroomChamps
1 Shopped Alone 4
2 F Jul 19623 F Aug 19354 Other
OK
8
5)Double or Triple CouponsSome stores offer double or triple coupons. AnswerYES if you received this type of deal.
For the Practice Trip, press the Green Key for YES.
6) Scanning BarcodesAt the Scan barcode screen, you’ll tell us about allthe purchases you make.
How To Scan A BarcodeTo record your purchases, aim the top of thescanner at the item’s barcode and press andhold the Yellow Key. Point the red beam afew inches from the barcode making sure itcovers the width of the barcode. Once you’vescanned the barcode successfully, you’ll hear a“beep” and the scanner will move on to thenext screen. The barcode number will appear atthe top of the screen.
If, after repeated attempts, the barcode will not scan, enter the barcode numbersmanually using the scanner’s keypad. Type in every number (from left to right)beside and below the barcode, then press the Green Key. (See page 22 for more details.)
NOTE: If the item does not have a barcode, or ifyou scan the item’s barcode and the scanner’sscreen displays Go to barcode reference book (orScan barcode on reference card), please go to theBarcode Reference Booklet (included in the box)and check to see if there is a barcode for thatitem or product category. Then follow thescanner’s screens and the instructions in thebooklet to record the purchase.
Double or triplecoupons used?
YES NO
Scan barcode forPRACTICE
Scan barcode:_ _ _ _ _ _ _ _ _ _ _ _ _ _
To end press ESC
For the Practice Trip, scan the barcode on your household item.
Go to barcode reference book----------------
To end press ESC
9
7) Quantity PurchasedThe scanner assumes a quantity of “1,” so if this iscorrect, simply press the Green Key. Otherwise,enter the quantity purchased using the scanner’skeypad and then press the Green Key. The scannermay ask you to confirm the quantity you entered.
For the Practice Trip, let’s say you purchased two of the item. Press the 2 Keyand then press the Green Key.
8) PriceDepending on where you shop, you may need toenter prices for the items purchased. If the scannerasks you to enter a price, type in the price you paid forthe item and press the Green Key. The scannermay ask you to confirm the price you entered.
Type in the price you paid, with no decimal point.(NOTE: The dollar sign will appear at the end.)
For the Practice Trip, let’s say the item cost $5.25. Type in 5 2 5 and press theGreen Key.
9) Any Deals Used?If the item was on sale, or if you used a coupon,press the Green Key for YES.
For the Practice Trip, press the Green Key.
012345678912
Qty purchased:__1
OK
012345678912
Enter price:_ _ _ _._ _$
OK
Any dealsused?
YES NO
TIPKeep your receipt handy. You may find it helpful to use it as a guide when entering prices and for recording the total amount spent.
10
10) Coupons And SalesIt’s very important to tell us about the type of coupon(s) you used and/or the typeof sale you received. Please select the appropriate deal option(s).
Here are descriptions of the choices:• Store coupons are distributed by the stores and can be redeemed only at thestore that issued the coupon. Most store coupons will either have "StoreCoupon" or the name of the store printed on the top of the coupon. Theexception to this is in stores that have a coupon policy that will acceptcompetitor's coupons. In this case, you would still select Store Coupon.
• Manufacturer coupons are distributed by the companies that make theproducts. They can be used for a specific product purchased at any store. Thewords "Manufacturer Coupon" will usually be on the top of the coupon (you willnot see a store name on the coupon).
• A Store Sale is a deal that a particular store offers on a product, such as specialpricing displays, temporary price reductions on products, etc. Store Sales arededucted automatically at the cash register. Please check your receipt if you arenot sure if a store sale was applied.
• An Other Sale is a special deal such as a senior citizen or employee discount,damaged goods that have been marked down, etc.
For the Practice Trip, let’s say you used a 35¢manufacturer coupon and the store was offeringa sale on the item. Select both the Store Sale andMfr Coupon options by pressing the 1 and 3 Keys.A checkmark will appear next to your choices.Then press the Green Key.
11) Coupon Face ValueIf you used a store and/or manufacturer coupon,enter the face value of the coupon. If you used morethan one coupon for an item, enter the total amountof all coupons used. If you answered YES to “Doubleor Triple Coupons?”, enter the Face Value of thecoupon(s) used - you do not have to calculate thedouble or triple amount.
For the Practice Trip, enter 3 5 for the 35¢ manufacturer coupon and press theGreen Key.
For more details on how to enter coupons and sales, including special dealslike “Buy One, Get One...” and “10% off your entire purchase,” please viewour online tutorial at www.ncponline.com/wbcnt/Members/deals.pdf
1 Store Sale 4
2 Store Coupon3 Mfr Coupon 4
4 Other Sale
OK
Coupon Face Value:_ _ _ _._ _$
OK
11
12) Finished Scanning?The scanner will ask Any more items to scan?Answer YES or NO as appropriate.
For the Practice Trip, press the Red Key for NO.
13) Total SpentEnter the total amount spent on the shopping trip,including sales tax for all items purchased. Thenpress the Green Key for YES.
For the Practice Trip, let’s say you spent atotal of $10.89. Type in 1 0 8 9, then pressthe Green Key.
The scanner will also ask Total Correct? If the totalyou entered is correct, press the Green Key. If it isincorrect, press the Red Key and enter the correctamount.
For the Practice Trip, press the Green Key forYES.
14) Frequent Shopper CardDid you use a frequentshopper card? Answer YES orNO as appropriate.
Typically, as a frequentshopper card “member,” youpresent your card at theregister in that store and pay a reduced price on speciallymarked items without having to cut out store couponsfrom flyers or circulars.
For the Practice Trip, press the Green Key for YES.
Any more items to scan?
YES NO
PRACTICE
Total Spent_ _ _ _._ _$
OK
Total Correct?
Total:xx.xx$
YES NO
Frequent ShopperCard Used?
YES NO
12
15) How Did You Pay?Did you pay by cash, check, credit card, debit/ATMcard, or another method? Press the number key thatcorresponds to the payment option you used, thenpress the Green Key.
For the Practice Trip, let’s say you used a creditcard to pay for the shopping trip. Press the 3 Key.
NOTE: If you choose “credit card,” the scanner willdisplay a list of credit cards options. Press thenumber key that corresponds to the correct creditcard option.
For the Practice Trip, let’s say you used a Visacard. Press the 4 Key for Visa.
16) That’s It For The Shopping Trip!You’ve finished scanning your first shopping trip! The scanner will show you the total amount spenton your shopping trip and ask Record another trip?
If the total is correct and you have no furthershopping trips to record, press the Red Key for NO at Record another trip? If you have anothertrip to record, press the Green Key for YES.
If the total is incorrect, press the ESC Key twice.
For the Practice Trip, press the Red Key for NO. The scanner will ask Endpractice? Press the Green Key for YES. Place the scanner in the homebase.*
For a regular shopping trip, you would see a Thank You screen and then the mainmenu.
*NOTE: Please make sure to complete the entire shopping trip before placing thescanner in the homebase. The scanner is set up to automatically send your data to NCP on a weekly basis.
Store NameTotal:xxx.xx$ESC to correct
Record another trip?YES NO
1 Cash2 Check3 Credit Card4 Debit/ATM5 Other
OK
1 Amex2 Discover3 Mastercard4 Visa5 Other
OK
13
No Purchases
If your household doesn’t do any shopping during a week, we still need tohear from you.
In the event that you have not purchased anything at all in a week, you must let us know before the Saturday evening of that week by using the No Purchasesfunction. Your ‘No Purchases’ selection will let us know your household didn’thave anything to report that week and we’ll credit you with gift points andsweepstakes entries.
To tell us you didn’t make any purchases, press the 2Key to select No Purchases from the main menu.
The scanner will ask No purchases this week? Pressthe Green Key for YES if you did not make anypurchases during the week.
If you do have purchases to record, press the Red Key for NO and you’ll be brought back to themain menu.
1 EnterPurchases 2 No Purchases 3 Answer Surveys4 Practice5 Transmit Now6 Message Center
No purchasesthis week?
YES NO
TIPPlease remember to scan all your household’s purchases – not just your purchases, butpurchases from everyone in your household.
So if you (or another household member) buy candy or soda from a vending machine, record it! If you buy a newspaper or magazine from a card store or pharmacy, record it! Remember, everything counts! And this also includes purchases of CDs, DVDs, video games, etc. If it has a barcode, or is listed on the Barcode Reference Booklet, please scan it!
14
Surveys are an important part of panel membership. They not only give you theopportunity to make your opinions heard on a variety of topics, but they are alsoanother way to earn bonus gift points!
There are two main types of surveys: Online and Paper Online SurveysNCP’s online surveys are a great way to get us your opinions fast! Most often, youwill receive special NCP online surveys via an e-mail invitation or on your Surveyspage at www.ncponline.com. Be sure to check your Surveys page frequently forspecial online surveys for your household!
Paper SurveysNCP’s paper surveys are barcoded surveys you may receive via regular mail.
You will use the scanner to answer paper surveys, aswell as a few special electronic surveys. To answer asurvey, choose option 3 Answer Surveys from themain menu.
Please select the type of survey. 1. Paper-based is for paper surveys that are sent toyou through the mail.
2. Electronic is for surveys sent directly to yourscanner or those triggered when you scanspecific barcodes. (You may or may not see thisoption on the screen, depending on if you havean electronic survey waiting for you.)
Use the Arrow Keys or enter the number tochoose the type of survey, then press the Green Key.
While taking a paper survey, the scanner will alwaystell you which questions to answer. When promptedby the on-screen instructions, please scan theappropriate barcode(s) printed on the paperquestionnaire that corresponds to your answer.
1 EnterPurchases 2 No Purchases 3 Answer Surveys4 Practice5 Transmit Now6 Message Center
Please scan survey number:
_ _ _ _ _ _ _ _ _
Please select type of survey
1 Paper-based2 Electronic
OK
Answering Surveys
15
Electronic SurveysWhen you choose Electronic, you’ll be asked toselect the survey shown. Then press the GreenKey to confirm your selection. You’ll then be shownthe question and possible answers. To select ananswer, use the Arrow Keys or enter thenumber, then press the Green Key.
Entering ResponsesMany surveys have open-ended questions, where you’ll be asked to type in aresponse. For instance, if a question says Please enter your answer, this meansit’s open-ended. To answer such a question, please select the ALPHA Key,which is on the bottom left of the keypad, and use the appropriate keys to enteralpha characters (this is similar to using a cell phone for text messaging). Forexample, to type the letter S, simply push the 7 Key four times. Then wait amoment, and type in the next letter. To create a space between words, pressthe 1 Key. If you’ve made a mistake, just press the BS Key, which willerase what you have typed and allow you to start over again.
Other SurveysOccasionally, after you’ve scanned certain barcodes, the scanner might ask youadditional questions.
For instance, when you record a particular product from a specific store, it might"trigger" special surveys related to that product or retailer. If you receive this typeof survey, just follow the scanner’s instructions.
Important: You may not receive this type of survey; it depends on what youpurchased and when and where you purchased it.
TIPIf you make a mistake while taking a survey, press theESC Key to go back to the previous question.
Choose survey:1 Survey A2 Survey B
OK
16
How To Transmit Your InformationAutomatic TransmissionOnce a week, the scanner is set up to automatically send data to NCP. However,the data transmission can also be done manually, if necessary (see instructionsbelow).
For the automatic transmission, just make sure the scanner is in its homebase, allthe wiring is properly connected, and the red light is on (see setup instructions onpages 5 and 6).
The automatic data transmission occurs in the early morning hours. There will be nonoise, but the lights on the homebase will flicker. If during the scheduledtransmission time the scanner did not transmit, because it was not in the homebase,for instance, the scanner will try to again transmit thedata during the week.
In the event of a failed transmission, you will see thefollowing screen upon turning the scanner on:
If this is the case, place the scanner in the homebaseand press the Green Key for YES.
Manual TransmissionIf you need to transmit your data manually, go tothe main menu and press the 5 Key, for TransmitNow. At the Xmit Now screen, press the GreenKey. Then place the scanner in the homebase andthe transmission will begin.
NOTE: It may take several attempts to get asuccessful transmission. If the scanner does not transmit successfully, pleasecontact the Panel Support Center.
1 EnterPurchases 2 No Purchases 3 Answer Surveys4 Practice5 Transmit Now6 Message Center
TIPAlways keep the scanner in the homebase when
you’re not using it. Make sure the unit isconnected to a working power supply.
Last Xmit FailedTransmit now?
YES NO
MessagesYou may receive messages from NCP through the scanner.
If there is a new message for you to read, it will pop upbefore the main menu.
If you want to read it, answer YES by pressing theGreen Key.
If you don’t want to read the message(s) right away,just press the Red Key for NO.
Message Center OptionIf you want to read the message(s) at a later time,go to the main menu, press the 6 Key for MessageCenter.
To see if you have any messages from NCP, selectthe 1 Key for Received. Once you’re finishedreviewing your message(s), press the ESC Key.
NOTE: You may need to use the Down ArrowKey to scroll down and read the entire message, ormessages.
If You Are Unable To Shop (Transmit) For A WhileIf you are unable to record your purchases and transmit because of vacation, illness, or any other personal reason, please let us know! Contact the Panel Support Center at 1-800-962-6700. It is very important that you always let us know if you won’t be able to scan and transmit; if we don’t know, you may receive compliance communications from us. But, if you let us know, you can avoid getting these communications and you will receive credit for participating!
17
Messages:
1 Received2 Send message
1 EnterPurchases 2 No Purchases 3 Answer Surveys4 Practice5 Transmit Now6 Message Center
There is a new message for you
YES to readNO to exit
YES NO
18
Important Membership Information
Please read this section thoroughly. It contains important information that youneed to know. For more information, please visit the FAQs section atwww.ncponline.com.
Member ID NumberYour Member ID number is an important part of your NCP membership. You’ll need your ID number when calling or emailing the Panel Support Center. It enables the representatives to identify who you are so they can better assist you with any problems or questions you may have. You’ll find your ID number on the mailing label on the box the scanner arrived in.
Store ListsThe scanner is pre-loaded with a list of store names and store types you may shop at. All store names and store types are listed alphabetically. When recording a shopping trip, please carefully select the name of the store you shopped at so we receive the most accurate information possible from you. If the name of the store you shopped at isn’t available, you should then select the store type. For instance, if you shopped at Sears and it’s not in the scanner’s store list, you would select the Department Store store type to record the purchase(s).
Remember: Please select the store name whenever possible!
A Store Name List was included in the box with the scanner. This is a helpful reference list of store names and store types that appear in the scanner. NOTE: Stores listed in the scanner that are specific to your area are not included on the reference list.
19
What To Scan
• Scan purchases made for your household’s use only. Do not scan purchasesmade for a business or other organization.
• Scan all of your household’s purchases from all types of stores. Even giftsyou purchase for others should be scanned.
• Scan all of your household’s shopping trips, big and small. For “on-the-run”purchases that don’t make it home, such as a snack from a vending machine,simply save the packaging/barcode, or write down the barcode number andthen record the purchase(s) when you get home.
• Scan purchases made by all members of your household. Every itempurchased reflects your household’s buying preferences.
• Scan purchases that do not have a barcode, or have a barcode the scannerwill not accept, by using the Barcode Reference Booklet. Please read theinstructions in the booklet, as well as the barcode descriptions beforescanning any of the barcodes.
• If you make a purchase at the same store more than once on the same day,you should scan each shopping trip separately. This is important becausemanufacturers and retailers are very interested in knowing the number ofshopping trips consumers make to any given store on any given day.
• There may be some instances where a UPC barcode may be difficult to scan.This may occur on product packaging that is rough, shiny, wet, or damaged.Or the barcode might be too small, blurred, or colored. If this occurs, pleasemanually enter the barcode number using the scanner’s keypad. Type inevery number (from left to right) beside and below the barcode, then pressthe Green Key.
1 2 3 4 5 6 7 8 9 1 20
Start withthis number
End withthis number
Don't forget online purchases! When you place the order online, save the email confirmation receipt and/or check for an invoice in the box when the item arrives. As soon as you receive the item, scan the barcode on it (if there is one) and choose the specific online store name. If the store name is not on your store list, choose the "online shopping" store type to record the purchase.
•
20
Entering PricesWhenever possible, we get the prices of items directly from certain stores. If wecan’t, you’ll be prompted to enter the prices for your purchases. So, when thescanner says, Enter price: _ _ _ _._ _$, do the following:• If the item was on sale, enter the sale price.• If you used a coupon, enter the price you paid before the coupon valuewas deducted. You’ll enter the value of the coupon at the Coupon FaceValue: _ _ _ _._ _$ screen.
• If you buy two or more of the same item, enter the price of one of the items.At the Qty purchased screen, enter the quantity you purchased.
• If you enter a large dollar amount or quantity, the scanner may ask, PriceCorrect? or Quantity Correct? Answer YES or NO as appropriate. Whenyou‘re finished shopping, at the Total Spent: _ _ _ _._ _$, screen, enter thetotal amount you spent on the shopping trip (including sales tax) for all itemspurchased, even the ones you were unable to scan. You may find it helpful touse your receipt as a guide.
Making Corrections• Press the ESC Key to go to the previous screen.
• Press the BS Key to delete data you have entered.
• To delete an item you may have scanned in error, after entering the price anddeal information, you will be back at the Scan barcode screen. Press theRed Key for NO and Scan barcode to delete item will appear on thescreen. Scan the item in question and the screen will say: Delete Item?Press the Green Key for YES. You can now continue recording your otherpurchases.
NOTE: You can’t delete an item once you’ve exited the shopping trip.
If you forget to scan some items and remember later on, please scan them.Better late than never!
Scanning Tips• Be sure to hold the scanner at a 90° angle when scanning
survey barcodes or UPC barcodes.• Place the scanner above the barcode and press the
Yellow Key while pulling the scanner back 2 to 4 inches to ensure the redbeam scans the entire barcode correctly.
• When scanning a survey response, the scanner’s red beam may overlap ontomore than one barcode; the scanner will record the barcode that is in themiddle of the scanner’s beam.
21
Multipacks Various products come packaged together – toilet paper, paper towels, soda,socks, etc. Here are the basic rules for recording these purchases:
If there's a barcode on the outside package (wrapper, carton, etc.):
If there's no barcode on the outside package OR if the barcode on the packagewon't scan, use the barcode on one of the items:
If The Scanner Asks For Prices If The Scanner Doesn't Ask For Prices
• Scan the barcode on the outsidepackage.
• At Qty purchased: _1, press theGreen Key to tell us youpurchased one multipack (or typethe number of multipacks youpurchased, if you purchased morethant one.)
• At Enter price: _ _ _ _._ _$ type theprice you paid.
• At Any deals used? enter any dealinformation you may have received.
• Scan the barcode on the outsidepackage.
• At Qty purchased: _1, press theGreen Key to tell us youpurchased one multipack (or typethe number of multipacks youpurchased, if you purchased morethant one.)
• At Any deals used? enter anydeal information you may havereceived.
If The Scanner Asks For Prices If The Scanner Doesn't Ask For Prices
• Scan the barcode on one of theitems in the multipack.
• At Qty purchased: _1, type thenumber of items in the multipack.
• At Enter price: _ _ _ _._ _$ type theamount you paid for the multipack.
• At Any deals used? enter any dealinformation you may have received.
• Scan the barcode on one of theitems in the multipack.
• At Qty purchased: _1, type thenumber of items in the multipack.
• At Any deals used? enter anydeal information you may havereceived.
22
Panel Website
Everything you need to know about panel membership is right at your fingertips! Atwww.ncponline.com, you have access to current and past newsletters, gift points,special announcements, the gift catalog, frequently asked questions and answers,and more!
To take advantage of all the benefits your membership has tooffer, log on to www.ncponline.com to:
• View special messages andannouncements
• Answer online surveys• Answer the weekly Instant Poll• Read newsletters• View your gift points balance• Browse the online gift catalog• Check out our exciting sweepstakesprograms
• Find answers to your questions in theFAQs section
...and much more
NCP Is Social! Like us on Facebook - National Consumer Panel
Follow us on Twitter - @ncppanel, @ncpmobile
Read the NCP Blog - blog.ncponline.com
View NCP videos on our YouTube channel - National Consumer Panel
23
Gift Points ProgramThere are many ways to earn gift points to redeem for gifts:
Sign-up Points — When you become an active household and receive yourequipment, you automatically receive 1,000 sign-up giftpoints.
Weekly Points— Each week you provide us with your shopping data, you receive gift points.
Anniversary Points — We give you bonus gift points when you reach yourthree-month, six-month, and one-year anniversaries! These extra gift pointsare also given on each anniversary after your one-year anniversary.
Super Scanner Points — To qualify, you must scan and transmit your purchase information every week in a month.
Super Scanners are awarded 350 additional gift points every month theyqualify. That’s up to 4,200 additional gift points each year!
Survey Points— You can earn additional gift points by answering NCPsurveys. You may receive surveys via regular mail, e-mail, or on your Surveyspage at www.ncponline.com. Be sure to check your Surveys page frequentlyfor special online surveys for your household!
Birthday Points — The heads of household are awarded 250 pointsevery year during their birthday month.
.
Membership Level Time on the panel Points Per Weekly TransmissionCharter 0-6 months 150Bronze 7 -12 months 200Silver 1 - 2 years 225Gold 2 years 235Platinum 3 years 245Double Platinum 4 years 255Triple Platinum 5 years 280Excellence 6+ years 325
Promotions - NCP sometimes runs promotions throughout the year where you can earn extra gift point and prizes!
24
Your Gift Points BalanceYou can view your current gift points balance anytime at www.ncponline.com. As long as you’re an actively participating panelist*, you’ll earn gift points.
Redeeming Your Points For GiftsNCP’s Gift Catalog is available online in the Rewards section at www.ncponline.com.
The gift catalog includes a variety of name-brand gifts for everyone in your household!
- Electronics- Home & Garden- Housewares
- Children's Items- Personal Items- Sporting Goods
- ToolsAnd More!
Before placing a gift order, please make sure you have enough points for the gift you’re ordering. Your gift points balance is displayed in the My Home section of the website. Gift points expire 60 days after panel membership ends.
Visit the Rewards section of the website for more details about
NCP’s rewards program, including the online gift catalog,
sweepstakes rules, lists of winners, and much more!
* To be deemed an "active" member of the National Consumer Panel, a member's status on NCP’s database isconsidered "active," member has not given NCP notice of termination and member has not been given notice oftermination from NCP.
Sweepstakes Program*
$500 Panelists Of The Year Sweepstakes - At the end of the year, 10 panel members win $500!
$20,000 Cash Giveaway - Every quarter, one panel member wins$20,000!
$ 500 Super Scanner Sweepstakes- Every quarter, 20 panel members win $500!
$200 Monthly Sweepstakes- Every month, 30 panel members win$200!
$25 Weekly Sweepstakes - Every week, 50 panel members win $25!
Survey Points or Prize Sweepstakes - On select online surveys, panel members have the option of choosing either survey points or an entry into a monthly drawing for a prize valued at $300! One winner per month.
All sweepstakes winners will be notified by email.Winners names are listed on the National Consumer Panel website in the Rewards section.
*NOTE: You must transmit once during an NCP week, which runs from Sunday 12:01 a.m. ET through Saturday 12:00 midnight ET to qualify. For the most up-to-date information and to view the NCP Scanning Calendar and Sweepstakes Rules, please go to the Rewards section of the website for All sweepstakes subject to change.
25
NCP offers a variety of exciting sweepstakes!
26
Troubleshooting TipsIf you experience any problems, try these tips. If, after following these tips, you arestill having problems or are experiencing a problem not listed, please call the PanelSupport Center at 1-800-962-6700.
The Scanner • The scanner will shut off automatically to conserve the battery when not in
use. Just press and hold the On/Off Key to turn the scanner back on. • Always keep the scanner in the homebase when not in use to ensure that it
remains charged.• Do not leave the scanner in direct sunlight or near areas of extreme heat or it
may not operate properly.
Scanning Barcodes• Look at the scanner’s screen to make sure you see the Scan barcode
message. Your screen must display this message before you can scan abarcode.
• Aim the red beam at the barcode making sure it covers the width of thebarcode while pressing and holding the Yellow Key. You will hear a “beep”when the scanner reads the barcode successfully. You can also manuallyenter the barcode number using the scanner’s keypad. Just type in all of thenumbers under the barcode from left to right (see page 26).
Transmissions • Make sure the scanner is properly set up and placed in the homebase. Please
refer to the setup instructions on pages 4 and 5. Check that all cables orcords are properly connected and secure and the red light on the homebaseis on.
• If you have a telephone modem homebase and have transmission trouble,try plugging the telephone cable into the other socket on the homebase.
• If the automatic transmission fails and you need to do a manualtransmission, you may need to make several attempts to get a successfultransmission. If you still can’t transmit, call the Panel Support Center.
• To avoid accidentally turning off the power to the outlet and missing anautomatic transmission, make sure the equipment is not plugged into anelectrical outlet controlled by a light switch.
Equipment NoticeBy using the scanner and equipment, you assume full responsibility for its care, and the care of your phone lines, computer lines and equipment.
The National Consumer Panel is not responsible for any damage to yourtelephone, telephone line, computer system, hardware, or software. TheNational Consumer Panel is not responsible for any equipment malfunctions,or failures or delays in telephone or Internet connections that are human ortechnical in nature, including but not limited to non-connecting orincomplete telephone or Internet transmissions, or calls to the Panel SupportCenter (for example, if lines are down due to a storm, scanner is left out ofthe homebase or unplugged, etc.).
The National Consumer Panel assumes liability for all failed equipment ownedby the National Consumer Panel.
Please be advised the equipment is the property of National Consumer Panel.If at any point you no longer participate on the panel, you will need to returnthe equipment.
National Consumer Panel6800 Jericho TurnpikeSuite 102ESyosset, New York11791-4401www.ncponline.com
Copyright© 2018 The National Consumer Panel, LLC All rights reserved. Printed in the USA. Other product names are trademarks or registered trademarks of their respective companies.