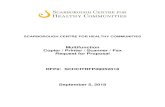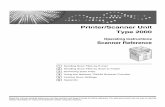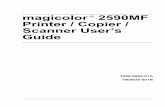Printer/Scanner Unit Type 7500 - support.ricoh.comsupport.ricoh.com/bb_v1oi/pub_e/oi/0001027/... ·...
Transcript of Printer/Scanner Unit Type 7500 - support.ricoh.comsupport.ricoh.com/bb_v1oi/pub_e/oi/0001027/... ·...

Printer/Scanner UnitType 7500
Operating Instructions
Scanner Reference
this machine and keep it handy for future reference. For safe and correct use, be sure to read th before using the machine.
Sending Scan Files by E-mail
Sending Scan Files to Folders
Storing Files Using the Scanner Function
Delivering Scan Files
Scanning Originals with the Network TWAIN Scanner
Various Scan Settings
Appendix
1
2
3
4
5
6
7
Read this manual carefully before you use eSafety Information in "About This Machine"

Introduction
This manual contains detailed instructions and notes on the operation and use of this machine. For yoursafety and benefit, read this manual carefully before using the machine. Keep this manual in a handyplace for quick reference.
Important
Contents of this manual are subject to change without prior notice. In no event will the company be li-able for direct, indirect, special, incidental, or consequential damages as a result of handling or oper-ating the machine.
Do not copy or print any item for which reproduction is prohibited by law.
Copying or printing the following items is generally prohibited by local law:
bank notes, revenue stamps, bonds, stock certificates, bank drafts, checks, passports, driver's licens-es.
The preceding list is meant as a guide only and is not inclusive. We assume no responsibility for itscompleteness or accuracy. If you have any questions concerning the legality of copying or printing cer-tain items, consult with your legal advisor.
Two kinds of size notation are employed in this manual. With this machine refer to the metric version.
Some illustrations in this manual might be slightly different from the machine.
Certain options might not be available in some countries. For details, please contact your local dealer.

i
Manual for This Machine
Refer to the manuals that are relevant to what you want to do with the machine.
❖ About This MachineBe sure to read the Safety Information in this manual before using the ma-chine.This manual provides an introduction to the functions of the machine. It alsoexplains the control panel, preparation procedures for using the machine,how to enter text, and how to install the CD-ROMs provided.
❖ General Settings GuideExplains User Tools settings, and Address Book procedures such as register-ing e-mail addresses, and user codes. Also refer to this manual for explana-tions on how to connect the machine.
❖ TroubleshootingProvides a guide to solving common problems, and explains how to replacepaper, toner, staples, and other consumables.
❖ Security ReferenceThis manual is for administrators of the machine. It explains security func-tions that the administrators can use to protect data from being tampered, orprevent the machine from unauthorized use.Also refer to this manual for the procedures for registering administrators, aswell as setting user and administrator authentication.
❖ Copy/ Document Server ReferenceExplains Copier and Document Server functions and operations. Also refer tothis manual for explanations on how to place originals.
❖ Printer ReferenceExplains Printer functions and operations.
❖ Scanner ReferenceExplains Scanner functions and operations.
❖ Network GuideExplains how to configure and operate the machine in a network environ-ment, and use the software provided.This manual covers all models, and includes descriptions of functions andsettings that might not be available on this machine. Images, illustrations, andinformation about operating systems that are supported might also differslightly from those of this machine.
❖ Other manuals• Manuals for This Machine• Safety Information• Quick Reference Copy Guide• Quick Reference Printer Guide

ii
• Quick Reference Scanner Guide• PostScript3 Supplement• UNIX Supplement• Manuals for DeskTopBinder Lite
• DeskTopBinder Lite Setup Guide• DeskTopBinder Introduction Guide• Auto Document Link Guide
Note❒ Manuals provided are specific to machine types.❒ Adobe Acrobat Reader/Adobe Reader must be installed in order to view the
manuals as PDF files.❒ For "UNIX Supplement", please visit our Web site or consult an authorized
dealer.❒ "PostScript3 Supplement" and "UNIX Supplement" include descriptions of
functions and settings that might not be available on this machine.❒ The following software products are referred to using general names:
*Optional
Product name General name
DeskTopBinder Lite and DeskTopBinder Pro-fessional *
DeskTopBinder
ScanRouter EX Professional * and ScanRouter EX Enterprise *
the ScanRouter delivery software

iii
TABLE OF CONTENTSManual for This Machine ........................................................................................ iHow to Read This Manual .....................................................................................1
Symbols .....................................................................................................................1About the Scanner Functions...............................................................................2Display Panel..........................................................................................................3
Simplified Display.......................................................................................................3Confirmation Displays ................................................................................................4
Scanner Features...................................................................................................7
1. Sending Scan Files by E-mail
Before Sending Scan Files by E-mail...................................................................9Outline of Sending Scan Files by E-mail....................................................................9Preparation for Sending by E-mail ...........................................................................10Registering E-mail Addresses in the Address Book.................................................10E-mail Screen...........................................................................................................11
Basic Operation for Sending Scan Files by E-mail...........................................12Switching to the E-mail Screen ..........................................................................15Specifying E-mail Destinations ..........................................................................16
Selecting the Destination from the Machine’s Address Book...................................16Entering an E-mail Address Manually ......................................................................19Selecting Destinations by Searching an LDAP Server.............................................20Registering a Directly-Entered Destination in the Address Book .............................23
Specifying the E-mail Sender .............................................................................24Selecting a Sender from the List ..............................................................................24Using a Registration Number to Specify a Sender Name ........................................25Selecting the Sender by Searching the Machine’s Address Book ...........................25
Specifying the E-mail Subject.............................................................................28Specifying the E-mail Message ..........................................................................29
Selecting a Message from the List ...........................................................................29Manual Entry of a Message .....................................................................................30
Simultaneous Storage and Sending by E-mail .................................................31Sending the URL by E-mail......................................................................................32
2. Sending Scan Files to Folders
Before Sending Files by Scan to Folder ............................................................35Outline of Sending Scan Files by Scan to Folder.....................................................35Preparation for Sending by Scan to Folder ..............................................................37Registering Destination Folders in the Address Book..............................................38Scan to Folder Screen .............................................................................................39
Basic Operations When Using Scan to Folder..................................................40Switching to the Scan to Folder Screen ............................................................42Specifying Scan to Folder Destinations ............................................................43
Selecting the Destination from the Machine’s Address Book...................................43Sending Files to a Shared Network Folder ..............................................................47Sending Files to an FTP Server ...............................................................................50Sending Files to an NDS Tree or NetWare Server ..................................................52Registering the Path to the Selected Destination in the Address Book ...................55

iv
Simultaneous Storage and Sending by Scan to Folder ...................................56
3. Storing Files Using the Scanner Function
Before Storing Files.............................................................................................57Outline of File Storage under the Scanner Function ................................................57
Basic Operation for Storing Scan Files .............................................................59Specifying File Information for a Stored File ....................................................61
Specifying a User Name ..........................................................................................61Specifying a File Name ............................................................................................62Specifying a Password.............................................................................................63
Displaying the List of Stored Files .....................................................................64List of Stored Files ...................................................................................................64Searching the List of Stored Files ............................................................................65
Checking Stored Files .........................................................................................67Checking a Stored File Selected from the List .........................................................67Checking Stored Files from a Client Computer........................................................68
Sending a Stored File ..........................................................................................70Sending Stored Files................................................................................................70
Managing Stored Files.........................................................................................72Deleting a Stored File...............................................................................................72Changing Data for a Stored File...............................................................................73
4. Delivering Scan Files
Before Delivering Files ........................................................................................77Outline of Scan File Delivery....................................................................................77Preparing to Deliver a File........................................................................................78Installing DeskTopBinder Lite from the Supplied CD-ROM .....................................79Network Delivery Scanner Screen ...........................................................................80
Basic Operation for Delivering Files ..................................................................81Switching to the Network Delivery Scanner Screen.........................................84Specifying Delivery Destinations .......................................................................85
Selecting Destinations Registered in the Delivery Server’s Address Book..............85Specifying the Sender .........................................................................................89
Selecting a Sender from the Sender List in the Delivery Server’s Destination List.........89Selecting the Sender by Entering the Registration Number.....................................89Selecting a Sender by Searching the Delivery Server’s Destination List .................90
Specifying the Subject of the E-mail to Be Transmitted via the Delivery Server........93Simultaneous Storage and Delivery...................................................................94
5. Scanning Originals with the Network TWAIN Scanner
Before Using the Network TWAIN Scanner .......................................................95Outline of the Network TWAIN Scanner...................................................................95Preparing to Use the Network TWAIN Scanner .......................................................96Installing the TWAIN Driver from the Supplied CD-ROM.........................................97
Basic Network TWAIN Scanner Operation ........................................................98

v
6. Various Scan Settings
Scan Settings .....................................................................................................101Items for Specifying Scan Settings..................................................................102
Scan Type ..............................................................................................................102Resolution ..............................................................................................................102Scan Size ...............................................................................................................102Edit .........................................................................................................................109
Adjusting Image Density ...................................................................................110Setting of Original Feed Type ...........................................................................111
Original Orientation ................................................................................................111Original Settings.....................................................................................................113Batch, SADF ..........................................................................................................115Divide .....................................................................................................................116
Scanning Multiple Pages of Originals as One File .........................................118Setting File Type and File Name.......................................................................120
Setting File Type ....................................................................................................120Setting File Name...................................................................................................121Security Settings to PDF Files ...............................................................................123
Programs ............................................................................................................127Registering Frequently Used Setting .....................................................................127Recalling a Registered Content .............................................................................128Changing a Registered Program............................................................................128Deleting a Program ................................................................................................129Changing the Registered Program Name ..............................................................130Registering Initial Values for Initial Display ............................................................130
Scan Settings When Using Twain Scanner .....................................................132Setting Original Orientation on the TWAIN Scanner ..............................................132When Scanning Originals of Mixed Sizes Using TWAIN Scanner .........................133
7. Appendix
Relationship between Resolution and File Size..............................................135When Using E-mail, Folder Sending, Storing or Network Delivery Function .........135When Using as a TWAIN Scanner.........................................................................136
Relationship between File Type Specified for Scanning and File Types for Sending E-mail and Folder........................................................................138
Software Supplied on CD-ROM ........................................................................139Quick Install............................................................................................................139TWAIN Driver .........................................................................................................139DeskTopBinder Lite................................................................................................140
Values of Various Set Items for Transmission/Storage/Delivery Function........ 142Transmission Function ...........................................................................................142Storage Function....................................................................................................144Network Delivery Function .....................................................................................145
Specifications.....................................................................................................146
INDEX....................................................................................................... 147

vi

1
How to Read This Manual
Symbols
This manual uses the following symbols:
Indicates important safety notes.Ignoring these notes could result in serious injury or death. Be sure to read thesenotes. They can be found in the "Safety Information" section of About This Ma-chine.
Indicates important safety notes.Ignoring these notes could result in moderate or minor injury, or damage to themachine or to property. Be sure to read these notes. They can be found in the"Safety Information" section of About This Machine.
Indicates points to pay attention to when using the machine, and explanationsof likely causes of paper misfeeds, damage to originals, or loss of data. Be sureto read these explanations.
Indicates supplementary explanations of the machine’s functions, and instruc-tions on resolving user errors.
This symbol is located at the end of sections. It indicates where you can find fur-ther relevant information.[ ]Indicates the names of keys that appear on the machine’s display panel.{ }Indicates the names of keys on the machine’s control panel.

2
About the Scanner Functions
This section describes functions you can use in the scanner mode.For details about each function, see respective chapters.
❖ Sending scanned filesThere are several methods you can use to send captured data as files to com-puters.• Sending scan files by e-mail
For details, see chapter 1 "Sending Scan Files by E-mail".• Sending scan files to a shared folder
For details, see chapter 2 "Sending Scan Files to Folders".• Sending scan files to an FTP server
For details, see chapter 2 "Sending Scan Files to Folders".• Sending scan files to a NetWare server
For details, see chapter 2 "Sending Scan Files to Folders".• Delivering scan files using the delivery server
For details, see chapter 4 "Delivering Scan Files".
❖ Scanning originals using the TWAIN driverUse the TWAIN driver to specify the machine where originals will be scannedfrom a client computer. For details, see chapter 5 “Scanning Originals withthe Network TWAIN Scanner".
❖ Storing filesYou can store scan files on the machine's hard disc. Stored files can be sent lat-er. For details, see chapter 3, "Storing Files Using the Scanner Function".
Note❒ When the Copy Data Security Unit is installed, if you scan an original that
was printed using the data security for copying function, the machine beepsand an entirely gray page is sent or stored. You can use the log file to checkwho scanned the confidential original. For details about the data security forcopying function, see Security Reference.
Referencep.9 “Sending Scan Files by E-mail”p.35 “Sending Scan Files to Folders”p.77 “Delivering Scan Files”p.95 “Scanning Originals with the Network TWAIN Scanner”p.57 “Storing Files Using the Scanner Function”

3
Display Panel
This section explains the simplified display and three confirmation screens:Check Modes, Preview, and Transmission File Status.You can find explanations about the E-mail screen, Scan to Folder screen, List ofStored Files screen, or Network Delivery Scanner screen in this manual. For de-tails, see "E-mail Screen", "Scan to Folder Screen", "List of Stored Files", and "Net-work Delivery Scanner Screen".
Referencep.11 “E-mail Screen”p.39 “Scan to Folder Screen”p.64 “List of Stored Files”p.80 “Network Delivery Scanner Screen”
Simplified Display
This section explains how to switch to the simplified display.When you press {Simplified Display}, the screen changes from the initial displayto the simplified display.Letters and keys are displayed at a larger size, making operations easier.
❖ Example of Simplified Display
1. [Key Colour]Press to change the key colour and in-crease the brightness of the display panel.
This does not apply to the initial scannerscreen.
ANP042S
AMW001S

4
Note❒ To return to the initial screen, press {Simplified Display} again.❒ Certain keys do not appear on the simplified display.
Confirmation Displays
This section explains three confirmation displays: Check Modes, Preview andTransmission File Status.
Check Modes
This section explains items that are displayed and how to display the CheckModes screen.Use the Check Modes screen to check scanning and transmission settings.Pressing [Check Modes] switches the screen from the initial scanner screen to theCheck Modes screen.
❖ Check Modes
1. OriginalDisplays Scan Settings, Original FeedType, and other scanning settings.
2. Transmission function iconDisplays the icon of the transmissionfunction in use.
3. Sender and DestinationDisplays the sender and transmission ordelivery destinations.
4. SendDisplays transmission settings such asSender and Subject.
AMW002S

5
Preview
This section explains items that are displayed and how to display the Previewscreen.Use the Preview screen to check that of originals have been scanned correctly.You can display the Preview screen when sending files by e-mail or Scan to Fold-er, delivering files, or simultaneously sending and delivering files.To display the Preview screen, press [Preview], and then start scanning while[Preview] is still selected.
❖ Preview
1. [Zoom Out] and [Zoom In]Press to reduce or enlarge the displayedpreview.
2. [←][→][↑][↓]Press to shift the displayed area.
3. [Cancel TX]Press to close a preview and interrupt atransmission.
4. [Continue TX]Press to close a preview and continue atransmission.
5. Display FileDisplays a file's name and size.
6. Display PageDisplays the number of the currently dis-played page, total number of pages, pagesize, and colour mode.
7. [Switch]Press to change the page of the selectedfile that is displayed.
8. Display PositionDisplays the position of an image whenenlarged.
Note❒ Preview is not available if a file is stored using [Store Only].❒ Preview is not available when sending a stored file.❒ You can view a stored file using the Preview screen displayed from the list of
stored files. For details about viewing a stored file, see "Checking a Stored FileSelected from the List".
❒ Preview might not be displayed if scanning failed or the image file is corrupt-ed. If this is the case, scan the original again.
Referencep.67 “Checking a Stored File Selected from the List”
AMW003S

6
Transmission File Status
This section explains items that are displayed and how to display the Transmis-sion File Status screen.Use the Transmission File Status screen to check e-mail transmission, Scan toFolder, and delivery results.Press [Scanned Files Status] to display the Transmission File Status screen.Up to 9 transmission or delivery results are displayed at the same time. Press [U]or [T] to switch between results.
❖ Transmission File Status
1. Date/TimeDisplays the time and date transmissionwas specified by this machine or the timeand date when Completed, Error, or Can-celled was confirmed.
2. Transmission function iconDisplays the icon of the transmissionfunction used.
3. DestinationDisplays the transmission destination.If you have selected multiple destinations,the first selected destination is displayed.
4. SenderDisplays the sender name.
5. File NameDisplays the stored file name of files thatare simultaneously sent and stored, or ofstored files that are sent.
6. StatusDisplays one of the following transmis-sion statuses: Completed, Sending...,Waiting..., Error, or Cancelled.
7. [Stop TX]To cancel transmission, select a file whosestatus is [Waiting...], and then press [Stop TX].
8. [Print List]Press to print transmission results.
Note❒ You cannot check scanner function transmission results by pressing [Job List]
at the bottom of the screen. To check transmission results, press [Scanned FilesStatus], and then display the Transmission File Status screen.
❒ Depending on security settings, some transmission results might not be displayed.
AMW004S

7
Scanner Features
This section explains Scanner Features settings.To display the Scanner Features screen, press {User Tools / Counter}. For detailedsetting method, see General Settings Guide.
❖ General Settings
❖ Scan Settings
Items Description
Switch Title Sets index to use when the list of destinations of this machine is displayed.
Update Delivery Server Destina-tion List
Allows you to update the delivery server's destination list by pressing [Update Delivery Server Destination List]. To use this function, under [System Settings], set [Deliv-ery Option] to [On].
Search Destination Specify the default search destination list from the ma-chine's address book or the LDAP server. To search through an LDAP server, under [System Settings], reg-ister the LDAP server, and then set [LDAP Search] to [On].
TWAIN Standby Time Select the machine's response if a client computer tries to use the TWAIN scanner while scanning is in progress.
Destination List Display Priority 1 Select the default destination list from the machine's destination list or from the Destination List managed by the delivery server.
Destination List Display Priority 2 Select whether to prioritize the e-mail destination list or the folder destination list.
Print & Delete Scanner Journal Specify the machine's response of the maximum number of scanner journals is exceeded.
Print Scanner Journal Allows you to print the scanner journal. The scanner journal is then deleted.
Delete Scanner Journal Allows you to delete the scanner journal without printing it.
Items Description
Wait Time for Next Orig.: Exposure Glass
Set which operation the machine performs while wait-ing for additional originals after scanning from the ex-posure glass.
Wait Time for Next Original(s): SADF
Sets the operation of this machine on the queue for ad-ditional originals after scanning the originals with Au-tomatic Document Feeder (ADF). This function is not available unless ADF is installed.

8
❖ Send Settings
❖ Initial Settings
Items Description
Compression (Black & White) Specify a compression method for files scanned in black and white.
Compression (Gray Scale) specify a compression method for files scanned in gray scale.
Max. E-mail Size Select whether or not to limit the size of e-mail that has attachments.
Divide & Send E-mail Select whether or not to divide files that exceed the size specified in [Max. E-mail Size] and send them as multiple e-mails.
E-mail Information Language Select the language in which document information such as the title, date, and administrator's name is sent.
No. of Digits for Single Page Files Set the number of digits in serial numbers used for sin-gle-page file names.
Stored File E-mail Method Sets the default for whether to attach a file or send URL Link when sending stored files by e-mail.
Items Description
Menu Protect Set the default access level for functions whose set-tings can be changed by users other than the adminis-trator.

1. Sending Scan Files by E-mail
9
You can attach scan files to e-mails and send them via connections such as LANand the Internet.
Before Sending Scan Files by E-mail
This section explains the necessary preparations and the procedure for sendingscan files by e-mail.
Outline of Sending Scan Files by E-mail
This section outlines the function for sending scan files by e-mail.
1. This machineA scan file can be attached to an e-mailand sent to a mail server.
2. SMTP serverYou need to have an access to an e-mailserver that supports SMTP (Simple MailTransfer Protocol), to send scan files by e-mail. However, it is not essential to havean e-mail server inside the LAN wherethis machine belongs. It transfers a re-ceived e-mail to a specified destinationthrough a LAN or the Internet.
3. Client computerUse e-mail client software to receive e-mail messages and scan file attachmentsthat are generated by this machine.
4. LDAP ServerUse this server for administering e-mailaccounts, searching the network, and au-thenticating the computers that accessthe machine. Using the LDAP server, youcan search for destinations from the ma-chine.
ZZZ508S

Sending Scan Files by E-mail
10
1
Preparation for Sending by E-mail
This section explains the preparation and settings for sending scan files by e-mail.
A Connect the machine to the network.Connect the machine to the network using an Ethernet cable or IEEE 1394 ca-ble, or wireless LAN (IEEE 802.11b).
BMake the necessary network setting in [System Settings].If you have connected the machine to the network using an Ethernet cable,make the following settings. For details, see General Settings Guide.• Specify the machine’s IPv4 address and subnet mask.• Specify the IPv4 gateway address.• In [Effective Protocol], enable [IPv4].• Specify the SMTP server.
C If necessary, change settings in [Send Settings] under [Scanner Features].
Note❒ To connect the machine to the network using an IEEE 1394 cable or wire-
less LAN (IEEE 802.11b), an extended 1394 board or extended wirelessLAN board is required respectively. For details, see Network Guide.
❒ Items to set up in [System Settings] vary depending on the network environ-ment. For more information about network settings, see General SettingsGuide.
❒ For more information about [Scanner Features], see General Settings Guide.
Registering E-mail Addresses in the Address Book
You can register frequently used e-mail addresses in the address book.Register e-mail addresses in [Address Book Management] under [AdministratorTools] from [System Settings]. Addresses can also be registered as groups.
Note❒ For details about registering e-mail addresses in the address book, see Gener-
al Settings Guide.❒ You can also register e-mail addresses in the address book using Web Image
Monitor or SmartDeviceMonitor for Admin. For details about how to installthese applications, see Network Guide. For details about registering address-es in the address book, see Help of respective applications.
❒ Depending on the machine type, you may not be able to use the machinewhen it is updating the address book using CSV files (retrieved using Smart-DeviceMonitor for Admin) that contain user codes.

Before Sending Scan Files by E-mail
11
1
E-mail Screen
This section explains the screen layout when sending scan files by e-mail.
The function items displayed serve as selector keys. You can select or specify anitem by pressing it.When you select or specify an item on the display panel, it is highlighted like[ ]. Keys that cannot be selected appear like [ ].
1. Destination fieldThe specified destination appears. Ifmore than one destination has been spec-ified, press [U] or [T] to scroll through thedestinations.
2. E-mail / FolderPress these tabs to switch between the E-mail screen and Scan to Folder screen.Switch the screen also when sending thesame files by both e-mail and Scan toFolder.
3. E-mail iconIndicates that the E-mail screen is dis-played. Displays the destinations regis-tered in the delivery server or this machine.
4. [Manual Entry]To specify destinations not registered inthe address book, press this key, and thenenter the e-mail addresses using the softkeyboard that appears.
5. [Reg. No.]Press this key to specify the destinationusing a 5-digit registration number.
6. Destination ListThe list of destinations registered in themachine appears. If all of the destinationscannot be displayed, press [U]or [T] toswitch the screen.Group destinations are denoted by thissymbol ( ).
7. [Text][Subject][Sender Name][Recept.Notice]Enter the message and specify the sub-ject, sender, and whether or not to useMessage Disposition Notification.
ALQ006S

Sending Scan Files by E-mail
12
1
Basic Operation for Sending Scan Files by E-mail
This section describes the basic operation for sending scan files by e-mail.
AMake sure that no previous settings remain.If a previous setting remains, press {Clear Modes}.
B If the network delivery scanner screen or Scan to Folder screen appears,switch to the E-mail screen.For details, see "Switching to the E-mail Screen".
C Place originals.
D If necessary, press [Scan Settings] to specify scanner settings such as resolu-tion and scan size.For details, see "Various Scan Settings".
E If necessary, specify the scanning density.For details, see "Adjusting Image Density".
F If necessary, press [Original Feed Type] to specify settings such as originalside and orientation.For details, see "Setting of Original Feed Type".

Basic Operation for Sending Scan Files by E-mail
13
1
G If necessary, press [File Name / Type] to specify settings such as file name andfile format.For details, see "Setting File Type and File Name".
H Specify the destination.You can specify multiple destinations.For details, see "Specifying E-mail Destinations".
I If necessary, press [Text] to enter the e-mail message.For details, see "Specifying the E-mail Message"
J If necessary, press [Subject] to specify the e-mail subject.For details, see "Specifying the E-mail Subject".
K To specify the e-mail sender, press [Sender Name].For details, see "Specifying the E-mail Sender".
L To use Message Disposition Notification, press [Recept. Notice].If you select [Recept. Notice], the selected e-mail sender will receive e-mail no-tification when the e-mail recipient has opened the e-mail.
M Press {Start}.If you are scanning batches, place the next originals.
Note❒ If you have selected two or more destinations, the destinations can be
made to appear one by one by pressing [U] or [T] next to the destinationfield.
❒ To cancel a selected destination, display the destination in the destinationfield, and then press {Clear / Stop}. You can cancel a destination selectedfrom the address book by pressing the selected destination again.
❒ In [System Settings], you can specify the administrator’s e-mail address asthe default sender name. This lets you send e-mail without entering any-thing for [Sender Name]. For details, see General Settings Guide.
❒ Depending on the security setting, the logged-on user may be specified as[Sender Name].
❒ To use Message Disposition Notification, log on to the machine as a userand specify the sender. Note, however, that the [Recept. Notice] notificatione-mail may not be transmitted if the e-mail software of the recipient doesnot support Message Disposition Notification.
❒ By pressing {Check Modes}, you can switch from the initial scanner screento the Check Modes screen so you can check the settings. For details, see"Check Modes".
❒ If you press [Preview], and then scan a document, the Preview screen ap-pears. For details, see "Preview".

Sending Scan Files by E-mail
14
1
❒ To cancel scanning, press {Clear / Stop}.❒ You can also store a scan file and simultaneously send it by e-mail. For de-
tails, see "Simultaneous Storage and Sending by E-mail".
Referencep.15 “Switching to the E-mail Screen”p.101 “Various Scan Settings”p.110 “Adjusting Image Density”p.111 “Setting of Original Feed Type”p.120 “Setting File Type and File Name”p.16 “Specifying E-mail Destinations”p.29 “Specifying the E-mail Message”p.28 “Specifying the E-mail Subject”p.24 “Specifying the E-mail Sender”p.4 “Check Modes”p.5 “Preview”p.31 “Simultaneous Storage and Sending by E-mail”

Switching to the E-mail Screen
15
1
Switching to the E-mail Screen
This section explains how to switch the screen to the E-mail screen.If the Scan to Folder screen is being displayed, press [E-mail] to switch to the E-mail screen.If the network delivery scanner screen is being displayed, switch to the E-mailscreen as follows:
A Press [Delivery Dest.].
The E-mail screen or Scan to Folder screen appears.
B If the Scan to Folder screen appears, press [E-mail].
The E-mail screen appears.
Note❒ You cannot switch from the network delivery scanner screen while deliv-
ery destinations are being specified. To clear the specified destination, dis-play the destination in the destination field of the network deliveryscanner screen, and then press {Clear / Stop}.

Sending Scan Files by E-mail
16
1
Specifying E-mail Destinations
This section explains how to specify e-mail destinations.You can specify e-mail destinations by any of the following methods:• Select the destination from the machine’s address book• Enter the e-mail address directly• Search the LDAP server for the destination and select itBefore you select destinations, make sure you have selected [To]. If necessary,press [Cc] or [Bcc], and then select destinations.
Selecting the Destination from the Machine’s Address Book
This section explains how to select the destination from the machine’s address book.
Important❒ To use this function, you must register the destinations in [System Settings] in
advance. For details, see General Settings Guide.You can use the following methods to select destinations registered in the ma-chine's address book:• Select a destination from the list• Select a destination by entering the registration number• Select a destination by searching the machine's address book
Selecting a destination from the list
Select the destination from the destination list.
A In the destination list, press the key including the destination name.
The key of the selected destination is highlighted, and the destination appearsin the destination field at the top of the screen.

Specifying E-mail Destinations
17
1
If the target destination does not appear, take one of the following steps:• Display the destination by selecting its initial letter from the title• Display the destination by pressing [U] or [T]
Note❒ Depending on the security setting, some destinations may not appear in
the destination list.
Selecting destinations by entering the registration numbers
Select the destination from the machine’s address book using its registration number.
A Press [Reg. No.].
B Using the number keys, enter the five-digit registration number assignedto the required destination folder.If the entered number is less than five digits, press {q} after the last number.Example: To enter 00003 Press {3}, and then press {q}.
C Press [OK].By pressing [Change], you can change the selected destination.
Searching the machine’s address book for the destination and selecting it
This section explains how to search the machine’s address book for the destina-tion and select it.
A Press [Search Dest.].

Sending Scan Files by E-mail
18
1
B To search by name, press [Name].To search by e-mail address, press [E-mail Address].The soft keyboard appears so you can enter the name or e-mail address.You can also search by combining [Name] and [E-mail Address].
C Enter part of the destination name.To search by e-mail address, enter part of the address.
D Press [OK].
E If necessary, press [Advanced Search], and then specify the detailed searchcriteria.By pressing [Advanced Search], you can search using criteria such as [Name], [E-mail Address], and [Folder Name]. You can also search by combining the [Begin-ning Word] or [End Word] criteria with the other criteria.
The illustrated screen is an example. The items that actually appear on thescreen may differ.
F Press [Start Search].Destinations that match the search criteria are displayed.
G Select a destination.
H Select [To], [Cc], or [Bcc].
I Press [OK].
Note❒ If [LDAP Search] is set to [On] in [System Settings], check that [Address Book]
in the upper part on the screen has been selected before executing thesearch.
❒ Search criteria that appear in [Advanced Search], such as [Name], [E-mail Ad-dress], and [Folder Name], are registered in the machine’s address book. Fordetails, see General Setting Guide.
❒ By pressing [Details], you can view details about the selected destinations.❒ Up to 100 destinations can be displayed as search results.

Specifying E-mail Destinations
19
1
❒ By pressing [Advanced Search], the following criteria appear:• [Beginning Word]: The names which start with the entered character or char-
acters are targeted.For example, to search for "ABC", enter "A".
• [End Word]: The names which end with the entered character or charactersare targeted.For example, to search for "ABC", enter "C".
• [Exact Match]: The names which correspond to an entered character or char-acters are targeted.For example, to search for "ABC", enter "ABC".
• [Include one Word]: The names which contain an entered character or char-acters are targeted.For example, to search for "ABC", enter "A", "B", or "C".
• [Exclude Words]: The names which do not contain an entered character orcharacters are targeted.For example, to search for "ABC", enter "D".
Entering an E-mail Address Manually
This section explains how to enter an e-mail address manually.
A Press [Manual Entry].
The soft keyboard appears so you can enter the e-mail address.
B Enter the e-mail address.
C Press [OK].
Note❒ Depending on the security settings, [Manual Entry] may not be displayed.❒ To change a registered destination e-mail address, press [Edit] to the left of
the destination field to display the soft keyboard, use the soft keyboard toenter the new address, and then click [OK].
❒ The e-mail address that is entered directly can be registered in the ma-chine’s address book. For details, see "Registering a Directly-Entered Des-tination in the Address Book".

Sending Scan Files by E-mail
20
1
Referencep.23 “Registering a Directly-Entered Destination in the Address Book”
Selecting Destinations by Searching an LDAP Server
By accessing an LDAP server, you can search for destinations and select them.
Important❒ To use this function, an LDAP server must be connected to the network. In
addition, under [System Settings], the server must be registered and [LDAPSearch] must be set to [On]. For details, see General Settings Guide.
A Press [Search Dest.].
B Select the LDAP server that appears next to [Address Book].Register the LDAP server in advance in [System Settings].
If authentication is required to access the selected server, the authenticationscreen appears. To authenticate, enter the user name and password.
C To search by name, press [Name].To search by e-mail address, press [E-mail Address].The soft keyboard appears so you can enter the name or e-mail address.You can also search by combining [Name] and [E-mail Address]. If you searchby [Name], whether the search is based on surname or first name depends onhow the administrator has configured searching.

Specifying E-mail Destinations
21
1
D Enter part of the destination name.To search by e-mail address, enter part of the destination address.
E Press [OK].
F If necessary, press [Advanced Search], and then specify the detailed searchcriteria.By pressing [Advanced Search], you can search using criteria such as [Name], [E-mail Address], [Company Name], [Department Name], and [Search Options]. You canalso search by combining the [Beginning Word] or [End Word] criteria with theother criteria.
The illustrated screen is an example. The items that actually appear on thescreen may differ.
G Press [Start Search].Destinations that match the search criteria are displayed.
H Select the destination.
I Select [To], [Cc], or [Bcc].
J Press [OK].
Note❒ The [Fax Destination], [Company Name], [Department Name], and [Search Op-
tions] search criteria that appear in [Advanced Search] are registered in theLDAP server. [Search Options] can be registered in [System Settings]. For de-tails, see General Settings Guide.
❒ By pressing [Details], you can view details about the selected destinations.❒ Up to 100 destinations can be displayed as search results.❒ If an e-mail address returned by the LDAP server is too long, it will be im-
possible to specify it as the destination. For details about the number ofcharacters that can be specified, see "Sending E-mail".
❒ It is possible for more than one e-mail address to be registered for a desti-nation. However, only one e-mail address per destination will appear inthe search results. It depends on the LDAP server which e-mail addresswill be displayed. Usually, it is the e-mail address registered first.

Sending Scan Files by E-mail
22
1
❒ By pressing [Advanced Search], the following criteria appear:• [Beginning Word]: The names which start with the entered character or char-
acters are targeted.For example, to search for "ABC", enter "A".
• [End Word]: The names which end with the entered character or charactersare targeted.For example, to search for "ABC", enter "C".
• [Exact Match]: The names which correspond to an entered character or char-acters are targeted.For example, to search for "ABC", enter "ABC".
• [Include one Word]: The names which contain an entered character or char-acters are targeted.For example, to search for "ABC", enter "A", "B", or "C".
• [Exclude Words]: The names which do not contain an entered character orcharacters are targeted.For example, to search for "ABC", enter "D".
• [Fuzzy Search]: a vague search (The function of this vague search dependson the system supported by the LDAP server.)
Referencep.142 “Sending E-mail”

Specifying E-mail Destinations
23
1
Registering a Directly-Entered Destination in the Address Book
This section explains how to register a directly-entered destination in the ma-chine’s address book. You can also register a destination selected from the LDAPserver.
A In the destination field, display the destination you want to register.
B Press [Prg. Dest.].
C Press [Names], and then specify the name and other information to be regis-tered.For details about specifying the information to be registered, see General Set-tings Guide.
D Press [OK].
Note❒ Depending on the security setting, [Prg. Dest.] may not appear. In such case,
you cannot complete the registration.❒ To register in the machine’s address book a destination searched for and
selected from the LDAP server, display the destination, and then press[Prg. Dest.].

Sending Scan Files by E-mail
24
1
Specifying the E-mail Sender
This section explains how to specify the e-mail sender.To send e-mail, you must specify the name of the sender.
You can specify the e-mail sender by any of the following methods:• Select the sender from the machine’s sender list• Select the sender by entering the registration number• Select the sender by searching the machine’s address book
Note❒ Senders must be registered in advance under [System Settings]. For details, see
General Settings Guide.❒ In [System Settings], you can specify the administrator’s e-mail address as the
default sender name. This lets you send e-mail without entering anything for[Sender Name]. For detail, see General Settings Guide.
❒ Depending on the security setting, the logged-on user may be specified as[Sender Name].
❒ When a protection code has been set, a screen for entering the protection codeappears after selecting the sender. Enter the protection code, and then press[OK]. If the protection code you entered is correct, the sender name is dis-played.
Selecting a Sender from the List
This section explains how to select the sender from the machine’s sender list.
A Press [Sender Name].
B Select the sender.
C Press [OK].

Specifying the E-mail Sender
25
1
Using a Registration Number to Specify a Sender Name
Select the sender from the destination list according to the registration number.
A Press [Sender Name].
B Press [Registration No.].
C Using the number keys, enter the five-digit registration number assignedto the required destination folder.If the entered number is less than five digits, press {q} after the last number.Example: To enter 00006Press {6}, and then press {q}.
D Press [OK] twice.By pressing [Change], you can change the selected destination.
Selecting the Sender by Searching the Machine’s Address Book
This section explains how to select the sender by searching the machine’s ad-dress book.
A Press [Sender Name].
B Press [Search].

Sending Scan Files by E-mail
26
1
C To search by name, press [Name].To search by e-mail address, press [E-mail Address].The soft keyboard appears so you can specify a name or e-mail address tosearch by.You can also search by combining [Name] and [E-mail Address].
D Enter the part of the sender’s name you want to search for.To search by e-mail address, enter part of the address.
E Press [OK].
F If necessary, press [Advanced Search], and then specify the detailed searchcriteria.By pressing [Advanced Search], you can search using criteria such as [Name], [E-mail Address], and [Folder Name].You can also search by combining the [Beginning Word] or [End Word] criteriawith the other criteria.
The illustrated screen is an example. The items that actually appear on thescreen may differ.
G Press [Start Search].Destinations that match the search criteria are displayed.
H Select the sender.
I Press [OK].
Note❒ If [LDAP Search] is set to [On] in [System Settings], check that [Address Book]
in the upper part on the screen has been selected before executing thesearch.
❒ Search criteria that appear in [Advanced Search], such as [Name], [E-mail Ad-dress], and [Folder Name], are registered in the machine’s address book. Fordetails, see General Setting Guide.
❒ By pressing [Details], you can view details about the selected sender.

Specifying the E-mail Sender
27
1
❒ By pressing [Advanced Search], the following criteria appear:• [Beginning Word]: The names which start with the entered character or char-
acters are targeted.For example, to search for "ABC", enter "A".
• [End Word]: The names which end with the entered character or charactersare targeted.For example, to search for "ABC", enter "C".
• [Exact Match]: The names which correspond to an entered character or char-acters are targeted.For example, to search for "ABC", enter "ABC".
• [Include one Word]: The names which contain an entered character or char-acters are targeted.For example, to search for "ABC", enter "A", "B", or "C".
• [Exclude Words]: The names which do not contain an entered character orcharacters are targeted.For example, to search for "ABC", enter "D".

Sending Scan Files by E-mail
28
1
Specifying the E-mail Subject
This section explains how to specify the e-mail subject.
A Press [Subject].
The soft keyboard appears.
B Enter the subject.
C Press [OK].

Specifying the E-mail Message
29
1
Specifying the E-mail Message
This section explains how to specify the e-mail message.The message can be created in the following ways:• Select the e-mail message from the list• Enter the message directly
Selecting a Message from the List
You can select a message from the list.
Important❒ The messages that can be selected from the list must be registered in [System
Settings] in advance.
A Press [Text].
B Select a message.
C Press [OK].

Sending Scan Files by E-mail
30
1
Manual Entry of a Message
You can enter the message manually.
A Press [Text].
B Press [Manual Entry].The soft keyboard appears so you can enter the message.
C Enter the message.
D Press [OK] twice.

Simultaneous Storage and Sending by E-mail
31
1
Simultaneous Storage and Sending by E-mail
This section explains how to store a file and simultaneously send it by e-mail.
A Press [Store File].
BMake sure [Send & Store] is selected.
C If necessary, specify file data, such as [User Name], [File Name], and [Password].For details, see " Specifying File Information for a Store File".
D Press [OK].
E Specify the setting for sending the file by e-mail, and then send the file.For details about sending a file by e-mail, see "Basic Operation for SendingScan Files by E-mail".
Note❒ If you simultaneously store scan files and send them by e-mail, the files
cannot be retransmitted from the E-mail screen. To retransmit the files, se-lect the file on the screen for selecting stored files, and then send them. Fordetails, see "Sending a Stored File".
Referencep.61 “Specifying File Information for a Stored File”p.12 “Basic Operation for Sending Scan Files by E-mail”p.70 “Sending a Stored File”

Sending Scan Files by E-mail
32
1
Sending the URL by E-mail
This section explains how to send the URL of the stored file by e-mail.
Important❒ To send the URL of the stored file by e-mail without sending the file itself, you
must specify the setting in [Scanner Features]. For details, see General SettingsGuide.
You can send the URL when you send a stored file by e-mail, and when you storea file and simultaneously send it by e-mail.With the transmitted URL, the recipient can view, download, or delete the fileindicated by the URL over the network using Web Image Monitor. Even if youcannot send a file by e-mail because of network limitations, you can still send theURL of the file.
A In [Scanner Features], select [Send URL Link] under [Stored File E-mail Method].For details about specifying the setting, see General Settings Guide.
B Send a stored file by e-mail. Alternatively, store a file and simultaneouslysend it by e-mail.For details about sending a stored file by e-mail, see "Sending a Stored File".For details about storing a file and simultaneously sending it by e-mail, see"Simultaneous Storage and Sending by E-mail".An e-mail such as the one shown below will be sent to the destination.
C In the e-mail destination, click the URL.Web Image Monitor starts.
D View, delete, or download the file over the network using Web Image Monitor.
Note❒ It is recommended that you use Web Image Monitor on the same network
environment. For details about settings for using Web Image Monitor, seeNetwork Guide.
❒ Depending on the environment, even if you click the URL in the file sentby e-mail, the browser may not start and you may not be able to view thefile. If this happens, click the same URL again, or manually enter the URLin the browser's address bar.

Simultaneous Storage and Sending by E-mail
33
1
❒ For details about the functions for displaying and downloading stored filesusing Web Image Monitor, see Network Guide.
❒ To display details about the functions for managing stored files using WebImage Monitor, click [Help] on the upper right of each Web browser's win-dow.
❒ You can send the URL by e-mail and simultaneously send it by Scan toFolder. In this case, the file is sent to the Scan to Folder destination, not theURL.

Sending Scan Files by E-mail
34
1

2. Sending Scan Files to Folders
35
Using the Scan to Folder function, you can send scan files over the network toshared folders, FTP server folders, or NetWare folders.
Before Sending Files by Scan to Folder
This section describes the preparations and procedure for sending files by Scanto Folder.
Outline of Sending Scan Files by Scan to Folder
This section outlines the function for sending scan files by Scan to Folder.
Sending files to shared folders
1. This machineYou can send scan files to shared net-work folders. To send scan files to sharednetwork folders, use the SMB protocol.
2. Computer with a shared folderTo use this function, it is necessary to cre-ate a shared folder in advance. You canspecify a shared folder to save scan files.
3. Client computerYou can also browse scanned files savedto a shared folder from a client computer.
ZZZ509S

Sending Scan Files to Folders
36
2
Sending files to an FTP server
1. This machineYou can send scan files to FTP server fold-ers. To send scan files to FTP server fold-ers, use the FTP protocol.
2. FTP serverThe FTP server is a server that providesfile transfer services among computers onthe same network. Transferred files arestored on this server. It is essential to havethe FTP server inside the LAN/WANwhere this machine belongs. It is not pos-sible to access an FTP server via a proxyserver.
3. Client computerYou can browse scanned files saved to anFTP server from a client computer. Youneed to have an FTP client program onthe computer to connect to an FTP server.
ZZZ510S

Before Sending Files by Scan to Folder
37
2
Sending files to a NetWare server
1. This machineYou can send scan files to NetWare fold-ers. To send scan files to NetWare fold-ers, use the NCP protocol.
2. NetWare ServerYou can use this server to share files overthe network via NetWare. By sending im-age data to the server, files can be storedon the server.
3. Client computerTo download files, a computer must berunning the NetWare client and be loggedonto the server.
Preparation for Sending by Scan to Folder
This section describes the preparations and settings for sending scan files byScan to Folder.
Important❒ Files can be sent to shared folders on client computers.❒ Files can also be sent to FTP servers if any exist on the network. Files can also
be sent to FTP servers if any exist on the network.❒ Files can also be sent to NetWare servers if any exist on the network.
A Connect the machine to the network.Connect the machine to the network using an Ethernet or IEEE 1394 cable, orwireless LAN (IEEE 802.11b).
BMake the necessary network settings in [System Settings].If you have connected the machine to the network using an Ethernet cable,make the following settings. For details, see General Settings Guide.• Specify the machine’s IPv4 address and subnet mask.• Specify the IPv4 gateway address.
ZZZ511S

Sending Scan Files to Folders
38
2
• In [Effective Protocol], enable [IPv4].• To send files to shared folders, enable [SMB] in [Effective Protocol]. To send
files to NetWare folders, enable [NetWare] in [Effective Protocol].
C If necessary, change settings in [Send Settings] under [Scanner Features].
Note❒ To connect the machine to the network using an IEEE 1394 cable or wire-
less LAN (IEEE 802.11b), an extended 1394 board or extended wirelessLAN board is required respectively. For details, see Network Guide.
❒ Items to set up in [System Settings] vary depending on the network environ-ment. For more information about network settings, see General SettingsGuide.
❒ For details about [Scanner Features], see General Settings Guide.❒ Sending files using SMB is available only under a NetBIOS over TCP/IP
environment. Sending files using SMB is not available under a NetBEUIenvironment.
❒ Even when settings made with the control panel, Web Image Monitor, Tel-net, or other methods do not permit the use of SMB and FTP, sending filesis still possible.
Registering Destination Folders in the Address Book
You can register the addresses of frequently-used destination folders in the ad-dress book. Register the folder addresses in [Address Book Management] under[Administrator Tools] from [System Settings]. These addresses can also be registeredas groups.
Note❒ For details about registering the address of a destination folder in the address
book, see General Settings Guide.❒ You can register entries in the address book using Web Image Monitor or
SmartDeviceMonitor for Admin. For details about installing SmartDevice-Monitor for Admin, see "Monitoring and Configuring the Printer", NetworkGuide. For details about registering addresses, see each application’s Help.
❒ Depending on the machine type, you may not be able to use the machinewhen it is updating the address book using CSV files (retrieved using Smart-DeviceMonitor for Admin) that contain user codes.

Before Sending Files by Scan to Folder
39
2
Scan to Folder Screen
This section describes the screen layout when sending scan files by Scan to Folder.
The function items displayed serve as selector keys. You can select or specify anitem by pressing it. When you select or specify an item on the display panel, it ishighlighted like [ ]. Keys that cannot be selected appear like [ ].
1. Destination fieldThe specified destination appears. Ifmore than one destination has been spec-ified, press [U] or [T] to scroll through thedestinations.
2. E-mail/ FolderPress to switch between the Scan to Fold-er screen and E-mail screenAlso switch the screen when sending afile simultaneously by both Scan to Fold-er and e-mail.
3. Scan to Folder iconShows that the Scan to Folder screen isdisplayed.
4. [Manual Entry]To specify destinations not registered inthe address book, press this button to dis-play the soft keyboard, and then enter theaddress of the destination folder.
5. [Reg. No.]Press to specify a destination using a five-digit registration number.
6. Destination ListThe list of destinations registered in themachine appears.If all of the destinations cannot be dis-played, press [U] or [T] to switch the screen.Group destinations are denoted by thissymbol ( ).
7. [Text][Subject][Sender Name][Recept.Notice]You can enter the message and specify thesubject, sender, and whether or not to useMessage Disposition Notification. The en-tries will be used for e-mail transmissionwhen sending files simultaneously byScan to Folder and e-mail. For details, see"Sending Scan Files by E-mail".
Referencep.9 “Sending Scan Files by E-mail”
ALQ007S

Sending Scan Files to Folders
40
2
Basic Operations When Using Scan to Folder
This section describes the basic operations involved in using Scan to Folder.
AMake sure that no previous settings remain.If a previous setting remains, press {Clear Modes}.
B If the network delivery scanner screen or E-mail screen appears, switch tothe Scan to Folder screen.For details, see "Switching to the Scan to Folder Screen".
C Place originals.
D If necessary, press [Scan Settings] to specify scanner settings such as resolu-tion and scan size.For details, see "Various Scan Settings".
E If necessary, specify the scanning density.For details, see "Adjusting Image Density".
F If necessary, press [Original Feed Type] to specify settings such as originalside and orientation.For details, see "Setting of Original Feed Type".
G If necessary, press [File Name / Type] to specify settings such as file name andfile format.For details, see "Setting File Type and File Name".

Basic Operations When Using Scan to Folder
41
2
H Specify the destination.You can specify multiple destinations.For details, see "Specifying Scan to Folder Destinations".
I Press {Start}.If you are scanning batches, place the next originals.
Note❒ If you have selected more than one destination, you can press [U] or [T]
next to the destination field to scroll through the destinations.❒ To cancel a selected destination, display the destination in the destination
field, and then press {Clear / Stop}. You can cancel a destination selectedfrom the address book by pressing the selected destination again.
❒ By pressing {Check Modes}, you can switch from the initial scanner screento the Check Modes screen so you can check the settings. For details, see"Check Modes".
❒ If you press [Preview], and then scan a document, the Preview screen ap-pears. For details, see "Preview".
❒ To cancel scanning, press {Clear / Stop}.❒ You can also store a file and simultaneously send it by Scan to Folder. For
details, see "Simultaneous Storage and Sending by Scan to Folder".
Referencep.42 “Switching to the Scan to Folder Screen”p.101 “Various Scan Settings”p.110 “Adjusting Image Density”p.111 “Setting of Original Feed Type”p.120 “Setting File Type and File Name”p.43 “Specifying Scan to Folder Destinations”p.4 “Check Modes”p.5 “Preview”p.56 “Simultaneous Storage and Sending by Scan to Folder”

Sending Scan Files to Folders
42
2
Switching to the Scan to Folder Screen
This section explains how to switch to the Scan to Folder screen.If the E-mail screen is being displayed, press [Folder] to switch to the Scan toFolder screen.If the network delivery scanner screen is being displayed, switch to the Scan toFolder screen as follows:
A Press [Delivery Dest.].
The E-mail screen or Scan to Folder screen appears.
B If the E-mail screen appears, press [Folder].
The Scan to Folder screen appears.
Note❒ You cannot switch from the network delivery scanner screen while deliv-
ery destinations are being specified. To clear the specified destination, dis-play the destination in the destination field of the network deliveryscanner screen, and then press {Clear / Stop}.

Specifying Scan to Folder Destinations
43
2
Specifying Scan to Folder Destinations
This section explains how to specify Scan to Folder destinations.You can send a file by Scan to Folder by any of the following methods:• Select a destination registered in the machine’s address book• Send a file to a shared network folder• Send a file to an FTP server• Send a file to an NDS tree or a NetWare server
Selecting the Destination from the Machine’s Address Book
This section explains how to select the destination from the machine’s addressbook.
Important❒ To use this function, you must register the destinations in [System Settings] in
advance.
You can select a destination registered in the machine’s address book by any ofthe following methods:• Select the destination from the destination list• Select the destination by entering its registration number• Select the destination by searching the machine’s address book
Note❒ If you have specified the address protection cord for accessing the address
book, the screen for entering the address protection cord appears.❒ Depending on the security setting, some destinations may not appear in the
destination list.

Sending Scan Files to Folders
44
2
Selecting a destination registered in the destination list
Select the destination from the destination list.
A In the destination list, press the key including the destination name.The key of the selected destination is highlighted, and the destination appearsin the destination field at the top of the screen.
If the target destination does not appear, take one of the following steps:• Display the destination by selecting its initial letter from the title• Display the destination by pressing [U] or [T]
Note❒ Depending on the security setting, some destinations may not appear in
the destination list.
Selecting destinations by entering the registration numbers
Select the destination from the machine’s address book using its registrationnumber.
A Press [Reg. No.].
B Enter the five-digit registration number that has been assigned to a desti-nation folder using the number keys.If the entered number is less than five digits, press {q} after the last number.Example: To enter 00004Press {4}, and then press {q}.

Specifying Scan to Folder Destinations
45
2
C Press [OK].By pressing [Change], you can change the selected destination.
Searching the machine’s address book for the destination and selecting it
This section explains how to search the machine’s address book for the destina-tion and select it.
A Press [Search Dest.].
B To search by name, press [Name].To search by path, press [Folder].
The soft keyboard appears so you can enter the name or path.You can also search by combining [Name] and [Folder Name].
C Enter part of the destination name.To search by path, enter part of the path.
D Press [OK].

Sending Scan Files to Folders
46
2
E If necessary, press [Advanced Search], and then specify the detailed search criteria.By pressing [Advanced Search], you can search using criteria such as [Name], [E-mail Address], and [Folder Name].You can also search by combining the [Beginning Word] or [End Word] criteriawith the other criteria.
The illustrated screen is an example. The items that actually appear on thescreen may differ.
F Press [Start Search].Destinations that match the search criterion are displayed.
G Select the destination folder.
H Press [OK].
Note❒ Search criteria that appear in [Advanced Search], such as [Name], [E-mail Ad-
dress], and [Folder], are registered in the machine’s address book. For de-tails, see General Setting Guide.
❒ By pressing [Details], you can view details about the selected destinations.❒ Up to 100 destinations can be displayed as search results.❒ By pressing [Advanced Search], the following criteria appear:• [Beginning Word]: The names which start with the entered character or char-
acters are targeted.For example, to search for "ABC", enter "A".
• [End Word]: The names which end with the entered character or charactersare targeted.For example, to search for "ABC", enter "C".
• [Exact Match]: The names which correspond to an entered character or char-acters are targeted.For example, to search for "ABC", enter "ABC".
• [Include one Word]: The names which contain an entered character or char-acters are targeted.For example, to search for "ABC", enter "A", "B", or "C".
• [Exclude Words]: The names which do not contain an entered character orcharacters are targeted.For example, to search for "ABC", enter "D".

Specifying Scan to Folder Destinations
47
2
Sending Files to a Shared Network Folder
This section explains how to specify the destination when sending files to ashared network folder.
Important❒ The shared folder must have been created on the client computer in advance.❒ Depending on the operating system of the client computer, access to the
shared folder may require authentication.
You can send a file to a shared folder over the network by any of the followingmethods:• Enter the path to the destination directly• Specify the path by browsing the network for the destination
Entering the path to the destination manually
You can enter the path to the destination folder manually.
A Press [Manual Entry].
B Press [SMB].
C Press [Manual Entry] on the right side of the path field.The soft keyboard appears.
D Enter the path for the folder.The following is an example of a path where the folder name is "user" and thecomputer name is "desk01": \\desk01\user.Instead of specifying the destination using its path, you can also use its IPv4address.
E Press [OK].
F Depending on the destination setting, enter the user name for logging onto the client computer.Press [Manual Entry] to the right of the user name field to display the soft keyboard.

Sending Scan Files to Folders
48
2
G Depending on the destination setting, enter the password for logging on tothe client computer.Press [Manual Entry] for the password to display the soft keyboard.
H Press [Connection Test].A connection test is performed to check whether the specified shared folderexists.
I Check the connection test result, and then press [Exit].
J Press [OK].
Note❒ If authentication is required to access the folder, the login screen appears.
Enter the user name and password.❒ If you change the protocol after entering the path name, user name, or
password, a confirmation message appears.❒ IPv4 address entry is supported by Windows98/Me/2000/XP, Windows
NT4.0, and Windows Server 2003.❒ Computer and shared folder names containing more than 12 characters
cannot be displayed.❒ To change the path for the folder that has been entered, press [Change] on
the left side of the destination field. Enter the correct path for the folder,and then press [OK].
❒ The connection test may take time.❒ You may not be able to press [Connection Test] right after pressing [Cancel]
during a connection test.❒ Even if the connection test was successful, the machine may fail to transfer
the file if you do not have write privileges for the file or there is not enoughfree hard disk space.
❒ You can register the path to the destination in the machine’s address book.For details, see "Registering the Path to the Selected Destination in the Ad-dress Book".
Referencep.55 “Registering the Path to the Selected Destination in the AddressBook”

Specifying Scan to Folder Destinations
49
2
Specifying the path by browsing the network for destinations
You can browse computers on the network for the destination folder, and thenspecify the path.
A Press [Manual Entry].
B Press [SMB].
C Press [Browse Network] under the path name field.
Domains or workgroups on the network appear.
D Select the domain or workgroup in which the destination folder is located.
E Select the client computer that has the destination folder.If you cannot find the computer you are looking for, press [Up One Level] andbrowse that level.If authentication is required to access the selected computer, the authentica-tion screen appears. To authenticate, enter the user name and password.
F Select the destination folder.When the selected folder has sub-folders, the sub-folders list appears.If you cannot find the destination folder, press [Up One Level], and then searchfor the folder at that level.
G Press [OK] twice.

Sending Scan Files to Folders
50
2
Note❒ If authentication is required to access the folder, the login screen appears.
Enter the user name and password.❒ If you change the protocol after entering the path name, user name, or
password, a confirmation message appears.❒ Computer and shared folder names containing more than 12 characters
cannot be displayed.❒ Up to 100 computers or shared folders can be displayed.❒ The machine may fail to transfer the file if you do not have the write priv-
ileges for the shared folder or there is not enough free hard disk space.❒ You can register the path to the destination in the machine’s address book.
For details, see "Registering the Path to the Selected Destination in the Ad-dress Book".
Referencep.55 “Registering the Path to the Selected Destination in the AddressBook”
Sending Files to an FTP Server
This section explains how to specify destinations when sending files to an FTP server.
Entering the path to an FTP server manually
You can enter the path to an FTP server manually.
A Press [Manual Entry].
B Press [FTP].
C Press [Manual Entry] on the right side of the server name field.The soft keyboard appears.
D Enter a server name.Instead of specifying the destination using its path, you can also use its IPv4address.

Specifying Scan to Folder Destinations
51
2
E Press [Manual Entry] on the right side of the path field.
F Enter the path for the folder.The following is an example of a path where the folder name is "user" and thesubfolder name is "lib": user\lib.
G Press [OK].
H Enter the user name according to the setting at the destination.Press [Manual Entry] to the right of the user name field to display the soft key-board.
I Enter the password according to the setting at the destination.Press [Manual Entry] next to the password field to make the soft keyboard ap-pear.
J To change the port number which is set in [System Settings], press [Change]on the right side of the port number field. Enter a port number using thenumber keys, and then press {q}.
K Press [Connection Test].A connection test is performed to check whether the specified folder exists.
L Check the connection test result, and then press [Exit].
M Press [OK].
Note❒ If you change the protocol after entering the path name, user name, or
password, a confirmation message appears.❒ The connection test may take time.❒ You may not be able to press [Connection Test] right after pressing [Cancel]
during a connection test.❒ To change the registered path to a destination folder, press [Edit] to the left
of the destination field to display the soft keyboard, enter the new path,and then click [OK].
❒ You can register the path to the destination in the machine’s address book.For details, see "Registering the Path to the Selected Destination in the Ad-dress Book".
❒ The machine may fail to transfer the file if you do not have write privilegesfor the folder or there is not enough free hard disk space.
Referencep.55 “Registering the Path to the Selected Destination in the AddressBook”

Sending Scan Files to Folders
52
2
Sending Files to an NDS Tree or NetWare Server
This section explains how to specify destinations when sending files to an NDStree or NetWare server.You can send a file to an NDS tree or NetWare server by any of the followingmethods:• Enter the path to the NDS tree or NetWare server directly• Specify the path by browsing the NDS tree or NetWare server for the destina-
tion
Referencep.43 “Selecting the Destination from the Machine’s Address Book”
Entering the path to an NDS tree or NetWare server manually
You can enter the path to an NDS tree or NetWare server manually.
A Press [Manual Entry].
B Press [NCP].
C Select the connection type. Press [NDS] to specify the folder in the NDS tree.Press [Bindery] to specify the folder on the NetWare server.
D Press [Manual Entry] on the right side of the path field.
The soft keyboard appears.

Specifying Scan to Folder Destinations
53
2
E Enter the path for the folder.If you set the connection type to [NDS], the NDS tree name is "tree", the nameof the context including the volume is "context", the volume name is "vol-ume", and the folder name is "folder", the path will be \\tree\volume.con-text\folder".If you set the connection type to [Bindery], the NetWare server name is "serv-er", the volume name is "volume", and the folder name is "folder", the pathwill be "\\server\volume\folder".
F Press [OK].
G Enter the user name for logging on to the NDS tree or NetWare server.Press [Manual Entry] to the right of the user name field. The soft keyboard appears.If you press [NDS] for [Connection Type], enter the user name, and then enterthe name of the context containing the user object. If the user name is "user"and the name of the Context is "context", the user name will be "user.context".
H If a password is specified for the log on user, enter it.Press [Manual Entry] to the right of the password field. The soft keyboard appears.
I Press [Connection Test].A connection test is performed to check whether the specified share folder exists.
J Check the connection test result, and then press [Exit].
K Press [OK].
Note❒ If you change the protocol after entering the path name, user name, or
password, a confirmation message appears. ❒ To change a registered path to a destination folder, press [Edit] to the left to
the destination field to display the soft keyboard, enter the correct path tothe folder, and then press [OK].
❒ You can connect only to folders that you have the read privileges for.❒ The connection test may take time.❒ You may not be able to press [Connection Test] right after pressing [Cancel]
during a connection test.❒ Even if the connection test was successful, the machine may fail to transfer
the file if you do not have write privileges for the file or there is not enoughfree hard disk space.
❒ You can register the path to the destination in the machine’s address book.For details, see "Registering the Path to the Selected Destination in the Ad-dress Book".
Referencep.55 “Registering the Path to the Selected Destination in the AddressBook”

Sending Scan Files to Folders
54
2
Specifying the path to a destination folder in an NDS tree or on a NetWare server by browsing the network
You can browse the network and specify the path to a destination folder in anNDS tree or on a NetWare server.
A Press [Manual Entry].
B Press [NCP].
C Select the connection type. Press [NDS] to browse the NDS tree. Press [Bind-ery] to browse the NetWare server.
D Press [Browse Network] under the path name field.
If you selected [NDS] under [Connection Type], the NDS tree list appears. If you selected [Bindery] under [Connection Type], the NetWare server list appears.
E Search for the destination folder in the NDS tree or NetWare server.If you cannot find the destination folder, press [Up One Level], and then searchfor the folder at that level.
F Select the destination folder.
G Press [OK] twice.
Note❒ If you change the protocol after entering the path name, user name, or
password, a confirmation message appears.❒ Only folders that you have the read privileges for are displayed.❒ If the language used for the NDS tree or by the NetWare server differs from
that used by the machine, file names in the NDS tree or on the NetWareserver might appear garbled.
❒ Up to 100 items can be displayed.❒ If the selected NDS tree or NetWare server requires authentication, a login
screen appears. Enter a user name and password for logging on to the NDS treeor NetWare server. If you log on to the NDS tree, enter a user name, and thenenter the name of the context containing the user object. If the user name is "user"and the name of the Context is "context", the user name will be "user.context".

Specifying Scan to Folder Destinations
55
2
❒ The machine may fail to transfer the file if you do not have write privilegesfor the folder or there is not enough free hard disk space.
❒ You can register the path to the destination in the machine’s address book.For details, see "Registering the Path to the Selected Destination in the Ad-dress Book".
Referencep.55 “Registering the Path to the Selected Destination in the AddressBook”
Registering the Path to the Selected Destination in the Address Book
This section explains how to register folder paths you have entered manually orspecified by browsing the network to the machine's address book.
A In the destination field, display the destination you want to register.
B Press [Prg. Dest.].
C Press [Names], and then specify the name and other information to be registered.For details about specifying the information to be registered, see General Set-tings Guide.
D Press [OK].
Note❒ Depending on the security setting, [Prg. Dest.] may not appear.

Sending Scan Files to Folders
56
2
Simultaneous Storage and Sending by Scan to Folder
This section explains how to store a file and simultaneously send it by Scan toFolder.
A Press [Store File].
BMake sure that [Send & Store] is selected.
C If necessary, specify file data, such as [User Name], [File Name], and [Password].For details, see "Specifying File Information for a Stored File".
D Press [OK].
E Specify the setting for sending the file by Scan to Folder, and then send thefile.For details about sending a file by Scan to Folder, see "Basic Operations WhenUsing Scan to Folder".
Note❒ Depending on the security setting, [Access Privileges] may appear instead
of [User Name]. For details about specifying [Access Privileges], consult theadministrator.
❒ If you simultaneously store scan files and send them by Scan to Folder, thefiles cannot be retransmitted from the Scan to Folder screen. To retransmitthe files, select the files on the Select Stored File screen, and then sendthem. For details, see "Sending a Stored File".
Referencep.61 “Specifying File Information for a Stored File”p.40 “Basic Operations When Using Scan to Folder”p.70 “Sending a Stored File”

3. Storing Files Using the ScannerFunction
57
Using the scanner function, you can store scan files in the machine and then sendthe stored files by e-mail or Scan to Folder.
Before Storing Files
This section outlines file storage under the scanner function and provides relat-ed cautions.
Outline of File Storage under the Scanner Function
This section outlines storing files under the scanner function.
Important❒ You can specify a password for each stored file. Files that are not password-
protected can be accessed by other users on the same local area network usingDeskTopBinder. It is recommended that you protect stored files from unau-thorized access by specifying passwords.
❒ Scan file stored in the machine may be lost if some kind of failure occurs. Weadvise against using the hard disk to store important files. The supplier shallnot be responsible for any damage that may result from the loss of files. Forlong-term storage of files, we recommend the use of DeskTopBinder. For de-tails, contact your local dealer.
ZZZ512S

Storing Files Using the Scanner Function
58
3
1. This MachineYou can store scan files on the machine’shard disk. The stored files can be sent bye-mail, Scan to Folder, or the network de-livery scanner.
2. Client ComputerUsing DeskTopBinder, you can, over thenetwork, view, copy, or delete files storedin the machine. Using Web Image Moni-tor, you can, over the network, view,download, or delete files stored in the ma-chine. For details about DeskTopBinderLite, see DeskTopBinder Lite–relatedmanuals. For details about Web ImageMonitor, see Web Image Monitor Help.
Note❒ Stored files will be deleted after a set period. For details about specifying the
period, see General Settings Guide.❒ Files stored under the scanner function cannot be printed from the machine’s
control panel. Print the files from a client computer after receiving them onthe computer.
❒ You can also store a file and simultaneously send it by e-mail or Scan to Fold-er, or store it and simultaneously deliver it. For details, see "SimultaneousStorage and Sending by E-mail", "Simultaneous Storage and Sending by Scanto Folder", and "Simultaneous Storage and Delivery".
Referencep.31 “Simultaneous Storage and Sending by E-mail”p.56 “Simultaneous Storage and Sending by Scan to Folder”p.94 “Simultaneous Storage and Delivery”

Basic Operation for Storing Scan Files
59
3
Basic Operation for Storing Scan Files
This section describes the basic operation for storing scan files.
AMake sure that no previous settings remain.If a previous setting remains, press {Clear Modes}.
B Place originals.
C If necessary, press [Scan Settings] to specify scanner settings such as resolu-tion and scan size.For details, see "Various Scan Settings".
D If necessary, specify the scanning density.For details, see "Adjusting Image Density".
E If necessary, press [Original Feed Type] to specify settings such as original sideand orientation.For details, see "Setting of Original Feed Type".
F Press [Store File].
G Press [Store Only].
H If necessary, specify file information, such as [User Name], [File Name], and[Password].For details, see "Specifying File Information for a Stored File".

Storing Files Using the Scanner Function
60
3
I Press [OK].
J Press {Start}.If you are scanning batches, place the next originals.
Note❒ Depending on the security setting, [Access Privileges] may appear instead
of [User Name]. For details about specifying [Access Privileges], consult theadministrator.
❒ By pressing [Send & Store], you can simultaneously store scan files and sendthem. For details, see "Simultaneous Storage and Sending by E-mail", "Si-multaneous Storage and Sending by Scan to Folder", and "SimultaneousStorage and Delivery".
❒ If a destination or sender has been selected, you cannot press [Store Only].❒ To cancel scanning, press {Clear / Stop}.
Referencep.101 “Various Scan Settings”p.110 “Adjusting Image Density”p.111 “Setting of Original Feed Type”p.61 “Specifying File Information for a Stored File”p.31 “Simultaneous Storage and Sending by E-mail”p.56 “Simultaneous Storage and Sending by Scan to Folder”p.94 “Simultaneous Storage and Delivery”

Specifying File Information for a Stored File
61
3
Specifying File Information for a Stored File
You can specify data for a stored file, such as user name, file name, and pass-word.By specifying data for a stored file, you can search for the file by user name orfile name, or protect the file with a password to prevent other people from ac-cessing the file.
Specifying a User Name
You can specify a user name for the stored file.
A Press [Store File].
The Store File screen appears.
B Press [User Name].A list of user names appears.
C Press the user name you want to specify.The user names shown here are names that were registered on the [Adminis-trator Tools] tab in [System Settings]. To specify a name not shown here, press[Manual Entry], and then enter the user name.
D Press [OK] twice.
Note❒ Depending on the security setting, [Access Privileges] may appear instead
of [User Name]. For details about specifying [Access Privileges], consult theadministrator.

Storing Files Using the Scanner Function
62
3
Specifying a File Name
This section explains how to change the name of a stored file.A stored file is allocated a name starting with "SCAN" followed by a 4-digitnumber.• Example: SCAN0001You can change this file name.
A Press [Store File].
The Store File screen appears.
B Press [File Name].The soft keyboard appears.
C Change the file name.
D Press [OK] twice.
Note❒ For details about entering the text, see About This Machine.

Specifying File Information for a Stored File
63
3
Specifying a Password
You can specify a password for the stored file.
Important❒ Do not forget the password. If you forget it, consult the system administrator
of the machine.
By specifying a password, you can ensure that only the people who know thepassword can view the file.
A Press [Store File].
The Store File screen appears.
B Press [Password].
C Using the number keys, enter a four to eight-digit number.
D Press [OK].
E Enter the same number again using the number keys.
F Press [OK] twice.

Storing Files Using the Scanner Function
64
3
Displaying the List of Stored Files
This section describes the list of stored files.Using the list of stored files, you can delete stored files or change the file data.
List of Stored Files
This section describes how the list of stored files is displayed.To display the list of stored files, press [Select Stored File] on the initial scannerscreen.The list of stored files appears as follows:The function items displayed serve as selector keys. You can select or specify anitem by pressing it. When you select or specify an item on the display panel, it ishighlighted like [ ]. Keys that cannot be selected appear like [ ].
1. Keys for searching for filesPress to switch to the screens for search-ing for a file by user name or file name, orto the screen for displaying all files.
2. List/ ThumbnailsYou can select whether to display storedfiles as a list or as thumbnails.
3. [Send]Press this to deliver or send a stored fileby e-mail or Scan to Folder.
4. [Manage / Delete File]Press this to delete stored files or changethe file data.
5. Keys for sorting filesPress to sort the files using the selecteditem. Select the same item once more fora reverse sort. However, the files cannotbe sorted in reverse delivery.
6. [Details]Press this to display details about the se-lected file.
7. [Preview]Press this to display a preview of the se-lected file. For Detail, see "Checking aStored File Selected from the List".
ALQ008S

Displaying the List of Stored Files
65
3
8. List of stored filesDisplays the list of stored files.
If the selected file does not appear, press[U] or [T] to scroll the screen. If a pass-word has been specified for a file, a keyicon appears to the left of the user namefor the file.
Note❒ Depending on the security setting, some files may not appear in the list.❒ Files stored under functions other than the scanner function do not appear on
this screen.
Referencep.67 “Checking a Stored File Selected from the List”
Searching the List of Stored Files
You can search for files from the stored files using the user name or file name.You can search the list of stored files by either of the following methods:• Search by user name• Search by file name
Searching by user name
You can search for a stored file by its user name.
A Press [Select Stored File].
B Press [User Name].
C Select the user name to be used for the search.The user names shown here are names that were registered on the [Adminis-trator Tools] tab in [System Settings]. To change a user name not shown here,press [Manual Entry], and then enter the user name.
D Press [OK].The search begins, and then files belonging to the specified user appear.

Storing Files Using the Scanner Function
66
3
Searching by file name
You can search for a stored file by its file name.
A Press [Select Stored File].
B Press [File Name].The soft keyboard appears.
C Enter the file name.For information about how to enter characters, see General Settings Guide.
D Press [OK].The search starts, and files whose name starts with the entered string appear.

Checking Stored Files
67
3
Checking Stored Files
You can display the Preview screen and check a stored file on the machine orfrom the client computer.
Checking a Stored File Selected from the List
This section explains how to preview a file selected from the list of stored files.
A Press [Select Stored File].
The list of stored files appears.For details about the list of stored files, see "List of Stored Files".
B From the list of stored files, select the file you want to check.You can select more than one file.
C Press [Preview].A preview of the selected stored file appears.
Referencep.64 “List of Stored Files”

Storing Files Using the Scanner Function
68
3
Stored File Preview Screen
1. [Zoom Out], [Zoom In]In previewing, you can reduce or enlargethe file image.
2. [←][→][↑][↓]You can scroll the preview screen.
3. [Switch]You can switch to a preview of anotherpage.
4. [Switch]You can switch to a preview of anotherfile.
5. Display FileThe name and size of the selected file ap-pear.
6. Display PageThe page number of the previewed page,total number of pages, page size, and colormode appear.
7. Display PositionWhen the preview is enlarged, the loca-tion of the part of the page displayed onthe preview screen is indicated.
Checking Stored Files from a Client Computer
Using DeskTopBinder Lite or Web Image Monitor, you can also display the listof files stored in the machine on a client computer.
Important❒ To view stored files from a client computer, the IPv4 address of the machine
must be specified.
You can also check files stored under the copier, Document Server, and printerfunctions. The screen used to illustrate the procedure is an example. Dependingon the machine model or operating environment, the items that appear on theactual screen may differ.
ALQ022S

Checking Stored Files
69
3
Displaying the List of Stored Files with DeskTopBinder Lite
Using DeskTopBinder Lite, you can display the list of files stored in the machineon a client computer.The stored files will appear in the DeskTopBinder Lite window as follows:The illustration is an example. The items that actually appear may be different.
Note❒ You can also transfer the stored files to the client computer.❒ For details about DeskTopBinder, see the DeskTopBinder-related manuals.❒ For details about installing DeskTopBinder Lite, see "Installing DeskTop-
Binder Lite from the Supplied CD-ROM".
Referencep.79 “Installing DeskTopBinder Lite from the Supplied CD-ROM”
Using Web Image Monitor to Display Stored Files
The stored files are displayed and can be checked also on a client computer usingWeb Image Monitor.The stored files will appear in the Web Image Monitor window as follows:When you enter http:// (machine IPv4 address)/ in the address bar of the Webbrowser on a client computer, the top page of Web Image Monitor appears.
Note❒ You can also download the stored files.❒ It is recommended that you use Web Image Monitor only within your local
area network.❒ For details about displaying or downloading stored files using Web Image
Monitor, see General Settings Guide.❒ For details about making settings for using Web Image Monitor, see Network
Guide.❒ For details about functions for managing stored files using Web Image Mon-
itor, click [Help] on the upper-right corner of the displayed screen.

Storing Files Using the Scanner Function
70
3
Sending a Stored File
You can either send the selected file or the URL of the file location.This section mainly explains how to select the files you want to send by e-mailor Scan to Folder, or deliver using the network delivery scanner. For detailsabout operating procedures for individual functions, see the appropriate chap-ters.
Sending Stored Files
This section explains how to send a stored file.
A Press [Select Stored File].
The list of stored files appears.
B Select the file you want to send.To select more than one file, repeat this step.If you select more than one file, the files are sent or delivered in the selectedorder.By pressing [Queue], you can send the selected files one by one.
C Press [OK].The E-mail screen, Scan to Folder screen, or network delivery scanner screenappears.
D If necessary, switch the screen.
E Specify the settings for sending files by e-mail or Scan to Folder, or usingthe network delivery scanner.For details about how to send a file by e-mail or Scan to Folder, or how to de-liver a file, see "Basic Operation for Sending Files by E-mail", "Basic Opera-tions When Using Scan to Folder", or "Basic Operation for Delivering Files".
F Press {Start}.The selected files are sent by e-mail or Scan to Folder, or using the networkdelivery scanner.

Sending a Stored File
71
3
Note❒ If you choose a file protected by a password, a screen to enter the password
appears. To select the file, enter the correct password, and then press [OK].❒ When you send a stored file by e-mail, either the file can be attached to the
e-mail or the URL of the file location can be sent. This setting must be madein advance in [Scanner Features]. For details, see General Settings Guide.
Referencep.12 “Basic Operation for Sending Scan Files by E-mail”p.40 “Basic Operations When Using Scan to Folder”p.81 “Basic Operation for Delivering Files”

Storing Files Using the Scanner Function
72
3
Managing Stored Files
This section explains how to delete stored files and how to change the data for stored files.
Deleting a Stored File
This section explains how to delete a stored file.
A Press [Select Stored File].
The list of stored files appears.
B Press [Manage / Delete File].
The [Manage / Delete File] screen appears.
C Select the file you want to delete.
D Press [Delete File].A confirmation message about deleting the file appears.
E Press [Yes].
Note❒ Files waiting for delivery cannot be deleted.❒ You can also delete files stored in the machine by accessing the machine
from a client computer using Web Image Monitor or DeskTopBinder. Fordetail about Web Image Monitor, see Web Image Monitor Help. For detailsabout DeskTopBinder, see the manuals supplied with DeskTopBinder.

Managing Stored Files
73
3
Changing Data for a Stored File
You can change data for a stored file, such as [User Name], [File Name], and [Password].
Note❒ Information for files waiting for delivery cannot be changed.
Changing a user name
You can change the user name for a stored file.
A Press [Select Stored File].
The list of stored files appears.
B Press [Manage / Delete File].
C Select the file containing the file information you want to change.If you select a password-protected file, a screen for entering the password ap-pears. Enter the password, and then press [OK].
D Press [Change User Name].
E Enter a new user name.The user names shown here are names that were registered on the [Adminis-trator Tools] tab in [System Settings]. To change a user name not shown here,press [Manual Entry], and then enter the user name.
F Press [OK].

Storing Files Using the Scanner Function
74
3
GMake sure that the user name was changed as necessary, and press [Exit].
Note❒ Using Web Image Monitor or DeskTopBinder, you can also change the
user name of a file stored in the machine from the client computer. For de-tails about Web Image Monitor, see Web Image Monitor Help. For detailsabout DeskTopBinder, see the manuals supplied with DeskTopBinder.
❒ Depending on the security setting, [Change Access Priv.] may appear in-stead of [Change User Name]. For details about specifying [Change AccessPriv.], consult the administrator.
Changing a file name
You can change the file name of a stored file.
A Press [Select Stored File].
The list of stored files appears.
B Press [Manage / Delete File].
C Select the file containing the file information you want to change.If you select a password-protected file, a screen for entering the password ap-pears. Enter the password, and then press [OK].
D Press [Change File Name].
E Change the file name.

Managing Stored Files
75
3
F Press [OK].
GMake sure that the file information was changed as necessary, and press [Exit].
Note❒ For information about how to enter characters, see General Settings Guide.❒ Using Web Image Monitor or DeskTopBinder, you can also change the
name of a file stored in the machine from the client computer. For detailsabout Web Image Monitor, see Web Image Monitor Help. For details aboutDeskTopBinder, see the manuals supplied with DeskTopBinder.
Changing a password
Enter the password for accessing the stored file.
Important❒ Be sure not to forget the password. If you forget it, consult the system admin-
istrator of the machine.
A Press [Select Stored File].
The list of stored files appears.
B Press [Manage / Delete File].
C Select the file containing the file information you want to change.If you select a password-protected file, a screen for entering the password ap-pears. Enter the password, and then press [OK].
D Press [Change Password].
E Using the number keys, enter a new four to eight-digit password.
F Press [OK].
G Enter the same number again using the number keys.
H Press [OK].

Storing Files Using the Scanner Function
76
3
Note❒ Using Web Image Monitor or DeskTopBinder, you can also change the
password of a file stored in the machine from the client computer. For de-tails about Web Image Monitor, see Web Image Monitor Help. For detailsabout DeskTopBinder, see the manuals supplied with DeskTopBinder.

4. Delivering Scan Files
77
Using the ScanRouter delivery software, you can deliver by various methodsscan files produced by the machine.
Before Delivering Files
This section describes the necessary preparations and the procedure for usingthe network delivery scanner.
Important❒ To use the network delivery scanner function, you need a delivery server on
which the optional the ScanRouter delivery software is installed. You alsoneed to register data about destinations and senders in the delivery server.
Outline of Scan File Delivery
This section outlines the function for delivering files using the network deliveryscanner.
1. This machineYou can send scan files to the delivery server.
2. Delivery serverInstall the ScanRouter delivery software onthis computer to use it as the delivery server.After receiving a scan file, the deliveryserver delivers the file according to thesetting specified for the destination. Thedelivery settings are as follows:
• Storing the file in an in-tray• Delivering the file by e-mail• Storing the file in a selected folder
For details about the ScanRouter deliverysoftware, see the manuals supplied withthe ScanRouter delivery software.
3. Client ComputerHow to check a file from the client com-puter depends on the delivery method.For example, you can check a file by oneof the following methods:
• Use DeskTopBinder to view a file de-livered to the in-tray.
• Use e-mail software to receive e-mailwith an attached file.
• Browse a folder for a stored file.
ZZZ513S

Delivering Scan Files
78
4
Preparing to Deliver a File
This section describes the preparations and settings for delivering scan files.
Important❒ To use the network delivery scanner, you need a delivery server on which an
application such as the optional the ScanRouter delivery software is installed.For details about the ScanRouter delivery software, see the manuals suppliedwith the ScanRouter delivery software.
❒ To view files delivered to an in-tray, DeskTopBinder must be installed on theclient computer.
A Connect the machine to the network.Connect the machine to the network using an Ethernet cable or IEEE 1394 ca-ble, or wireless LAN (IEEE 802.11b).
BMake the necessary network settings in [System Settings].If you have connected the machine to the network using an Ethernet cable,make the following settings. For details, see General Settings Guide.• Specify the machine’s IPv4 address and subnet mask• In [Effective Protocol], enable [IPv4]• Set [Delivery Option] to [On]
C If necessary, change settings in [Send Settings] under [Scanner Features].
D Using the ScanRouter delivery software, register this machine as an I/O de-vice. In addition, specify register destinations and specify such settings asthe delivery type and sender.For details, see the manuals supplied with the ScanRouter delivery software.
Note❒ To connect the machine to the network using an IEEE 1394 cable or wire-
less LAN (IEEE 802.11b), an extended 1394 board or extended wirelessLAN board is required respectively. For details, see Network Guide.
❒ Items to set up in [System Settings] vary depending on the network environ-ment. For details about the network settings, see General Settings Guide.
❒ For details about installing DeskTopBinder Lite, see "Installing DeskTop-Binder Lite from the Supplied CD-ROM".
Referencep.79 “Installing DeskTopBinder Lite from the Supplied CD-ROM”

Before Delivering Files
79
4
Installing DeskTopBinder Lite from the Supplied CD-ROM
This section explains how to install DeskTopBinder Lite on a client computerfrom the supplied "Scanner/PostScript® Drivers and Utilities" CD-ROM.To view or receive files delivered to the in-trays, you must install DeskTopBind-er Lite on the client computer.
AMake sure Windows is running on the client computer, and then insert the"Scanner/PostScript® Drivers and Utilities" CD-ROM into the CD-ROMdrive.The installer is automatically started and the [Scanner/PostScript® Drivers andUtilities] dialog box appears.
B Click [DeskTopBinder Lite].The [DeskTopBinder Lite Setup] dialog box appears.For the subsequent installation steps, see the Setup Guide displayed from the[DeskTopBinder Lite Setup] dialog box.
Note❒ Before you start the installation, check the system requirements for Desk-
TopBinder Lite. For details, see "Software Supplied on CD-ROM".❒ You can install the software using the auto-run program. For details about
the auto-run program, see "Quick Install".
Referencep.139 “Software Supplied on CD-ROM”p.139 “Quick Install”

Delivering Scan Files
80
4
Network Delivery Scanner Screen
This section describes the screen layout when using the network delivery scanner.
The function items displayed serve as selector keys. You can select or specify anitem by pressing it. When you select or specify an item on the display panel, it ishighlighted like [ ]. Keys that cannot be selected appear like [ ].
1. Destination FieldThe specified destination appears. Ifmore than one destination has been spec-ified, press [U] or [T] to scroll through thedestinations.
2. Network delivery scanner iconIndicates that the network delivery scan-ner screen is displayed.
3. [Reg. No.]Press this key to specify the destinationusing a 3-digit registration number.
4. [Manual Entry]To send a file by e-mail via the deliveryserver to a destination not registered inthe delivery server’s Destination List,press this key to display the soft key-board. Then use the soft keyboard to en-ter the e-mail address. For details abouthow to send a file by e-mail via the deliv-ery server, see the ScanRouter deliverysoftware manual.
5. Destination ListThe list of destinations registered in thedelivery server appears. If all of the desti-nations cannot be displayed, press [U] or[U] to switch the screen. Group destina-tions are denoted by this symbol ( ).
6. [Subject][Sender Name][Recept. No-tice]Specify the subject, sender, and whetheror not to enable Message Disposition No-tification for the file to be transmitted.
ALQ009S

Basic Operation for Delivering Files
81
4
Basic Operation for Delivering Files
This section describes the basic operation for delivering scan files using the net-work delivery scanner.
Important❒ You must register destinations and senders in advance using the ScanRouter
delivery software installed on the delivery server.
AMake sure that no previous settings remain.If a previous setting remains, press {Clear Modes}.
B If the E-mail screen or Scan to Folder screen appears, switch to the networkdelivery scanner screen.For details, see "Switching to the Network Delivery Scanner Screen".
C Place originals.
D If necessary, press [Scan Settings] to specify scanner settings such as resolu-tion and scan size.For details, see "Various Scan Settings".
E If necessary, specify the scanning density.For details, see "Adjusting Image Density".
F If necessary, press [Original Feed Type] to specify settings such as originalside and orientation.For details, see "Setting of Original Feed Type".

Delivering Scan Files
82
4
G Specify the destination.You can specify multiple destinations.For details, see "Specifying Delivery Destinations".
H If necessary, press [Subject] to specify the e-mail subject.For details, see "Specifying the Subject of the E-mail to Be Transmitted via theDelivery Server".
I If necessary, press [Sender Name] to specify the sender.If you specify the sender, data about the sender will be attached to the deliv-ered file. Select the sender from those registered in the delivery server. For de-tails, see "Specifying the Sender".
J Press {Start}.If you are scanning batches, place the next originals.
Note❒ By pressing [Manual Entry] on the network delivery scanner screen, you can
send a file by e-mail via the delivery server’s network. For details about enter-ing the e-mail address directly, see "Entering an E-mail Address Manually".
❒ If you have selected more than one destination, press [U] or [T] next to thedestination field to scroll through the destinations.
❒ To cancel a selected destination, display the destination in the destinationfield, and then press {Clear / Stop}. You can cancel a destination selectedfrom the address book by pressing the selected destination again.
❒ You can use the Message Disposition Notification function when sendinge-mail via delivery server. An e-mail is sent to the sender selected in step9, notifying him/her that the recipient has read his/her e-mail. To specifythis setting, press [Recept. Notice].
❒ To enable Message Disposition Notification, you must specify the Scan-Router delivery software setting for sending e-mail by SMTP. For detailsabout specifying this setting, see the ScanRouter delivery software manu-al. Note, however, that if the e-mail software used at the destination doesnot support Message Disposition Notification, e-mail notification that thee-mail has been opened may not be sent.
❒ Register the sender’s e-mail address using the ScanRouter delivery soft-ware in advance.
❒ By pressing {Check Modes}, you can switch from the initial scanner screento the Check Modes screen so you can check the settings. For details, see"Check Modes".
❒ If you press [Preview], and then scan a document, the Preview screen ap-pears. For details, see "Preview"
❒ To cancel scanning, press {Clear / Stop}.❒ You can also store a scan file and simultaneously deliver it. For details, see
"Simultaneous Storage and Delivery".

Basic Operation for Delivering Files
83
4
Referencep.84 “Switching to the Network Delivery Scanner Screen”p.101 “Various Scan Settings”p.110 “Adjusting Image Density”p.111 “Setting of Original Feed Type”p.85 “Specifying Delivery Destinations”p.93 “Specifying the Subject of the E-mail to Be Transmitted via the Deliv-ery Server”p.89 “Specifying the Sender”p.19 “Entering an E-mail Address Manually”p.5 “Preview”p.4 “Check Modes”p.94 “Simultaneous Storage and Delivery”

Delivering Scan Files
84
4
Switching to the Network Delivery Scanner Screen
This section explains how to switch the screen to the network delivery scannerscreen.If the E-mail screen or Scan to Folder screen is being displayed, switch to the net-work delivery scanner screen.
A Press [Delivery Dest.].
The network delivery scanner screen appears.
Note❒ You cannot switch from the E-mail screen or Scan to Folder screen while
destinations or senders are being specified. To clear a specified destination,display the destination in the destination field of the E-mail screen or Scanto Folder screen, and then press {Clear / Stop}.

Specifying Delivery Destinations
85
4
Specifying Delivery Destinations
This section explains how to specify delivery destinations.
Selecting Destinations Registered in the Delivery Server’s Address Book
This section explains how to select destinations registered in the delivery serv-er’s address bookYou can select a delivery destination registered in Destination List of the deliv-ery server by any of the following methods:• Select the destination from the delivery destination list• Select the destination by entering the registration number• Select the destination by searching in the delivery server
Selecting a destination from the Destination List
From the destination list, select a destination.
A In the destination list, press the key including the destination name.
The selected destination is highlighted and also is displayed in the destina-tion field at the top of the screen.Destinations are registered in the delivery server under captions. The desti-nation list is updated automatically.
Note❒ If the target destination does not appear, press [U] or [T] to scroll through
the destinations until it does.❒ Depending on the security setting, some destinations may not appear in
the destination list.

Delivering Scan Files
86
4
Selecting destinations by entering their registration numbers
Select a destination by entering its Short ID number (registered using the Scan-Router delivery software). For details about how to set Short IDs, see the manu-als supplied with the ScanRouter delivery software.
A Press [Reg. No.].
B Using the number keys, enter the three-digit registration number, and thenpress {q}.You can also enter a registration number of fewer than three digits.Example: To enter 009Press {9}, and then press {q}.
C Press [OK].By pressing [Change], you can change the selected destination.
Note❒ To cancel a selected destination, press [U] or [T] next to the destination
field to scroll through the destinations until the one you want to cancel ap-pears, and then press {Clear / Stop}.
Selecting destinations by searching the delivery server’s Destination List
In the delivery server’s Destination List, you can search for destinations and se-lect them.
A Press [Search Dest.].

Specifying Delivery Destinations
87
4
B To search by name, press [Name].To search by comment, press [Comment].The soft keyboard appears so you can enter the name or comment.You can also search by combining [Name] and [Comment].
C Enter part of the destination name.To search by comment, enter part of the comment.
D Press [OK].
E If necessary, press [Advanced Search], and then specify the detailed searchcriteria.By pressing [Advanced Search], you can search by [Name] and [Comment]. Youcan also search by combining the [Beginning Word] or [End Word] criteria withthe other criteria.
F Press [Start Search].Destinations that match the search criteria are displayed.
G Select the destination.
H Press [OK].
Note❒ The Comment search function searches for destinations by comment infor-
mation, which is a registration item required by the ScanRouter deliverysoftware.
❒ By pressing [Details], you can view details about the selected destinations.❒ Up to 100 destinations can be displayed as search results.❒ By pressing [Advanced Search], the following criteria appear:• [Beginning Word]: The names which start with the entered character or char-
acters are targeted.For example, to search for "ABC", enter "A".
• [End Word]: The names which end with the entered character or charactersare targeted.For example, to search for "ABC", enter "C".

Delivering Scan Files
88
4
• [Exact Match]: The names which correspond to an entered character or char-acters are targeted.For example, to search for "ABC", enter "ABC".
• [Include one Word]: The names which contain an entered character or char-acters are targeted.For example, to search for "ABC", enter "A", "B", or "C".
• [Exclude Words]: The names which do not contain an entered character orcharacters are targeted.For example, to search for "ABC", enter "D".

Specifying the Sender
89
4
Specifying the Sender
This section explains how to specify the e-mail sender when sending a file by e-mail via the delivery server.You can specify the sender by any of the following methods:• Select the sender from the sender list in the delivery server’s Destination List• Select the sender by entering the registration number• Select the sender by searching the delivery server’s Destination List
Selecting a Sender from the Sender List in the Delivery Server’s Destination List
This section explains how to select a sender from the destination list.
A Press [Sender Name].
B Select the sender.
C Press [OK].
Selecting the Sender by Entering the Registration Number
You can select the sender by entering the registration number.
A Press [Sender Name].

Delivering Scan Files
90
4
B Press [Registration No.].
C Using the number keys, enter the three-digit registration number assignedto the required destination folder.If the entered number is less than five digits, press {q} after the last number.Example: To enter 006Press {6}, and then press {q}.
D Press [OK].By pressing [Change], you can change the selected destination.
Note❒ For details about specifying [Short ID], see the manuals supplied with the
ScanRouter delivery software.
Selecting a Sender by Searching the Delivery Server’s Destination List
This section explains how to select a sender by searching the delivery server’sDestination List.
A Press [Sender Name].

Specifying the Sender
91
4
B Press [Search].
C To search by name, press [Name].To search by comment, press [Comment].The soft keyboard appears so you can enter the name or comment.You can also search by combining [Name] and [Comment].
D Enter part of the sender name.To search by comment, enter part of the comment.
E Press [OK].
F If necessary, press [Advanced Search], and then specify the detailed searchcriteria.By pressing [Advanced Search], you can search by [Name] and [Comment]. Youcan also search by combining the [Beginning Word] or [End Word] criteria withthe other criteria.
G Press [Start Search].Destinations that match the search criteria are displayed.
H Select the sender.
I Press [OK].
Note❒ The Comment search function searches for destinations by comment infor-
mation, which is a registration item required by the ScanRouter deliverysoftware.

Delivering Scan Files
92
4
❒ By pressing [Details], you can view details about the selected destinations.❒ Up to 100 items can be displayed as the search results.❒ By pressing [Advanced Search], the following criteria appear:• [Beginning Word]: The names which start with the entered character or char-
acters are targeted.For example, to search for "ABC", enter "A".
• [End Word]: The names which end with the entered character or charactersare targeted.For example, to search for "ABC", enter "C".
• [Exact Match]: The names which correspond to an entered character or char-acters are targeted.For example, to search for "ABC", enter "ABC".
• [Include one Word]: The names which contain an entered character or char-acters are targeted.For example, to search for "ABC", enter "A", "B", or "C".
• [Exclude Words]: The names which do not contain an entered character orcharacters are targeted.For example, to search for "ABC", enter "D".

Specifying the Subject of the E-mail to Be Transmitted via the Delivery Server
93
4
Specifying the Subject of the E-mail to Be Transmitted via the Delivery Server
This section explains how to specify the e-mail subject when sending a file by e-mail via the delivery server.
A Press [Subject].
The soft keyboard appears.
B Enter the subject.
C Press [OK].

Delivering Scan Files
94
4
Simultaneous Storage and Delivery
This section explains how to store a file and simultaneously deliver it.
A Press [Store File].
BMake sure that [Send & Store] is selected.
C If necessary, specify file data, such as [User Name], [File Name], and [Password].For details, see "Specifying File Information for a Stored File".
D Press [OK].
E Specify the setting for delivering the file, and then send the file.For details about delivering a file, see "Basic Operation for Delivering Files".
Note❒ A file which is simultaneously stored and delivered cannot be resent from
the network delivery scanner screen. To resend the file, select it on the Se-lect Stored File screen, and then send it. For details, see "Sending a StoredFile".
Referencep.61 “Specifying File Information for a Stored File”p.81 “Basic Operation for Delivering Files”p.70 “Sending a Stored File”

5. Scanning Originals with theNetwork TWAIN Scanner
95
Using the machine, you can scan originals into a client computer over the net-work.
Before Using the Network TWAIN Scanner
This section describes the preparations and procedure for using the networkTWAIN scanner.
Important❒ To use the network TWAIN scanner, you must install the TWAIN driver,
which is on the supplied CD-ROM. For details about installing the TWAINdriver, see "Installing the TWAIN Driver from the Supplied CD-ROM".
❒ To use the network TWAIN scanner, a TWAIN-compliant application, suchas DeskTopBinder, must be installed on the client computer. DeskTopBinderLite is on the supplied CD-ROM. For details about installing DeskTopBinderLite, see "Installing DeskTopBinder Lite from the Supplied CD-ROM".
Referencep.97 “Installing the TWAIN Driver from the Supplied CD-ROM”p.79 “Installing DeskTopBinder Lite from the Supplied CD-ROM”
Outline of the Network TWAIN Scanner
This section outlines the network TWAIN scanner function.In the TWAIN scanner mode, you can share this machine among multiple com-puters. Therefore, you don't have to prepare a special computer for scanner orreconnect the scanner and each computer every time you need to use it.
ZZZ514S

Scanning Originals with the Network TWAIN Scanner
96
5
1. This MachineScans an original after receiving a scaninstruction from a client computer, andthen sends the scan file over the networkto the client computer.
2. Client ComputerSpecifies the scanner settings and controlsthe scanner using an application, such asDeskTopBinder Lite, that supports thenetwork TWAIN scanner. Receives thefiles scanned by the machine and displaysthem using an application that supportsthe network TWAIN scanner.
Note❒ When using the machine as a network TWAIN scanner, you do not need to
press {Scanner} on the machine’s control panel. The screen switches automati-cally when you scan an original from a client computer using the TWAIN driver.
To use functions other than the network TWAIN scanner, press [Exit].
Preparing to Use the Network TWAIN Scanner
This section describes the preparations and settings for using the machine as anetwork TWAIN scanner.
Important❒ To use the network TWAIN scanner, an application that supports the scanner,
such as DeskTopBinder Lite, must be installed on the computer. DeskTopBind-er Lite is on the supplied CD-ROM. For details about installing DeskTopBinderLite, see "Installing DeskTopBinder Lite from the Supplied CD-ROM".
A Connect the machine to the network.Connect the machine to the network using an Ethernet cable or IEEE 1394 ca-ble, or Wireless LAN (IEEE 802.11b).
BMake the necessary network settings in [System Settings].If you have connected the machine to the network using an Ethernet cable,make the following settings. For details, see General Settings Guide.• Specify the machine’s IPv4 address and subnet mask• In [Effective Protocol], enable [IPv4]
C Install the TWAIN driver on a client computer.For details about installing the TWAIN driver, see "Installing the TWAINDriver from the Supplied CD-ROM".

Before Using the Network TWAIN Scanner
97
5
Note❒ To connect the machine to network using an IEEE 1394 cable or wireless
LAN (IEEE 802.11b), an extended 1394 board or extended wireless LANboard is required respectively. For details, see Network Guide.
❒ For details about [System Settings], see General Settings Guide.❒ Items to set up in [System Settings] vary depending on the network environ-
ment. For details about the network settings, see General Settings Guide.
Referencep.97 “Installing the TWAIN Driver from the Supplied CD-ROM”p.79 “Installing DeskTopBinder Lite from the Supplied CD-ROM”
Installing the TWAIN Driver from the Supplied CD-ROM
This section explains how to install the TWAIN driver on a client computer fromthe supplied "Scanner/PostScript® Drivers and Utilities" CD-ROM.To use the network TWAIN scanner, you must install the TWAIN driver on a cli-ent computer.
A Start Windows, and then insert the CD-ROM labeled "Scanner/PostScript®
Drivers and Utilities" into the CD-ROM drive of the client computer.The installer is automatically started and the [Scanner/PostScript® Drivers andUtilities] dialog box appears.
B Click [TWAIN Driver].
C The installer of the TWAIN Driver starts. Follow the instructions.
Note❒ Before you start the installation, check the system requirements for the
TWAIN driver. For details about the system requirements, see "SoftwareSupplied on CD-ROM".
❒ You can install the software using the auto-run program. For details aboutthe auto-run program, see "Quick Install".
❒ If the installer does not start automatically, see "Quick Install".❒ When the installation is complete, a message about restarting the client
computer may appear. In this case, restart the client computer.❒ After the installation is complete, a folder with the name of the machine in
use is added in [Program] on the [Start] menu. Help can be displayed fromhere.
❒ Notes on using the network TWAIN scanner are provided in "Readme.txt".Be sure to read them before use.
Referencep.139 “Software Supplied on CD-ROM”p.139 “Quick Install”

Scanning Originals with the Network TWAIN Scanner
98
5
Basic Network TWAIN Scanner Operation
This section describes the basic operation for scanning with the network TWAINscanner.
Important❒ To use the network TWAIN scanner, a TWAIN-compliant application, such
as DeskTopBinder and the TWAIN driver must be installed on the client com-puter.
The following procedure uses Windows XP and DeskTopBinder Lite by way ofexample.
A On the [Start] menu, point to [Program], point to [DeskTopBinder], and then click[DeskTopBinder].
B On the [Tools] menu, click [Scanner Settings...].
C Click [Select Scanner Driver...].
D Select the name of the machine you want to use in the list, and then click[Select...].
E Click [OK].
F Place originals.
G On the [File] menu, point to [Add Document], and then click [Scan...] to displaythe Scanner Control dialog box.A dialog box that is used to control a scanner using the TWAIN driver is re-ferred to as the Scanner Control dialog box.
HMake settings according to such factors as the type of original, type of scan-ning, and orientation of the original.For details, see the TWAIN driver Help.
I In the Scanner Control dialog box, click [Scan...].Depending on the security setting, if you press [Scan...], a dialog box for en-tering the user name and password may appear.If there are more originals to be scanned, place the next original, and thenclick [Scan...].If there are no more originals to be scanned, click [Complete].
J On the [File] menu, click [Exit].
K Enter the file name, and then click [OK].The DeskTopBinder viewer closes and the image is stored in DeskTopBinderLite.

Basic Network TWAIN Scanner Operation
99
5
Note❒ If you have already selected a scanner, you do not need to select the scan-
ner unless you want to change it.❒ Using DeskTopBinder, you can edit and print scan files. For more informa-
tion about DeskTopBinder, see DeskTopBinder manuals.❒ The model name of the connected scanner appears in the title bar of the
Scanner Control dialog box. If there is more than one scanner of the samemodel on the network, make sure you have selected the correct scanner. Ifyou have not, click [Select Scanner Driver...], and then select the scanneragain. If the correct scanner does not appear in the list, check that the scan-ner is correctly connected to the network and that its IPv4 address has beenspecified. If the correct scanner still does not appear, consult the networkadministrator.

Scanning Originals with the Network TWAIN Scanner
100
5

6. Various Scan Settings
01
1This section describes various scan settings.
Scan Settings
This section explains how to make Scan settings.
A Press [Scan Settings].
B Specify resolution, scan size, and other settings, as required.
C Press [OK].

Various Scan Settings
102
6
Items for Specifying Scan Settings
This section describes the items for Scan Settings.
Scan Type
Select a scan type that is appropriate for your original.
❖ [Text]Appropriate to increase OCR readability using an OCR-compliant applica-tion.
❖ [Text / Line Art]Standard black and white originals containing mainly characters. Createsscanned images suitable for printing.
❖ [Text / Photo]Originals containing a mixture of photographs, pictures and characters (two-value). Creates scanned images suitable for printing.
❖ [Photo]Originals containing photographs and other pictures (two-value). Createsscanned images suitable for printing.
❖ [Gray Scale]Originals containing photographs and other pictures (multi-value). Createsscanned images suitable for displaying on a computer screen.
Resolution
Select resolution for scanning originals.Select [100 dpi], [200 dpi], [300 dpi], [400 dpi], or [600 dpi] as the scanning resolution.
Scan Size
Select the size of the original to be scanned.The following items and sizes can be selected:
❖ [Auto Detect]Scans original sizes using the automatic size detect function.
❖ [Mixed Sizes]Scans a batch of originals of the same width by different length by detectingthe length of each.

Items for Specifying Scan Settings
03
6
1
❖ Template sizeA3L, A4K, A4L, A5K, A5L, 11 × 17L, 81/2 × 14L, 81/2 × 13L, 81/2 ×11K, 81/2 × 11L, 51/2 × 81/2K,51/2 × 81/2L, B4 JISL, B5 JISK, B5 JISL
❖ [Custom Size]Scans in a specified size.
Note❒ If [Custom Size] is selected, you can specify the dimensions (width and height)
of the scan area in mm.❒ When scanning originals of the same width but different length at the same
time, place them correctly by referring to the chart below.
Relationship of original of mixed sizes and scan size
This section explains differences you need to be aware of when scanning origi-nals of the same width but different length (such as A3 & A4 or B4 & B5) usingthe original position setting and size.• If you select set [Mixed Sizes], the machine detects the length of same width
originals and scans them. You can place combinations of the following original sizes: A3L&A4K,B4L&B5K, A4L&A5K.
• If a template size is selected, the machine scans originals at the selected sizeregardless of the actual size of originals. If an original is smaller than the se-lected size, the machine applies margins to the scan area.
• If [Auto Detect] is selected for scanning originals from the exposure glass, themachine detects the size of individual originals and scans accordingly.
• If only [Auto Detect] is selected for scanning originals from the ADF, the ma-chine detects the size of the largest original and scans all the other originalsbased on that size.
ALQ021S

Various Scan Settings
104
6
Setting procedure of custom size when scanning an entire original
This section explains how to set a custom size for scanning an entire original.To scan the entire area of an original, measure its dimensions and enter them un-der Original Size (X1 and Y1) and Scan Area (X3 and Y3).The following example explains how to scan the entire area of an original.
You do not need to specify a Start Position (X2 and Y2). Specify it as 0 mm.For Scan Size, enter the same value as Original Size.
A Press [Scan Settings].
B Press [Scan Size].
C Press [Custom Size].
ALQ001S

Items for Specifying Scan Settings
05
6
1
D Specify Original Size (X1 and Y1) using the number keys, and then press {q}.For example, set X1 to 300 mm and Y1 to 200 mm.
E Set Start Position (X2 and Y2) to 0 mm, and then press {q}.For example, set X2 and Y2 to 0 mm, and press {q}.
F Specify Scan Area (X3 and Y3) using the number keys, and then press {q}.For example, set X3 to 300 mm and Y3 to 200 mm.
G Press [OK].
H Check Scan Area (X3 and Y3) are displayed above [Custom Size], and thenpress [OK].

Various Scan Settings
106
6
Setting procedure of custom size when scanning part of an original
This section explains how to set a custom size for scanning an area within anoriginal.To scan part of the original, it is necessary to specify Original Size (X1 and Y1),Start Position (X2 and Y2), and Scan Area (X3 and Y3). Relationship of OriginalSize, Start Position, and Scan Size differs depending on the original orientationand set position. Make settings correctly by referring to the following examples.
❖ Example 1
❖ Example 2
Original is placed in the orientation on the ex-
posure glass or in the ADF
Original is placed in the orientation on the ex-
posure glass
ALQ014S
ALQ015S

Items for Specifying Scan Settings
07
6
1
❖ Example 3
Examples 1 and 2 (above) explain the procedure for scanning the "R" area of theoriginal.
A Press [Scan Settings].
B Press [Scan Size].
C Press [Custom Size].
D Specify Original Size (X1 and Y1) using the number keys, and then press {q}.For example, set X1 to 300 mm and Y1 to 200 mm.
Original is placed in the orientation in the ADF
ALQ016S

Various Scan Settings
108
6
E Specify Start Position (X2 and Y2) using the number keys, and then press {q}.For example, set X2 to 30 mm and Y2 to 20 mm.
F Specify Scan Area (X3 and Y3) using the number keys, and then press {q}.For example, set X3 and Y3 to 80 mm.
G Press [OK].
H Check Scan Area (X3 and Y3) are displayed above [Custom Size], and thenpress [OK].
How to set originals to scan them by custom size
This section explains how to place originals you want to scan at Custom size.
❖ Original orientation settingUnder [Original Orientation], select [ ] or [ ] according to the orientation ofyour original. To display [Original Orientation], on the Scanner Features screen,press [Original Feed Type]. For details, see "Setting of Original Feed Type".
❖ Placing an originalPlace originals face up in the ADF; face down on the exposure glass.
❖ Original Orientation is [ ]
Placing an original in the ADF
Placing an original on the exposure glass
Align the original, turn it rightward or left-ward, and then place it face down on the expo-sure glass.
ALQ017S
ALQ018S

Items for Specifying Scan Settings
09
6
1
❖ Original Orientation is [ ]
Referencep.111 “Setting of Original Feed Type”
Edit
Make editing settings.
❖ [Erase Border]Deletes the borders of the scanned original according to the specified width.If you select [Same Width], you can specify, in mm, a uniform width for dele-tion all around the original (top, bottom, left, and right sides). If you select[Different Width], you can specify in mm a different width for deletion for eachside.
Placing an original in the ADF
Placing an original on the exposure glass
Turn the original over, placing it face down on the exposure glass, and then align it with the top left corner of the exposure glass.
ALQ019S
ALQ020S

Various Scan Settings
110
6
Adjusting Image Density
This section explains how to adjust image density.To adjust image density, press [W] or [V], at the left and right of [Auto Density].These buttons increase or decrease the image density in single increments up to 7.Selecting [Auto Density] corrects scanning density to improve resolution of papertypes such as non-white paper like newspaper or transparent originals. For de-tails, see General Settings Guide.
Note❒ If you select [Text], [Text / Line Art], or [Text / Photo] for [Scan Type] under [Scan
Settings], [Auto Density] is automatically selected.

Setting of Original Feed Type
11
6
1
Setting of Original Feed Type
This section explains Original Feed Type settings such as orientation and scansides of originals.
Original Orientation
This section explains how to correctly display the top/bottom orientation ofscanned originals on a client computer screen.
A Press [Original Feed Type].
B Press [ ] or [ ] to select the same orientation as that of original.
C Press [OK].

Various Scan Settings
112
6
Placing Originals
To correctly display the top/bottom orientation of the scanned original on a cli-ent computer, the placement of the original and the settings made on the controlpanel must match.Place originals correctly by referring to the following table:
❖ Exposure Glass
❖ ADF
Note❒ Originals are normally rectangular ( ) or horizontally long ( ). However, the
table above uses squares to make original orientation easier to understand.Even if the actual shape of the original is different, the combination of originalorientation and the orientation specified on the scanner driver does notchange.
Original orientation Control Panel Key
top edge touches top left corner of exposure glass
top edge touches rear of exposure glass
Original orientation Control Panel Key
top edge placed first
top edge touches rear of ADF

Setting of Original Feed Type
13
6
1
❒ When you specify Gray Scale for Scan Type, and single page TIFF/JPEG ormulti-page TIFF is selected as the file type, refer to the table below for how toplace originals. Originals placed in orientations that are not recommended inthe table might appear incorrectly top/bottom oriented on client computerdisplays.
Original Settings
This section explains the settings for the scanning the sides of originals.
One-sided original
This section explains the settings for scanning only one side of originals.
A Press [Original Feed Type].
B In [Original Settings], select [1 Sided Original].
C Press [OK].
Placing an Original on the Exposure Glass
Placing an Original in the ADF

Various Scan Settings
114
6
Two-sided original
This section explains the settings for scanning both sides of originals.
A Press [Original Feed Type].
B In [Original Settings], select [2 Sided Original].
C In [Page Opening Orientation], select [Top to Top] or [Top to Bottom] according tothe binding orientation of the originals.
D If the last page of the last original is blank, in [Last Page], select [1 Side] or [2 Sides].To skip the last page, select [1 Side].To scan the last page as blank page, select [2 Sides].
E Press [OK].
Top to Top
Top to Bottom

Setting of Original Feed Type
15
6
1
Note❒ If you selected [Divide], the setting made here is applied to the last page of
each batch of divided originals.
Batch, SADF
This section describes the setting for scanning multiple originals multiple times.To scan multiple originals as a single file, select [Batch].To have the ADF scan multiple originals individually, select [SADF].• If you select [Batch], scanning starts as soon as you place the additional origi-
nals and press {Start}. When all the originals have been scanned, press {q}.If you select [Batch], regardless of the default settings, the machine waits untiladditional originals are placed.
• If [SADF] is selected, scanning starts as soon as you place additional originalsin the ADF. Select which operation the machine performs while waiting foradditional originals in [Wait Time for Next Original(s): SADF] under [Scanner Fea-tures]. For details about [Wait Time for Next Original(s): SADF], see General Set-tings Guide "Scan Settings".
A Press [Original Feed Type].
B Select [Batch] or [SADF].
C Press [OK].

Various Scan Settings
116
6
Note❒ If [SADF] is selected, scanning starts as soon as you place additional origi-
nals in the ADF. However, in the following cases you must press {Start} tostart scanning additional originals.
• After scanning additional originals using the exposure glass• After changing settings while waiting for additional originals• After opening/closing the ADF
Referencep.118 “Scanning Multiple Pages of Originals as One File”
Divide
This section explains settings for dividing multiple originals by a specifiednumber of pages and then sending them.
A Press [Original Feed Type].
B Press [Divide].

Setting of Original Feed Type
17
6
1
C Press [Change], and then use the number keys to enter the number of pagesyou want to divide the job into sets of.
D Press {q}.
E If necessary, press [Division Check].When you select [Division Check], if the originals were not scanned in orderdue to a paper jam or multi-sheet feed, a screen for stopping or continuingscanning appears at the end of the scan.
F Press [OK] twice.The current settings are displayed.
Note❒ If the last page of a batch of divided originals is blank, you can skip that
page. To skip scanning, in [Last Page] under [2 Sided Original], select [1 Side].To scan the last page as a blank page, select [2 Sides]. For details, see "Two-sided original".
Referencep.114 “Two-sided original”

Various Scan Settings
118
6
Scanning Multiple Pages of Originals as One File
This section explains the procedure for sending multiple originals as a multi-page file or storing them as a single stored file.
Important❒ To send multiple originals as a multi-page file, in [File Name / Type], select a multi-
page file type. For details about file types, see "Setting File Type and File Name".
A Press [Original Feed Type].
B Select [Batch] or [SADF].To scan originals using the exposure glass, select [Batch]. To scan originals usingthe ADF, select [SADF]. For detail about [Batch] and [SADF], see "Batch, SADF".
C Press [OK].
D Place originals.
EMake settings for sending by e-mail or Scan to Folder, delivering, or storing.
F Press {Start} to scan originals.If [Batch] is selected, place additional originals, and then press {Start}.If [SADF] is selected, scanning starts automatically when you place additionaloriginals.Repeat this step until all originals are scanned.

Scanning Multiple Pages of Originals as One File
19
6
1
G After all originals are scanned, press {q}.Storing or transmission starts.
Note❒ If [Batch] is selected, originals can be scanned using the ADF.❒ When scanning originals using the exposure glass, depending on the set-
tings for [Wait Time for Next Orig.: Exposure Glass] under [Scanner Features], themachine can wait for additional originals even if [Batch] is not selected in[Original Feed Type]. For details about [Wait Time for Next Orig.: Exposure Glass],see General Settings Guide.
❒ If, under [Scanner Features], [Set Wait Time] is set for [Wait Time for Next Orig.:Exposure Glass] or [Wait Time for Next Original(s): SADF], place additional orig-inals within the specified time. When the countdown ends, transmission orstorage starts automatically. To start transmission or storage before thecountdown is completed, press {q}. Countdown is canceled if Scan Set-tings or other settings are changed in the meantime. Place additional orig-inals, and then press {Start}. The machine scans the originals and thecountdown is resumed. For details about [Wait Time for Next Orig.: ExposureGlass] and [Wait Time for Next Original(s): SADF], see General Settings Guide.
❒ If [SADF] is selected, scanning from the exposure glass is enabled afterscanning from the ADF. If this happens, you must press {Start} to startscanning.
Referencep.120 “Setting File Type and File Name”p.115 “Batch, SADF”

Various Scan Settings
120
6
Setting File Type and File Name
This section explains the procedure for setting file type, file name, and securityfor PDF files.
Setting File Type
This section explains the procedure for setting the file type of a file you want tosend. File types can be specified when sending files by e-mail or Scan to Folder,and sending stored files by e-mail or Scan to Folder
Important❒ To deliver files, set the file type using the delivery server computer. For de-
tails, see the manuals supplied with the ScanRouter delivery software.❒ Files are stored in TIFF or JPEG format. If [Store Only] is selected for [Store File],
file type cannot be specified. If [Send & Store] is selected for [Store File], files canbe sent by e-mail or Scan to Folder in a specified format. However, files arenot stored in the specified file type. Specify the file type for stored files whensending them.
Selectable file types differ depending on scan and other settings. You can selectone of the following file types:• For Single Page
[TIFF / JPEG] or [PDF]• For Multi-page
[TIFF] or [PDF]
A Press [File Name / Type].

Setting File Type and File Name
21
6
1
B Select a file type.
C Press [OK].
Setting File Name
This section explains the procedure for setting a file name.Scanned file will be given a file name consisting of the time and date of scanning,4-digit page number, etc.• Single-page and divided multi-page files are assigned file names that contain
the date and time of scanning and a four-digit page number. An underscoreis inserted between the date and time and the four-digit page number.(Example: For a file scanned in single-page TIFF at 10 ms, 15 sec., 15:30 hourson Dec. 31, 2020, the file name will be 20201231153015010_0001.tif)
• Multi-page files are given file names that contain the time and date of scan-ning.(Example: For a file scanned in multi-page TIFF at 10 ms, 15 sec., 15:30 hourson Dec. 31, 2020, the file name will be 20201231153015010.tif)
If necessary, you can change the file name.
A Press [File Name / Type].

Various Scan Settings
122
6
B Press [File Name].
The soft keyboard appears.
C Enter a file name.
D Press [OK] twice.
Changing the starting digit of file name serial numbers
A single-page file is assigned a serial number after the file name. The startingnumber of this serial number can be changed as follows:
A Press [File Name / Type].
B Press [Change] to the right of the entry box.
C Using the number keys, enter the starting digit of the serial number.

Setting File Type and File Name
23
6
1
D Press {q}.
E Press [OK].
Note❒ You can change the starting digit only if other than [Single Page] is selected
as the file type.❒ You can change the number of digits in the serial number. Change the
number under [Scanner Features], [No. of Digits for Single Page Files]. For de-tails, see "Send Settings", General Settings Guide.
Security Settings to PDF Files
This section explains security settings for PDF files.Use security settings to prevent unauthorized access to PDF files.
Important❒ Security settings can be made for PDF files only.
Encrypting PDF files
Set a password to protect and encrypt a PDF file . Only users who have the pass-word can open and decrypt the PDF file.
Important❒ Encryption is possible only for scan files sent by e-mail or Scan to Folder.❒ You cannot open an encrypted file without a password. Make sure you do not
forget a file's password.
A Press [File Name / Type].
B Check that [PDF] is selected.
C Press [Security Settings].
D Select [Encryption].

Various Scan Settings
124
6
E In [Encrypt Document], select [On].
F In [Password], press [Enter].
G Enter a password, and then press [OK].The password entered here will be required to open the PDF file.
H Enter the password again, and then press [OK].
I In [Encryption Level], select [40 bit] or [128 bit].
J Press [OK] twice.
Note❒ A document password cannot be the same as the Master password.❒ You can enter up to 32 alphanumeric characters for a document password.❒ PDF files created under the [128 bit] Encryption Level cannot be viewed us-
ing Adobe Acrobat Reader 3.0 and 4.0.

Setting File Type and File Name
25
6
1
Changing security permissions for PDF files
Set a Master Password to restrict unauthorized printing, changing, copying, orextracting of a PDF file's content. Only users who have the Master Password canreset or change these restrictions.
Important❒ Encryption is possible only for scan files sent by e-mail or Scan to Folder.❒ You cannot reset or change a file's restriction setting without the Master Pass-
word. Make a note of the Master Password in a secure place.
A Press [File Name / Type].
B Check that [PDF] is selected.
C Press [Security Settings].
D Select [Permissions].
E In [Master Password], select [Set].

Various Scan Settings
126
6
F In [Password], press [Enter].
G Enter a password, and then press [OK].The password entered here will be required to change the security settings ofthe PDF file.
H Enter then password again, and then press [OK].
I Select the security permission setting.You can specify the following security settings:• Print permission: [Prohibit], [Allow], or [Low Resolution Only]• Editing permission: [Prohibit] or [Allow]• Copying or extracting content permission: [Prohibit] or [Allow]
J Press [OK] twice.
Note❒ The [Password] and [Master Password] cannot be the same.❒ You can enter up to 32 alphanumeric characters for a Master Password.❒ If [40 bit] is selected as the PDF encryption level, you cannot select [Low Res-
olution Only] as the print permission.

Programs
27
6
1
Programs
You can register frequently used settings in the machine memory and recallthem for future use.
Note❒ You can register up to 10 programs for the scanner mode.❒ Programs are not deleted by turning the power off or by pressing {Clear
Modes} unless the content is deleted or newly registered.❒ The following settings can be registered to programs: Scan Settings, 1 Sided/2
Sided Original, Top to Top/Top to Bottom, skip scanning back side of the lastpage, Divide, Original Orientation, File Type, Batch/SADF, Store File, Pre-view, and Reception Notice.
❒ Setting made on the simplified display cannot be registered to a program.
Registering Frequently Used Setting
To register frequently used settings in a program:
A On the initial scanner screen, make the settings you want to register in aprogram.
B Press {Program}.
C Press [Program].
AMG004S

Various Scan Settings
128
6
D Select the number of the program in which you want to register the set-tings.Program numbers with malready have settings in them.
E Enter the program name.
F Press [OK].The Program screen reappears. When the settings are successfully registered,m appears on the left side of the registered program number and the pro-gram name appears on the right side. The initial screen reappears after a mo-ment.
Recalling a Registered Content
To recall settings registered in a program and use them for scanning:
A Press {Program}.
B Press [Recall].
C Press the number of the program you want to recall.Settings registered in the program are recalled and the initial scanner screenreappears.Settings are not registered in numbers that appear without m.
D Place originals, and then press {Start}.
Changing a Registered Program
To change the settings registered to a program:
A Press {Program}.
B Press [Recall].
C Press the number of the program you want to recall.
D Change settings of the program.

Programs
29
6
1
E Press the number of the program you want to recall.
F Press {Program}.
G Press the number of the program whose settings you changed or the numberof a different program in which you want to register the changed settings.
H If you select a program that is already registered, a confirmation messageappears. To overwrite the program, press [Yes].If you select a new program number, you can omit this step. Proceed to thenext step.
I Enter a program name.
J Press [OK].If overwritten, the registered program is deleted.The new program name appears briefly, and then the initial screen reappearsafter a moment.
Deleting a Program
To delete a registered program:
A Press {Program}.
B Press [Delete].
C Press the number of the program you want to delete.
D Press [Yes].The program is deleted, and the initial screen reappears after a moment.

Various Scan Settings
130
6
Changing the Registered Program Name
To change the name of a registered program:
A Press {Program}.
B Press [Change Name].
C Press the number of the program whose name you want to change.
D Enter a new program name.
E Press [OK].The new program name appears briefly, and then the initial screen reappears.
Registering Initial Values for Initial Display
This section explains how to set defaults for the initial screen, which appearswhen the machine is turned on or when settings are cleared or reset.The following settings can be registered as defaults: Scan Settings, 1 Sided/2 Sid-ed Original, Top to Top/Top to Bottom, skip scanning back side of the last page,Divide, Original Orientation, File Type, Batch/SADF, Store File, Preview, andReception Notice.
AMake the necessary scan settings on the initial screen.
B Press {Program}.
AMG004S

Programs
31
6
1
C Press [Program as Defaults].
D Press {Program}.
E A confirmation screen appears. Press [Yes].The current settings are registered as defaults, and then the initial screen re-appears.
Note❒ To restore the initial screen's original default settings, press [Restore Factory
Defaults].❒ Default settings for the initial screen can be registered for normal screens
and simplified displays respectively.

Various Scan Settings
132
6
Scan Settings When Using Twain Scanner
This section explains how to specify original orientation and scan setting for abundle of mixed size originals when using the TWAIN scanner.
Setting Original Orientation on the TWAIN Scanner
To correctly display the top/bottom orientation of the scanned original on a cli-ent computer, the placement of the original and the settings made in the ScannerControl dialog box must match.
A Open the Scanner Control dialog box.For details about how to open the Scanner Control dialog box, see "Basic Net-work TWAIN Scanner Operation".
B In the [Original Scan Method:] list, select the place where the original is placed.
C In the [Orig.Orientn.:] list, select [ ] or [ ].
D In the [Orientation:] list, select [ / ], [ / ], [ / ], or [ / ].
E If an original is placed in the ADF, from the drop down menu of [Scan Set-tings], select [1 Sided], [2 Sided(Top to Top)], or [2 Sided(Top to Bottom)].
Referencep.98 “Basic Network TWAIN Scanner Operation”
Placing Originals
The following table shows the relationship between the original orientation andthe Scanner Properties dialog box settings:
❖ Exposure Glass
Original Orientation TWAIN Scanner Control Dialog Box Key
top edge touches top left of exposure glass
This orientation is the TWAIN driver's stand-ard setting. Place originals in this orientation normally.
top edge touches rear of exposure glass

Scan Settings When Using Twain Scanner
33
6
1
❖ ADF
Note❒ Originals are normally rectangular ( ) or horizontally long ( ). However, the
table above uses squares to make original orientation easier to understand.Even if the actual shape of the original is different, the combination of originalorientation and the orientation specified on the scanner driver does notchange.
❒ For details about the Scanner Control dialog box, see the TWAIN driver Help.❒ Depending on the settings, originals of different sizes are scanned differently.
When Scanning Originals of Mixed Sizes Using TWAIN Scanner
This section explains the differences between scanning mixed-size originals us-ing the TWAIN scanner and normal scanning.• If [Auto detect(Mixed-size)] is selected in the [Original Size:] list, the machine de-
tects the length of each same-width original and then scans them.• If [Auto detect(Uni-size)] is selected in the [Original Size:] list, the machine detects
the size of the first original of the batch and scans all subsequent originals atthat size.
Original Orientation TWAIN Scanner Control Dialog Box Key
top edge of original placed first
top edge touches rear of ADF

Various Scan Settings
134
6

7. Appendix
35
1The appendix details specifications of the scanner function and explains supple-mentary settings.
Relationship between Resolution and File Size
This section explains the relationship between resolution and original size.Resolution and original size are inversely related. The higher the resolution (dpi)is set, the smaller the area that can be scanned. Conversely, the larger the scanarea, the lower the resolution that can be set.The relationship between the scanning resolution and the file size is shown be-low. If the combination is unreadable, "Exceeded max. data capacity. Check thescanning resolution, then press the Start key again." appears on the ma-chine's control panel display. Change the condition until scanning is enabled.
Note❒ Image compression level can limit Maximum image size.
When Using E-mail, Folder Sending, Storing or Network Delivery Function
This section explains the relationship between resolution and scan size when us-ing the e-mail, Scan to Folder, storing, or network delivery scanner function.
❖ If [Text], [Text / Line Art], [Text / Photo], or [Photo] is selected for Scan TypeAll combinations up to A3 and 600 dpi can be scanned.
❖ If [Gray Scale] is selected for Scan TypeThe originals can be scanned using combinations marked with in the table.
100 dpi 200 dpi 300 dpi 400 dpi 600 dpi
A3
B4
A4
B5
A5
B6
A6
A7
11×17

Appendix
136
7
Note❒ Enter B6, A6, and A7 sizes directly.
When Using as a TWAIN Scanner
This section explains the relationship between resolution and scan size when us-ing the machine as a TWAIN scanner.To specify the scan area or resolution on the machine you are using as a networkTWAIN scanner directly, see the TWAIN driver Help.
❖ If [Binary(Text)] or [Binary(Photo)] is selected in [Col./ Grad.:] The originals can be scanned using combinations marked with in the tableif Original Orientation is L.
Legal (81/2×14)
81/2×13
Legal (81/2×11)
51/2×81/2
100
dpi
200
dpi
300
dpi
400
dpi
500
dpi
600
dpi
700
dpi
800
dpi
900
dpi
1000 dpi
1100 dpi
1200 dpi
A3
B4
A4
B5
A5
B6
A6
A7
11×17
Legal (81/2×14)
81/2×13
Legal (81/2×11)
51/2×81/2
100 dpi 200 dpi 300 dpi 400 dpi 600 dpi

Relationship between Resolution and File Size
37
7
1
❖ If [Gray Scale] is selected in [Col./ Grad.:]The originals can be scanned using combinations marked with in the tableif Original Orientation is L.
Note❒ Enter A7 sizes directly.
100
dpi
200
dpi
300
dpi
400
dpi
500
dpi
600
dpi
700
dpi
800
dpi
900
dpi
1000 dpi
1100 dpi
1200 dpi
A3
B4
A4
B5
A5
B6
A6
A7
11×17
Legal (81/2×14)
81/2×13
Legal (81/2×11)
51/2×81/2

Appendix
138
7
Relationship between File Type Specified for Scanning and File Types for Sending E-mail and Folder
This section explains the relationship between the file type specified for scan-ning originals and the file type to which files are converted when sent by e-mailor Scan to Folder.
❖ Single page file type
❖ Multi-page file type
Note❒ When you select to convert a scanned original to a single-page TIFF/JPEG
file, if gray scale is selected in [Scan Type] under [Scan Settings], depending onthe [Compression (Gray Scale)] setting under [Scanner Features], the file typechanges as follows:• [On]...JPEG• [Off]...TIFF
❒ When you set [Compression (Gray Scale)] to [On] under [Scanner Features], if youspecify gray scale in [Scan Type] under [Scan Settings], you cannot select multi-page TIFF as the file type.
❒ Files are stored in single-page format. When sending files by e-mail or Scanto Folder, you can select single-page or multi-page format.
❒ JPEG format files cannot be sent as a multi-page TIFF file even if you specifyto send it as a multi-page TIFF. The file is sent in a default format other thanmulti-page TIFF.
Scan Setting TIFF/JPEG specified PDF specified
Black and white TIFF PDF
Gray scale TIFF (uncompressed) / JPEG (com-pressed)
Scan Setting TIFF specified PDF specified
Black and white TIFF PDF
Gray scale TIFF (uncompressed) PDF

Software Supplied on CD-ROM
39
7
1
Software Supplied on CD-ROM
This section explains the applications on the supplied CD-ROM.
Quick Install
This section explains the auto-run program.When the CD-ROM is inserted into a client computer running Windows95/98/Me/2000/XP, Windows Server2003, or Windows NT 4.0, the installerstarts up automatically (auto run) to install various software.
Note❒ For installation under Windows 2000/XP, Windows Server 2003, or Win-
dows NT 4.0, log on as an Administrators group member.❒ If plug and play function is in operation, [New Hardware Found] will be dis-
played when starting Windows 2000/XP or Windows Server 2003. Whenstarting Windows NT 4.0, [Found New Hardware Wizard] will be displayed.When starting Windows 95/98/Me, [New Hardware] or [Device Driver Wizard]will be displayed depending on the system version. If this screen appears,click [Cancel], insert the CD-ROM attached to this machine into the CD-ROMdrive of the client computer, and then install by auto-run.
❒ Quick Install may not automatically work with certain operating system set-tings. If this happens, start "Setup.exe" on the CD-ROM root directory.
❒ To disable auto-run, set CD-ROM while pressing Shift key. Keep the Shift keypressed until the computer finishes reading from the CD-ROM.
❒ If [Cancel] is pressed during installation, the installation of all the softwarethereafter will be stopped. If cancelled, reinstall the remaining software afterrestarting the client computer.
TWAIN Driver
This section tells you the file path to the TWAIN driver and the TWAIN driver'ssystem requirements.You must install this driver if you want to scan originals or use the machine as anetwork TWAIN scanner.
❖ File pathThe TWAIN driver is stored in the following folder on the CD-ROM:\DRIVERS\TWAIN
❖ System requirements• Computer hardware
PC/AT-compatible machines that support the operating system properlyThis driver cannot be used in RISC-based processor (MIPS R series, AlphaAXP, or PowerPC) Windows NT environments.

Appendix
140
7
• Operating systemMicrosoft Windows 95/98/MeMicrosoft Windows 2000/XPMicrosoft Windows NT 4.0Microsoft Windows Server 2003
• Display resolution800×600 pixels, 256 colours or higher
DeskTopBinder Lite
This section tells you the file path to DeskTopBinder Lite, the DeskTopBinderLite system requirements, and the applications that are installed with DeskTop-Binder Lite.DeskTopBinder is installed on the client computers to integrate and manage var-ious kinds of files such as scan files, files created with applications, and existingscan files. This software allows you to use various functions for stored scan filessuch as viewing stored files. Also, with the ScanRouter delivery software, youcan view the files stored in in-trays of the delivery server or use other functionsfor stored files. For details about DeskTopBinder Lite, see DeskTopBinder Litemanuals or DeskTopBinder Lite Help.
❖ File pathDeskTopBinder Lite is stored in the following folder on the CD-ROM provid-ed with this machine:\UTILITY\DESKV2
❖ System requirements• Computer hardware
PC/AT-compatible machines that support the following operating systemproperly
• Operating systemWhen installing all functions of DeskTopBinder Microsoft Windows98SE/Me/2000 Professional SP1 or later/2000 Server SP1 or later/ 2000Advanced Server SP1 or later/XP Professional/XP Home Edition Micro-soft Windows Server 2003 Standard Edition/Enterprise Edition
When installing only SmartDeviceMonitor for ClientMicrosoft Windows 95 SP1/98/98SE/Me/2000 Professional SP1 or lat-er/2000 Server SP1 or later/XP Professional/XP Home EditionMicrosoft Windows Server 2003 Standard Edition/Enterprise EditionMicrosoft Windows NT 4.0 SP5 or later
• Display resolution800×600 pixels, 64K colours or higher

Software Supplied on CD-ROM
41
7
1
❖ Software installed with DeskTopBinder Lite• Auto Document Link
Auto Document Link on the client computer monitors in-trays of the deliv-ery server periodically, retrieves files delivered to in-trays, and notifies theuser of delivery.
• RFWriterInstead of printing files created with an application, the RFWriter convertsthose files into TIFF or BMP image files and registers them in a work folderof the DeskTopBinder. For details, see DeskTopBinder Help.
• Function PaletteFunction Palette allows you to use DeskTopBinder functions such as Scanusing TWAIN scanner or Print without starting DeskTopBinder. To usethese functions from Function Palette, you must first configure them usingDeskTopBinder Extended Features. For details about Function Palette, seeDeskTopBinder manuals.
• SmartDeviceMonitor for ClientSmartDeviceMonitor for Client provides functions for continuous devicestatus monitoring on the network via TCP/IP or IPX/SPX.

Appendix
142
7
Values of Various Set Items for Transmission/Storage/Delivery Function
This section explains the values of various transmission/storage/delivery func-tion settings.
Note❒ Depending on the type or settings of the file or original, you may not be able
to specify the destination or enter the maximum number of characters statedbelow.
Transmission Function
This section explains the values of transmission function settings.
Sending E-mail
The following table tells you the maximum values of the e-mail sending functionsettings.
Item Maximum value Comments
Number of subject line charac-ters
128 alphanumeric charac-ters
-
Number of e-mail message characters
80 alphanumeric charac-ters
This is the total number of char-acters selected from the list and the number of characters en-tered directly from text.
Number of e-mail address char-acters
128 alphanumeric charac-ters
E-mail addresses found via LDAP server search cannot be selected if they contain more than 128 characters.
Number of addresses you can specify at the same time
500 addresses You can specify 100 destina-tions by direct entry, including LDAP search. Select the remain-ing 400 destinations from regis-tered addresses.
Sendable file size 725.3 MB per file -
Sendable number of pages 2,000 pages per file -

Values of Various Set Items for Transmission/Storage/Delivery Function
43
7
1
Folder transmission
The following table tells you the maximum values of the Scan to Folder functionsettings.
Simultaneous Transmission
The following table tells you the maximum values of settings for using the E-mail and Scan to Folder functions simultaneously.
Item Maximum value Comments
Number of path name charac-ters on SMB
128 alphanumeric charac-ters
-
Number of user name charac-ters on SMB
64 alphanumeric charac-ters
-
Number of password charac-ters on SMB
64 alphanumeric charac-ters
-
Number of server name charac-ters on FTP
64 alphanumeric charac-ters
-
Number of path name charac-ters on FTP
128 alphanumeric charac-ters
-
Number of user name charac-ters on FTP
64 alphanumeric charac-ters
-
Number of password charac-ters on FTP
64 alphanumeric charac-ters
-
Number of path name charac-ters on NCP
128 alphanumeric charac-ters
-
Number of user name charac-ters on NCP
64 alphanumeric charac-ters
-
Number of password charac-ters on NCP
64 alphanumeric charac-ters
-
Number of addresses you can specify at the same time
50 addresses You can specify a maximum of 50 directly entered destinations.
Sendable file size 2,000 MB per file -
Item Maximum value Comments
Number of destinations you can select for E-mail and Scan to Folder
550 addresses -
Number of destinations you can select for sending by e-mail
500 addresses You can specify a maximum of 100 directly entered destina-tions, including LDAP search-retrieved destinations.
Number of destinations you can set for sending by Scan to Folder
50 addresses -

Appendix
144
7
Storage Function
The following table tells you the maximum values of the storage function set-tings.
Item Maximum value Comments
Number of file name characters 64 alphanumeric charac-ters
On the control panel, the first 16 characters are displayed. When viewing the stored files from a client computer using Desk-TopBinder, all the entered char-acters can be viewed.
Number of user name charac-ters
20 alphanumeric charac-ters
On the control panel, the first 16 characters are displayed. When viewing the stored files from a client computer using Desk-TopBinder, all the entered char-acters can be viewed.
Number of password charac-ters
4-8 digit number -
Number of stored files you can select at the same time
30 files -
Storable number of files 3,000 files This is the total number of files stored under the scanner, copi-er, document box, and printer functions.
Storable number of pages 10,000 pages This is the total number of files stored under the scanner, copi-er, document box, and printer functions.
Storable number of pages per file
2,000 pages -
Storable size 2,000 MB per file -

Values of Various Set Items for Transmission/Storage/Delivery Function
45
7
1
Network Delivery Function
The following table tells you the values of setting items for the network deliveryscanner function.
Item Maximum value Comments
Number of subject line charac-ters
128 alphanumeric charac-ters
This is the total number of char-acters selected from the list and the number of characters en-tered directly from text.
Number of e-mail address char-acters
128 alphanumeric charac-ters
-
Number of addresses you can specify at the same time
500 addresses You can specify 65 destinations by direct entry, including LDAP search. Select the remain-ing 435 destinations from regis-tered addresses
The maximum number of desti-nations you can specify differs depending on which ScanRout-er delivery software you are us-ing. For details, see the manuals supplied with the ScanRouter delivery software.
Sendable file size 2,000 MB per file -

Appendix
146
7
Specifications
The following table tells you the specifications of the scanner.
Scan method Flatbed scanning
Scan speed When using the E-mail/Scan to Folder/Net-work Delivery Scanner function:
Black and white: 75 page/min
(Original size: A4K, Scan Type: Text , Resolu-tion: 200 dpi, Compression (Black & White): On, ITU-T No1 Chart, 1-side scanning)
Scanning speed differs depending on the fol-lowing; operating environment of the machine and computer, scan settings, and the content of originals (denser images require more time).
Image sensor type CCD Image Sensor, CIS Image Sensor
Scan type Sheet, book
Interface Ethernet interface (10BASE-T, 100BASE-TX or 1000BASE-T (optional)), IEEE 1394 (IPv4 over 1394) (optional), IEEE 802.11b (wireless LAN) (optional)
Maximum scan size A3/DLT (297×432 mm)
Scan sizes automatically detectable from the exposure glass
A3L, B4L, A4K, A4L, B5K, B5L, A5K, 8 1/2" × 13"L
Scan sizes automatically detectable from the ADF
A3L, B4L, A4K, A4L, B5K, B5L, A5K, A5L, B6K, B6L, 81/2" × 13"L
Basic scanning resolution 600 dpi (8-bit gray scale)
Selectable scanning resolutions when using the E-mail/Scan to Folder/ Network delivery scanner function
100 dpi, 200 dpi, 300 dpi, 400 dpi, 600 dpi
Selectable scanning resolution when using TWAIN scanner
100 dpi to 1200 dpi
Sendable file formats TIFF, JPEG, PDF
Image compression type for black and white (two-value)
TIFF (MH, MR, MMR)
Image compression type for gray scale JPEG
Network protocol IPv4, IPX
Protocol for sending e-mail SMTP, POP3
Protocol for Scan to Folder SMB, FTP, NCP

47
1INDEXA
Address Book, 10, 38, 45ADF, 108, 111, 132Adjusting image density, 110Advanced search, 17, 20, 25, 45Auto density, 110Auto Detect, 102Auto-run program, 139
B
Batch, 115Bindery, 52, 54Black & White, 102
C
CD-ROM, 139Change, 72, 73Changing a password, 75Changing a user name, 73Checking a stored file selected
from the list, 64Check modes, 11Confirmation displays, 4
check modes, 4Preview, 5transmission file status, 6
CSV file, 10, 38Custom size, 102, 104, 106, 108
D
Delete, 72Deleting a stored file, 72Delivery server, 77, 85DeskTopBinder Lite, 68, 69, 77, 79, 140Destination list, 16, 44Display, 3
confirmation displays, 4Simplified Display, 3
Divide, 116
E
Edit, 109Effective Protocol, 37E-mail, 135E-mail address, 10
E-mail destination, 16Address Book, 16Destination list, 16registration numbers, 17
E-mail message, 29E-mail screen, 11, 15Entering an e-mail address, 19Entering registration numbers, 86Entering the path, 47Erase border, 109Ethernet, 10, 37, 96Exposure glass, 108, 111, 132
F
File information, 61, 62, 63File name, 61, 62, 74, 120File type, 120Folder sending, 135FTP, 36FTP server, 50Functions, 2
G
General settings, 7Gray Scale, 102
I
IEEE1394, 10, 37, 96Initial settings, 8Install, 79, 97I/O device, 77
J
JPEG, 138
L
LDAP, 9LDAP server, 20Line Art, 102List of stored files, 70
M
Managing stored files, 72, 73, 74, 75Manual entry, 19, 30, 47Mixed sizes, 102, 103, 133Multi-pages, 138

148
N
NCP, 52, 54NDS, 52, 54NetWare, 37, 52, 54Network Delivery, 135
O
One sided original, 113Operation for delivering files, 81Original feed type, 111, 113Original settings, 113
P
Password, 61, 63, 75PDF, 120, 138
changing security permissions, 125encrypting, 123
Photo, 102Placing an original, 108Preparation, 78
sending by e-mail, 10Program as Defaults, 130Programs, 127, 130
changing registered program, 128changing the name, 130deleting, 129recalling, 128registering, 127
Q
Quick install, 139
R
Registering a destination, 23Registering in the address book, 23Registering the path, 55Registration numbers, 17, 25, 44, 86, 89Resolution, 102Resolution and file size, 135, 136Restore Factory Defaults, 130Result of sending, 6Return receipt, 81Ridoc IO Admin, 10, 38
S
SADF, 115Scanner Features, 7Scanning multiple pages, 118ScanRouter delivery software, 77Scan settings, 7, 8, 101
Scan Size, 102Scan to Folder, 35, 40Scan Type, 102, 135Screen, 64, 80
Scan to Folder, 39Search by comment, 86Searching by file name, 66, 74Searching by user name, 65, 90Searching the delivery server’s
destination list, 86Searching the list of stored files, 65Searching the machine’s address book, 17Security settings, 123Selecting a destination, 20, 85, 86
machine’s address book, 43Selecting a sender, 24Sender, 24, 25Sender name, 24, 25, 89, 90Sending by Scan to Folder, 37Sending files
FTP, 50shared networdk folder, 47
Sending scan files, 35Sending scan files by e-mail, 9, 12Sending the URL by e-mail, 32Serial number, 122Setting file name, 121Setting file type, 120Simultaneous storage and delivery, 94Simultaneous storage and sending
by e-mail, 31Simultaneous storage and sending
by Scan to Folder, 56Single page, 138SMB, 35, 49SMTP, 9Specifications, 146Specifying destinations, 43Specifying the message, 29Specifying the path, 49Specifying the sender, 24Specifying the subject, 28Storage, 31, 56, 94Store only, 59Storing, 57, 135Storing scan files, 31, 56, 59, 94Subject, 93Subject/Text, 28, 29, 30Switching screen, 15
network delivery scanner screen, 84Scan to Folder, 42
Symbol, 1

49
1T
Template size, 102Text, 102TIFF, 138TIFF/JPEG, 120Transmission function
folder transmission, 143sending e-mail, 142simultaneous transmission, 143
TWAIN Driver, 97, 98, 139TWAIN scanner, 95, 98, 132, 133, 136
setting original orientation, 132Two sided original, 114
U
User name, 61, 73User Tools / Counter, 7
V
Values of various set items, 142network delivery function, 145storage function, 144transmission function, 142
W
Web Image Monitor, 10, 38, 57, 68, 69Wireless LAN, 10, 37, 96

150
GB GB AE AE B841-7707
In accordance with IEC 60417, this machine uses the following symbols for the main power switch:
a means POWER ON.
b means POWER OFF.
Declaration of Conformity
“The Product complies with the requirements of the EMC Directive 89/336/EEC and its amending di-rectives and the Low Voltage Directive 73/23/EEC and its amending directives.”
Trademarks
Adobe®, PostScript®, and Acrobat® are trademarks of Adobe Systems Incorporated.
Pentium® is a registered trademark of Intel Corporation.
NetWare® is a registered trademark of Novell, inc.
Microsoft®, Windows®, and Windows NT® are registered trademarks of Microsoft Corporation.
Other product names used herein are for identification purposes only and might be trade-marks of their respective companies. We disclaim any and all rights to those marks.
• The product name of Windows® 95 is Microsoft® Windows® 95.
• The product name of Windows® 98 is Microsoft® Windows® 98.
• The product name of Windows® Me is Microsoft® Windows® Millennium Edition (Windows Me).
• The product names of Windows® 2000 are as follows:Microsoft® Windows® 2000 ProfessionalMicrosoft® Windows® 2000 ServerMicrosoft® Windows® 2000 Advanced Server
• The product names of Windows® XP are as follows:Microsoft® Windows® XP Home EditionMicrosoft® Windows® XP Professional
• The product names of Windows ServerTM 2003 are as follows:Microsoft® Windows ServerTM 2003 Standard EditionMicrosoft® Windows ServerTM 2003 Enterprise EditionMicrosoft® Windows ServerTM 2003 Web Edition
• The product names of Windows NT® 4.0 are as follows:Microsoft® Windows NT® Workstation 4.0Microsoft® Windows NT® Server 4.0
Copyright © 2005

Printer/Scanner Unit Type 7500O
perating Instr
uctions Scanner ReferenceGB GB
AE AE B841-7707