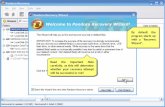PandoraVIA 3.0 User Guide - Pandora by Omnicell · Pandora Data Systems reserves the right to make...
Transcript of PandoraVIA 3.0 User Guide - Pandora by Omnicell · Pandora Data Systems reserves the right to make...

PandoraVIA 3.0 User Guide 60-0237 Rev A

PandoraVIA 3.0 User Guide/60-0237 Rev A ii © 2012 Omnicell, Inc.
This manual was produced using ComponentOne Doc-To-Help.

© 2012 Omnicell, Inc. iii PandoraVIA 3.0 User Guide/60-0237 Rev A
Contents Program Features.......................................................................................................................................... 5
Pandora Clinicals ....................................................................................................................................................... 5 Pandora Financials .................................................................................................................................................... 5 Reporting Features .................................................................................................................................................... 5 System Requirements ............................................................................................................................................... 6 Installing PandoraVIA ................................................................................................................................................ 6 Installing PandoraVIA Software Updates .................................................................................................................. 7 Uninstalling PandoraVIA............................................................................................................................................ 7 Trademark Statement ............................................................................................................................................... 7
Getting Started .............................................................................................................................................. 9
Navigating the User Interface ................................................................................................................................... 9 Understanding the Home Page ................................................................................................................................. 9 Home Page Widgets ................................................................................................................................................ 11 Personalizing Widgets with My View ...................................................................................................................... 27 Working with the Client Program ............................................................................................................................ 55
Configuring and Managing PandoraVIA ...................................................................................................... 59
Selecting a Server Administrator ............................................................................................................................. 59 Server Configuration ............................................................................................................................................... 60 Configuring Users, Groups, Worlds, Views, Plugins, and Shifts .............................................................................. 69 Importing System Data ............................................................................................................................................ 78 Alert Management .................................................................................................................................................. 84 Archiving PandoraVIA Data ..................................................................................................................................... 87 Managing Users and Groups ................................................................................................................................... 90 Password Management........................................................................................................................................... 95 Managing Group Profiles......................................................................................................................................... 96 Managing User Groups ............................................................................................................................................ 98 Configuring IntelliDOT HL7 Adapters for Message Queuing ................................................................................. 100 Troubleshooting .................................................................................................................................................... 101
Running Reports ........................................................................................................................................ 107
Report Types ......................................................................................................................................................... 107 Customizing Reports ............................................................................................................................................. 109

PandoraVIA 3.0 User Guide/60-0237 Rev A iv © 2012 Omnicell, Inc.
Selecting a Report ................................................................................................................................................. 109 Selecting Report Criteria ....................................................................................................................................... 110 Working with the Selector Panes .......................................................................................................................... 111 Defining Sorting and Grouping Options ................................................................................................................ 135 Defining Report Options ........................................................................................................................................ 140 Saving a Report ..................................................................................................................................................... 144 Sharing a Report .................................................................................................................................................... 145 Scheduling Reports ................................................................................................................................................ 146 Running a Report ................................................................................................................................................... 148 Report Types ......................................................................................................................................................... 151
Modules .................................................................................................................................................... 273
Discrepancy Manager ............................................................................................................................................ 273 Formulary Maintenance ........................................................................................................................................ 277
Contacting Technical Support ................................................................................................................... 281
Glossary of Terms...................................................................................................................................... 283
Index.......................................................................................................................................................... 289

© 2012 Omnicell, Inc. 5 PandoraVIA 3.0 User Guide/60-0237 Rev A
Program Features
PandoraVIA provides users with advanced functionality needed to explore, visualize, and deliver valuable reports. Version 3.0 comprises two Pandora products: Pandora Clinicals and Pandora Financials, along with standard Pandora system reports.
Pandora Clinicals
Pandora Clinicals widgets and reports provide statistical insight into the following areas:
• Anomalous Usage – track possible diversion medication usage trends.
• Compliance and Safety – display the percentage of cancelled, discrepancy, and override transactions in your data system.
• Inventory – display the percentage of stockouts, and the ratio of items withdrawn from cabinets to items refilled to cabinets.
Pandora Financials
Pandora Financials widgets and reports provide statistical insight into the following areas:
• Cost Per – display the cost per patient visit/case value.
• Inventory on Hand/at Par – display the quantity and dollar value of medication items.
• Inventory Turns – track the usage velocity of medication items.
• Issue Compliance – track the percentage of successful issues of medication from cabinets, for billable and non-billable items.
Pandora Financials features are used with Omnicell data only.
Reporting Features
PandoraVIA’s robust platform is built upon Microsoft technologies and offers enhanced integration with Microsoft office.
• Date Range Reporting – Generate reports based on a specific date range. This is a powerful tool for trend analysis, enabling you to view performance over a period of time.
• Advanced Report Parameters – Report parameters can be used to specify the data to be included or excluded in a report.
• Extended Data Source Support – PandoraVIA now supports a variety of data sources, PandoraVIA can now generate reports for a wider variety of ADS and POC systems, including AcuDose-Rx, Cerner, PatientSafe Solutions (previously IntelliDOT), MedDISPENSE, Omnicell and Pyxis.
• Customized Data Group Reporting – Users can now create and customize data groups to generate reports so that they explore specific data groups for Patients, Meds, Transactions, etc.
• Enhanced Tabular and Visual Data Presentation – A number of reports have been enhanced to display data in visually compelling formats that facilitate users and decision makers to interpret and analyze data

PandoraVIA 3.0 User Guide/60-0237 Rev A 6 ©2012 Omnicell, Inc.
more efficiently. Depending on the report type one generates, users will observe reports now displayed in improved crosstab formats, tables, lists and charts.
• Extended Standardized Report Foundations – Users have a wide variety of report types to use as a foundation for report generation. There are also a number of system-specific reports to help users explore data relevant to various ADS and POC systems, including: AcuDose-Rx, Cerner, PatientSafe Solutions (previously IntelliDOT), MedDISPENSE, Omnicell and Pyxis.
• Enhanced Report Criteria Features - The PandoraVIA Server Administrator can now create custom data groups to utilize in report selection criteria.
• Interactive Report Viewing and Previewing – Users can resolve important business issues with more flexible on-report sorting, filtering and reformatting options. These viewing options permit you to interactively explore your information without re-querying the database.
• Improved Report Exporting – Users can render reports in a variety of formats, including Portable Data Format (PDF), Microsoft Windows Enhanced Metafile (EMF), Microsoft Excel (XLS and XLSX), Comma Separate Values (CSV), and Extensible Markup Language (XML).
System Requirements
The following table details requirements for installing PandoraVIA. Computer Requirements (Single user/standalone installation)
Workstation Requirements (Multi user/networked installation)
Network Server Requirements (Multi user/network server installation)
1.0 GHz CPU 500 MHz CPU 2.0 GHz CPU 512 MB RAM 512 MB RAM 1 GB RAM Windows 2003 Server/XP with .Net Framework 3.5
Windows 2003 Server/XP With .Net Framework 3.5
Windows Server 2000 or 2003 and either Pandora Database Manager or SQL Server 2000 or 2005 3.5” floppy or ORB* type drive for
importing Archive data 3.5” floppy or ORB* type drive for importing Archive data Only needed in Workstation used for importing
20 GB available HD space 1 GB available HD space 20 GB available HD space CD-Rom Drive CD-Rom Drive CD-Rom Drive Display resolution of 1024x768 Display resolution of 1024x768 Keyboard and mouse Keyboard and Mouse Laser Printer Laser Printer (network or local) UPS Battery Backup UPS Battery Backup UPS Battery Backup Tape Drive, CD-R, etc. for data backup
Ethernet 100mbit Ethernet 100mbit
Installing PandoraVIA
PandoraVIA should be installed by your PandoraVIA Server Administrator in conjunction with your IT department and Network Administrator. In most environments, the PandoraVIA server application will be installed on a SQL server and the client application will be installed on one or more computer systems. However in some environments, your PandoraVIA Server Administrator may select to install both the server and client applications on the same computer system.

© 2012 Omnicell, Inc. 7 PandoraVIA 3.0 User Guide/60-0237 Rev A
If you have any questions about the type of installation in your organization, please contact your PandoraVIA Server Administrator.
Installing PandoraVIA Software Updates
PandoraVIA software updates are automatically distributed to the PandoraVIA server application by Pandora Data Systems. The PandoraVIA Server Administrator or a Pandora Admin who has been assigned the Updater role will determine when to distribute these updates to the client applications installed on individual computers.
Uninstalling PandoraVIA
To uninstall the PandoraVIA client application from a computer, use the Add/Remove Programs applet that comes with the Windows OS.
Trademark Statement
You may not create any derivative works of this publication nor can any part of this publication be copied, reproduced, distributed, published, license, sold, stored in a retrieval system or transmitted in any form or by any means: electronic, mechanical, photocopying, or otherwise without the prior written consent of Pandora Data Systems.
The material in this Help System is for information only and is subject to change without notice. While reasonable efforts have been made in the preparation of this manual to assure its accuracy, Pandora Data Systems assumes no liability resulting from errors or omissions in this manual, or for the use of the information contained herein.
Pandora Data Systems reserves the right to make changes in the product design without reservation and without notification to its users.
PANDORA, Pandora Data Systems and the Pandora Data Systems Logo are trademarks or registered trademarks Pandora Data Systems, Inc., a division of Omnicell, Inc. in the United States and internationally.
Microsoft, Vista, NT, XP, Windows, .NET, Microsoft Excel, Internet Explorer and SQL Server are either registered trademarks or trademarks of the Microsoft Corporation.
Adobe, Acrobat, Acrobat Reader, and Portable Document Format is either registered trademark or trademark of the Adobe Systems Corporation.
All other product and company names herein are the property of their respective owners.


© 2012 Omnicell, Inc. 9 PandoraVIA 3.0 User Guide/60-0237 Rev A
Getting Started
In this section, you will find information to help you get started with PandoraVIA.
Navigating the User Interface
The structure of the PandoraVIA user interface reflects the administrative and reporting workflow. When you access a program function from the PandoraVIA start page window, the interface provides you with a multi-level link structure that will help you complete your tasks efficiently. For example, when you launch the Select Report function (Reports > Select Report), PandoraVIA displays the Report Selection page. On the left Selector pane, you will also have access to related links that are associated with the report workflow.
IMPORTANT: When you add data, change data, or make a selection on any page of the user interface, you must save the data or modification before moving to another page. PandoraVIA will warn you if you have unsaved data before permitting you to move to another page.
Understanding the Home Page
The PandoraVIA Home page displays a variety of widgets that link you to the report data and information that you use most. To view all of the elements on this page, you must have an active Internet connection.
Customizing the Home Page
To customize the widgets selected to display in the Home page:
1. Click the Customize link in the top right-hand corner of the Home page.

PandoraVIA 3.0 User Guide/60-0237 Rev A 10 ©2012 Omnicell, Inc.
2. The Add Widgets page contains a tab for each available Pandora product, plus a System tab for Pandora
core product widgets:
• Pandora Clinicals widgets consist of Anomalous Usage (AU), Compliance, and Inventory. Pandora Clinicals widgets can be identified by the beaker and nurse cap graphic at bottom left of widget window.
• Pandora Financials widgets consist of Cost Per, Inventory, Inventory on Hand, Inventory Turns, and Issue Compliance. Pandora Financials widgets can be identified by the line graph icon at bottom of widget window.
• Pandora System widgets consist of Active Users, All Archive Database Info, Facility Database Info, Facility Top 10 Reports, My Saved Reports, My To Do List, My Top 10 Reports, News from Pandora, Pandora Top 10 Reports, Server Info, and Transaction Record Counts.
3. To select widgets to display on the home page, click the Clinicals, Financials, or System tab. Locate the widget you want to display on the home page and click the Add button. The widget will be added to the Home page, and the Add button label will change to Added.

© 2012 Omnicell, Inc. 11 PandoraVIA 3.0 User Guide/60-0237 Rev A
4. Click Restore Default to display the program’s default widgets.
Home Page Widgets
Widgets are windows of content that are linked to report data and information. Widgets are displayed on the PandoraVIA Home page. When you start the program, the Home page widgets load asynchronously, so that the load time for the widgets will not slow down the rendering of the Home page. The user can continue to navigate through the application.
Within a widget, clicking on a data point or link opens the report containing related data. This process is called “drill-through.” The drill-through from widget to report, or report to report, is intended to take the user to the next level of detail, with the most actionable data sorted at the top of the report. The drill-through chart below shows the widget-to-report drill-through linking structure.

PandoraVIA 3.0 User Guide/60-0237 Rev A 12 ©2012 Omnicell, Inc.
Anomalous Usage Widget (Pandora Clinicals)
The Anomalous Usage widget plots usage outliers in bar chart format with a group by at the Nursing UnitID level. Default date range for the widget is the last 6 months from the latest data import. Both the chart type and the number of months can be modified with widget customization. The Extreme Outliers in red correspond to number of instances the Upper Outer Fence value, which indicates statistically probable diverters. The Mild Outliers in yellow exceed the Upper Inner Fence value, which indicates statistically possible diverters.

© 2012 Omnicell, Inc. 13 PandoraVIA 3.0 User Guide/60-0237 Rev A
Click the Maximize button in the top right-hand corner of the widget to display an expanded view of the Anomalous Usage widget, or click the Close button to close the widget. Click the round, white Settings button (shown circled above) to Edit, Duplicate, or Delete the widget; the Settings button is available in the minimized window only. The user’s current view is displayed to the right of the widget name.
This widget also provides users with the following drill-through capabilities:
• Clicking one of the red Extreme Outlier bars on the chart will display the User Watch List – Anomalous Usage report for the selected month. By default, the drill-through report will show extreme outliers by SiteID, Nursing UnitID, and MedName sorted in descending order.
• Clicking one of the yellow Mild Outlier bars on the chart displays the User Watch List – Anomalous Usage report for the selected month. By default, the drill-through report will show mild outliers by SiteID, Nursing UnitID, and MedName sorted in descending order
• Clicking one of the underlined Extreme Outlier or Mild Outlier data points in the table below the maximized view of the widget also generates a User Watch List – Anomalous Usage report for the selected month. When an extreme outliers data point is clicked, the drill-through report will show extreme outiliers by SiteID, Nursing UnitID, and MedName sorted in descending order.
To learn how to personalize the report data displayed in the Anomalous Usage Widget, see Personalizing Widgets with My View.

PandoraVIA 3.0 User Guide/60-0237 Rev A 14 ©2012 Omnicell, Inc.
Compliance Widget (Pandora Clinicals)
The Compliance widget displays compliance information (the percentage of cancelled, discrepancy, and override transactions in the given data set) in a line chart. Discrepancy and Override data are only for narcotics. The percentage is a comparison to withdraw or issue transactions. Default date range for the widget is the last 6 months from the latest data import. Both the chart type and the number of months can be modified with widget customization.
Click the Maximize button in the top right-hand corner of the widget to display an expanded view of the same information, or click the Close button to close the widget. Click the round, white Settings button to Edit, Duplicate, or Delete the widget; the Settings button is available in the minimized window only. The user’s current view is displayed to the right of the widget name.
• When the user clicks on Cancelled %, the drill-through report is User Watch List - Compliance, sorted by Cancelled % descending.
• When the user clicks on Discrepancy %, the drill-through report is User Watch List - Discrepancy sorted by Discrepancy % for Narcotics descending.
• When the user clicks on Override %, the drill-through report is the User Watch List - Compliance sorted by Override % for Narcotics descending.
Inventory Widget (Pandora Clinicals and Pandora Financials)
The Inventory widget plots the percentage of Stock Outs and the Withdrawn-Refilled Ratio. Default date range for the widget is the last 6 months from the latest data import. Both the chart type and the number of months can be modified with widget customization. The StockOut (%) is plotted in yellow. The Withdrawn-Refilled Ratio is plotted in green.
Click the Maximize button in the top right-hand corner of the widget to display an expanded view of the Inventory chart. Click the Settings button (to the left of the Maximize button) to Edit, Duplicate, or Delete the widget. The user’s current view is displayed to the right of the widget name.

© 2012 Omnicell, Inc. 15 PandoraVIA 3.0 User Guide/60-0237 Rev A
The Inventory widget also provides the following drill-through reporting capabilities:
• Click the StockOut (%) From Withdrawn bar in the chart to drill-through to the Stations to Act On report with data sorted by StockOut(%) From Report Criteria data in descending order for the selected month. The Stockout % from Report Criteria field has the Transaction Type selector criteria applied to this field. For the data point of Stockout (%) from Withdrawn, Withdrawn/Issue transaction types will be selected for the report on drill-through.
• Click the Withdrawn-Refilled Ratio bar in the chart to drill-through to the Stations to Act on report, with data sorted by withdrawn-refill ratio in descending order for the selected month.
• Click the StockOut (%) from Withdrawn value in the inventory widget table to drill-through to the Stations to Act On report, with data sorted by StockOut % from Report Criteria in descending order for the selected month. The Stockout % from Report Criteria field has the Transaction Type selector criteria applied. For the data point of Stockout (%) from Withdrawn, Withdrawn/Issue transaction types will be selected for the report on drill-through.
Cost Per Widget (Pandora Financials)
The Cost Per widget plots the cost per patient visit/case value, in orange. The Cost Per calculation considers transaction quantity and cost at the time of the transaction for withdrawn/issue and return transactions. This calculation is done by either visit or case, depending upon what is selected in the Widget Options (see widget

PandoraVIA 3.0 User Guide/60-0237 Rev A 16 ©2012 Omnicell, Inc.
option information below). Default date range for the widget is the last 6 months from the latest data import. Both the chart type and the number of months can be modified with widget customization.
Click the round, white Settings button (to the left of the Maximize button) to Edit, Duplicate, or Delete the widget; note that the Settings button is available only when the window is minimized. Click the Maximize button in the top right-hand corner of the widget to display an expanded view of the Cost Per chart, shown below. The user’s current view is displayed to the right of the widget name. Below the expanded view of the line graph, click one of the underlined links to generate a Visits/Cases Report, sorted by Avg Cost per Visit/Case descending.
The Cost Per widget has specific widget options that can be changed on the widget depending upon the user's preference.
Cost Per Widget Options
Inventory Type:
• Consigned – items not owned by the hospital
• Owned – owned by the hospital
• All – includes both items owned and not owned by the hospital
Cost Per:
• Visit = unique patient visit per patient ID (not MRN)
• Case = unique case per case ID.

© 2012 Omnicell, Inc. 17 PandoraVIA 3.0 User Guide/60-0237 Rev A
Inventory on Hand Widget (Pandora Financials)
The Inventory on Hand widget plots the inventory value, in orange, and the maximum value, in blue. Inventory Value considers the quantity on hand and the cost of the items. Max Value considers the Max/Par quantity and the cost of the items. The cost used is determined by what is selected in the Widget Options (see widget option information below). Several different cost options are available. Default date range for the widget is the last 6 months from the latest data import. Both the chart type and the number of months can be modified with widget customization.
Click the round, white Settings button (to the left of the Maximize button) to Edit, Duplicate, or Delete the widget; note that the Settings button is available only when the window is minimized. Click the Maximize button in the top right-hand corner of the widget to display an expanded view of the Inventory on Hand chart, shown below. The user’s current view is displayed to the right of the widget name. Click a data point on the graph, or one of the underlined links below, to drill-through to the Cabinet Watch List report.

PandoraVIA 3.0 User Guide/60-0237 Rev A 18 ©2012 Omnicell, Inc.
When Value ($) is clicked on drill-through, sort is Value on Hand descending. When Max Value ($) is clicked on drill-through, sort is Value at Max descending.
The Inventory On Hand widget has specific widget options that can be changed on the widget depending upon the user's preference.
Cost Option:
• Period Average Cost – average cost for the date range
• Period First Cost – first cost during the report period
• Period Last Cost – last cost during the report period
• Period Max Cost – maximum cost during the report period
• Period Min Cost – minimum cost during the report period
Inventory Type:
• Consigned – items not owned by the hospital
• Owned – owned by the hospital
• All – includes both items owned and not owned by the hospital
Inventory Turns Widget (Pandora Financials)
The Inventory Turns widget plots the inventory turns value. Inventory Turns considers the transaction quantity for Withdrawn/Issue and Return Transactions compared to the average quantity on hand. The widget has additional options, such as including discrepancies, that can be selected in the Widget Options (see widget option

© 2012 Omnicell, Inc. 19 PandoraVIA 3.0 User Guide/60-0237 Rev A
information below). Default date range for the widget is the last 6 months from the latest data import. Both the chart type and the number of months can be modified with widget customization.
Click the round, white Settings button (to the left of the Maximize button) to Edit, Duplicate, or Delete the widget; note that the Settings button is available only when the window is minimized. Click the Maximize button in the top right-hand corner of the widget to display an expanded view of the Inventory Turns chart, shown below. The user’s current view is displayed to the right of the widget name. Click a data point on the graph, or one of the underlined links below, to drill-through to the Cabinet Watch List - Turns report, sorted by Turns descending.
Inventory Turns Widget Options
The Inventory Turns widget has specific widget options that can be changed, depending upon the user's preference.
Cost Type:
• Period Average Cost – average cost for the date range
• Period First Cost – first cost during the report period
• Period Last Cost – last cost during the report period
• Period Max Cost – maximum cost during the report period
• Period Min Cost – minimum cost during the report period
Inventory Type:
• Consigned – items not owned by the hospital
• Owned – owned by the hospital
• All – includes both items owned and not owned by the hospital
Discrepancy:
• Include – include discrepancy quantity in transaction quantity for issues
• Exclude – exclude discrepancy quantity in transaction quantity issue/return

PandoraVIA 3.0 User Guide/60-0237 Rev A 20 ©2012 Omnicell, Inc.
Issue Compliance Widget (Pandora Financials)
The Issue Compliance widget plots the issue compliance % for billable, non-billable, and all items.
Issue Compliance % (All Items) considers the transaction quantity for Withdrawn/Issue and Return transactions compared to the transaction quantity for restocks. Issue Compliance % Billable considers only billable items and Issue Compliance % Non-Billable considers only non-billable items. The widget has additional options that can be selected, such as including discrepancies, that can be selected in the Widget Options (see widget options information below). Default date range for the widget is the last 6 months from the latest data import. Both the chart type and the number of months can be modified with widget customization.
Click the round, white Settings button (to the left of the Maximize button) to Edit, Duplicate, or Delete the widget; note that the Settings button is available only when the window is minimized. Click the Maximize button in the top right-hand corner of the widget to display an expanded view of the chart, shown below. The user’s current view is displayed to the right of the widget name. Click a data point on the graph, or one of the underlined links below, to drill-through to the Issue Compliance Report. When All Items (%) data point is clicked, the report is sorted by Issue

© 2012 Omnicell, Inc. 21 PandoraVIA 3.0 User Guide/60-0237 Rev A
Compliance (%) descending. When Billable (%) data point is clicked, the report is sorted by Issue Compliance Billable (%) descending. When Non-Billable (%) data point is clicked, the report is sorted by Issue Compliance Non-Billable (%) descending.
Issue Compliance Widget Options
The Issue Compliance widget has specific widget options that can be changed, depending upon the user's preference.
Cost Type:
• Period Average Cost – average cost for the date range
• Period First Cost – first cost during the report period
• Period Last Cost – last cost during the report period
• Period Max Cost – maximum cost during the report period
• Period Min Cost – minimum cost during the report period
Inventory Type:
• Consigned – items not owned by the hospital
• Owned – owned by the hospital

PandoraVIA 3.0 User Guide/60-0237 Rev A 22 ©2012 Omnicell, Inc.
• All – includes both items owned and not owned by the hospital
Discrepancy:
• Include – include discrepancy quantity in transaction quantity for issues
• Exclude – exclude discrepancy quantity in transaction quantity for issue/return
Active Users Widget (System)
The Active Users widget displays a list of users who are currently logged into your PandoraVIA system.
Click the Maximize button to display an expanded view of the users list.

© 2012 Omnicell, Inc. 23 PandoraVIA 3.0 User Guide/60-0237 Rev A
Transaction Record Counts Widget (System)
The horizontal bar chart at the top of this widget shows a transaction record count that displays the total number of override, resolution, and discrepancy transactions in the PandoraVIA database.
Click the Maximize button to display an expanded view of the information.
Facility Database Info Widget (System)
The Facility Database Info widget displays the following information:
• Facility Name: The name of the facility database currently being used to generate PandoraVIA reports.
• Date Range: The date range of the data currently stored in your PandoraVIA database. You will only be able to generate reports from within this date range.
• Database Name: The name of the PandoraVIA database.
• Last Import Date: The date that data was last imported into PandoraVIA.
• Total Transactions: The total number of transactions in the database.
Click the Maximize button to display an expanded view of the information.
News From Pandora Widget (System)
The News from Pandora widget displays recent articles and information pertaining to the PandoraVIA product and the industry.

PandoraVIA 3.0 User Guide/60-0237 Rev A 24 ©2012 Omnicell, Inc.
Click the Maximize button to display an expanded view of the information.
Pandora Top 10 Reports Widget (System)
The Pandora Top 10 Reports widget displays the most commonly used reports from PandoraVIA.
Click the Maximize button to display an expanded view of the information.
My Top 10 Reports Widget (System)
The My Top 10 Reports area displays the top 10 reports that you as a user have run. This area displays reports from most frequent to least frequent.

© 2012 Omnicell, Inc. 25 PandoraVIA 3.0 User Guide/60-0237 Rev A
Click the Maximize button to display an expanded view of the information.
My To Do List Widget (System)
The My To Do List widget works with the Alert Management feature to notify specified users when specific database values exceed the specified value thresholds. For example, a user who has been set up to receive an alert notification about Anomalous Usage counts in the database will be able to click a link that runs a User Watch List – Anomalous Usage report any time the count of anomalous usage in the database exceeds the configured alert value. The total alert count on display is automatically refreshed after each data import task is completed.
For more information about the alerts than can be set up to display with this widget, see Available Alerts. Note that the frequency with which alerts are both generated and displayed depends upon the frequency at which ADS data is imported into PandoraVIA. For example, if your hospital regularly imports ADS data into PandoraVIA on a recurring daily schedule, the widget will display alerts from the previous day only. For more details about alert frequency, see Understanding Alert Frequency.
My Saved Reports Widget (System)
The My Saved Reports area displays all of the reports that you have saved in PandoraVIA. This area will display all of the reports that you have saved, whether or not you have shared them with other users.
Click the Maximize button to display an expanded view of the information.
Facility Top 10 Reports (System)
The Facility Top 10 Reports widgets displays the top 10 commonly used reports for your facility. This area will only display the names of reports that have been shared with you by other users in your facility.

PandoraVIA 3.0 User Guide/60-0237 Rev A 26 ©2012 Omnicell, Inc.
Click the Maximize button to display an expanded view of the information.
Server Info Widget (System)
The Server Info area displays the following information:
• Server Version: This is the version number of your current PandoraVIA software installation.
• Application Server: This is the name of the server running the PandoraVIA database and the version of SQL server being used.
• SMTP Server: This is the IP Address of the server running the Simple Mail Transfer Protocol (SMTP) used by your PandoraVIA installation.
Users may click the Maximize button to display an expanded view of the same information.
All Archive Database Info Widget (System)
The All Archive Database Info widget displays information about any archive databases that may be present.

© 2012 Omnicell, Inc. 27 PandoraVIA 3.0 User Guide/60-0237 Rev A
Users may click the Maximize button to display an expanded view of the same information.
Personalizing Widgets with My View
Users may customize specific widgets on the Home page so that the widgets show the report data that you care about most. When using the My View feature to personalize these widgets, you are permitted only to personalize your own My View. However, users assigned the Pandora Admin role or the appropriate task privilege may configure the My View for specific users.
To personalize your Home page widgets using the Edit My View menu command:
1. Start the PandoraVIA program. 2. When the Home page widgets display for the first time, the default program logic will display the widgets
with the user’s World applied. The user can then customize their widget to apply specific views that they have configured under My View. The widget will display which view has been applied to the widget in the widget title bar.
3. To create views, select Configuration > Edit My View. This displays the My View page.

PandoraVIA 3.0 User Guide/60-0237 Rev A 28 ©2012 Omnicell, Inc.
NOTE: In order to change the My View settings for other users, your user account must be assigned the Pandora Admin role or be granted permission to change My View settings task privilege.
4. Click OK to acknowledge the My View Saved Successfully message.
Your My View settings can now be applied to the widget display on the Home page, by using the widget customization feature. Note that the My View changes modify only the display settings for the widgets, to give you quick access to your desired drill-through data. However, your settings will not prevent you from being able to run, save, and schedule any reports using your desired report criteria.
Menu Toolbar
Access program features via the menus on the toolbar. If you are not assigned role privileges for a feature, the corresponding menu command will not be displayed.

© 2012 Omnicell, Inc. 29 PandoraVIA 3.0 User Guide/60-0237 Rev A
Use the commands in the File menu to sign out of your current PandoraVIA session (File > Sign Out) or to quit the program (File > Exit).
Security Menu
Use the commands in the Security menu to manage user access to the program, change your password, manage group profiles, and manage email distribution groups for reports.
Configuration Menu
Use the commands in the Configuration menu to set up various settings for the program and to manage program plugins.
Modules Menu
Use the commands in the Modules menu to access one of PandoraVIA’s plugin applications. To use this menu, you must be granted permissions to access the module by the PandoraVIA Server Administrator or a Pandora Admin assigned the Administer, Security or Updater role.
Maintenance Menu
Use the commands in the Maintenance menu to manage data archives, restore data, and view program error logs.
Reports Menu
Use the commands in the Reports menu to run reports, configure reports, and schedule reports.

PandoraVIA 3.0 User Guide/60-0237 Rev A 30 ©2012 Omnicell, Inc.
Import Menu
Use the commands in the Import menu to configure imports, schedule imports, and manage data groups.
Help Menu
Use the commands in the Help menu to view information about the program and to open the Help system.
Main Toolbar
The main toolbar permits you to add toolbar shortcuts for commonly used PandoraVIA program features.
The default controls on the main toolbar include:
• Sign Out: Permits you to sign out of the program.
• Home: Takes you to the Start Page window.
• Back: Returns you to the previous page.
• Forward: If you arrived to the current page using the Back button, this will take you to the previously viewed page.
• Tasks: Active: Displays a list of active program tasks.
• Help: Provides you with access to the PandoraVIA Help system.
Windows
This topic provides you with information about each window that users can access in PandoraVIA.
Start Page
The PandoraVIA Start Page provides the user with quick-link access to frequently used reports. It also displays information about your PandoraVIA installation.

© 2012 Omnicell, Inc. 31 PandoraVIA 3.0 User Guide/60-0237 Rev A
TIP: When calling Technical Support for assistance, navigate to the Start page to determine which program version you are using and to answer questions that you might be asked about your basic system setup.
To view some of the elements on this page, you must have an active Internet connection. To learn more about the features available in the Start Page, see one of the topics below:
• Menu Toolbar
• Main Toolbar
• Start Page Elements
Manage Users
The Manage Users window is used by the PandoraVIA Server Administrator or a Pandora Admin assigned the Security role to add, modify and remove users from access list for the PandoraVIA program.

PandoraVIA 3.0 User Guide/60-0237 Rev A 32 ©2012 Omnicell, Inc.
Tasks that can be performed from this window include:
• Adding a User
• Modifying User Properties
• Removing a User
• Resetting a User Password
Change Password
The Change Password window is a self-service tool that permits users to change their own password.

© 2012 Omnicell, Inc. 33 PandoraVIA 3.0 User Guide/60-0237 Rev A
NOTE: When passwords are forgotten or lost, users must contact the PandoraVIA Server Administrator or a Pandora Admin assigned the Security role to request to have their password reset. For information, see Resetting a User Password.
To change your password, see Changing Your Password
Group Profile
The Group Profile window is used by the PandoraVIA Server Administrator and any Pandora Admin assigned the Administer or Security role.

PandoraVIA 3.0 User Guide/60-0237 Rev A 34 ©2012 Omnicell, Inc.
Tasks that can be performed from this window include:
• Creating a Group Profile
• Modifying a Group Profile
• Copying a Group Profile
• Deleting a Group Profile
User Group Management
The User Group Management window permits the PandoraVIA Server Administrator or a Pandora Admin assigned the Administer or Security role to create distribution groups and add PandoraVIA end users as members.

© 2012 Omnicell, Inc. 35 PandoraVIA 3.0 User Guide/60-0237 Rev A
Tasks that can be performed from this window include:
• Creating a User Group
• Modifying User Group Membership
• Copying User Group Membership
• Removing a User Group
System Setup
The System Setup window is used by the PandoraVIA Server Administrator to specify which ADS and POC system features are available in the program. Currently, PandoraVIA can be configured to work with the AcuDose-Rx, Cerner, PatientSafe Solutions (previously IntelliDOT), Omnicell, MedDISPENSE, and Pyxis systems. To use this tool, your user profile must be assigned either Administer or Security privileges.

PandoraVIA 3.0 User Guide/60-0237 Rev A 36 ©2012 Omnicell, Inc.
TIP: The System Setup window is generally only used when PandoraVIA is being installed. However, changes to your setup will be required should your organization decide to use PandoraVIA with an additional ADS or POC system. Users may also be asked to view or change settings in this window when working with a Pandora Data Systems Technical Support Representative to troubleshoot a setup issue.
For instructions on using this window, see Configuring the System Setup.
Client Configuration
The Client Configuration window provides users with the ability to clear the client program’s application cache. You may also use the controls in this window to specify color and design themes displaying in PandoraVIA.

© 2012 Omnicell, Inc. 37 PandoraVIA 3.0 User Guide/60-0237 Rev A
TIP: When troubleshooting an issue, a Technical Support Representative may ask you to clear the provisional files from the application cache to clear up any suspected performance issues.
Tasks that can be performed from this window include:
• Clearing the Application Cache
• Loading Report Criteria Based on Other Selections
Server Configuration
The PandoraVIA server is configured by the PandoraVIA Server Administrator or a Pandora Admin who has been assigned the Administer role. These individuals may use the Configuration > Server Configuration menu command to access this configuration tool.

PandoraVIA 3.0 User Guide/60-0237 Rev A 38 ©2012 Omnicell, Inc.
Tasks that can be performed from this window include:
• Configuring the System Setup
• Configuring the Database Connection Settings
• Defining the Authentication Method
• Defining User Password Complexity
• Defining the Session Timeout Settings
• Defining the Export Folder Path
• Configuring the Email Server Settings
• Changing Facility Information
• Configuring HL7 Adapters
Data Group Management
The Data Group Management window is accessed via the Configuration > Data Group Management menu command. The tool may be used by the PandoraVIA Server Administrator or a Pandora Admin who has been assigned the Administer or Security role and permits these users to create data groups based on the data variables available in your ADS and POC system data.
For example, if you wish to create a report that looks only at a specific group of users, you can create a group in the Data Group Management window. Then, when you run reports in PandoraVIA, the group will be available for use as a criterion in your reports.

© 2012 Omnicell, Inc. 39 PandoraVIA 3.0 User Guide/60-0237 Rev A
Tasks that can be performed from this window include:
• Creating a Data Group
• Modifying a Data Group
• Copying Data Group Attributes
• Removing a Data Group
Plug In Management
The Plug In Management windows is used by the PandoraVIA Server Administrator or a Pandora Admin who has been assigned the Administer or Security role. This tool permits authorized users to grant and revoke user access to plug in applications. When users have been granted access privileges for a plugin application, the corresponding command will be visible in the Module menu.

PandoraVIA 3.0 User Guide/60-0237 Rev A 40 ©2012 Omnicell, Inc.
Tasks that can be performed from this window include:
• Granting User Access to Plugin Modules
• Revoking User Access to Plugin Modules
Shift Configuration
The Shift Configuration window is used by a PandoraVIA Server Administrator or a Pandora Admin who has been assigned the Administer or Security role. This tool permits authorized users to add, modify, and remove employee shift information that can be used as criteria in PandoraVIA reports.

© 2012 Omnicell, Inc. 41 PandoraVIA 3.0 User Guide/60-0237 Rev A
Tasks that can be performed from this window include:
• Adding Shift Information
• Removing Shift Information
Edit My View
The Edit My View feature is used by a PandoraVIA Server Administrator or a Pandora Admin who has been assigned the Administer or Security role. This tool permits authorized users to assign users or profiles to existing views, and to create new views. A user should have a World created prior to View creation. A user's view(s) must be limited to their world. An individual user can create their own views that contain only data that is part of their world. To access Edit My View, select the Configuration > Edit My View menu command.

PandoraVIA 3.0 User Guide/60-0237 Rev A 42 ©2012 Omnicell, Inc.
When the Add View button is clicked, the following window is displayed. Authorized users can both create a view and assign users to the view on this window.

© 2012 Omnicell, Inc. 43 PandoraVIA 3.0 User Guide/60-0237 Rev A
Edit My World
The Edit My World feature is used by a PandoraVIA Server Administrator or a Pandora Admin who has been assigned the Administer or Security role. This tool permits authorized users to create data worlds, and assign profiles to appropriate worlds. A world is the segment of the total data set that a user can access in Pandora reports. A user must be assigned to a specific profile in order to have the world available. By default, users with the Administrator role will see all data. To access Edit My World, select the Configuration > Edit My World menu command.

PandoraVIA 3.0 User Guide/60-0237 Rev A 44 ©2012 Omnicell, Inc.
When the Add World button is clicked, the following window is displayed. Authorized users can both create a world and assign profiles to the world on this window.

© 2012 Omnicell, Inc. 45 PandoraVIA 3.0 User Guide/60-0237 Rev A
Edit Alert Management
The Edit Alert Management feature enables users who have been assigned the Administer or Security role to set thresholds for certain transaction types that will trigger alerts to be sent when a threshold is exceeded. Alerts can be set for the following transaction types: Discrepancy, Discrepancy Resolution, Unresolved Discrepancy, Medication Override, and Anomalous Usage (Nursing Unit) – Extreme. Users can access Edit Alert Management by selecting the Configuration > Edit Alert Management menu command.

PandoraVIA 3.0 User Guide/60-0237 Rev A 46 ©2012 Omnicell, Inc.
Authorized users can select the transaction type, enable the alert, set alert criteria, and select users to alert via email.
Modules
The Modules menu provides users who have been granted access to use plugin applications. The PandoraVIA Server Administrator or a Pandora Admin who has been assigned the Administer or Security role can grant and revoke user access to the Modules window using the System > Plugin Management menu command.
Note that if a user has not been granted permission to use one or more modules, the Modules menu commands will neither be visible nor available to the user.
The following modules are available:
• Discrepancy Manager
• Formulary Maintenance
• OmniCenter Remote Par Optimization
Archive Data
The Archive Data window permits the PandoraVIA Server Administrator and a Pandora Admin who has been assigned the Administer or Security role to archive data from the PandoraVIA database.

© 2012 Omnicell, Inc. 47 PandoraVIA 3.0 User Guide/60-0237 Rev A
For instructions about using this window, see Creating a PandoraVIA Archive Database.
Restore Data
The Restore Archived Data window permits the PandoraVIA Server Administrator and a Pandora Admin who has been assigned the Administer or Security role to restore archived data to the PandoraVIA database.
For instructions about using this window, see Restoring Archived Data.

PandoraVIA 3.0 User Guide/60-0237 Rev A 48 ©2012 Omnicell, Inc.
Log Viewer
The Log Viewer window permits the PandoraVIA Server Administrator and a Pandora Admin who has been assigned the Administer or Security role to view server and client logs. This is frequently helpful when troubleshooting issues with the server and client programs.
Tasks that can be performed from this window include:
• Viewing the Server Log
• Viewing the Client Log
• Copying a Log Entry
Select Report
The Select Report window permits the PandoraVIA Server Administrator and users who have been assigned the Report and Repot-PHI roles to select the type of report they wish to run.

© 2012 Omnicell, Inc. 49 PandoraVIA 3.0 User Guide/60-0237 Rev A
From this window, you can use a variety of reports. You can also the controls to select a report type. For more information, see one of the topics listed below:
• Available Report Types
• Selecting a Report
Report Configuration
The Report Configuration window permits the PandoraVIA Server Administrator and users who have been assigned the Memorize role to view and update the configuration of saved reports.

PandoraVIA 3.0 User Guide/60-0237 Rev A 50 ©2012 Omnicell, Inc.
Tasks that can be performed from this window include:
• Changing the Report Sharing Configuration
Reports Scheduling
The Report Scheduling window permits the PandoraVIA Server Administrator and users who have been assigned the Schedule role to view and configure reports.

© 2012 Omnicell, Inc. 51 PandoraVIA 3.0 User Guide/60-0237 Rev A
Tasks that can be performed from this window include:
• Scheduling a Report
• Setting a Recurring Schedule
• Deleting a Scheduled Report
System Import Configuration
The System Import Configuration window permits the PandoraVIA Server Administrator and users who have been assigned the Import role to set up the configuration settings for importing ADS and POC system data into the PandoraVIA database.

PandoraVIA 3.0 User Guide/60-0237 Rev A 52 ©2012 Omnicell, Inc.
Tasks that can be performed from this window include:
• Setting Up the System Import Configuration
• Testing Your Data Source and Database Connections
System Import Scheduling
The System Import Scheduling window permits the PandoraVIA Server Administrator and users who have been assigned the Import role to schedule data imports from your ADS and POC system data sources.

© 2012 Omnicell, Inc. 53 PandoraVIA 3.0 User Guide/60-0237 Rev A
Tasks that can be performed from this window include:
• Scheduling Data Imports
• Deleting a Scheduled Import
Data Group Management
The Data Group Management window permits the PandoraVIA Server Administrator and Pandora Admin users who have been assigned the Administer or Security role to create data groups for use in PandoraVIA reports.

PandoraVIA 3.0 User Guide/60-0237 Rev A 54 ©2012 Omnicell, Inc.
Tasks that can be performed from this window include:
• Creating a Data Group
• Modifying a Data Group
• Copying Data Group Attributes
• Removing a Data Group
Using the Toolbars
PandoraVIA has a built-in Menu toolbar with buttons that assist you to complete frequent tasks.
• Menu Toolbar. The menu bar has menu commands that help you quickly launch various PandoraVIA pages.
• Main Toolbar. The mail toolbar has buttons to help you quickly call up a favorite Web page with a single click of your mouse.
Signing Out of the Program
To sign out of the program, click the Sign Out link on the Main Toolbar. If you prefer to use the Menu Toolbar, you may also select File > Sign Out.

© 2012 Omnicell, Inc. 55 PandoraVIA 3.0 User Guide/60-0237 Rev A
Viewing Active Tasks
To view a list of active tasks, click the Tasks: Active drop-down list.
Getting Help with the Program
To open the Help system for PandoraVIA, click the Help icon on the toolbar.
Working with the Client Program
The PandoraVIA client application has several configuration steps.
Logging into PandoraVIA for the First Time
When you log in as a user for the first time, you must change the temporary password given to you by your organization’s PandoraVIA Server Administrator to a unique password which must have a minimum of six (6) characters.
Logging into PandoraVIA
When an end user logs into PandoraVIA for the first time, he or she will use the password provided by the PandoraVIA System Administrator. Typically, the user name and password is sent to the user by the PandoraVIA System Administrator when the account is created.
To log in to PandoraVIA:
1. Type your user name in the top text box.
2. Type the password that was provided to you by your PandoraVIA Server Administrator.
3. Click Login.

PandoraVIA 3.0 User Guide/60-0237 Rev A 56 ©2012 Omnicell, Inc.
4. If your PandoraVIA installation includes archive databases that you do not wish to use for reporting during
your session, place a check mark in the Hide Archive Databases box.
5. If you are using PandoraVIA to generate reports for more than one site, you must select the desired site from the list box circled below. Then, click Select.
Changing Your Password
After you login for the first time, Pandora Data Systems strongly recommends that you change your password to one that only you know.
NOTE: Your new password must meet the Password Complexity requirements set by the PandoraVIA Server Administrator.
To change your password:
1. Select Security > Change Password.
2. Enter the password provided to you by your PandoraVIA Server Administrator in the Old Password box.
3. Enter a new password in the New Password and Confirm New Password boxes.
4. Click Save.
After creating your new password, use it to log into the program again. The default password that was provided to you by you PandoraVIA Server Administrator will no longer work.

© 2012 Omnicell, Inc. 57 PandoraVIA 3.0 User Guide/60-0237 Rev A
If at any time you forget your password, the PandoraVIA Server Administrator or a Pandora Admin assigned the Administer or Security role can reset it for you. For instructions, see Resetting a User Password.
Clearing the Application Cache
Pandora recommends periodically clearing your application cache of all Provisional Report Files and Provisional Application Files to improve computer performance.
To clear the application cache:
1. Select Configuration > Client Configuration.
2. In the Clear Application Cache area, select the following check boxes:
• To remove unneeded report files stored in the application cache, place a check mark in the Clear Provisional Report Files box.
• To remove unneeded application files stored in the application cache, place a check mark in the Clear Provisional Application Files box.
3. Click Clear.
Loading Report Criteria Based on Other Criteria
The PandoraVIA client application can be configured to load relevant report criteria based on your criteria selections. If you turn this option ON, your criteria selections will automatically be loaded for you when you open the Report window.
To load report criteria based on your other criteria selections:
1. Select Configuration > Client Configuration.

PandoraVIA 3.0 User Guide/60-0237 Rev A 58 ©2012 Omnicell, Inc.
2. Under the Report Criteria area, place a check mark in the Load Report Criteria Based on Selections of
Other Criteria box. If you wish to clear the program’s report criteria memory at any time, remove the check mark from the box.

© 2012 Omnicell, Inc. 59 PandoraVIA 3.0 User Guide/60-0237 Rev A
Configuring and Managing PandoraVIA
This section covers how to set up and manage PandoraVIA. Typically, the person responsible for setting up the program is the PandoraVIA Server Administrator. After setting up the program, the PandoraVIA Server Administrator may delegate management and administrative responsibilities to others in your organization.
In most environments, the PandoraVIA server application will be installed on a SQL server and the client application will be installed on one or more computer systems. In some environments, the PandoraVIA Server Administrator may choose to install both the server and client applications on the same computer system.
For information about setting up and managing PandoraVIA, see the information below.
Selecting a Server Administrator
To ensure that PandoraVIA is a successful reporting tool in your environment, your organization should assign someone to act as the PandoraVIA Server Administrator. This person will be your organization’s key contact for the program and will be responsible for overseeing the setup process and maintenance activities, including:
• Installing the PandoraVIA server and client application and completing the required configuration tasks.
• Interacting with your organization’s network administrator(s) to integrate PandoraVIA functions with your networking environment. This may include a SQL Server Administrator, Mail Server Administrator, and other network resource managers in your organization’s IT department.
• Answering PandoraVIA user questions and resolving software and configuration issues.
When selecting someone to act as the PandoraVIA Server Administrator, there are several factors to take into consideration. For more information, see Considerations for Selecting a Server Administrator.
In addition to setting up the program, the PandoraVIA Server Administrator will have the ability to delegate Pandora Admin responsibilities to other individuals in your organization. For more information, see Considerations for Delegating Pandora Admin Roles.
Considerations for Delegating Pandora Admin Roles
Your PandoraVIA Server Administrator may choose to delegate administrative responsibilities for maintaining the program to one or more individuals in your organization. In this user guide, these users are referred to as Pandora Admin users and have been assigned one or more of the following role-based privileges:
Role Permits a User to… Assign the Role to…
Administer Use all PandoraVIA functions for one site. A group profile or user(s) that will have the same level of access to the program as the PandoraVIA Server Administrator.
Security Add, modify and remove users, group profiles, and user groups.
A group profile or user(s) who will be responsible for maintaining day-to-day access to the program. This

PandoraVIA 3.0 User Guide/60-0237 Rev A 60 ©2012 Omnicell, Inc.
role will also be responsible for managing day-to-day memberships for group profiles and user groups.
Import Perform data imports A group profile or user(s) who will be responsible for importing your ADS and POC system data into the PandoraVIA database.
Updater Access the PandoraVIA server computer to distribute program updates delivered to the server by Pandora Data Systems to the client applications in your organization.
A group profile or user(s) who will be responsible for updating the PandoraVIA client on end user computers.
The PandoraVIA Server Administrator may also select to delegate role- and task-privileges to certain end users, which will permit users to add new discrepancy resolutions and to memorize and schedule reports. To learn more about the available role- and task-privileges, see Available Role Privileges and Available Task Privileges.
Considerations for Selecting a Server Administrator
When selecting an individual to serve as your organization’s PandoraVIA Server Administrator, Pandora Data Systems strongly recommends choosing someone who:
• Is well-organized and detail-oriented.
• Can allocate a reasonable amount of time for managing PandoraVIA.
• Is accessible to all PandoraVIA users.
• Has access to your organization’s ADS system(s) and POC system(s).
• Is able to coordinate tasks with your IT department and the appropriate network administrator(s).
Server Configuration
The PandoraVIA Server Administrator will configure the server after installing PandoraVIA or when a change is made to your organization’s network. Depending on the needs in your network environment, the administrator may decide to install the server application on a SQL Server or on the same computer as the client application.
The topics below describe how to login as the PandoraVIA Server Administrator for the first time and how to protect the pandoraadmin account. These topics also provide step-by-step configuration instructions for the server application.
Logging in as the Server Administrator for the First Time
When logging into the server for the first time as the PandoraVIA Server Administrator, use the default login information that was provided to you by Pandora Data Systems. If you did not receive this login information, contact Pandora Data Systems Technical Support.
1. Log into PandoraVIA using the default Server Administrator account: pandoraadmin
2. Enter the default password provided to you by Pandora Data Systems.
3. Click Login.

© 2012 Omnicell, Inc. 61 PandoraVIA 3.0 User Guide/60-0237 Rev A
Protecting the Admin Account
After logging into the server for the first time, there are some extra steps required to protect the PandoraVIA Server Administrator account. First, the PandoraVIA Server Administrator should add a valid email address to the account information. Next, you should change the default password to protect the security of the account.
Adding an Email Address to the Server Admin User Profile
The first time the PandoraVIA Server Administrator logs in, he or she should add the desired email address to the default “pandoraadmin” account. This will ensure that the owner of the email address receives any program notification messages related to the delivery or non-delivery of PandoraVIA reports.
To add an email address to the default account:
1. Select Security > Manage Users.
2. Highlight the default pandoraadmin user account. Then, click Properties.
3. Under the General tab, enter the desired address in the Email Address box. The program will check to ensure the address is formatted properly.
4. Click Save.
Changing the Password for the Server Admin Account
The first time the PandoraVIA Server Administrator logs in, he or she should create a private password for the pandoraadmin account:
To change the password:
1. Select Security > Change Password.
2. Enter the password provided to you by Pandora Data Systems in the Old Password box.
3. Enter a new password in the New Password and Confirm New Password boxes.
4. Click Save.
Once you have created the new password, use it to log into the program again. The default password that was provided to you by Pandora Data Systems will no longer work.
Product Licensing
The PandoraVIA product offers flexible site-licensing that permits you to import data from all supported system data sources.
In this document and throughout the PandoraVIA program, the term Site refers to a single supported system data source that will be imported into the PandoraVIA database.
Depending on the terms of your organization’s specific license agreement with Pandora Data Systems, you may have been issued one of the following license types:
• Single Site License. Permits users to run reports using data imported from a single ADS or POC system database. This type of site license permits you to import data from one data source.
• Multiple Site License. Permits users to run reports using data imported from multiple ADS and/or POC system databases. This type of site license permits you to import data from multiple ADS and POC sources and it also defines the maximum number of databases permitted.

PandoraVIA 3.0 User Guide/60-0237 Rev A 62 ©2012 Omnicell, Inc.
License information is typically added by the PandoraVIA Server Administrator during the installation process. However, the Server Administrator or a Pandora Admin assigned the Administer or Security role may need to add new license information for an additional site at a later time.
• The PandoraVIA program checks to ensure that your installation is in compliance with the terms of your license agreement. If your installation exceeds the site limits defined by your organization’s license agreement with Pandora Data Systems, the PandoraVIA Server Administrator and Pandora Admin assigned the Administer or Security role will be notified that the installation has exceeded the terms of the agreement upon logging into the program. That individual will be presented with access to a tool to show a list of stations and sites.
• The PandoraVIA program notifies you when your Annual Software Support Services with Omnicell is about to expire.
• If your organization’s PandoraVIA license expires, the following message is displayed at login. Your organization has a thirty (30) day grace period in which to renew the license. If the site license(s) is not renewed by the end of the grace period, users will not be able to log in to the program.
Configuring Site-Specific Reporting
PandoraVIA can be configured to generate reports for only one site at a time. The PandoraVIA Server Administrator or a Pandora Admin who has been assigned the Administer role is permitted to change the site source being used for reporting by the server application. This individual will also add all appropriate license information for each site and define the authentication method used with each data source.
IMPORTANT: If you perform these steps on a client application in a networked environment, the changes will affect only the client application. If you perform the task described below on the server application, the changes will affect the server. When changes are made on the server, it will log all active users out of the system. The changes will go into effect on all client applications the next time the user logs into PandoraVIA.
To change the site source that the server application uses when rendering reports:
1. On the server computer, select Configuration > Server Configuration.
2. Under the Current tab, click Change Source.
3. Select the appropriate site’s source information in the dialog box that appears.
4. Click Save.

© 2012 Omnicell, Inc. 63 PandoraVIA 3.0 User Guide/60-0237 Rev A
License Expiration and Grace Period
When a site license reaches its expiration date, your organization will have a 30-day grace period in which to renew your PandoraVIA license with Pandora Data Systems. Starting on the day the license expires, a message is displayed at login showing the number of days of program access remaining. If the 30-day grace period elapses without the license being renewed, users will not be permitted to log in.
If your PandoraVIA license expires, contact Omnicell Service Contracts for assistance.
Obtaining Additional Site Licenses
A single site license or a multiple site license can be added within the scope and terms of your license agreement with Pandora Data Systems. For information about obtaining additional site licenses, ask your PandoraVIA Server Administrator to contact Omnicell Technical Support.
Responding to License-Related Program Messages
If PandoraVIA detects that your installation is not in compliance with the terms of your license agreement, the program’s Login dialog box will display notification messages when the PandoraVIA Server Administrator or Pandora Admin assigned the Administer role logs into the program.
• If you have imported data for a greater number of sites than is specified in your license agreement with Pandora Data Systems, the Show Sites button will display in the Login dialog box.
By default, PandoraVIA will automatically enable the maximum number of sites for you. However, the Show Sites button will permit the PandoraVIA Server Administrator or a Pandora Admin assigned the Admin role to modify the default choices.
• If you wish to modify the default choices, you can view the list of enabled and disabled items by clicking the Show Sites button.
• If you wish to accept the default sites enabled by PandoraVIA or to bypass this step when you have previously defined your organization’s list of enabled stations, click the Close button.
To learn how to enable a station, see Enabling Sites.

PandoraVIA 3.0 User Guide/60-0237 Rev A 64 ©2012 Omnicell, Inc.
Enabling Sites
If you import data for a greater number of sites than has been defined by terms of your license agreement with Pandora Data Systems, the PandoraVIA Server Administrator or a Pandora Admin assigned the Administer role will be presented with two options in the Login dialog box. These options permit the user to select which sites are enabled for use in PandoraVIA.
By default, PandoraVIA will automatically enable the maximum number of sites for you. However, in some situations, you may wish to change default selections. To do this, click the Show Sites button in the Login dialog box.
• If you wish to change the selections that were enabled by default, click Show Sites.
• If you wish to accept the default selections or to bypass this step after you have enabled the desired stations, click Close.
To enable and disable items:
1. In the Login dialog box, click the Show Sites button. In the list, all enabled items will display a check mark in the corresponding box:
• To enable an item: Place a check mark in the corresponding box.
• To disable an item: Remove the check mark from the corresponding box.
IMPORTATNT: If you wish to extend the terms of your agreement, contact Omnicell Contract Services for assistance.
2. Once you have enabled the appropriate number of stations, click Save.
Configuring the System Setup
PandoraVIA offers a variety of reports for all of its supported ADS and POC system data sources. To make the appropriate system reports and features available to end users, the PandoraVIA Server Administrator or a Pandora Admin assigned the Administer role may define the systems to be used with the program.
To set up the system:
1. On the server computer, select Configuration > System Setup.
2. Select ADS, POC, or All from the System Type list.
3. Highlight the desired systems in the Available list. Use the arrow controls to move your selections to the Active list.
4. Click Save.
Configuring the Database Connection Settings
The PandoraVIA Server Administrator or a Pandora Admin assigned the Administer role must ensure that the database connection settings between PandoraVIA and your ADS/POC systems are properly configured.
• After configuring the database connection settings, the PandoraVIA Server Administrator or Pandora Admin should also perform the built-in connection test. This test consists of a simple SQL query that ensures that the defined connection settings make a successful round-trip to and from the PandoraVIA database.
• In order to configure the database connection settings, you will need to know the following information:
• The name of your database provider for your ADS or POC system.

© 2012 Omnicell, Inc. 65 PandoraVIA 3.0 User Guide/60-0237 Rev A
• The data source or the database connection string for your ADS or POC system. While this is typically a server name, you may be required (depending on your database provider) to provide the path to a universal data link (*.udl) file or to navigate to the specific file name or machine name on your network.
• The type of authentication service used by your database provider. For example, SQL Server. This information should also be available from your ADS or POC system manufacturer.
• Appropriate logon information to complete network authentication to the data source in your environment.
IMPORTANT: If you perform these steps on a client application in a networked environment, the changes will affect only the client application. If you perform the task described below on the server application, the changes will affect the server. When changes are made on the server, it will log all active users out of the system. The changes will go into effect on all client applications the next time the user logs into PandoraVIA.
To configure the database connection settings:
1. On the server computer, select Configuration > Server Configuration.
2. Under the General tab, click the Ellipsis (...) button in the Pandora Server Settings area. This opens the Data Link Properties Dialog Box.
3. Under the Provider tab, select the desired database provider. Typically, you will select Microsoft OLE DB Provider for SQL Server. Then, click Next.
4. Under the Connection tab, specify the name of the desired database source.
5. Specify the following information to connect to your SQL Server data:
• Enter the name of the data source you wish to access. This typically corresponds to the SQL Server name on your network. If needed, click the Refresh button to refresh your network list.
• Enter the required logon information. For example, if PandoraVIA will be connecting to your SQL Server using a specific user name and password, you must supply the login information required to access that SQL Server data source.

PandoraVIA 3.0 User Guide/60-0237 Rev A 66 ©2012 Omnicell, Inc.
• Select the database that you wish to access upon connection. You will either select the database name on the server or attach a database file as a database name
6. To connect to the data source using the information you have specified, click Test Connection. If a connection is not made, you will be notified with a dialog box. Spelling and/or case-sensitive errors may prevent you from completing the test connection successfully.
7. If the connection test is successful, click OK.
Defining the Authentication Method
The PandoraVIA Server Admin or a Pandora Admin assigned the Administer role must define the desired authentication method for the PandoraVIA program to use when making connection with your ADS or POC system data source.
IMPORTANT: If you perform these steps on a client application in a networked environment, the changes will affect only the client application. If you perform the task described below on the server application, the changes will affect the server. When changes are made on the server, it will log all active users out of the system. The changes will go into effect on all client applications the next time the user logs into PandoraVIA.
To configure the authentication method:
1. On the server computer, select Configuration > Server Configuration.
2. Under the General tab in the Authentication Method area, select either SQL Server or Active Directory.
• SQL Server. Select this option if you will be using SQL Server authentication.
• Active Directory. Select this option if you will be using Active Directory authentication.
3. Click Save.
Defining User Password Complexity
The PandoraVIA Server Administrator or a Pandora Admin assigned the Administer role must define the minimum password strength for PandoraVIA end user passwords. These available settings correspond to standard password complexity requirements for Strong, Medium and Weak passwords.

© 2012 Omnicell, Inc. 67 PandoraVIA 3.0 User Guide/60-0237 Rev A
IMPORTANT: If you perform these steps on a client application in a networked environment, the changes will affect only the client application. If you perform the task described below on the server application, the changes will affect the server. When changes are made on the server, it will log all active users out of the system. The changes will go into effect on all client applications the next time the user logs into PandoraVIA.
To define password complexity requirements for PandoraVIA user passwords:
1. On the server computer, select Configuration > Server Configuration.
2. Under the General tab in the Authentication Method area, use the slide control to define the level of password complexity that you require.
NOTE: The default setting is Strong and the guidelines for strong passwords are detailed below the slide control. When end users attempt to create a password that does not meet the minimum requirements, they will be prompted with a dialog box showing the guidelines set here.
3. Click Save.
Defining the Session Timeout Settings
The PandoraVIA Server Admin or a Pandora Admin assigned the Administer role may set a timeout interval to define the number of minutes that a PandoraVIA user can remain inactive before being automatically logged out of the program.
IMPORTANT: If you perform these steps on a client application in a networked environment, the changes will affect only the client application. If you perform the task described below on the server application, the changes will affect the server. When changes are made on the server, it will log all active users out of the system. The changes will go into effect on all client applications the next time the user logs into PandoraVIA.
To define the session timeout setting:
1. On the server computer, select Configuration > Server Configuration.
2. Under the General tab, in the Session Timeout Settings area, enter the desired number of minutes for the timeout interval.
3. Click Save.
Defining the Export Folder Path
The PandoraVIA Server Admin or a Pandora Admin assigned the Administer role may define a folder that PandoraVIA will use to save copies of Scheduled Reports in the export format defined by the end user who scheduled the report.
By default, exported copies of scheduled reports will be stored at the system path:
C:\ProgramData\Pandora\Export\
When viewing reports saved to this folder, files will display the name of the scheduled report with a timestamp appended to the file name.
To define the export folder path:
1. On the server computer, select Configuration > Server Configuration.
2. Under the General tab, in the Export Folder Path area, navigate to the desired folder location. The folder that you select must already exist.
3. Click Save.

PandoraVIA 3.0 User Guide/60-0237 Rev A 68 ©2012 Omnicell, Inc.
Configuring the Email Server Settings
The PandoraVIA product offers flexible site-licensing that permits you to import data from all supported system data sources.
In this document and throughout the PandoraVIA program, the term Site refers to a single supported system data source that will be imported into the PandoraVIA database.
Depending on the terms of your organization’s specific license agreement with Pandora Data Systems, you may have been issued one of the following license types:
• Single Site License. Permits users to run reports using data imported from a single ADS or POC system database. This type of site license permits you to import data from one data source.
• Multiple Site License. Permits users to run reports using data imported from multiple ADS and/or POC system databases. This type of site license permits you to import data from multiple ADS and POC sources and it also defines the maximum number of databases permitted.
License information is typically added by the PandoraVIA Server Administrator during the installation process. However, the Server Administrator or a Pandora Admin assigned the Administer or Security role may need to add new license information for an additional site at a later time.
• The PandoraVIA program checks to ensure that your installation is in compliance with the terms of your license agreement. Should your installation exceed the site limits defined by your organization’s license agreement with Pandora Data Systems, the PandoraVIA Server Administrator and Pandora Admin assigned the Security role will be notified that the installation has exceeded the terms of the agreement upon logging into the program. That individual will be presented with access to a tool to show a list of stations and sites.
• The PandoraVIA notifies users when your Annual Software Support Services with Pandora Data Systems is about to expire.
If your organization’s PandoraVIA license expires, all users will be notified when they log into the program. Your organization will have a thirty (30) day grace period in which to renew the license. If the site license(s) is not renewed by the end of the grace period, users will not be permitted to log in.
The Pandora Server Administrator or a Pandora Admin assigned the Administer role may change the email server settings.
To define the email server settings:
1. On the server computer, select Configuration > Server Configuration.
2. Under Mail Server Settings, enter the IP Address of the SMTP Server.
3. Enter the email address for the account in the Sent From box. This will appear as the sent from address.
4. Click Save.
Changing Facility Information
Once you have initially added facility information using the application server utility, you can change or delete the facility information in PandoraVIA as appropriate.
Changing the Facility Data Source
To change facility information:
1. On the server computer, select Configuration > Server Configuration.

© 2012 Omnicell, Inc. 69 PandoraVIA 3.0 User Guide/60-0237 Rev A
2. Click the Facility tab.
3. Select the facility for which you will modify source information.
4. Click Change Source.
5. Change the connection string to the selected facility database.
6. Click Save.
Deleting the Facility
To delete facility information:
1. On the server computer, select Configuration > Server Configuration.
2. Click the Facility tab.
3. Highlight the facility that you will delete in the list.
4. Click Delete.
5. Acknowledge the delete confirmation message by clicking Yes.
Configuring Users, Groups, Worlds, Views, Plugins, and Shifts
Users, Groups, Worlds, and Views are managed in PandoraVIA by the PandoraVIA Server Administrator and Pandora Admin users who have been assigned the Administer or Security role.
To learn how to manage Users, Groups, Worlds, and Views, see the following sections.
Worlds and Views
The PandoraVia database can be considered the universe of available data. This universe can be partitioned down to one or more worlds. Each user operates within the confines of a world of data. Users assigned the role of Administrator see all data by default. If no worlds are created, a non-Administrator user has visibility to no data. There is a World and Profile created on install called ALL DATA. The profile ALL DATA can be assigned to a user to quickly give them access to the entire database.
Users can also be assigned to one or more views of data. Views comprise smaller portions of the world of data accessible to a user; users’ views cannot ask for data outside of their assigned worlds. If no views have been created, the default view is the world that is set up for the user,
Some important things to note about My World and My Views include:
• Only the PandoraVIA Server Administrator or a Pandora Admin who has been assigned the Administer or Security role is permitted to create worlds and assign users and profiles. Only the PandoraVIA Server Administrator or a Pandora Admin can create Views for other users or profiles.
• Non-Administrator users can create views for themselves.
• There is no maximum number of worlds or views that can be created.
• Users and profiles can be assigned to multiple views. One view is denoted as the default. The default view determines when a user should be alerted.

PandoraVIA 3.0 User Guide/60-0237 Rev A 70 ©2012 Omnicell, Inc.
• Users can assign a specific view to widgets using widget customization.
Configuring Group Profiles
A Group Profile is a collection of PandoraVIA users who will share similar functional roles when using PandoraVIA. The Group Profile Manager permits the administrator to configure role- and task-based privileges for large numbers of similar users. Pandora Data Systems recommends that your organization takes the time to create group profiles during the initial program setup.
Some important things to note about the Group Profiles feature include:
• Only the PandoraVIA Server Administrator or a Pandora Admin who has been assigned the Administer or Security role is permitted to create group profiles.
• There is no maximum number of group profiles that can be created.
• You must create group profiles with unique names.
• If you modify role and task privileges at the group level, your changes will apply to all members of the group.
• The profile of ALL DATA is created on installation. This profile can be assigned to non-Administrator users to enable them to quickly see the data universe.
Considerations for Creating Group Profiles
Since the Group Profile tool permits you to configure role- and task-based privileges for large numbers of similar users, it is important to understand who will be using the program and what tasks users will need to perform.
If your organization has a large number of users who will share similar functional roles, it is recommended that you create a group profile and then assign members to that group. This will permit you to manage role- and task-based privileges on a group level and save you from having to configure privileges on a user-by-user basis. For more information, see Example Uses for Group Profiles.
Example Uses for Group Profiles
Some example uses for group profiles include:
• Creating a group profile for select users in your organization and then granting the group profile the Export, Report, Report-PHI, Memorize and Schedule roles. This will permit users to run reports that include PHI and provide them with the ability to save, schedule and export reports for email distribution.
• Creating a group profile for all of the users in your organization and grant the group profile the Export, Report and Memorize roles. This will permit users to run reports that exclude PHI from its results and provide users with the ability to save reports for future use.
• Creating a Pandora Admin group profile for a small group of individuals and grant the group profile the Security role. This will permit users to add, modify, and remove users.
• Creating a Pandora Maintenance group profile for one or two individuals who will be responsible for importing ADS, POC, and Formulary data from your systems into the PandoraVIA database at regular intervals. This is accomplished by granting these users the Import role.
Creating Group Profiles
The PandoraVIA Server Administrator or a Pandora Admin assigned the Administer or Security role can create a group profile for use with your installation.

© 2012 Omnicell, Inc. 71 PandoraVIA 3.0 User Guide/60-0237 Rev A
To create a group profile:
1. Select Security > Group Profile Manager.
2. Click Add.
3. In the Group Add/Copy Name dialog box, enter a name for your new profile group.
4. Click OK. After the group is created, the new group name will be highlighted in the list.
5. Under the Roles tab, assign any available roles to your group.
6. Highlight the desired roles for the group in the Available list and click the right arrow button to move the selected role to the Current list. You may use the double-arrows to move all roles between lists.

PandoraVIA 3.0 User Guide/60-0237 Rev A 72 ©2012 Omnicell, Inc.
7. Click Save. The group profile will now be available for use in the Security > Manage Users menu
command.
Configuring Users
The PandoraVIA Server Administrator or a Pandora Admin who has been assigned the Security role will create user accounts for the following people:
• Individuals who will use the PandoraVIA program.
• Individuals who will receive reports via email sent via email by PandoraVIA.
TIP: Although it is not required, Pandora recommends that you add a valid email address for all PandoraVIA end users. This will permit you to automatically notify the user of password resets.
Considerations for Adding Users
The PandoraVIA Server Administrator or a Pandora Admin assigned the Security role will add PandoraVIA users when:
• An individual requires access to the PandoraVIA program.
• An individual must be added as a member of a user group.
Adding Users
The PandoraVIA Server Administrator or a Pandora Admin assigned the Security role will use the Security > Manage Users menu command to add new program users.
IMPORTANT: When adding a user, it is critical that you have the appropriate SMTP Server settings defined under Security > Server Configuration. For instructions, see Configuring the Email Server Settings.
To add a user:

© 2012 Omnicell, Inc. 73 PandoraVIA 3.0 User Guide/60-0237 Rev A
1. Select Security > Manage Users.
2. Click Add. The Manage Users dialog box appears.
3. Under the General tab, enter the following information:
• First Name. The first name of the user.
• Last Name. The last name of the user.
• User Name. The user’s logon name for PandoraVIA. As a security precaution, Pandora Data Systems recommends that user names do not reveal the function of the account.
• Email. Enter a valid email address. The program will check to ensure that the email address is formatted correctly.
• Facilities. Give this user access to data from one or more facilities by moving facilities from the available column to the Active column.
4. If you would like to send an email with the username and password to the end user, place a check mark in the Send Email to User with Login Details box.
5. Assign the user the appropriate role and task privileges for the PandoraVIA program by clicking the Membership tab. There are three methods for assigning role and task privileges:
• (Recommended) Under the Profiles area, highlight the desired group profile in the Available list and click the left arrow to add the user as a member of the selected group profile. To learn how to create group profiles, see Configuring Group Profiles.
• Under the Roles area, highlight the desired role privilege in the Available list and click the left arrow to add the role privilege to the user profile. To learn about roles, see Available Role Privileges
• Under the Tasks area, highlight the desired program task in the Available list and click the left arrow to add the task privilege to the user profile. To learn about tasks, see Available Task Privileges.
6. Click Save.

PandoraVIA 3.0 User Guide/60-0237 Rev A 74 ©2012 Omnicell, Inc.
Configuring User Groups
In order for PandoraVIA to distribute reports to multiple individuals both within and outside of your organization, the PandoraVIA Server Administrator or a Pandora Admin assigned the Administer or Security role must first create at least one User Group. After a group is created, he or she can then assign users as members of the group.
Considerations for Creating User Groups
When creating a user group, the PandoraVIA Server Administrator or a Pandora Admin user should:
• Develop a user group naming convention that will permit users who are responsible for scheduling reports in your hospital to select groups easily.
• Develop a formal process for updating and maintaining user group membership that accounts for staff member additions or changes when they occur within your organization.
• To distribute reports to individuals who will not be using the PandoraVIA program, create a user group for that purpose and then add the desired users. When assigning roles, leave all role- and task-based privileges assignments blank.
• To protect the security of your data and patient information, never add public email addresses (e.g., Hotmail, Gmail, Yahoo) when creating or updating a PandoraVIA user account.
Creating a User Group
The PandoraVIA Server Administrator or a Pandora Admin creates user groups by choosing the Security > User Group Management menu command.
To create a user group:
1. Select Security > User Group Management.
2. Click Add.
3. Type a unique name for the group in the Group Add/Copy Name dialog box.
4. Click OK.
5. Move users from the Available list to the Current list, using one of the right-arrow buttons:
• To add one or more users, highlight the user name(s) in the Available list and click single arrow.
• To add all users, click the double arrow.
6. Click Save.
Configuring Worlds
A world is the portion of the Pandora data universe that a user has access to. First, you will need to define one or more worlds. After a world is defined, you can then give users access to a world. If no worlds are defined, users are defaulted to having access to ALL DATA.
Considerations for Creating Worlds
When creating a world, the PandoraVIA Server Administrator or a Pandora Admin user should:
• Consider which segments of data different users should have access to. Specific users may need access to data in a particular area of the hospital, such as Med Surg.

© 2012 Omnicell, Inc. 75 PandoraVIA 3.0 User Guide/60-0237 Rev A
• Consider the profiles that will use these worlds.
• Already have configured the profiles that will access these worlds.
Creating a World
The PandoraVIA Server Administrator or a Pandora Admin creates worlds by choosing the Configuration > Edit My World menu command.
To create a world:
1. Select Configuration > Edit My World.
2. Click Add.
3. Click Add World.
Configuring My Views
In PandoraVIA, My Views are collections of selection criteria that can be applied to widgets, reports, and alerts. My Views filter available data, so that when users run reports, the reports return only the data pertinent to a particular area of responsibility (for example, ER, OR, MedSurg.) Users can create and associate one or more views with their user name, but they cannot create a view that asks for data outside of their assigned world.
Considerations for Creating and Using My Views
• Pandora users can create their own views under Configuration > Edit My Views . PandoraVIA Admin users can create views for other users, and see which views are assigned to each user.
• For each user and profile, multiple My Views can be configured.
• Users can apply a view to a widget by selecting the Settings icon on the widget customization screen. Only one view can be applied to a widget.
• Users can apply a view to a report by selecting a view on the report configuration screen. Only one view can be applied to a report.
Creating a View
The PandoraVIA Server Administrator, a Pandora Admin, or a Pandora User creates My Views by choosing the Configuration > Edit My View menu command.
To create a view:
1. Select Configuration > Edit My View. Views created previously by and/or for the current user are displayed.
2. Click Add View.
3. Enter a View Name.
4. Select one or more criterion from the list (list starts with Date Period). Selected criteria are displayed under Criteria Name. Note: Clicking a letter or number in the alphanumeric search bar will return items starting with the selected letter or number. Entering a letter or number in the field below the search bar will return items containing the selected letter or number.
• Date Period: Enables you to run reports covering a specified date period: day, week, month, quarter, or year,

PandoraVIA 3.0 User Guide/60-0237 Rev A 76 ©2012 Omnicell, Inc.
• Users: Specify which PandoraVIA users’ activities to include in reports.
• Sites: If your PandoraVIA installation covers multiple sites, select site or sites to be included in reports.
• Nursing Units: Specify the nursing units to be included in reports. All stations part of the selected nursing units will be included in reporting.
• Stations: Select the stations to be included in reports. Do not select both nursing units and stations, as this will cause no data to be returned.
• Med Classes: Select medications of classes 0 – 6, and class S for Omnicell supply. Other classes may be available, if applicable to other manufacturer’s data sets.
5. At bottom of screen, with Users tab selected, assign users to this view by checking the Apply box to left of their names. To make this view a user’s default view, check the Default box.
6. To associate profiles with this view, click the Profiles tab.
7. Check the Apply button at left of each profile to apply to this view.
8. To assign a default profile to the view, check the Default box at left of the Profile name.
9. Click Save.
Setting Up Plugins
Plug-in applications are programs that can easily be installed and used with PandoraVIA. They are applications that run separately from the PandoraVIA program with functions that are integrated into the main PandoraVIA user interface as Modules.
Available Plugins
PandoraVIA currently offers three plug-in applications. When a user is granted access to a plug-in application, the user can access the application via commands in the Modules menu.
• Discrepancy Manager. This tool permits authorized users to review discrepancies and resolutions. It also permits them to add new resolutions to the PandoraVIA database.
• Formulary Maintenance. This tool permits authorized users to import formulary information into your PandoraVIA database. It also permits them to update cost/charge information.
• Cabinet Management. This tool permits authorized users to update the recommended maximum, reorder point, and minimum values on the ADC. This feature can be used with OmniCenter ADC with the Pandora Clinicals package.
Considerations for Using Plugins
If you are planning to use plug-in applications with PandoraVIA, Omnicell recommends that you:
• Develop a formal request process for managing user access to all plug-in applications.
• Limit the number of users who are granted access to plug-in applications. Because plug-in applications often permit users to either add or modify information that is stored in your PandoraVIA database, it is wise to limit the number of users who have the right to add or modify data to a trusted set of individuals.
• If you grant a user access to the Discrepancy Manager module, you should also assign that user the Resolve role privileges. Limiting the number of users to whom you extend this privilege will ensure that your Discrepancy Resolution data remains in compliance with your organization’s documentation

© 2012 Omnicell, Inc. 77 PandoraVIA 3.0 User Guide/60-0237 Rev A
standards. It will also limit potential issues with new resolution entries that may be made in your PandoraVIA database.
Installing a Plugin
Plug-in applications are installed automatically with the PandoraVIA program. In the future, they may also be distributed to your organization as separate modules with their own installation instructions. Regardless of how plug-in applications are distributed to your organization, a user must always be granted access to plug-in modules by the PandoraVIA Server Administrator or a Pandora Admin assigned the Admin role.
Granting User Access to Plugin Modules
The PandoraVIA Server Administrator or a Pandora Admin assign the Admin, Security or Updater role will grant users access to plug-in applications.
To grant a user access to a plug-in module:
1. Select Configuration > Plugin Management.
2. Highlight the plug-in module that you will be granting user’s access to use in the Plugin Name list.
3. Under the Profile Group tab, select the check box next to the group profile name that you will be granting access to the plug-in module. Alternatively, under the Users tab, you may select a check box next to the appropriate user names.
4. Click Update PlugIn.
Revoking User Access to Plugin Modules
Access to plug-in modules can only be removed only by a PandoraVIA Server Administrator or a Pandora Admin. You can remove access permissions for a plug-in on either User or Group Profile basis. To help you efficiently manage access permissions, Pandora Data Systems recommend using the Profile Group method.
To remove access to a plug-in module:
1. Select Configuration > Plugin Management.
2. Highlight the plug-in module that you wish to modify in the Plugin Name list.
3. Under the Profile Group tab, remove the check mark from the box next to all groups for which you wish to remove access. Alternatively, under the Users tab, remove the check mark from the boxes next to the appropriate user names.
4. Click Update PlugIn.
Configuring Shift Information
The PandoraVIA Server Administrator or a Pandora Admin assigned the Administer or Security role has the ability to configure specific employee shift information that can be used when setting report criteria for PandoraVIA reports.
Adding Shift Information
To add shift information to the program, a PandoraVIA Server Administrator or a Pandora Admin assigned the Security role will create shift information using the Configuration > Shift Configuration menu command. The information that added here will be available to users in the Report window. You will not be permitted to create shifts with duplicate information.

PandoraVIA 3.0 User Guide/60-0237 Rev A 78 ©2012 Omnicell, Inc.
To add shift information to PandoraVIA:
1. Select Configuration > Shift Configuration.
2. Type a name for the shift in the Shift Name box.
3. Select the appropriate times for the shift in the Start Time and End Time boxes.
4. Click Add.
Removing Shift Information
To remove shift information from the program, the PandoraVIA Server Administrator or a Pandora Admin assigned the Administer role must delete it using the Configuration > Shift Configuration menu command. Once removed, information will no longer be available to PandoraVIA users.
To remove shift information:
1. Select Configuration > Shift Configuration.
2. Highlight the shift information to remove in the Shift box.
3. Click Delete.
4. Click OK.
Importing System Data
The PandoraVIA Server Administrator or a Pandora Admin assigned the Import role can use the Import menu commands to setup and import data from your ADS and POC system databases.
Supported System Data Sources
PandoraVIA supports data imports from the following ADS and POC systems:
• Pyxis
• Omnicell
• AcuDose
• PatientSafe Solutions (e.g., IntelliDotHL7)
• MedDISPENSE
• Cerner
• Optiflex
NOTE: If you are working with IntelliDOT HL7, you will only need to set up an IntelliDOT HL7 system as a data source only if you wish to import historical data. If you do not wish to import historical data and will be configuring an HL7 Adapter only, please see Configuring IntelliDOT HL7 Adapters for Message Queuing.
Setting Up the System Import Configuration
Select the Import > System Import Configuration menu command to set up a link between the data source for your ADS or POC system and the PandoraVIA program. Once the data source is configured, you may import data from your Pyxis, Omnicell, AcuDose, PatientSafe Solutions (IntelliDotHL7), MedDISPENSE and Cerner systems. The

© 2012 Omnicell, Inc. 79 PandoraVIA 3.0 User Guide/60-0237 Rev A
steps used for configuring data sources and database connections may vary slightly (depending upon the type of ADS and/or POC being implemented).
Selecting a Data Import Source
You can set up a data import source for one or all of the available ADS and POC systems.
To select a data import source:
1. Select Import > System Import Configuration.
2. Highlight a system in the Systems list.
3. Click the Select Source button.
4. In the dialog box that appears, follow one of these steps:
• For Pyxis, Omnicell and Cerner systems, browse to the location on your network of your system’s data source. Then, click OK.
• For AcuDose, PatientSafe Solutions (e.g., IntelliDOT HL7), and MedDISPENSE systems, set up the appropriate data link information in the Data Link Properties dialog box. For details, see Setting Up a Data Link
• If are using IntelliDOT HL7, you will only need to set up a data source prior to manually importing historical data.
Setting Up a Data Link
When selecting an import source for AcuDose, PatientSafe Solutions (formerly IntelliDOT) and MedDISPENSE systems, you must set up the appropriate configuration information for the data link.
NOTE: If are using IntelliDOT HL7, you will only need to set up a data source prior if you have decided to manually import historical data into PandoraVIA.
To set up a data link to a system data source:
1. Select Import > System Import Configuration.
2. Highlight a system in the Systems list.
3. Click the Select Source button.
4. In the Data Link Properties dialog box, click the Connection tab.
5. Select or enter the name of the system’s data server.
6. Select the appropriate method for the application to use to logon to the server when retrieving data for the import process.
7. Select the appropriate option button for your environment:
8. Select the database on the server you specified in Step 5.
9. Attach a database file and use it as the database name in PandoraVIA.
10. Click Test Connection.
11. When the test is successful, click OK.

PandoraVIA 3.0 User Guide/60-0237 Rev A 80 ©2012 Omnicell, Inc.
Testing Your Data Source and Database Connections
The PandoraVIA Server Administrator or a Pandora Admin assigned the Administer role is permitted to test your installation’s data source connections.
To test the database connection:
1. Select Import > System Import Configuration.
2. Ensure that your data source and connection properties are configured properly.
3. Click Test Connection.
4. When the test is successful, click OK.
Scheduling Data Imports
The PandoraVIA Server Administrator or a Pandora Admin assigned the Import role is permitted to use the Import > Schedule Data Import tool to set up a single data import or to set up a recurrence pattern for importing ADS and POC system data into the PandoraVIA database.
NOTE: If you are working with PatientSafe Solutions (e.g., IntelliDOT HL7), system, you will not need to schedule data imports. For information see Configuring IntelliDOT HL7 Adapters for Message Queuing.
To schedule data imports:
1. Select Import > Schedule Data Import.
2. Select the desired ADS or POC system from the Select Systems list box.
3. If you selected AcuDose, Cerner, IntelliDOT HL7, MedDISPENSE or Omnicell, you must also specify the transaction date import range. To do this, select a transaction start and end date using the calendar controls. This will permit you to limit the data that will be imported from your ADS or POC system to only transactions that occurred within the defined date range.
NOTE: You do not need to specify a transaction date range for Pyxis because Pyxis information is always exported into an archive data file. The transaction date range is defined in the archive data file.
4. Select a date range for your import by specifying dates in the Transaction Start Date and Transaction End Date boxes.
5. (optional) If you wish to set a recurring import schedule, click the Set Recurrence button.
6. In the Appointment Recurrence dialog box click the frequency (Daily, Weekly, Monthly, Yearly) with which you wish the appointment to recur. Then, select any other desired frequency options.
7. Click OK.
Viewing Completed and Scheduled Data Imports
The PandoraVIA Server Administrator or a Pandora Admin assigned the Import role is permitted to view completed and scheduled data imports.
To view completed and scheduled data imports:
1. Select Import > System Import Scheduling.
2. By default, the list at the bottom of the page shows all scheduled data imports.
• To view all completed imports, click the Show Completed link. To view the log for a completed import job, see Viewing the Import Log.

© 2012 Omnicell, Inc. 81 PandoraVIA 3.0 User Guide/60-0237 Rev A
• To toggle back to view only scheduled links, click the Show Scheduled link. You may double-click any item in this list to view a summary of the current status.
Viewing Scheduled Import Jobs
The PandoraVIA Server Administrator or a Pandora Admin assigned the Import role is permitted to view information about pending data import jobs that have been scheduled.
To view information about a scheduled import job:
1. Select Import > System Import Scheduling. By default, the list at the bottom of the page shows all scheduled data imports. If a scheduled import task is running, the word “Running” will display in the status column.
2. Double-click an item in the list to view the following information:
• If the data import is scheduled, you will be permitted to view all available details about the scheduled import job.
• If the data import is running, you will be permitted to view the current status of the import task, as shown in the dialog box below. For more information, see Viewing the Running Task Log.
Viewing the Running Task Log
When an import job is actively running, PandoraVIA provides the PandoraVIA Server Administrator and a Pandora Admin who has been assigned the Import role with the ability to view a task log. As tasks are performed, the task log is updated.
If you select to view the current status of a running task, you may clear the contents of the current status box by clicking Clear. You may also close the dialog box by clicking Close.
Viewing the Import Log
When you import data from an ADS or POC system, PandoraVIA saves the imported records in the data import log. If PandoraVIA detects any errors in the records that you imported, it will be recorded in the error log. This log is valuable tool for the PandoraVIA Server Administrator or the Pandora Admin assigned the Import role, as it summarizes all errors that may need to be corrected.
Pandora Data Systems strongly recommends that you review the log immediately after completing a data import.
To view the import log:
1. Select Import > System Import Scheduling.
2. Click the Show Completed link.
3. Double-click an item in the completed list to open a report dialog box containing a summary of all tasks that completed during the selected import.
4. Scroll through the report to view a list of all completed tasks. The Comments column shows whether a task succeeded or failed.
5. If you wish to view a different import, select the import in the list box, click Show.
For more information about the information captured in the import log, see What is Included in the Import Log?

PandoraVIA 3.0 User Guide/60-0237 Rev A 82 ©2012 Omnicell, Inc.
What is Included in the Import Log?
The PandorVIA Server Administrator or a Pandora Admin assigned the Import role is permitted to access the Data Import Logs to review information about completed import jobs. To learn how to access the log, see Viewing the Import Log.
The import log includes the following information:
• System. The name of the ADS or POC system from which the data was imported.
• Transaction Date Range. The date range of the transactions that were imported with the import job.
• Import Date. The date the import job started.
• Total Rows Imported. The total number of data rows imported from your ADS or POC system.
• Duplicates Found. The total number of duplicate data items detected in the imported data. The PandoraVIA import tool moves data from external ADS and POC systems into the PandoraVIA database structure, all duplicate data items are noted in the log.
• Time. The time the import task included in the job completed.
• Imported. The number of records imported.
• Duplicate. The number of duplicate data items detected by PandoraVIA while performing a task.
• Comments. Any comments about the status of the import task, including whether the task succeeded or failed.
The log also includes standard print preview controls that are identical in function to the preview controls in PandoraVIA reports. For more information about these controls, see Previewing a Report.
Deleting a Scheduled Import
The PandoraVIA Server Administrator or a Pandora Admin assigned the Import role is permitted to deleted scheduled data imports.
1. Select Import > System Import Scheduling.
2. By default, the list at the bottom of the page shows all scheduled data imports. Highlight the desired import. Then, click the Delete button.
Configuring Data Groups
If your database contains a large number of medications, users, and other report criteria you may decide to group that data into a single data group.
For example, your database may have thousands of medication data items. Rather than requiring users to select from the thousands of individual medications in your database, you can create data groups, so users can select which data group they wish to work with when generating reports.
Considerations for Creating Data Groups
A data group is a collection of related data items from your ADS or POC systems that have been placed into a single collection by a PandoraVIA Server Administrator or a Pandora Admin assigned the Administer or Security role. Although the possibilities for data groups are virtually limitless, some examples of data groups that you might wish to create for use in PandoraVIA are:

© 2012 Omnicell, Inc. 83 PandoraVIA 3.0 User Guide/60-0237 Rev A
• Top Ten Meds for Overrides. To see trends for medications with overrides, create a data group that contains only the most frequently overridden medications.
• Generic Medications. To see trends for generic medications classified under different Med IDs, create a data group to group like medications into a single collection.
• Station Groups. To see trends for a specific group of anesthesiologists, create a data group that contains only those staff personnel.
You can create data groups for Meds, Patients, Stations, Locations, Users and Sites. If groups are created, they will be available to users when specifying report criteria in the Report window.
Note that when data groups are displayed in PandoraVIA reports, the results presented in the report will present data for every data item that is a member of that data group.
IMPORTANT: At this time, data groups included in report results are not designated by a unique format, so to identify the presence of a data group in report results, a user must know be aware of the data group name and the corresponding data items in the group.
Creating a Data Group
The PandoraVIA Server Administrator or a user assigned the Administer or Security role is permitted to create data groups.
To create a data group:
1. Select Configuration > Data Group Management or Import > Data Group Management.
2. Select the type of data to work with from the Select Data Group Type list.
3. Click Add.
4. In the Add Group/Copy Name dialog box, type a name for your group. Then, click OK.
5. Highlight the data items that you wish to add in the Available list and then click the right-arrow to move them to the Current list.
6. After defining all of the data items for your group, click Save.
Modifying a Data Group
The PandoraVIA Server Administrator or a Pandora Admin assigned the Administer or Security role is permitted to modify data group properties.
To modify a data group:
1. Select Configuration > Data Group Management or Import > Data Group Management.
2. Select the type of data to work with from the Select Data Group Type list.
3. Highlight the data group that you will modify in the appropriate data group list.
4. Use the arrow keys to add a remove highlighted data items between the Available and Current lists as appropriate.
5. After defining all of the data items for your group, click Save.
Copying Data Group Attributes
If you want to copy attributes associated with a data group to use as a foundation for creating a new group, you can copy an existing group’s attributes. To perform this task, you must be the PandoraVIA Server Administrator, a Pandora Admin who has been assigned the Security role, or a user who has been assigned the Import role.

PandoraVIA 3.0 User Guide/60-0237 Rev A 84 ©2012 Omnicell, Inc.
To copy an existing data group’s attributes:
1. Select Configuration > Data Group Management or Import > Data Group Management.
2. Select the type of data to work with from the Select Data Group Type list.
3. Highlight the data group that you will copy in the appropriate data group list.
4. Click the Copy button.
5. Enter a unique name for the new group in the Group Add/Copy Name dialog box and click OK. The program will not permit you to create redundant group names.
6. Make any modifications to the data item membership for your group.
7. Click Save.
Removing a Data Group
The PandoraVIA Server Administrator or a Pandora Admin assigned the Administer or Security role can remove data groups permanently.
To remove a data group:
1. Select Configuration > Data Group Management or Import > Data Group Management.
2. Select the type of data group that you will remove from the Select Data Group Type list.
3. Highlight the data group that you wish to remove in the appropriate group list.
4. Click Remove.
5. Confirm that you wish to remove the group by clicking Yes in the confirmation dialog box.
Purging Imported Data
The PandoraVIA Server Administrator or a Pandora Admin assigned the Administer or Security role can perform the following steps to permanently remove imported data from the Pandora database.
To purge imported data:
1. Select Maintenance > Purge Imported Data.
2. Select All or the specific ADS/POC system from the Select System drop-down list. Select only the systems from which you desire to purge data.
3. Use the slide control to select a date range for the desired data purge. Alternatively, you may select a start and end date for the desired range using the drop-down calendar controls.
4. Click Purge.
5. Confirm that you wish to permanently remove the data by clicking Yes in the confirmation dialog box.
Alert Management
The Alert Management feature in PandoraVIA is an electronic data search feature that works with your hospital’s data import schedule and allows interested users to be notified when newly imported data exceeds specific data point thresholds.
For example, a pharmacy manager may be interested in receiving an alert whenever the total number of medication override transactions exceeds five (5) transactions. Likewise, a drug diversion investigator interested in

© 2012 Omnicell, Inc. 85 PandoraVIA 3.0 User Guide/60-0237 Rev A
anomalous usage may wish to be alerted when the total number of Extreme Outliers in a Nursing Unit exceeds five (5) overrides. For a complete list of alerts that can be configured for delivery to users, see Available Alerts.
A Pandora Admin assigned the Administer or Security role can configure the Alert Management service to automatically run once at a time interval determined by your PandoraVIA data import schedule. If new data points trigger an alert, notifications are automatically delivered to specified users via these methods:
• An e-mail alert message is sent to the address on file for each specified Pandora user account. The message includes a list of relevant reports to review and users can click a link in the e-mail from a computer running the PandoraVIA client to login and view the appropriate report. If no alerts are triggered after a data import, the body of the email users receive will indicate that there are no reports to review.
• A list of Home page alerts is displayed in the My To Do List Widget on the Home page. The links will show both the Caregiver and Transaction count for each alert triggered by a data point. Users can then click an alert link to review the appropriate report. If no alerts are triggered after a data import, the widget will be blank.
PandoraVIA will automatically trigger one alert per defined event. The alert is sent to specified users by email and also displayed in the widget every time a new data import is completed. The alert function then searches the database to determine that an alert event has been triggered and refreshes the user alert display. The number of notifications users actually receive will based on your hospital’s import data schedule and alert configuration. For more information, please see Understanding Alert Frequency.
IMPORTANT: When first setting up the Pandora program, we recommend that you assign alert notifications after the initial data import process is complete.
Available Alerts
By default, no values are set for the available PandoraVIA alerts. However, the PandoraVIA Server Administrator or a Pandora Admin assigned the Administer or Security role can configure the program to trigger alert notifications using the Configuration > Edit Alert Management menu command. The alerts are configured to occur at the Site level only and you can select from a list of available site users to receive the desired alerts.
When setting up the Alert Management feature, it can be configured to notify end users after each data import whenever the following events are discovered in the database:
• Medication Overrides. For users interested in monitoring medication usage, this option alerts specified end users when the specified threshold value is exceeded. For example, when the medication count for overrides imported into the database is greater than or equal to five (5).
• Discrepancy. For users interested in monitoring discrepancy occurrences for narcotics, this option alerts specified end users when the specified threshold is exceeded. For example, when the total number of discrepancies imported into the database is greater than five (5). You can also use other operators to specify the value threshold.
• Discrepancy Resolution. For users interested in monitoring discrepancy resolutions for narcotics, this option alerts specified users when the specified threshold is exceeded. For example, when the total number of discrepancy resolutions imported is greater than five (5). You can also use other operators to specify the value threshold.
• Unresolved Discrepancy. For users interested in monitoring data for unresolved discrepancies for narcotics, this option alerts specified users when the specified threshold is exceeded. For example, when the total number of discrepancy resolutions imported into the database is greater than five (5). You can also use other operators to specify the value threshold.

PandoraVIA 3.0 User Guide/60-0237 Rev A 86 ©2012 Omnicell, Inc.
• Unresolved Discrepancy Time. For users interested in ensuring discrepancies for narcotics are resolved in a timely manner, this option alerts specified end users when the specified threshold is exceeded. For example, when the total number of discrepancy resolutions that were not resolved within 24-hours is greater than five (5). You can also use other operators to specify the value threshold.
• Anomalous Usage (Nursing Unit) – Extreme Outlier. For users interested in monitoring for potential cases of drug diversion, this option alerts specified users when the specified threshold is exceeded. For example, when the total number of transactions with statistically anomalous usage is greater than five (5). You can also use other operators to specify the value threshold.
Understanding Alert Frequency
The Pandora Admin or a user assigned the Administer or Security role can configure the Alert Management feature for users. Once the feature is setup, the program will send one e-mail notification to specified users per data import. It will also display one alert notification link for specified users in the My To Do List widget on the Home page.
The frequency with which you receive alerts will depend upon your hospitals data import schedule. The program will also display a notification.
Import Type Import Frequency Alert Management
Flat File Imports
(Where data is not specified in the Pandora Import Configuration)
One Time Load Feature will display alerts looking back twenty-four (24) hours from the time data was loaded.
Recurring Schedule, Daily Feature will display alerts looking back twenty-four (24) hours from the time data was scheduled to load.
Recurring Schedule, Weekly Feature will display alerts looking back seven (7) days from the time the data was scheduled to load.
Recurring Schedule, Monthly Feature will display alerts looking back one (1) month from the time the data was schedule to load.
Recurring Schedule, Yearly Feature will display alerts looking back one (1) year from the time data was scheduled to load.
Data Imports with Date Range
(Where Import Date Range is specified in the Pandora Import Configuration)
One Time Load Feature will display alerts looking back at the date range specified in the Pandora Import Configratuion.
Recurring Schedule, Daily Feature will display alerts looking back twenty four (24) hours from the time the data is scheduled to load.
Recurring Schedule, Weekly Feature will display alerts looking back seven (7) days from the time the data is scheduled to load.
Recurring Schedule, Monthly Feature will display alerts looking

© 2012 Omnicell, Inc. 87 PandoraVIA 3.0 User Guide/60-0237 Rev A
back one (1) month from the time the data is scheduled to load.
Recurring Scheule, Yearly Feature will display alerts looking back one (1) year from the time the data is scheduled to load.
Setting Up Alert Management
IMPORTANT: When first setting up the Pandora program, Pandora recommends that you assign alert notifications after the initial data import process is complete.
To set up the Alert Management feature, you must be a Pandora Admin assigned the Administer or Security role:
1. Select Configuration > Edit Alert Management.
2. In the Alert Management page, highlight the desired alert. For example, highlight Medication Override as illustrated below.
3. Specify the desired count for triggering the alert using the controls in the Alert Criteria box.
4. In the Alert User area, specify the user to receive the alert by placing a check mark in the box that corresponds to the desired Pandora user.
5. Click Save.
6. Click OK to acknowledge the Alert Saved Successfully notification message. Alerts will consider a user's default view. If no view is configured for a user, the user's world will be considered.
Archiving PandoraVIA Data
Like all databases, your PandoraVIA database may grow larger than you originally envisioned. After a period of time, some of the data may become outdated and less needed by users who use PandoraVIA to complete day-to-

PandoraVIA 3.0 User Guide/60-0237 Rev A 88 ©2012 Omnicell, Inc.
day reporting tasks. When this occurs, you may wish to pare down your data to the essentials and archive less used content.
The PandoraVIA Server Administrator or a PandoraVIA Admin who has been assigned the Administer role is responsible for archiving your PandoraVIA data.
Archiving data helps you by serving these two basic purposes:
• Removing infrequently used data from the PandoraVIA production environment and placing it into an archive DB to decrease system load and improve program performance.
• Capturing and retaining information in an archive DB will also provide your organization with the ability to create archive databases at schedules that fit your organization’s specific business rules for data retention.
IMPORTANT: After creating an archive DB, ensure that you move the archive DB to an appropriate storage location. Pandora Data Systems strongly recommends using a third-party tool to back up your archive DBs. Retaining data will help to protect your organization from liability. It will also ensure that your archive data is accessible for audits. Be sure to store and back up your data in a location that is in compliance with any relevant internal and external data retention requirements.
Considerations for Archiving Data
Choosing when to archive your data is generally a policy question that will need to be defined by your organization’s requirements for data retention. Governmental regulations may also be a factor in determining how often to archive your data. As best practices for archiving data, we recommend the following:
• Set an archive policy that is tailored to your organization’s reporting needs. We recommend defining the minimum amount of data that you require for day-to-day reporting purposes. For example, some organizations may require 1-5 years of data in their production database, while others may only require data from the last six months. In addition, some organizations may select to archive data more frequently on either a daily, weekly or monthly basis.
• Develop a centralized retention policy for your organization. Ensure that PandoraVIA users are aware of your organization’s data retention policies. You may decide to provide your user base with a published list of upcoming archive events and/or notifications about an upcoming archive event. This way, users will have the ability to determine, in advance, if they must run reports on data that is slated for an upcoming archive event. In addition, when developing your specific data retention policy, ensure that your policy is in compliance with any governmental regulations.
• Relocate inactive data to an archive DB. Because unexpected reporting requirements may arise several months or years after an archive event, we recommend storing your any PandoraVIA archive DBs that you create in a location that is accessible to your PandoraVIA Server Administrator. This will ensure that administrators have the ability to retrieve archived data and restore it to the program, should it be required for future reporting purposes.
• Integrate each site’s archive policy into a compliant storage system. If you use PandoraVIA in multiple sites, we recommend establishing a storage system where you can easily store all of your PandoraVIA archive DBs. This will permit the archive DBs to be accessible to PandoraVIA Server Administrators, should they need to restore that data into the PandoraVIA database for use in future reports. Depending on your organization’s compliance requirements, you may also be required to ensure that your PandoraVIA archive DBs are appropriately backed up.

© 2012 Omnicell, Inc. 89 PandoraVIA 3.0 User Guide/60-0237 Rev A
Creating a PandoraVIA Archive Database
A PandoraVIA Server Administrator will typically archive data regularly according to your organization’s data retention policies. You can create an archive DB on a per-site basis for any time period you define.
To create an archive DB:
1. Select Maintenance > Archive Data.
2. Select the appropriate site from the Select Site list. The program will create an archive DB for the only the selected site.
3. Use the slide control or select a Start Date and End Date for the archive DB.
4. Click Archive.
5. A dialog box displays to let you know that the archive process will be completed in the background.
6. Click Yes to begin archiving, or No to cancel. If you click Yes, you can continue using your computer and
PandoraVIA. However, you will not be permitted to import any new data into your PandoraVIA database or to start another archive process until the archive you just started displays in the list.
Depending upon the amount of data that you selected for archive, this process may require several minutes or several hours.
Canceling the Archive Process
You may not cancel the archive process after it has been started. Depending upon the amount of data that you selected for archive, the archive process may require several minutes or several hours.
Restoring Archived Data
The PandoraVIA Server Administrator or a Pandora Admin assigned the Administer role has the ability to restore an archive database to the PandoraVIA program database.
To restore data:
1. Select Maintenance > Restore Data.
2. Select the desired site from the Select Facility list.
3. Select the desired archive database from the Select Archive Database list.
4. Use the slide control to select the desired transaction date range.
5. Click Restore.

PandoraVIA 3.0 User Guide/60-0237 Rev A 90 ©2012 Omnicell, Inc.
Managing Users and Groups
The PandoraVIA Server Administrator and Pandora Admin users are permitted to manage end user access to the program. They can also assign role- and task-based privileges to permit PandoraVIA users access to certain functions.
There are several tools available for managing user and group security. These tools permit you to add new users, reset user passwords, send new passwords to end users by email, create group profiles to delegate role- and task-based permissions, and to create user groups for sending scheduled reports by e-mail.
Available User and Group Tools
There are several program-level controls that permit the Pandora Server Administrator and Pandora Admin to manage user access privileges for the PandoraVIA program. To manage user access, use the options in the Security menu. The following table describes the available menu commands in the Security menu.
This Menu command Permits users to… The command is only available to Users assigned the role…
Security > Manage Users Add, modify and remove user. Reset user passwords. Send new password to end users
Admin, Security
Security > Change Password
Change a known password All Roles
Security > Group Profile Manager
Create group profiles to assign to multiple users. Delegate role- and task-based permissions to specific PandoraVIA Users
Administer, Security
Security > User Group Management
Create user groups to send report relevant individuals in your organization
Administer, Security, Schedule
Available Role Privileges
The list below details available role privileges available for assignment to PandoraVIA users and group profiles:
Role This role permits the user to:
Administer Access and use all PandoraVIA functions for one site.
Export Export PandoraVIA report data to the supported file formats.
Import Import ADS and POC system data into the PandoraVIA database, including formulary data.
Memorize Configure and save PandoraVIA reports and select whether or not to share saved reports with selected users.
Report Run PandoraVIA reports. All users who plan to run reports with PandoraVIA must be assigned this role. This role does not allow users to include PHI information.
Report-PHI Include PHI in PandoraVIA reports. Assign this role only to the users with job functions that require access to PHI. This must be assigned in addition to the Report role.
IMPORTANT: Users assigned the Report-PHI and Schedule role are permitted to schedule reports for distribution to Pandora users who do not have the Report-PHI role assigned. Therefore is it very important that users assigned the Report-PHI role are aware of your organizations internal and external guidelines for protecting health information.

© 2012 Omnicell, Inc. 91 PandoraVIA 3.0 User Guide/60-0237 Rev A
Resolve Add resolution entries for discrepancies into the PandoraVIA database.
Schedule Schedule PandoraVIA reports for email distribution.
Security Provides the user with access to the Security menu commands: Manage Users, Group Profile Manager, User Group Management.
Updater Provides users with the ability to run program updates on both server and client application computers. It also provides the user with the ability to manage plugin applications and use the Modules menu command.
For detailed information about available role privileges, see Available Task Privileges.
Available Task Privileges
For granular control over the privileges assigned to each PandoraVIA user, the PandoraVIA Server Administrator or a Pandora Admin assigned the Administer or Security role can grant and revoke access to specific task-based privileges.
By default, each of the tasks in the table below are associated with one of the Available Role Privileges. If you assign one of the available roles to either a user or group profile, all of the task privileges associated with that role will be granted to the user by default.
With the Security > Group Profile Manger tool, you can modify a role’s default task settings by revoking one or more tasks. This will restrict the defined user (or group profile) from performing that specific task. If you do not wish to assign all of the tasks associated with a role, you may also grant individual task permissions to users and group profiles. Users assigned this role
Are automatically assigned these tasks…
This provides the user with…
Administer AboutBox Access permission for page. Administer Archive Access permission for Archive page. Administer ArchiveRestore Access permission for Database archive and Restore
pages. Administer CanViewPHI Access permission to view PHI (Patient Health
Information). Administer ConfigClient Access permission for Client Configuration page. Administer ConfigurationMain Access permission for Configuration Main page. Administer DataGroupManagement Access permission for DataGroup Management
page. Administer DistributionGroup Access permission for User group page. Administer EventLog Access permission for Event Log page. Administer ExportReport Access permission to export reports. Administer ImportConfiguration Access permission for Import Configuration page. Administer ImportMain Access permission for Import Main page. Administer ImportSchedule Access permission for Import Schedule page. Administer ImportSetup Access permission for Import Setup page. Administer MaintenanceMain Access permission for Maintenance Main page. Administer MemorizeReport Access permission to save reports. Administer ModulesMain Access permission for Modules page. Administer PasswordManagement Access permission for Password Management page.

PandoraVIA 3.0 User Guide/60-0237 Rev A 92 ©2012 Omnicell, Inc.
Administer PlugIn Access permission for PlugIn page. Administer ProfileManagement Access permission for Profile Management page. Administer PurgeImportData Access permission for Purge Import Data page. Administer ReportConfiguration Access permission for Report Configuration page. Administer ReportMain Access permission for Report Main page. Administer ReportSchedule Access permission for Report Scheduling. Administer ResolveDiscrepancies Access permission to resolve discrepancies. Administer RoleManagement Access permission for UserRole Management page. Administer SecurityMain Access permission for Security Main page. Administer ServiceTask Access permission for Service Task page. Administer UpdateServerConfiguration Access permission for Server Configuration page. Administer UserManagement Access permission for User Management page. Administer Widget.All Archive Database Info View All Archive Database Info widget. Administer Widget.Current Facility Database Info View Current Facility Database widget. Administer Widget.Current Users View Current User widget. Administer Widget.Facility Top 10 Reports View Facility Top 10 Reports widget. Administer Widget.Import Details View Import Details widget. Administer Widget.Installed Modules View Installed Modules widget. Administer Widget.Installed Systems View System Configuration widget. Administer Widget.Last Import View Last Import widget. Administer Widget.My Saved Reports View My Saved Reports widget. Administer Widget.My Top 10 Reports View My Top 10 Reports widget. Administer Widget.Report Selection (Custom) View Report Selection Widget. Administer Widget.Running Tasks View Running Tasks widget. Administer Widget.Security Model Info View Security Model Info widget. Administer Widget.Server Info View Server Info widget. Administer Widget.Top Users View Top 10 Reports widget. Export ExportReport Access permission to export reports. Import ImportConfiguration Access permission for Import Configuration page. Import ImportMain Access permission for Import Main page. Import ImportSchedule Access permission for Import Schedule page. Import ImportSetup Access permission for Import Setup page. Import PurgeImportData Access permission for Purge Import Data page. Import Widget.Current Facility Database Info View Current Facility Database widget. Import Widget.Import Details View Import Details widget. Memorize MemorizeReport Access permission to save reports. Report ReportConfiguration Access permission for Report Configuration page. Report ReportMain Access permission for Report Main page. Report Widget.Facility Top 10 Reports View Facility Top 10 Reports widget. Report Widget.My Saved Reports View My Saved Reports widget. Report Widget.My Top 10 Reports View My Top 10 Reports widget. Report Widget.Report Selection (Custom) View Report Selection Widget. Report-PHI CanViewPHI Access permission to view PHI (Patient Health

© 2012 Omnicell, Inc. 93 PandoraVIA 3.0 User Guide/60-0237 Rev A
Information). Schedule ReportSchedule Access permission for Report Scheduling. Security DistributionGroup Access permission for User group page. Security PasswordManagement Access permission for Password Management page. Security PlugIn Access permission for PlugIn page. Security ProfileManagement Access permission for Profile Management page. Security RoleManagement Access permission for UserRole Management page. Security SecurityMain Access permission for Security Main page. Security UserManagement Access permission for User Management page. Security Widget.Current Users View Current User widget. Security Widget.Security Model Info View Security Model Info widget. Security Widget.Top Users View Top 10 Reports widget. Updater ConfigClient Access permission for Client Configuration page. Updater ConfigurationMain Access permission for Configuration Main page. Updater PlugIn Access permission for PlugIn page. Updater Widget.Installed Modules View Installed Modules widget. Updater Widget.Installed Systems View System Configuration widget. Updater Widget.Server Info View Server Info widget.
Managing End Users
The PandoraVIA Server Administrator or a Pandora Admin assigned the Administer or Security role is responsible for managing end user access to PandoraVIA with the Security > Manage Users tool. This tool will permit you to:
• Add and remove login information for PandoraVIA end users.
• Grant role- and task-based privileges for program features to end users.
• Add and remove group profile memberships for end users.
IMPORTANT: In order to receive reports sent via email using the Report Scheduling feature, all individuals included in the user group must have a PandoraVIA user profile with a valid email address on file.
Considerations for Managing End Users
When managing user, Omnicell recommends that the PandoraVIA Server Administrator and/or Pandora Admin users implement the following procedures:
• Establish a formal authorization process for issuing new user accounts. This will help your organization maintain control over who is accessing the PandoraVIA program.
• Implement a formal change control procedure for maintaining user account information. This will ensure that access privileges are appropriately updated when end users change job functions. It will also ensure that a user’s access to the system is promptly removed when a staff member leaves your organization. It will also be helpful for capturing any email address changes that may occur among user group members.

PandoraVIA 3.0 User Guide/60-0237 Rev A 94 ©2012 Omnicell, Inc.
Adding a User
The PandoraVIA Server Administrator or a Pandora Admin user assigned the Administer or Security role will add PandoraVIA users when:
• An individual requires access to the PandoraVIA program.
• An individual must be added as a member of a User group.
• An individual must be added to a World.
• An individual must be assigned one or more Views.
To add a user:
1. Select Security > Manage Users.
2. Click Add. The Manage Users dialog box appears.
3. Under the General tab, enter the following information:
• First Name. The first name of the user.
• Last Name. The last name of the user.
• User Name. The user’s logon name for PandoraVIA. As a security precaution, Pandora Data Systems recommends that user names do not reveal the function of the account.
• Email. Enter a valid email address. The program will check to ensure that the email address is formatted correctly. To ensure that PandoraVIA reports are distributed to users on secure networks, Pandora Data Systems does not recommend entering public email addresses (e.g., Hotmail, Gmail, or Yahoo).
• Facilities. If multiple facilities are available, select the facilities whose data this user can access by moving facility names from the Available column to the Active column.
• Search from Active Directory. Search for users listed as active in the Pandora user directory.
4. Click Save.
Modifying User Properties
The PandoraVIA Server Administrator or a Pandora Admin assigned the Administer or Security role is permitted to modify the General or Membership properties of a user account:
To modify user properties:
1. Select Security > Manage Users.
2. Select the user from the list.
3. Click Properties.
4. Use the controls in the Membership tab to add and remove profile, role and task assignments as appropriate. Non-Administrator users must be assigned to a Profile that has the world information that they require.
5. Click Save.
Removing a User
The PandoraVIA Server Administrator or a Pandora Admin assigned the Administer or Security role is permitted to remove a user when they wish to permanently deny a user access to PandoraVIA.

© 2012 Omnicell, Inc. 95 PandoraVIA 3.0 User Guide/60-0237 Rev A
To remove a user:
1. Select Security > Manager Users
2. Select the user from the list.
3. Click Remove.
4. Confirm that you wish to remove the user by clicking Yes in the confirmation dialog box.
Password Management
Below are some considerations for managing PandoraVIA passwords in your organization:
• Develop formal password management guidelines for PandoraVIA users to follow. This will ensure that users take the issue of password management seriously.
• Educate users about the inherent risks associated with keeping hand-written diaries for password recall. This will limit the potential for data security breaches.
• Work with your Network Administrator to establish a network-level policy for securing unattended workstations. This will help to limit unauthorized use of computers by staff members and unscrupulous third-parties.
Available Password Tools
The PandoraVIA Server Administrator or a Pandora Admin assigned the Administer or Security role can reset a user’s password with the Security > Manage Users menu command.
End users logged into the program can change their own password using the Security > Change Password menu command.
IMPORTANT: If your organization has configured PandoraVIA to use Active Directory authentication, the Password Management functions in PandoraVIA will not be available. Please see your Network Administrator for instructions for changing your password.
Resetting a User Password
The PandoraVIA Server Administrator or a Pandora Admin assigned the Administer or Security role can reset user passwords at any time. When resetting a password, the program will randomly assign a strong password to the end user. The administrator will also be presented with the option to send the new password to the user.
To reset a password for a user:
1. Select Security > Manager Users.
2. Select the desired user from the list.
3. In the General tab, click the Reset Password button.
4. Click Save.
5. Click Yes in the dialog box that asks if you wish to send the new password to user.

PandoraVIA 3.0 User Guide/60-0237 Rev A 96 ©2012 Omnicell, Inc.
Changing Your Password
End users can change their own passwords at any time. New passwords must meet the minimum password complexity requirements defined by the PandoraVIA Server Administrator. For information about password requirements, see Password Complexity.
To change your password:
1. Select Security > Change Password.
2. Type the Old Password, New Password and then confirm the new password.
3. Click Save.
Managing Group Profiles
If your organization has a large number of users who will be performing similar tasks with PandoraVIA, Pandora Data Systems strongly recommends that the PandoraVIA Server Administrator or Pandora Admin user manage the delegation of role-and task-based privileges using the Security > Group Profile Manager menu command
The Group Profile Manager permits you to create group profiles with specific role-and task-based privileges and add end users as members of the group profile. When you need to change privilege assignments for end users, you can apply the changes across the entire group instead of updating them on a per-user basis.
For example, you may wish to create a group profile for all of the Nurse Managers in your organization. This will permit you to manage the role- and task-based privileges for application at the group level, ensuring that all nurse managers of staff have the same access privileges to PandoraVIA.
Other considerations for managing group profiles include:
• Appropriately allocating Report and Report-PHI roles to experienced staff members will ensure that your organization remains in compliance with PHI standards.
• Limiting the number of users with Administer and Security role privileges will safeguard your organization from intentional misuse of the data being processed by PandoraVIA program.
• Limiting the number of users with Resolve role privileges will ensure that your Discrepancy Resolution data remains is in compliance with your organization’s required documentation standards. It can also limit potential issues with new resolution entries entered during staff member investigations and organizational audits.
• Limiting the number of individuals with Memorize and Schedule role privileges will safeguard your organization from unintentional report distributions.
• Users will also be added to a world using the My World feature. Limiting the scope of Pandora data that each user can access, by use of worlds, is beneficial for both the user and the organization.
Creating a Group Profile
The PandoraVIA Server Administrator or a Pandora Admin can create a group profile at any time. It is recommended that you create at least one group profile when you initially set up the program.
To create a group profile:
1. Select Security > Group Profile Manager.
2. Click Add.

© 2012 Omnicell, Inc. 97 PandoraVIA 3.0 User Guide/60-0237 Rev A
3. In the Group Add/Copy Name dialog box, enter a name for your new profile group. Then, click OK. After the group is created, the new group name will be highlighted in the list.
4. Under the Roles tab, assign any available roles to your group.
• Highlight the appropriate roles for your group in the Available list and click the right arrow button to move the selected role to the Active list.
• You may use the double-arrows to move all roles between lists.
5. Under the Tasks tab, assign any available tasks to your group. Tasks already assigned to the selected role are displayed in the Active list and are not editable on this screen.
• Highlight the appropriate tasks for your group in the Available list and click the right arrow button to move the selected task to the Active list.
• You may use the double-arrows to move all tasks between lists.
6. Click Save. The group profile will now be available for use in the Security > Manage Users menu command.
Modifying a Group Profile
The PandoraVIA Server Administrator or a Pandora Admin can modify group profile attributes at any time.
To modify a group profile:
1. Select Security > Group Profile Manager.
2. Highlight an existing group profile in the list, and then click Edit.
3. Under the Roles tab, modify any available roles for the selected group profile.
• Highlight the appropriate roles for your group in the Available list and click the right arrow button to move the selected role to the Active list.
• You may use the double-arrows to move all roles between lists.
4. Under the Tasks tab, modify any available tasks for the selected group profile.
• Highlight the appropriate tasks for your group in the Available list and click the right arrow button to move the selected task to the Active list.
• You may use the double-arrows to move all tasks between lists.
5. Click Save.
Copying a Group Profile
The PandoraVIA Server Administrator or a Pandora Admin can copy the attributes of an existing group profile to reuse them in a new group profile.
IMPORTANT: When you copy an existing group profile to use it as a foundation for a new group profile, you must give the new group profile a unique name.
To copy a group profile:
1. Select Security > Group Profile Manager.
2. Highlight an existing group profile in the list, and then click Copy.

PandoraVIA 3.0 User Guide/60-0237 Rev A 98 ©2012 Omnicell, Inc.
3. In the Group Add/Copy Name dialog box, enter a name for your new profile group. Then, click OK. After the group is created, the new group name will be highlighted in the list.
4. Under the Roles tab, modify any available roles for the selected group profile.
• Highlight the appropriate roles for your group in the Available list and click the right arrow button to move the selected role to the Current list.
• You may use the double-arrows to move all roles between lists.
5. Under the Tasks tab, assign any available tasks to your group. Tasks already assigned to the selected role are displayed in the Active list and are not editable on this screen.
• Highlight the appropriate tasks for your group in the Available list and click the right arrow button to move the selected task to the Active list.
• You may use the double-arrows to move all tasks between lists.
6. Click Save.
Deleting a Group Profile
You can permanently remove a group profile from PandoraVIA. After a group profile is deleted, it will no longer be available to PandoraVIA users.
To delete a group profile:
1. Select Security > Group Profile Manager.
2. Highlight an existing group profile in the list.
3. Click Delete.
4. Acknowledge the delete confirmation message by clicking Yes.
Managing User Groups
For PandoraVIA to distribute reports to multiple individuals both within and outside of your organization, the PandoraVIA Server Administrator or a Pandora Admin user must first create at least one User group. After a group is created, you can then add members to the group.
Considerations for Managing User Groups
Below are some recommended best practices for utilizing User Groups in your organization: • Set up a formal process and then educate individuals in your organization about the process that you have
created so that users can request to be added and removed from report distribution lists.
• Notify the users in your distributions groups that they have been added to a distribution list.
• To ensure information security, make sure that all PandoraVIA user accounts include a valid email address from your organization’s network domain. Although PandoraVIA will permit you to add email addresses using Public email accounts (i.e., hotmail, yahoo, gmail, etc.), it is not recommended.

© 2012 Omnicell, Inc. 99 PandoraVIA 3.0 User Guide/60-0237 Rev A
Creating a User Group
The PandoraVIA Server Administrator or a Pandora Admin assigned the Security role can create user groups to add users as members whenever they are to receive a report via email from PandoraVIA.
To create a report user group:
1. Select Security > User Group Management.
2. Click Add.
3. Type a name for the group in the Group Add/Copy Name dialog box. Then, click OK.
4. To add one or more member to the group, highlight the user names in the Available list and click the right arrow to move it to the Active list.
5. To add all members, click the double-right arrow.
6. Click Save.
Modifying User Group Membership
The PandoraVIA Server Administrator or a Pandora Admin assigned the Administer or Security role can modify user group members.
When modifying a user group, all saved changes will be applied to all members of the group. The changes will go into effect immediately and be used the next time PandoraVIA generates a Scheduled Report.
To modify membership for a user group:
1. Select Security > User Group Management.
2. Modify the group membership as appropriate:
• To add one or more user to the group, highlight the user names in the Available list and click the right arrow to move it to the Active list.
• To add all users, click the double-right arrow.
• To remove one or more users from the group, highlight the user name in the Active list and click the left arrow to move the user to the Available list.
• To remove all users, click the double-left arrow.
3. Click Save.
4. It is recommended that the Pandora Admin frequently monitor those who are members of distribution groups to be sure that they continue to be valid members of your hospital staff.
Copying User Group Membership
The PandoraVIA Server Administrator or a Pandora Admin assigned the Security role can copy a user group to create a new user group that will have similar membership attributes as an existing group. After a new group is copied and created, you will be permitted to modify membership as appropriate.
IMPORTANT: When you copy an existing user group to use it as a foundation for a new user group, you must give the new user group a unique name.
To copy user group membership:
1. Select Security > User Group Management.

PandoraVIA 3.0 User Guide/60-0237 Rev A 100 ©2012 Omnicell, Inc.
2. Highlight the user group in the User group list and click Copy.
3. Enter a unique name for the new group in the Group Add/Copy Name box.
4. Modify the group membership as appropriate. For instructions, see Modifying User Group Membership.
5. Click Save.
Removing a User Group
The PandoraVIA Server Administrator or a Pandora Admin assigned the Security role can permanently remove a user group from the program.
TIP: If you inadvertently remove a group, you may create an identical one with the same name at a later time. However, the program will not permit you to create two active user groups with redundant names.
To remove a user group:
1. Select Security > User Group Management.
2. Select the user group to delete.
3. Click Delete.
4. Click Yes to confirm the deletion.
Configuring IntelliDOT HL7 Adapters for Message Queuing
If your hospital uses the Health Level 7 standard for interchange of clinical information between healthcare oriented systems, you can configure an HL7 Adapter in PandoraVIA for use with data interchange between PatientSafe Solutions (e.g., IntelliDOT HL7) and PandoraVIA. This option is supported in PandoraVIA by Microsoft Message Queuing, which is a built-in component of Microsoft Windows.
After configuring the HL7 Adapters, PandoraVIA service will start listening to the HL7 messages and have them stored to Microsoft Message Queue. All queued messages will be processed periodically and data will be reflected in the reports.
Prior to setting up Message Queuing, complete the following actions in this order:
• Install Message Queuing on the IntelliDOT HL7 server. The server must be running Windows 2000, Windows XP, Windows Vista or Windows Server 2003. Installation instructions are available from the Microsoft website.
• Configure the HL7 Adapter in PandoraVIA. For instructions, see Configuring the HL7 Adapter in PandoraVIA. Note that Message Queue will be accessible to admin user, so please make sure PandoraVIA Services is running under appropriate user account.
Configuring HL7 Adapters
Once you have finished Creating a Private Queue for IntelliDOT HL7 Messages, configure the HL7 Adapter in PandoraVIA to monitor the private queue for messages:
1. Select Configuration > Server Configuration.
2. Click the HL7 Adapters tab.

© 2012 Omnicell, Inc. 101 PandoraVIA 3.0 User Guide/60-0237 Rev A
3. If you want to add new HL7 Adapter detail, click the Add button. To edit existing information, highlight the adapter to change and then click Edit. The following dialog box displays.
4. Enter the following information about the message queue on your IntelliDOTHL7 system:
• MSMQ. This is the name of the Microsoft Message Queue storing your IntelliDOT HL7 messages. This may be a private queue or a specific name. For example, "direct=os:.\private$\IntellHL7"
• Address: The IP Address of the system sending messages.
• Port: The port number that PandoraVIA will be listening to for messages.
• AckMessage: Any acknowledgement message that may be required.
The illustration below shows you an example of a configured path.
5. Click OK.
Once you have set up the IntelliDOT HL7 Adapters, PandoraVIA will begin importing data. Note that adding an HL7 Adapter will not import historical data from your IntelliDOT HL7 system. If you wish to import historical data, see Importing Data.
6. Click OK.
Troubleshooting
The PandoraVIA Log Viewer displays the text-based log files from both the client and server computer in a tabular format. This tool takes log data from the logging system native to Windows, and presents entries in an organized table format. The tool also permits users to copy the entire text included in each log entry. This is useful when troubleshooting the application and permits users to copy-and-paste the text as requested by Pandora Data Systems Technical Support.
Viewing the Server Log
All PandoraVIA users will be permitted to view the server logs.
To review the server log:

PandoraVIA 3.0 User Guide/60-0237 Rev A 102 ©2012 Omnicell, Inc.
1. Select Maintenance > Logs Viewer.
2. Click the Server tab.
3. Scroll through the log lists as needed.
4. Highlight a log entry to view the complete text of the log entry in the View area at the bottom of the page.
5. To copy-and-paste an entry, click Copy. For more information, see Copying a Log Entry.
Viewing the Client Log
All PandoraVIA users will be permitted to view the client logs.
To review the client log:
1. Select Maintenance > Log Viewer.
2. Click the Client tab.
3. Scroll through the log lists as needed.
4. Highlight a log entry to view the complete text of the log entry in the View area at the bottom of the page.
5. To copy-and-paste an entry, click Copy. For more information, see Copying a Log Entry.
Copying a Log Entry
On occasion, you may be asked by a Pandora Technical Support Representative to open one of the log viewers. The logs may contain important information required during troubleshooting.
If you are asked to copy-and-paste a log entry to show to your PandoraVIA Server Administrator or to send to Technical support, it is a simple process.
To copy a log entry:
1. Select Maintenance > Logs Viewer.
2. Click the Server or Client tab and review the log entries.
3. Select the appropriate log entry from the list and click Copy.
4. Paste the text into a document or email message and route the information as appropriate for your issue.
You have successfully copied a log entry.
Troubleshooting Login Issues
Logging into the PandoraVIA application may become such a routine part of your day that you may not often think about the login process. However, things may occasionally go wrong when you log into the program. In this section, we will discuss common login failures and provide you with guidance for working around those issues.
Case-Sensitive Passwords
PandoraVIA passwords are always case sensitive. In addition, when you change your password, you required to select passwords using guidelines defined by your PandoraVIA Server Administrator. If you experience trouble logging in, please be sure that it is not due to a case-sensitivity issue.

© 2012 Omnicell, Inc. 103 PandoraVIA 3.0 User Guide/60-0237 Rev A
Forgotten Passwords
If you lose or forget your password, contact the PandoraVIA Server Administrator or a Pandora Admin who has been assigned the Security role. These users are both permitted to reset passwords.
Session Expiration
The “Session Expired” error message will display anytime you exceed the program’s idle time limit. By default, you are automatically logged out of the program after 30 minutes. However, the PandoraVIA Server Administrator may have reduced or increased this limit. If you are notified that your session has expired, you must login again.
License Expiration
When your site’s PandoraVIA license agreement expires, the PandoraVIA program will display a message to let users know that you have exceeded your site’s license expiration date. Once the license expires, you will have a 30-day grace period in which to renew your license. Until a new license is installed, the License Expired message will display every time a user logs into the program.
To renew a license, contact Pandora Technical Support for assistance.
Troubleshooting Software Issues
Computer software plays a crucial role in your organization’s day-to-day operations, so when software issues such as unexplained crashes and error messages occur, there are a number of basic steps that the user can take to resolve software issues on his or her own.
Be sure to carefully document the steps taken. This is useful when a user needs to contact Pandora Technical Support for assistance.
Free up RAM by Closing All Open Software Programs
Every software program installed on a computer uses a piece of the computer’s RAM in order to run. If the PandoraVIA program appears to be sluggish, the first step that a user should take is to close all open software applications. This is especially important in environments using older computers that do not have large amounts of RAM.
In order to determine which open program might be using RAM:
1. Click CTRL+ALT+DELETE.
2. Start the Task Manager.
3. In the Task Manager dialog box, click the Processes tab.
4. Click the column label titled Memory or Memory Usage. This will sort all open application according to the amount of RAM they are using.
5. To shut down a process or application, click the End Process or End Task button.
IMPORTANT: Before ending a process, it is very important that you do not inadvertently stop a process or program that is required by Windows to run. To ensure this, we recommend performing a Web search on the name of the process that you are considering stopping.
6. If you wish to stop the PandoraVIA program, the file name is Pandora.UI.Forms.exe.

PandoraVIA 3.0 User Guide/60-0237 Rev A 104 ©2012 Omnicell, Inc.
Restart the PandoraVIA Program
If you have closed all of your open programs and PandoraVIA software seems to be running slowly, is crashing, or is returning unusual error messages, try shutting down the program by selecting File > Exit. Then, restart the program. Intermittent software problems may occasionally occur from a conflict with another program, or PandoraVIA software may simply encounter an issue during starting up. Restarting the software can often resolve these types of issues.
Shut Down and Restart the Computer
Sometimes, unexpected issues in the Windows OS or a hardware issue may lead to software problems. If restarting the PandoraVIA program does not resolve your issue, try restarting your computer and then launching PandoraVIA.
Undo Any Recent Hardware or Software Changes
Some software issues might be the result of a conflict with another software program or new hardware that may have been installed on your computer.
If you are troubleshooting a computer settings issue, it may be possible that changes were made that are causing unexpected results. Followappropriate troubleshooting procedures.
Scan Your Computer for Viruses and Malware
Malicious software, viruses, and spyware can not only compromise your privacy, they can also lead to serious issues with other applications on your computer. If the tips above have not helped to resolve the issue, we recommend scanning your computer for potential threats and removing any threats that are found.
Check for a Firewall Conflict
If you work in an environment that does not use a hardware or software-based firewall, you may be running personal firewall software on your computer. While personal firewalls are an important line of defense against hackers and other security threats, it is possible that your personal firewall has been set up or updated to block the PandoraVIA application.
Pandora Data Systems recommends that you check your computer’s firewall settings to see if PandoraVIA application has been inadvertently added to its list of blocked programs and, if so, remove the blocking. If you work in an environment with an IT Department, see your IT department and/or the network administrator for your firewall.
Defragment Your Computer's Hard Drive
Defragmenting your computer’s hard drive regularly is a very useful step when your computer software is running slowly. The Windows OS includes a built-in disk-defragmentation tool, which you can launch by going to Start > Programs > Accessories > System Tools > Disk Defragmenter.
Note that defragmenting a hard drive can be a time-consuming process — particularly when the drive contains many files. To limit any disruption to your work day, we recommend only perform this task when you can afford to be away from your computer for several hours.

© 2012 Omnicell, Inc. 105 PandoraVIA 3.0 User Guide/60-0237 Rev A
Troubleshooting Database Connectivity Issues
Checking the Data Source File Password
If the password used to connect to one of the servers hosting your ADS or POC database or database file changes, you will need to update the password in PandoraVIA. To do this, you must use the controls in the Import > System Import Configuration menu.
Data Sources and Databases that Fail Verification
Under certain conditions, an otherwise valid data source connection can fail to verify during the “Test Connection” process and may produce an error message. Use the steps below to successfully verify a data source in PandoraVIA:
Ensure that you have properly set up the data source connection in PandoraVIA. We recommend checking the following information for your data source or database:
• Ensure that the Server Name or path to the database file(s) is correct.
• Check that the username and password used to access the data source or database is correct.
• If you are using ODBC, ensure that you are using updated drivers provided by your database vendor. After updating your drivers, reboot the data source or database machine and recheck your data source definitions.
• Ensure that you have entered all of the appropriate information from the ODBC Control Panel of the data source or database machine into the PandoraVIA program.
Alert and Error Message Reference
This table details a list of common error messages and provides you with an explanation about each common error message.
Error Message Explanation
User name and/or password is invalid
The user name and/or password as entered are not valid. Common reasons for seeing this message include:
• Data entry error • Case-sensitive password entry error • Forgotten user name of password • Incorrect user name and password name
combination
User is Locked Out The user account has been locked because the number of login attempts made has exceeded the threshold for failed login attempts. This is a value set by your PandoraVIA Server Administrator. To address this issue:
• Contact your organization’s PandoraVIA Server Administrator to request to have your password reset.
• If you are an administrative-level user and you

PandoraVIA 3.0 User Guide/60-0237 Rev A 106 ©2012 Omnicell, Inc.
have not created a user account with sufficient permissions to reset the account’s password, contact Pandora Data Systems Technical Support for assistance.
Password is not entered
The password field was blank when the user attempted to login. Enter a password on the next attempt.
Duplicate Group Name
Redundant group names are not permitted.
Your session has been locked…
The program automatically logs users out of PandoraVIA after 30 minutes of activity. The user can click Login to log into PandoraVIA again.
Scheduling information not set for the report.
If you attempt to schedule a report without the appropriate For Schedule Report criteria in the Date Time period frame, this message will appear when you attempt to add the report to the schedule. To respond to this message:
1. Click OK to close the alert message. 2. Click Cancel to close the Report Schedule
dialog box. 3. Click the Configure tab in the Report Window. 4. Click the Date Period frame in the criteria
selector and then select one of the For Scheduled Report options.

© 2012 Omnicell, Inc. 107 PandoraVIA 3.0 User Guide/60-0237 Rev A
Running Reports
To run a report in PandoraVIA, users must be assigned the Report role. To run reports that include PHI, users must also be assigned the CanViewPHI task or the Report-PHI role. Users assigned the Reports role can only run reports containing data within their My World configuration (see Configuration > Edit My World). To learn about assigning roles to end users, see Configuring Group Profiles. When running reports in PandoraVIA, users have a wide variety of options. The topics in this section describe these options in more detail.
Report Types
Reports can be run on data imported from a variety of ADS and POC systems. Some reports are designed only for use with specific systems. The matrix below indicates which reports are available for each system.
The first step in creating a report is to select one of the Standard Report templates available in the Report Type list. Then, depending on the report, the Report Window displays. The Report Window provides access to the appropriate report criteria for the report type. Each report type may contain default criteria selections set specifically for it to best display data as intended. Users may change settings to fit their specific reporting needs.

PandoraVIA 3.0 User Guide/60-0237 Rev A 108 ©2012 Omnicell, Inc.

© 2012 Omnicell, Inc. 109 PandoraVIA 3.0 User Guide/60-0237 Rev A
Customizing Reports
To customize a report:
• Specify a Date Range. You can run reports for any date range. For example, one user may want to create a high-level overview summary to run on a monthly, quarterly, or annual basis. Other users may require a more detailed view to run weekly or on a specific day of the week.
• Select the Report Type. PandoraVIA comes with a variety of Standard Reports that are used as report templates. Users can also save the reports that they create. To select a report, select Reports > Select Report.
• Select the Report Criteria. After choosing the report type, users may customize their report by selecting the desired report criteria from the available Selector panes in the Report Window. To learn about the available report criteria options, see Selecting Report Criteria.
• Include any Custom Data Groups. If the PandoraVIA Server Administrator has created custom data groups to use as report criteria, you can include those groups in reports. For more information about data groups, see Configuring Data Groups.
• Save the Report with a Unique Name. After selecting the desired report criteria, users who are members of a group profile assigned the Memorize role are permitted to save reports for future use. To learn how to save a report and share saved reports with other PandoraVIA users, see Saving a Report and Sharing a Report.
• Set Future and Recurring Report Schedules. Users can schedule a report to run once or to run on a recurring basis. For instructions, see Scheduling a Report.
• Send Reports by Email to User Groups. When users must distribute the report to other staff members via email, individuals in the user group for the distribution list will require a PandoraVIA user account. To obtain a user account, contact the PandoraVIA Program Administrator or a Pandora Admin assigned the Administer or Import role. To learn how to send a report by email, see Distributing a Report by Email.
• Exporting Reports to a Variety of Formats. Users who are members of a group profile assigned the Export role may also export results into a variety of data file formats. For details, see Exporting a Report.
Selecting a Report
To select a report:
1. Select Reports > Select Report.
2. When the Report Window opens, select one of the Report Selection options to filter the Report list:
• All Reports. View all reports.

PandoraVIA 3.0 User Guide/60-0237 Rev A 110 ©2012 Omnicell, Inc.
• Saved Reports. View only Saved Reports.
• Scheduled Reports. View only Scheduled Reports.
• Standard Reports. View only the standard reports offered with PandoraVIA.
3. Select the desired report from the list box. To learn about the available reports, see Available Report Types|tag=Available Report Types;document=WordDocuments\Reports.docx.
4. Click Select. This opens the Report Window so that you may select the report criteria. For instructions, see Selecting Report Criteria.
Selecting Report Criteria
For each report, a Report Window allows you to configure your report criteria to use data imported into the PandoraVIA database. Each report offers its own standard criteria and users can customize the criteria to suit their specific reporting need.
To learn more about selecting report criteria, see a topic below.
Selecting a Date Period for a Report
The calendar controls in the Date Period pane of the Report Window allow you to select a specific date or date range for their report. For scheduled reports, you must select a period under the For Scheduled Reporting header. These are calculated each time your scheduled report runs, based on the recurrence defined. If you do not select one of these options, you will be prompted when you attempt to schedule the report.
When selecting a date range, you may select from these options:
• If you are running a new report, select a Start Date and End Date from the drop-down calendar controls.

© 2012 Omnicell, Inc. 111 PandoraVIA 3.0 User Guide/60-0237 Rev A
• If you are setting up a Scheduled Report, you must select a date range relative to the current date by choosing one of these options:
o Period to Date. Defines the date range, relative to the current period. Available choices include Day, Week, Month, Quarter, and Year.
o Previous Period. Defines the date range, relative to the previous period. Available choices include Day, Week, Month, Quarter, and Year.
• If you are setting up a Scheduled Report, you may select a date range that is relative to the last data import completed in PandoraVIA. To do this, select an option from the Relative Period to Last Imported Date list and then enter a number in the preceding text box.
For example, if the last date for the data imported into the database was June 15, 2011, you could create a report that looks only at dates from June 9, 2011-June 15, 2011 by selecting Weekly from the Relative Period to Last Imported Date list and typing “1” in the text box.
• To clear all calendar selections, click the Clear link.
The start and end date for data currently included in the PandoraVIA database is listed on the PandoraVIA start page. However, to ensure that reports are not missing needed dates or date ranges, first see Running a Dates Included or Missing Report.
Working with the Selector Panes
The Selector panes in the Report Window allow you to select the desired report criteria to include or exclude from the PandoraVIA report results. When you click one of the Selector pane links (e.g., Date Period), the corresponding pane displays to the right side of the link.
To create additional screen space while displaying multiple panes, you can float, embed, or hide panes. Note that using these options may make it more difficult to access a pane when needed. Each pane contains two controls:

PandoraVIA 3.0 User Guide/60-0237 Rev A 112 ©2012 Omnicell, Inc.
Control Function
Close. Right-click this control to float or embed the pane in the window. Users are not permitted to close the panes.
AutoHide. Click this control to expand or collapse the pane.
To learn about the options in each selector pane, click a topic below.
Available Selector Panes by Report Type
The table below lists the available Selector panes for each report type:

© 2012 Omnicell, Inc. 113 PandoraVIA 3.0 User Guide/60-0237 Rev A
Log Report Period
The calendar controls in the Log Report Period pane allow you to select a date range for a report. To see which report types utilize this pane, see Available Selector Panes by Report Type

PandoraVIA 3.0 User Guide/60-0237 Rev A 114 ©2012 Omnicell, Inc.
When selecting a date range, you may select from these options:
• If you are running a new report, select a Start Date and End Date from the drop-down calendar controls.
• If you are setting up a Scheduled Report, select a date range relative to the current date by choosing one of these options:
o Period to Date. Defines the date range, relative to the current period. Available choices include Day, Week, Month, Quarter, and Year.
o Previous Period. Defines the date range, relative to the previous period. Available choices include Day, Week, Month, Quarter, and Year.
• If you are setting up a Scheduled Report, you may select a date range that is relative to the last data import completed in PandoraVIA. To do this, select an option from the Relative Period to Last Imported Date list and then enter a number in the preceding text box.
For example, if the last date for the data imported into the database was June 15, 2011, you could create a report that looks only at dates from June 9, 2011-June 15, 2011 by selecting Weekly from the Relative Period to Last Imported Date list and typing “1” in the text box.
• To clear all calendar selections, click the Clear link.
Log User Session Period
The calendar controls in the Log User Session Period pane allow you to select a date range for a report. To see which report types utilize this pane, see Available Selector Panes by Report Type

© 2012 Omnicell, Inc. 115 PandoraVIA 3.0 User Guide/60-0237 Rev A
When selecting a date range, you may select from these options:
• If you are running a new report, select a Start Date and End Date from the drop-down calendar controls.
• If you are setting up a Scheduled Report, select a date range relative to the current date by choosing one of these options:
o Period to Date. Defines the date range, relative to the current period. Available choices include Day, Week, Month, Quarter, and Year.
o Previous Period. Defines the date range, relative to the previous period. Available choices include Day, Week, Month, Quarter, and Year.
• If you are setting up a Scheduled Report, you may select a date range that is relative to the last data import completed in PandoraVIA. To do this, select an option from the Relative Period to Last Imported Date list and then enter a number in the preceding text box.
For example, if the last date for the data imported into the database was June 15, 2011, you could create a report that looks only at date from June 9, 2011-June 15, 2011 by selecting Weekly from the Relative Period to Last Imported Date list and typing “1” in the text box.
• To clear all calendar selections, click the Clear link.
Pandora Users
The full name of every PandoraVIA user is available for selection in the Pandora Users pane. To see which report types utilize this pane, see Available Selector Panes by Report Type.

PandoraVIA 3.0 User Guide/60-0237 Rev A 116 ©2012 Omnicell, Inc.
You may select from these options:
• To filter the list, select All, Items, or Groups from the list box. The default selection is Items, which corresponds to the imported data. Filtering the list by Groups will show only Data Management Groups.
• To filter the list by characters, type the desired characters in the text box.
• To toggle the smart filter on and off, click Smart Filter Off/On.
• To filter the list of item check boxes displaying in the pane, click the funnel icon that appears to the right of each column heading. When you click the funnel icon, a drop-down list is displayed. Selecting an item from the drop-down list allows the user to filter the items displayed in the pane.
• To exclude any selections, items or groups from the report, place a check mark in the Exclude box.
• To select a list item, place a check mark in the check box. To select multiple items, hold down the CTRL or SHIFT key and press the SPACEBAR to select all highlighted selections.
Login Names
The user names of all PandoraVIA users are available for selection in the Login Names pane. To see which report types utilize this pane, see Available Selector Panes by Report Type.

© 2012 Omnicell, Inc. 117 PandoraVIA 3.0 User Guide/60-0237 Rev A
You may select from these options:
• To filter the list, select All, Items, or Groups from the list box. The default selection is Items, which corresponds to the imported data. Filtering the list by Groups will show only Data Management Groups.
• To filter the list by characters, type the desired characters in the text box.
• To toggle the smart filter on and off, click Smart Filter Off/On.
• To filter the list of item check boxes displaying in the pane, click the funnel icon that appears to the right of each column heading. When you click the funnel icon, a drop-down list is displayed. Selecting an item from the drop-down list allows the user to filter the items displayed in the pane.
• To exclude any selections, items or groups from the report, place a check mark in the Exclude box.
• To select a list item, place a check mark in the check box. To select multiple items, hold down the CTRL or SHIFT key and press the SPACEBAR to select all highlighted selections.
Computer Names
The computer name of all client systems running the PandoraVIA program are available for selection in the Computer Names pane. To see which report types utilize this pane, see Available Selector Panes by Report Type.

PandoraVIA 3.0 User Guide/60-0237 Rev A 118 ©2012 Omnicell, Inc.
You may select from these options:
• To filter the list, select All, Items, or Groups from the list box. The default selection is Items, which corresponds to the imported data. Filtering the list by Groups will show only Data Management Groups.
• To filter the list by characters, type the desired characters in the text box.
• To toggle the smart filter on and off, click Smart Filter Off/On.
• To filter the list of item check boxes displaying in the pane, click the funnel icon that appears to the right of each column heading. When you click the funnel icon, a drop-down list is displayed. Selecting an item from the drop-down list allows the user to filter the items displayed in the pane.
• To exclude any selections, items or groups from the report, place a check mark in the Exclude box.
• To select a list item, place a check mark in the check box. To select multiple items, hold down the CTRL or SHIFT key and press the SPACEBAR to select all highlighted selections.
Date Period
The calendar controls in the Date Period pane allow you to select a date range for a report. To see which report types utilize this pane, see Available Selector Panes by Report Type.

© 2012 Omnicell, Inc. 119 PandoraVIA 3.0 User Guide/60-0237 Rev A
You may select from these options:
• If you are running a new report, select a Start Date and End Date from the drop-down calendar controls.
• If you are setting up a Scheduled Report, select a date range relative to the current date by choosing one of the options in the Period to Date and Previous Period list boxes.
For example, if you are creating a recurring report to run on the first of each month, include only data from the previous month by choosing Monthly from the Previous Period list.
Nursing Units
All of the nursing units that have been imported into the database are available for selection from the Nursing Units pane. To see which report types utilize this pane, see Available Selector Panes by Report Type.

PandoraVIA 3.0 User Guide/60-0237 Rev A 120 ©2012 Omnicell, Inc.
You may select from these options:
• To filter the list, select All, Items, or Groups from the list box. The default selection is Items, which corresponds to the imported data. Filtering the list by Groups will show only Data Management Groups.
• To filter the list by characters, type the desired characters in the text box.
• To toggle the smart filter on and off, click Smart Filter Off/On.
• To filter the list of item check boxes displaying in the pane, click the funnel icon that appears to the right of each column heading. When you click the funnel icon, a drop-down list is displayed. Selecting an item from the drop-down list allows the user to filter the items displayed in the pane.
• To exclude any selections, items or groups from the report, place a check mark in the Exclude box.
• To select a list item, place a check mark in the check box. To select multiple items, hold down the CTRL or SHIFT key and press the SPACEBAR to select all highlighted selections.
Meds
The Medication data that was imported from the ADS and POC data sources is available for selection in the Meds pane. To see which report types utilize this pane, see Available Selector Panes by Report Type.

© 2012 Omnicell, Inc. 121 PandoraVIA 3.0 User Guide/60-0237 Rev A
You may select from these options:
• To filter the list, select All, Items, or Groups from the list box. The default selection is Items, which corresponds to the imported data. Filtering the list by Groups will show only Data Management Groups.
• To filter the list by characters, type the desired characters in the text box.
• To toggle the smart filter on and off, click Smart Filter Off/On.
• To filter the list of item check boxes displaying in the pane, click the funnel icon that appears to the right of each column heading. When you click the funnel icon, a drop-down list is displayed. Selecting an item from the drop-down list allows you to filter the items displayed in the pane.
• To exclude any selections, items or groups from the report, place a check mark in the Exclude box.
• To select a list item, place a check mark in the check box. To select multiple items, hold down the CTRL or SHIFT key and press the SPACEBAR to select all highlighted selections.
Users
The User data that was imported from the ADS and POC data sources is available for selection in the Users pane. To see which report types utilize this pane, see Available Selector Panes by Report Type.

PandoraVIA 3.0 User Guide/60-0237 Rev A 122 ©2012 Omnicell, Inc.
You may select from these options:
• To filter the list, select All, Items, or Groups from the list box. The default selection is Items, which corresponds to the imported data. Filtering the list by Groups will show only Data Management Groups.
• To filter the list of item check boxes displaying in the pane, click the funnel icon that appears to the right of each column heading. When you click the funnel icon, a drop-down list is displayed. Selecting an item from the drop-down list allows the user to filter the items displayed in the pane.
• To exclude any selections, items or groups from the report, place a check mark in the Exclude box.
• To select a list item, place a check mark in the desired check box. To select multiple items, hold down the CTRL or SHIFT key and press the SPACEBAR to select all highlighted selections.
Locations
The Location data that was imported from the ADS and POC data sources is available for selection in the Locations pane. To see which report types utilize this pane, see Available Selector Panes by Report Type.

© 2012 Omnicell, Inc. 123 PandoraVIA 3.0 User Guide/60-0237 Rev A
You may select from these options:
• To filter the list, select All, Items, or Groups from the list box. The default selection is Items, which corresponds to the imported data. Filtering the list by Groups will show only Data Management Groups.
• To filter the list by characters, type the desired characters in the text box.
• To toggle the smart filter on and off, click Smart Filter Off/On.
• To filter the list of item check boxes displaying in the pane, click the funnel icon that appears to the right of each column heading. When you click the funnel icon, a drop-down list is displayed. Selecting an item from the drop-down list allows you to filter the items displayed in the pane.
• To exclude any selections, items or groups from the report, place a check mark in the Exclude box.
• To select a list item, place a check mark in the check box. To select multiple items, hold down the CTRL or SHIFT key and press the SPACEBAR to select all highlighted selections.
Patients
The Patient data that was imported from the ADS and POC data sources is available for selection in the Patients pane. Users must be assigned the Report-PHI role in order to select patient information as part of the report criteria. To see which report types utilize this pane, see Available Selector Panes by Report Type.

PandoraVIA 3.0 User Guide/60-0237 Rev A 124 ©2012 Omnicell, Inc.
You may select from these options:
• To filter the list, select All, Items, or Groups from the list box. The default selection is Items, which corresponds to the imported data. Filtering the list by Groups will show only Data Management Groups.
• To filter the list by characters, type the desired characters in the text box.
• To toggle the smart filter on and off, click Smart Filter Off/On.
• To filter the list of item check boxes displaying in the pane, click the funnel icon that appears to the right of each column heading. When you click the funnel icon, a drop-down list is displayed. Selecting an item from the drop-down list allows you to filter the items displayed in the pane.
• To exclude any selections, items or groups from the report, place a check mark in the Exclude box.
• To select a list item, place a check mark in the check box. To select multiple items, hold down the CTRL or SHIFT key and press the SPACEBAR to select all highlighted selections.
Stations
The Station data that was imported from the ADS and POC data sources is available for selection in the Stations pane. To see which report types utilize this pane, see Available Selector Panes by Report Type.

© 2012 Omnicell, Inc. 125 PandoraVIA 3.0 User Guide/60-0237 Rev A
IMPORTANT: Your organization’s license agreement with Pandora Data Systems defines the maximum number of stations that can be used when generating PandoraVIA reports. Because the program permits your organization to import data for a greater number of stations than your license permits, the PandoraVIA Server Administrator defines which station data is available for use in the program. Available stations display in black text. Stations not permitted for inclusion in the report are grayed out and will not be available for selection.
For information about licensing terms, see Product Licensing.
The user may select from these options:
• To filter the list, select All, Items, or Groups from the list box. The default selection is Items, which corresponds to the imported data. Filtering the list by Groups will show only Data Management Groups.
• To filter the list by characters, type the desired characters in the text box.
• To toggle the smart filter on and off, click Smart Filter Off/On.
• To filter the list of item check boxes displaying in the pane, click the funnel icon that appears to the right of each column heading. When you click the funnel icon, a drop-down list is displayed. Selecting an item from the drop-down list allows you to filter the items displayed in the pane.
• To exclude any selections, items or groups from the report, place a check mark in the Exclude box.
• To select a list item, place a check mark in the check box. To select multiple items, hold down the CTRL or SHIFT key and press the SPACEBAR to select all highlighted selections.
To see which report types utilize this pane, see Available Selector Panes by Report Type.
Sites
The Site data that was imported from the ADS and POC data sources is available for selection in the Sites pane. To see which report types utilize this pane, see Available Selector Panes by Report Type.

PandoraVIA 3.0 User Guide/60-0237 Rev A 126 ©2012 Omnicell, Inc.
IMPORTANT: Your organization’s license agreement with Pandora Data Systems defines the maximum number of stations that can be used when generating PandoraVIA reports. Because the program permits your organization to import data for a greater number of stations than your license permits, the PandoraVIA Server Administrator defines which station data is available for use in the program. Available stations display in black text. Stations not permitted for inclusion in the report are grayed out and will not be available for selection.
The user may select from these options:
• To filter the list, select All, Items, or Groups from the list box. The default selection is Items, which corresponds to the imported data. Filtering the list by Groups will show only Data Management Groups.
• To filter the list by characters, type the desired characters in the text box.
• To toggle the smart filter on and off, click Smart Filter Off/On.
• To filter the list of item check boxes displaying in the pane, click the funnel icon that appears to the right of each column heading. When you click the funnel icon, a drop-down list is displayed. Selecting an item from the drop-down list allows you to filter the items displayed in the pane.
• To exclude any selections, items, or groups from the report, place a check mark in the Exclude box.
• To select a list item, place a check mark in the check box. To select multiple items, hold down the CTRL or SHIFT key and press the SPACEBAR to select all highlighted selections.
Narc Vaults
For various reasons, organizations may select a workaround that permits them to use Pyxis dispensing stations for centralized controlled substance storage. To do this, the Pyxis Server Administrator defines those dispensing systems as narcotics vaults in the Pyxis console.
If your organization utilizes one or more Pyxis dispensing stations as a workaround for dedicated controlled substance storage, use the controls in the Narc Vaults pane to define those stations in PandoraVIA.
This selector pane is only available with the Narc Vault report.

© 2012 Omnicell, Inc. 127 PandoraVIA 3.0 User Guide/60-0237 Rev A
To define the dispensing systems being used as narcotics vaults:
1. Click the Narc Vaults pane.
2. Select the desired dispensing stations by placing a check mark in the corresponding boxes.
3. Select the Exclude check box to exclude the selected narcotics vaults from the report calculations.
Witnesses
The Witness data that was imported from the ADS and POC data sources is available for selection in the Witnesses pane. To see which report types utilize this pane, see Available Selector Panes by Report Type.
You may select from these options:

PandoraVIA 3.0 User Guide/60-0237 Rev A 128 ©2012 Omnicell, Inc.
• To filter the list, select All, Items, or Groups from the list box. The default selection is Items, which corresponds to the imported data. Filtering the list by Groups will show only Data Management Groups.
• To filter the list by characters, type the desired characters in the text box.
• To toggle the smart filter on and off, click Smart Filter Off/On.
• To filter the list of item check boxes displaying in the pane, click the funnel icon that appears to the right of each column heading. When you click the funnel icon, a drop-down list is displayed. Selecting an item from the drop-down list allows you to filter the items displayed in the pane.
• To exclude any selections, items or groups from the report, place a check mark in the Exclude box.
• To select a list item, place a check mark in the check box. To select multiple items, hold down the CTRL or SHIFT key and press the SPACEBAR to select all highlighted selections.
Systems
The System data that was imported from the ADS and POC data sources is available for selection in the Systems pane. To see which report types utilize this pane, see Available Selector Panes by Report Type.
You may select from these options:
• To filter the list, select All, Items, or Groups from the list box. The default selection is Items, which corresponds to the imported data. Filtering the list by Groups will show only Data Management Groups.
• To filter the list by characters, type the desired characters in the text box.
• To toggle the smart filter on and off, click Smart Filter Off/On.
• To filter the list of item check boxes displaying in the pane, click the funnel icon that appears to the right of each column heading. When you click the funnel icon, a drop-down list is displayed. Selecting an item from the drop-down list allows you to filter the items displayed in the pane.
• To exclude any selections, items or groups from the report, place a check mark in the Exclude box.

© 2012 Omnicell, Inc. 129 PandoraVIA 3.0 User Guide/60-0237 Rev A
• To select a list item, place a check mark in the check box. To select multiple items, hold down the CTRL or SHIFT key and press the SPACEBAR to select all highlighted selections.
Resolvers
The User data that was imported from the ADS and POC data sources is available for selection in the Resolvers pane. This pane is only available in the Resolution Buddy and Resolutions report.
You may select from these options:
• To filter the list, select All, Items, or Groups from the list box. The default selection is Items, which corresponds to the imported data. Filtering the list by Groups will show only Data Management Groups.
• To filter the list by characters, type the desired characters in the text box.
• To toggle the smart filter on and off, click Smart Filter Off/On.
• To filter the list of item check boxes displaying in the pane, click the funnel icon that appears to the right of each column heading. When you click the funnel icon, a drop-down list is displayed. Selecting an item from the drop-down list allows you to filter the items displayed in the pane.
• To exclude any selections, items or groups from the report, place a check mark in the Exclude box.
• To select a list item, place a check mark in the check box. To select multiple items, hold down the CTRL or SHIFT key and press the SPACEBAR to select all highlighted selections.
To see which report types utilize this pane, see Available Selector Panes by Report Type.

PandoraVIA 3.0 User Guide/60-0237 Rev A 130 ©2012 Omnicell, Inc.
Resolver Witnesses
The User data that was imported from the ADS and POC data sources is available for selection in the Resolver Witnesses pane. This pane is only available in the Resolution Buddy and Resolutions report.
You may select from these options:
• To filter the list, select All, Items, or Groups from the list box. The default selection is Items, which corresponds to the imported data. Filtering the list by Groups will show only Data Management Groups.
• To filter the list by characters, type the desired characters in the text box.
• To toggle the smart filter on and off, click Smart Filter Off/On.
• To filter the list of item check boxes displaying in the pane, click the funnel icon that appears to the right of each column heading. When you click the funnel icon, a drop-down list is displayed. Selecting an item from the drop-down list allows you to filter the items displayed in the pane.
• To exclude any selections, items or groups from the report, place a check mark in the Exclude box.
• To select a list item, place a check mark in the check box. To select multiple items, hold down the CTRL or SHIFT key and press the SPACEBAR to select all highlighted selections.
To see which report types utilize this pane, see Available Selector Panes by Report Type.
Time Period
The Time Period data that was imported from the ADS and POC data sources is available for selection in the Time Period pane. To see which report types utilize this pane, see Available Selector Panes by Report Type.

© 2012 Omnicell, Inc. 131 PandoraVIA 3.0 User Guide/60-0237 Rev A
You may select from these options:
• To limit report results to data within a specific time range, select the Select Time Range option button. Then, enter the Start Time and End Time.
• If the PandoraVIA Server Administrator or a Pandora Admin assigned the Administer or Security role has added shift information for use in PandoraVIA, select the Select Shift option button and the select the desired shift from the list.
Transaction Types
The Transaction data that was imported from the ADS and POC data sources is available for selection in the Transaction pane. To see which report types utilize this pane, see Available Selector Panes by Report Type.

PandoraVIA 3.0 User Guide/60-0237 Rev A 132 ©2012 Omnicell, Inc.
You may select from these options:
• To filter the list, select All, Items, or Groups from the list box. The default selection is Items, which corresponds to the imported data. Filtering the list by Groups will show only Data Management Groups.
• To filter the list by characters, type the desired characters in the text box.
• To toggle the smart filter on and off, click Smart Filter Off/On.
• To filter the list of item check boxes displaying in the pane, click the funnel icon that appears to the right of each column heading. When you click the funnel icon, a drop-down list is displayed. Selecting an item from the drop-down list allows you to filter the items displayed in the pane.
• To exclude any selections, items or groups from the report, place a check mark in the Exclude box.
• To select a list item, place a check mark in the check box. To select multiple items, hold down the CTRL or SHIFT key and press the SPACEBAR to select all highlighted selections.
Med Classes
The Medication Class data that was imported from the ADS and POC data sources is available for selection in the Med Classes pane. To see which report types utilize this pane, see Available Selector Panes by Report Type.

© 2012 Omnicell, Inc. 133 PandoraVIA 3.0 User Guide/60-0237 Rev A
You may select from these options:
• To filter the list, select All, Items, or Groups from the list box. The default selection is Items, which corresponds to the imported data. Filtering the list by Groups will show only Data Management Groups.
• To filter the list by characters, type the desired characters in the text box.
• To toggle the smart filter on and off, click Smart Filter Off/On.
• To filter the list of item check boxes displaying in the pane, click the funnel icon that appears to the right of each column heading. When you click the funnel icon, a drop-down list is displayed. Selecting an item from the drop-down list allows you to filter the items displayed in the pane.
• To exclude any selections, items or groups from the report, place a check mark in the Exclude box.
• To select a list item, place a check mark in the check box. To select multiple items, hold down the CTRL or SHIFT key and press the SPACEBAR to select all highlighted selections.
Levels
Use the controls in the Levels pane to show or hide usage patterns in the Anomalous Usage report.

PandoraVIA 3.0 User Guide/60-0237 Rev A 134 ©2012 Omnicell, Inc.
• To view statistically normal usage, select the Approaching check box.
• To view the mild outliers (e.g., statistically possible anomalous usage), select the Mild check box.
• To view the extreme outliers (e.g., statistically probable anomalous usage), select the Extreme check box.
• To exclude any selections, items or groups from the report, check the Exclude box.
Advanced
To see which report types utilize the Advanced pane, see Available Selector Panes by Report Type. Each report that utilizes the Advanced pane has a different set of options. These options are discussed by report type.

© 2012 Omnicell, Inc. 135 PandoraVIA 3.0 User Guide/60-0237 Rev A
You may select from these options:
• To include an item, leave the Not check box blank.
• To exclude an item, select the Not check box.
• To change the operator to be used, place the mouse over the operator column and select the desired operator from the drop-down list.
• When it may be relevant to limit results to a specific value range, enter the start value in the Value cell and the end value in the To cell.
• To clear all selected criteria from the form, click Clear All.
Defining Sorting and Grouping Options
By default, each PandoraVIA report provides a variety of grouping and sorting options. The available options vary for each report type.
To define sorting and grouping options:
1. Select Reports > Select Report.
2. Select the desired report type and click Select.
3. In the Report Window, navigate to the Report Grouping and Sorting area shown below.
4. Select one of the available options from the Group By and Sort By lists.

PandoraVIA 3.0 User Guide/60-0237 Rev A 136 ©2012 Omnicell, Inc.
Available Grouping and Sorting Options
The following table shows the available grouping and sorting options for each report type. An asterisk (*) denotes the program’s default option. A dash (-) denotes no available options. In most reports, data is displayed in ascending order by default. To display data in descending order, select sort options identified as descending (Desc).
Report Type Available Group By Option Available Sort By Option
Activity *SiteID, StationID, TxDate SiteID, StationID SiteID, StationID, MedID SiteID, UserID, MedID SiteID, UserID, PatientID, MedID SiteID, TxDate
*Transaction (Tx) Date, Tx Time PatientName
Anesthesiology *SiteID, StationID, TxDate *Transaction Time
Anomalous Usage *SiteID, NursingUnitID, MedName SiteID, StationID, MedName SiteID, StationID, Med Class ID SiteID, MedName SiteID, Med Class ID, Level
* Qty-WtdQty Desc, UserID SiteID, NursingUnitID, MedName, Qty-WtdQty Desc UserID
AU-User Detail *Site ID NursingUnitID, MedName *Qty-WtdQty Desc SiteID, NursingUnitID, MedName, Qty-WtdQty Desc UserID
Cabinet Watch List SiteID *Station Name %Active Items (ascending/descending) %IdleItems (ascen/desc) Value on Hand (ascen/desc) Value at Max (ascen/desc) Value above Max (ascen/desc)
Cabinet Watch List – Turns
SiteID Station Name Turns (ascending/*descending) Cost of Transactions (ascen/desc) Charge of Transactions (ascen/desc) Revenue-Cost Ratio (ascen/desc) Avg Value on Hand (ascen/desc)
CDC SiteID, Category * TxDate Description, TxTime Description TxDate, TxTime
Dates Included or Missing
- *Start Date
Discrepancy *SiteID, StationID, Location ID, MedName
*TxDate Description, TxTime Description PatientName
Discrepancy Summary
*SiteID, StationID *Total Descending (Desc) MedID MedName
POC Nurse Report Card – Biweekly
*User Name Period Start Date Unit Name
*Period Start Date
POC Nurse Report Card – Monthly
*User Name Period Start Date Unit Name
*Period Start Date
POC Nurse Report *User Name *Period Start Date

© 2012 Omnicell, Inc. 137 PandoraVIA 3.0 User Guide/60-0237 Rev A
Report Type Available Group By Option Available Sort By Option Card – Weekly Period Start Date
Unit Name
POC_ADS_POC Reconciliation
*PatientID, MedID, Rx Number *ADS Date Time, IntelliDOT Date Time
POC User Actions-User Detail
- *CI Occurred Date
Inventory SiteID, StationID, MedName *Inventory (Invt)Date Expiration Date Qty
Issue Compliance Site ID *Station Cost Center (ascen/desc) Issue Compliance % (ascen/desc) Issue Compliance Billable % (ascen/desc) Issue Compliance Non-Billable % (ascen/desc)
Issue Compliance Detail
Log Report Activity *Log Date User Name
-
Log User Session Activity
*Log Date, Session ID NT Login, Log Date, Session ID
*Activity, DateTime Descending (Desc)
Med Cost SiteID, StationID, Med Class ID *Quantity MedID MedName
Med Usage
*SiteID, StationID SiteID, MedID SiteID, MedName SiteID, UserName, UserID SiteID, UserName, UserID, StationID
*MedID MedName Quantity From Date, MedName Thru Date, MedName
Med Usage Bar Code
*SiteID, StationID *MedName Quantity MedID Alt MedID 1 Alt MedID 2
Narc Vault *SiteID, StationID *MedName, TxDate, TxTime MedID, TxDate, TxTime
Override Trending *SiteID, StationID *TxDate
Par Analysis *SiteID, StationID, MedName *TxDate
Par Optimization *SiteID, StationID *MedID MedName Avg Daily Use (ascen/desc) Stockouts (ascen/desc) Change Value (ascen/desc) Qty on Hand (ascen/desc) Value on Hand (ascen/desc) Value at Par (ascen/desc)
Patient Safety PatientID *MedID, TxDate, TxTime Patient Name, TxDate, TxTime

PandoraVIA 3.0 User Guide/60-0237 Rev A 138 ©2012 Omnicell, Inc.
Report Type Available Group By Option Available Sort By Option
POC Nurse Report Card – Biweekly
*User Name Period Start Date Unit Name
*Period Start Date
POC Nurse Report Card – Monthly
*User Name Period Start Date Unit Name
*Period Start Date
POC Nurse Report Card – Weekly
*User Name Period Start Date Unit Name
*Period Start Date
POC_ADS_POC Reconciliation
*PatientID, MedID, Rx Number *ADS Date Time, IntelliDOT Date Time
POC User Actions-User Detail
- *CI Occurred Date
Resolution Buddy SiteID, Resolution Buddies
*TxDate, TxTime MedID, TxDate, TxTime Med ClassID, MedID, TxDate, TxTime StationID, MedID, TxDate, TxTime
Resolutions SiteID *TxDate, TxTime MedID, TxDate, TxTime UserID, TxDate, TxTime StationID, MedID, TxDate, TxTime StationID, UserID, TxDate, TxTime
Resolutions Per Resolution Date
SiteID, Resolved Date -
Stagnant Meds SiteID, StationID *MedName MedID Med ClassID, MedID Med ClassID, MedName LastLoadDate
Stations to Act On SiteID Station Name StockOut% (ascen/desc) Stockout % from Report Criteria (ascen/desc) StockOut (ascen/*desc) Stockout from Report Criteria (ascen/desc) Withdrawn (ascen/desc) Refilled (ascen/desc) Withdrawn-Refilled Ratio (ascen/desc)
Station Detail SiteID, StationID Med ID Med Name Stockout % (ascen/desc) Stockout % from Withdrawn (ascen/desc) Stockout (ascen/*desc) Stockout from Withdrawn (ascen/desc) Withdrawn (ascen/desc) Refilled (ascen/desc) Withdrawn-Refilled Ratio (ascen/desc)
Stock Out Refills SiteID *TxDate, TxTime MedID, TxDate, TxTime UserID, TxDate, TxTime

© 2012 Omnicell, Inc. 139 PandoraVIA 3.0 User Guide/60-0237 Rev A
Report Type Available Group By Option Available Sort By Option StationID, MedID, TxDate, TxTime StationID, MedName, TxDate, TxTime StationID, UserID, TxDate, TxTime StationID, LocationID, TxDate, TxTime
Stock Out Withdrawn
SiteID, StationID, MedName *TxDate, TxTime
Stock Replenishment
SiteID *MedID Med Alt ID 1 Med Alt ID 2 Qty
Transactions (Trans) Per Date
SiteID *TxDate
User Watch List – Anomalous Usage
SiteID User Name AU, Extreme Outliers, Site (ascen/desc) AU, Mild Outliers, Site (ascen/desc) AU, Extreme Outliers, Station (ascen/desc) AU, Mild Outliers, Station (ascen/desc) AU, Extreme Outliers, Nursing Unit (ascen/*desc) AU, Mild Outliers, Nursing Unit (ascen/desc)
User Watch List - Compliance
SiteID User Name Cancelled % (ascen/*desc) Cancelled Count (ascen/desc) Override % (ascen/desc) Override Count (ascen/desc)
User Watch List - Discrepancy
SiteID User Name Discrepancy % for Narcotics (ascen/desc) Discrepancy Count for Narcotics (ascen/*desc) Unresolved Discrepancy % for Narcotics (ascen/desc) Unresolved Discrepancy Count for Narcotics (ascen/desc) Resolved Discrepancy % for Narcotic (ascen/desc) Resolved Discrepancy Count for Narcotics (ascen/desc) Resolution > 24 Hours % for Narcotics (ascen/desc) Resolution > 24 Hours Count for Narcotics (ascen/desc) Witnessed Discrepancy % for Narcotics (ascen/desc) Witness Discrepancy Count for Narcotics (ascen/desc)
UserID X Ref SiteID *UserID UserName TxCount, UserName LastTxDate, UserName FirstTxDate, UserName
Visits/Cases SiteID *Station Name Cost Center (ascen/desc) # of Visits/Cases (ascen/desc) Average Cost per Day (ascen/desc) Average Cost per Visit (ascen/desc) Number of Patient Days (ascen/desc) Total Transaction (Tran) Cost per Day (ascen/desc)

PandoraVIA 3.0 User Guide/60-0237 Rev A 140 ©2012 Omnicell, Inc.
Report Type Available Group By Option Available Sort By Option Average Length of Stay (ALOS) (ascen/desc)
Visits/Cases Detail SiteID *Station Visit Case Admit Date (ascen/desc) Discharge Date (ascen/desc) Number of Transactions (Trans) (ascen/desc) Average Cost per Day (ascen/desc) Total Transaction Cost per Day (ascen/desc)
Witness Buddy SiteID, WitnessBuddyPair *TxDate, TxTime
Workload Stats *SiteID, UserName SiteID, StationID
*StationID, Med Class ID
Defining Report Options
In the Configure tab of the Report Window, one is permitted to select a variety of report options. The availability of these options varies by report type.
Available Report Options by Report Type
The Report Options area only displays for Report Types that utilize display options. The table below shows the available report options for each report type.
Report Type Available Report Options
A dash (-) denotes that report options are not utilized with the report. Activity
Show PHI. Place a check mark in this box to include PHI in the report. The Show PHI check box will be selected by default.
Expand All. Place a check mark in this box to display report detail in an expanded view. By default, report details display in collapsed view.
Data Display. Select to Show CDCs, Hide CDCs, or to view Only CDCs. The default selection is Show CDCs.
Anesthesiology -
Anomalous Usage Weighted. Place a check mark in this box to use the Weighted option. For more about this option, see About Weighted Anomalous Usage.
Cabinet Watch List Cost Type. Select Period Average Cost, Period Minimum Cost, Period Maximum Cost, Period Last Cost, or Period First Cost.

© 2012 Omnicell, Inc. 141 PandoraVIA 3.0 User Guide/60-0237 Rev A
Inventory Type. Select Consigned, Owned, or All.
Cabinet Watch List – Turns Cost Type. Select Period Average Cost, Period Minimum Cost, Period Maximum Cost, Period Last Cost, Period First Cost, or Transaction Cost. Discrepancy. Select Exclude or Include. Inventory Type. Select Consigned, Owned, or All.
CDC Expand All. Place a check mark in this box to display report detail in an expanded view. By default, report details display in a collapsed view.
Dates Included or Missing -
Discrepancy Previous Access. Includes transaction information for the three previous access entries preceding the discrepancy entry. The
Show PHI check box is selected by default. Place a check mark in this box to include PHI in the report.
Discrepancies Display. Select All Discrepancies, Unresolved Discrepancies or Resolved Discrepancies. The default selection is All Discrepancies.
Discrepancy Summary -
POC Nurse Report Card – Biweekly
Expand All. Place a check mark in this box to display report detail in an expanded view. By default, report details display in a collapsed view.
POC Nurse Report Card – Monthly
Expand All. Place a check mark in this box to display report detail in an expanded view. By default, report details display in a collapsed view.
POC Nurse Report Card – Weekly
Expand All. Place a check mark in this box to display report detail in an expanded view. By default, report details display in a collapsed view.
POC ADS_POC_Reconciliation Pyxis Only. Place a check mark in the box to include only ADS information. This check box is left blank by default.
IntelliDOT Only. Place a check mark in this box to include only IntelliDOT information. This check box is left blank by default.
Show Differences. Place a check mark in the box to show the amount difference between the ADS and POC system. This check box is selected by default.
Show PHI. Place a check mark in this box to include PHI in the report. This check box is selected by default.
POC User Actions – User Detail
Show PHI. Place a check mark in this box to include PHI in the report. This check box is selected by default.
Inventory -
Issue Compliance Report Discrepancy. Select Exclude or Include.

PandoraVIA 3.0 User Guide/60-0237 Rev A 142 ©2012 Omnicell, Inc.
Inventory Type. Select Consigned, Owned, or All.
Issue Compliance Detail Report
Log Report Activity Expand All. Place a check mark in this box to display report detail in an expanded view. By default, report details display in a collapsed view.
Log User Session Activity Expand All. Place a check mark in this box to display report detail in an expanded view. By default, report details display in a collapsed view.
Med Cost -
Med Usage -
Med Usage Bar Code Display. Select one of the available options: MedID, MedAltID1, MedAltID2. The default option is MedID.
Narc Vault Show PHI. Place a check mark in this box to include PHI in the report. This check box is selected by default.
Override Trending -
Par Analysis Expand All. Place a check mark in this box to display report detail in an expanded view. By default, report details display in a collapsed view.
Show Meds w/o Over/Under. Place a check mark in this box to include medications that did not drop below or exceed the set Par Level.
Patient Safety Show All Meds. Place a check mark in this box to display all medications in the report.
Show PHI. Place a check mark in this box to include PHI in the report. This check box is selected by default.
Resolution Buddy -
Resolutions -
Resolutions Per Resolution Date
-
Stagnant Meds Expand All. Place a check mark in this box to display report detail in an expanded view. By default, report details display in a collapsed view.
Stock Out Refills -
Stock Out Withdrawn Expand All. Place a check mark in this box to display report detail in an expanded view. By default, report details display in a collapsed view.
Stock Replenishment -

© 2012 Omnicell, Inc. 143 PandoraVIA 3.0 User Guide/60-0237 Rev A
Transactions Per Date -
UserID X Ref -
Visits/Cases Cost Per. Select Visit or Case. Inventory Type. Select Consigned, Owned, or All.
Visits/Cases Detail Inventory Type. Select Consigned, Owned, or All.
Witness Buddy -
Workload Stats -
Showing and Hiding PHI Information
PandoraVIA users who are members of a Group Profile that has been assigned the Report-PHI role are permitted to show or hide PHI in PandoraVIA report results.
To show or hide PHI information:
1. Select Reports > Select Report.
2. Select the desired report type and click Select.
3. In the Report Window, click the Report Options drop-down arrow. This displays the options available for the selected report, as shown below.
4. Select to show or hide PHI information as follows:
• To show PHI information, place a check mark in the Show PHI box.
• To hide PHI information, remove the check mark from the Show PHI box.
Showing and Hiding Expanded Report Results
Some reports organize data into information groups. You can define whether to expand or collapse an information group when a report is initially displayed in the Preview window. By default, PandoraVIA displays information in a collapsed view.
To expand or collapse the initial report display in the Preview window:
1. Select Reports > Select Report.
2. Select the desired report type and click Select.
3. In the Report Window, click the Report Options drop-down arrow. This displays the options available for the selected report, as shown below.

PandoraVIA 3.0 User Guide/60-0237 Rev A 144 ©2012 Omnicell, Inc.
4. Select to expand or collapse the data display as follows:
• To display information in an expanded view, place a checkmark in the Expand All box.
• To display information in the collapsed view, remove the checkmark from the Expand All box.
Showing and Hiding CDC Information
PandoraVIA users are permitted to show and hide CDC information in report types that utilize this option.
To show and hide CDC information:
1. Select Reports > Select Report.
2. Select the desired report type and click Select. For a list of reports that permit users to show and hide CDC information, see Available Report Options by Report Type.
3. In the Report Window, click the Report Options drop-down arrow. This displays the options available for the selected report, as shown below.
4. Define the desired Data Display as follows:
• To include CDC information when available, select Show CDCs.
• To exclude CDC information, select Hide CDCs.
• To view only those transactions with CDC information, select Only CDCs.
Saving a Report
After selecting the report type and all of the desired criteria, PandoraVIA users who are members of a group profile assigned the Memorize role can save the report.
To save a report:
1. Select a report type.
2. Select the desired criteria using the controls in the Configure tab.
3. Click the Save/Export tab in the Report window.

© 2012 Omnicell, Inc. 145 PandoraVIA 3.0 User Guide/60-0237 Rev A
4. If you are creating a new report, type a report name in the Report box. If you are modifying a report, make your modifications and then click Save to overwrite the existing report with the changes.
5. To share a report with other users, place a check mark in the Share box. For more information, see Sharing a Report.
6. Select one of these save options:
• If you are creating a new report, select Save.
• If you are creating a copy of an existing report and wish to give it a new name, select Save As.
Sharing a Report
You may share a report that you saved with other users in your organization. This permits other users to run the report in your absence.
To share a report:
1. Select the desired report and include all of the desired report criteria.
2. Click the Save/Export tab in the Report Window.
3. Place a check mark in the Share box.
4. In the Share dialog box, click the Users, Profiles, or User Groups tab.
5. Select from these sharing options. To highlight and select multiple rows, hold down the CTRL or SHIFT key
and press the SPACEBAR.
• By default, the program automatically selects all users, profiles, and distribution groups. A solid blue box (see the check boxes illustrated above) indicates that the user is selected by default.
• To remove a user, profile or distribution group from the shared list, clear a check box.
• To add a user, profile or distribution group to the shared list, place a check mark in a check box. This indicates that the item will be included on the sharing list.
6. Click OK.

PandoraVIA 3.0 User Guide/60-0237 Rev A 146 ©2012 Omnicell, Inc.
Scheduling Reports
PandoraVIA users who are members of a Group Profile assigned the Schedule role are permitted to schedule reports for email distribution. A report can be scheduled to run once or to run on a recurring schedule. When successfully scheduled, the user may view a report by choosing the Reports > Report Scheduling menu command.
NOTE: Users assigned both the Report-PHI and Schedule role are permitted to schedule reports for distribution to Pandora users who are not assigned the Report-PHI role. When setting up user permissions, it is important that the PandoraVIA Server Administrator ensure that all members of a group profile assigned the Report-PHI role are aware of your organization’s internal and external regulations for managing PHI.
Scheduled reports are then emailed to specified User Groups.
After generating a scheduled report, PandoraVIA stores a copy of the report in a defined folder, in the exported format selected by the user. The default folder for scheduled report storage is C:\ProgramData\Pandora\Export\.
To schedule a report:
1. Select the report type. For instructions, see the Selecting a Report topic.
2. To schedule a recurring report, ensure that you have selected one of the options under the For Scheduled Reporting heading in the Date Period frame of the Report Window criteria selector. Then, select any additional desired criteria. For instructions, see the Selecting Report Criteria topic.
3. Generate the report by clicking the Run button. After PandoraVIA renders the report, view it in the Preview pane to ensure that the report displays as expected.
4. Click the Save/Export tab. Type a unique name for the report and then click the Save button and select Save or Save As. You must be members of a Group Profile assigned the Memorize role to save a report.
5. If you are assigned the Schedule role, the dialog box shown below prompts you to schedule the report. Click Yes.
6. In the Schedule Report dialog box, ensure that the name of the desired report is selected in the Saved
Reports list.

© 2012 Omnicell, Inc. 147 PandoraVIA 3.0 User Guide/60-0237 Rev A
7. Under mailing options, enter the following information:
a. Select the desired file format from the Export To list. This will ensure the report is added as an attachment in the desired file format. To select this option, you must be assigned the Export role.
b. Select the desired User Group for the distribution list from the Mail To list.
c. Type the desired text for the outgoing email in the Subject box.
d. Type the desired text for the outgoing email in the Message box.
8. To set a recurring schedule for the report, click Set Recurrence. For more information, see Setting a Recurring Schedule.
9. Click Add. After the schedule is saved, the report displays in the Scheduled Items list. To access this list, select Reports > Report Scheduling.
NOTE: If you did not select one of the For Scheduled Report options detailed in Step 2, the following dialog box is displayed. To respond to this alert, first click OK to close the dialog box. Next, click Cancel to close the Schedule Report dialog box. Then, click the Configure tab in the Report window and click the Date Period frame. You must select one of the For Scheduled Report options to schedule a saved report.
Setting a Recurring Schedule
When scheduling a report, PandoraVIA users who are members of a Group Profile assigned the Schedule role may set a recurring schedule for the report.
To set a recurring schedule:
1. Begin scheduling a report. For instructions, see Scheduling a Report.
2. Click Set Recurrence.
3. Select a Start Time and End Time for the report. Leave the default selection in the Duration box.
4. Select a Daily, Weekly, or Monthly recurrence pattern.

PandoraVIA 3.0 User Guide/60-0237 Rev A 148 ©2012 Omnicell, Inc.
5. Select a date range for the recurrence (e.g., you may wish to run the report on the first of the month for the next six months).
6. Click OK. The report is now saved as a job in the PandoraVIA scheduled report queue.
Modifying a Scheduled Report
Scheduled reports are saved as an item in the Report Scheduling Window. To change a schedule, a user who is assigned the Schedule role must create a new schedule. Then, you can delete the previous schedule. For instructions, see Scheduling a Report. Once the new schedule is created, you may delete the scheduled report.
Deleting a Scheduled Report
Scheduled reports are always saved in the Report Scheduling Window. Reports that are scheduled to run in the future display in the Scheduled Items list. Reports that have completed their run display in the Completed Items list.
To delete a scheduled report:
1. Select Reports > Reports Scheduling.
2. Select one of these options:
3. To delete a scheduled report, make sure that the Scheduled radio button is selected.
4. Click the red X to the right of a scheduled report to delete it.
5. To delete a completed report, click the Completed radio button.
6. Click the red X to the right of the report. This removes the job from the Report Schedule window.
Running a Report
PandoraVIA users who are members of a group profile assigned the Report role may generate reports in PandoraVIA. To include PHI, users must also be assigned the Report-PHI role.
To run a report:
1. Select the report type and the desired report criteria. For instructions, see:
• Selecting a Report
• Selecting Report Criteria
2. To save the report criteria, click Save and give the report a unique name.
3. Click Run.
When the program has rendered the report, it displays in a preview window. For instructions about the controls in the preview window, see Previewing a Report.
Previewing a Report
After selecting the report criteria and clicking Run, the program renders a preview copy of the report in the Report Window.

© 2012 Omnicell, Inc. 149 PandoraVIA 3.0 User Guide/60-0237 Rev A
The Report Preview toolbar provides the following functions:
Show/Hide Document Map: For reports with a Document Map, this button permits one to show and hide the map. The document map is an outline that shows the range of values in a report. When a document map is not available, this button is grayed out (disabled).
First page: Click this button to move to the first page of the report; this button is disabled when the first page is in view.
Previous page: Click this button to move to the previous page of the report; this button is disabled when the first page is in view.
Go to page: Enter a page number in this text field and press ENTER to move to the desired page.
Next page: Click this button to move to the next page of the report; this button is disabled when the last page is in view.
Last page: Click this button to move to the last page of the report; this button is disabled when the last page is in view.
Back to Parent Report: For drill through reports, click this button to go back to the parent report. This button is disabled while users are viewing a parent report.
Stop Rendering: The Stop button permits the user to stop report rendering. The button is disabled if report rendering has already been completed.
Refresh: Click to query the PandoraVIA server and generate a report with the most recent data.
Print: Click to open your computer’s standard print dialog box.
Print Layout: Click to open the whole page view.
Page Setup: Displays a standard list of page setup functions that permits one to change the paper size, page orientation and margins.
Zoom: Displays a standard list of zoom functionality values that permits one to enlarge or shrink the report.
When previewing a report, you may change the sort order of a report by selecting one of the available sort orders from the Sort by in the Report Grouping and Sorting area. When sorting a report using this method, PandoraVIA renders a new view of the report based on the last query. Changing the sort order does not query the database; it only changes the view of the previously rendered data.
Printing a Report
To print a report:
1. Click the Print button in the Report Preview page.
2. Select the printer and number of copies to print.
3. Click Print.
Users who are members of a group profile assigned the Export role may export report results. For instructions, see Exporting a Report.

PandoraVIA 3.0 User Guide/60-0237 Rev A 150 ©2012 Omnicell, Inc.
Exporting a Report
Users who are members of a group profile assigned the Export role may export report data into these formats:
• Portable Document Format Files (PDF): Use this format to produce a snapshot view of a report at a particular point in time. To export a file to the PDF format, ensure that the computer being used to export the report has a PDF printer Driver installed.
• Image Files (EMF, PNG, GIF, JPEG, TIF): Use this format to produce a screenshot view of a report at a particular point in time.
• Excel Files (XLS): Use this format to perform further reporting with Microsoft Excel capabilities.
• Enhanced Metadata Files – Comma Separated Values (CSV): Use this format when you need to parse report data for further analysis with a third-party program.
• Enhanced Metadata Files – Extensible Markup Language (XML): Use this format when you are working with application developers to deliver the information to other applications. XML is commonly used with scripting technologies to create custom views of data.
To export a report:
1. Run a report. For instructions, see Running a Report.
2. In the Report Window, click the Save/Export tab.
3. Select the desired export format from the Format list.
4. Click Export.
Distributing a Report via Email
Scheduled Reports can only be automatically distributed from PandoraVIA using the User Groups feature. To be a member of a distribution group, the individual must have a PandoraVIA user profile with a valid email address. The user must then be added to the desired user group.
• To create a user profile, see Adding a User.
• To learn about creating email distribution lists using the User Groups feature, see Modifying Distribution Group Membership.
Changing the Report Sharing Configuration
To change the sharing configuration of a saved report, use the controls in the Report Configuration window.
1. Select Reports > Report Configuration.
2. In the Report Configuration Window, double-click one of the reports in the list. A list of reports saved by the user displays.
3. Select from these sharing options. To highlight and select multiple rows, hold down the CTRL or SHIFT key and press the SPACEBAR.

© 2012 Omnicell, Inc. 151 PandoraVIA 3.0 User Guide/60-0237 Rev A
• By default, the program automatically selects all users, profiles, and distribution groups. A solid blue box indicates that the item is selected.
• To remove a user, profile or distribution group from the shared list, clear the appropriate check box.
• To add a user, profile or distribution group to the shared list, check the appropriate check box. This indicates that the item will be included on the sharing list.
4. Click OK.
Report Types
Activity Report The Activity Report provides a detailed historical snapshot of dispensing system activities. You can run this report using a combination of criteria to obtain insight into dispensing activities.
The report is often used to gather detailed information about issues discovered with other PandoraVIA reports. For example, after running an Anomalous Usage Report and identifying a possible drug diverter, a diversion investigator might run the Activity Report several times using different report criteria relating to medication removal or refill. For example:
• To show how a possible diverter administered medications, configure the criteria to use the PatientID. Then, configure the criteria to include any medications of interest. If the user is diverting those medications, the results may show that the diverter has reportedly given a patient a higher-than-maximum-recommended unit dose and/or more frequent doses.
• To view a historical accounting of every dispensing activity entered into the system by a single user, set up the Activity Report criteria to include only the UserID.
To see a matrix of supported system data sources for this report type, see Available Report Types.
Example Uses for the Activity Report
• After running an Anomalous Usage Report and identifying a possible or probable diverter, run an Activity Report and select that person’s UserID with all transactions to view that user’s activity.
• To determine if a staff member has administered more-frequent-than-ordered doses of specific medications to a particular patient, run the Activity Report and select a PatientID and any medications of interest. This will show how the staff member has reportedly administered medications in comparison to other staff members.
• To audit staff member overrides during a specific time period, run an Activity Report by UserID, select the appropriate date range, and narrow the report criteria by selecting WITHDRAW (ISSUE) and OVERRIDE to look only at medication overrides. This will generate a complete list of all medication overrides entered by the user during the selected time frame.
• To audit refill activity on a particular dispensing station, run an Activity Report for the REFILL transaction type and include the desired dispensing stations as the report criteria. This will generate a complete list of all refill activity on the stations during the selected time frame.
• To review medications withdrawn for a patient run an Activity Report using a specific PatientID and select the appropriate date range. This will generate a complete list of dispensing activity for the patient. Note that the user must be assigned the Report-PHI role in order to include patient in the report criteria.

PandoraVIA 3.0 User Guide/60-0237 Rev A 152 ©2012 Omnicell, Inc.
Running an Activity Report
To run an Activity Report:
1. Select Reports > Select Report.
2. Select Activity from the Report list.
3. Click Select. The Report Window is displayed.
4. In the Date Period pane, select the desired transaction date range. For instructions, see Selecting a Date
Period for a Report.
5. In the Selector panes, configure any desired report criteria. For information about each pane, see Selecting Report Criteria.
Note: The default Transaction Type is ISSUE. Users may change this selection by clicking the Transaction Types pane.
6. Configure the Report Options as desired.
• Show PHI. Place a check mark in this box to include PHI in the report. The Show PHI check box is selected by default.
• Expand All. Place a check mark in this box to display information in an expanded view. By default, items display in collapsed view.

© 2012 Omnicell, Inc. 153 PandoraVIA 3.0 User Guide/60-0237 Rev A
• Data Display. Select to Show CDCs, Hide CDCs, or to view Only CDCs. The default selection is Show CDCs.
7. Configure the Report Grouping and Sorting options as desired.
You may select from the following Group By options:
• SiteID, StationID, TxDate
• SiteID, StationID
• SiteID, StationID, MedID
• SiteID, UserID, MedID
• Site ID, User ID, Patient ID, Med ID
• SiteID, TxDate
The default Sort By option varies, depending on the selected Group By option. 8. In the Select View pane, confirm that an appropriate view is applied. Or, select No View Applied.
9. Click Run.
Activity Report Properties
By default, the Activity Report groups information by SiteID, StationID, and TxDate. Line items are sorted by Station. To view the transactions for a specific station and date, click the Expand button (+) to the left of the station. Then click the Expand button for the desired date. The last page of the report provides the total number of transactions included in the report. To filter the results of the Activity Report, users can click the Selector Criteria tab in the Preview pane to narrow the report data by a particular Med Name or Station.

PandoraVIA 3.0 User Guide/60-0237 Rev A 154 ©2012 Omnicell, Inc.
Click + to expand the information displayed for each station.

© 2012 Omnicell, Inc. 155 PandoraVIA 3.0 User Guide/60-0237 Rev A
The Activity Report includes the following properties:
• Date. The date of the transaction.
• Time. The time of the transaction.
• Station. The dispensing system.
• Location. The location on the dispensing machine from which the medication was removed.
• Expected (Exp). The expected medication count for the location prior to the transaction.
• Actual (Act). The actual medication count for the location at the time of the transaction.
• Quantity (Qty). The quantity added or removed from the location for the transaction.
• End. The actual medication count for the location after the transaction.
• Transaction. The transaction type.
• PatientID and Name. PatientID and Name is only included in the Activity Report if the user who ran the report has been assigned the Report-PHI role.
• Class. The medication class.
• MedID. The ID number for the medication.
• MedName. The name of the medication.
• UserID and Name. The user who performed the transaction.

PandoraVIA 3.0 User Guide/60-0237 Rev A 156 ©2012 Omnicell, Inc.
• Witness ID. The UserID of the user who witnessed the transaction, if applicable.
• Waste/Comments. Any comments that the user entered into the dispensing system for the transactions.
Anesthesiology Report The Anesthesiology Report is a site-based report that provides an accurate daily count of the medications dispensed from the Anesthesiology Department(s). You must be a member of a Group Profile assigned the Report role to run this report. By default, this report does not include any PHI information.
For every medication dispensed from an Anesthesiology Department, the report includes the medication name, dosage, date and time the medication was dispensed, and the user who entered the transaction. When more than one transaction is made during a single day, the report also presents the daily total for each medication dispensed.
The report enables you to:
• Capture medication information dispensed from the Anesthesiology Department after discrepancies between medications ordered and amounts administered are discovered.
• Perform a comparison of the total number of medications dispensed from the Anesthesiology Department with other Activity-based reports that show the total number of medications administered through the dispensing systems.
• Verify that waste transactions are being properly entered by the members of the Anesthesiology Department. This supports compliance with federal and state regulations requiring your organization to ensure that controlled substance waste are precisely tracked.
• Collect supporting documentation for diversion investigations. By reviewing the transaction information in the Anesthesiology Report, one is provided with additional insight into possible drug diversion cases that involve medication withdrawn and waste information during a transaction.
To see a matrix of supported system data sources for this report type, see Available Report Types.
Example Uses for the Anesthesiology Report
• To audit the anesthetic medication inventory, run a daily or weekly report to obtain the total number of withdrawals from the anesthesia system. Then, compare that number with return and waste transactions.
Running the Anesthesiology Report
To run an anesthesiology report:
1. Select Reports > Select Report.
2. Select Anesthesiology from the Report list.
3. Click Select. The Report Window displays.

© 2012 Omnicell, Inc. 157 PandoraVIA 3.0 User Guide/60-0237 Rev A
4. In the Date Period pane, select the desired transaction date range. For instructions, see Selecting a
Date Period for a Report.
5. In the Selector panes, configure any desired report criteria. Users must select at least one station from the Stations pane. For information about each pane see, Selecting Report Criteria.
Note: In the Transaction Types pane, the following transactions are selected by default. You can change these selections by clicking the Transaction Types pane and the selecting or removing check marks from the transaction boxes as needed. The default transaction types are WITHDRAWN, ISSUE, and DISPENSE.
6. Use the default Report Grouping and Sorting options.
7. Click Run.
To review transaction records for the Anesthesiology Department by UserID, click the Document Map icon in the Preview toolbar.
Anesthesiology Report Properties
By default, the Anesthesiology Report groups the data display by SiteID, UserID, MedID and TxDate. As seen in the illustration below, line items are sorted by TxTime.

PandoraVIA 3.0 User Guide/60-0237 Rev A 158 ©2012 Omnicell, Inc.
The report includes the following properties:
• Date. The date the transaction was recorded on the system.
• Time. The time the transaction was recorded on the system.
• Station. The station on which the transaction was recorded.
• Transactions. The type of transaction that occurred.
• Quantity. The total medication quantity recorded for the transaction.
• Total. The total medication quantity for the transaction is carried over to this column to act as a sub-total. This is required to calculate the Daily Med Totals.
• Witness ID. If available, the UserID of the witness.
• Waste Comment. If available, any waste comments associated with a particular transaction.
• Daily Med Totals. The total medication quantity for all transactions recorded for each date.

© 2012 Omnicell, Inc. 159 PandoraVIA 3.0 User Guide/60-0237 Rev A
Anomalous Usage Report
The Anomalous Usage Report provides statistical insight into your organization’s diversion trends. Based on a proprietary statistical method that looks at the number of withdrawal transactions and quantity removed for medications, the report calculates usage statistics that can be used to identify users with anomalous usage patterns. To run this report, users must be a member of a Group Profile assigned the Report role.
The most popular use for the Anomalous Usage Report is as an organization’s first-line-of-defense for identifying possible and probable drug diversion cases. Depending on how one customizes their report criteria, they can identify ADS users who are potentially diverting medications from your dispensing systems.
NOTE: The results presented in the Anomalous Usage report are statistical suggestions, based on actual transactions and observed statistical probabilities. This report is designed to bring usage trends to your attention so that you can further investigate possible/probable diversion cases.
This report reveals suggested anomalous usage trends for
• Medications at a site.
• Medications at individual stations.
• Medication classes at a site or station(s).
After configuring the report criteria, the Anomalous Usage Report displays the following information on a horizontal bar chart:
• Normal usage trends for the data set. Normal usage values are statistically calculated by observing the actual values in the given data set.
• Observed outliers, which are suggested data values based on the program’s statistical observations about the values in the data set. The outliers, known as the UIF and the UOF, define the numerical boundary range (also known as Upper Inner Fence/Upper Outer Fence) that divides the data set into three quartiles. Usage below the UIF is considered “normal” usage. Usage above the UIF yet below the UOF is considered “abnormal” and suggests a possible diverter in the data set. Usage above the UOF is considered highly “abnormal” and suggests a probable diverter in the data set.
• Suggested anomalous usage indicators including all of the data values that fall outside of the defined numerical fence for “normal” usage. These values are considered statistically “abnormal” and are plotted on the report as anomalous usage for every user and medication.
For more information about the information depicted in the report, see Anomalous Usage Report Properties.
IMPORTANT: If PandoraVIA suggest that a user may have an anomalous usage pattern, you must reserve making conclusive judgments and conduct a more formal investigation and analysis of all relevant data related to the user and medication. Considerations that should be taken into account when investigating diversion include analyzing user activity, medications, and other factors not related to your ADS system that may be relevant to building a case.
To see a matrix of supported system data sources for this report type, see Available Report Types.
How Does PandoraVIA Calculate Anomalies?
PandoraVIA uses a proprietary statistical method to graphically depict report data for medical withdrawal transactions in your system. This method provides a graphical representation of your data presented in a bar chart format.
The first step that PandoraVIA takes when calculating anomalous usage is to determine the Five Number Summary for the selected data set. For example, if you are running an Anomalous Usage Report to explore trends for dispensing Oxycodone at a single station, PandoraVIA defines the upper and lower extremes of the data range, the median value, and the upper and lower quartiles as follows:

PandoraVIA 3.0 User Guide/60-0237 Rev A 160 ©2012 Omnicell, Inc.
• Minimum. This is the smallest observed value in the data set. This corresponds to the smallest number of medication units dispensed for each medication in the data set.
• Lower Quartile. This the first quartile value, which defines the lowest 25% of the data set. This is referred to as the 25th percentile.
• Median. This is the second quartile value, which defines the 50% point in the data set. This is referred to as the 50th percentile.
• Upper Quartile. This is the third quartile value, which defines the highest 25% of the data set. This is referred to as the 75th percentile.
• Maximum. This is the largest observed value in the data set. This corresponds to the largest number of medication units dispensed for each medication in the data set.
Once the five number summaries have been calculated, PandoraVIA looks at the data set to determine these normally observed values (i.e., the Standard Deviation) in the data set:
• Total Population (POP). This is the total number of users with transactions in the data set.
• Mean. This is the arithmetic mean of the population. Arithmetically described, it is the sum of all transaction quantities in the list divided by the number of transactions in the list.
• Standard Deviation. This is the continuous probability distribution that clusters around the mean. If you were able to view the standard deviation on a bell curve, this value is what approximates the naturally occurring variability distributions within the data set. Standard Deviation is included in the Anomalous Usage Report only as a reference point; it is not used in the anomalous usage calculation.
Once the normally observed values in the data set have been calculated, the program then defines values for the outliers. The outliers calculated by PandoraVIA are used for plotting the extreme values in the tails of the sample distribution:
• Mild Outliers. This corresponds to the Upper Inner Fence (UIF) value. An observed value point that corresponds to the start of the Lower Quartile. This value suggests statistically possible anomalous usage.
• Extreme Outliers. This corresponds to the Upper Outer Fence (UOF). An observed value point that corresponds to the start of the Upper Quartile. This value suggests statistically probable anomalous usage.
When setting up the report, users can also select to weight the report. For information, see About Weighted Anomalous Usage.
About Weighted Anomalous Usage
This option is intended for hospitals that utilize registry personnel from a third-party staffing service, and/or a large number of part-time staff. By weighting a report, PandoraVIA will use the following data when calculating anomalous usage:
• The highest number of hours worked by a single user with transaction data in the data set.
• The lowest number of hours worked by a single user with transaction data in the set.
• The mean number of hours worked by all users in the data set.
By default, the weighted option is not selected. To enable the option, place a check mark in the Weighted box.

© 2012 Omnicell, Inc. 161 PandoraVIA 3.0 User Guide/60-0237 Rev A
When the weighted option is selected, PandoraVIA performs a series of checks. First, the program determines users that were present during the selected date period. PandoraVIA considers a user “present” when a withdrawal transaction for a user during each hour in the given date period. The program then calculates a MaxHours value to use as a baseline. The MaxHours value represents the user with the highest number of hours worked. This can be any user in the data set.
The MaxHour value provides the system with a factor to use to adjust the actual usage statistics to weight the results of users who worked fewer hours, but may still have statistically possible or probable usage patterns. The weighted values are displayed in the Wtd Qty column of the report, as shown in the following illustration.
Example Uses for the Anomalous Usage Report
• To look at staff members with statistical evidence suggesting a possibility or probability of controlled substance diversion, include all staff members in the report criteria over a period of three months and customize the report with controlled medications classes to the report criteria.
• To investigate medications that are known diverted substances, select only the medication name and its appropriate ID in the report criteria for a three month date range. To see longer range trends, generate a report that analyzes data over a longer time period.
Running an Anomalous Usage Report
To run an anomalous usage report:
1. Select Reports > Select Report.
2. Select Anomalous Usage from the Report list.
3. Click Select. The Report Window displays.

PandoraVIA 3.0 User Guide/60-0237 Rev A 162 ©2012 Omnicell, Inc.
8. In the Date Period pane, select the desired transaction date range. Because this report looks at trends,
we recommend choosing a minimum range of three (3) months. To observe longer-range trends, select a longer time period. For instructions, see Selecting a Date Period for a Report.
9. In the Selector panes, configure any desired report criteria. If you wish to configure the report criteria further, some examples include:
• To look at anomalous usage by medication class, click the Med Classes pane and select the desired medication class(es).
• To look at anomalous usage by site, click the Sites pane and select the desired site(s).
• To look at anomalous usage by station, click the Stations pane and select the desired station(s).
• To look at statistically normal usage (Green), statistically possible anomalous usage (Yellow) or statistically probable anomalous usage (Red), click the Levels pane and select the desired color level(s).
For information about each pane see, Selecting Report Criteria.
Note: In the Transaction Types pane, the following transactions are selected by default. You may change these selections by clicking the Transaction Types pane and the selecting or removing check marks from the transaction boxes as needed. The default transaction types are WITHDRAWN, ISSUE, and DISPENSE.
10. Configure the Report Options as desired.

© 2012 Omnicell, Inc. 163 PandoraVIA 3.0 User Guide/60-0237 Rev A
• Select whether to display User ID or User Name on the report by selecting an option in the Display list. To weight the report using the number of hours users were logged into the system, place a check mark in the Weighted check box. By default, the Weighted check box is not selected.
• For more information about using this option, see About Weighted Anomalous Usage
11. Configure the Report Grouping and Sorting options as desired.
Users may select from the following Group By options:
• SiteID, Station ID, MedName
• SiteID, NursingUnitID, MedName
• SiteID, StationID, MedClassID
• SiteID, MedName
• SiteID, MedClassID
Users may select from the following Sort By options: • Qty-WtdQty Desc, UserID
• SiteID, StationID, MedName, Qty-WtdQty
• UserID
4. In the Select View pane, confirm that an appropriate view is applied. Or, select No View Applied.
5. Click Run.

PandoraVIA 3.0 User Guide/60-0237 Rev A 164 ©2012 Omnicell, Inc.
Anomalous Usage Report Properties
The example below shows a close-up of a section of the Anomalous Usage Report. It shows an example of both a weighted and non-weighted report.
The dark-blue bar at the top of each section in the report lists information about the data set. In the example above, the set is grouped by Site (Fac), Station (Stn:4B-HC), MedID (4934) and MedName (Benzocaine). On the right-side of the dark-blue bar, PandoraVIA calculates the following values:
• Population (Pop). The total number of users with transactions in the data set. In both examples above, there are 23 users in the set.
• Mean. The arithmetic mean of the population, which is the sum of all transaction quantities in the list divided by the number of transactions in the list. In the examples above, the mean is 3 in the non-weighted report and 9 in the weighted report.

© 2012 Omnicell, Inc. 165 PandoraVIA 3.0 User Guide/60-0237 Rev A
• Upper Inner Fence (UIF). An observed value point that corresponds to the start of the Lower Quartile. If a user exceeds this value, it suggests statistically possible anomalous usage. In the example above, the UIF is 6 medication units in the non-weighted report and 20 in the weighted report.
• Upper Outer Fence (UOF). An observed value point that corresponds to the start of the Upper Quartile. If a user exceeds this value, it suggests statistically probable anomalous usage. In the example above the UOF is 9 in the non-weighted report and 29 in the weighted report.
• Standard Deviation (SDev). This is the continuous probability distribution that clusters around the mean. If you were able to view the standard deviation on a bell curve, this value is what approximates the naturally occurring variability distributions within the data set. Standard Deviation is included in the Anomalous Usage Report only as a reference point; it is not used in the anomalous usage calculation.
Immediately below the horizontal blue bar is a list of UserIDs that have made medication withdrawals. The colored horizontal bar next to each UserID shows the total number of withdrawals and the number of withdrawals shows the count.
To interpret the chart, use the following guidelines to view normal and anomalous usage.
• The single, black vertical line on the left side of the chart corresponds to the calculated first quartile value. This corresponds to the lowest 25% of the data set.
• The double, black vertical lines on the right side of the chart correspond to the calculated third quartile value. This corresponds to the highest 25% of the data set.
• When usage patterns are plotted into the first quartile, the usage is considered normal. The horizontal bar displays in green.
• When usage patterns are plotted above the first quartile and below the third quartile, the usage is consider a mild outlier. The horizontal bar is yellow and the statistical calculation is suggesting that the
• When usage patterns are plotted above the first quartile and below the third quartile, the usage is considered a mild outlier. The horizontal bar is yellow and the statistical calculation is suggesting that the user may be a possible diverter.
• When usage patterns are plotted above the third quartile, their usage is considered an extreme outlier. The horizontal bar displays in red and the statistical calculation is suggesting that the user may be a probable diverter.
To see detail about the usage statistics for a user, click the desired UserID in the report as shown in the illustration below. This opens the AU – User Detail report (formerly named the Fingerprint Report) shown below.

PandoraVIA 3.0 User Guide/60-0237 Rev A 166 ©2012 Omnicell, Inc.
AU - User Detail Report
After pinpointing usage trends that may require more investigation, you can run the User Detail report (formerly named the Fingerprint Report) for any User IDs listed in Anomalous Usage Report. This report can also be accessed using the drill-through capabilities provided in the User Watch List – Anomalous Usage report.
To run the User Detail Report:
1. Run an Anomalous Usage Report. For instructions, the Running an Anomalous Usage Report topic.
2. Click the desired User ID in the report results, as shown in the illustration below.
3. The AU - User Detail Report displays in Preview window.
AU – User Detail Report Properties
The AU – User Detail Report provides a detailed view of individual ADS user transactions. By default, this report groups its data by SiteID, Nursing UnitID, and MedName sorted in descending order.

© 2012 Omnicell, Inc. 167 PandoraVIA 3.0 User Guide/60-0237 Rev A
Selected criteria are displayed above the report, along with the Group/Sort selections. The dark-blue bar at the top of each section in the report lists information about the data set. On the right-side of the dark-blue bar at the top of each section, PandoraVIA calculates the following values:
• Population (Pop). The total number of users with transactions in the data set
• Mean. The arithmetic mean of the population, which is the sum of all transaction quantities in the list divided by the number of transactions in the list.
• Upper Inner Fence (UIF). An observed value point that corresponds to the start of the Lower Quartile. If a user exceeds this value, it suggests statistically possible anomalous usage.
• Upper Outer Fence (UOF). An observed value point that corresponds to the start of the Upper Quartile. If a user exceeds this value, it suggests statistically probable anomalous usage.
• Standard Deviation (SDev). This is the continuous probability distribution that clusters around the mean. If you were able to view the standard deviation on a bell curve, this value is what approximates the naturally occurring variability distributions within the data set. Standard Deviation is included in the Anomalous Usage Report only as a reference point; it is not used in the anomalous usage calculation.
After you have identified the probable diverters’ medications of choice, you can click a User Name or User ID link to drill-through to an Activity Report for the selected user. You can also click a Med Name link to see an Activity Report for each identified medication to see how the ADS system user administered medications in comparison to his or her peers.
CDC Report The CDC Report provides users with a technique to visually evaluate electronic clinical data category comments entered into the dispensing systems. This report is designed for usage in environments where dispensing systems are programmed to collect clinical data by:
• Requiring users to comply with system-issued warning messages when dispensing certain medications.

PandoraVIA 3.0 User Guide/60-0237 Rev A 168 ©2012 Omnicell, Inc.
• Requiring users to enter special codes in response to a series of system-issued questions concerning the dispensation of certain medications.
Below are two examples showing how clinical data may be collected by dispensing systems:
• Some medications have similar sounding names or spellings. To ensure users withdraw the proper medication, the ADS system may require users to enter a special code to acknowledge a warning message. For example, to ensure that a user withdrawing Diazepam did not intend to withdraw a different drug ending in –azepam (i.e., Lorazepam), the user may type a special code to acknowledge the “Warning Message indicating that the spelling of Diazepam is similar to other medications that end in “Azepams”.
• Some medications may be grouped into an Adverse Drug Reaction (ADR) category. To minimize and monitor the incidence of adverse drug reactions, the ADS system may require a user to respond with a single answer to a multiple choice question or the system may require a user to enter a Yes or No response to a single question. For example, the system may require a user to enter a comment code for “Yes, This is For an Adverse Reaction” or “No.”
By using the CDC Report, one can visually evaluate the total number of responses for each medication which have clinical data. Responses are presented in a pie chart format that shows the total number of responses for CDC entry. The report also includes a corresponding Details area which permits one to view the date and time of each entry, the name of the dispensing station, and the full text of each entered response.
To see a matrix of supported system data sources for this report type, see Available Report Types.
Example Uses for the CDC Report
There are many ways to use the CDC Report in the organization. Below are some examples:
• To edit the file data to make it more effective component of a report or presentation, export the CDC Report in the XLS format. Then, manipulate the data and labels as desired.
• To add the file as a graphic in a slideshow presentation, export the CDC Report into the EMF file format.
Running the CDC Report
To run a CDC report:
1. Select Reports > Select Report.
2. Select CDC from the Report list.
3. Click Select. The Report Window displays.

© 2012 Omnicell, Inc. 169 PandoraVIA 3.0 User Guide/60-0237 Rev A
4. In the Date Period pane, select the desired transaction date range. For instructions, see Selecting a Date
Period for a Report.
5. In the Selector panes, configure any desired report criteria. For information about each pane see, Selecting Report Criteria.
6. Configure the Report Options as desired.
7. Click Run.
CDC Report Properties
The CDC Clinical Data Category Report uses a pie chart format to provide a graphical representation of all CDC responses in the database. A pie chart is the best method for summarizing a set of categorical data or displaying the different values of a given variable (e.g., percentage distribution). This type of chart is a circle divided into a series of segments. Each segment represents a particular CDC response. The area of each segment is the same proportion of a circle as the category is of the total data set.

PandoraVIA 3.0 User Guide/60-0237 Rev A 170 ©2012 Omnicell, Inc.
The first page of the report provides one with a quick percentage-based view of the clinical data that was entered into the system records for the selected date range. The subsequent pages allow one to review the detailed comments that were entered by system users.
Cabinet Watch List Report
The Cabinet Watch List report displays a list of cabinets with inventory cost information per cabinet. This report defaults to a “worst first” sort—the cabinet at the top of the list has either the highest Value on Hand or the highest Value at Max (i.e., par), depending on data selected at the Inventory on Hand widget.
Users can drill through to this report from the Inventory on Hand widget. From this report, users can click on a station to drill through to the Par Optimization and Par Analysis reports.
The report displays:
• The % Active and % Idle items for each station, providing information about stagnant items, as well as cabinet levels above or below par. Idle items are those with no usage during the report period, nor 60 days prior to the report start date.
• Value on hand and Value at and above maximum dollar values. Cost is taken from the cabinet data on today’s date. A user responsible for maintaining cost information in the Pandora database must keep the cost information current.
• Data can be confined to items owned, consigned, or both.
To see a matrix of supported system data sources for this report type, see Available Report Types.

© 2012 Omnicell, Inc. 171 PandoraVIA 3.0 User Guide/60-0237 Rev A
Example Uses for the Cabinet Watch List Report
• To display inventory cost information for one or more selected cabinets.
• To identify overstocked and/or stale items, so that you can take appropriate inventory optimization measures.
Running the Cabinet Watch List Report
To run a cabinet watch list report:
1. Select Reports > Select Report.
2. Select Cabinet Watch List from the Report list, and then click Select. Or, if this report is in the My Top-Ten reports list, click the link.
3. The Report Window displays.
4. In the Date Period pane, select the desired transaction date range. For instructions, see Selecting a Date
Period for a Report.
5. In the Selector panes, configure any desired report criteria. Users must select at least one station from the Stations pane. For information about each pane see, Selecting Report Criteria.
6. Use the default Report Grouping and Sorting options.
7. In the Select View pane, confirm that an appropriate view is applied, or select No View Applied.

PandoraVIA 3.0 User Guide/60-0237 Rev A 172 ©2012 Omnicell, Inc.
8. Click Run.
For readability, this report permits one to review transaction records for the Anesthesiology Department by UserID. To do this, click the Document Map icon in the Preview toolbar.
Cabinet Watch List Report Properties
By default, the Cabinet Watch List Report groups and sorts the data display by SiteID and Station Name.
The report includes the following properties:
• Station (ADC).
• %Active Items. Items used during the report period and/or in the last X days (X is the configurable look-back period, default is 60 days).
• %Idle Items. Items not used during the report period, but used in the last X days (X is the configurable look-back period, default is 60 days).
• Value on Hand. QOH x Cost (based upon configurable cost used in report options).
• Value at Max. Par Level (Max) x Cost (based upon configurable cost used in report options).
• Value above Max. Value on Hand - Value at Max.
Cabinet Watch List – Turns Report
The Cabinet Watch List – Turns report displays the inventory turns per cabinet, for a specified time period. It provides a score card view, sorted on a “worst first” order, showing cabinets with slowest inventory turns at the top of the report. This report can be run on its own, or can be accessed by drilling through from the Inventory Turns Widget.
The report displays:
• Inventory turns per cabinet.

© 2012 Omnicell, Inc. 173 PandoraVIA 3.0 User Guide/60-0237 Rev A
• Cost of transactions, charge of transactions, and revenue-cost ratio.
• Average value on hand of items during the selected time period.
To see a matrix of supported system data sources for this report type, see Available Report Types.
Example Uses for the Cabinet Watch List – Turns Report
• To display inventory cost information for one or more selected cabinets.
• To identify cabinets with slow-moving inventory, and to quantify this data, to help prioritize cabinets in need of inventory management.
• Clicking on a cabinet name drills-through to the PAR Optimization Report, where par levels can be changed to drive turns ratios to desired levels.
Running the Cabinet Watch List – Turns Report
To run a cabinet watch list – turns report:
1. Select Reports > Select Report.
2. Select Cabinet Watch List - Turns from the Report list, and then click Select. Or, if this report is in your Top-Ten reports list, click the link.
3. The Report Window displays.
4. In the Date Period pane, select the desired transaction date range. For instructions, see Selecting a Date
Period for a Report.
5. In the Selector panes, configure any desired report criteria. Users must select at least one station from the Stations pane. For information about each pane see, Selecting Report Criteria.
6. Use the default Report Grouping and Sorting options.

PandoraVIA 3.0 User Guide/60-0237 Rev A 174 ©2012 Omnicell, Inc.
7. In the Select View pane, confirm that an appropriate view is applied. Or, select No View Applied.
8. Click Run.
Cabinet Watch List – Turns Report Properties
By default, the Cabinet Watch List – Turns Report groups and sorts the data display by SiteID and Average Value on Hand, descending.
The report columns include the following:
• Stations.
• Turns - Sum (Transaction Quantity)/Average Quantity On Hand - (for selector criteria)
• Cost of Transactions. (Transaction Quantity x Configurable Cost) - (for selector criteria)
• Charge of Transactions. (Transaction Quantity x Configurable Charge) - (for selector criteria)
• Revenue-Cost Ratio. (Charge of Transactions/Cost of Transactions.
• Avg Value on Hand. Average (QOH) x (Configurable Cost) - (from selector criteria).

© 2012 Omnicell, Inc. 175 PandoraVIA 3.0 User Guide/60-0237 Rev A
Dates Included or Missing Report
The Dates Included or Missing Report is designed to assist users who are responsible for importing data into the PandoraVIA database. To run this report, a user must be assigned the Report role.
This report identifies all missing dates for the specified transaction date range. When the report identifies that there is missing data, it indicates that the transaction data for the identified dates has not been successfully added into the PandoraVIA database. The most common reason for missing data occurs when importing data files containing missing transaction data for certain dates. However, errors can occur as a result of the import process. Review the Import Log for a record of import errors.
IMPORTANT NOTE FOR PYXIS USERS: Because a Pyxis Console only stores 30 days of data, you may wish to set up an import schedule to ensure that your Pyxis archive data is updated in the PandoraVIA database on a regular basis. Creating an import schedule will ensure that the system is kept up-to-date. To ensure that data is being properly imported from the Console, we strongly recommend that you always run the Dates Included or Missing Report immediately after importing new data. This will help identify any Pyxis data that may need to be archived properly on the Console.
To see a matrix of supported system data sources for this report type, see Available Report Types.
Example Uses for the Dates Included or Missing Report
• If you are responsible for importing data into the PandoraVIA program, run a Dates Included or Missing Report after completing the import process to check for any dates that may be missing from the ADS or POC system import.
• Run a Dates Included or Missing Report on the appropriate date range to ensure that the data imported into the PandoraVIA database is complete. If dates are missing from the selected date range, contact the PandoraVIA Server Administrator or a Pandora Admin who has been assigned the Administer or Import role to ensure that the missing dates are properly imported into PandoraVIA.
Running a Dates Included or Missing Report
To run a Dates Included or Missing Report:
1. Select Reports > Select Report.
2. Select Dates Included or Missing from the Report list.
3. Click Select. The Report Window displays.

PandoraVIA 3.0 User Guide/60-0237 Rev A 176 ©2012 Omnicell, Inc.
4. In the Date Period pane, select the desired transaction date range. For instructions, see Selecting a Date
Period for a Report.
5. In the Select View pane, confirm that an appropriate view is applied. Or, select No View Applied.
6. Click Run.
Dates Included or Missing Report Properties
This report shows the Included Dates and Missing Dates in the PandoraVIA database for the selected date range, sorted by date order. Any dates missing from the database will display in red. This indicates that data corresponding to those dates were not included in the data import from the ADS or POC system. If dates are missing, contact the PandoraVIA user responsible for importing data into PandoraVIA.

© 2012 Omnicell, Inc. 177 PandoraVIA 3.0 User Guide/60-0237 Rev A
The properties in this report include:
• Total Trans. The total number of transactions.
• Trans Per Day. The total number of transaction per day.
• Missing. If data is missing, the word “Missing” displays in this column and a corresponding red bar appears on the right side of the page.
• Days. The total number of days in the range.
• Start Date. The start date of the range.
• End Date. The end date of the range.
The last page of the report includes these totals:
• Total Included. The total number of days and transactions included in the database. It also shows the percentage of included items, in relation to Total Missing.
• Total Missing. The total number of days and transactions missing in the database. It also shows the percentage of missing items, in relation to Total Included.
Discrepancy Report
A discrepancy is an entry made in the ADS or POC system when a user notes that the expected medication quantity in a dispensing station does not match the actual quantity counted. Typically, both internal and external regulations require organizations to provide a resolution for discrepancies, and those resolutions must be documented within 24 hours.

PandoraVIA 3.0 User Guide/60-0237 Rev A 178 ©2012 Omnicell, Inc.
The Discrepancy Report allows you to check discrepancies for accuracy and resolution by providing a complete list of discrepancy transactions for the selected date range.
Users may select whether to review discrepancies that are resolved, unresolved, or both. For each transaction, the report shows a historical record of the three previous access events, which can frequently be helpful when investigating which user actions led to the discrepancy notation.
To see a matrix of supported system data sources for this report type, see Available Reports.
Example Uses for the Discrepancy Report
• To check for incomplete data entry on discrepancies (i.e., discrepancies without resolution entries), ensure that the previous day’s data has been imported into the PandoraVIA database. Then, run a Discrepancy Report that includes only unresolved discrepancies.
• To check for accurate data entry on discrepancies with resolution entries, ensure that the previous day’s data has been imported into the PandoraVIA database. Then, run a Discrepancy Report that includes only resolved discrepancies.
• To check for both incomplete data entry and for accurate data entry on all discrepancies, ensure that the previous day’s data has been imported into the PandoraVIA database. Then, run a Discrepancy Report that includes both resolved and unresolved discrepancies.
• To generate a historical list of transaction discrepancies entered by a particular user, select that user in the report criteria for the time frame under investigation.
Running a Discrepancy Report
To run a Discrepancy Report:
1. Select Reports > Select Report.
2. Select Discrepancy from the Report list.
3. Click Select. The Report Window displays.

© 2012 Omnicell, Inc. 179 PandoraVIA 3.0 User Guide/60-0237 Rev A
4. In the Date Period pane, select the desired transaction date range. For instructions, see Selecting a Date
Period for a Report.
5. In the Selector panes, configure any desired report criteria. For information about each pane see, Selecting Report Criteria.
6. Leave the default Report Grouping and Sorting Options.
7. Configure the Report Options as desired.
Users may select from these options:
• Previous Access. Keep the check mark in the box to include transaction information for the three previous access entries. Remove the check mark if you do not wish to view previous access information.
• Show PHI. Keep the check mark in this box to include PHI in the report. Users will only have this option if they are a member of a Group Profile assigned the Report-PHI role.
• Discrepancies Display. Select All Discrepancies, Unresolved Discrepancies or Resolved Discrepancies. The default selection is All Discrepancies.

PandoraVIA 3.0 User Guide/60-0237 Rev A 180 ©2012 Omnicell, Inc.
8. In the Select View pane, confirm that an appropriate view is applied. Or, select No View Applied.
9. Click Run.
Discrepancy Report Properties
This report is a useful tool for managing and monitoring discrepant transactions. One may find this report particularly useful when reconciling narcotics and other controlled substance counts.
This report provides a user with the following information:
• Date. The date of the transaction.
• Time. The time of the transaction.
• Expected Count (Exp). The expected med count at the time of the transaction.
• Actual Count (Act). The actual med count at the time of the transaction.
• Quantity Withdrawn (Qty). The amount withdrawn at the time of the transaction.
• End. The discrepant count at the end of transaction.
• Type. The type of transaction that led to the discrepancy.
• UserID and User Name. The user information for the transaction.
• Witness ID and Witness Name. The witness information for the transaction.
• PatientID and Patient Name. The patient information for the transaction. This information is only available when the user who runs the report is assigned the Report-PHI role.Comments. Shows any comments related to the transaction.
• Previous Access. The rows in blue display previous access to the drawer showing the discrepancy.

© 2012 Omnicell, Inc. 181 PandoraVIA 3.0 User Guide/60-0237 Rev A
In addition, information in the report is color-coded as follows for readability. A legend appears at the bottom of the report to describe the color-coding display.
• Transactions with discrepancies are displayed in white.
• Prior Access information is highlighted in orange.
• Resolution reasons are highlighted in yellow.
The last page of this report displays the total number of discrepancies and the percentage resolved for each dispensing station, as well as for all stations.
IMPORTANT: If a discrepancy transaction has a previous transaction that is also a Discrepancy and the previous transaction is already included in the report, the transaction will not be shown again. For an example, see the illustration below.
Discrepancy Summary Report
The Discrepancy Summary Report provides a historical list of medication discrepancies that occurred at each nursing unit and station. The report includes a list of medications and also shows the expected count at the time of the transaction and also the actual drug count recorded by the user. A minus sign (-) indicates a medication shortage.
To see a matrix of supported system data sources for this report type, see Available Report Types.
Example Uses for the Discrepancy Summary Report
• To perform an audit on a particular unit’s ability to enter discrepancy resolutions in a timely manner, run a Discrepancy Summary for that unit on a weekly basis. Then, review both the number of unresolved and unresolved discrepancies for the selected date range with the appropriate staff members.
Running the Discrepancy Summary Report
To run a Discrepancy Summary Report:
1. Select Reports > Select Report.
2. Select Discrepancy Summary from the Report list.
3. Click Select. The Report Window displays.

PandoraVIA 3.0 User Guide/60-0237 Rev A 182 ©2012 Omnicell, Inc.
4. In the Date Period pane, select the desired transaction date range. For instructions, see Selecting a Date
Period for a Report.
5. In the Selector panes, configure any desired report criteria. For information about each pane see, Selecting Report Criteria.
6. Configure the Report Grouping and Sorting Options as desired.
The default Group By options is SiteID, StationID.
Users may select these Sort By options:
• Total (desc)
• MedID
• MedName
7. In the Select View pane, confirm that an appropriate view is applied. Or, select No View Applied.
8. Click Run.
Discrepancy Summary Report Properties
The Discrepancy Summary report displays a summary of all discrepancies for the time period specified. It also provides medication information (MedID, name), and the difference between the quantity that was expected and the quantity actually in the drawer. Notice that in the report results, a minus sign (-) indicates a shortage, not an overage.

© 2012 Omnicell, Inc. 183 PandoraVIA 3.0 User Guide/60-0237 Rev A
NOTE: If the organization imports formulary data into the PandoraVIA database, cost information will be included in this report.
This report contains the following properties:
• MedID. The medication ID number.
• MedName. The medication name.
• Actual (Act)-Expected (Exp) (Total). The total quantity of the discrepancy, which is the Actual count minus the Expected count.
• Cost. If the organization has imported formulary data into the PandoraVIA database, the report shows the total cost.
Inventory Report
The Inventory Report provides information to those responsible for managing inventory and station par levels. This report groups information by Site ID, StationID, and Medication. It displays a complete list of inventory information, including the location, any available expiration date information, the inventory date, the ID and name of the User who recorded the inventory, the Par Minimum, Par Maximum and last recorded quantity of the medication.
To see a matrix of supported system data sources for this report type, see Available Report Types.

PandoraVIA 3.0 User Guide/60-0237 Rev A 184 ©2012 Omnicell, Inc.
Example Uses for the Inventory Report
• To review inventory counts at specific stations in chronological order, narrow the report criteria to include specific stations and then sort the report by Inventory Date.
• To view inventory counts on expired medications, select Expiration Date from the Sort By list box and then run the Inventory report. The report will list medication information by expiration date from oldest to newest.
• To use the report as a tool for evaluating station your set Par Levels against your available inventory for specific medications, configure the report criteria to include only specific medication name and ID.
Running the Inventory Report
To run an Inventory Report:
1. Select Reports > Select Report.
2. Select Inventory from the Report list.
3. Click Select. The Report Window displays.
4. In the Date Period pane, select the desired transaction date range. For instructions, see Selecting a Date
Period for a Report.
5. In the Selector panes, configure any desired report criteria. For information about each pane see, Selecting Report Criteria.
6. Leave the default Report Grouping and Sorting Options.

© 2012 Omnicell, Inc. 185 PandoraVIA 3.0 User Guide/60-0237 Rev A
7. In the Select View pane, confirm that an appropriate view is applied. Or, select No View Applied.
8. Click Run.
Inventory Report Properties
The Inventory Report groups information by SiteID, StationID, and MedName.
The report includes the following information:
• Location. The location within the station where the inventory action occurred.
• Exp Date. The expiration date of the medication (if available).
• Last Inventory Date. The date of the last inventory count.
• User Who Inventoried. The user name and ID number of the user who counted the last inventory.
• Par Min. The station par minimum for the medication.
• Par Max. The station par minimum for the maximum.

PandoraVIA 3.0 User Guide/60-0237 Rev A 186 ©2012 Omnicell, Inc.
• Last Quantity. The quantity recorded at the time of inventory in ascending order.
Issue Compliance Report
The Issue Compliance report displays compliance information on issue transactions, by station. This report can be accessed via the Reports menu, and/or can be accessed by drilling through from the Issue Compliance Widget.
To see a matrix of supported system data sources for this report type, see Available Report Types.
Example Uses for the Issue Compliance Report
• To help users determine the accuracy of the data on which Pandora performs its calculations.
• To enable users to drill down on compliance levels to determine where costs and inventory levels can be trusted. The report presents data by billable and non-billable items to enable prioritization of focus.
Running the Issue Compliance Report
Typically, you will drill-through to the Issue Compliance report from the Issue Compliance widget on the home page. This report can also be accessed on the Reports menu, as follows.
1. Select Reports > Select Report.
2. Select Issue Compliance from the Report list, and then click Select. Or, if this report is in the My Top-Ten reports list, click the link.
3. The Report Window displays.
4. In the Date Period pane, select the desired transaction date range. For instructions, see Selecting a Date
Period for a Report.
5. In the Selector panes, configure any desired report criteria. Users must select at least one station from the Stations pane. For information about each pane see, Selecting Report Criteria.

© 2012 Omnicell, Inc. 187 PandoraVIA 3.0 User Guide/60-0237 Rev A
6. Use the default Report Group By and Sort By options.
7. Apply an appropriate view, or select No View Applied. The current user’s My World will be applied.
8. Select report options: to exclude or include discrepancies in the data set, and select the inventory type— owned, consigned, or All.
9. Click Run.
Issue Compliance Report Properties
By default, the Issue Compliance Report groups and sorts the data display by SiteID and Station Name.
The report includes the following properties:
• Station.
• Cost Center.
• Issue Compliance (%). Considers the transaction quantity for Withdrawn/Issue and Return transactions compared to the transaction quantity for restocks, for all items.
• Issue Compliance Billable (%). Considers the transaction quantity for Withdrawn/Issue and Return transactions compared to the transaction quantity for restocks, for billable items only.
• Issue Compliance Non-Billable (%).Considers the transaction quantity for Withdrawn/Issue and Return transactions compared to the transaction quantity for restocks, for non-billable items only.

PandoraVIA 3.0 User Guide/60-0237 Rev A 188 ©2012 Omnicell, Inc.
Issue Compliance Detail Report
The Issue Compliance Detail report displays compliance information on issue transactions, by item. This report can be accessed via the Reports menu, and/or can be accessed by drilling-through from the Issue Compliance Report.
To see a matrix of supported system data sources for this report type, see Available Report Types.
Example Uses for the Issue Compliance Detail Report
• Users can view the Issue Compliance Detail report to determine how compliant users are with scanning items on removal or return from/to a station or par location. A high percentage indicates that users are scanning items during removal/return. A low percentage indicates that items are not being scanned during removal/return. Compliance is measured by comparing issues and returns to the restocks in that particular station or par location.
Running the Issue Compliance Detail Report
Typically, you will drill-through to the Issue Compliance Detail report from the Issue Compliance report, by clicking on a data point or link on the Issue Compliance report window. This report can also be accessed on the Reports menu, as follows:
1. Select Reports > Select Report.
2. Select Issue Compliance Detail from the Report list, and then click Select.
3. The Issue Compliance Detail Report Window displays.
4. In the Date Period pane, select the desired transaction date range. For instructions, see Selecting a Date
Period for a Report.
5. In the Selector panes, configure any desired report criteria. Users must select at least one station from the Stations pane. For information about each pane see, Selecting Report Criteria.

© 2012 Omnicell, Inc. 189 PandoraVIA 3.0 User Guide/60-0237 Rev A
6. Use the default Report Group By and Sort By options.
7. Apply an appropriate view, or select No View Applied. My World will be applied.
8. Select report options: to exclude or include discrepancies in the data set, and select the inventory type— owned, consigned, or All.
9. Click Run.
Issue Compliance Detail Report Properties
By default, the Issue Compliance Report groups and sorts the data display by SiteID and Station Name.
The report includes the following properties:
• Station.
• Cost Center.
• Med ID number.
• Item Description.
• Issue Compliance (%). Considers the transaction quantity for Withdrawn/Issue and Return transactions compared to the transaction quantity for restocks, for all items.
• Issue Compliance Billable (%). Considers the transaction quantity for Withdrawn/Issue and Return transactions compared to the transaction quantity for restocks, for billable items only.
• Issue Compliance Non-Billable (%).Considers the transaction quantity for Withdrawn/Issue and Return transactions compared to the transaction quantity for restocks, for non-billable items only.
Log Report Activity Report
This report log provides users with a summary of all the reports that were generated with PandoraSQL for the selected date range. Typically, this report is used by the PandoraVIA Server Administrator or a Pandora User who has been assigned the Administer or Security role to view PandoraVIA report usage patterns. However, end users may also run this report to see a summary of the criteria selections that were used. This may be helpful tool to consult when users want to run a report again, but did not save the report in PandoraVIA.
To see a matrix of supported system data sources for this report type, see Available Report Types.
Example Uses for the Log Report Activity Report
• If a user runs a report without saving the criteria and later wishes to run the report again, he or she may check the Log Report Activity for the desired date to determine the criteria used and any specified report options, as well as any selected grouping and sorting options.
• If you want to see which reports users are running, review the information in the criteria column.
• If you are troubleshooting an issue and want to see what reporting actions were completed and when, narrow the report criteria to include only the desired date.

PandoraVIA 3.0 User Guide/60-0237 Rev A 190 ©2012 Omnicell, Inc.
Running a Log Report Activity Report
To run a Log Report Activity Report:
1. Select Reports > Select Report.
2. Select Log Report Activity from the Report list.
3. Click Select. The Report Window displays.
4. In the Log Report Period pane, select the desired transaction date range. For instructions, see Selecting a
Log Report Period.
5. In the Selector panes, configure any desired report criteria. For information about each pane see, Selecting Report Criteria.
• For example, in the Pandora Users pane, leave the default criteria blank to include all users in the report or select the desired user(s) to narrow the report results to show activity only for those user(s).
6. Configure the desired Report Grouping and Sorting options.
User may select the following Group By options: • Log Date. Select this option to group the report results by log date.
• User Name. Select this option to group the report results by user name.
There is no default Sort By option to select.
7. Configure the Report Options as desired.

© 2012 Omnicell, Inc. 191 PandoraVIA 3.0 User Guide/60-0237 Rev A
Users have these report options:
• Place a check mark in the Expand All box to view report detail in expanded view.
• Leave the Expand All check box blank to view report detail in a collapsed view. This is the default setting.
8. In the Select View pane, confirm that an appropriate view is applied. Or, select No View Applied.
9. Click Run.
Log Report Activity Properties
The Log Report Activity sorts information by date.
This report contains the following information:
• Report Date. The date the report was generated in PandoraVIA.
• Count. The total number of reports generated for that date.

PandoraVIA 3.0 User Guide/60-0237 Rev A 192 ©2012 Omnicell, Inc.
• User Name. The user who ran the report.
• Email. The email address of the user who ran the report.
• Report Name. The name of the report.
• Export Time. If the user exported information, the time the export action was taken.
• Export Type. If the user exported information, the file format of the exported output.
• Criteria. The criteria selections included in the report.
• Report Options. The selected report options.
• Group By/Sort By. The selected grouping and sorting information.
Log User Session Activity Report
This User Session Activity Log provides a summary view of the login/logout times for each PandoraVIA user during the selected date range. This report is especially useful for PandoraVIA Program Administrators and Pandora Admin users assigned the Administer or Security role.
The report provides users with understanding about the times and dates that PandoraVIA users utilize the program. The information gained can then be used to help determine the best time to schedule the distribution of client program updates, as well as for determining the least-disruptive time-of-day for completing program maintenance tasks such as data imports.
To see a matrix of supported system data sources for this report type, see Available Report Types.
Example Uses for the Log User Session Activity Report
• When determining the best time of day to perform a data import, select a time when the database is least utilized. Use the report results to gain a better understanding of when users are actively using PandoraVIA, and schedule imports to run during off-hours.
• If one needs to determine the time and date that a user was logged into PandoraVIA, this report will provide a time-stamped record of the user’s login and logout time.
Running a Log User Session Activity Report
To run a Log Report Activity Report:
1. Select Reports > Select Report.
2. Select Log User Session Activity from the Report list.
3. Click Select. The Report Window displays.

© 2012 Omnicell, Inc. 193 PandoraVIA 3.0 User Guide/60-0237 Rev A
4. In the Log User Session Period pane, select the desired transaction date range. For instructions, see
Selecting a Log Report Period.
5. In the Selector panes, configure any desired report criteria. For information about each pane see, Selecting Report Criteria.
Some suggested ways to configure the desired criteria include the following:
• In the Pandora Users pane, leave the default criteria blank to include all users in the report or select the desired user(s) to narrow the report results to show activity only for those user(s).
• In the Login Names pane, leave the default criteria blank to include all logins in the report or select the desired name(s) to narrow the report results to show activity only for those login names.
• In the Computer Names pane, leave the default criteria blank to include all computers in the report or select the desired name(s) to narrow the report results to show activity only for those computer names.
6. Configure the Report Grouping and Sorting options as desired.
Users may select from these Group By options:
• Log Date, Session ID. Select this option to group the report results by log date and Session ID number.

PandoraVIA 3.0 User Guide/60-0237 Rev A 194 ©2012 Omnicell, Inc.
• NT Login, Log Date, Session ID. If users log into to PandoraVIA with their Windows user name and password, select this option to group the report results by their Windows Login ID, Log Date, and Session ID number.
7. Configure the Report Options as desired.
Users have these report options:
• Place a check mark in the Expand All box to view report detail in expanded view.
• Leave the Expand All check box blank to view report detail in a collapsed view. This is the default setting.
8. In the Select View pane, confirm that an appropriate view is applied. Or, select No View Applied.
9. Click Run.
Log User Session Activity Properties
The Log User Session Activity report provides users with information with information about each logged in user session. It groups information by date and provides a total number of sessions for each date. You can expand the date groups to view a historical record of each user transaction with login and logout time stamps.

© 2012 Omnicell, Inc. 195 PandoraVIA 3.0 User Guide/60-0237 Rev A
The report contains the following columns of information:
• Date. The date of the user session.
• Counts. The total number of user sessions for the date.
• Success LogIn Date. The time the login action was recorded as successful by PandoraVIA.
• LogOut Date. The time the log out action was recorded as successful by PandoraVIA.
• Last Action Date. The time of the last user action during the session.
• User Name. The user’s PandoraVIA login name.
• NT Login. The user’s Windows login information.
• Client Name. The name of the client computer being used during the session.
Med Cost Report
The Med Cost Report provides you with the ability to review medication utilization data from ADS systems. This is a helpful report for those who need to gather cost information for medications, patients, stations. The report can also be used when developing medication budgets and/or cost containment plans.
IMPORTANT: To use this report, the organization must first import the formulary data. The import is typically completed by the PandoraVIA Server Administrator or a Pandora Admin assigned the Import role.

PandoraVIA 3.0 User Guide/60-0237 Rev A 196 ©2012 Omnicell, Inc.
The report provides a summary of all medication costs, patient charges, and extended costs and charges. It also provides medication sub-totals for each station and grand totals for the entire system. By default, the report sorts medication dispersals by quantity in ascending numerical order.
To see a matrix of supported system data sources for this report type, see Available Report Types.
Example Uses for the Med Cost Report
• To identify high-volume medications by department, configure the report by selecting the desired dispensing stations. Sort the report by Quantity.
• To review costs for a specific medication, include all the stations from your facility and configure the report by selecting the desired medication name and ID.
• To look at medication costs and charges for a specific patient, configure the report by selecting the desired Patient Name criteria. Note that users must be assigned the Report-PHI role to select patient criteria.
• To look at medication costs for a specific medication class, configure the report by selecting the desired Med Class.
Running a Med Cost Report
To run a Med Cost Report:
1. Select Reports > Select Report.
2. Select Med Cost from the Report list.
3. Click Select. The Report Window displays.
4. In the Date Period pane, select the desired transaction date range. For instructions, see Selecting a Date
Period.

© 2012 Omnicell, Inc. 197 PandoraVIA 3.0 User Guide/60-0237 Rev A
5. In the Selector panes, configure any desired report criteria. For information about each pane see, Selecting Report Criteria.
6. Configure the Report Grouping and Sorting as desired.
The default Group By option is SiteID, StationID, MedClassID.
Users have the following Sort By options: • Quantity. Select this option to sort the report results by medication quantity.
• MedName. Select this option to sort the report results by medication name.
• MedID. Select this option to sort the report results by medication ID number.
7. In the Select View pane, confirm that an appropriate view is applied. Or, select No View Applied.
8. Click Run.
Med Cost Report Properties
The Med Cost Report groups information by SiteID, StationID, and MedClass ID. By default, information is sorted by quantity. At the bottom of the report, totals for the entire report are also provided.
NOTE: If you selected criteria for Patients prior to running the report, Patient Information will display at the top of the report only if your Pandora user account has been granted the Report-PHI role.
The Med Cost Report includes the following properties:
• MedID. The identification number that corresponds to the medication name.
• MedName. The identifying name that corresponds to the medication ID number.
• Quantity. The total medication quantity dispensed.
• Cost. The unit cost of the medication.

PandoraVIA 3.0 User Guide/60-0237 Rev A 198 ©2012 Omnicell, Inc.
• Charge. The unit charge for the medication.
• Extended Cost. The extended cost is the unit cost multiplied by the total number of units dispensed. For example, four tablets of Codeine dispensed at a unit cost of $1 each would have an extended cost of $4 (=$1 x 4 tablets).
• Extended Charge. The extended charge is the unit charge multiplied by the total number of units dispensed. For example, four tablets of Codeine dispensed at the unit charge of $2 each would have an extended charge of $8 (=$2x4 tablets).
Med Usage Report
The Med Usage report lists the quantity of each medication dispensed by your stations for a selected time period. When calculating quantity totals, the report considers the number of units returned to a station.
By running the report at regular intervals (e.g., monthly or quarterly), you can review medication usage information. Users can configure their report using criteria to determine how well the organization is performing against its usage guidelines.
This report also provides Group By and Sort By options, which can be used to help users identify the number of doses administered. Additionally, the report provides supporting documentation about medication quantities when examining system data to determine reasons for significant increases/decreases or medication costs.
To see a matrix of supported system data sources for this report type, see Available Report Types.
Example Uses for the Med Usage Report
• To generate a report that which shows the most-frequently dispensed medications, select a date range and include all systems and stations. Then, group the report by SiteID and StationID.
• To generate a report that shows the most-frequently dispensed medications in a department, select a date range and configure the report to include only the desired stations. Then, group the report by SiteID and StationID number and set the Sort By option to Quantity.
• To generate a report that shows medication usage for a patient, select a date range for the report and configure the report to include only the desired patient(s). Then, group the report by SiteID and StationID number and set the Sort By option to MedID or MedName. Users must be assigned the Report-PHI role to include patient information in the report criteria.
Running a Med Usage Report
To run a Med Usage Report:
1. Select Reports > Select Report.
2. Select Med Usage from the Report list.
3. Click Select. The Report Window displays.

© 2012 Omnicell, Inc. 199 PandoraVIA 3.0 User Guide/60-0237 Rev A
4. In the Date Period pane, select the desired transaction date range. For instructions, see Selecting a Date
Period.
5. In the Selector panes, configure any desired report criteria. For information about each pane see, Selecting Report Criteria.
6. Configure the Report Grouping and Sorting as desired.
Users have the following Group By options:
• SiteID, StationID. Select this option to sort report results by SiteID number and StationID number. This is the default selection.
• SiteID, MedID. Select this option to group report results by SiteID number and MedID number.
• SiteID, MedName. Select this option to group report results by SiteID and MedName.
Users have the following Sort By options:
• MedID. Select this option to sort report results by MedID. This is the default selection.
• MedName. Select this option to sort report results in ascending alphabetical order by medication name.
• Quantity. Select this option to sort report results by quantity.
• From Date, MedName. Select this option to sort report results by From Date and then MedName.
• Thru Date, MedName. Chose this option to sort report results by Thru Date and then MedName.

PandoraVIA 3.0 User Guide/60-0237 Rev A 200 ©2012 Omnicell, Inc.
7. In the Select View pane, confirm that an appropriate view is applied. Or, select No View Applied.
8. Click Run.
Med Usage Report Properties This report shows the total number of medications dispensed from each site and station. For example, if a report is generated to view medication usage during a certain time period, the report would list the total number of withdrawals made for each medication by MedID.
NOTE: If you selected criteria for Patients prior to running the report, Patient Information will display at the top of the report only if your Pandora user account has been granted the Report-PHI role.
This report includes the following information:
• From. The start date for the report.
• Thru. The end date for the report.
• MedID. The ID number of the medication.
• MedName. The name of the medication.
• Count. The total medication count.
• Quantity. The total quantity withdrawn during the selected time period.
• Alt MedID. If available in the system data, the alternative MedID number.

© 2012 Omnicell, Inc. 201 PandoraVIA 3.0 User Guide/60-0237 Rev A
Med Usage Bar Code Report
The Med Usage Bar Code Report is similar to the Med Usage Report, but includes bar code information, should users need to record medication usage in another system via bar code scanning.
Using the available report selection criteria, users can generate bar-coded medication usage reports for specific medications, users, locations, patients, stations, sites, and medication classes. When presenting dispensed totals in bar coded format, the report considers the number of units returned to a station when calculating its Quantity totals.
To see a matrix of supported system data sources for this report type, see Available Report Types.
Example Uses for the Med Usage Bar Code Report
• To generate a report that shows bar-coded usage quantities for specific medications, select a date range for the report and configure the report to include only the desired medication(s).
• To generate a report that shows bar-coded usage quantities for specific patients, select a date range for the report and configure the report to include only the desired patient(s). A user must be assigned the Report-PHI role to include patient information.
Running a Med Usage Bar Code Report
To run a Med Usage Report:
1. Select Reports > Select Report.
2. Select Med Usage Bar Code from the Report list.
3. Click Select. The Report Window displays.
4. In the Date Period pane, select the desired transaction date range. For instructions, see Selecting a Date
Period.

PandoraVIA 3.0 User Guide/60-0237 Rev A 202 ©2012 Omnicell, Inc.
5. In the Selector panes, configure any desired report criteria. For information about each pane see, Selecting Report Criteria.
6. Configure the Report Grouping and Sorting as desired.
Users have the following Group By options:
• SiteID, StationID. Select this option to sort report results by SiteID number and StationID number. This is the default selection.
• SiteID, MedID. Select this option to group report results by SiteID number and MedID number.
• SiteID, MedName. Select this option to group report results by SiteID and MedName.
Users have the following Sort By options:
• MedName. Select this option to sort report results in ascending alphabetical order by medication name.
• Quantity. Select this option to sort report results by quantity.
• From Date, MedName. Select this option to sort report results by From Date and then MedName.
• Thru Date, MedName. Chose this option to sort report results by Thru Date and then MedName.
7. Configure the Report Options as desired.
Users have the following display options for medications:
• MedID. Select this item to use MedID numbers for the medication display.
• MedAltID1. Select this item to use AltMedID1 numbers for the medication display.
• MedAltID2. Select this item to use AltMedID2 numbers for the medication display.
8. In the Select View pane, confirm that an appropriate view is applied. Or, select No View Applied.
9. Click Run.
Med Usage Bar Code Properties Report
This report displays a list of bar codes for the medications, grouped by SiteID, StationID and MedName. For each medication include in the report results, the upper bar code corresponds to the MedID and the lower bar code corresponds to the Med Quantity. The bar code at the top of each medication name reflects the total quantity withdrawn and the lower bar code reflects the total count.
NOTE: If you selected criteria for Patients prior to running the report, Patient Information will display at the top of the report only if your Pandora user account has been granted the Report-PHI role.

© 2012 Omnicell, Inc. 203 PandoraVIA 3.0 User Guide/60-0237 Rev A
The Med Usage Bar Code Report includes the following information:
• MedName. The name of the medication.
• Quantity. The quantity of that medication dispensed during the selected date range.
• Count. The medication count at the station for each medication.
Narc Vault Report
As an alternative to purchasing a dedicated narcotics vault for centralized controlled substance storage, your hospital may have opted to use a lower-cost workaround as a solution. If you use Pyxis, you have the ability to repurpose a Pyxis MedStation for use as a centralized narcotics vault.
When a hospital implements this workaround, the organization will typically dedicate one or more Pyxis MedStation(s) to act as the central narcotics vault. Because Pyxis MedStation permits users to withdraw medications, a special configuration step is required on the Pyxis Console. The configuration step is to add a fictitious patient record for every MedStation not being used as a narcotics vault. This allows users withdrawing medications from the vault to identify the destination MedStation(s) in Pyxis using the fictitious patient name that is assigned to each destination MedStation.
Once Pyxis is configured, users can use the PandoraVIA Narc Vault report. The report provides User with the ability to generate a report that lists all of the corresponding loads, refills, and restocks that take place on the destination MedStations. One can then manually compare the Narc Vault report results to the total number of withdrawals on the MedStation being used as a NarcVault.

PandoraVIA 3.0 User Guide/60-0237 Rev A 204 ©2012 Omnicell, Inc.
Configuring Pyxis
Before you can run a Narc Vault report, the Pyxis System Administrator must configure the Pyxis Console. This must be completed for every dispensing system which is not being used as a narcotics vault.
Because Pyxis only permits users to withdraw medications from dispensing stations with a corresponding patient record, the Pyxis Administrator must add a fictitious patient record on all of the dispensing systems not being used as a narcotics vault. This permits users to make withdrawals from the narcotics vault to the destination dispensing systems with a fictitious patient record.
IMPORTANT: In order to provide the use of a narcotics vault, Pandora Data Systems strongly recommends that the first and last name of the fictitious patient record that you create for the dispensing systems correspond to the name of the Pyxis device.
To configure Pyxis:
1. On the Pyxis Console, view your list of devices on the Device Name form. For example, view: 2_WEST_A, 2_WEST_B, ICU, OR, RXNARC
2. From the menu, select System Setup > Devices.
3. Print a list of all of your device names, to keep as a reference.
4. From the menu, select System Setup > Patients > Add.
5. In the New Patient form, enter the Pyxis device name in both the First Name and Last Name fields. For example, type: 2_West_A
6. Set the Auto-Discharge Date to 10 years in the future.
7. Enter the name of your narcotics vault (MedStation) in the Nursing Unit field.
8. Type the unique ID number for your Pyxis MedStation in the PatientID field. For example, type: 1231231232_West
NOTE: In this example, the PatientID field is used to identify destination MedStations in the NarcVault Reconciliation Report. To improve report clarity, we recommend using an ID naming convention that will allow you to easily identify your stations and interpret the report.
9. Repeat steps 4-8 for each Pyxis MedStation, except the MedStation used as a narcotics vault. When individuals transfer meds from the NarcVault, make sure to inform them that they must use the PatientID for the destination MedStation for the withdrawal. For example:
• At station NarcVault withdraw 40 of MedID 4501450 for PatientID 1231231232_WEST.
• At station NarcVault withdraw 55 of MedID 4501834 for PatientID 123123123ICU.
• At station NarcVault withdraw 10 of MedID 4729273 for PatientID 123123123OR.
• At station 2_WEST load 40 of MedID 4501450.
• At station ICU refill 55 of MedID 4501834.
• At station OR restock 10 of MedID 4729273.
Running a Narc Vault Report
To run a Narc Vault Report:
1. Select Reports > Select Report.
2. Select Narc Vault from the Report list.
3. Click Select. The Report Window displays.

© 2012 Omnicell, Inc. 205 PandoraVIA 3.0 User Guide/60-0237 Rev A
4. In the Date Period pane, select the desired transaction date range. For instructions, see Selecting a Date
Period.
5. Click the Narc Vaults pane. Select the device(s) being used as a narcotics vault and also be sure to select the Exclude check box. This permits PandoraVIA to identify the system being used as a vault.
6. Configure the Report Grouping and Sorting as desired.
The default Group By option is SiteID, StationID. This cannot be changed.
Users have the following Sort By options:
• MedName, TxDate, TxTime. Select this option to sort report results by medication name, transaction date, and transaction time. This is the default selection.

PandoraVIA 3.0 User Guide/60-0237 Rev A 206 ©2012 Omnicell, Inc.
• MedID, TxDate, TxTime. Select this option to sort report results by medication ID, transaction date, and transaction time.
7. Configure the Report Options as desired. Users must be a member of a Group Profile assigned the Report-PHI role to use this option.
• Keep the check mark in the Show PHI box to include any available PatientID in the report.
• Remove the check mark from the Show PHI box to exclude any available PatientID from the report.
8. Click Run.
Narc Vault Report Properties
This report lists data for all RESTOCKED, RESTOCK, REFILLED, and LOADED transactions for each station used for central storage.
For each medication stored in the vault, the report lists the following information:
• MedName. The name of the medication stored in the narcotics vault.
• MedID. The medication ID number for each medication stored in the vault.
• Class. The medication class associated with each medication stored in the vault.
• Date. The date of the loaded, refilled or restocked transaction.
• Time. The time of the loaded, refilled or restocked transaction.
• Quantity. The quantity associated with the transaction.
• Transaction. The transaction type.
• Drawer. The drawer on the destination MedStation.

© 2012 Omnicell, Inc. 207 PandoraVIA 3.0 User Guide/60-0237 Rev A
• Sub-Drawer. The sub-drawer on the destination MedStation.
• Pocket. The pocked ID on the destination MedStation.
• UserID. The ID number for the user who entered the transaction in the system.
• User Name. The name of the user who entered the transaction in the system.
• PatientID. The PatientID will only display if the user who ran the report is assigned the Report-PHI role.
Override Trending Report
The medication override function in an ADS or POC system is designed to allow nurses working in urgent and emergency situations to remove medications prior to the user’s review of a medication order. However, inappropriate uses of a system’s override functions have the potential to lead to patient safety issues. In addition, some users may also use medication overrides as a method for drug diversion.
The Override Trending report provides users with the ability to view override trends throughout the organization. It allows the user to review override trends station-by-station and presents trend information in a horizontal bar-chart format. When unusual override trends are noted during a specific time period, one can run an Activity Report to evaluate the details of those transactions.
The report also summarizes the total number of medication overrides during a selected time period. It also provides summary totals for overrides for the entire site. In addition, PandoraVIA presents a minimum, maximum, and average total for both stations and sites.
To see a matrix of supported system data sources for this report type, see Available Report Types.
Example Uses for the Override Trending Report
• To review override trends for each station, leave the default report criteria selections and run the Override Trending Report.
• To review override trends for a department, select the desired station(s) as the report criteria.
Running an Override Trending Report
To run an Override Trending Report:
1. Select Reports > Select Report.
2. Select Override Trending from the Report list.
3. Click Select. The Report Window displays.

PandoraVIA 3.0 User Guide/60-0237 Rev A 208 ©2012 Omnicell, Inc.
4. In the Date Period pane, select the desired transaction date range. For instructions, see Selecting a Date
Period.
For this report, Omnicell recommends looking at weekly, monthly, quarterly and yearly trends.
5. Leave the default Report Grouping and Sorting options. These cannot be changed.
6. In the Select View pane, confirm that an appropriate view is applied. Or, select No View Applied.
7. Click Run.
Override Trending Report Properties
This report provides a comprehensive report detailing override trends in the organization. By default, the report sorts results by Facility, Station, and Date. One may change the sort order to suit specific needs. The report shows the total number of medications withdrawn from each facility and station, the number of transaction overrides for each medication, and the percentage of transaction overrides. The percentage of overrides in relation to withdrawals is also plotted in a horizontal bar chart format.

© 2012 Omnicell, Inc. 209 PandoraVIA 3.0 User Guide/60-0237 Rev A
The override trending report includes the following information:
• Date. The date being analyzed for overrides.
• Withdrawn. The total number of withdrawals for the date.
• Override. The total numbers of medication override withdrawals.
• Percentage. The total percentage of medication overrides related to withdrawals for the date.
Par Analysis Report
Effective analysis of historical par level trends throughout the organization can help users improve their approach to allocating medications at dispensing stations. Routinely analyzing historical par level data will help reduce unnecessary supply costs being incurred by departments, particularly departments that order extra medications to compensate for frequent stock-outs.
The Par Analysis Report provides a graphical view of the medication usage history that can be used to analyze the performance and effectiveness of historical par levels on stations. The report can also be used as an evaluation tool to monitor the Users in your organization, and assist your organization to improve stock replenishment activities on dispensing systems.
The report displays data in a line chart format, so that one may visually identify the dates that medications fell below optimal par levels on stations and allows one to view trends that may have been noted using the Par Optimization Report.

PandoraVIA 3.0 User Guide/60-0237 Rev A 210 ©2012 Omnicell, Inc.
In the report, medication usage information is graphically depicted on a line chart in relation to the defined Par Levels on a station. When medications become stocked-out, a vertical bar chart display depicts the number of hours each medication was stocked out.
To see a matrix of supported system data sources for this report type, see Available Report Types.
Example Uses for the Par Analysis Report
• Use the report to monitor how often medications fall below optimal par levels, as well as a support tool for evaluating when to adjust or keep established par levels.
• Run reports using different date range intervals. For example, run separate reports for 30 days and 90 days. This will allow you to better observe and take action on emerging trends and usage patterns.
• Run reports that look at yearly historical trends for specific seasons by narrowing the report criteria to look at only a specific date period. This will help the organization determine if seasonal trends (e.g., flu season) are important factors when setting par levels at specific stations.
• Since the report results also include information about over-stocked items, use the report to help departments determine if certain medications can be removed from a stations’ inventory.
Running a Par Analysis Report
To run a Par Analysis Report:
1. Select Reports > Select Report.
2. Select Par Analysis from the Report list.
3. Click Select. The Report Window displays.
4. In the Date Period pane, select the desired transaction date range. For instructions, see Selecting a Date
Period.

© 2012 Omnicell, Inc. 211 PandoraVIA 3.0 User Guide/60-0237 Rev A
5. In the Selector panes, configure any desired report criteria. For information about each pane see, Selecting Report Criteria.
6. Leave the default Report Grouping and Sorting options. These cannot be changed.
7. Configure the Report Options as desired.
Users have these options:
• Expand All. Place a check mark in this box to display the report detail in expanded view. Remove the check mark to display the report in a collapsed view. The default setting is collapsed view.
• Show Meds W/O Over/Under. Place a check mark in this box to display medications not over/under par levels. Remove the check mark to show medications that are both over and under par levels. This check box is left blank by default.
8. In the Select View pane, confirm that an appropriate view is applied. Or, select No View Applied.
9. Click Run.
Par Analysis Report Properties
For each medication stocked in a station, PandoraVIA renders all inventory level information in a line chart format to help one visually identify rises and falls in medication inventory levels.

PandoraVIA 3.0 User Guide/60-0237 Rev A 212 ©2012 Omnicell, Inc.
This report contains the following information:
• Last Minimum. The line chart plots the last minimum Par Level for the medication in red.
• Last Maximum. The line chart plots the last maximum Par Level for the medication in blue.
• # Tx Under Stock. If a medication is under stocked, a rose-colored vertical line displays the total number of hours that the medication was under stocked on that date.
• # Tx Out of Stock. If a medication is out of stock, a gold vertical line displays the total number of hours that the medication was out of stock on that date.
• # of Tx Over Stock. If a medication is over stock, a yellow vertical line displays the total number of hours that the medication was over stock on that date.
• Total # of Tx. The line chart plots the total number of transactions for the medication in green.
Par Optimization Report
The Par Optimization Report provides users with a list of recommend Min (critical low) and Max (par) medication levels for stations. This report can also be set up with an OmniCenter Remote Par Optimization (RPO) module, to interface with OmniCenter Cabinet Management features by calculating a recommended reorder point. The report’s recommendations are based on the historical daily average use of each medication on a dispensing station, and can be used as a first step in the process of implementing par level discussions with specific departments in the organization.

© 2012 Omnicell, Inc. 213 PandoraVIA 3.0 User Guide/60-0237 Rev A
For readability, this report groups results by station and medication name. It also provides a summary of the set par counts on the dispensing stations, the daily average use, and the total number of stock outs. It also takes into account the current min/max values and then calculates the recommended min/max value for each medication.
IMPORTANT: Note that the Par Optimization is only a recommended calculation based on average daily usage at stations for the selected date range. When determining the most beneficial min/max level for medications, users and materials management personnel should always evaluate usage trends over time and work with departmental and administrative personnel to ensure that all relevant patient safety considerations are taken into account.
To see a matrix of supported system data sources for this report type, see Available Report Types.
Example Uses for the Par Optimization Report
• Use the report to develop an initial list of recommended par levels. Then, discuss the report results with department and administrative personnel to define the most beneficial par level values for each station.
• Try narrowing the report criteria to look only at medications with frequent stock outs or to look at Par Levels for high-cost medications.
• Use the report to conduct further research about any stock outs that may have been detailed in the Stations to Act On report.
Running a Par Optimization Report
To run a Par Optimization Report:
1. Select Reports > Select Report.
2. Select Par Optimization from the Report list.
3. Click Select. The Report Window displays.

PandoraVIA 3.0 User Guide/60-0237 Rev A 214 ©2012 Omnicell, Inc.
4. In the Date Period pane, select the desired transaction date range. For instructions, see Selecting a Date Period.
5. In the Selector panes, configure any desired report criteria. For information about each pane see, Selecting Report Criteria.
6. In the Report Options list, confirm or change the Days To Min and Days To Stock values. The default values are 3 days to minimum and 7 days to stock maximum.
7. In the Report Options list, select the Cost Type and Inventory type.
8. Leave the default Report Grouping and Sorting options. \
9. Select the available Report Options.
10. In the Select View pane, confirm that an appropriate view is applied. Or, select No View Applied.
11. Click Run.
OmniCenter Remote Par Optimization Module
After running the Par Optimization Report, the Cabinet Management tab displays at the top of the report window. Users can click this tab and then click the Review button shown below to run the Remote Par Optimization (RPO) module. The RPO module interfaces with OmniCenter and allows users to either to accept or edit the Min, Max, and Reorder Point values calculated by PandoraVIA. Please note that any item values sent from PandoraVIA to OmniCenter are calculated at the item/cabinet level.
NOTE: Users must be assigned access to this module, or it will not be available.

© 2012 Omnicell, Inc. 215 PandoraVIA 3.0 User Guide/60-0237 Rev A
Par Optimization Report Properties
This report groups data by SiteID and StationID. Data is sorted in the list by MedID, MedName, Average daily use ascending or descending, Stockouts ascending or descending, Change Value ascending or descending, Quantity on Hand ascending or descending, Value on Hand ascending or descending, Value at Par ascending or descending.

PandoraVIA 3.0 User Guide/60-0237 Rev A 216 ©2012 Omnicell, Inc.
For each medication at each station, the report also displays the following columns of information:
• MedID. The ID assigned to the medication.
• MedName. The name assigned to the medication ID.
• Average Daily Use. The daily average usage for that medication during the time period specified.
• Pat Count. The number of patients issued the medication during the time period specified.
• Stock Outs. The number of stock outs that occurred during the specified time period.
• Quantity (Qty) on Hand. The current quantity on hand of the medication at the selected station.
• Value on Hand. The value associated with the quantity on hand of the medication.
• Current Minimum (Cur Min). The current minimum quantity for the medication at the station.
• Reorder Point. The recommended reorder point for the medication at the station. This field interfaces with the OmniCenter RPO module. When the Quantity of Hand value reaches the Reorder Point value, a reorder event is triggered for the medication in OmniCenter.
• Current Maximum. The current maximum quantity for the medication at the station.
• Value at Par. The value associated with the par level quantity of the medication.
• Recommended Minimum (Rec Min). The recommended minimum quantity for the medication at the station, based on average daily use for the selected date range.
• Recommended Maximum (Rec Max). The recommended maximum quantity for the medication at the station, based on average daily use for the selected date range.
• Change Value.

© 2012 Omnicell, Inc. 217 PandoraVIA 3.0 User Guide/60-0237 Rev A
• Stock Conversion. The conversion factor between a medication’s unit of issue and unit of stock for the medication at the station. For example, a medication may be issued to patients as EACH, but is stocked as a BOX. If there are 12 units in each box, the Stock Conversion value would be 12.
• Stock Type. The Stock Type value for the medication at the station. Values include S=Assigned, R=Restricted, U=Unrestricted.
Patient Safety Report
The Patient Safety Report enables you to identify over-/under-utilized medications, based on recommended dosage time. The report sorts by patient, so you can view a summary of each patient’s medication record.
When configuring this report, specify the interval (number of hours) using the Advanced pane. The default interval setting allows you to evaluate dosage that occurs between 1 and 24 hours. However, you have can change the interval time frame to evaluate certain administration trends. For example, if you would like the report results to highlight transactions in which a medication was administered to a patient more than once during a four to six hour time frame, you would define the interval between 4 and 6 hours.
The Patient Safety Report can be an excellent tool when investigating possible drug diversion, as it identifies dispensed medications to patients. The report highlights any transactions that fall outside of the recommend dosage interval.
To run this report, you must be assigned the Report-PHI role.
Example Uses for the Patient Safety Report
• Use this report to review medication administration for dosage time intervals. To quickly pinpoint potential medication issues for a specific patient, select a desired time interval using the Advanced pane and select the desired patient.
• Use the report to investigate potential drug diversion incidents by generating the report for a specific user. To do this, configure the report to include only the desired user name in the Users pane.
Running a Patient Safety Report
To run a Patient Safety Report:
1. Select Reports > Select Report.
2. Select Patient Safety from the Report list.
3. Click Select. The Report Window displays.

PandoraVIA 3.0 User Guide/60-0237 Rev A 218 ©2012 Omnicell, Inc.
4. In the Date Period pane, select the desired transaction date range. For instructions, see Selecting a Date
Period.
5. In the Selector panes, configure any desired report criteria. For information about each pane see, Selecting Report Criteria.
The default selections in the Transactions Type pane are WITHDRAWN, WASTE, ISSUE, DISPENSE. These cannot be changed.
For this report, you must click the Advanced pane and specify a time interval. For example, if you would like the report results to highlight any transactions where a one administered a medication to a patient more than once in a particular time frame you would remove the check mark from the Not box, select the value between four (4) and six (6) hours.
6. Configure the Report Grouping and Sorting options as desired.

© 2012 Omnicell, Inc. 219 PandoraVIA 3.0 User Guide/60-0237 Rev A
Leave the default Group By option. This cannot be changed.
Users have the following Sort By options:
• MedID, TxDate, TxTime
• Patient Name, TxDate, TxTime
7. Configure the Report Options as desired.
• If you would like the initial report results to show all medications, check the Show All Meds check box.
• If you would like the report to include PHI, check the Show PHI check box.
8. Click Run.
Patient Safety Report Properties
This report lists all of the medications dispensed, and highlights any transactions that fall outside the specified time interval. This is an excellent report for reviewing patient administration records, and for investigating potential drug diversion incidents.

PandoraVIA 3.0 User Guide/60-0237 Rev A 220 ©2012 Omnicell, Inc.
For each patient, the report groups information by medication and shows the following information:
• MedID. The ID number of the medication.
• MedName. The name of the medication.
• Total Quantity. The total quantity of the medication.
• # Administrations. The total number of times the medication was administered to the patient.
• # Users. The total number of users who administered the medication to the patient.
• Patient Avg Interval. The average interval at which the medication was administered to the patient.
• Med Avg Interval. The average administrative interval recommended for the medication.
• Interval. The interval being evaluated by the report.
For each grouping, the report also shows the following transactional information. Note that transactions that display in red identify occurrences in which the specified user administered a medication to a patient in time intervals of less than the specified interval. To specify the desired time interval, click the Advanced tab when specifying the report criteria.
• Date. The date of the transaction.
• Time. The time of the transaction.
• Interval (Hrs) Station. The interval.
• Exp. The expected drawer or pocket count for the medication.
• Act. The actual drawer or pocket count for the medication.

© 2012 Omnicell, Inc. 221 PandoraVIA 3.0 User Guide/60-0237 Rev A
• Qty. The quantity removed with the transaction.
• End. The end count.
• Trans Type. The transaction type.
• UserID. The ID number of the user who entered the transaction.
• User. The name of the user who entered the transaction.
• Witness ID. If the transaction required a witness, the UserID number of the witness.
• Waste Comment. If the transaction required any waste comments, the comments display here.
POC Nurse Report Card
Nurse Report Card Reports are PatientSafe Solutions (formerly IntelliDOT) specific reports that provide the ability to track staff transactions, staff confirmation, and staff actions. There are three nurse report cards available:
• Weekly. Generates a report card that shows weekly total information.
• Biweekly. Generates a report that shows biweekly total information.
• Monthly. Generates a report that shows monthly total information.
By default, the report data is displayed in a line chart format. The first chart shows Staff Transactions and Confirmations. The second chart shows Staff Actions. Each chart includes a legend on the right side of the page to assist users with interpreting the data.
After running this report, you can scroll down the first page of the report to view chart details for each staff member. Users may also click the View Detail Charts buttons in the Preview window to toggle between viewing the chart detail in a line-or bar- format:
• The line chart allows users to see the number of events for the corresponding event type. For example, you can follow the line to view the number of transactions confirmed, or number of “No Order Found Cancelled” for each date.
• The bar chart allows users to see the number of events for the corresponding event type. For example, you can follow the line to view the number of transactions confirmed, or number of “No Order Found Cancelled” for each date.
In addition, you can scroll down the page to view expanded report detail for the given users. To expand the detail view, click the plus (+) sign next to each user name.
To see a matrix of supported system data sources for this report type, see Available Report Types.

PandoraVIA 3.0 User Guide/60-0237 Rev A 222 ©2012 Omnicell, Inc.
Running a POC Nurse Report Card
To run a POC Nurse Report Card:
1. Select Reports > Select Report.
2. Select one of the following reports from the Report list:
• POC Nurse Report Card Weekly. Select this report to run a weekly report card.
• POC Nurse Report Card BiWeekly. Select this report to run a biweekly report card.
• POC Nurse Report Card Monthly. Select this report to run a monthly report card.
3. Click Select. The Report Window displays.
4. Select a date range for the report. For instructions, see Selecting a Date Period for a Report.
5. In the Report Grouping and Sorting area, leave the default Group By options. Select the following Sort By options:
• Period Start Date, User Name.
• Period Start Date.
6. In the Nursing Units pane, select the desired unit(s). If you do not make a selection, all nursing units will
be included by default.
7. In the Users pane, select the desired user(s). If you do not make a selection, all users will be included by default.
8. In the Advanced pane, select the desired standard deviation to use for the bar chart display. If no value is selected, PandoraVIA will use a standard deviation of 1 when rendering limits on the bar charts.

© 2012 Omnicell, Inc. 223 PandoraVIA 3.0 User Guide/60-0237 Rev A
9. In the Selector panes, select any other desired report criteria.
10. Configure the desired Report Options.
• Check the Expand All box to display report detail in an expanded view.
• Uncheck the Expand All box to display details in a collapsed view. This is the default option.
11. Click Run.
When the first page of the report displays in the Preview window, you can scroll down the page to the View Details Chart area pictured below to toggle between viewing the chart details in Bar or Line format.
POC Nurse Report Card Properties
The first page of the report displays two line charts. The top chart graphically depicts staff transactions and confirmations. The lower chart graphically depicts staff actions. When creating the line graphs, PandoraVIA uses the specified Standard Deviation value selected by the user in the Advanced pane. If the user did not specify a value, the default value of 1 is used.

PandoraVIA 3.0 User Guide/60-0237 Rev A 224 ©2012 Omnicell, Inc.
The Staff Transactions and Confirmations chart graphs the following information for the selected date range:
• All Transactions. The total number of transactions.
• Confirmed: The total of Confirmed transactions.
• All Other Confirmed: The total number of All Other Confirmed transactions.
The Staff Actions chart graphs the following information for the selected date range:
• Late Overidden. The total number of Late overridden transactions.
• No Order Found Cancelled. The total number of No Order Found Cancelled transactions.
• No Order Found Overidden. The total number of No Order Found Overidden transactions.
• Omitted: The total number of Omitted transactions.
• Unverified Overidden: The total number of confirmed Unverified Overidden transactions.
• Wrong Dose Overidden: The total number of confirmed Wrong Dose Overidden transactions.
• Canceled. The total number of canceled transactions.
• Caret Manager Created: The total number of all Caret Manager Created transactions.
When the first page of the report displays in the Preview window, the user may scroll down the page to the View Details Chart area pictured below to toggle between viewing the detail charts for all staff members in Bar or Line format.

© 2012 Omnicell, Inc. 225 PandoraVIA 3.0 User Guide/60-0237 Rev A
To exploring specific staff member information, users may also click the plus (+) sign next to each user name to view expanded detail for each user by transaction date.
POC ADS_POC Reconciliation Report
The POC ADS_POC Reconciliation Report provides a list of discrepancies that occur between the ADS and POC system. If you are using the AcuDose system, use the report named POC AcuDose_POC Reconciliation Report.
Running a POC ADS_POC Reconciliation Report
To run a POC ADS_POC Reconciliation Report:
1. Select Reports > Select Report.
2. Select POC ADS_POC Reconciliation from the Report list. If you are using the AcuDose system, select the report named POC AcuDose_POC Reconciliation Report.
3. Click Select. The Report Window displays.
4. Select a date range for the report. For instructions, see Selecting a Date Period for a Report.
5. In the Report Grouping and Sorting area, leave the default Group By and Sort By options.

PandoraVIA 3.0 User Guide/60-0237 Rev A 226 ©2012 Omnicell, Inc.
6. In the Report Options area, select the desired options:
• Pyxis Only. Place a check mark in the box to include only ADS information. This check box is left blank by default.
• IntelliDOT Only. Place a check mark in this box to include only IntelliDOT information. This check box is left blank by default.
• Show Differences. Place a check mark in the box to show the amount difference between the ADS and POC system. This check box is selected by default.
• Show PHI. Place a check mark in this box to include PHI in the report. This check box is selected by default.
7. In the Advanced tab, select the desired override criteria.
8. Click Run.
POC ADS_POC Reconciliation Report Properties
The POC ADS_POC Reconciliation Report groups information by PatientID, MedID and Rx Number. The data in the report is sorted by Pyxis Date Time and POC Date Time. When the user includes information from both the ADS and POC system, the Amout Given columns highlighted in brown show the amount of medication given to a patient as recorded in each system.

© 2012 Omnicell, Inc. 227 PandoraVIA 3.0 User Guide/60-0237 Rev A
For each patient, this report groups information by Patient Name and Medication. It also includes the following information from the ADS system:
• Date/Time. The date and time of the transaction.
• Unit. The nursing unit for the transaction.
• User Name. The user name of the individual who entered the transaction.
• Qty. The medication quantity for the transaction.
• Strength. The medication strength for the transaction.
• Vol. The medication volume for the transaction.
• Vol UoM. The unit of measure for the medication volume.
• Waste. The amount of the medication wasted.
• Waste Comment. Any comments regarding the medication waste.
• Amt Given. The amount of the medication given to the patient.
The report also shows the following information from the POC system:
• Amt Given. The amount of the medication given to the patient.
• Amt. The medication amount.
• Date/Time. The date and time of the transaction.
• Give Units. The unit of measure given to the patient.

PandoraVIA 3.0 User Guide/60-0237 Rev A 228 ©2012 Omnicell, Inc.
POC User Actions-User Detail Report
The POC User Detail Report provides details transaction information about a selected user, unit and date range. When running this report, it is mandatory to select a Date Period, Unit Name and User Name with transactions in the selected unit.
Running an POC User Detail Report
To run a POC User Detail Report:
1. Select Reports > Select Report.
2. Select POC-User Actions-User Detail from the Report list.
3. Click Select. The Report Window displays.
4. In the Date Period pane, select a date range the report. For instructions, see Selecting a Date Period for a
Report.
5. In the Nursing Units pane, select the desired unit(s). You must select at least one unit to run this report.
6. In the Users pane, select the desired user(s). You must select at least one user to run this report.
7. In the Report Grouping and Sorting area, leave the default Group By and Sort By options.
8. In the Report Options frame, select either or both options:

© 2012 Omnicell, Inc. 229 PandoraVIA 3.0 User Guide/60-0237 Rev A
• Show PHI. Check this box to show patient history information.
• Expand All. Check this box to expand the report results.
9. Click Run.
POC User Detail Report Properties
The POC User Detail report sorts transaction data by CI Occurred Date. It then lists all of the transactions for the given user(s) and data range.
• Date. The date and time the transaction was recorded in the system.
• Rx Number. The physician’s order number.
• Medication. The medication on the order.
• Event Type. The transaction type.
• Response. Any entered response data.

PandoraVIA 3.0 User Guide/60-0237 Rev A 230 ©2012 Omnicell, Inc.
• Patient. The patient name.
• Administrative Status. The status of the event.
• Witness. If available, the witness to the transaction.
Resolution Buddy Report
The Resolution Buddy Report enables you to quickly identify resolved discrepancies and identifies the UserID of both the individual who entered the resolution and the individual who witnessed the resolution. This is an excellent report to use to collect documentation that may show evidence of a resolution “buddy system” pattern, particularly when investigating potential drug diversion cases.
To see a matrix of supported system data sources for this report type, see Available Report Types.
The report groups information by Resolver ID and then lists resolution information by date/time.
Example Uses for the Resolution Buddy Report
• Explore staff member patterns and identify a list of potential users who may be working in tandem by utilizing “buddy” systems for diverting medications.
Running a Resolution Buddy Report
To run a Resolution Buddy Report:
1. Select Reports > Select Report.
2. Select Resolution Buddy from the Report list.
3. Click Select. The Report Window displays.
4. In the Date Period pane, select the desired transaction date range. For instructions, see Selecting a Date
Period.
5. In the Selector panes, configure any desired report criteria. For information about each pane see, Selecting Report Criteria.
6. Configure the Report Grouping and Sorting options as desired.

© 2012 Omnicell, Inc. 231 PandoraVIA 3.0 User Guide/60-0237 Rev A
Leave the default Group By selection. This cannot be changed.
Users have the following Sort By options:
• TxDate, TxTime. Select this option to sort the report results by Transaction Date and Time.
• MedID, TxDate, TxTime. Select this option to sort the report results by Medication ID, and then by Transaction Date and Time.
• Med Class ID, MedID, TxDate, TxTime. Select this option to sort the report results by Medication Class and Medication ID, then by Transaction Date and Time.
• StationID, MedID, TxDate, TxTime. Select this option to sort the report results by StationID and Medication ID, then by Transaction Date and Time.
7. Click Run.
Resolution Buddy Report Properties
This report groups resolution information by SiteID and Resolver ID.
For each site and resolver, the report also includes the following information:
• Date. The date of the resolution entry.

PandoraVIA 3.0 User Guide/60-0237 Rev A 232 ©2012 Omnicell, Inc.
• Time. The time of the resolution entry.
• Station. The name of the station where the resolution was entered.
• Location. The location within the station that required the resolution entry.
• Exp. The expected medication count.
• Act. The actual medication count.
• Tran Type. The type of transaction where the discrepancy was noted.
• UserID. The ID number of the user who entered the discrepancy.
• Med Class. The class to which the medication belongs.
• MedID. The ID number for the medication.
• Resolution. The resolution comments entered into the system.
• Resolved Date. The date the resolution comments were entered into the system.
• Time. The time the resolution comments were entered into the system.
• Resolver ID. The ID number of the user who entered the resolution comments.
• Res Witness Name. The name of the user who witnessed the resolution entry.
Resolutions Report
The Resolutions Report provides users responsible for ensuring that discrepancies are properly documented with a summary of all the resolutions entered into the system for the selected date range.
To see a matrix of supported system data sources for this report type, see Available Report Types.
Example Uses for the Resolutions Report
• For a list of all resolutions entered by a specific user, run a resolution report and select the desired user name from the Users pane.
• For list of all resolution entries witnessed by a specific user, run a Resolution Report and select the desired user name from the Resolver Witnesses’ pane.
• For a complete list of resolved discrepancies for a particular individual, run a Resolution Report and select the desired user name from the Witnesses pane.
Running a Resolutions Report
To run a Resolutions Report:
1. Select Reports > Select Report.
2. Select Resolutions from the Report list.
3. Click Select. The Report Window displays.

© 2012 Omnicell, Inc. 233 PandoraVIA 3.0 User Guide/60-0237 Rev A
4. In the Date Period pane, select the desired transaction date range. For instructions, see Selecting a Date
Period.
5. In the Selector panes, configure any desired report criteria. For information about each pane see, Selecting Report Criteria.
6. Configure the Report Grouping and Sorting options as desired.
Leave the default Group By selection. This cannot be changed.
Users have the following Sort By options:
• TxDate, TxTime. Select this option to sort the report results by Transaction Date and Time.
• MedID, TxDate, TxTime. Select this option to sort the report results by Medication ID, and then by Transaction Date and Time.
• Med Class ID, MedID, TxDate, TxTime. Select this option to sort the report results by Medication Class and Medication ID, then by Transaction Date and Time.
• StationID, MedID, TxDate, TxTime. Select this option to sort the report results by StationID and Medication ID, then by Transaction Date and Time.
• StationID, UserID, TxDate, TxTime. Select this option to sort report results by StationID and UserID, and then by Transaction Date and Time.
7. Click Run.
Resolutions Report Properties
By default, the Resolutions Report groups data by SiteID, Transaction Date and Transaction Time.

PandoraVIA 3.0 User Guide/60-0237 Rev A 234 ©2012 Omnicell, Inc.
The Resolutions Report contains the following report properties:
• Date. The transaction date.
• Time. The transaction time.
• Station. The dispensing StationID number.
• Location. The location
• Exp. The expected medication count.
• Act. The actual medication count.
• Trans Type. The transaction type for the discrepancy.
• MedID. The medication ID number.
• Class. The medication class.
• UserID-WitnessID. The UserID of the user who noted the discrepancy and the Witness ID of the user who witnessed it.
• Resolution Comment. The comment associated with the resolution.
• Resolution Date. The date the resolution was entered into the system.
• ResolverID-Name. The ID number and name of the user who entered the resolution.
• Resolver WitnessID-Name. The ID number and name of the user who witnessed the resolution entry.

© 2012 Omnicell, Inc. 235 PandoraVIA 3.0 User Guide/60-0237 Rev A
Resolutions per Resolution Date Report
The Resolutions per Resolution Date Report calculates the total number of resolutions entered into the system by date. You can include information from all sites and systems, or configure the report criteria to include only certain sites and systems. My World and My View are applied to this report.
To see a matrix of supported system data sources for this report type, see Available Report Types.
Example Uses for the Resolutions per Resolution Date Report
• Use the report to quickly determine the site-wide number of resolution entries made on a specific date.
• Use this report to quickly determine the total number of resolutions made on a specific date by configuring the report to include on the desired station.
Running a Resolutions per Resolution Date Report
To run the Resolutions per Date Report:
1. Select Reports > Select Report.
2. Select Resolutions Per Resolution Date from the Report list.
3. Click Select. The Report Window is displayed.
4. In the Date Period pane, select the desired transaction date range. For instructions, see Selecting a Date
Period.
5. In the Selector panes, configure any desired report criteria. For information about each pane see, Selecting Report Criteria.
6. Leave the default Report Grouping and Sorting options. These cannot be changed.

PandoraVIA 3.0 User Guide/60-0237 Rev A 236 ©2012 Omnicell, Inc.
7. In the Select View pane, confirm that an appropriate view is applied. Or, select No View Applied.
8. Click Run.
Resolutions Per Resolution Date Properties
The Resolutions Per Resolution Date Report groups information by SiteID and then lists the total number of resolutions that were entered into your system on each date in the selected date range.
This report contains the following report properties:
• Resolution Date. The date of the resolution entries.
• # Resolutions. The total number of resolutions on that date.
Stations to Act On Report
This report provides a comprehensive view of all stockouts that occurred, along with the ratio of withdrawn/refills on your stations. The report groups data by SiteID and station. You can sort the report data in descending order to quickly view the “worst first” stockout data for stations. For example, you may wish to sort the report by StockOut Desc to display stations with the highest number of stockouts at the top of the list.
Running a Stations to Act On Report
To run this report:

© 2012 Omnicell, Inc. 237 PandoraVIA 3.0 User Guide/60-0237 Rev A
1. Select Reports > Select Report.
2. Select Station Detail from the Report list.
3. Click Select. The Report Window displays.
4. In the Date Period pane, select the desired transaction date range. For instructions, see Selecting a Date
Period.
5. In the Selector panes, configure any desired report criteria. You may also select the transaction types to include/exclude in this report. For information about each pane, see Selecting Report Criteria.
6. Configure the Report Grouping and Sorting options as desired.
Leave the default Group By option. This cannot be changed.
• StockOut Desc. Sorts the report data by stockout transactions in descending order.
• Withdrawn-Refilled Ratio. Sorts the report data by the withdrawn-refilled ratio.
• Stockout % Desc. Sorts the report data by stockout percentage in descending order.
• Stockout % from Report Criteria Desc. Sorts the report data by stockout percentage of the report criteria in descending order.
• Stock Out Desc. Sorts the report data by the total number of stockouts in descending order.
• Stock Out from Withdrawn Desc. Sorts the report data by the total number of stocks from withdrawn transactions in descending order.
• Withdrawn desc. Sorts the report data by withdrawn transactions in descending order.
• Refilled desc. Sorts the report data by stockout percentage in descending order.
• Withdrawn-Refilled Ratio desc.
7. Click Run.

PandoraVIA 3.0 User Guide/60-0237 Rev A 238 ©2012 Omnicell, Inc.
Stations to Act On Properties
This report groups information about each station by SiteID and Stockout Description, enabling you to evaluate the number of times stations were stocked out.
The report also includes the following information for the given time period:
• Station Name. The ID number of the medication.
• Stockout %. The percentage of all stock outs on the station, regardless of the selected transaction type(s). Users can drill-through this data by clicking a Stockout % link to view the Par Optimization Report with the default transaction type of ALL.
• Stockout % from Report Criteria. The total percentage of stock outs resulting from withdrawn transactions. Users can drill-through this data by clicking a Stockout % link to view the Par Optimization Report with any relevant transaction type data included.
• Stockout. The total number of stock outs on the station for the given time period, regardless of the selected transaction type(s). Users can drill-through this data by clicking a Stockout % link to view the Par Optimization Report with the default transaction type of ALL.
• Stockout from Report Criteria. The total number of stock outs resulting from report criteria on the station. Users can drill-through this data by clicking a Stockout % link to view the Par Optimization Report with any relevant transaction type data included.
• Withdrawn. The total number of withdrawn transactions on the station.

© 2012 Omnicell, Inc. 239 PandoraVIA 3.0 User Guide/60-0237 Rev A
• Refilled. The total number of refill transactions on the station.
• Withdrawn-Refilled Ratio. The ratio of withdrawn transactions to refilled transactions on the station.
TIP: If you wish to conduct further research about stock outs detailed in the Stations to Act On report, run the Par Optimization report.
Station Detail Report
This report provides a detailed picture of medication activity on a given station during a given time period. When generating this report, PandoraVIA collects a complete list of all medications associated with a dispensing station. My World and My View are applied to this report.
Running a Station Detail Report
To run this report:
1. Select Reports > Select Report.
2. Select Station Detail from the Report list.
3. Click Select. The Report Window is displayed.
4. In the Date Period pane, select the desired transaction date range. For instructions, see Selecting a Date
Period.
5. In the Selector panes, configure any desired report criteria. For information about each pane see, Selecting Report Criteria.
6. Configure the Report Grouping and Sorting options as desired.

PandoraVIA 3.0 User Guide/60-0237 Rev A 240 ©2012 Omnicell, Inc.
Leave the default Group By option. This cannot be changed.
Users may select the following Sort By options:
• StockOut%. Sorts information by the percentage of stock outs for the medication during the given time period.
• Withdrawn-Refilled Ratio. Sorts information by the withdrawn-refilled ratio for the medication during the given time period.
• Stockout. Sorts information by the total number of stock outs for the medication during the given time period.
• Stockout % from withdrawn. Sorts information by the percentage of stock outs that occurred from withdrawn transactions for the medication during the given time period.
• Withdrawn desc. Sorts information by the total number of withdrawn transactions in descending order.
• Refilled desc. Sorts information by the total number of refilled transactions in descending order.
• Withdrawn-Refilled Ratio desc. Sorts information by the total number of refilled-withdrawn transactions in descending order.
7. In the Select View pane, confirm that an appropriate view is applied. Or, select No View Applied.
8. Click Run.
Station Detail Properties
The Station Detail report provides a detailed summary of inventory activities for station medications during a given time period. The report groups information by Site ID and Station ID and enables users to sort the data by the inventory transaction types and percentages shown below.

© 2012 Omnicell, Inc. 241 PandoraVIA 3.0 User Guide/60-0237 Rev A

PandoraVIA 3.0 User Guide/60-0237 Rev A 242 ©2012 Omnicell, Inc.
This report includes the following information:
• MedID. The ID number of the medication.
• MedName. The name of the medication.
• Bin Location. Shows the number that corresponds to the bin location on the station.
• Dosage. Shows the dosage unit for the medication.
• Stock Type. Shows whether the medication is owned, consigned, or not specified (unrestricted).
• Stockout%. Shows percentage of stock outs for the medication during the given time period.
• Stockout % from Withdrawn. Shows the percentage of stock outs that occurred from withdrawn transactions for the medication during the given time period.
• Stockout. Shows the total number of stock outs for the medication during the given time period.
• Stockout from Withdrawn. Shows the number of stockouts that occurred from withdrawn transactions for the medication during the given time period.
• Withdrawn. Shows the number of items withdrawn from the cabinet during the given time period.
• Refilled. Shows the number of items restocked to the cabinet during the given time period.
• Withdrawn-Refilled Ratio. Shows the ratio of items withdrawn to items refilled for the medication during the given time period.

© 2012 Omnicell, Inc. 243 PandoraVIA 3.0 User Guide/60-0237 Rev A
Stagnant Meds Report
The Stagnant Meds Report provides a complete list of medications that were stored in a dispensing station, but not administered during a given time period. This allows you to evaluate the medications that are allocated to stations. If a medication has not been administered for some time, you can consider whether to continue to allocate space for that medication at that station.
When generating this list, PandoraVIA collects a complete list of all medications stocked in a dispensing station, and then removes any medications that were dispensed. The result is a comprehensive list of medications that were not administered to patients during a date range.
To see a matrix of supported system data sources for this report type, see Available Report Types.
Running a Stagnant Meds Report
To run the Stagnant Meds Report:
1. Select Reports > Select Report.
2. Select Stagnant Meds from the Report list.
3. Click Select. The Report Window displays.
4. In the Date Period pane, select the desired transaction date range. For instructions, see Selecting a Date
Period.
5. In the Selector panes, configure any desired report criteria. For information about each pane see, Selecting Report Criteria.
6. Configure the Report Grouping and Sorting options as desired.
Leave the default Group By option. This cannot be changed.
Users may select the following Sort By options:

PandoraVIA 3.0 User Guide/60-0237 Rev A 244 ©2012 Omnicell, Inc.
• MedName
• MedID
• Med Class ID, MedID
• Med Class ID, MedName
• Last Load Date
7. Configure the desired Report Group options.
• Check the Expand All box to display report detail in an expanded view.
• Uncheck the Expand All box to display details in a collapsed view. This is the default option.
8. Click Run.
Stagnant Meds Report Properties
This report groups information by SiteID, StationID and Medication Name. This enables users to evaluate each stagnant medication.

© 2012 Omnicell, Inc. 245 PandoraVIA 3.0 User Guide/60-0237 Rev A
The report also includes the following information:
• MedID. The ID number of the medication.
• MedName. The name of the medication.
• Location. The location of the medication in the dispensing station.
• End. The last recorded quantity of the medication.
• Last Load Date. The date the medication was last loaded into the station.
• Last Empty Date. The date the medication was last emptied from the station.
Stock Out Refills Report
ADS machines are required to be refilled in accordance with your organization’s policies. The Stock Out Refills Report captures all replenishment activities recorded in your system.
This is designed for those who are responsible for reviewing refill actions performed at dispensing stations. It provides a variety of ways to sort the report that allow users to quickly identify the most commonly refilled medications and stations in the organization.
To see a matrix of supported system data sources for this report type, see Available Report Types.

PandoraVIA 3.0 User Guide/60-0237 Rev A 246 ©2012 Omnicell, Inc.
Example Uses for the Stock Out Refills Report
• Audit refill actions completed by a specific user by configuring the report criteria to include only the desired user.
• Audit refill actions for specific medication classes by configuring the report criteria to include only the desired Med Class. Then, sort the report by MedID, TxDate, TxTime.
• Audit refill actions for specific medications by configuring the report criteria to include only the desired medication. Then, sort the report by MedID, TxDate, TxTime.
Running a Stock Out Refills Report
To run the Stock Out Refills Report:
1. Select Reports > Select Report.
2. Select Stock Out Refills from the Report list.
3. Click Select. The Report Window displays.
4. In the Date Period pane, select the desired transaction date range. For instructions, see Selecting a Date
Period.
5. In the Selector panes, configure any desired report criteria. For information about each pane see, Selecting Report Criteria.
The default selections in the Transaction Types pane are RESTOCKED, RESTOCK, REFILLED. These cannot be changed.
For this report, the default transaction value set in the Advanced pane is zero (0). This cannot be changed.
6. Configure the Report Grouping and Sorting options as desired.
Leave the default Group By selection. This cannot be changed.

© 2012 Omnicell, Inc. 247 PandoraVIA 3.0 User Guide/60-0237 Rev A
Users have the following Sort By options:
• TxDate, TxTime • MedID, TxDate, TxTime • UserID, TxDate, TxTime • StationID, MedID, TxDate, TxTime • StationID, MedName, TxDate, TxTime • StationID, UserID, TxDate, TxTime • StationID, Location ID, TxDate, TxTime
7. Click Run.
Stock Out Refills Report Properties
This report shows all of the refill activity for stockouts during a one month period.
This report shows the following information:
• Date. The date of the replenishment transaction.
• Time. The time of the replenishment transaction.
• Station. The station where the replenishment transaction occurred.
• Location. The location in which the medication was replenished.
• Qty. The quantity of the medication added to the system.

PandoraVIA 3.0 User Guide/60-0237 Rev A 248 ©2012 Omnicell, Inc.
• Min. The minimum par level count defined on the station for the medication.
• Max. The maximum par level count defined on the station for the medication.
• Class. The medication class.
• MedID. The ID number of the medication.
• MedName. The name of the medication.
• UserID. The ID number of the user who performed the replenishment action.
Stock Out Withdrawn Report
The Stock Out Withdrawn Report provides a comprehensive list of stockout occurrences during a given time frame. With recurrent use of this report, users can monitor the frequency with which medication withdrawals result in station stockouts. The report can also be used when evaluating and adjusting medication par levels.
The report groups information by site and provides a complete listing of each station where a withdrawal resulted in a stock out. For each station, the report also lists the Medication Name, Med Class, Transaction Date, and Transaction Time that the stockout occurred. In addition, for use as a reference, the report shows the defined minimum and maximum par level for that medication.
To see a matrix of supported system data sources for this report type, see Available Report Types.
Example Uses for the Stock Out Withdrawn Report
• Use the report when auditing dispensing stations for frequent stock outs during a selected date range. To configure the report results to specific department, select only the desired dispensing stations.
• Use the report to evaluate high-usage medications for frequent stock outs. To do this, configure your report to include only the desired medications.
Running a Stock Out Withdrawn Report
To run the Stock Out Refills Report:
1. Select Reports > Select Report.
2. Select Stock Out Withdrawn from the Report list.
3. Click Select. The Report Window displays.

© 2012 Omnicell, Inc. 249 PandoraVIA 3.0 User Guide/60-0237 Rev A
4. In the Date Period pane, select the desired transaction date range. For instructions, see Selecting a Date
Period.
5. In the Selector panes, configure any desired report criteria. For information about each pane see, Selecting Report Criteria.
6. Leave the default Report Grouping and Sorting options. These cannot be changed.
9. Configure the desired Report Group options.
• Check the Expand All box to display report detail in an expanded view.
• Uncheck the Expand All box to display details in a collapsed view. This is the default option.
7. Click Run.
Stock Out Withdrawn Report Properties
The Stock Out Withdrawn Report displays a historical record of all stockouts that occurred at a station. The report groups information by SiteID, StationID and MedName, and lists information by transaction date and time. When viewing the report in the Preview window, click the plus (+) sign or minus (-) sign next to each data group to expand or collapse the report detail.

PandoraVIA 3.0 User Guide/60-0237 Rev A 250 ©2012 Omnicell, Inc.
For each site and station, the Stock Out Withdrawn report includes the following information:
• Med Class ID. The ID number for the medication class.
• TxDate. The transaction date stamp.
• TxTime. The transaction time stamp.
• Par Min. The minimum par level set in the system.
• Par Max. The maximum par level set at the station.
The report also shows the total number of stockouts at the station.
Stock Replenishment Report
The Stock Replenishment Report provides information showing the MedID, Alt MedID1, Alt MedID2, Quantity, and MedName. This report is similar to the Med Usage Report, in that it reports on the usage of all medications. However, the Stock Replenishment Report also includes the Alt MedID1 and Alt MedID2 fields for each MedID, displaying any information that was entered in these fields.
Running a Stock Replenishment Report
To run the Stock Replenishment Report:

© 2012 Omnicell, Inc. 251 PandoraVIA 3.0 User Guide/60-0237 Rev A
1. Select Reports > Select Report.
2. Select Stock Replenishment from the Report list.
3. Click Select. The Report Window displays.
4. In the Date Period pane, select the desired transaction date range. For instructions, see Selecting a Date
Period.
5. In the Selector panes, configure any desired report criteria. For information about each pane see, Selecting Report Criteria.
6. Configure the Report Grouping and Sorting options as desired.
Leave the default Group By option. This cannot be changed.
Users have the following Sort By options:
• MedID. Select this option to sort the report results by medication ID.
• Med Alt ID 1. Select this option to sort the report results by its alternate ID.
• Med Alt ID 2. Select this option to sort the report results by its alternate ID.
• Qty. Select this option to sort the report results by quantity.
7. Click Run.
Stock Replenishment Report Properties
This report shows activities for all dispensing stations grouped by site and sorted by MedID. This report is similar to the Med Usage Report, as it reports on the usage of all medications. However, the Stock Replenishment Report also includes the Alt MedID1 and Alt MedID2 fields for each MedID.

PandoraVIA 3.0 User Guide/60-0237 Rev A 252 ©2012 Omnicell, Inc.
This report includes the following properties:
• MedID. The medication ID in the system.
• Alt MedID1. The medication’s first alternative ID number in the system.
• Alt MedID2. The medication’s second alternative ID number in the system.
• Quantity. The quantity of the medication removed (withdrawn or dispense, depending on the system).
• MedName. The medication name.
Transactions Per Date Report
The Transactions per Date Report provides a look at the total number of transactions for each day during the selected date range. By selecting certain stations and transaction types as report criteria, you can narrow the focus of this report to generate a list of transactions for one or more station or the user may use it to obtain a comprehensive list of a specific transaction types. You can also narrow the report criteria so the report results show the total number of all transactions for all stations.
NOTE: The report organizes information by date and can be used to determine if the system data that was imported into PandoraVIA was incomplete.
To see a matrix of supported system data sources for this report type, see Available Report Types.

© 2012 Omnicell, Inc. 253 PandoraVIA 3.0 User Guide/60-0237 Rev A
Example Uses for the Transactions Per Date Report
• To see how many refills a technician made in specific time period, can use the Transactions Per Date report with the user and the REFILL transaction type.
• To see when there are spikes in overrides at a particular station, use the Transactions Per Date report with the appropriate station(s) chosen and the OVERRIDE transaction type.
• To review someone’s history of discrepancies or waste, use the Transactions Per Date report. Select the appropriate UserID, the desired date range and the DISCREPANCY or WASTE transaction type.
Running a Transactions Per Date Report
To run the Transactions Per Date Report:
1. Select Reports > Select Report.
2. Select Trans Per Date from the Report list.
3. Click Select. The Report Window displays.
4. In the Date Period pane, select the desired transaction date range. For instructions, see Selecting a Date
Period.
5. In the Selector panes, configure any desired report criteria. For information about each pane see, Selecting Report Criteria.
6. Leave the default Report Grouping and Sorting options. These cannot be changed.
7. Click Run.

PandoraVIA 3.0 User Guide/60-0237 Rev A 254 ©2012 Omnicell, Inc.
Transactions Per Date Report Properties
The Transactions Per Date report shows a line graph that groups transaction, discrepancies, and resolutions by site. Then, for each date in the report the totals are listed in a detailed format. When viewing the report display in the program, you may use the Document Map feature in the Preview toolbar to view report detail for a specific date.
NOTE: If you selected criteria for Patients prior to running the report, Patient Information will display at the top of the report only if your Pandora user account has been granted the Report-PHI role.
The Transactions per Date report includes the following properties:
• Date. The transaction date.
• # Trans. The total number of transactions.
• # Discrepancies. The total number of discrepancy notations on transactions.
• # Resolutions. The total number of resolution notations on transactions.
User Watch List Reports
There are three User Watch List reports that organize report data by User ID for a given time period. This allows you to review the report whenever you want to monitor user activity more closely. Generate User Watch List

© 2012 Omnicell, Inc. 255 PandoraVIA 3.0 User Guide/60-0237 Rev A
reports to review data for Anomalous Usage, Compliance, and Discrepancy transactions. For more details, see a topic below.
User Watch List – Anomalous Usage
The User Watch List – Anomalous Usage report provides a full list of Anomalous Usage report transaction counts for selected users during the time period you specify. You can sort data in descending order to get a “worst-first” picture of anomalous usage transactions at the active site. The report can be accessed from the following areas of the program:
• Users can select the Reports > Select Report menu command and then select User Watch List – Anomalous Usage option.
• Users can drill-through to this report by clicking a Mild Outlier or Extreme Outlier value in the Anomalous Usage Widget on the Home page.
• Users can drill-through to this report by clicking a User ID link in the Anomalous Usage report.
Running a User Watch List – Anomalous Usage Report
To run the User Watch List – Anomalous Usage Report:
1. Select Reports > Select Report.
2. Select the User Watch List – Anomalous Usage option in the Report menu.
3. Click Select. The Report Window displays.
4. In the Date Period pane, select the desired date range. For instructions, see Selecting a Date Period.
5. In the Selector panes, configure any desired report criteria. For information about each pane see, Selecting Report Criteria.
6. In the Report Grouping and Sorting box, leave the default Group By option. This cannot be changed.
7. Select one of the available Sort By options.

PandoraVIA 3.0 User Guide/60-0237 Rev A 256 ©2012 Omnicell, Inc.
8. Click Run.
User Watch List – Anomalous Usage Report Properties
The User Watch List – Anomalous Usage reports groups its data by Site ID and also sorts data by Extreme Outliers and Nursing Unit ID in descending order. You can also click any of the hyperlinked Extreme Outlier and Mild Outlier values to drill-through to the Anomalous Usage – User Detail report.
This report contains the following columns of data:
• User Name: Displays the name of the user.
• AU Extreme Outliers from Withdrawn for Narcotics (Site): Displays the total count of anomalous usage transactions that are statistically above the 75th percentile value for the site.
• AU Mild Outliers from Withdrawn for Narcotics (Site): Displays the total count of anomalous usage transactions that are statistically above the 50th percentile value for the site.

© 2012 Omnicell, Inc. 257 PandoraVIA 3.0 User Guide/60-0237 Rev A
• AU Extreme Outliers from Withdrawn for Narcotics (NursingUnit): Displays the total count of anomalous usage transactions that are statistically above the 75th percentile value for the Nursing Unit.
• AU Mild Outliers from Withdrawn for Narcotics (NursingUnit): Displays the total count of anomalous usage transactions that are statistically above the 50th percentile value for the Nursing Unit.
• AU Extreme Outliers from Withdrawn for Narcotics (Station): Displays the total count of anomalous usage transactions that are statistically above the 75th percentile value for stations.
• AU Mild Outliers from Withdrawn for Narcotics (Station): Displays the total count of anomalous usage transactions that are statistically above the 50th percentile value for stations.
User Watch List – Compliance
The User Watch List – Compliance report provides you with a full list of cancellation and override transaction counts for selected users during the time period you specify. Users can sort data in descending order to get a worst first picture of cancellations and overrides at the active site. The report can be accessed from the following areas of the program:
• Users can select the Reports > Select Report menu command and then select User Watch List – Compliance option.
• Users can drill-through to this report by clicking a Canceled% or Override% link in the Compliance Widget on the Home page.
Running a User Watch List – Compliance Report
To run the User Watch List – Compliance Report:
1. Select Reports > Select Report.
2. Select the User Watch List – Compliance option in the Report menu:
3. Click Select. The Report Window displays.
4. In the Date Period pane, you must select the desired date range. For instructions, see Selecting a Date
Period.

PandoraVIA 3.0 User Guide/60-0237 Rev A 258 ©2012 Omnicell, Inc.
5. In the Selector panes, configure any desired report criteria. For information about each pane see, Selecting Report Criteria.
6. In the Report Grouping and Sorting box, leave the default Group By option. This cannot be changed.
7. Select one of the available Sort By options.
• Cancelled %.
• Cancelled % Desc.
• Cancelled Count.
• Cancelled Count Desc.
• Override %.
• Override % Desc.
• Override Count.
• Override Count Desc.
8. Click Run.
User Watch List – Compliance Report Properties
The User Watch List – Compliance report groups its data by Site ID and then shows percentage values and counts for both cancelled transactions and overrides for narcotics.

© 2012 Omnicell, Inc. 259 PandoraVIA 3.0 User Guide/60-0237 Rev A
The report contains the following columns of data:
• User Name. Displays the user name.
• Cancelled%. Shows the percentage of cancelled transactions for the specified date period. Users can click one of the hyperlinked values in this column to drill-through to an Activity Report showing cancelled transaction detail for the corresponding user.
• Cancelled Count. Shows the total number of cancelled transactions for the specified date period. Users can click one of the hyperlinked values in this column to drill-through to an Activity Report showing override transaction detail for the corresponding user.
• Override% for Narcotics. Show the percentage of override transactions for the specified date period.
• Override Count for Narcotics. Shows the total number of override transactions for the specified date period.
User Watch List – Discrepancy Report
The User Watch List – Discrepancy report provides you with a full list of discrepancy transaction counts for selected users during the time period you specify. Users can sort data in descending order to get a “worst first” picture of discrepancy transactions at the active site. The report can be accessed from the following areas of the program:
• Users can select the Reports > Select Report menu command and then select User Watch List – Discrepancy.

PandoraVIA 3.0 User Guide/60-0237 Rev A 260 ©2012 Omnicell, Inc.
• Users can drill-through to this report by clicking the Discrepancy% link in the Compliance Widget on the Home page.
After reviewing discrepancy counts in the User Watch List, users can click a User Name link to drill-through to the Discrepancy Report, which shows detailed information about each transaction.
Running a User Watch List – Discrepancy Report
To run the User Watch List – Discrepancy Report:
1. Select Reports > Select Report.
2. Select the User Watch List – Discrepancy option in the Report menu:
3. Click Select. The Report Window displays.
4. In the Date Period pane, select the desired date range. For instructions, see Selecting a Date Period.
5. In the Selector panes, configure any desired report criteria. For information about each pane see, Selecting Report Criteria.
6. In the Report Grouping and Sorting box, leave the default Group By option. This cannot be changed.
7. Select one of the available Sort By options.
8. Click Run.
User Watch List – Discrepancy Report Properties
The report first groups system user information by Site ID, and then lists the percentage and count values for narcotics discrepancies, resolutions greater than 24 hours, unresolved transactions, and resolved transactions for each user.

© 2012 Omnicell, Inc. 261 PandoraVIA 3.0 User Guide/60-0237 Rev A
The report sorts discrepancy information in descending order. Users can also modify the sort order of the report to quickly view data as needed. To view a Discrepancy Report showing detailed transaction information for a specific user, click a User Name link.
UserID Xref Report
The UserID Xref (Cross Reference) Report provides a list of UserIDs and names from your ADS system. It also shows the number of times each user accessed the system, as well as first and last access times, during the selected date range.
When the report is sorted by UserID, it can be used to determine if a UserID has been incorrectly assigned to multiple user names in the dispensing system.
My World and My View are applied to this report.
To see a matrix of supported system data sources for this report type, see Available Report Types.
Running a UserID Xref Report
To run the UserID Xref Report:
1. Select Reports > Select Report.
2. Select UserID Xref from the Report list.

PandoraVIA 3.0 User Guide/60-0237 Rev A 262 ©2012 Omnicell, Inc.
3. Click Select. The Report Window is displayed.
4. In the Date Period pane, select the desired date range. For instructions, see Selecting a Date Period.
5. In the Selector panes, configure any desired report criteria. For information about each pane see, Selecting Report Criteria.
6. Leave the default Report Grouping and Sorting options. These cannot be changed.
7. In the Select View pane, confirm that an appropriate view is applied. Or, select No View Applied.
8. Click Run.
UserID Xref Report Properties
The UserID Xref Report groups information by SiteID and sorts data by UserID.

© 2012 Omnicell, Inc. 263 PandoraVIA 3.0 User Guide/60-0237 Rev A
The report includes the following information:
• UserID. The system UserID number.
• User Name. The system user name.
• Count. The number of times the user accessed the system.
• First Used. The date the user first used the system during the selected date range.
• Last Used. The date the user last used the system during the selected date range.
Visits/Cases Report
The Visits/Cases report presents patient visit cost information by cost center.
The report enables the user to: • View the average cost per visit and/or per case, average length of stay, average cost per day, and total
cost per transaction.
To see a matrix of supported system data sources for this report type, see Available Report Types.
Example Uses for the Visits/Cases Report
• To see and analyze detailed, specific cost information for each patient or group of patients.
Running the Visits/Cases Report
To run a Visits/Cases report:

PandoraVIA 3.0 User Guide/60-0237 Rev A 264 ©2012 Omnicell, Inc.
1. Select Reports > Select Report.
2. Select Visits/Cases Report from the Report list.
3. Click Select. The Report Window displays.
4. In the Date Period pane, select the desired transaction date range. For instructions, see Selecting a Date
Period for a Report.
5. In the Selector panes, configure any desired report criteria. You must select at least one station from the Stations pane. For information about each pane see, Selecting Report Criteria.
Note: In the Transaction Types pane, ISSUE and RETURN transaction types are the default selections for this report. You can change these selections by clicking the Transaction Types pane and then adding or removing check marks from the transaction check boxes as needed.
6. Use the default Report Grouping and Sorting options.
7. In the Report Options list, select cost per visit or cost per case, and inventory type Owned, Consigned, or
All.
8. In the Select View pane, confirm that the appropriate view is applied. Or, select No View Applied.
9. Click Run.
Visits/Cases Report Properties
By default, the Visits/Cases Report groups the data display by SiteID and Station Name.

© 2012 Omnicell, Inc. 265 PandoraVIA 3.0 User Guide/60-0237 Rev A
The report includes the following columns:
• Cost Center.
• # of Visits/Cases.
• Average Cost per Visit/Case. Clicking on an entry in this column opens the Visits/Cases Detail Report.
• Number of Patient Days.
• ALOS (average length of stay).
• Average Cost per Day.
• Total Tran Cost.
Visits/Cases Detail Report
The Visits/Cases Detail report presents information about a patient’s specific visit or case.
The report enables the user to: • View the admit date, length of stay, number of transactions, average cost per day, average cost per
transaction.
To see a matrix of supported system data sources for this report type, see Available Report Types.
Example Uses for the Visits/Cases Detail Report
• To see and analyze detailed, cost information for a specific patient’s hospital visits and/or stays.

PandoraVIA 3.0 User Guide/60-0237 Rev A 266 ©2012 Omnicell, Inc.
Running the Visits/Cases Detail Report
To run a Visits/Cases Detail report:
1. Select Reports > Select Report.
2. Select Visits/Cases Detail Report from the Report list.
3. Click Select. The Report Window displays.
4. In the Date Period pane, select the desired transaction date range. For instructions, see Selecting a Date
Period for a Report.
5. In the Selector panes, configure any desired report criteria. Users must select at least one station from the Stations pane. For information about each pane see, Selecting Report Criteria.
Note: In the Transaction Types pane, ISSUE and RETURN transaction types are the default selections for this report. You can change these selections by clicking the Transaction Types pane and then adding or removing check marks from the transaction check boxes as needed.
6. Use the default Report Grouping and Sorting options.
7. In the Report Options list, select inventory type Owned, Consigned, or All.
8. In the Select View pane, confirm that the appropriate view is applied. Or, select No View Applied.
9. Click Run.

© 2012 Omnicell, Inc. 267 PandoraVIA 3.0 User Guide/60-0237 Rev A
Visits/Cases Detail Report Properties
By default, the Visits/Cases Report groups the data display by SiteID and Station Name.
The report includes the following columns:
• Station.
• Visit.
• Case.
• Admit Date.
• Date of Discharge
• Length of Stay.
• No. of Transactions.
• No. of Xact Days.
• Average Cost per Day.
• Total Transaction Cost.
Witness Buddy Report
The Witness Buddy Report groups information by User and Witness ID, and then lists information by date/time. This is a useful report for reviewing historical transactions with witness information, particularly when investigating a potential case of drug diversion. It provides a summary of all transactions in which a user and a witness may be using a “buddy system”.
To see a matrix of supported system data sources for this report type, see Available Report Types.

PandoraVIA 3.0 User Guide/60-0237 Rev A 268 ©2012 Omnicell, Inc.
Running a Witness Buddy Report
At a minimum, a user must be assigned the Report role to run this report.
To run a Witness Buddy Report:
1. Select Reports > Select Report.
2. Select Witness Buddy from the Report list.
3. Click Select. The Report Window displays.
4. In the Date Period pane, select the desired transaction date range. For instructions, see Selecting a Date
Period.
5. In the Selector panes, configure any desired report criteria. For information about each pane see, Selecting Report Criteria.
6. Leave the default Report Grouping and Sorting options. These cannot be changed.
7. Click Run.
Witness Buddy Report Properties
This report groups the data by SiteID and WitnessBuddyPair and information is sorted by transaction date and time.

© 2012 Omnicell, Inc. 269 PandoraVIA 3.0 User Guide/60-0237 Rev A
For each site and resolver, the report also includes the following information:
• Date. The date of the discrepancy entry.
• Time. The time of the discrepancy entry.
• Station. The name of the station where the discrepancy was entered.
• Location. The location within the station that required the discrepancy entry.
• Class. The class to which the medication belongs.
• MedID. The ID number for the medication.
• UserID. The ID number of the user who completed the transaction.
• Res Witness Name. The name of the user who witnessed the transaction.
Workload Stats Report
The Workload Stats report provides users with a total transaction count for each medication class. It also includes the total medication count for each class. The default transaction type included in this report is REFILL/RESTOCK/RESTOCKED. Using the controls in the Transaction Types pane, users may opt to run this report with any available transaction type.
To see a matrix of supported system data sources for this report type, see Available Report Types.

PandoraVIA 3.0 User Guide/60-0237 Rev A 270 ©2012 Omnicell, Inc.
Running a Workload Stats Report
To run a Workload Stats Report:
1. Select Reports > Select Report.
2. Select Workload Stats from the Report list.
3. Click Select. The Report Window displays.
4. In the Date Period pane, select the desired transaction date range. For instructions, see Selecting a Date
Period.
5. In the Selector panes, configure any desired report criteria. For information about each pane see, Selecting Report Criteria.
The default selections in the Transaction Types pane are RESTOCKED, RESTOCK, REFILLED. These cannot be changed.
6. Configure the Report Grouping and Sorting options as desired.
Users have the following Group By options:
• SiteID, StationID. Select this option to sort results by site and StationID.
• SiteID, User Name. Select this option to sort results by site and user name.
Leave the default Sort By option. This cannot be changed.
7. Click Run.
Workload Stats Report Properties
The Workload Stats Report groups information by SiteID and StationID. You may change the Group By option to sort the report by SiteID and User Name.

© 2012 Omnicell, Inc. 271 PandoraVIA 3.0 User Guide/60-0237 Rev A
The report includes the following information:
• Station. The name of the station.
• Class. The medication class.
• Count. The transaction count for restocked or refilled transactions.
• Qty. The total medication quantity.


© 2012 Omnicell, Inc. 273 PandoraVIA 3.0 User Guide/60-0237 Rev A
Modules
Modules are plug-in applications that have functions that are integrated into the main PandoraVIA user interface, yet are separate from the main Pandora application and are specifically granted with special application privileges. To learn more about the available modules, see a topic below.
Discrepancy Manager
Managing and correcting dispensing discrepancies can be a labor-intensive part of maintaining accurate medication counts in the ADS and POC systems. With the Discrepancy Manager, a Pandora Admin who has been assigned the Administer or Resolve role may add resolutions to append information to existing resolutions, or to document reasons for discrepancies that have occurred. As with any existing resolutions added via the ADS and POC systems, resolution entries which are appended to any existing discrepancy record ensure that it remains part of the hospital’s historical record.
To use the Discrepancy Manager module, the PandoraVIA Server Administrator or a Pandora Admin assigned the role of Administer, Security, or Resolve must:
• Grant the desired end users access to the Discrepancy Manager module. For instructions, see Granting User Access to Plugin Modules.
• Assign the desired group profile or end user the role of Resolve. For instructions, see Creating a Group Profile or Adding a User.
What are Discrepancies?
A Discrepancy is a difference between the actual and expected medication count. Discrepancies can occur for a variety of reasons, including neglecting to enter waste transactions, data-entry errors, or theft. Some examples of discrepancies include:
• A user withdrew a medication that was later substituted with a different medication from the same medication class. The related Return or Waste transaction was not recorded.
• A user withdrew a dose of a medication from the ADS system. The dose was later substituted with a different dosage level. The related Return or Waste transaction was not recorded.
What are Resolutions?
A Resolution is a comment entered by an ADS or POC system user which describes the reason for a discrepancy. Hospital and government regulations usually require resolutions to be entered into the ADS or POC system within 24 hours.
Viewing Discrepancies
A Pandora User who has been assigned the Administer or Resolve role may view resolutions which have been added to the ADS or POC system. This user must be granted permission to access the Discrepancy Manager plugin module.

PandoraVIA 3.0 User Guide/60-0237 Rev A 274 ©2012 Omnicell, Inc.
To view discrepancies:
1. Select Modules > Discrepancy Manager to open the Discrepancy Manager window.
2. In the Criteria Selector area on the left-side of the Discrepancy pane, use the filter options to view the
desired transaction type. Click the Smart Filter On/Smart Filter Off button as needed.
• To filter results for a specific transaction date range, select a Start Date and End Date in the Date Period frame.
• To filter results by medication, click the Meds frame and then type the first few letters of the medication name to filter the list. Place a check mark in the box corresponding to the desired med name(s). To exclude the selected names, place a check mark in the Exclude box.
• To filter results by medication class, click the Med Classes frame and then type the first few letters of the medication class name to filter the list. Place a check mark in the box corresponding to the desired class(es). To exclude the selected names, place a check mark in the Exclude box.
• To filter results to selected stations, click the Station frame and then type the first few letters of the station name to filter the list. Place a check mark in the box corresponding to the desired name(s). To exclude the selected names, place a check mark in the Exclude box. If you do not make a selection, the default view is All stations.
• To filter results by resolution type, click the Resoved Type frame place a check mark in the box that corresponds to Resolved and Unresolved. To exclude the selected names, place a check mark in the Exclude box.
• To filter results by time criteria, click the Resolved Within frame and then select a number of hours by placing a check mark in corresponding box. To exclude the selected periods, place a check mark in the Exclude box.
3. At the bottom of the page, click Filter. The list in the Discrepancy Transaction pane is populated with data based on your selections.
4. If you want to change the data display in the Discrepancy Transactions pane, select new filter selections and click Filter again.
To learn more about viewing resolutions, see About the Discrepancy Manager Window.

© 2012 Omnicell, Inc. 275 PandoraVIA 3.0 User Guide/60-0237 Rev A
Adding New Resolutions
The PandoraVIA Server Administrator or a Pandora User who has been assigned the Administer or Resolve role may add resolutions to discrepancies in the ADS or POC system. This user must be granted permission to access the Discrepancy Manager plugin module.
To add a new resolution for a discrepancy:
1. Select Modules > Discrepancy Manager.
2. Filter the results as appropriate. For information about the filtering options, see Viewing Discrepancies.
3. In the Discrepancy Transactions pane, highlight the desired discrepancy transaction as shown in the illustration below.
4. Click Add. This enables the controls on the right-side of the page under the blue Resolution label.
5. Under Resolution, enter the following information:
• Enter the resolution comment in the Description box.
• Use the calendar control to specify the resolution date in the Resolved Date list box.
• Enter or select the correct resolution time in the Resolved Time box.
• Enter or select the User Name of the resolver in the Resolved By list.
• Enter or select the User Name of the witness in the Witnessed By list.
6. Click Save.
About the Discrepancy Manager Window
The Discrepancy Manager window is displayed below. In the top-right corner of the window, current statistics for your entire database are displayed. It shows the total number of discrepancies, the total number of resolutions, as well as a graphical bar that represents the number of resolutions.
On the right side of the page, below the blue Resolution label, users may add new resolution information including Description, Resolved Date, Resolved Time, Resolved By user name, and Witness By user name.

PandoraVIA 3.0 User Guide/60-0237 Rev A 276 ©2012 Omnicell, Inc.
The Criteria Selector controls allow you to select and filter information that displays in the Discrepancy Transactions pane after you click the Filter button at the bottom of the page.
The Discrepancy Transaction pane, located at the center of the window, displays the following information: • Resolved. If a resolution exists, a check mark appears in the Resolved box for the transaction.
• Tx Date. The date of the transaction.
• Location Key. The location on the dispensing station where the discrepancy was noted.
• Med Key. The ID number of the medication with the discrepancy.
• Med Name. The name of the medication with the discrepancy.
The Resolution(s) for Selected Transaction pane displays the following information: • Resolved Date. The date the resolution was entered into the system.
• Resolver Name. The name of the user who entered the resolution.
• Witness Name. The name of the user who witnessed the transaction.
• Imported. A check mark in this box indicates that the resolution was imported into the PandoraVIA database. No check mark indicates that the resolution was entered into PandoraVIA.
Why Can’t I Modify Resolutions?
Resolutions entered into the ADS and POC systems are part of the organization’s historical information. Users are not permitted to modify existing resolutions, because they are part of the historical record and subject to internal and external audits.
Considerations for Managing Discrepancy Resolutions
To manage discrepancy resolutions in the hospital, Omnicell recommends:
• Developing a policy which requires ADS and POC users to immediately resolve any discrepancies between medication and waste counts at the time discrepancies are discovered.
• Use the Discrepancy Manager to monitor access to controlled substances and audit the staff discrepancy procedures within 24-hours of a discrepancy notation.

© 2012 Omnicell, Inc. 277 PandoraVIA 3.0 User Guide/60-0237 Rev A
Formulary Maintenance
A formulary is a general listing of medications that have been approved for use in the organization. To include medication cost and charge information associated with the hospital’s formulary in PandoraVIA report results, use the Formulary Maintenance tool to import and update this data in the PandoraVIA database.
The Formulary Maintenance plugin module can be used by the PandoraVIA Server Administrator or a Pandora Admin who has been assigned the Import role. These users must also be granted permission to access the Formulary Maintenance plugin module.
Preparing Formulary Data for Import
To include data from a formulary maintenance program in PandoraVIA, the formulary data must first be exported to a comma-delimited text file. Omnicell recommends working with the PandoraVIA Server Administrator or an experienced Microsoft Excel user to create the formulary data file that will be imported into PandoraVIA. Or, consult the formulary program’s documentation for information about how to create a comma-delimited text file.
In order to import formulary data into PandoraVIA, each line in the data file must contain the following information:
• Med Name (up to 40 characters, in quotation marks)
• Med ID (up to 15 characters)
• Cost (up to 999,999.999)
• Charge (up to 9,999,999.99)
IMPORTANT: When importing the formulary data file, do not include column headings or file headers in the formulary file. Also, ensure that the Med IDs exactly match the MED IDs in the ADS system.
Example:
"Aspirin 325mg tab" EC, 45000151, 0.10, 2.50”
"Med Name", Med ID, Cost, Charge”
Where the Med ID is 45000151, the cost for each tablet is $0.10, and the charge for each tablet is $2.50.
Importing Formulary Data
The PandoraVIA Server Administrator or a Pandora Admin who has been assigned the Administer or Import role may import formulary data into the PandoraVIA program. This user must also be granted permission to access the Formulary Maintenance plugin module.
To import formulary data:
1. Select Modules > Formulary Maintenance.

PandoraVIA 3.0 User Guide/60-0237 Rev A 278 ©2012 Omnicell, Inc.
2. Click Import.
3. Navigate to the desired file on the network and click Open.
IMPORTANT: Before importing a formulary data file to the PandoraVIA database, ensure that the file has been saved in a comma-delimited file format. To see an example of the comma-delimited format, see Preparing Formulary Data for Import.
4. Once imported, the formulary information will be displayed.
5. To edit the formulary data:
• Select the desired line item in the formulary list and edit the existing information. Click Commit to save the changes.
• To replace the existing information, click Import and then re-import the formulary data.
6. After completing the import, click Close.
Adding Formulary Data
The PandoraVIA Server Administrator or a Pandora Admin who has been assigned the Administer or Import role can add or modify the formulary data. This user must be granted permission to access the Formulary Maintenance plugin module.
To add formulary data:
1. Select Modules > Formulary Maintenance.

© 2012 Omnicell, Inc. 279 PandoraVIA 3.0 User Guide/60-0237 Rev A
2. Click the Add button. This opens the Add/Edit dialog box.
3. Type the appropriate information for the desired formulary entry in each box.
• Med Name. Type the name of the medication exactly as it appears in your system data.
• Cost. Type the cost value.
• Charge. Type the charge value.
• Effective Date. Select the date the information went into effect.
4. Click Save. A message will display to confirm that your information has been saved.
Modifying Formulary Data
The PandoraVIA Server Administrator or a Pandora Admin who has been assigned the Administer or Import role may add and modify the formulary data that was imported into the PandoraVIA program. This user must also be granted permission to access the Formulary Maintenance plugin module.
To add and modify imported formulary data:
1. Select Modules > Formulary Maintenance.
2. Use the scroll bar to locate the line item to modify.
3. Replace the existing cell information for the desired line item and select Save.
4. Click Commit.

PandoraVIA 3.0 User Guide/60-0237 Rev A 280 ©2012 Omnicell, Inc.
Exporting Formulary Data
The PandoraVIA Server Administrator or a Pandora Admin who has been assigned the Administer or Import role may export formulary data that was imported into the PandoraVIA program. This user must also be granted permission to access the Formulary Maintenance plugin module.
To export formulary data:
1. Select Modules > Formulary Maintenance.
2. Click the Export button.
3. Navigate to the desired location and give the file a unique name.
4. Click Save.

© 2012 Omnicell, Inc. 281 PandoraVIA 3.0 User Guide/60-0237 Rev A
Contacting Technical Support
Technical Support personnel are available to answer questions and to assist users with any PandoraVIA issues.
To contact Pandora Technical Support, click on the following link for information on submitting a ticket via the web or phone:
• http://customers.omnicell.com/ServiceRequestForm/ServiceRequest.shtml


© 2012 Omnicell, Inc. 283 PandoraVIA 3.0 User Guide/60-0237 Rev A
Glossary of Terms
ADS Automated Dispensing System
Anomalous Usage An inconsistent pattern of medication usage that is statistically determined as abnormal by the program, based on observations of normal usage.
CDC Clinical Data Category
CI Clinical Interaction
Comma-Delimited File A file that uses the comma (,) as a symbol for separating values. One example of a comma-delimited file format is the CSV (Comma Separated Values) format.
CRNA Certified Registered Nurse Anesthetist
Data Group A collection of related data items from your ADS or POC system data source(s) that are grouped into a single collection. Data Groups are created by the PandoraVIA Server Administrator or a Pandora Admin assigned the Security role.
Discrepancy Any difference between the actual count and expected count of a medication in your ADS or POC system
EMF Windows Extended Metafile. A 32-bit version of the Windows Metafile (WMF) graphic format.
MedID The ID number of a medication in the ADS or POC system.

PandoraVIA 3.0 User Guide/60-0237 Rev A 284 ©2012 Omnicell, Inc.
Modules
A plugin application that runs as a separate software program and has specific functions that are integrated into the PandoraVIA user interface.
Network Administrator An individual, typically within your IT department, with the responsibility for managing a specific network resource. Examples of common network resources include your e-mail server, a SQL Server, or your firewall.
My View
A view of the data set that a user can access, which is a subset of the user’s world. Each user has a default My View, used to determine when the user should be alerted and what view is applied by default to reports. A user can have multiple views, and can apply these views to widgets and reports.
My World
The portion of the entire Pandora data set that a user can access. Users with the role of Administrator can see all data by default. A user without Administrator role will have no data available. For ease of configuration, a profile named 'ALL DATA' can be assigned to a user, by an Administrator, so that the user has access to the entire database.
OLEDB Object Linking and Embedding Database. This is an API designed by Microsoft that is used for accessing different types of data stored in a uniform manner.
OS Operating System
Outliers An outlier is an observation that lies an abnormal distance from other values in a population sample. The outliers are the values that are used to decide which usage patterns will be considered abnormal.
Pandora Admin A PandoraVIA end user who has been granted the Administer, Security, Import and/or Updater role in PandoraVIA. To learn more about Pandora Admin responsibilities, see Considerations for Delegating Pandora Admin Roles.
PandoraVIA Server Administrator The individual in your organization who is responsible for overseeing the installation and configuration of PandoraVIA. In this document this term refers to an individual who logs into the program using the “pandoraadmin” account that is provided with the program.

© 2012 Omnicell, Inc. 285 PandoraVIA 3.0 User Guide/60-0237 Rev A
PHI Patient Health Information
Plugin A plugin (plug-in) is an additional software module that extends the functionality of the PandoraVIA program. Examples of plug-in modules are the Discrepancy Manager and the Formulary Maintenance tool.
POC Point-of-Care.
Provisional Application File A data file created by PandoraVIA while the application is being used. It functions much like a temporary file in your Internet browser cache.
Provisional Report File A data file created by the PandoraVIA report engine during the report rendering process that is stored on client systems in the application cache. It is much like a temporary file stored in your Internet browser cache.
Quartile One of the three values which divide a data set into four equal parts, so that each part represents one fourth of the population.
RAM Random Access Memory
Resolution A comment entered into your ADS or POC system data that documents the occurrence of a discrepancy in the system.
Role A role provides either a user or a user member of a group profile with access to specific program features and functions. To learn about roles, see Available Role Types.
Saved Report A user-defined report that has been saved under a unique name by a PandoraVIA user. Depending upon the preference of the user who created the report, a report can be shared or not shared with other users.
Scheduled Report A PandoraVIA report that has been scheduled to run once in the future or to run on a recurring basis.

PandoraVIA 3.0 User Guide/60-0237 Rev A 286 ©2012 Omnicell, Inc.
Shared Report A user-defined report that has been saved and shared with other users. When saving a report, the user who is saving the report has the option share a report with other PandoraVIA users, as well as with members of both Group Profiles and Distribution Groups.
Site A term that refers to a single ADS or POC data set that has been imported into the PandoraVIA database. Depending on the terms of your organization's license agreement, your PandoraVIA installation may be license for use with one site or multiple sites.
SiteID The ID number for the site.
SumQty The sum total quantity of medications.
TxDate Transaction Date
TxTime Transaction Time
Updater A role-based privilege that permits a user to access the PandoraVIA server computer and distribute program updates for PandoraVIA to the client applications in the environment.
User Group A group of individuals with PandoraVIA user accounts who will receive scheduled reports via email.
UserID The ID number of the ADS or POC system user.
Widget A window of content that is linked to report data and information. Widgets are displayed on the Pandora home page. Users can customize the widgets displayed on their home pages, so they can have quick access to their most-used report data and information.
XLS Microsoft Excel Format

© 2012 Omnicell, Inc. 287 PandoraVIA 3.0 User Guide/60-0237 Rev A
SMTP Simple Mail Transfer Protocol
HL7 An acronym for Health Level 7, which is a standard for electronic interchange of information between hospital/healthcare oriented systems.


© 2012 Omnicell, Inc. 289 PandoraVIA 3.0 User Guide/60-0237 Rev A
Index A
About the Discrepancy Manager Window 275 About Weighted Anomalous Usage 160 Active Users Widget (System) 22 Activity 151 Activity Report Properties 153 Adding a User 94 Adding an Email Address to the Server Admin
User Profile 61 Adding Formulary Data 278 Adding New Resolutions 275 Adding Shift Information 77 Adding Users 72 Advanced 134 Alert and Error Message Reference 105 Alert Frequency 86 Alert Management 84 All Archive Database Info Widget (System) 26 Anesthesiology 156 Anesthesiology Report Properties 157 Anomalous Usage 159 Anomalous Usage Report Properties 164 Anomalous Usage Widget (Pandora Clinicals) 12 Archive Data 46 Archiving PandoraVIA Data 87 AU - User Detail Report 166 AU - User Detail Report Properties 166 Available Alerts 85 Available Grouping and Sorting Options 136 Available Password Tools 95 Available Plugins 76 Available Report Options by Report Type 140 Available Report Types 107 Available Role Privileges 90 Available Selector Panes by Report Type 112 Available Task Privileges 91 Available User and Group Tools 90
C
Cabinet Watch List 170 Cabinet Watch List - Turns 172 Cabinet Watch List - Turns Report Properties
174 Cabinet Watch List Report Properties 172 Canceling the Archive Process 89 Case-Sensitive Passwords 103 CDC 167 CDC Report Properties 169 Change Password 32 Changing Facility Information 68 Changing the Facility Data Source 68 Changing the Password for the Server Admin
Account 61 Changing the Report Sharing Configuration 150 Changing Your Password 56, 96 Check for a Firewall Conflict 104 Checking the Data Source File Password 105 Clearing the Application Cache 57 Client Configuration 36 Compliance Widget (Pandora Clinicals) 14 Computer Names 117 Configuration Menu 29 Configuring User Groups 74 Configuring and Managing PandoraVIA 59 Configuring Data Groups 82 Configuring Group Profiles 70 Configuring HL7 Adapters in PandoraVIA 101 Configuring IntelliDOT HL7 Adapters for
Message Queuing 100 Configuring My Views 75 Configuring Pyxis 204 Configuring Shift Information 77 Configuring Site-Specific Reporting 62 Configuring the Database Connection Settings
64 Configuring the Email Server Settings 68 Configuring the System Setup 64 Configuring Users 72
Groups Worlds
Views Plugins
and Shifts 69 Configuring Users, Groups, Worlds, Views,
Plugins, and Shifts 69

PandoraVIA 3.0 User Guide/60-0237 Rev A 290 © 2012 Omnicell, Inc.
Configuring Worlds 74 Considerations for Adding Users 72 Considerations for Archiving Data 88 Considerations for Creating and Using My Views
75 Considerations for Creating Data Groups 82 Considerations for Creating Group Profiles 70 Considerations for Creating User Groups 74 Considerations for Creating Worlds 74 Considerations for Delegating Pandora Admin
Roles 59 Considerations for Managing Discrepancy
Resolutions 276 Considerations for Managing End Users 93 Considerations for Managing User Groups 98 Considerations for Password Management 95 Considerations for Selecting a Server
Administrator 60 Considerations for Using Plugins 76 Contacting Technical Support 281 Copying a Group Profile 97 Copying a Log Entry 102 Copying Data Group Attributes 83 Copying User Group Membership 99 Cost Per Widget (Pandora Financials) 15 Cost Per Widget Options 16 Creating a Data Group 83 Creating a Group Profile 96 Creating a PandoraVIA Archive Database 89 Creating a User Group 74, 99 Creating a View 75 Creating a World 75 Creating Group Profiles 70 Customizing the Home Page 9 D
Data Group Management 38, 53 Data Sources and Databases that Fail
Verification 105 Date Period 118 Dates Included or Missing 175 Dates Included or Missing Report Properties
176 Defining Report Options 140 Defining Sorting and Grouping Options 135 Defining the Authentication Method 66 Defining the Export Folder Path 67 Defining the Session Timeout Settings 67
Defining User Password Complexity 66 Defragment Your Computer's Hard Drive 104 Deleting a Group Profile 98 Deleting a Scheduled Import 82 Deleting a Scheduled Report 148 Deleting the Facility 69 Discrepancy 177 Discrepancy Manager 273 Discrepancy Report Properties 180 Discrepancy Summary 181 Discrepancy Summary Properties 182 Distributing a Report via Email 150 E
Edit Alert Management 45 Edit My View 41 Edit My World 43 Enabling Sites 64 Example Uses for Group Profiles 70 Example Uses for the Activity Report 151 Example Uses for the Anesthesiology Report
156 Example Uses for the Anomalous Usage Report
161 Example Uses for the Cabinet Watch List - Turns
Report 173 Example Uses for the Cabinet Watch List Report
171 Example Uses for the CDC Report 168 Example Uses for the Dates Included or Missing
Report 175 Example Uses for the Discrepancy Report 178 Example Uses for the Discrepancy Summary
Report 181 Example Uses for the Inventory Report 184 Example Uses for the Issue Compliance Detail
Report 188 Example Uses for the Issue Compliance Report
186 Example Uses for the Log Report Activity 189 Example Uses for the Log User Session Activity
192 Example Uses for the Med Cost Report 196 Example Uses for the Med Usage Bar Code
Report 201 Example Uses for the Med Usage Report 198 Example Uses for the Override Trending Report
207

© 2012 Omnicell, Inc. 291 PandoraVIA 3.0 User Guide/60-0237 Rev A
Example Uses for the Par Analysis Report 210 Example Uses for the Par Optimization Report
213 Example Uses for the Patient Safety Report 217 Example Uses for the Resolution Buddy Report
230 Example Uses for the Resolutions per
Resolution Date Report 235 Example Uses for the Resolutions Report 232 Example Uses for the Stock Out Refills Report
246 Example Uses for the Stock Out Withdrawn
Report 248 Example Uses for the Transactions Per Date
Report 253 Example Uses for the Visits/Cases Detail Report
265 Example Uses for the Visits/Cases Report 263 Exporting a Report 150 Exporting Formulary Data 280 F
Facility Database Info Widget (System) 23 Facility Top 10 Reports (System) 25 File Menu 28 Forgotten Passwords 103 Formulary Maintenance 277 Free up RAM by Closing All Open Software
Programs 103 G
Getting Help with the Program 55 Getting Started 9 Glossary of Terms 283 Granting User Access to Plugin Modules 77 Group Profile 33 H
Help Menu 30 Home Page Widgets 11 How Do I Customize a Report? 109 How Does PandoraVIA Calculate Anomalies?
159 I
Import Menu 30 Importing Formulary Data 277 Importing System Data 78
Installing a Plugin 77 Installing PandoraVIA 6 Installing PandoraVIA Software Updates 7 Inventory 183 Inventory on Hand Widget (Pandora Financials)
17 Inventory on Hand Widget Options 17 Inventory Report Properties 185 Inventory Turns Widget (Pandora Financials) 18 Inventory Turns Widget Options 19 Inventory Widget (Pandora Clinicals and
Pandora Financials) 14 Issue Compliance Detail Report 188 Issue Compliance Detail Report Properties 189 Issue Compliance Report 186 Issue Compliance Report Properties 187 Issue Compliance Widget (Pandora Financials)
20 Issue Compliance Widget Options 21 L
Levels 133 license agreement 63 License Expiration 103 License Expiration and Grace Period 63 Loading Report Criteria Based on Other Criteria
57 Locations 122 Log Report Activity 189 Log Report Activity Properties 191 Log Report Period 113 Log User Session Activity 192 Log User Session Activity Properties 194 Log User Session Period 114 Log Viewer 48 Logging in as the Server Administrator for the
First Time 60 Logging into PandoraVIA 55 Logging into PandoraVIA for the First Time 55 Login Names 116 M
Main Toolbar 30 Maintenance Menu 29 Manage Users 31 Managing End Users 93 Managing Group Profiles 96 Managing User Groups 98

PandoraVIA 3.0 User Guide/60-0237 Rev A 292 © 2012 Omnicell, Inc.
Managing Users and Groups 90 Med Classes 132 Med Cost 195 Med Cost Report Properties 197 Med Usage 198 Med Usage Bar Code 201 Med Usage Bar Code Properties 202 Med Usage Report Properties 200 Meds 120 Menu Toolbar 28 Modifying a Data Group 83 Modifying a Group Profile 97 Modifying a Scheduled Report 148 Modifying Formulary Data 279 Modifying User Group Membership 99 Modifying User Properties 94 Modules 46, 284 Modules Menu 29 My Saved Reports Widget (System) 25 My To Do List Widget (System) 25 My Top 10 Reports Widget (System) 24 My View 284 My World 284 N
Narc Vault 203 Narc Vault Report Properties 206 Narc Vaults 126 Navigating the User Interface 9 News From Pandora Widget (System) 23 Nursing Units 119 O
Obtaining Additional Site Licenses 63 OmniCenter Remote Par Optimization Module
214 Override Trending 207 Override Trending Report Properties 208 P
Pandora Clinicals 5 Pandora Financials 5 Pandora Top 10 Reports Widget (System) 24 Pandora Users 115 PandoraVIA Server Administrator 59 Par Analysis 209 Par Analysis Report Properties 211 Par Optimization 212
Par Optimization Report Properties 215 Patient Safety 217 Patient Safety Report Properties 219 Patients 123 Personalizing Widgets with My View 27 Plug In Management 39 POC ADS_POC Reconciliation 225 POC ADS_POC Reconciliation Report Properties
226 POC Nurse Report Card 221 POC Nurse Report Card Properties 223 POC User Actions-User Detail 228 POC User Detail Report Properties 229 Preparing Formulary Data for Import 277 Previewing a Report 148 Printing a Report 149 Product Licensing 61 Program Features 5 Protecting the Admin Account 61 Purging Imported Data 84 R
Removing a Data Group 84 Removing a User 94 Removing a User Group 100 Removing Shift Information 78 Report Configuration 49 Report Types 151 Reporting Features 5 Reports Menu 29 Reports Scheduling 50 Resetting a User Password 95 Resolution Buddy 230 Resolution Buddy Report Properties 231 Resolutions 232 Resolutions per Resolution Date 235 Resolutions Per Resolution Date Properties 236 Resolutions Report Properties 233 Resolver Witnesses 130 Resolvers 129 Responding to License-Related Program
Messages 63 Restart the PandoraVIA Program 104 Restore Data 47 Restoring Archived Data 89 Revoking User Access to Plugin Modules 77 Running a Dates Included or Missing Report 175 Running a Discrepancy Report 178

© 2012 Omnicell, Inc. 293 PandoraVIA 3.0 User Guide/60-0237 Rev A
Running a Log Report Activity Report 190 Running a Log User Session Activity Report 192 Running a Med Cost Report 196 Running a Med Usage Bar Code Report 201 Running a Med Usage Report 198 Running a Narc Vault Report 204 Running a Par Analysis Report 210 Running a Par Optimization Report 213 Running a Patient Safety Report 217 Running a POC ADS_POC Reconciliation Report
225 Running a POC Nurse Report Card 222 Running a Report 148 Running a Resolution Buddy Report 230 Running a Resolutions per Resolution Date
Report 235 Running a Resolutions Report 232 Running a Stagnant Meds Report 243 Running a Station Detail Report 239 Running a Stations to Act On Report 236 Running a Stock Out Refills Report 246 Running a Stock Out Withdrawn Report 248 Running a Stock Replenishment Report 250 Running a Transactions Per Date Report 253 Running a User Watch List - Anomalous Usage
Report 255 Running a User Watch List - Compliance Report
257 Running a User Watch List - Discrepancy Report
260 Running a UserID Xref Report 261 Running a Witness Buddy Report 268 Running a Workload Stats Report 270 Running an Activity Report 152 Running an Anomalous Usage Report 161 Running an Override Trending Report 207 Running an POC User Detail Report 228 Running Reports 107 Running the Anesthesiology Report 156 Running the Cabinet Watch List - Turns Report
173 Running the Cabinet Watch List Report 171 Running the CDC Report 168 Running the Discrepancy Summary Report 181 Running the Inventory Report 184 Running the Issue Compliance Detail Report 188 Running the Issue Compliance Report 186 Running the Visits/Cases Detail Report 266
Running the Visits/Cases Report 263 S
Saving a Report 144 Scan Your Computer for Viruses and Malware
104 Scheduling a Report 146 Scheduling Data Imports 80 Security Menu 29 Select Report 48 Selecting a Data Import Source 79 Selecting a Date Period for a Report 110 Selecting a Report 109 Selecting a Server Administrator 59 Selecting Report Criteria 110 Server Configuration 37, 60 Server Info Widget (System) 26 Session Expiration 103 Setting a Recurring Schedule 147 Setting Up a Data Link 79 Setting Up Alert Management 87 Setting Up Plugins 76 Setting Up the System Import Configuration 78 Sharing a Report 145 Shift Configuration 40 Showing and Hiding CDC Information 144 Showing and Hiding Expanded Report Results
143 Showing and Hiding PHI Information 143 Shut Down and Restart the Computer 104 Signing Out of the Program 54 Sites 125 Stagnant Meds 243 Stagnant Meds Report Properties 244 Start Page 30 Station Detail 239 Station Detail Properties 240 Stations 124 Stations to Act On 236 Stations to Act On Properties 238 Stock Out Refills 245 Stock Out Refills Report Properties 247 Stock Out Withdrawn 248 Stock Out Withdrawn Report Properties 249 Stock Replenishment 250 Stock Replenishment Report Properties 251 Supported System Data Sources 78 System Import Configuration 51

PandoraVIA 3.0 User Guide/60-0237 Rev A 294 © 2012 Omnicell, Inc.
System Import Scheduling 52 System Requirements 6 System Setup 35 Systems 128 T
Testing Your Data Source and Database Connections 80
Time Period 130 Trademark Statement 7 Transaction Record Counts Widget (System) 23 Transaction Types 131 Transactions Per Date 252 Transactions Per Date Report Properties 254 Troubleshooting 101 Troubleshooting Login Issues 103 Troubleshooting Database Connectivity Issues
105 Troubleshooting Software Issues 103 U
UIF 159 Understanding Alert Frequency 86 Understanding the Home Page 9 Undo Any Recent Hardware or Software
Changes 104 Uninstalling PandoraVIA 7 UOF 159 Upper Inner Fence 159 Upper Outer Fence 159 User Group Management 34 User Watch List - Anomalous Usage 255 User Watch List - Anomalous Usage Report
Properties 256 User Watch List - Compliance 257 User Watch List - Compliance Report Properties
258 User Watch List - Discrepancy 259 User Watch List - Discrepancy Report Properties
260 User Watch Lists 254 UserID Xref 261 UserID Xref Report Properties 262 Users 121 Using the Toolbars 54 V
Viewing Active Tasks 55
Viewing Completed and Scheduled Data Imports 80
Viewing Discrepancies 273 Viewing Scheduled Import Jobs 81 Viewing the Client Log 102 Viewing the Import Log 81 Viewing the Running Task Log 81 Viewing the Server Log 102 Visits/Cases Detail Report 265 Visits/Cases Detail Report Properties 267 Visits/Cases Report 263 Visits/Cases Report Properties 264 W
What are Discrepancies? 273 What are Resolutions? 273 What is Included in the Import Log? 82 What Report Types May I Create? 107 Why Can't I Modify Resolutions? 276 Windows 30 Witness Buddy 267 Witness Buddy Report Properties 268 Witnesses 127 Working with Modules 273 Working with the Client Program 55 Working with the Selector Panes 111 Workload Stats 269 Workload Stats Report Properties 270 Worlds and Views 69