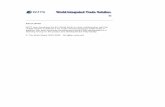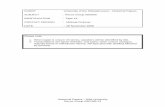PA WITS System/PA WITS...This user guide has been prepared for PA WITS Clinical staff members....
Transcript of PA WITS System/PA WITS...This user guide has been prepared for PA WITS Clinical staff members....

End User Clinical Guide
PA WITS
Pennsylvania DDAP Last Updated July 25, 2019
Applies to: WITS Version 18.0+

PA WITS | FEi Systems Intended Audience | i
Pennsylvania DDAP
PA WITS
Intended Audience This user guide has been prepared for PA WITS Clinical staff members. Topics covered include Client Profile Setup, Client Activities, Consent, Referrals, Notes, Treatment Plan, Recovery Plan, and other important clinical information.
System Requirements WITS is a web-based application accessed through an Internet (web) browser using Internet connection.
Internet Browsers PA WITS is compatible with up-to-date versions of most modern Internet browsers such as:
Mozilla Firefox
Google Chrome
Internet Explorer version 10+
Apple Safari
Pop-up Blocker Certain features in PA WITS, such as Snapshot and Scheduler, will open in a separate browser window when selected. Make sure your browser allows pop-ups from WITS.
Customer URL Links Production Site: https://pa.witsweb.org

ii | Types of Agency Workflows PA WITS | FEi Systems
Contents Intended Audience ........................................................................................................................................................................................................................ i
System Requirements................................................................................................................................................................................................................... i
Internet Browsers ...................................................................................................................................................................................................................... i Pop-up Blocker .......................................................................................................................................................................................................................... i
Customer URL Links ...................................................................................................................................................................................................................... i
Part 1: Types of Agency Workflows ................................................................................................................................................. 1 Work Flow Diagrams .................................................................................................................................................................................................................. 1
Part 2: Client Setup ............................................................................................................................................................................. 7 Search for a Client ....................................................................................................................................................................................................................... 7
Client Search Tips ................................................................................................................................................................................................................... 8 Create Client Profile .................................................................................................................................................................................................................... 9
Alternate Names ................................................................................................................................................................................................................... 11 Additional Information ....................................................................................................................................................................................................... 12 Contact Info ............................................................................................................................................................................................................................ 13 Collateral Contacts ............................................................................................................................................................................................................... 15 Other Numbers ...................................................................................................................................................................................................................... 16 Client Group Enrollment .................................................................................................................................................................................................... 17 History ....................................................................................................................................................................................................................................... 19
Linked Consents ......................................................................................................................................................................................................................... 20
Link to Consented Client ................................................................................................................................................................................................... 21 Non-Episode Contact ............................................................................................................................................................................................................... 24
Duplicate Client Check ............................................................................................................................................................................................................. 27
Part 3: Activity List ............................................................................................................................................................................29 Start New Episode (New Clients) ......................................................................................................................................................................................... 31
Intake ............................................................................................................................................................................................................................................... 32
Screening Tool ............................................................................................................................................................................................................................ 35
Tx Team (Treatment Team) .................................................................................................................................................................................................... 38
Add Team Member .............................................................................................................................................................................................................. 38 Assign Group .......................................................................................................................................................................................................................... 40
Assessments ................................................................................................................................................................................................................................. 43
TAP (Treatment Assignment Protocol) ........................................................................................................................................................................ 43 Add New Follow up TAP .................................................................................................................................................................................................... 56
Placement Summary ................................................................................................................................................................................................................. 59
ASAM ......................................................................................................................................................................................................................................... 59 Admission ...................................................................................................................................................................................................................................... 62
Outcome Measures (Initial) .................................................................................................................................................................................................... 64
Client Status ............................................................................................................................................................................................................................ 65 Diagnosis .................................................................................................................................................................................................................................. 68

PA WITS | FEi Systems Customer URL Links | iii
Program Enroll ....................................................................................................................................................................................................................... 74 Outcome Measures (Update and Final) ............................................................................................................................................................................ 76
Consent .......................................................................................................................................................................................................................................... 80
Create Client Consent Record ......................................................................................................................................................................................... 80 Referrals ......................................................................................................................................................................................................................................... 84
Create a Client Referral ...................................................................................................................................................................................................... 84 Client Discharge .......................................................................................................................................................................................................................... 86
Part 4: Case Management/Treatment Planning ...........................................................................................................................87 Program Enroll (Case Management or Non-TEDS Program) .................................................................................................................................. 87
Recovery Plan .............................................................................................................................................................................................................................. 89
Add Recovery Team Members ........................................................................................................................................................................................ 89 New Recovery Plan Profile ................................................................................................................................................................................................ 90 Plan Outline ............................................................................................................................................................................................................................. 99 Sign Off .................................................................................................................................................................................................................................. 101 Create New Recovery Plan Version ............................................................................................................................................................................ 102
Diagnosis List ............................................................................................................................................................................................................................ 103
Drug Testing .............................................................................................................................................................................................................................. 104
Part 5: Notes ................................................................................................................................................................................... 108 Notes ............................................................................................................................................................................................................................................ 108
Encounter Notes (PA Form 1006) ............................................................................................................................................................................... 109 Miscellaneous Notes ........................................................................................................................................................................................................ 112


PA WITS | FEi Systems Work Flow Diagrams | 1
Part 1: Types of Agency Workflows Work Flow Diagrams
The following diagrams illustrate how the data from the user’s agency entered into PA WITS fits into the overall PA WITS workflow. This guide identifies five different types of agencies to illustrate the workflow activities by agency.
Note: It is also important to understand the workflow activities that happen outside your own agency, especially when consenting and referring clients to other agencies within PA WITS. WITS has been designed to capture specific pieces of information on an individual client level as they move from one agency for the purposes of reporting.

2 | Types of Agency Workflows PA WITS | FEi Systems

PA WITS | FEi Systems Work Flow Diagrams | 3

4 | Types of Agency Workflows PA WITS | FEi Systems

PA WITS | FEi Systems Work Flow Diagrams | 5

6 | Types of Agency Workflows PA WITS | FEi Systems

PA WITS | FEi Systems Search for a Client | 7
Part 2: Client Setup Search for a Client
Where: Client List > Client Search
Before creating a new client record, search for your client to make sure the client is not already in WITS.
1. To view clients within your agency, click on the Client List menu item. A blank Client List screen will appear.
2. Use the fields in the Client Search section to narrow your results.
3. After entering your search criteria, click Go to view the results.
Figure 2-1: Client List screen, Action links
NOTE • When searching for a client, try to use unique information, such as birthdates or social security numbers, if possible. You can also enter a partial name (or another field) followed by an asterisk (*). This is called a wild card search. For instance, if you search for Last Name of “Smit*”, the search results will display people with the last name of “Smith”, "Smitty”, “Smithson”, etc.

8 | Client Setup PA WITS | FEi Systems
Look for your client in the Client List. If you find the right person, hover over the pencil icon in the Actions column and click on the Profile link. If your client is not displayed in the Client List, you can create a new client record.
Client Search Tips Client Names
Use a client’s nickname or alternate names in the First Name or Last Name fields. Use an asterisk (*) to perform a wildcard search. Examples:
Find clients whose last name starts with “Jon”: Jon*
Search by the last 4 digits of a client’s SSN: *1123
Client Birthday or Age Search within a timeframe by separating the two dates with a colon (:). Search for clients born after a certain date with a greater than sign (>). Search for clients born before a certain date with a less than sign (<).
Examples:
Find clients born in the year 1990: 1/1/1990:12/31/1990
Find clients born after a certain date: >12/30/1959

PA WITS | FEi Systems Create Client Profile | 9
Create Client Profile
Where: Client List > Client Profile
Note: Please search for each client before creating a new record. See “Search for a Client” for more information. To add a new client to the system, follow the steps below.
1. On the left menu, click Client List.
2. On the Client List screen, click Add Client.
Figure 2-2: Client List screen, Add Client link
3. On the Client Profile screen, enter the required client information.
Table 2-1: Client Profile fields
Field Description Current First Name Type the client’s current first name. Middle Name (Optional) Current Last Name Type the client’s current last name. Mother's Maiden Name (Optional) Suffix (Optional) Birth First Name Type the client’s first name at birth. Birth Last Name Type the client’s last name at birth. Gender Select the client’s gender from the drop-down list. DOB Enter the client’s date of birth. SSN Type the client’s Social Security Number. If the SSN is unknown, enter all
zeroes (000000000). Driver's License and State (Optional) Type the number and then select the State from the drop-down list. County Select the client’s county of residence from the drop-down list. Provider Client ID (Optional) Has paper file (Optional) Select Yes or No. Field defaults to Yes.

10 | Client Setup PA WITS | FEi Systems
Figure 2-3: Client Profile screen
4. Click Save.
5. Click the right-arrow to move to the Alternate Names screen.
NOTE • The Unique Client Number (UCN) is created based on information entered on the client’s profile. It is important that the client information is entered properly the first time, as this will help to avoid duplicate entry of clients in the future.

PA WITS | FEi Systems Create Client Profile | 11
Alternate Names The client’s nickname or street name may be entered here. Use alternate names when searching for a client on the Client List screen.
6. On the Alternate Names screen, click Add Alternate Name, and the bottom half of the screen becomes editable.
Figure 2-4: Alternate Names screen
7. Complete at least the First Name field.
Figure 2-5: Add Alternate Name
8. Click Finish. The name will now appear in the list at the top of the screen.
9. From the Alternate Names screen, click the right-arrow button to open the Additional Information screen.

12 | Client Setup PA WITS | FEi Systems
Additional Information Note: The light-yellow fields are required for TEDS.
10. On the Additional Information screen, complete at least the light-yellow fields, as these are required for TEDS reporting and must be completed before creating an Intake.
Table 2-2: Additional Information screen – Required Fields for TEDS Reporting
Field Description Ethnicity Select from the drop-down list. Selected Races Select one or more races. Veteran Status Select from the drop-down list.
Figure 2-6: Additional Information screen
11. When complete, click Save, then click the right-arrow button to open the Contact Info screen.

PA WITS | FEi Systems Create Client Profile | 13
Contact Info Note: An address is required for PA.
12. On the Contact Info screen, enter a phone number for the client, if available, and then click the Add Address link to open the Address Information screen.
Figure 2-7: Contact Info screen
13. Enter the client’s Address Type, Address line 1, City, State, and Zip Code.
Figure 2-8: Address Information screen
14. When complete, click Finish, and the client’s address information will show up on the Contact Info screen. Add an additional address if needed.
15. From the Contact Info screen, click the right-arrow button to open the Collateral Contacts screen.
NOTE • If the client is Homeless, select the Address Type of “Client Homeless”. The City, State and Zip code fields will then be optional.

14 | Client Setup PA WITS | FEi Systems
NOTE • If a client has a new address, update the Address Type of the current address record to “Previous”, and then create a new address.
NOTE • WITS uses the USPS Address Standardization Web Tool to validate the client’s address. If USPS detects any errors in the street address, WITS will display the results from USPS. You can then decide to select the original addressed entered or the suggested address from USPS.
Figure 2-9: Address Validation screen If you need to edit the address, you can revise the address from the Address Information screen. Click Select for the original address. You will be returned to the Contact Info screen. Hover your cursor over the Pencil icon next to the address you wish to edit, then click Review.
After you have edited the address, click Finish and you will be directed back to the Contact Info screen.

PA WITS | FEi Systems Create Client Profile | 15
Collateral Contacts Adding Collateral Contacts is optional.
16. On the Collateral Contacts screen, note the fields below are grey, and click the Add Contact link.
Table 2-3: Collateral Contacts Fields
Field Description First Name Type the contact’s first name. Last Name Type the contact’s last name. Relation Select the collateral contact’s relation to the client from the drop-down menu. Address, City, State Type the contact’s address information Can Contact Select Yes or No. Consent On File Select Yes or No.
Figure 2-9: Add Collateral Contacts screen
17. When complete, click Finish. The names now show up in the table on top of the screen.
18. From the Collateral Contacts screen, click the right-arrow button to open the Other Numbers screen.

16 | Client Setup PA WITS | FEi Systems
Other Numbers In this section, users can add additional identifying numbers for a client, such as a court case number. This section is OPTIONAL and does not need to be completed for the profile to be considered complete.
19. On the Other Numbers screen, click the Add Other Number link. The bottom half of the screen now becomes editable. Fill in information such as, Number Type, Number, Start Date and Status.
Figure 2-10: Other Numbers screen
20. The Contact drop-down box will display the names of any saved Collateral Contacts from the previous screen. If the name of the Collateral Contact is not present, click on the Collateral Contacts screen to add a new record.
Figure 2-11: Other Numbers screen, saved collateral contact
21. When complete, click Finish. The numbers now show up in the table on top of the screen.
22. Click Save, then click the right arrow to move to the Client Group Enrollment.

PA WITS | FEi Systems Create Client Profile | 17
Client Group Enrollment A client group enrollment (CGE) must be entered for each client. This will identify the funding source for the client. If the client is not being funded by an SCA, there is a “No SCA” option that can be selected. The CGE can be updated as funding sources change.
1. Click Add Government Contract Enrollment
2. Select the Contract, or funding source, from the drop-down menu. The options will be an SCA that the provider contracts with or No SCA.
The Plan-Group field will auto populate with the appropriate information based on the Contract selected.
The Subscriber # will auto populate with the client’s UCN.
3. Enter the Start Date, which is the date the selected funding source will begin covering services.
4. Click Save
5. On the Payor List, click Finish, and you will be returned to the Client Search.

18 | Client Setup PA WITS | FEi Systems
Update Funding Source If a client’s funding source changes, you can update the previous funding source and add the new funding source.
1. From the Payor List, hover over the pencil icon next to the source and click Edit.
2. Enter the end date for the funding source.
3. Click Save.
The new funding source can then be added by following the steps listed on the previous page of this user guide.

PA WITS | FEi Systems Create Client Profile | 19
History The History sub-menu displays a list of all changes that have been made to the client information as well as any access to this client’s record. It lists the date, staff person, and a description of the access or change.
Figure 2-12: Client History screen

20 | Client Setup PA WITS | FEi Systems
Linked Consents
Where: Client List > Clients with Consents from Outside Agencies
Each time another agency consents client information to your agency, a row will be displayed on the “Clients with Consents from Outside Agencies” section of the Client List screen. Always look at the linked consents first to make sure you don’t already have that client entered.
If the consent is sent along with a referral and the referral is accepted at the referred to agency, users with a Clinical Supervisor role may manually link and unlink consents. This action is available when it is clear that a client with consented information is in fact the same person as a client that exists in the agency. They may not have been automatically linked because the names or other identifying information may have been different in the sending agency than they are in the receiving agency.
For example:
A client named “Bobby” is referred into your agency from an outside agency. Your agency already has a record for a client named “Robert”. The Linked Consents screen allows you to compare the New/Referred Client Information (Bobby) with the Existing Client Information (Robert). Using this screen, you can tell that Robert and Bobby are the same person and these two profiles can be linked together so the same client won’t have two different client profiles within the same agency.

PA WITS | FEi Systems Linked Consents | 21
Link to Consented Client 1. On the left menu, click Client List and then click Go.
2. In the Clients with Consents from Outside Agencies section, hover over the Actions column and click Link.
Figure 2-13: Client List screen, Clients with Consents from Outside Agencies section, Link action item
3. The Link Client Search screen will appear and the Consented Client information is displayed as read-only fields.
Figure 2-14: Link Client Search screen

22 | Client Setup PA WITS | FEi Systems
4. Use the search fields to find a client with similar information. It is helpful to copy and paste some of the consented client’s information into the search fields. The example in Figure 2-15 uses the Consented Client’s Unique Client Number in the search field.
Figure 2-15: Link Client Search screen, search by Unique Client Number
5. After filling out one or more search fields, click Go and then review the search results.
Figure 2-16: Link Client Search screen with search results

PA WITS | FEi Systems Linked Consents | 23
6. If the information in the search results matches the Consented Client information, hover over the Actions column and then click Link.
Figure 2-17: Link Client Search screen, Link Consent record
7. Click Yes.
Figure 2-18: Are you sure you want to link current consented client to the consent client
8. The client’s Linked Consent screen will now display the consent record from the other agency.
Figure 2-19: Linked Consents screen

24 | Client Setup PA WITS | FEi Systems
Non-Episode Contact
Where: Client List > Non-Episode Contact
The Non-Episode Contact screen provides a place within the client’s record to document something that happens outside or unrelated to the client’s episode of care. Once the client’s profile information is entered, a Non-Episode Contact record can be created.
1. On the left menu, click Client List and search for a client.
2. Hover over the Actions column, and click Profile.
3. On the left menu, click Non-Episode Contact.
4. Click the Add New Non-Episode Contact Record link.
Figure 2-20: Non-Episode Contact List
5. Complete the fields on the Non-Episode Contact Note screen.
Table 2-4: Non-Episode Contact Note fields
Field Description Contact Date Enter the date when the client contacted. Start Time Enter the start time including AM or PM. End Time Enter the end time including AM or PM. Duration The duration fields will auto calculate based on the Start
Time and End Time fields. Contacted By Defaults to the staff member name currently signed in. Contact Reason Select from the drop-down list. If Other, Specify Read-only field unless “Other” is selected in the Contact
Reason field. Location Select from the drop-down list. Contact Type Select from the drop-down list. Referral (Optional) Select “Formal”, “Informal”, or “None”. Referring Agency (Optional) Referred By - First Name (Optional)

PA WITS | FEi Systems Non-Episode Contact | 25
Field Description Referred By - Last Name (Optional) Referred By - Phone (Optional) Severity Rating (Optional) Created Date Read-only field displaying the date and time the Non-
Episode Contact Note was created. Signed Notes Read-only field. Unsigned Notes Type notes about the event. Outcome (Optional) Select from the drop-down list. Reason for ineligibility (Optional) Follow-Up Steps Selected Select one or more options.
Note: These values are controlled by the “Followup Step” code table.
Figure 2-21: Non-Episode Contact Note Profile screen

26 | Client Setup PA WITS | FEi Systems
6. Click Save and then click Sign Note.
Figure 2-22: Sign Note
7. The signed note will now be displayed in the read-only field. Click Finish.
Figure 2-23: Signed Notes

PA WITS | FEi Systems Duplicate Client Check | 27
Duplicate Client Check The duplicate client panel screen will appear when either a new client is being entered into an agency or a client is being referred from another agency. The following criteria are used to identify potential duplicate clients:
o The generated UCN;
o The current first name and current last name;
o The current last name, first initial, date of birth, and gender matches;
o The current last name, street address, date of birth, and gender; or
o The current last name, date of birth, gender, and zip code.
If a possible duplicate client is identified based on the UCN, the following message will be displayed: “This client results in a Unique Client Number (display the UCN) that already exists or a client by this name already exists. Please review the following information and select the appropriate action:”
Figure 2-24: New/Referred Client Information with Existing Client Information
If a possible duplicate client is identified from any other criteria, the following message will be displayed: “This client results in matching demographics for a client that already exists. Please review the following information and select the appropriate action.”

28 | Client Setup PA WITS | FEi Systems
Review the client information provided. If the referred client is the same as the existing client, hover over the Actions column, and click Same Client. If the referred client is different than the existing client, click Different Client.
Figure 2-25: Existing Client Information, Same Client link

PA WITS | FEi Systems Duplicate Client Check | 29
Part 3: Activity List It is important to understand that data collection in WITS happens within a Client’s Activity List. The Case, or Episode of Care, is the container that holds all client activities. The beginning and end of a client’s Episode of Care are recorded on the Intake transaction, where the Intake Date starts the Episode and the “Date Closed” marks the end of the Episode (these fields are shown in Figure 3-6: Intake Case Information screen on page 34).
The concept diagram below illustrates how this data collection is structured within the client Activity List. This Activity List is comprised of three (3) primary nested containers: Episode (e.g., Case, or Intake), Admission, and Program. The double lines connecting the Program container represent multiple program enrollments, which are allowed within a single Admission. In the diagram, arrows denote the sequence of progressing through each container.
When an Episode of Care ends for a client, this signifies that the client is no longer receiving services. It’s possible for that client to return at a later time
Figure 3-1: Concept Diagram of Data Collection Structure within Client Activity List

30 | Activity List PA WITS | FEi Systems
When client activities are recorded in WITS, the Client Activity List screen serves as a “dashboard” view for
Note: To access items within the Activity List, a client must be selected first.
The Activity List can serve as the “dashboard’ view for the information that has been collected for a given client within an Episode. Each Activity on the Activity List has a status to help the end user determine if that activity is “Complete” or “In Progress”. When an activity is “In Progress”, a Details link is available which displays the information needed to complete the activity.
Certain client activities must be complete before you can proceed to a following activity. Validation rules will guide you throughout the workflow as you enter new data.
Figure 3-2: Client Activity List, Details link
Figure 3-3: Details link, list of missing information
Note: Some Client Activities do not have a concept of being complete. For those activities, the Status will be listed as Not Applicable.

PA WITS | FEi Systems Start New Episode (New Clients) | 31
Start New Episode (New Clients)
Where: Client List > Activity List > Episode List
In WITS, all items located in a client’s Activity List are based upon an active Episode of Care, which is started by creating an Intake. You must complete an Intake to perform any client activities within the system.
1. On the left menu, click Episode List.
2. Click the Start New Episode link.
Figure 3-4: Episode List screen, Start New Episode link
3. If the client profile is missing certain information, such as an Address or fields on the Additional Information screen, a New Episode cannot be created and an error message will appear, as shown in Figure 3-5.
Figure 3-5: Episode List screen, Error Message
4. If the client profile is complete, clicking Start New Episode will open the Intake Case Information screen, as shown in Figure 3-6: Intake Case Information screen.

32 | Activity List PA WITS | FEi Systems
Intake
Where: Client List > Activity List > Intake
Note: When completing the client’s first Intake, click Finish, and system will take you to the Screening Tool (Formerly collected on the PA Form 1001).
Complete the fields on the Intake Case Information screen.
Table 3-1: Intake Case Information Fields
Field Description Intake Facility Pre-populates with the current facility location. Intake Staff Pre-populates with the current staff member name. Initial Contact Select from the drop-down list. Case Status Defaults to “Open Active”. Initial Contact Date The date when the Client first reached out for
treatment. For the clients first intake in PA-WITS this field will be editable. When a client is referred from one agency to another, the Initial Date of Contact will be in a Read-Only mode. This field is used in calculations for the Case Management Resource Report.
Intake Date Enter the client’s intake date, (which also marks the beginning of the client’s Episode). This field is used in calculations for the Case Management Resource Report.
Is Client Public Funded? (Optional) Funding SCA Select from the drop-down list. Source of Referral Select from the drop-down list. Note: The Source of
Referral should be the original/initial referral source. Referral Contact (Optional) Select from a list of the client’s collateral
contacts. Pregnant Is the client pregnant at the time of admission?
Complete if applicable. Prenatal Treatment (Optional) Is the client also receiving prenatal
treatment? Select Yes/No if applicable. Injection Drug User Select Yes or No. Problem Area (Optional) Presenting Problem (In Client’s Own Words) (Optional) Scheduled Assessment Date This field is used in calculations for the Case
Management Resource Report. Note: Changing the value of this field will cause the screen to be refreshed.
Assessment Date This field is used in calculations for the Case Management Resource Report. Note: Changing the value of this field will cause the screen to be refreshed.
If assessment cannot be scheduled within 7 days, why?
This field is used in or the Case Management Resource Report. Note: Changing the value of this field will cause the screen to be refreshed.

PA WITS | FEi Systems Intake | 33
Field Description Did client complete scheduled assessment? This field is used in or the Case Management Resource
Report. Note: Changing the value of this field will cause the screen to be refreshed.
Why was scheduled assessment missed? This field is used in or the Case Management Resource Report. Note: Changing the value of this field will cause the screen to be refreshed.
Scheduled Admission Date This field is used in or the Case Management Resource Report. Note: Changing the value of this field will cause the screen to be refreshed.
Special Initiatives/Populations Selected Select one or more options. If client is not part of a Special Initiative or Population, select None.
Inter-Agency Service Selected (Optional) Selected Domains This field will be pre-populated and read-only if there is
only one domain associated with the agency. If the agency has multiple domains, select the appropriate domain(s) for the client.
Date Closed
The Date Closed field is used to mark the end of the client’s Episode.

34 | Activity List PA WITS | FEi Systems
Figure 3-6: Intake Case Information screen
5. Click Finish. When you click Finish, the Screening Tool will appear.

PA WITS | FEi Systems Screening Tool | 35
Screening Tool
Where: Client List > Activity List > Screening Tool
Note: If you’ve just completed the client’s Intake, the system will automatically bring you to this screen and you can skip to step number 4.
1. On the left menu, click Client List and search for a client.
2. Hover over the Actions column, and click Activity List.
3. On the left menu, click Screening Tool.
4. Complete the Screening Tool fields as shown in the table below.
Table 3-2: Screening Tool Fields
Field Description Screening Date This field defaults to the Intake Date, which was entered
on the client’s Intake screen. Interviewer Defaults to the staff member currently signed in. Health Insurance Select from the drop-down list. Substance Abuse For the following fields marked with an asterisk*, select options for Primary, Secondary, and Tertiary, as applicable. When a screening tool is consented, this information can be pulled forward into the client’s continuing case in another agency. *Substance *Severity (Optional) *Frequency *Method *Detailed Drug Code *# of DAYS since LAST use of the substance indicated above
Are you experiencing any of the following symptoms? (If yes, he/she must be transferred to a clinical staff person)
Selected Symptoms Select one or more symptoms. Other (specify) Only required if symptoms selected above. Have you recently been treated by medical personnel for an overdose?
Select Yes/No.
Date of last overdose? Only required if Yes is answered to previous question Psychiatric Are you having any current thoughts of harming yourself or others? (If yes, he/she must be transferred to clinical staff person who will make arrangements for a crisis intervention handoff)
Select Yes/No.
Prenatal/Perinatal

36 | Activity List PA WITS | FEi Systems
Field Description Are you experiencing any pregnancy complication that you feel may require emergency care?
Select Yes/No.
If yes, explain: Outcome Screening Outcome Notes (Optional)

PA WITS | FEi Systems Screening Tool | 37
Figure 3-7: Screening Tool
5. Click Finish. When you click Finish, the Client Activity List appears.

38 | Activity List PA WITS | FEi Systems
Tx Team (Treatment Team)
Where: Client List > Activity List > Treatment Team
Each client should have a Treatment Team created to ensure the appropriate staff have access to each client record.
1. On the left menu, click Client List and search for a client.
2. Hover over the Actions column, and click Activity List.
3. On the left menu, click Tx Team.
Add Team Member 4. Click the Add Team Member link.
Figure 3-8: Treatment Team screen, Add Team Member link
5. Complete the team member fields.
Table 3-3: Treatment Team Member fields
Field Description Staff Name Select available agency Staff Members from the drop-
down list.

PA WITS | FEi Systems Tx Team (Treatment Team) | 39
Field Description Non Staff Name This drop-down list includes collateral contacts
previously entered for the client. Select a contact who is part of the client’s treatment team. If the drop-down list is missing a contact, click the Add Collateral Contact link to enter that contact for the client.
Role/Relation Select an option from the drop-down list. Review Member Will the team member review the client’s record,
including the treatment plan? Select Yes/No. Primary Care Staff Is the team member primarily responsible for the
client’s treatment? Select Yes/No. Deny Access to Client Records Will the client’s records be hidden from this team
member? Select Yes/No. If this is set as “Yes”, then the selected staff will not be able to see that Client record in the Agency Client List screen.
Selected Sub-Teams “Recovery” must be selected for this Team Member to appear on the Recovery Plan.
Start Date Defaults to today’s date. May need to be updated for each Tx Team Member.
End Date Notes (Optional)
Figure 3-9: Treatment Team screen, Add New Team Member
6. Click Save. Add additional team members as needed.

40 | Activity List PA WITS | FEi Systems
Assign Group Treatment Team Groups are created by your Agency Administrator. If a group is not available, please see your supervisor.
7. Click Assign Group.
Figure 3-10: Treatment Team screen, Assign Group link
8. Select the appropriate treatment team group(s), if available.
Figure 3-11: Select Groups to Add to Treatment Team

PA WITS | FEi Systems Tx Team (Treatment Team) | 41
9. Click Assign. Staff members who are included in the selected Group will then be listed in the client’s Treatment Team.
Figure 3-12: Treatment Team with team members added to list
10. To update information for an individual team member, hover over the Actions column, and then click Review.
Figure 3-13: Treatment Team screen, Review Team Member link

42 | Activity List PA WITS | FEi Systems
11. Update the Team Member fields as needed.
NOTE: Pay attention to the Start Date, as it may need to be changed.
Figure 3-14: Treatment Team screen, Review and Update Team Member information
12. Click Save.
13. Click Finish.

PA WITS | FEi Systems Assessments | 43
Assessments TAP (Treatment Assignment Protocol)
Where: Client List > Activity List > Assessments > TAP
Note: An Intake TAP assessment cannot be added after the client is admitted; otherwise, the following error message will appear as shown below in Figure 3-15. Once an Admission record is entered, users can only add a Follow-up TAP.
Figure 3-15: Intake TAP Assessment Error Message
Add New Intake TAP 1. On the left menu, click Client List and search for a client.
2. Hover over the Actions column, and click Activity List.
3. On the left menu, click Assessments, and then click TAP.
4. Click the Add New Intake TAP link.
Figure 3-16: Treatment Assignment Protocol: Add New Intake TAP

44 | Activity List PA WITS | FEi Systems
5. Enter the Interview Date, then click Save.
TAP: Client Profile 6. Complete the fields on the Treatment Assignment Protocol Assessment: Client Profile.
Table 3-4: Treatment Assignment Protocol Assessment: Client Profile fields
Field Description Class Read-only field; displays “Intake”. Interview Date Populates with date entered on previous screen. Contact Code Read-only field; displays “In person”. Source of Referral Read-only field. Displays selection entered on the
Intake screen. If the Source of Referral information is updated on the Intake screen, this read-only field (on the TAP) will also be updated automatically.
Primary Payment Source (Optional) Interviewer Defaults to the staff member currently signed in. Special Code (Optional) Military Status: Read-only field. Displays selection entered on the
Client Profile Additional Information screen. Pregnant Read-only field. Displays selection entered on the
Intake screen. Race: Read-only field. Displays selection entered on the
Client Profile Additional Information screen. Ethnicity: Read-only field. Displays selection entered on the
Client Profile Additional Information screen. Religious Preference (Optional) How Long at Current Address (Optional) Is the Residence Owned by You or Family (Optional) County of Residence: Read-only field. Displays selection entered on the
Client Profile screen. Controlled Environment in Last 30 Days? (Optional) How Many Days in Controlled Environment (Optional) Days Attended AA/NA/Similar Meetings in Last 30 Days
(Optional)
Months Since Discharged from Last Admission (Optional) Is This a TAP for Concerned Person (Optional) Select Yes/No.

PA WITS | FEi Systems Assessments | 45
Figure 3-17: Treatment Assignment Protocol Assessment: Client Profile screen
7. Click Save.
8. Click the right-arrow button.

46 | Activity List PA WITS | FEi Systems
TAP: Withdrawal 9. Complete the fields on the TAP Withdrawal screen.
Figure 3-18: Treatment Assignment Protocol Assessment: Withdrawal screen
10. Click Save.
11. Click the right-arrow button.

PA WITS | FEi Systems Assessments | 47
TAP: Medical 12. Complete the fields on the TAP Medical screen.
Figure 3-19: Treatment Assignment Protocol Assessment: Medical
13. Click Save.
14. Click the right-arrow button.

48 | Activity List PA WITS | FEi Systems
TAP: Co-occurring 15. Complete the fields on the TAP Co-occurring screen.
Figure 3-20: Treatment Assignment Protocol Assessment: Co-occurring
16. Click Save.
17. Click the right-arrow button.

PA WITS | FEi Systems Assessments | 49
TAP: Motivation 18. Complete the fields on the TAP Motivation screen.
Figure 3-21: Treatment Assignment Protocol Assessment: Motivation
19. Click Save.
20. Click the right-arrow button.

50 | Activity List PA WITS | FEi Systems
TAP: Alcohol/Drug Usage 21. Complete the fields on the TAP Alcohol/Drug Usage screen.
Figure 3-22: Treatment Assignment Protocol Assessment: Alcohol/Drug Usage
22. Click Save.
23. Click the right-arrow button.

PA WITS | FEi Systems Assessments | 51
Support Sys (Systems) TAP: Employment
24. Complete the fields on the TAP Employment screen.
Figure 3-23: Treatment Assignment Protocol Assessment: Employment
25. Click Save.
26. Click the right-arrow button.

52 | Activity List PA WITS | FEi Systems
TAP: Social 27. Complete the fields on the TAP Social screen.
Figure 3-24: Treatment Assignment Protocol Assessment: Social
28. Click Save.
29. Click the right-arrow button.

PA WITS | FEi Systems Assessments | 53
TAP: Legal 30. Complete the fields on the TAP Legal screen.
Figure 3-25: Treatment Assignment Protocol Assessment: Legal
31. Click Save.
32. Click the right-arrow button.

54 | Activity List PA WITS | FEi Systems
TAP: Summary 33. Complete the fields on the TAP Summary screen.
Figure 3-26: Treatment Assignment Protocol Assessment: Summary
34. Click Save.
35. Click the right-arrow button.

PA WITS | FEi Systems Assessments | 55
TAP: Narrative 36. Review the information on the TAP Narrative screen.
Figure 3-27: Treatment Assignment Protocol Assessment: Narrative
37. Click Finish.
If miscellaneous notes have not already been entered for the Gambling and TB Screening questions, a new screen will appear with a prompt stating, “Miscellaneous Notes should be entered for Gambling and TB Screening, would you like to collect the information at this time?” Select Yes. Selecting “Yes” will open the Notes screen, and steps for adding these miscellaneous notes are included in Part 4 of this guide.
If the Gambling and TB Screening notes have already been entered, this screen will not appear, and clicking Finish will return the user to the Treatment Assessment Protocol List.

56 | Activity List PA WITS | FEi Systems
Add New Follow up TAP Once an Admission record is entered, users can only add a Follow-up TAP. If users try to enter an Initial TAP Assessment after an Admission record has been added, they will see the following error message:
Users should create a Follow-up TAP, instead of making changes to an Initial TAP, if one was created prior to Admission.
1. On the left menu, click Client List and search for a client.
2. Hover over the Actions column, and click Activity List.
3. On the left menu, click Assessments, and then click TAP.
4. Click the Add New Follow up TAP link.

PA WITS | FEi Systems Assessments | 57
Figure 3-28: Add New Follow up TAP
5. Enter the Interview Date, then click Save.
6. If a TAP was completed within the last 6 months, you will be given the option to pull forward that information into the Follow-up TAP. You can then edit the previously entered information. Select Yes or No.
7. Complete the fields on the TAP Client Profile screen as shown in the table below.
Table 3-5: Follow-up TAP Client Profile fields
Field Description Class Read-only field; displays “Follow-up”. Interview Date Populates with the date entered on the previous
screen. Contact Code Select “In person” or “Telephone”. Source of Referral Read-only field. Displays selection entered on the
Intake screen. If the Source of Referral information is updated on the Intake screen, this read-only field (on the TAP) will also be updated automatically.
Primary Payment Source (Optional) Interviewer Defaults to the staff member currently signed in. Special Code (Optional) Military Status: Read-only field. Displays selection entered on the
Client Profile Additional Information screen. Pregnant Read-only field. Displays selection entered on the
Intake screen. Race: Read-only field. Displays selection entered on the
Client Profile Additional Information screen. Ethnicity: Read-only field. Displays selection entered on the
Client Profile Additional Information screen. Religious Preference (Optional) How Long at Current Address (Optional) Is the Residence Owned by You or Family (Optional)

58 | Activity List PA WITS | FEi Systems
Field Description County of Residence: Read-only field. Displays selection entered on the
Client Profile screen. Controlled Environment in Last 30 Days? (Optional) How Many Days in Controlled Environment (Optional) Days Attended AA/NA/Similar Meetings in Last 30 Days
(Optional)
Months Since Discharged from Last Admission (Optional) Is This a TAP for Concerned Person (Optional) Select Yes/No.
Figure 3-29: Follow-up TAP Client Profile screen
8. Complete the Follow-up TAP by reviewing and updating the client’s answers to the nine questionnaires in the following topics: Withdrawal, Medical, Co-Occurring, Motivation, Drug Alcohol Usage, Employment, Social, Legal, and Summary. Use the left and right arrows to move between screens, and click Save to save the client’s responses.
9. Review the information on the Narrative screen, then click Finish.
If miscellaneous notes have not already been entered for the Gambling and TB Screening questions, a new screen will appear with a prompt stating, “Miscellaneous Notes should be entered for Gambling and TB Screening, would you like to collect the information at this time?” Select Yes. Selecting “Yes” will open the Notes screen, and steps for adding these miscellaneous notes are included in Part 4 of this guide.
If the Gambling and TB Screening notes have already been entered, this screen will not appear, and clicking Finish will return the user to the Treatment Assessment Protocol List.

PA WITS | FEi Systems Placement Summary | 59
Placement Summary ASAM
Where: Client List > Activity List > ASAM
1. On the left menu, click Client List and search for a client.
2. Hover over the Actions column, and click Activity List.
3. On the left menu, click ASAM.
4. Click Add ASAM.
Figure 3-30: ASAM List screen, Add ASAM
5. Complete the fields on the ASAM screen as shown in the table below.
Table 3-6: ASAM Fields
Field Description Type In the drop-down list, select “Admission”, “Continued
Stay”, or “Discharge”. Dimensions For each of the following six (6) dimensions, complete these three (3) fields:
• Level of Risk (optional) – select a number from the drop-down list • Level of Care – select an option from the drop-down list. • Criteria Included/Comments – type applicable comments
*Dimension 1 - Acute Intoxication and/or Withdrawal Potential
Select the Level of Risk (optional), Level of Care, and complete the Criteria Included/Comments field.
*Dimension 2 - Biomedical Conditions and *Complications
Select the Level of Risk (optional), Level of Care, and complete the Criteria Included/Comments field.
*Dimension 3 - Emotional, Behavioral, or Cognitive Conditions and Complications
Select the Level of Risk (optional), Level of Care, and complete the Criteria Included/Comments field.

60 | Activity List PA WITS | FEi Systems
Field Description *Dimension 4 - Readiness to Change Select the Level of Risk (optional), Level of Care, and
complete the Criteria Included/Comments field. *Dimension 5 - Relapse, Continued Use, or Continued Problem Potential
Select the Level of Risk (optional), Level of Care, and complete the Criteria Included/Comments field.
*Dimension 6 - Recovery / Living Environment Select the Level of Risk (optional), Level of Care, and complete the Criteria Included/Comments field.
Recommended Level of Care Select from the drop-down list. Actual Level of Care Select from the drop-down list. Clinical Override This field becomes required when the Recommended
Level of Care and the Actual Level of Care fields do not match.
Comments Type any applicable comments. Date Enter the date when the ASAM was administered. Program This field will be empty unless a client has a program
enrollment.
Figure 3-31: ASAM Placement screen
6. Click Save.

PA WITS | FEi Systems Placement Summary | 61
7. In the Administrative Actions box, click Sign ASAM. Once the ASAM Summary has been signed, the summary will become read-only.
Please note that only users who have completed the required ASAM Criteria trainings are authorized to sign ASAM Summaries. Users who have not completed the trainings will be required to have their supervisor review the assessment and sign the ASAM Summary.
Figure 3-32: Signed ASAM screen
8. Click Finish.

62 | Activity List PA WITS | FEi Systems
Admission
Where: Client List > Activity List > Admission
The Admission Screen in WITS denotes the date when a client has been admitted into Treatment, but does not always represent the date when a level of care has been assigned. The admission process may not be completed in one visit.
1. On the left menu, click Client List and search for a client.
2. Hover over the Actions column, and click Activity List.
3. On the left menu, click Admission.
4. Complete the fields on the Admission Profile.
Table 3-7: Admission Profile Fields
Field Description Admission Type Defaults to Initial Admission. Admission Staff Defaults to the staff member currently signed in. Admission Date Selected Administrative Checklist Items (Optional)
Figure 3-33: Admission Profile screen
5. Click Save and then click Finish.
NOTE • Optional information can be entered by clicking the right-arrow button. Please see the following page.

PA WITS | FEi Systems Admission | 63
Admission Youth screens are available to capture specific information about youth clients. This information is not required as a part of TEDS data collection or the DDAP Treatment Manual.
Figure 3-34: Admission, Youth Admission screen
Figure 3-35: Admission, Assessment Scores screen

64 | Activity List PA WITS | FEi Systems
Outcome Measures (Initial)
Where: Client List > Activity List > Outcome Measures
The Outcome Measures module in WITS is used to collect data needed for the NOMS extract, which is reported to SAMHSA. Be sure to complete all the steps on the Outcome Measure screens to ensure accurate and complete TEDS information is collected.
Note: When the client is ready to be disenrolled from a treatment program, or if the client needs to be moved to a different level of care, an Update or Final Outcome Measure will be required. Please ensure your Outcome Measure data is collected within one (1) day of program disenrollment.
1. On the left menu, click Client List and search for a client.
2. Hover over the Actions column, and click Activity List.
3. On the left menu, click Outcome Measures.
4. Click Add New.
Figure 3-36: Outcome Measure screen, Add New link

PA WITS | FEi Systems Outcome Measures (Initial) | 65
Client Status 5. Complete the fields on the Outcome Measures – Client Status screen.
Table 3-8: Outcome Measures – Client Status (Initial) fields
Field Description Date Pre-populates with the Admission Date. Type Defaults to “Initial” when adding first Outcome
Measure. Pregnant Pre-populates with the selection entered on the Intake
screen. Select Yes or No, if applicable. Due Date Pre-populates with the selection entered on the Intake
screen. Enter client’s Due Date, if applicable. Profile Codependent/Collateral Select Yes/No. Co-Occurring SA and MH Problem Medication Assisted Tx SMI/SED Status Not required # of Prior SA Tx Episodes # of times the client has attended a self-help program in the 30 days preceding the date of reference (admission or discharge) to treatment services. Includes attendance at AA, NA, and other self-help/mutual support groups focused on recovery from substance abuse and dependence.
Education Education Status Financial/Household Employment Status Source of Income Primary Payment Source Health Insurance Marital Status Living Situation # of People Living With Client, Including the Client Not required # of Children Under 18 Living/Not Living w/Client Not required Legal # of Arrests in Past 30 Days Mental Health Legal Status Add Selected Legal History Remove Selected Legal History Selected Legal History

66 | Activity List PA WITS | FEi Systems
Field Description Substance Abuse For the following fields marked with an asterisk*, select options for Primary, Secondary, and Tertiary as applicable. For the following fields marked with two asterisks**, these fields will pre-populate with information entered on the most recent Screening Tool. This includes Screening Tool records that the client consented to share, and records created within the context agency. **Substance **Severity **Frequency **Method **Detailed Drug Code *At what age did the client FIRST use the substances indicated above (if unknown, enter '97')
*# of DAYS since LAST use of the substances indicated above:
Tobacco/Nicotine Have you ever used Tobacco/Nicotine products? Select Yes, No, or Unknown. If Yes is selected, the
following fields will become editable. Smoker Status? Age of First Use In the past 30 days, what tobacco/nicotine product did you use most frequently?
Other (Please Describe) In the past 30 days, how often did you use tobacco/nicotine product(s)?

PA WITS | FEi Systems Outcome Measures (Initial) | 67
Figure 3-37: Outcome Measures – Client Status screen, Initial Outcome Measure
6. Click Save.
7. Click the right-arrow button.

68 | Activity List PA WITS | FEi Systems
Diagnosis 8. Complete the fields on the Client Diagnosis screen.
Note: Required TEDS does not include Secondary and Tertiary diagnoses. DDAP also does not require Medical or Psychological diagnoses to be entered.
Table 3-9: Client Diagnosis fields
Field Description Effective Date Pre-populates to the Outcome Measure date. Time Pre-populates to 12:00 AM. Diagnosing Clinician In the drop-down list, select the staff member who
diagnosed the client. Note: this field will only display staff members with the Client Diagnosis role.
GAF Score (Optional)
9. Click Edit Diagnosis to add one or more diagnoses for the client. This link can also be used to edit a previously entered diagnosis.
Figure 3-38: Outcome Measures - Client Diagnosis screen, Edit Diagnosis link

PA WITS | FEi Systems Outcome Measures (Initial) | 69
10. On the Edit Diagnosis screen, enter the following information, as listed in Table 3-11 below.
Table 3-10: Client Diagnosis, Edit Diagnoses fields
Field Description Type Select “Behavioral” from the drop-down list. Diagnosis Type at least two (2) characters for options to appear in the drop-down list. Select
an option. Please note that only ICD 10 codes are available in PA WITS. If the diagnosis, either the exact code or wording that is on your form, is not listed, select Unknown.
Principal Diagnosis Select “Yes”. Note: At least one diagnosis must be marked “Yes” as the Principal Diagnosis.
Comments Type any comments if applicable.
Figure 3-39: Outcome Measures - Client Diagnosis, Edit Diagnosis screen

70 | Activity List PA WITS | FEi Systems
Figure 3-40: Client Diagnosis, Edit Diagnosis screen, select Type of diagnosis
Figure 3-41: Client Diagnosis, Edit Diagnosis screen, select client’s diagnosis
11. Click Save. The Diagnosis information will update in the Behavioral Diagnosis section of the screen.
12. Enter the Secondary Diagnosis and/or Tertiary Diagnosis, if applicable and time permits. Note: TEDS does not collect Secondary and Tertiary diagnoses.

PA WITS | FEi Systems Outcome Measures (Initial) | 71
Figure 3-42: Client Diagnosis, Edit Diagnosis screen with multiple diagnoses
13. Click Finish. You are redirected to the main Client Diagnosis screen.

72 | Activity List PA WITS | FEi Systems
Figure 3-43: Client Diagnosis screen with list of client’s diagnoses
14. Select the client’s Secondary diagnosis, if applicable and time permits. Note: TEDS does not collect Secondary and Tertiary diagnoses.
Figure 3-44: Client Diagnosis screen, select Secondary diagnosis

PA WITS | FEi Systems Outcome Measures (Initial) | 73
15. Select the client’s Tertiary diagnosis, if applicable and time permits. Note: TEDS does not collect Secondary and Tertiary diagnoses.
Figure 3-45: Client Diagnosis screen, select Tertiary diagnosis
16. Click Save.
17. Click the right-arrow button.

74 | Activity List PA WITS | FEi Systems
Program Enroll 18. On the Program Enrollment screen, click Add Enrollment.
Figure 3-46: Outcome Measures – Program Enrollment screen
19. Complete fields on the Program Enrollment Profile as shown in the table below.
Table 3-11: Program Enrollment Profile fields
Field Description Facility Defaults to the currently Facility name. Program Name Select from the programs available. Program Staff Pre-populates with the current staff member name. Start Date Pre-populates with the Outcome Measure date. Days on Wait List Reason for waiting? If the client had to wait longer than two weeks to access the recommended
level of care, select the reason from the drop-down list. This field will be required if: The program enrollment start date is more than 14 days from the most recent ASAM or Placement Summary date. The LOC associated with the program is different than the Recommended LOC of the most recent ASAM or Placement Summary (consented or client activity).
Notes Type any notes as needed.

PA WITS | FEi Systems Outcome Measures (Initial) | 75
Figure 3-47: Program Enrollment Profile screen
20. On the Program Enrollment Profile screen, click Finish.
21. On the Program Enrollment screen, click Finish.
Note: A client cannot be enrolled in more than one TEDS or treatment program at a time. For example, if a client is discharged from detox at 11:00pm and immediately transferred to rehab, the program enrollment Start Date for rehab must be the following day. The Start Date for the new program enrollment cannot be the same as the End Date for the previous program enrollment.

76 | Activity List PA WITS | FEi Systems
Outcome Measures (Update and Final) Note: When the client is ready to be disenrolled from a treatment program, or if the client needs to be moved to a different level of care, an Update or Final Outcome Measure will be required. Please ensure your Outcome Measure data is collected within one day of program disenrollment.
DDAP will be utilizing the Update Outcome Measure when a client is transferring from one level of care to another within the same facility. A Final Outcome Measure will be completed when transferring from one facility to another, or when the client is no longer in treatment at your facility. It is possible that you may not enter an Update Outcome Measure, and would proceed directly to the Final Outcome Measure.
1. From the Outcome Measures List, click Add New.
Figure 3-48: Add New Outcome Measure
2. On the Outcome Measures Client Status screen, complete the following information:
Field Description
Date Enter the date of discharge from the current level of care
Type Select Update or Final Date of Last Contact Enter the last date when treatment occurred Profile

PA WITS | FEi Systems Outcome Measures (Update and Final) | 77
Field Description # of times the client has attended a self-help program in the 30 days preceding the date of reference (admission or discharge) to treatment services. Includes attendance at AA, NA, and other self-help/mutual support groups focused on recovery from substance abuse and dependence.
Legal # of Arrests in Past 30 Days Substance Abuse Frequency Select the updated Frequency from the drop-down
menu.
3. Click Save, then click the Right Arrow.
4. On the Diagnosis screen, you only need to update information if the Diagnosis has changed. If no changes are needed, click the Right Arrow.
On the Program Enrollment screen, you will complete two tasks: unenroll the client from the current level of care, and enroll them in the new level of care.
5. Hover over the pencil icon of the current program. Click Review.
6. Enter the End Date, which is the date of discharge from the program and the Outcome Measure Date that was entered on the Client Status screen. This date should not be confused with the Date of Last Contact.
7. Select the Termination Reason.
8. Click Finish.

78 | Activity List PA WITS | FEi Systems
Next you will complete the enrollment into the new level of care. NOTE: This will not be done if completing a Final Outcome Measure.
9. On the Program Enrollment screen, click Add Enrollment.
Figure 3-49: Outcome Measures – Program Enrollment screen
22. Complete fields on the Program Enrollment Profile as shown in the table below.
Table 3-12: Program Enrollment Profile fields
Field Description Facility Defaults to the currently Facility name. Program Name Select from the programs available. Program Staff Pre-populates with the current staff member name. Start Date Pre-populates with the Outcome Measure date. Days on Wait List Reason for waiting? If the client had to wait longer than two weeks to access the recommended
level of care, select the reason from the drop-down list. This field will be required if: The program enrollment start date is more than 14 days from the most recent ASAM or Placement Summary date. The LOC associated with the program is different than the Recommended LOC of the most recent ASAM or Placement Summary (consented or client activity).
Notes Type any notes as needed.
Figure 3-50: Program Enrollment Profile screen
23. On the Program Enrollment Profile screen, click Finish.
24. On the Program Enrollment screen, click Finish.

PA WITS | FEi Systems Outcome Measures (Update and Final) | 79
Note: A client cannot be enrolled in more than one TEDS or treatment program at a time. For example, if a client is discharged from detox at 11:00pm and immediately transferred to rehab, the program enrollment Start Date for rehab must be the following day. The Start Date for the new program enrollment cannot be the same as the End Date for the previous program enrollment.

80 | Activity List PA WITS | FEi Systems
Consent Create Client Consent Record
Where: Client List > Activity List > Consent
The consent is a formal process adhering to 42 CFR Part 2, which governs the sharing of client information between agencies and facilities using WITS. A consent may also be used to record the sharing of information (on paper) with agencies who do not use WITS, making the consent part of the electronic health record.
It is also important to note that redisclosure of information is not possible in PA WITS, even with client consent. For example, if Agency A discloses information to Agency B, such as the client’s Intake or Screening, then the client transfers to Agency C, the Intake or Screening cannot be sent from Agency B’s records. Agency C would need to contact Agency A to have those records disclosed, which will involve a new Client Consent Record being created at Agency A.
1. On the left menu, click Client List and search for a client.
2. Locate the client, hover over the Actions column, and then click Activity List.
3. On the left menu, click Consent.
4. Click the Add New Client Consent Record link.
5. Select No.
6. On the Client Disclosure Agreement screen, complete the following fields.
Table 3-13: Client Disclosure Agreement fields
Field Description Entities with Disclosure Agreements Select from the drop-down list. This field will display a list of
agencies that have previously created a Disclosure template. This will prepopulate fields in the “Client Information To Be Consented” section, which can then be modified if needed.
System Agency Select “Yes” if the agency uses WITS. Disclosed to Agency Select the agency that will be receiving the client’s information.

PA WITS | FEi Systems Consent | 81
Field Description Facility Select the facility within the selected Agency that will be receiving
the client’s information. Select All Facilities, or an individual facility.
Purpose for Disclosure Type the reason for creating the Consent record. Earliest date of services to be consented Select the date. Has the client signed the paper agreement form
Select “No” to save the screen and have the client sign the paper form (see below), after client has signed, select “Yes”.
Date client signed consent This field will become editable when “Yes” is selected in the previous field.
Figure 3-51: Client Disclosure Agreement screen

82 | Activity List PA WITS | FEi Systems
7. If additional consent information needs to be added or removed from the client’s disclosure agreement, update the options from the “Client Information To Be Consented” section. Your agency administrator may have set up templates for the disclosure agreement.
Table 3-14: Client Information To Be Consented fields
Field Description Expiration Type and + Days Select either “Discharge (UD)” or “Date Signed (DS)”,
then when the yellow field appears, enter the number of days the consent will expire.
Client Information Options/Disclosure Selection Select options from the box and use the mover buttons to add or remove the desired consent options.
If any items have different expiration dates, a separate Client Consent Record must be created for each expiration date. For example, if the Intake expires 30 days after Discharge, but the Screener expires 30 days after Date Signed, these items must be consented separately.
8. When all required fields are complete, click Save.
Note: When consenting a TAP assessment, the Misc Notes that include the gambling screener and TB screener must also be consented.

PA WITS | FEi Systems Consent | 83
Print the Client Consent Form 9. After saving the Client Disclosure Agreement screen, click the Generate Report link to
print the Client Consent Form to get the client’s signature on the paper copy. The printed consent form includes items from the Client Information Options box along with the Consent Expires information.
Figure 3-52: Client Disclosure Agreement screen, Generate Report
10. Once the client has signed the paper form, update these fields:
Has client signed the paper agreement form: select “Yes”
Date client signed consent: defaults to current date
11. Click Save and stay on this screen (notice the fields are now grayed out).
12. After saving the client consent, a link to add a Client Referral for this consent will be available. This will open the client referral screen, and will pre-populate the signed consent and Agency fields of the Referred to section.
13. Click the link, Create Referral Using this Disclosure Agreement, and continue to the next section.
Figure 3-53: Create Referral Using this Disclosure Agreement link
Printable Consent Form

84 | Activity List PA WITS | FEi Systems
Referrals Create a Client Referral
Where: Client List > Activity List > Referrals
Continuing from previous section…
Once the Client Consent is complete, create the Client Referral Record. A referral is used when the receiving agency (another WITS agency) will be providing services for the client. Referrals may also be done from one facility to another facility within the same agency.
14. After clicking the Create Referral Using this Disclosure Agreement link, the Referral screen will open.
Figure 3-54: Referral screen
15. On the Client Referral screen, complete the required fields in the Referred By section, including:
Table 3-15: Referred By fields
Field Description Program Select the Program, if available. Reason In the drop-down field, select the reason why this client
is being referred. Is Consent Verification Required? Select Yes. Is Consent Verified? Select Yes. Continue Episode of Care? Select Yes or No. Referral Status State of the referral (this should be “Referral
Created/Pending”). Created Date Date client is referred.

PA WITS | FEi Systems Referrals | 85
16. Next, in the Referred To section, complete all the required fields, including:
Table 3-16: Referred To fields
Field Description Signed Consents Select the consent from list of available consents. Agency This field will auto populate based on the “Consent”
selected. Facility The facility the client is being referred to. Program The program the client is being referred to.
17. When complete, click Finish.

86 | Activity List PA WITS | FEi Systems
Client Discharge After the client has completed treatment in a facility, or has been referred to another facility to continue their treatment, they can be discharged and the case can be closed.
1. On the left menu, click Discharge.
2. Enter the date of Discharge.
3. Select the Discharge Staff from the drop-down box.
4. Click Finish.
Note: There are additional screens that can be completed if the client is an adolescent. These screens are not required by DDAP, but may be used if your agency chooses to.
5. In the upper left corner of the page, above the words “Home Page” click on the small x to close the client profile.

PA WITS | FEi Systems Program Enroll (Case Management or Non-TEDS Program) | 87
Part 4: Case Management/Treatment Planning Program Enroll (Case Management or Non-TEDS Program)
Where: Client List > Activity List > Program Enroll
Clients enrolled in treatment programs will already have a program enrollment, which was entered as part of an Outcome Measure. If you are providing Case Management or non-TEDS services for a client and the client does not have a program enrollment in your agency, you will need to create a program enrollment.
1. On the left menu, click Client List and search for a client.
2. Hover over the Actions column, and click Activity List.
3. On the left menu, click Program Enroll.
4. Click the Add Enrollment link.
Figure 4-1: Program Enrollment screen
5. Complete fields on the Program Enrollment Profile.
Table 4-1: Program Enrollment Profile fields
Field Description Facility Defaults to the current Facility name. Program Name Select the appropriate program for the client Program Staff Pre-populates with the current staff member name. Start Date Defaults to the current date. Days on Wait List (TEDS Only) Reason for waiting? (TEDS Only) Notes Type any notes as needed.

88 | Case Management/Treatment Planning PA WITS | FEi Systems
Figure 4-2: Program Enrollment Profile screen
6. Click Finish.
7. On the Program Enrollment screen, click Finish.
When the client is no longer receiving Case Management or Non-TEDS services, they can be disenrolled from the program.
8. Hover over the pencil icon of the current program. Click Review.
9. Enter the End Date, which is the date of discharge from the program and the Outcome Measure Date that was entered on the Client Status screen. This date should not be confused with the Date of Last Contact.
10. Select the Termination Reason.
11. Click Finish. 12. On the Program Enrollment Screen, click Finish.

PA WITS | FEi Systems Recovery Plan | 89
Recovery Plan
Where: Client List > Activity List > Recovery Plan
Role(s) Needed:
Recovery Plan (Full Access) or Recovery Plan (Read Only) role
Note: PA Form 1008 = Life Domains/Goals screen
The first step in creating the Recovery Plan is to add the Recovery Team Members, which is done through the Treatment Team module.
Add Recovery Team Members The first step in creating the Recovery Plan is to add the Recovery Team Members, which is done through the Treatment Team module.
1. Click Tx Team in the left menu.
2. If the staff member is already a member of the client’s treatment team, locate their name in the list, hover over the pencil icon, and click Review.
3. Locate the Treatment Sub-Teams mover box. Select Recovery, then click the right arrow.
4. Click Save.
If the staff member is not a member of the client’s treatment team, please review those steps in Part 3 of this user guide.

90 | Case Management/Treatment Planning PA WITS | FEi Systems
New Recovery Plan Profile 1. On the left menu, click Client List and search for a client.
2. Hover over the Actions column, and click Activity List.
3. On the left menu, click Recovery Plan.
4. Click Add New Recovery Plan Record.
Figure 4-9: Recovery Plan List screen
5. Complete the Recovery Plan Profile fields.
Table 4-2: Recovery Plan Profile fields
Field Description Plan Name Type a name for the client’s plan. Plan Start Date Defaults to today’s date. Plan End Date Defaults to the date 60 days from today’s date. Plan Period (Days) This field defaults to 60 days. Plan Status Read-only field. Next Review Date Defaults to the date 60 days from today’s date. Client Participated in Recovery Plan Development Select Yes or No.

PA WITS | FEi Systems Recovery Plan | 91
Figure 4-10: Recovery Plan Profile screen
6. Click Save.
7. Click the right-arrow button or on the left menu, click Overview.
NOTE • If you change the Start Date, the remaining dates do not auto-calculate based on this change. You will need to manually change the End Date and Next Review Date, as well.

92 | Case Management/Treatment Planning PA WITS | FEi Systems
Life Domains/Goals (PA Form 1008) Note: this screen is prepopulated with the Life Domains from PA form 1008.
8. A Recovery Plan may have one or several Life Domains. Each life domain can be associated with one or multiple Goals.

PA WITS | FEi Systems Recovery Plan | 93
9. Hover over the Actions column, and click Review.
Figure 4-13: Recovery Plan Summary screen, Life Domains
10. Complete the Life Domain/Strengths and Challenges Profile.
Figure 4-3: Life Domain/Strengths and Challenges Profile screen
11. Click Save.
NOTE • Users should not change the Life Domain displayed on this screen.

94 | Case Management/Treatment Planning PA WITS | FEi Systems
Add Goal A Goal may have one or several Objectives.
12. On the Life Domain/Strengths and Challenges Profile, click Add Goal.
Figure 4-14: Life Domain/Strengths and Challenges Profile
13. Complete the fields on the Goal Profile.
Table 4-3: Goal Profile fields
Field Description Goal Status Select from In Progress, Completed, Deferred, and
Withdrawn My goal in this area is: I will know I have achieved this goal when: Projected Achievement Date

PA WITS | FEi Systems Recovery Plan | 95
14. Click Save.

96 | Case Management/Treatment Planning PA WITS | FEi Systems
Add Objective Each Objective can be associated with one or multiple Action Steps. You may add multiple goals for each life domain, multiple objectives for each goal, and multiple action steps for each objective, as appropriate for your client.
15. Click Add Objective.
16. Complete the fields on the Objectives screen.
17. Click Save.

PA WITS | FEi Systems Recovery Plan | 97
Add Action Step 18. On the Objectives screen, click Add Action Step.
19. Complete the fields on the Action Steps screen.
20. Click Finish.

98 | Case Management/Treatment Planning PA WITS | FEi Systems
21. Add additional Actions Steps as needed.
22. Click Finish.

PA WITS | FEi Systems Recovery Plan | 99
Plan Outline The Recovery Plan Outline allows the staff to review, add or delete to all the Life Domains from one screen. The Generate Report link at the top right will open a popup window of a pdf file of the Recovery Plan in a report format.

100 | Case Management/Treatment Planning PA WITS | FEi Systems
Figure 4-4: Plan Outline

PA WITS | FEi Systems Recovery Plan | 101
Sign Off Once the Recovery Plan is complete, you can Sign off on it. Once signed off, the Recovery Plan becomes read-only.
23. On the Recovery Plan Profile, in the Administrative Actions box, click Sign Off.
24. Click Yes only if appropriate treatment team members have approved the recovery plan. Once you click Yes, this plan becomes the active recovery plan.
Note: The “Sign Off” link is no longer a clickable link on the Recovery Plan Profile screen.

102 | Case Management/Treatment Planning PA WITS | FEi Systems
Create New Recovery Plan Version A user can use the Create New Version when updates need to be made to an Active –Signed off Recovery Plan. A new version will pull forward all the information from the previous plan into the new plan in an edit mode.
25. Click Create New Version in the Administrative Actions box.
26. Answer Yes to the question “Are you sure you want to start a new recovery plan? Doing so will cause the current one to become inactive which cannot be undone.”
27. Click the right arrow to move from the Recovery Plan Profile screen to the Recovery Plan Summary screen. You can now make any changes or updates to the client’s recovery plan.

PA WITS | FEi Systems Diagnosis List | 103
Diagnosis List
Where: Client List > Activity List > Diagnosis List
Note: if Outcome Measures have already been created for the client, this Diagnosis screen will display the diagnoses previously entered for the client in the Outcome Measures section. For more information, see Diagnosis in Part 3, Activity List.
On the left menu, click Client List and search for a client.
Hover over the Actions column, and click Activity List.
On the left menu, click Diagnosis List.
Click Add New Diagnosis, or hover over the Actions column and click Review to view a previously entered Diagnosis.
Figure 4-5: Diagnosis List, Review previously entered Diagnosis

104 | Case Management/Treatment Planning PA WITS | FEi Systems
Drug Testing
Where: Client List > Activity List > Drug Testing
On the left menu, click Client List and search for a client.
Hover over the Actions column, and click Activity List.
On the left menu, click Drug Testing.
Click Add Test Result.
Figure 4-6: Drug Testing screen
Complete the Drug Test Results Profile fields.
Table 4-4: Drug Test Results Profile fields
Field Description Specimen # Type the Specimen Identification, or Tracking Number. Date Type the date of the drug test. Client Outcome Select the outcome of the drug test from the drop-down list. Specimen Type If the client produced a specimen, this field will become required. Select an
option from the drop-down list. Staff Defaults to the staff member currently signed in. Facility Defaults to the current facility location. Location (Optional) Select the specimen collection location from the drop-down list. Comments Type any comments as needed.

PA WITS | FEi Systems Drug Testing | 105
Figure 4-7: Drug Test Result Profile screen
In the Add Drug Test Results section, in the Drug Type field, select one or more types. Then in the Test Result field, select an option from the drop-down list and click Add. These options will be displayed in the Drug Test Results section of the screen.
Figure 4-8: Add Drug Test Results

106 | Case Management/Treatment Planning PA WITS | FEi Systems
Figure 4-9: Drug Test Profile with Drug Test Results added
To update a Drug Test Result(s), click the check box beside the drug name(s). In the Test Result field, select an option from the drop-down list.

PA WITS | FEi Systems Drug Testing | 107
The Drug Result List screen displays all previously entered test results. You can see the type, result, and outcome from the list screen. For more detailed information, click on the pencil icon to review the test result profile.

108 | Notes PA WITS | FEi Systems
Part 5: Notes Notes
Where: Client List > Activity List > Notes
The Notes screen displays a combined list of the client’s Miscellaneous Notes and Encounter Notes, and includes links to add new notes for both types. Miscellaneous Notes can be added before a client is enrolled in a program, however, Encounter Notes require a program enrollment.
1. On the left menu, click Client List and search for a client.
2. Hover over the Actions column, and click Activity List.
3. On the left menu, click Notes.
4. From this screen, both Miscellaneous Notes and Encounter Notes can be added. To add an Encounter Note, continue to step 5. Procedures to add Miscellaneous Notes are available following the Encounter Note procedures.
Figure 5-1: Notes screen, add new note

PA WITS | FEi Systems Notes | 109
Encounter Notes (PA Form 1006) Note: The client must be admitted and enrolled in a program before adding an encounter record. If the client is not yet enrolled in a program, an informational message will be displayed indicating to complete the program enrollment before creating an encounter record.
Create an Encounter Note 5. On the Notes screen, click the Add New Encounter Note link.
Figure 5-2: Notes screen, Add New Encounter Note link
NOTE • Encounters can also be added by navigating to the Encounters screen: Client List > Activity List > Encounters. On the Encounters screen, click the Add Encounter link. This will open the same screen as shown in Figure 5-3 below.

110 | Notes PA WITS | FEi Systems
6. Complete the Encounter fields as shown in the table below.
Table 5-1: Encounter Note fields
Field Description Note Type Description of field. ENC ID When the Encounter is saved, this read-only field displays the Encounter ID. Created Date When the Encounter is saved, this read-only field displays the date the
Encounter was created. Service Select the appropriate service from the drop-down list. Program Name This field is pre-populated with the Facility Name and name and date of
the client’s current Program Enrollment. Billable No is selected by default. Service Location Select an option from the drop-down list. Start Date Enter the date when the client received this service. End Date Start Time End Time Duration # of Service Units/Sessions
Figure 5-3: Encounter Note filled out
7. Then click Save, and then the right-arrow button.

PA WITS | FEi Systems Notes | 111
The Encounter Notes section of the Encounter allows the staff to enter notes related to the time spent with the client. If the client has an Active Treatment Plan, the staff can add Goals, Objectives, and Interventions to the encounter. The Goals, Objectives, and Interventions that are available to select, will be taken from the client’s most recent active signed-off Treatment plan that is effective on the Encounter Start Date. Entering this information is optional.
Prerequsite: Active Signed-off Treatment Plan
1. Enter any notes in the Unsigned Notes field.
2. When finished, indicate whether the notes can be disclosed to another agency by selecting Yes or No in the Allow Disclosure field.
3. Click Finish.

112 | Notes PA WITS | FEi Systems
Figure 5-4: Encounter Note, Add Goals, Objectives, and Interventions
Miscellaneous Notes 1. On the Notes screen, click the Add New Misc. Note link.
Figure 5-4: Notes screen, Add New Misc. Note link
2. Complete the following information:
Field Description
Note Type Select from the available types Service Date Enter the date the service took place Summary Enter a brief note summary Unsigned Notes Enter any notes about the client in this field. If the field pre-populates with
questions, answer the questions, but do not edit the question text.
3. After you have entered all required information, click Sign Note. You will notice the text
from the Unsigned Notes field will move to the Signed Notes field. 4. Click Finish when you have completed the note. Please note that a separate note record should be created for each note that needs to be created.

PA WITS | FEi Systems Notes | 113
Note Type: Case Management Note
Figure 5-5: Miscellaneous Notes, Case Management Note Type
Note Text:
Please specify the service provided from the following choices:
Medical, Psychiatric and Mental Health Services; Educational; Vocational; Social Support and Community-Based Services; Related Assessments; Treatment Planning (Designated case manager for children only); Post-Discharge Follow-up Activities
Fully describe how you assisted the recipient and/or the recipient's family in the access and coordination of the identified case management service(s):

114 | Notes PA WITS | FEi Systems
Note Type: Grievance and Appeal
Figure 5-6: Miscellaneous Notes, Grievance and Appeal Note Type
Note Text:
SCA:
Issue:
UCN:
Level:
Briefly describe the individual's grievance with the SCA: (Include date the grievance was filed with SCA).
Briefly describe the outcome of the grievance and the basis for the decision: (Include date of review).
Grievance Resolved: Yes ( ) No ( )

PA WITS | FEi Systems Notes | 115
Note Type: Gambling Screening
Figure 5-7: Miscellaneous Notes, Gambling Screening Note Type
Note Text:
1. Have you lied to cover up the extent of your gambling?
2. Have you bet increasing amounts of money to achieve the level of desired excitement?

116 | Notes PA WITS | FEi Systems
Note Type: TB Screening
Figure 5-8: Miscellaneous Notes, TB Screening Note Type
Note Text:
1. Have you traveled extensively (more than 4 weeks) outside the U.S. in the last five years to high TB-incidence areas (Asia, Africa, South America, Central America)?
2. Are you a recent immigrant (within the past 5 years) from a high TB-risk foreign country (includes countries in Asia, Africa, South America, and Central America)?
3. Have you resided in any of these facilities in the past year: jails, prisons, shelters, nursing homes and other long-term care facilities such as rehabilitation centers? *If residents of any of these facilities were tested within the past three months, they don't need to have their risk for TB reassessed.
4. Have you had any close contact with someone diagnosed with TB?
5. Have you been homeless within the past year?
6. Have you ever been an injection drug user?
7. Do you or anyone in your household, currently have the following symptoms, such as a sustained cough for two or more weeks, coughing up blood, fever/chills, loss of appetite, unexplained weight loss, fatigue, night sweats?