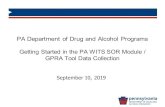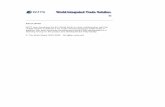PA WITS Login/Prevention Forms/PA WITS Ba… · credentials and a new link will be emailed to you....
Transcript of PA WITS Login/Prevention Forms/PA WITS Ba… · credentials and a new link will be emailed to you....

PA WITS WITS Basics User Guide
Applies to: WITS Version 18.0+
Pennsylvania DDAP
Last Updated
July 25, 2019

PA WITS | FEi Systems Intended Audience | i
Preface
Pennsylvania DDAP PA WITS
The PA WITS system will be used by treatment providers to collect Substance Use Disorder data across the state of Pennsylvania to ensure DDAP can meet their primary objective of reporting TEDS to SAMHSA as required by the block grant. In addition to the PA WITS system collecting the data for these block grant reporting requirements, WITS will be used to help DDAP to collect additional clinical and case management data as stated in DDAP Treatment Manual.
Intended Audience This user guide has been prepared for all PA WITS users. Topics covered include basic navigation features, system conventions, screen formations, hints, and login information.
System Requirements PA WITS is a web-based application accessed through an Internet (web) browser with an Internet connection.
Internet Browsers PA WITS is compatible with up-to-date versions of most modern Internet browsers such as:
Mozilla Firefox
Google Chrome
Internet Explorer version 10+
Apple Safari
Pop-up Blocker Certain features in PA WITS, such as Snapshot and Scheduler, will open in a separate browser window when selected. Make sure your browser allows pop-ups from WITS.
Update Internet Options Add WITS sites to your browsers Trusted Sites list.
Internet Explorer:
1. Open Internet Explore and then type the URL of your WITS system.
2. Click the Tool button.

ii | Preface PA WITS | FEi Systems
3. Select the Security tab, click Trusted Sites, and then click the Sites button.
4. On the Trusted Sites dialog box, click the Add button and then click Close.
Customer URL Links
Production Site: https://pa.witsweb.org

PA WITS | FEi Systems Customer URL Links | iii
Contents Preface .............................................................................................................................. i
Intended Audience .............................................................................................................. i
System Requirements ......................................................................................................... i
Internet Browsers ............................................................................................................ i Pop-up Blocker ................................................................................................................ i Update Internet Options ................................................................................................... i
Customer URL Links ........................................................................................................... ii
Part 1: System Access ...................................................................................................... 1 First Time Logging In............................................................................................................. 1
How to Log In ....................................................................................................................... 4
Help Logging In ................................................................................................................. 5 How to Log Out .............................................................................................................. 8 Security Features ........................................................................................................... 8
Part 2: User Interface ...................................................................................................... 9 Navigation ........................................................................................................................ 9
System Icons .................................................................................................................. 11
How to Change Facilities ................................................................................................... 12
Types of Screens ............................................................................................................. 13
Home Page .................................................................................................................. 13 Search Screen .............................................................................................................. 14 List Screen .................................................................................................................. 15 Profile Screen ............................................................................................................... 16
Part 3: Data Entry Tips ....................................................................................................17 Field Types ..................................................................................................................... 17
Textbox ....................................................................................................................... 17 Drop-down Menu .......................................................................................................... 18 Mover Box ................................................................................................................... 18 Mover Box with a Condition ............................................................................................ 18 Client Search Tips ......................................................................................................... 19
Part 4: Hints ....................................................................................................................20 Snapshot ........................................................................................................................ 20
Print Function ................................................................................................................. 21

PA WITS | FEi Systems First Time Logging In | 1
Part 1: System Access First Time Logging In
Once your agency administrator has created your account in WITS, you will receive two email messages from [email protected]. The first email will include your User ID and the second email will contain a link to set your credentials. Please note that this link will expire 24 hours after the email was sent. After 24 hours, please contact your system administrator to reset your credentials and a new link will be emailed to you.
Account Created Email • Locate User ID
Reset Credentials Email • Click the link
NOTE • The Reset Credentials link will expire 24 hours after the email is sent.
1. Open the email with the subject line, “Account created for [WITS]” and locate your User
ID. Keep this email open for reference as you will need your User ID to log in after setting your credentials (which is covered in the steps below).
2. Open the email with the subject line, “Reset Credentials for [WITS]” and click the link. This
will open the Reset Credentials webpage.
3. On the Reset Credentials webpage, enter the information as shown in the table below.

2 | System Access PA WITS | FEi Systems
Table 1-1: Reset Credentials fields
Field Description Display Name Read-only field displaying your last name and first name.
Email Read-only field displaying your primary email address.
Security Question Select a question from the drop-down list. Note: Your Security Question will be used to help reset your credentials if you’ve forgotten your password/pin. Please see the “Forgot Password Link” section on page 5 for more information.
Answer Type the answer to your selected Security Question. Note: Your answer is case sensitive.
Password Your Password must have at least six (6) characters and contain at least three (3) of the following:
• Uppercase letters • Lowercase letters • Numbers • Punctuation
Note: Your Password and Pin must be different. Confirm Password Retype your Password.
Pin Your Password must have at least six (6) characters and contain at least three (3) of the following:
• Uppercase letters • Lowercase letters • Numbers • Punctuation
Note: Your Password and Pin must be different.
Confirm Pin Retype your Pin.

PA WITS | FEi Systems First Time Logging In | 3
Figure 1-1: First Time Logging In, Reset Credentials screen

4 | System Access PA WITS | FEi Systems
How to Log In
Where: Internet Browser > WITS Login Screen
1. Open an Internet browser then type the URL of PA WITS: https://pa.witsweb.org
2. Acknowledge the warning message as shown below and then click OK.
Figure 1-2: Login Warning Message screen
3. Type your User ID, Password, and Pin, and then click Login.
Figure 1-3: Login screen

PA WITS | FEi Systems How to Log In | 5
Help Logging In Forgot Password Link
1. If you have forgotten your password, click Forgot Password located on the Login screen.
Figure 1-4: Login screen, Forgot Password link
2. Type your User ID and then click the Submit button.
Figure 1-5: Forgot Password screen
3. Type the answer to your Security Question and then click the Submit button.
Figure 1-6: Forgot Password screen, Answer field

6 | System Access PA WITS | FEi Systems
Figure 1-7: Forgot Password, Confirmation screen
4. An email will be sent to your primary email address on file with a link to reset your
credentials. Please note that this link will expire after 24 hours after the email was sent. Click the link provided in the email.
Figure 1-8: Reset Credentials Email
5. On the Reset Credentials screen, type your new Password and Pin, and then click Save.
Please note you do not have to re-answer your security question when resetting your credentials.

PA WITS | FEi Systems How to Log In | 7
Figure 1-9: Reset Credentials screen
Figure 1-10: Reset Credentials, Confirmation screen

8 | System Access PA WITS | FEi Systems
How to Log Out Remember to log out of WITS at the end of the day and anytime your computer is unattended.
1. On the top navigation bar, click Logout.
Figure 1-11: Logout button
2. Next, click Yes to log out.
Figure 1-12: Logout confirmation window
Security Features WITS will automatically lock an account if you are signed in to WITS on one computer and then you use a different computer to log in to WITS. To prevent this issue, always remember to log out at the end of the day and anytime your computer is unattended. Your Password and Pin must be changed every 60 days. You have a maximum of three incorrect login attempts. Your account will be disabled after 60 days if you do not log in.

PA WITS | FEi Systems Navigation | 9
Part 2: User Interface Navigation
WITS is a sophisticated system designed to accommodate many different types of users and staff. In fact, WITS can be customized by any system administrator to create staff accounts with user-specific access and permissions. This translates into a personalized WITS interface whereby the end user will only have access to the modules, screens, and functions that have been assigned to them.
Because WITS uses a personalized user interface, end users will not be distracted by additional screens, modules, or functionality, which can reduce productivity and make an interface less user friendly. To obtain the maximum use out of the WITS system, the user should be aware of the following interface features and navigation, including the following:
Figure 2-1: WITS User Interface Diagram

10 | User Interface PA WITS | FEi Systems
1. Top Navigation Bar: This area contains information that helps the user know his or her current context in the system, which includes:
User: The Staff Member currently logged in to the system. Location: The Agency and Facility currently selected.
Figure 2-2: Top Navigation and Main Header Features
2. Left Navigation: WITS has been designed to follow common behavioral health service
workflows. As a result, when using the left navigation (menu), you will immediately note that most of the modules and screens have been logically organized in a manner that makes sense to many Clinical Staff, Case Managers, and Administrators.
3. Main Content/Results Area: The main area of the screen will constantly change as you
progress through your workflow. Typically, you will first see either of these sections:
Search: To find information already entered, or Profile: To enter new data
4. Section Headers: WITS often contains screens that are comprised of several sections. Typical headers indicate Search, List, and Profile (or entry) sections of screens. These section headers are always dark blue and may contain actions such as “Add” or “Export.” If you are in the context of a client, a section header will also display the Client Name, WITS unique client number (UNC), and Case if you are within the activity list.
5. Function Links: If the screen allows you to perform certain functions, such as Add or
Export, the functions appear as underlined links. A hand icon will also appear when your cursor floats over the action item, reminding you that you can click.

PA WITS | FEi Systems System Icons | 11
System Icons
Action Buttons Data Fields
Cancels the current action and returns to the previous screen
Mandatory field: MUST have data in order to save record
Saves data entered and remains on the current screen
Read-only: System-generated field, for display only and cannot be edited
Saves data entered and returns to the section start page
Optional field: Will not affect completion or saving of record
Navigate through the screens in each section (left and right arrow buttons)
Missing Required field: Enter data before Save or Finish
Clears all criteria from the search tools when present
Required for State Reporting: Record may be saved but will not be complete
Run the search tool using the criteria entered
Move data from one choice box to another (mover buttons)
Action Links
Clicking on a column heading will reorganize the table alphanumerically from 1-Z and then Z-1
Administrative Actions
On list screens, hover over the Actions pencil icon to quickly select from associated screens

PA WITS | FEi Systems System Icons | 11
System Notifications
Error: The red notification message indicates an error on the screen. WITS will not allow the user to leave or save the page until the stated error is addressed.
Informational Message: The blue notification message informs users that something has occurred.
Warning: The yellow notification message warns the user that entered data falls outside of a certain parameter. The record can still be updated.
NOTE: Error messages will display at the top of the page, unless the screen requires scrolling, in which case, the error message will display where the user is on the page.

12 | User Interface PA WITS | FEi Systems
How to Change Facilities Staff members with permission to access other agencies and/or facilities can navigate to those locations by using the Change Facility screen.
1. On the top navigation bar, point to your current location, and then click the name.
2. On the Change Facility screen, click the drop-down menus to select a new Agency and/or
Facility.
3. Click Go.

PA WITS | FEi Systems Types of Screens | 13
Types of Screens Home Page
The Home Page displays general information including Announcements, Alerts, the Scheduler, and Informational Messages. This is the first screen you will see after logging in. You can also access this screen from the left menu by clicking the Home Page button, which is located at the top left of the navigation menu.
Figure 2-3: Home Page

14 | User Interface PA WITS | FEi Systems
Search Screen Search screens allow you to search for items that have already been entered into the system. Search results are then displayed in the List screen. The more information entered in the search fields, the more restrictive the search. Search screens are identified with the Go and Clear buttons.
Go initiates the search.
Clear will remove all search criteria in the search fields.
Figure 2-4: Client Search Screen
TIP • Search screens will always
have these buttons:

PA WITS | FEi Systems Types of Screens | 15
List Screen A search will result in a populated list, with columns showing various data elements. All lists are sortable by clicking on the column header.
Many lists have an Actions column offering functions that can be applied to a selection from the list.
Many lists have an Export feature, allowing you to export data on the list into an Excel spreadsheet. Exports are great alternatives to reports.
Figure 2-5: List Screen

16 | User Interface PA WITS | FEi Systems
Profile Screen The Profile Screen displays the main content area for data entry. Profile Screens include Save, Cancel, and Finish buttons.
Cancel: returns to the prior screen or list without saving.
Save: reviews any business rules associated with the screen before saving the data, and will keep the user on the current screen.
Finish: saves the data and returns to the previous list screen.
Figure 2-6: Profile Screen
TIP • Profile screens will
always have these buttons:

PA WITS | FEi Systems Field Types | 17
Part 3: Data Entry Tips Field Types
WITS uses colors on certain fields to indicate whether they are required or read-only:
A dark yellow field is required and must be filled in before saving. If the field is empty,
an error message will appear.
A light yellow field is required by business rules. The record can be saved without
entering the field, but this information will need to be filled-in later.
A white field is not required, and the entry is optional.
A gray field is filled by the system and is read-only. It cannot be edited. It may display information entered in another screen.
Keyboard Shortcut: Press Tab to move between fields.
Textbox Textboxes allow the user to enter data manually. Some text boxes have specific formats that need to be entered, such as the following:
Date fields: require M/D/YY or M-D-YY format (Years can be entered as a 2- or 4-digit year, but it will be converted to a 4-digit year when saved).
SSN and Phone Number fields: require numbers; dashes are optional and are added automatically when saved.
Larger text boxes: will expand if you pull the lower right corner with your mouse:

18 | Data Entry Tips PA WITS | FEi Systems
Drop-down Menu A Drop-down Menu is used when only one entry may be selected from a list of values. Typically, these values are controlled by your administrator.
Mover Box A mover box is used when more than one entry may be selected from a list of values. To choose multiple values from the list, hold down the control key, click the values from the left side, and then click the > button to move the values to the right. To remove values from the selected list, click the value(s) on the right that you want to remove and then click the < button to move them to the left.
Mover Box with a Condition In some cases, you may be asked to provide a condition (such as a date) to go along with the value you choose. Make sure to enter the appropriate condition for each selected value.
Keyboard Shortcut: Hold Ctrl+A to select all options

PA WITS | FEi Systems Field Types | 19
Client Search Tips Client Name or Number
Use a client’s nickname or alternate names in the First Name or Last Name fields.
Use an asterisk (*) to perform a wildcard search.
Examples: Find clients whose last name starts with “Jon”: Jon*
Search by the last 4 digits of a client’s SSN: *1123
Client Birthday or Age Search within a timeframe by separating the two dates with a colon (:). Search for clients born after a certain date with a greater than sign (>). Search for clients born before a certain date with a less than sign (<).
Examples:
Find clients born in the year 1990: 1/1/1990:12/31/1990
Find clients born after a certain date: >12/30/1959

20 | Hints PA WITS | FEi Systems
Part 4: Hints Snapshot
The Snapshot feature opens a separate window containing a read-only copy of your current screen. This useful tool allows you to access other screens in WITS while still viewing the information within the Snapshot. You can open multiple Snapshots windows simultaneously.
Figure 4-1: Snapshot button
Figure 4-2: Snapshot, read-only window

PA WITS | FEi Systems Print Function | 21
Print Function Use your browser’s print function to print your screen. Using your mouse, right-click on your screen to open a list of options, and then click Print.
Figure 4-3: Right-click to open Internet browsers Print function
In the print preview, notice that the system saves ink by only printing the main section of the screen.
Figure 4-4: Print Preview