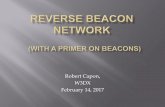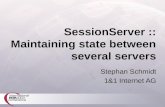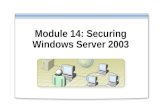PA Server Monitor server monitor...The usernames and passwords needed to access the above...
Transcript of PA Server Monitor server monitor...The usernames and passwords needed to access the above...
-
PA Server Monitor Version 3.7 Pro
Last Update: July 13, 2009
Power Admin LLC
[email protected] www.poweradmin.com
Prepared in the USA
Power Admin and the PowerAdmin.com web site are
© 2002-2009 Power Admin LLC. All Rights Reserved.
http://www.poweradmin.com/
-
2
Getting Started with PA Server Monitor
Thank you for choosing PA Server Monitor. The following topics offer some help in installing, configuring and using PA Server Monitor. These topics are also shown in the help menu at the left of the screen.
Installation
Getting Started Quick Installation Guide Startup Wizard
Configuration
Below are some instructions for core procedures that are used in setting up and using PA Server Monitor.
Concepts
Console Global Settings
Database Settings HTTP Settings Report Settings
SNMP Settings Smart Configuration Adding Computers
Adding Monitors Adding Actions Event Escalation
Error Auditing Bulk Configuration Maintenance Schedule
Import & Export Configurations External API
Monitors
Monitors are the "building blocks" of PA Server Monitor. The following help topics explain the functionality of each monitor.
Calculated Status Monitor
Citrix Presentation Server Monitor
Directory Quota Monitor Disk Space Monitor Environment Monitor
Event Log Monitor Execute Scripts File Age Monitor
File & Directory Monitor FTP Server Monitor Log File Monitor
-
3
Mail Server Monitor Performance Monitor
Ping Monitor Process Monitor Server Temperature Monitor
Service Monitor SNMP Monitor TCP Port Monitor
Web Page Monitor
Actions
Monitors use Actions to notify you of error conditions or to run automated fixes in response to error conditions. The following help topics explain how each of the actions works.
Dial-Up Connection
E-mail Alert
Execute Script Message Box Monitor-Directed Email Network Message (Net Send)
Pager Alert via SNPP Phone Dialer (DTMF/SMS) Play Sound
Reboot Server SMS Text Message Start Application
Start Service Write to Event Log Write to Log File
Reports
Reports are summaries of conditions observed by PA Server Monitor on your network. The entries in this section explain the types of reports that are supported and how to view them.
Server Status
Group Summary All Errors Report
All Servers Report Visual Status Map Group Settings
Ad Hoc Reports Scheduled Reports Publish Reports
System Activity Log
-
4
Contents
Quick Installation Guide for PA Server Monitor
You will find that PA Server Monitor is very easy to set up and use. You just choose a directory to install into, press Next a few times, and you're done.
The product installs completely within it’s own directory, with the exception of the optional Microsoft SQL Server Native Client, which is a system component and uses a Microsoft installer. The SQL Native Client is not required, and can be installed later.
Installation Considerations
PA Server Monitor doesn't take up much disk space. However, it records information to databases that can grow large depending on how many monitors you have and how long you keep the data. By default, the directory structure will look like this:
C:\Program Files
PA Server Monitor
Databases
Reports
PA Server Monitor uses an embedded database by default. You can choose to store the bulk of your data in an MS SQL Server database if you wish.
For the embedded database's performance and integrity, it's recommended to keep the
Database directory on a local NTFS drive. Putting the Database directory on a remote server via a network share is not recommended.
You can choose to move the Databases and Reports directory at a later time via the Database Settings dialog.
After the product is installed, a Startup Wizard for PA Server Monitor will guide you in setting up your first few monitors and actions. It will be helpful to have the following available:
The names of a few servers/devices to monitor
The usernames and passwords needed to access the above servers/devices (a
domain account works well for Windows servers, but is not required) Your SMTP server information (such as SMTP server name, port (if non standard),
SMTP username and password if needed) for sending alerts
-
5
Contents
PA Server Monitor Startup Wizard
The instructions that are provided here apply to the process that you can follow when you run PA Server Monitor for the first time.
Most of the screens that you will encounter in the Startup Wizard are standard configuration dialogs that are available to you from PA Server Monitor, so you can always change the configuration for your setup later.
When you see the Welcome dialog, press Yes to enter the Wizard. Press No to return to PA Server Monitor (you will have nothing configured if you do this and you will have to set up servers and other monitored devices manually.) If you press Yes you will see the next screen shown, Settings.
Refer to the help page Global Settings for information on these entries.
Select OK when you are finished with this screen.
The next screen is Configure Email Notification.
-
6
Refer to the help page Send SMTP E-Mail for directions. Select OK when you are finished with the Configure Email Notification screen.
The next screen helps you configure a Write To Text Log File action which the monitors can use to record human readable events that happen.
-
7
Select OK when you are finished with this screen.
The Smart Configuration screen help you set up many servers and devices in for monitoring. The program will create the some commonly used monitors and actions for each server or
device that you enter. You can simply paste a list of machine names or IP addresses into the box for configuration to target those servers/devices. Optionally, you can press the Discover button to have the product do a Ping sweep to try and find servers and devices within a subnet.
-
8
Refer to the help file entry labeled Smart Configuration for specific instructions for this screen.
After you have entered the necessary parameters, select the button labeled "Begin the Smart Config Process". You will then see the next screen.
The "Smart Config Action Selection" lets you customize the Actions that the Smart
Configuration process will create for you for every Monitor that is created for a server or device.
When you have completed your selections, select OK. You will see a progress dialog as each server or device is checked and default monitors created.
The screen labeled "Smart Config Process" shows you what PA Server Monitor is doing to
set up the initial set of Monitors for your systems. When it is in process the centered button is labeled Cancel and you can stop the process by selecting it. When the process completes,
you will see text as shown in the screen shot and the label on the button changes to Close. Select Close at this time in order to progress to the end of the Startup Wizard.
The final screen will display helpful information for you, and confirms the end of the Startup Wizard.
Press OK to continue. At this time, the Console of PA Server Monitor will be displayed, configured with the Monitors and Actions that were automatically configured for the servers that you selected. These monitors are just defaults -- feel free to change or delete them.
-
9
Configuration
Contents
Terminology and Concepts of PA Server Monitor
PA Server Monitor runs on a Windows computer and monitors the condition of servers and other equipment on your network. The following graphic shows the basic structure of a network that is using PA Server Monitor.
The PA Server Monitor product is composed of two parts: a graphical user interface that we call the Console, and a background process called the monitoring service. You see the Console when you launch PA Server Monitor from the desktop. The service is invisible and has no user interface of its own.
The following diagram will give you a better idea of how the two parts of PA Server Monitor work together.
-
10
The service is the part of the product that performs the monitoring of the network. The service is set up so that it runs automatically when Windows starts. The Console does not need to be running in order for monitoring to take place.
The Console and the service are installed at the same time when you install PA Server Monitor from the setup application.
Product Terminology
PA Server Monitor is based on the concepts of Monitors and Actions.
The PA Server Monitor product contains different types of Monitors that watch server
resources. These monitors trigger Actions (such as notifications or server operations) as well as record monitored data to a database for report generation.
Monitor
A Monitor periodically checks a computer resource and optionally compares the measurement to a threshold value that you set.
You can create a new Monitor by selecting its type and filling in the required parameters.
Error Condition
An Error Condition happens when a value of a resource that is checked by a Monitor is outside the acceptable range for that value.
One example of an Error Condition is space on a particular disk volume falling beneath a defined threshold. Another example of an Error Condition is lack of response to a "Ping".
-
11
Action
An Action is an activity that PA Server Monitor performs as part of its response to an Error Condition. All Actions are created from any of the available Action Types.
Examples of Action Types are sending e-mail, execution of a script, or writing text to a log file.
How Monitors And Actions Work Together
Monitors and Actions are always defined within PA Server Monitor as follows.
A Monitor must be defined first.
Actions are attached to the Monitor.
When an Error Condition occurs, the list of Actions that is attached to the Monitor is
executed. Each Action in the list is executed, in the order in which it appears in the list. This list is called the Error Actions for the Monitor.
When the Error Condition stops occurring, another list of Actions that is attached to the monitor may be executed. This list is called the Fixed Actions for the Monitor. Each Action in the list is executed, in the order in which it appears in the list. Its entries are executed when the Error Condition has been fixed. Not all monitors have Fixed Actions.
How Monitors and Actions are Created
Monitors and Actions may be created in any of three ways:
Automatically: the Smart Configuration screen allows you to set check boxes that
show the types of Monitors that you want the program to create for you. PA Server
Monitor will use these settings to create a set of Monitors that are typical and recommended. It will also create the accompanying Actions for each Monitor. PA Server Monitor will do this for every server that you are configuring.
Manually: you may use the tree view labeled Servers/Devices to add new monitors. See the help page Adding Monitors.
Imported Server Configuration: PA Server Monitor provides a way to duplicate Monitors and Actions across several servers by saving the settings in a file. Refer to
the help page Importing and Exporting Configurations for complete instructions.
In addition, you can manually edit any of the existing Monitors, and you can manually edit
the Actions that are attached to the Monitors. You can add Actions to existing Monitors or delete them, and you can delete unneeded Monitors (and their Actions) as necessary.
-
12
Contents
PA Server Monitor Console
The Console is the administrative interface to PA Server Monitor.
On the left side is the navigation pane. Similar to many other Windows products, this navigation pane displays items that you can interact with. Right clicking most items will give you a menu of choices. Selecting an item will cause the large right panel to change to your current selection.
In addition, you'll note that there are buttons in the navigation pane. These buttons group different items together that you can interact with.
The buttons across the top let you interact with PA Server Monitor as well as give you feedback.
Activity Graph The Activity Graph at the far left is an indication of system activity. The green line indicates the number of monitors that are running or scheduled to run, and the yellow line indicates the number of actions that have run.
Start/Stop Service The first button on the left lets you start and stop the PA Server
Monitor service. When the Console first starts, it will be grey as the Console queries the operating system to determine if the service is running or not.
-
13
Settings The Settings button takes you to the global Settings dialog. Here you configure many aspects of the program. More information is available in the Settings topic.
Smart Configuration This is the place to go any time you need to add additional computers to the system to be monitored. There is more information in the Smart Config help topic.
Bulk Configuration This feature allows you to perform changes to many computers, monitors, actions or reports at once. More info...
Licenses Licenses are installed by copying them into the PA Server Monitor directory. The Licenses button will display the License Manager dialog to let you see your current licensing status.
Exit This closes the PA Server Monitor Console. Since the actual monitoring is done by a service, exiting the Console does NOT stop the monitoring of your system.
-
14
Contents
Global Settings
The Settings dialog lets you configure global aspects of the monitoring service.
There are several dialogs that are reached by the buttons on the right side of this dialog and which are also accessible via the Settings menu.
System Alerts - Some alerts are sent to you from the monitoring system itself, and
not in response to particular monitors. These alerts include security warnings (change of configuration, etc), license issues, internal problems, unaccessible
computer warnings, etc. You can control which of these internal alerts are enabled, and which notification method each one should use.
Console Security allows you to set a password that the Console will request when it
is launched. This setting allows you to limit access to PA Server Monitor to authorized users.
Database Settings dialog allows you to set up PA Server Monitor to use the
embedded SQLite database or Microsoft SQL Server as the storage for PA Server Monitor data.
Report Settings affect the storage of archived reports and the behavior of the reporting features of PA Server Monitor.
HTTP Server Settings allows you to change details of the way the built-in web server in PA Server Monitor operates.
-
15
Startup Wait Time - When the monitoring service starts, you can instruct it to wait a number of seconds before active monitoring begins. This places less load on the system
while it is starting, and also reduces false alarms that occur from the system not being completely started.
Ignore First Actions - To further reduce false alarms, the monitor service can ignore problems found on the very first run of each monitor. After the first run, all monitors will run normally.
Start in Training Mode - Most monitors support Automatic Training (see Advanced Monitor
Options). When monitors are first created, they can automatically enter Training Mode. That is convenient in most cases, but it means the monitor might be a little harder to test initially since it won't fire actions until the training period has finished.
Logon As User - This is a very important setting. This setting lets you control which user account is used to run the monitoring service (this is the same setting you can set on each
service in the Administrative Tools -> Services applet). This account is the account that the monitoring service will use when monitoring all resources. Note:
The default Local System user can access all local resources, but can't access any
remote Windows resources (it can however access non-Windows remote resources such as ping, web pages, etc).
-
16
If you will be monitoring remote systems, select "The following user" radio button and set the user name and password to a domain account or to a local account which
has the same user name and password as an account on the remote system (see Remote Monitoring Hints). Another alternative is to right-click the computer in the monitoring Console and select Type & Credentials -> Set Login Credentials for
server-specific credentials.
CPU Throttling - The monitoring service has advanced CPU throttling built in which works to keep the average CPU usage at or around the value you set. Note that during report
creation, the CPU usage will sometimes go above the throttle level, but it won't stay there for long.
Update Check - The monitoring service can periodically check if a newer version of the software is available and notify you via an alert email Action. We take privacy seriously: Please see the privacy considerations built in to the update check.
Log Files - The monitoring service writes diagnostic log files as it runs. You can control the
maximum size for the log file. When the maximum is reached, a portion of the beginning of the log file is removed and then new information continues to get written to the end of the file. Debug logging writes a very large volume of data to the log in a short time--it shouldn't normally be enabled unless needed by Power Admin Support to diagnose an issue.
-
17
Contents
Database Settings
PA Server Monitor needs a place to store the data that it collects during operation. There are two choices available for data storage.
SQLite
By default, PA Server Monitor stores all of its data in compact, highly reliable SQLite databases. This is the choice that you make by selecting the radio button titled
"Store collected data in databases in the directory above." This is the simplest choice available and is the one that most users make when using PA Server Monitor.
Microsoft SQL Server
The alternative choice is made with the other radio button whose label indicates Microsoft SQL Server. The SQL Server Express databases are fine for most installations, but do be aware that they limit the total database size to 4GB.
If you change the database settings, you will be prompted whether you want to copy your existing data from the current database to the new database. Depending on the size of your current databases, this can take a while (a large installation with 6GB of databases takes over a day for the transfer).
Database Cleanup
No maintenance is required for the databases. All monitors automatically remove old data from the databases automatically to help control database growth. You can control how many days of data is kept for the monitors via the Database Cleanup button.
-
18
More about Microsoft SQL Server and PA Server Monitor
To use SQL Server for storage, you need to install the SQL Server Native Client library, which is Microsoft's latest database connection technology.
If you did not install the Native Client Library at installation time, you can now by launching
the installation file named sqlncli.msi, which will be located in the home directory of PA
Server Monitor (normally C:\Program Files\PA Server Monitor.)
The following configuration data needs to be specified to use SQL Server:
Server name - name of server on which SQL Server instance is located. (Note that
with SQL Express, this is often {server_name}\SQLEXPRESS)
Database name - the name of a SQL Server database which will be used for PA Server Monitor storage. The database must exist prior to use.
User name and password - as required by the SQL Server instance. Connection String - the connection string is automatically created by PA Server
Monitor when you enter the configuration information above. You can hand edit the created connection string if you wish.
If you do not need or wish to use SQL Server as the database for PA Server Monitor, the SQL Server Native Client Library does not need to be installed.
-
19
Contents
HTTP (Web Server) Configuration
The PA Server Monitor service contains an embedded web server for serving HTML reports to the Console and to browsers, as well has handling some configuration requests from the
Console. This embedded web server does NOT use or require IIS, and it can run on the same server as IIS or other web servers since it uses a different port than IIS generally uses.
The options available for controlling the built in web server are as follows.
HTTP Port for Reports and Commands
This setting lets you set the port which the embedded web server uses to listen for requests. Port 80 is generally used by IIS and Apache as the standard HTTP port for a web server. PA Server Monitor chooses a different port so it doesn't conflict. If you
have another application that is already using this different port, you can easily change the port to another number.
Use SSL
PA Server Monitor supports using HTTPS for all communication to the service, which includes viewing reports, and Console-to-service communication. Self-signed digital certificates are used. This means most browsers will display a warning even though
the HTTPS network traffic is encrypted. To fix the warning in the browser, follow the instructions on SSL Certificate Hints.
-
20
Report Serving You can determine how PA Server Monitor serves reports. There are four options.
You can disable all report serving. You can enable serving of reports but only to the same machine on which PA Server Monitor is installed. You can serve reports only to a set of other users, identified by the IP addresses of their computers. Or, you can
serve reports to any other computer that requests reports. The default setting is "Serve reports to everyone".
Command Processing
This setting determines whether PA Server Monitor responds to commands that are issued by the Console part of PA Server Monitor. You may disable command processing entirely. Or, you may enable command processing, but only from the
machine on which PA Server Monitor is installed. The default setting is "Process commands only from this machine." Currently, the only case where commands are sent from a remote machine is if a
user is viewing the Visual Status Map report in a browser on a separate machine.
-
21
Contents
Report Settings
The Report Settings dialog allows you to customize aspects of the way PA Server Monitor performs reporting.
The available settings and controls in this dialog are:
Report Directory - This directory is where the HTML report files are created and
stored by PA Server Monitor. Days before Reports are Cleaned Up - This value is the number of days reports
(HTML files) will be available. After the given number of days, PA Server Monitor will delete the report. Note that reports that are always being updated (system summary reports and Scheduled Reports) will not be aged out.
Clean All Reports Now - Pressing this button will purge all reports. Reports that are constantly refreshed (like the status reports for example) will be re-created on their normal reporting cycle.
Status Reports Interval - This drop down list allows you to select the interval at which report files are generated. In a small installation (less than 50 servers) regenerating the reports every minute is not a problem, but in a bigger installation choosing a larger interval would be more efficient.
Show Maintenance Period on server status report - Self explanatory. Turn off "Enable WMI Hint" on Server Reports Where it is Being Shown - If PA Server
Monitor is configured to poll a server via WMI for richer status reports, but that WMI
polling fails, an error/hint message is shown at the top of the report. This check box disables this warning.
Update Status Reports every time a Monitor enters or leaves an error condition - This
option gives very small installations the ability to always have up to date reports.
-
22
Contents
SNMP Settings
PA Server Monitor can associate a set of SNMP (Simple Network Management Protocol) credential with a monitored computer or device.
The following context menu choice allows you to see the Set SNMP Settings dialog.
The Set SNMP Settings dialog allows you to set SNMP credentials that are appropriate for the server being monitored.
This dialog allows you to set the following items:
SNMP version of the remote agent - v1, v2c and v3 are supported. The SNMP version
value v2c is the default setting.
-
23
If using SNMP version v3, a username/password needs to be entered The community string value is set to 'public' by default
The SNMP settings are used for checking disk space and CPU usage on Linux/*nix machines, as well as by the SNMP Monitor for products that support it.
-
24
Contents
Smart Configuration
The Smart Configuration feature is a very useful tool for quickly adding servers or devices to be monitored. You specify one or more servers, and the monitor modules inspect the server(s) and create appropriate monitors for each server based on default settings.
You can access the feature by clicking the Smart Config button at the top of the Console.
You can paste a list of server names or IP addresses into an edit box. You can specify a
username and password to use when accessing the server by entering any line in the form: server_name,username,password
(for another example, open the dialog below in the Console, and let your mouse hover over the server list window for a helpful hint).
If no username/password is given, the configuration procedure will try any already entered credentials to see if they will work. Otherwise the service's Login As user will be used.
The next step is to select which monitor modules should inspect the server(s)/device(s) and
press "Begin the Smart Config Process". In a few moments you'll have monitors automatically configured for your specific environment. Naturally the auto-created monitors can be changed or deleted just like any other monitor in the system.
Existing monitors and actions are not modified--new monitors and new actions are created while leaving the existing monitors and actions alone.
-
25
Pressing the green button labeled "Discover" in section 1 of this dialog allows PA Server Monitor to scan the network for servers and devices without having to manually gather this
information. To use this feature, press the "Discover" button. The following dialog will appear on top of the Smart Configuration dialog.
The following options are available to you for Server Discovery:
Query Windows for servers it knows about: Windows has its own network discovery
process that is used by Windows networking, and PA Server Monitor will inquire it to
determine any servers currently unknown to the program. Ping the following IP Address range: A TCP/IP message will be sent to each address
that can exist in the range of IP addresses that are entered into the text boxes. Note
that entering different numeric values for the third octet values (the ones shown as zeroes in the screen shot above) may dramatically increase the time required to complete the scan.
Send ping to .0 and .255 addresses: these address values have special use in the TCP/IP protocol. The program will set this checkbox to disabled. You may enable this feature if you have reason to believe that these addresses are in use by computers
of interest for monitoring. Servers to add: these are the IP addresses (or computer names if they could be
resolved) where servers/devices were detected, and which are not currently being
monitored. Servers to ignore: These are servers/devices that were discovered, but which are
already being monitored.
-
26
Pressing the Ok button at the completion of the scan will close this dialog and will cause the servers that are listed in the "servers to add" list to be transferred to the list of servers in section 1 of the Smart Configuration Process dialog.
Back in the Smart Configuration Process dialog, you'll also notice in the dialog a subtle
button on the right which lets you run Smart Config on existing servers. This will open up the Bulk Config feature and guide you through the rest of the process.
-
27
Contents
Adding Computers
There are two ways to add computers/devices to the system to be monitored: individually and many at once. Both options are described below.
Many at Once
The easiest way to add many computers/devices to the system at once is to use the Smart
Config process. This will let you paste in a list of server names, device names or IP addresses that you want to monitor. You can also press the Discover button to help get that list. You'll also be able to choose a list of monitors to auto-configure for the new entities.
The Smart Config process will add the new computers to the top Servers/Devices group. You can use Bulk Config to easily move many servers at once to different groups.
See Smart Configuration for more detailed information.
Adding Individual Computers
You can manually add a single computer to the list of computers to be monitored by right-clicking on any group in the left navigation pane in the Console. Doing so will first show the dialog below to collect the server name.
-
28
The "This is a Windows computer" gives the system hints about how it might need to authenticate with the remote computer. "Use WMI..." tells the system whether to attempt
to query the new computer with WMI (Windows Management Instrumentation) in order to create a more detailed status report. Unchecking this value, even for a Windows server, will have no other effect other than a slightly less detailed status report. You can change these
two settings later by right clicking on the computer and selecting Type & Credentials -> Set Server Type.
After the server name is entered, the credentials used to monitor the server are requested
using the dialog below. You can enter credentials, or just monitor the server using the login that the monitoring service is already using. You can change these credentials later by right clicking the computer in the navigation pane and selecting the Type & Credentials -> Set
Login Credentials menu item. The help page Remote Monitoring Hints has some advice and information about user accounts when monitoring Windows servers.
If you've already entered credentials for another server that should also work for this server, choose the middle radio button -- that will be easier than re-typing the credentials.
-
29
Contents
Adding Monitors
Adding monitors to an existing computer is very easy. Select the computer in the navigation pane and right click. Select the "Add New Monitor..." menu item.
You will be shown the dialog below with all available monitors for your product and license (note that they may not be the same ones pictured).
Once you select a monitor, you will be shown that monitor's configuration dialog.
-
30
Choose the type of monitor that you want and press OK. The monitor's configuration dialog will then be shown.
-
31
Contents
Adding Actions
The Actions dialog is pictured below. (Depending on the features of the monitor being configured, the dialog may look slightly different than the one pictured below).
On the left are shown all of the actions that are attached to this specific monitor. When
the monitor 'fires actions' it will run that list of actions in the order shown. You can change the order with the blue up and down arrow buttons.
On the right is a list of all actions that are defined so far. These actions could be used by any monitor.
If you need an action that isn't listed (for
example another email action, or a Start Application action), click the "New ..." button above the list of global actions.
You can edit actions in this list, and changes
made will be reflected in every monitor that is using that action.
To add (or attach) an action to a monitor, simply select the action in the global list on the
right, and press the green button to move the action to the left monitor-specific list, to
the Do Immediately node. (Other nodes may be shown for monitors that support event escalation)
-
32
State vs Event Monitors
Some monitors see discrete events -- a file is accessed, an event is written to the Event Log, etc. Others see conditions -- disk space is low, ping response is too slow, etc.
The following describes how State and Event monitors differ.
State monitors keep track of whether the monitor is in a healthy state or an error
state. For State monitors, you can choose to have actions run when a problem is detected, and then not again until it is fixed. State Monitors also support event
escalation and error resolved actions. Event monitors run actions every time they see something wrong. You can control
what actions are run and when.
State monitors can be configured to act like Event monitors, meaning you can choose to be notified every time an error state is detected. This is what the radio buttons near the top do.
With these differences in mind, the dialog above shows the action configuration dialog for a State monitor. Only state monitors support event escalation.
-
33
Contents
Event Escalation
NOTE: Event Escalation is only available in the Pro edition.
State monitors (like the one shown below) support event escalation. This means that after a specified amount of time, additional actions will be run if the monitor is still in an error state.
When you attach the first action to an escalation item, a new escalation item will be added
below the current escalation item, which you are free to use or ignore (that is, leave empty). The delay time that is preset for this action is automatically guessed -- you are free to change it.
You may configure a particular escalation group by first clicking on the Escalation node to select it. This configuration may consist of changing the time at which the escalation group's
actions are activated. You can configure an escalation period by hand editing the time shown in it. To do so, press the F2 key or click on the node a second time after selecting it, to "open" the node for renaming (exactly as you would with a file or folder name in
Windows Explorer.) You can then enter a time value, which consists of a whole decimal number (no decimal point) followed by one of these time units: minutes, hours, or days. You do not need to type the "after the first error" portion.
Examples of correct escalation time setting text:
12 minutes
2 hours 1 day
PA Server Monitor will always revise the text to read "XX minutes after the first error:" once you close the editing of the node. A non-minutes value will be normalized to the correct number of minutes (for instance, "1 hour" becomes "60 minutes after the first error.") The
escalation groups will be visually re-sorted in the order of the times that they contain when you complete your editing.
Any escalation groups that are created, but left empty, will automatically be removed when you leave the Actions dialog.
See Adding Actions for additional information.
-
34
-
35
Contents
Error Auditing
Service Level Agreements (SLAs) and regulatory compliance with GLBA, HIPPA, PCI and SOX among other standards often requires auditing errors that occur on servers and
devices. In addition, many IT organizations choose to use error auditing to ensure a high quality of service to the rest of the business.
Even if you don't have compliance requirements, the Error Audit report can be a good way to get a quick summary of a certain type of error that is occurring. See Not Just For Auditing below if this is you.
Three Pieces
PA Server Monitor, PA Storage Monitor and PA File Sight all have Error Auditing built-in to
the product. Auditing can be enabled or disabled, and used however it works best for your organization.
There are three parts to Error Auditing:
1. Product monitors run and detect issues. Alerts are optionally fired and details are
written to the database. The error details, source device, time, etc are all recorded to an error database.
2. Server administrators view server status reports and note recent errors. They check
the Ack box next to the error indicating that they have reviewed and acknowledged the error. Their acknowledgement is recorded in the database along with the error details.
3. Administrators, management or compliance officers can run high-level Error Audit
reports to make sure errors are being reviewed and acknowledged by server administrators. The Error Audit reports can be broken down by:
source computer or device computer group resource type (disk space, services, ping response, etc)
acknowledgement state (acknowledged or not yet acknowledged) error type
Multiple reports can be created which gives each manager/compliance officer the view of
the network that they are responsible for.
More Details
1. - Product monitors detect and record issues
The products have always monitored resources, fired alerts when over thresholds and recorded resource values in the database for later reporting and charting. In addtion, the
different monitors would change color based on whether everything was OK (green) or alerts were fired (yellow). Red (internal or serious error) and grey (disabled or maintenance) are also possible colors.
When a monitor turns yellow, the yellow color shows up on summary screens for the whole server indicating that there is an alert on a monitor on that server. The server will show green when all monitors are green.
-
36
Some problems are transitory (a new event in the Event Log, a change to a file, etc). Alerts would be fired, but the monitor wouldn't stay yellow since on the next run everything looked
OK, so the it would go back to green (OK). If the administrator was not watching the server closely, that yellow alert status could come and go without being seen. A new option that can be set on a per-server level is to force monitors to remain yellow while they have
unacknowledged alerts. This is available by right-clicking the server and going to Report & Delivery Settings -> Report Settings.
Additional options in this dialog control what is displayed in the Recent Errors section at the bottom of the server status report
2. - Server administrators acknowledge errors
The next piece of the auditing system is the server administrators. At the bottom of the server status report is the Recent Errors section. This shows issues that the monitors have
recently discovered. What is shown there depends on the Report Settings dialog discussed above. Most often, there will be an Ack column.
When the Ack column is clicked, an request is sent to the service indicating that the error has been acknowledged. The acknowledgement time as well as the IP address of the user is recorded. [A future version will user logins to view reports -- at that time the username will
be recorded instead of the IP address]. If an administrator accidentally acknowledges an error, they can click the Ack box again to clear the acknowledgement.
Administrators will often not want to see the error again once they've acknowledged it. This can be controlled via the Report Settings dialog mentioned above.
-
37
3. - Error auditing reports for compliance
The Error Audit report is available under the [System Summary Reports] section.
Once you've selected the report, go to the Filters and Parameters tab. This is where you
specify exactly what you want to look at. There are a variety of different ways to filter the
errors that you want to see. If your primary responsibility is disk space, just look at the Disk Space monitors under Monitor Type(s). If you have grouped the servers by geographic region, you could specify you only want to see errors in the Northern Europe Source Group for example.
There is a lot of data available and it might seem a little overwhelming at first. We
recommend using the Output Columns filter and only show the data that you're interested in. You can see when a problem happened, when it was fixed, when it was acknowledged, what computer/devices it was on, etc.
Once you user the report a few times and have decided what you want to watch, we
recommend creating a Scheduled Report. That way the report that you want will always be available (Scheduled Reports always use the same URL, so you can save it in your favorites and quickly see the latest report.
Not Just For Auditing
Large organizations often have multiple people that are responsible for different parts of the IT infrastructure. Creating Error Audit reports is a good way to view all errors that are
-
38
happening to a group of servers, or to a class of resources (ie errors related to Ping response for example).
We recommended that each person with a large responsibility have their own Error Audit report so they can quickly see all errors within their area of responsibility. Errors can even be acknowledged on the Error Audit report itself, just like on the server status reports.
-
39
Contents
Bulk Configuration
The Bulk Configuration feature of PA Server Monitor will help you quickly configure large numbers of monitors, computers, actions, etc.
The Bulk Configuration dialog consists of two main areas:
Operation: A drop-down control that lets you choose what type of operation to
perform, and the types of objects it will be performed on. Target Objects: A list of objects that the operation will be performed on. You can use
the radio buttons to choose different ways of grouping the objects to make object selection easier.
Once you've chosen the operation, and checked the boxes next to the objects that you want
to operate on, press the Select Options button. This lets you specify details for the operation to be performed. When you're done, the text box next to the Select Options button will display a summary of what will happen.
After reviewing the summary of the operation to be performed, press the Perform Operation button. This will send your configuration request to the service for processing. Most
operations are handled very quickly, but a few could take a minute or so. When the
-
40
operation completes you will be shown a success message, or an error message with a reason for the failure.
NOTE: The Bulk Configuration option only works when the Console and the monitoring service are both running -- it doesn't work if the service has not been started.
-
41
Contents
Maintenance Mode
Maintenance Mode is very useful when you'll be working on a computer that is being monitored. Naturally you don't want to receive alerts or have the monitoring service try to
correct things that you are working on. Instead of stopping the monitoring service (and potentially forgetting to start it again), you can indicated the monitored computer is being worked on with Maintenance Mode.
Manual Maintenance
You manually put a server into maintenance mode immediately by right clicking on the computer and choosing Maintenance Period -> Immediate Maintenance: Pause Monitoring.
When you enter Maintenance Mode, you specify how long you expect to be working on the
server. No further monitoring of the server will take place until that amount of time has past. Then active monitoring of the server begins again automatically.
-
42
Scheduled Maintenance
In addition to the manual maintenance mode mentioned above, scheduled maintenance is
also available. With this feature you can have the monitoring service automatically place a server into maintenance mode based on your schedule. This is often useful when some normal process (a nightly backup process for example) might exceed some of the monitors' normal thresholds.
-
43
Contents
Importing and Exporting Configurations
PA Server Monitor supports a very easy and effective way to transfer your complex monitoring setups from one installation of the product to another. This is what exporting and importing configurations allows you to do.
Exporting is a process by which you make PA Server Monitor save configuration data to a
special XML format file. Importing is the process that allows PA Server Monitor to read in saved values from the same type of file and to restore the settings.
Exporting Complete Configuration
Exporting the complete configuration is an easy way to preserve all of the settings that are contained in an instance of PA Server Monitor. To get started, select the following menu setting:
The next dialog that you will see will ask you if you would like to export any server passwords that were entered previously:
If you work in an environment in which password and credential data must be handled in a
specific manner due to legal or internal company restrictions, you may wish to answer "No" to this prompt. Otherwise, you may wish to allow PA Server Monitor to save all security credentials to the file by answering "Yes". The credentials will be decrypted and will be visible as plain text in the output file.
The next dialog to appear after you answer the question above will be a standard "File
Save" Windows dialog that allows you to select a file name, and a location at which to save the configuration file. When you export a Complete Configuration, the default file name that is selected will be PA Server Monitor App Configuration.axml. The file extension .axml
should always be used when you save the complete configuration because it indicates this type of exported configuration.
At the completion of the export of the configuration data, PA Server Monitor will display a message box but only if you chose to save the credential information.
-
44
Importing Complete Configuration
Just as easily as you can export a PA Server Monitor configuration to a file, you can also import that file into a new installation of PA Server Monitor on another machine.
You use the following menu selection to choose Import Complete Configuration.
The first prompt that you will see will be a message box indicating that you are about to
erase any configured settings in the current instance of PA Server Monitor and replace them with the contents of a configuration archive file.
If you answered "Yes" to the question above you will see the standard File Open dialog to select a .axml file that you saved to previously.
Note that this dialog box indicates a file of the extension .axml, as saved by the Export
procedure. At the end of the import, you should see the list of servers restored to the
Navigation Pane. A message box will appear at the end of the import process indicating the success of the operation, as well as any monitors or actions that could not be restored.
Exporting Individual Server Configuration
You may export the settings (monitors and actions) that are associated with an individual computer. This operation is very similar to that of exporting the complete configuration of this product as shown above.
The menu item that selects the export server operation is accessed by right clicking a server or device whose configuration you wish to export. The menu appears as follows.
-
45
The series of dialog boxes and the options that appear is identical to that shown above for exporting a complete PA Server Monitor configuration, with the following exception. The file
name will be (Server_name) Configuration.cxml. (Server_Name) represents the name of
the server you are exporting. Example for the illustration above: 192.168.0.197 Configuration.cxml
Importing Individual Server Configuration
You may import the settings (monitors and actions) that are associated with an individual computer. The Import Server operation assumes that they exist already in a .cxml file.
This operation is identical to that of importing the complete configuration of this product as
shown above, with the following exception. An import of a server configuration must be applied to a computer object that you have already created in PA Server Monitor. The IP
address or name must be set by you explicitly, and will not be transferred from the previously exported computer. The monitors and the actions that are created will be associated with the IP or computer network name that the target computer had contained.
-
46
-
47
Contents
External API
PA Server Monitor has a simple API for basic operations.
Security
To protect the system from un-authorized requests, there are two security precautions that are required:
SSL - SSL must be enabled for the embedded HTTP server. This can be done on the
HTTP Settings dialog. API Key - The API Key registry setting must be set. This is analogous to a
username/password. Create a value named API_KEY and set it to a long string value of random characters. The value goes under a product-specific key:
PA File Sight - HKEY_LOCAL_MACHINE/software/PAFileSight PA Server Monitor - HKEY_LOCAL_MACHINE/software/PowerAdminServerMonitor PA Storage Monitor - HKEY_LOCAL_MACHINE/software/PAStorageMonitor
Requests are made via HTTPS. The format of the requests is:
HTTPS://{server}:{port}?API={command}&KEY={API Key}
Additional optional parameters can be appended to the URL using the pattern:
&{param_name}={value}
Return Values
All API commands return data as simple text. All successful commands return data as:
:START:
{returned data
can be multiple lines}
:END:
Errors are returned as:
:ERROR:{error text}
API Commands
Below are the supported commands. The command name should be insert where {command} is shown in the example above.
GET_SERVER_LIST Returns a list of servers and the group that the server is in.
Parameters: none
Example:
https://server:81?API=GET_SERVER_LIST&KEY=921msa8gbk4j
78dbglaj
Output (server|group{tab}group where {tab} is the ASCII tab (\t) character:
-
48
:START:
DNVISTA|Servers/Devices
192.168.2.5|Servers/Devices
POWERADMIN.COM|Servers/Devices{tab}Boston
NEBPUTER|Servers/Devices{tab}Servers{tab}Office
DOMAIN|Servers/Devices
MANY|Servers/Devices
DNLAPTOP|Servers/Devices
OPSMON02|Servers/Devices{tab}Servers{tab}Office
ARCHIVE|Servers/Devices
192.168.1.1|Servers/Devices
192.168.2.111|Servers/Devices{tab}Linux
192.168.2.113|Servers/Devices
192.168.2.104|Servers/Devices{tab}Linux
RFMAC|Servers/Devices Linux
TEST|Servers/Devices
:END:
START_MAINTENANCE Put the server into immediate maintenance mode.
Parameters: SERVER - name of the server that should be put into maintenance mode
MINUTES - time in minutes that the server should remain in maintenance mode before it automatically reverts to normal monitoring
Example:
https://server:81?API=START_MAINTENANCE&KEY=921msa8gbk
4j78dbglaj &SERVER=MAILSRV&MINUTES=15
Output:
:OK:
END_MAINTENANCE Put the server back into normal monitoring mode.
Parameters: SERVER - name of the server that should be put into normal monitoring mode
Example:
https://server:81?API=END_MAINTENANCE&KEY=921msa8gbk4j
78dbglaj&SERVER=MAILSRV
Output:
:OK:
ADD_SERVER Add and optionally configure the named server
Parameters: SERVER - name of the server that should be added WIN (optional) - defaults to 0. Set to 1 if this is a Windows
server. WMI (optional) - defaults to 0. Set to 1 if WMI polling should happen to collect System Details information for the server
-
49
status report CONFIG_PATH (optional) - defaults to none. Full path to a .cxml
config file that specifies a configuration that should be applied to the new server. .cxml files are created by exporting a computer's configuration. The file must be on the same computer as PA Server Monitor is running on.
Example:
https://server:81?API=ADD_SERVER&KEY=921msa8gbk4j78dbg
laj&SERVER=MAILSRV2&WIN=1
&WMI=1&CONFIG_PATH=C:\Configs\MailConfig.cxml
Output:
:OK:
DELETE_SERVER Delete the named server, along with all of its monitors
Parameters: SERVER - name of the server that should be deleted
Example:
https://server:81?API=DELETE_SERVER&KEY=921msa8gbk4j78
dbglaj&SERVER=MAILSRV2
Output:
:OK:
-
50
Monitors
Contents
Calculated Status Monitor
There are sometimes situations where you want a monitor to report on the combined status of a few different monitors. Or perhaps you need the exact opposite of a monitor (for
example, to be alerted when a Ping is successful on a back-up line that ought to be down most of the time). The Calculated Status monitor was created for these situations.
The Calculated Status Monitor is a script that uses the statuses of one or more input monitors. Once you have those input statuses, you can combine, compare or do any other operation that you like using the VBScript language. The final output is the status for the
monitor. For example, look at the example script below (a somewhat similar default script is created for you automatically):
Dim statusB
statusB = GetMonitorStatus("DNVISTA", "Ping Backup Link", 7)
Dim statusA
statusA = GetMonitorStatus("DNVISTA", "Backup Failed Event Log Check", 2)
const msOK = 1 'no problems (green - OK, alert suppressed, training, etc)
const msALERT = 2 'error actions will be fired (yellow - alert state)
const msERROR = 3 'monitor can not run for some reason (red - error)
const msDISABLED = 6 'resource state unknown (gray - disabled, maintenance,
etc)
'Combined status check example:
'if (statusA = msOK) AND (statusB = msOK) then
' FireActions = false
'else
' FireActions = true
' Details = "Double-monitor check failed"
'end if
'Opposite status example:
'if (statusA = msALERT) then
' FireActions = false
'else
' FireActions = true
' Details = "Put a detailed error message here"
'end if
In the example above, the GetMonitorStatus function gets the current status of the monitor
listed in the parameters. The numbers 7 and 2 in the example are monitor types that are used internally. You don't need to guess what those values are -- if you want to operate on
the status of a monitor, click the Insert variables for monitors' status... button. That will present a user interface where you can choose the monitor status to insert.
-
51
In the example script above, you'll also see definitions for msOK, msALERT, etc. If you
accidentally delete those and need to get them back, press Insert status definitions and the code will be added back to your script.
In the example above, the "Ping Backup Link" is checking a backup link that should always be down, except when the primary link is down (in that case the backup should be up). That
means we normally want the "Ping Backup Link" to be down (which would make it yellow in the status reports). Since this monitor is really just an input value, and we don't want it's normal yellow state to show yellow on all the status charts, it would make sense to go to that monitor, press Advanced Monitor Options, go to the Status tab, and indicate the monitor should always remain green.
Standard Configuration Options
Like all monitors, this monitor has standard buttons on the right for Adding Actions, setting Advanced Options and setting the Monitor Schedule.
-
52
Contents
Citrix Monitor
The Citrix monitor is a simple "health check" of a Citrix XenServer (formerly Citrix Presentation Server). The monitor will periodically connect to and log in to the Citrix server,
and will time that event. If the login fails to occur, or if it takes too long, the monitor will enter the alert state and fire actions.
The Citrix monitor expects to find a Citrix server at the address of the "computer" that the monitor is attached to. Normally, a Citrix server will require its own Computer entry in the Navigation Pane's list of computers and devices and that entry will indicate the network name or IP address of the Citrix server.
NOTE: The Citrix Monitor requires the Citrix ICA Client to be installed on the same machine as PA Server Monitor
The dialog below is used to configure the Citrix Monitor.
You need to enter the domain name, user name, and password into the dialog. If the Citrix server is configured for a non standard port, you need to enter that port value too.
The Schedule function specifies the interval at which the test of the Citrix monitor (the connection and test login sequence) will be applied.
Standard Configuration Options
Like all monitors, this monitor has standard buttons on the right for Adding Actions, setting Advanced Options and setting the Monitor Schedule.
Supported Reports
The Citrix monitor supports creating reports on the connect and login times that were recorded. You can create bar and line charts, as well as .CSV and tabular HTML reports.
-
53
Detecting Other Citrix Login Failures
Logging into a Citrix server involves various stages. The first two stages are connect then
login. Successfully passing through these puts a client into a logged-in relationship with the server (the client's credentials have been accepted and a session is established). At this point, however, the session may not be fully functional from a user standpoint. For
example, there may be Windows Startup programs expected to run (or other login actions that are launched). This means that the time to login (the time to establish valid credentials) may happen rather quickly while the time needed to get a fully running Windows may take longer. In this way, login can be subdivided as follows:
1) Initial Citrix Login (Validating Credentials)
and
2) Running Windows Startup Programs
The alert value supplied for "Alert if login takes longer than this many seconds" is associated with the first of those. Normally, this is not noteworthy, but there is a known
"black hole" condition in Citrix Servers where the Initial Citrix Login works, but nothing happens after that. Users who experience this often describe it as a hung server. When a server enters such a state, it is difficult to detect because the Initial Citrix Login works.
If such a hung condition is suspected, then it can be detected by using advanced features within PA Server Monitor. Here is how:
1. Specify how long to it takes for the Windows Startup Programs to run.
In the registry on the machine running PA Server Monitor, specify the number of seconds that the Citrix monitor should stay logged in to allow the all Windows Startup Programs to run. That registry setting is:
HKEY_LOCAL_MACHINE\SOFTWARE\PowerAdminServerMonitor
[DWORD]Citrix_LoginScriptRunSeconds
You should set this value to match how long it takes for your startup programs to launch in your Citrix environment. For example, if after logging into Citrix it takes an additional 15
seconds for Windows to run the programs in the Startup folder, then you would set this value to 15.
2. Create a Citrix script.
Using the same Citrix user specified in PA Server Monitor, log onto the Citrix server and add a batch file to your Windows Startup folder. This batch file (or startup script) is a simple text file created with Notepad. You should save it as a .CMD file (for example,
C:\TEMP\PALogin.CMD) and then add C:\TEMP\PALogin.CMD to your Windows Startup. The startup script (the .CMD file) should contain the following line:
echo Power Admin > c:\temp\pa_watch_this_file.txt
-
54
What this does is it overwrites the text file called "pa_watch_this_file.txt" every time the user logs in.
The key here is this: if for some reason the Windows Startup Programs do not run, then the text file pa_watch_this_file.txt will not be refreshed (it will grow stale). We will then monitor
that file (see the next step) and if it is ever older than expected, then we know that the Running of Windows Startup Programs is not taking place as expected. That is, we will know that we can log onto the Citrix server, but the server is acting as if it is in a hung state.
3. Monitor for a stale file.
If you followed the previous step, then you have configured a Citrix user such that a Windows Startup script will run every time that user logs in; in the example provided, it will
create a file called c:\temp\pa_watch_this_file.txt. You now need to monitor the age of that file using PA Server Monitor. To do that, add a File Age Monitor as follows:
-
55
If the Citrix Monitor is running every four minutes (as an example), then a full login should
happen every four minutes and the file we are monitoring should never be older than five minutes. We will monitor that condition.
NOTE: If PA Server Monitor is not running on the Citrix server itself, then a UNC designator can be supplied for the file (pa_watch_this_file.txt).
-
56
-
57
Contents
Directory Quota Monitor
The Directory Quota Monitor watches a the set of directories directly below a starting directory. Each sub-directory's total size is calculated (by summing up the sizes of all files in all sub-directories) and is then compared against the configured quota.
There are three ways to set the quota for each directory:
Set the default quota which will be used for any directory that doesn't have a quota
already specified (including new directories discovered during a scan) Manually enter quota values in the Quota column for any individual directory (specify
units of K, MB or GB)
Use the Bulk Quota Update mechanism which makes it easy to set many directories to quotas in a flexible way.
If you want end users (directory owners) to receive email quota reminders, be sure to add
the Monitor Directed-Email action. The Directory Quota Monitor will need to determine an email address for each user to notify. You can either enter an email address for each directory in the Fixed Email column or create an Email Address Pattern for combining the
directory name with some text to come up with an SMTP email address (this scenario assumes the directory name is closely related to a username). You can also edit the message that is sent to the user which can include simple replacement variables indicating quota sizes, directories, etc.
-
58
Standard Configuration Options
Like all monitors, this monitor has standard buttons on the right for Adding Actions, setting Advanced Options and setting the Monitor Schedule.
Supported Reports
The monitor supports reports that detail which directories are over their quota, as well as the largest directories.
-
59
Contents
Disk Space Monitor
The Disk Space monitor is simple to setup. You just add the drives that you want to monitor and the alert threshold (as an absolute size or as a percentage of the total disk size). You can also monitor specific folders if they are a volume mounted from another server / device.
The Add, Edit and Remove buttons on the left will let you change the disks that are being monitored.
Drives (volumes) on non-Windows machines are shown in the Add dialog as well. PA Server
Monitor uses SNMP behind the scenes to get drive information from the hrStorage table. If drive/volume information is not showing up, make sure that the correct SNMP credentials have been specified.
-
60
If a drive\share\volume that you want to monitor does not show up, choose {manually enter path}, and then enter the UNC path to be monitored on the next dialog.
When monitoring remote drives it is important to remember that the monitoring service will
probably run as a different user than you are currently logged in with, and will most likely not have network drives mapped. The best way to specify a disk in this case is via UNC paths.
Standard Configuration Options
Like all monitors, this monitor has standard buttons on the right for Adding Actions, setting Advanced Options and setting the Monitor Schedule.
Supported Reports
The Disk Space monitor supports a number of disk space related reports. The Disk Space Summary is a
good way to keep an eye on all disk space -- by default it shows a list of all servers with those with the least amount of free space at the top. Most of the reports can create bar and line charts, as well as tabular HTML and .CSV output.
-
61
Contents
Esensor Environment Monitor
This monitor will perform checking of a model EM01B environmental sensor manufactured by Esensors, Inc. (http://www.eesensors.com). This monitor will work with the EM01B-STN, EM01B-VLT and EM01B-THM.
Please note that you must use the web configuration screen that is built into the EM01B in
order to configure it for use on your network. PA Server Monitor does not support a way to configure the EM01B itself.
In order to monitor the EM01B sensor, you must first create a computer object in PA Server Monitor and assign it the IP address being used by the EM01B sensor. This will represent the EM01B for monitoring by PA Server Monitor. Refer to the page on Adding Computers.
Next, you can add a monitor of type "Esensor EM01B Monitor" You will then see the dialog below.
The status line at the bottom of the dialog (which above, reads "Initializing") will indicate if there is a problem detecting the sensor.
The sensor may be monitored for any or all of following three values that it detects:
Temperature (in celsius or fahrenheit)
Relative Humidity (in percent)
Luminescence (in Lux)
NOTE: The EM01B-VLT and EM01B-THM models support an additional measurement, but the Esensor Environment Monitor is not currently able to read that additional measurement.
If any of the value(s) that you set in the dialog above are reached and crossed by the values sent back by the EM01B, this monitor will reach an error state and fire actions. The
error state may be reached by an "under" value or an "over" value, according to the "Alert when" setting for that sensor value.
http://www.eesensors.com/
-
62
Standard Configuration Options
Like all monitors, this monitor has standard buttons on the right for Adding Actions, setting Advanced Options and setting the Monitor Schedule.
Supported Reports
The monitored values of temperature, relative humidity and luminescence can all be charted or output to .CSV file or tabular
HTML. The data can be summarized into hourly, daily, weekly or monthly minimum, maximum or average values.
-
63
Contents
Event Log Monitor
The Event Log Monitor can monitor one or more event logs on the system, including the standard Application, Security and System logs as well as custom event logs. You have
complete flexibility in specifying which types of events are important to you and which types you'd like to ignore. In addition, you can manually add dynamic event sources (event sources that register themselves, add an event, and then unregister themselves).
The large Event Source grid shows all currently registered Event Log sources. Next to each
source are six columns: a special filter column, and the five different event types. Place a check next to the event source of the event type that you want to watch for.
The special "=All Event Sources=" at the top of the list can be used to easily check events from all sources in a column.
-
64
Additional Filtering
If you want to filter the events by ID or by text (to either include or exclude events), check
the box in the "Event ID & Text Filters" column. The dialog shown above will be displayed allowing you to enter event IDs or event text that should be filtered on.
Note: Even if you have an Event ID or text filter defined, you still need to have a check in at least one of the Event Type columns to control which types of events will have the filter applied.
Adding Event Sources
Some sources register themselves with the system just long enough to add an event, and then unregister themselves, which causes them to not show up in the Event Sources list. If
you want to monitor such an event source, you can press Add Event Source and manually add the name of the event source. Events that are manually entered will be shown at the top of the list and have a * added to their name. You will then be able to select which event types you'd like to monitor against that source.
If you've entered manual sources but find that you no longer need them, you can press the Clear Manual Sources button to delete your manually entered sources.
Testing the Monitor
The Test Event button allows you to create an event in the event log (possibly mimicking one you're trying to target) to see if the current configuration will pick it up. After you create the event, wait a few moments for the running system to find the new event.
Note: Test events can only be created in the Application event log, and cannot be created with the Security source (only the operating system can create events with that source).
The Training option
-
65
in Advanced Monitor Options is particularly useful for this monitor type. You can tell the monitor to watch a computer for a few days and automatically ignore the events that occur
within that time frame (this assumes the server is healthy and behaving normally during the monitoring period). You can always go back and remove any filters that are created.
Customized Alerting
Most monitors run periodically and report everything they find in a single alert/message at the end of the run. This monitor has the additional option of sending each matching event as a separate email alert (if an email action is attached to the monitor). This is done by checking "Report each matching event separately".
Standard Configuration Options
Like all monitors, this monitor has standard buttons on the right for Adding Actions, setting Advanced Options and setting the Monitor Schedule.
Supported Reports
The Event Log monitor supports running reports on all of the matching
events that have happened. You can filter the reported events on event source, type, date range, etc.
-
66
Contents
Execute Script Monitor
The Execute Script Monitor allows you to write your own custom scripts in the VBScript language to check anything that your script can access. This monitor makes use of the VBScript engine that is already installed on nearly all Windows computers.
The script window is where you enter your VBScript. The script can do anything that can be
done in VBScript (including creating external ActiveX/COM components) with all the standard restrictions.
The script has two global variables: SendNotication and Details. The script signals to the monitoring service that the configured actions should be fired by setting SendNotification
= True. The Details variable can be set to any text, and that text will get passed to all configured actions.
Pressing the Test Script button will cause the script to be launched and run from the Console, and will report on the final state of the SendNotification variable. Note that the script will run as the currently logged on user when this button is clicked, but while running
from within the monitoring service it will execute as the "run as" user for the service. This may or may not have an effect on the resources that the script can access.
Standard Configuration Options
Like all monitors, this monitor has standard buttons on the right for Adding Actions, setting Advanced Options and setting the Monitor Schedule.
-
67
Example Scripts
Below is an example script that checks a database connection:
Option Explicit
Dim objconnection
Dim objrecordset
Dim strDetails
Const adOpenStatic = 3
Const adLockOptimistic = 3
Set objconnection = CreateObject("ADODB.Connection")
Set objrecordset = CreateObject("ADODB.Recordset")
objconnection.Open _
"Provider=SQLOLEDB;Data Source=;" & _
"Initial Catalog=;" & _
"User ID=;Password=;"
objrecordset.Open "SELECT COUNT(*) FROM ", _
objconnection, adOpenStatic, adLockOptimistic
If objrecordset.RecordCount 0 Then
SendNotification = False
Else
objrecordset.MoveFirst
strDetails = "CODE RED !!!! No rows found!"
SendNotification = True
End If
Details = strDetails
This next example checks to see if there are a certain number of files in a directory:
dim highCount
highCount = 1000
Set fso = CreateObject("Scripting.FileSystemObject")
Set oSrcFolder = fso.GetFolder("\\server\dir\tocheck")
fileCount = oSrcFolder.Files.Count
if fileCount > highCount then
SendNotification = True
else
SendNotification = False
end if
The last example script checks the size of a specific file:
FileToCheck = "C:\Files\Backup\dump.db"
Set objFSO = CreateObject("Scripting.FileSystemObject")
If objFSO.FileExists(FileToCheck) Then
Set objFile = objFSO.GetFile(FileToCheck)
If objFile.Size < 1000 Then
SendNotification = True
Details = FileToCheck & " is too small!"
-
68
Else
SendNotification = False
End If
Else
SendNotification = True
Details = FileToCheck & " does not exist!"
End If
-
69
Contents
File Age Monitor
Configuring the File Age monitor consists of the following simple steps:
Specify a pattern that defines which set of files will be watched. You may use
wildcards in the file specification. Specify a maximum file age. The error state will be triggered if any files that match
the pattern are older than the maximum file age.
Indicate whether you want to be alerted if no matching files can be found.
Standard Configuration Options
Like all monitors, this monitor has standard buttons on the right for Adding Actions, setting Advanced Options and setting the Monitor Schedule.
-
70
Contents
File & Directory Change Monitor
The File & Directory Change Monitor is a very powerful monitor that can for watch changes to files and directories on a server including file and directory creation and deletion). It can
aid you in keeping track of changes to your systems, and even act as an intrusion detection system. In particular, this monitor can help fulfill the requirements of several mandated security practices, such as the "Payment Card Industry Data Security Standard" (part 11.5).
When configuring the File & Directory Change Monitor, specify the starting directory and whether the subdirectories should also be checked. If the directory is not local to the
computer, using UNC paths is required since mapped drives are usually not available to the service when it runs.
You can specify which file types (by file extension) should be monitored. There are buttons that let you quickly add common executable file types, all files, or you can manually add individual file types that you care about.
If you select All Files in above, you can then filter out certain file types by extension. For example, knowing that temporary (.tmp) files have changed is often not helpful.
The Monitor Files For Changes area of the dialog is where you specify what aspects of the files and directories you'd like to monitor. If you select File Contents the file is opened and its entire contents are read and a checksum is generated for later comparison. This can be
http://usa.visa.com/download/business/accepting_visa/ops_risk_management/cisp_PCI_Data_Security_Standard.pdf?it=il|/business/accepting_visa/ops_risk_management/cisp.html|PCI%20Data%20Security%20Standard
-
71
resource intensive, and should generally only be done for the smallest subset of files that will accomplish your needs.
If you indicate that subdirectories should be monitored, you have the ability to filter out some of the subdirectories. The pattern-matching algorithm is very simple: Before a path is
scanned, a backslash "\" is appended to the end of the path. Then the list of ignored directories is scanned and if the text of any ignored directory can be completely found within the path to be scanned, that directory (and all of its subdirectories) is skipped. The check is not case sensitive.
Some files are always changing (some system files for example), but not enough that you can ignore all files of that extension. You can specify individual files to ignore during the scan.
About "Files to ignore" and Training
"Files to ignore" is a text box in which you can enter the names of files that are to be ignored by the File and Directory Change Monitor. This feature operates in conjunction with the Training feature in order to customize the behavior of PA Server Monitor easily.
Training is a powerful feature available on many monitors. With the File & Directory Change
monitor, the monitor will watch for changes over a period of time. Everything that changes within that period of time is automatically added to the Files to Ignore list.
After the training period ends, the monitor automatically switches into its normal scanning pattern.
Because "Files to ignore" is a text box, you can remove any files or add new files as you require by editing the list of files by hand.
Standard Configuration Options
Like all monitors, this monitor has standard buttons on the right for Adding Actions, setting Advanced Options and setting the Monitor Schedule.
Supported Reports
All file and directory changes that can be alerted on are also recorded to a database. This database allows you to run reports on types of changes, changes to particular files or directories, etc.
-
72
Contents
FTP Server Monitor
The FTP Server monitor can watch an FTP server on a monitored computer to ensure it is up and running. This is accomplished by connecting to the server, optionally using credentials that you supply.
Above you can see the configuration dialog that for configuring the Mail Server monitor. The
mail server name is taken from the server that the monitor is attached to. The mail server type and optional username and password need to be entered. When the server type is
selected, the standard port is entered for you, but you can also change it for non-standard configurations.
SSL connections (POPS, IMAPS and SMTPS) are supported. If you don't know which setting to use, select "Don't Know" and press the Test button. Each option will be tried and the one that works will be selected for you automatically.
Standard Configuration Options
Like all monitors, this monitor has standard buttons on the right for Adding Actions, setting Advanced Options and setting the Monitor Schedule.
Supported Reports
The FTP Server can create reports based on the time to connect to the FTP server. This data can be charted as well as output in .CSV or
HTML tabular form. In addition, you can define what 'up' means and create an uptime report showing a percentage of uptime over a given
time period.
-
73
Contents
Log File Monitor
The Log File Monitor watches text files and notifies you when specific text is seen. You can use standard Windows wildcard characters ? and * to specify more than one file to monitor.
The Log File Monitor employs an efficient mechanism to only read changed parts of the file(s). That means it starts reading only text that is added after the first run of the monitor.
The search text can be specified as a simple phrase, or you can use the power of regular expressions for more complex text searches.
The first option is a simple text search. You enter exactly the text that you want found, and
specify whether the case should match or not. This is good for searching for specific phrases or specific words or parts of words. An example would be: database connection error
The second option lets you specify the search text with Regular Expressions (a great
refresher is available at RegExLib.com). For example, if you want to search for the word 'error' OR 'failure' you would enter: error | failure
Standard Configuration Options
Like all monitors, this monitor has standard buttons on the right for Adding Actions, setting Advanced Options and setting the Monitor Schedule.
http://regexlib.com/CheatSheet.aspx
-
74
Contents
Mail Server Monitor
The Mail Server monitor can watch a POP3, IMAP4 or SMTP mail server on a monitored computer to ensure it is up and running. This is accomplished by logging into the server using one of the above protocols using credentials that you supply.
Above you can see the configuration dialog that for configuring the Mail Server monitor. The
mail server name is taken from the server that the monitor is attached to. The mail server type and optional username and password need to be entered. When the server type is
selected, the standard port is entered for you, but you can also change it for non-standard configurations.
SSL connections (POPS, IMAPS and SMTPS) are supported. If you don't know which setting to use, select "Don't Know" and press the Test button. Each option will be tried and the one that works will be selected for you automatically.
Standard Configuration Options
Like all monitors, this monitor has standard buttons on the right for Adding Actions, setting Advanced Options and setting the Monitor Schedule.
Supported Reports
The Mail Server monitor can create reports based on the time to connect to the mail server. This data can be charted as well as output in
.CSV or HTML tabular form. In addition, you can define what 'up' means and create an uptime report showing a percentage of uptime over a
given time period.
-
75
Contents
Performance Counter Monitor
The Performance Counter Monitor can watch any performance counter that the Windows Perfmon tool can display. This gives you great flexibility since many systems and drivers on the computer report statistics and their current state via the performance counters.
In addition, CPU and memory usage counters are simulate for Linux/Unix machines via SNMP, so monitoring and charting those values is now as easy as with a Windows server.
When adding counters to be monitored, you can select a counter, a threshold (low or high) and the amount of time the threshold has to be exceeded before actions are fired. The offending counter and its current value will be part of the action description.
The values of each performance counter are recorded in a local database in order to generate historical reports.
When you click the Add button, the target server is queried for counters it supports, and a
dialog similar to the Windows Perfmon dialog is shown where you can select the counter
that you want to monitor. For this to work with Linux/Unix servers, SNMP is used. Make sure you have entered the SNMP credentials if the defaults of v2c and 'public' won't work.
Standard Configuration Options
Like all monitors, this monitor has standard buttons on the right for Adding Actions, setting Advanced Options and setting the Monitor Schedule.
Supported Reports
The Performance monitor can create charts from any of the counter values that are being monitored. This includes bar and line charts. Tabular HTML and .CSV output for importing into other apps (Excel) are
also possible.
-
76
Simulated Network Counters
Windows doesn't have a performance counter for % Network Utilization, so PA Server Monitor has support for computed counters for Send and Receive Utilization percents. To get
them, you need to add the two base counters that each is based on. The computed values are percentages from 0 to 100.
For each of the counters below, you can set the alert thresholds to anything you want. Current Bandwidth is supposed to be a constant value, so monitoring it for alerting purposes isn't important. In that case an alert threshold of = 0 would be a good default. For Bytes
Sent and Received/sec you also might not care about alerting on it. Since it could