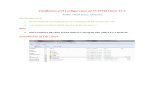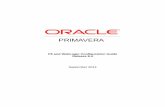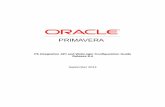P6 Professional Installation and Configuration Guide (Standalone) … · 2019-02-27 · P6...
Transcript of P6 Professional Installation and Configuration Guide (Standalone) … · 2019-02-27 · P6...
PP66 PPrrooffeessssiioonnaall IInnssttaallllaattiioonn aanndd CCoonnffiigguurraattiioonn GGuuiiddee ((SSttaannddaalloonnee)) ffoorrOOnn--PPrreemmiisseessVVeerrssiioonn 1188
DDeecceemmbbeerr 22001188
3
Contents
About This Guide ............................................................................................................................... 5
Required Downloads and Reference Documentation ......................................................................... 5
About P6 Professional Standalone........................................................................................................ 5
Standalone Database FAQ........................................................................................................... 6
Resources Needed for Installation ........................................................................................................ 8
Component Descriptions ....................................................................................................................... 8
Client Operating System Requirements ...................................................................................... 9
Installing P6 Professional Standalone .............................................................................................. 9
Running the Installation Wizard ............................................................................................................ 9
Typical Installation ..................................................................................................................... 10
Advanced Installation ................................................................................................................. 10
Running Database Configuration After Installation............................................................................ 11
Setting the Industry Type ..................................................................................................................... 12
Upgrading P6 Professional ............................................................................................................. 13
Running Upgrade Scripts with an Oracle XE Database ...................................................................... 13
Upgrading with an Oracle XE or Microsoft SQL Express Database ................................................... 14
Running the Standalone Upgrade Utility ................................................................................... 15
Running the Standalone Database Migration Tool .................................................................. 16
Upgrading with a SQLite Database ...................................................................................................... 16
Unattended Database Migration Using the Standalone Database Migration Tool .......................... 17
Running Unattended Database Migration from Oracle XE ...................................................... 18
Running Unattended Database Migration from Microsoft SQL Server Express Edition ........ 18
Running Database Configuration After Upgrading ............................................................................. 19
Convert Methodologies to Projects ..................................................................................................... 19
Installing Local Copies of P6 Professional and Visualizer Help ...................................................... 20
Running Database Configuration Manually .................................................................................... 21
Creating a New Standalone Database ................................................................................................ 21
Creating a New Connection to an Existing Standalone Database .................................................... 21
Modifying a Connection to an Existing Standalone Database ........................................................... 22
Legal Notices .................................................................................................................................. 23
5
About This Guide
Scope
This guide describes how to install and configure P6 Professional while using SQLite Database as a storage solution.
Audience
Database administrators should use this guide.
Using This Guide
This guide assumes you can perform common database administration procedures and have experience using the command line.
In This Section
Required Downloads and Reference Documentation ................................................ 5 About P6 Professional Standalone ............................................................................ 5 Resources Needed for Installation ............................................................................. 8 Component Descriptions ........................................................................................... 8
Required Downloads and Reference Documentation
Media Pack Downloads: Compressed archive files for software and documentation downloads.
From within the media pack, download the following:
P6 Professional
P6 Professional Documentation
Reference Documentation
Tested Configurations Document: Contains tested environment configurations and version information for tested platforms, operating systems, and third-party software components for P6 Professional.
About P6 Professional Standalone
P6 Professional Standalone uses a P6 Pro Standalone (SQLite) database connection running on a SQLite database. A standalone implementation supports all of the Project Management functionality of P6 Professional except for the following:
Update baseline
Job Services – Jobs cannot be scheduled. However, the user can use the Windows scheduler to invoke the command-line interface to import, export, and run batch reports.
Risk Analysis
P6 Professional Installation and Configuration Guide (Standalone) for On-Premises
6
Any existing Java-based integration components developed by the customer using the P6 Remote Integration API (RMI) is not supported with a SQLite database.
Advanced XML import options
Note: If you choose to continue to use Oracle XE database, the features listed above are retained.
Additionally, P6 Professional Standalone is single-user implementation. The only user in a P6 Professional Standalone implementation is an Admin Superuser. As a single-user implementation, any features intended for use in a multiple-user implementation are not available in P6 Professional Standalone, including:
User administration
Security profiles
Project access (all projects are opened in shared mode)
Checking out and checking in projects
Saving or importing layouts for all users or other users
If you need a project management solution for multiple users, see the following documents to install an enterprise-wide solution:
P6 Professional Installation and Configuration Guide (Oracle Database)
P6 Professional Installation and Configuration Guide (Microsoft SQL Server Database)
Standalone Database FAQ
SQLite is the default database type for a P6 Professional standalone database.
Why SQLite?
Prior to R8.4, P6 Professional standalone accessed a locally installed Oracle XE database. Due to the complexity of Oracle XE software and issues associated with it, an embedded SQLite database is available as an alternative data store for P6 Professional standalone version.
What are the advantages of SQLite?
No separate install of Database Management Software (DBMS) is required. The SQLite DBMS is embedded in the P6 Professional application.
With embedded SQLite database as the data store, a standalone install becomes a true single-user system.
Data is stored in a single file on the client workstation’s disk, so you can easily share the entire database with a colleague.
The SQLite Database size can grow as needed. It is limited only by available disk space and the file size limitation of your filesystem. (See https://www.sqlite.org/limits.html.) Tests verify that SQLite behaves correctly when a database reaches the maximum file size of the underlying filesystem (which is usually much less than the maximum theoretical database size) and when a database is unable to grow due to disk space exhaustion.
About This Guide
7
What are the disadvantages of SQLite?
P6 Professional (SQLite) databases cannot be used for a workgroup.
Update Baseline and features on the advanced tab of XML Import are not currently available on SQLite. Additionally Primavera Risk Analysis integration or other integrations that use the P6 Professional API are not supported.
Should I continue using Oracle XE as my standalone database or use SQLite?
Use P6 Professional (SQLite) standalone DB if:
You are looking for the simplest way to have a standalone Primavera P6 database.
You are not allowed to install programs outside of the Windows Program Files folder.
You want to be able to copy the entire database as a single file to share with colleagues.
Use Oracle XE standalone database if:
You need to run Update Baseline and features on the advanced tab of XML Import.
You need integration with Primavera Risk Analysis.
You prefer to use Oracle XE.
How do I upgrade my existing standalone database to the current schema?
The Standalone Upgrade Utility upgrades the schema for an existing P6 Professional database with Oracle XE or Microsoft SQL Server 2005 Express Edition SP3. During installation, you can install the Standalone Upgrade Utility, which you can run at any time. See Running the Standalone Upgrade Utility (on page 15) for details.
How do I migrate my existing standalone database to SQLite?
After upgrading the schema, you can use the Standalone Database Migration Tool to migrate an existing P6 Professional database from Oracle XE or Microsoft SQL Server 2005 Express Edition SP3 to SQLite. The Standalone Database Migration Tool is installed along with P6 Professional and you can run it at any time. See Running the Standalone Database Migration Tool (on page 16) for details.
What happens when I migrate my Oracle XE database to SQLite?
A new database is added as a single file on your hard disk.
A connection is made to the new P6 Professional (SQLite) database.
Your existing Oracle XE database remains available.
I did not upgrade my schema or migrate my database immediately after running the Installation Wizard. Can I still upgrade and migrate my existing standalone database?
You can run the Standalone Upgrade Utility or the Standalone Database Migration Tool to upgrade or migrate your database at any time.
Note: The Standalone Upgrade Utility is not installed by default. If you did not install it, rerun the P6 Professional Installation Wizard. See Upgrading with an Oracle XE or Microsoft SQL Express Database(on page 14) for details.
What do I do if I need to run Update Baseline, advanced features of XML Import, or Primavera Risk Analysis on my standalone database?
P6 Professional Installation and Configuration Guide (Standalone) for On-Premises
8
These features are not supported by the P6 Professional (SQLite) database. They continue to be supported on Oracle XE and Microsoft SQL Server 2005 Express Edition SP3 databases.
I previously installed Oracle XE database management software. How do I install SQLite database management software?
SQLite is built into P6 Professional. By installing P6 Professional 8.4 or higher, you have the ability to create or attach to a P6 Professional (SQLite) database. A separate install of SQLite software is not needed.
I have migrated to SQLite and do not need my Oracle XE database. Do I need to uninstall Oracle XE?
Oracle XE software is not removed automatically. You can use Windows Programs and Features to uninstall Oracle XE software.
Can I share my new SQLite database with my workgroup?
P6 Professional (SQLite) databases are true single-user databases that cannot be used for a workgroup.
Can I create more than one SQLite database?
Yes, each SQLite database is fully independent and exists in a different file on your computer’s disk drive.
I have a P6 Professional 7.x database. How do I migrate it to SQLite?
Upgrade your P6 Professional application and database from P6 Professional 7.0.3 to P6 Professional 8.4.0 with an existing Oracle XE database. Then run the P6 Professional Standalone Database Migration Tool to migrate data from your Oracle XE database to SQLite.
Resources Needed for Installation
Standalone installations require preparation and may take as little as an hour to complete but, depending on the organization and accessibility of the system administrator rights, it may take longer.
Your IT staff may be required to assist you with the installation and configuration of P6 Professional in your organization. An IT professional or an end user with a familiar degree of computer knowledge can complete a standalone installation without assistance when this documentation is used as part of the preparation.
Component Descriptions
Installing P6 Professional standalone means you are using your machine for both the client application software and the server and database functionality required for the software to operate in a standalone environment. The P6 Professional Standalone Installation option installs the following:
Database Server
The standalone installation installs SQLite. This database server component of the standalone installation is required to store the project management databases on an individual computer.
Installing P6 Professional Standalone
9
Notes:
SQLite components are always installed, regardless of which installation or migration scenario you choose.
If Oracle Database Express Edition is already installed on the client computer, you can choose to leave it in place; the installer will still install SQLite.
Database
The project management database stores the project management data used by P6 Professional. The database is installed during the standalone installation. The name of the default database alias shown on the login screen is PMDB.
Desktop Client
P6 Professional enables users to access the project management database to plan and control a large number of projects.
Client Operating System Requirements
See the Tested Configurations document for the most recent information.
Installing P6 Professional Standalone
Use the P6 Professional Installation Wizard to install P6 Professional, P6 Visualizer, and Job Service.
Running the Installation Wizard
When you run the Installation Wizard, you are presented with the following installation options: Typical and Advanced.
Use the Typical installation option to install typical components.
Use the Advanced installation option when the Typical option does not apply. For example if you want to control the installation of specific P6 Professional components, such as Visualizer and the P6 Professional Database Tools.
Before You Begin
Before you run the Installation Wizard, review the following items that may impact a successful installation:
You must have full administrative rights to the computer on which you are installing P6 Professional.
Download and extract (unzip) the software to a folder on the local hard drive, such as C:\Temp.
Avoid downloading the software too deep within the Windows folder structure. It can limit the file name to 256 characters.
P6 Professional Installation and Configuration Guide (Standalone) for On-Premises
10
Even though you are running P6 Professional as a standalone, a network interface card or modem must be installed and TCP/IP networking software must be running on the computer.
Ensure the DEP (Data Execution Prevention) setting, Turn on DEP for all programs and services except those I select, is not enabled as it can block the creation of the database.
Ensure anti-virus software, anti-spyware software, security software and/or any firewalls are not enabled as they may block programs, protocols, or ports necessary for database creation.
Ensure the UAC (User Account Control) is not enabled as it may block the installation and creation of the database.
Typical Installation
To install P6 Professional with the Typical option:
1) Download and extract the media zip file locally to the client computer.
2) In the extracted media zip file, in the Client_Applications folder, double-click setup.exe to launch the installation wizard.
Note: Microsoft .NET Framework and Windows Installer are required to run P6 Professional. If they are not installed, follow the prompts to install them and then restart your computer as needed. Allow setup.exe to run when your computer restarts and follow the prompts to complete installation of the required components.
3) Select the Typical option.
4) Click OK.
5) Click Install.
When P6 Professional is installed, the Next Steps window appears.
6) Click OK to automatically run Database Configuration immediately after installation. See Running Database Configuration After Installation (on page 11) for details.
Note: You do not need to run Database Configuration immediately after installation, however you do need to run it before you can use P6 Professional. You can run Database Configuration manually at any time. See Running Database Configuration Manually (on page 21) for details.
Advanced Installation
Use the Advanced installation option when the Typical option does not apply. For example if you want to control the installation of specific P6 Professional components, such as Visualizer and the P6 Professional Database Tools.
To install P6 Professional Standalone with the Advanced option:
1) Download and extract the media zip file locally to the client computer.
2) In the extracted media zip file, in the Client_Applications folder, double-click setup.exe to launch the installation wizard.
Installing P6 Professional Standalone
11
Note: Microsoft .NET Framework and Windows Installer are required to run P6 Professional. If they are not installed, follow the prompts to install them and then restart your computer as needed. Allow setup.exe to run when your computer restarts and follow the prompts to complete installation of the required components.
3) Select the Advanced option.
4) Click OK.
5) Select the options to be installed.
6) Click Next.
Click Install.
7) Click OK to automatically run Database Configuration immediately after installation. See Running Database Configuration After Installation (on page 11) for details.
Notes:
You do not need to run Database Configuration immediately after installation, however you do need to run it before you can use P6 Professional. You can run Database Configuration manually at any time. See Running Database Configuration Manually (on page 21) for details.
Running Database Configuration After Installation
If you selected the Run Database Configuration option during installation, the Database Configuration wizard launches automatically after P6 Professional installation is complete. Use Database Configuration to create a database connection for P6 Professional and Job Services.
Note: You can also run Database Configuration manually at any time. See Running Database Configuration Manually (on page 21) for details.
To run Database Configuration after installation, complete the following steps:
1) On the Select Driver Type dialog box, in the P6 Professional driver type field, select P6 Pro Standalone (SQLite).
2) Click Next.
3) Select Add a new standalone database and connection.
4) Click Next.
5) In the Enter new password field and the Confirm new password field, enter a password for the admin user.
6) Click Next.
7) Select Load sample data if you want to install sample projects.
8) Click Next.
9) When the Connection Successful message displays, click Finish to exit Database Configuration.
P6 Professional Installation and Configuration Guide (Standalone) for On-Premises
12
Note: If you installed Job Service, repeat these steps to set up a database connection for Job Service.
10) After the installation is complete, restart your computer.
Setting the Industry Type
After installing P6 Professional, you must set the industry type for the software. The industry type determines the terminology and default calculation settings that display in P6 Professional.
To set the industry type, complete the following steps:
1) Log in to P6 Professional.
2) Choose Admin, Admin Preferences.
3) Click the Industry tab.
4) Select the option that most closely aligns with your industry.
Note: If you set the industry type and later change it, the new industry setting is immediately effective for new users. However, the change will not take effect for users who have logged in since it was last set. For information on how to make it effective for existing users, refer to the article "How To Change The P6 Industry Type In P6 PPM (Professional), P6 EPPM R8.2 And Later Releases" (Doc ID 1386047.1) at http://support.oracle.com.
The following table lists each industry type and its corresponding terminology and default settings:
Industry Type Industry Terminology Examples
Engineering and Construction Budgeted Units Budgeted Cost Original Duration
Government, Aerospace, and Defense Planned Units Planned Cost Planned Duration
High-Technology, Manufacturing, and Others Planned Units Planned Cost Planned Duration
Utilities, Oil, and Gas Budgeted Units Budgeted Cost Original Duration
Upgrading P6 Professional
13
Upgrading P6 Professional
Use the P6 Professional Installation Wizard to upgrade P6 Professional. For an upgrade, the P6 Professional Installation Wizard does the following:
Replaces any previous versions of P6 Professional (release 15, 16, or version 7, 8.1, 8.2, 8.3, or 8.4) with P6 Professional Version 18.
Upgrades the SQLite database, if needed.
Upgrades the Oracle XE database or Microsoft SQL Server 2005 SP3 database to the current schema, if needed.
Optionally migrates an Oracle XE database or Microsoft SQL Server 2005 SP3 database to a SQLite database. SQLite is the default database type for a P6 Professional standalone database.
Notes:
If the currently installed version of P6 Professional is 32-bit, uninstall the existing version before upgrading to version 18.8 or later.
Versions earlier than P6 Professional 7.0 are no longer supported and cannot be upgraded.
P6 Professional and Job Services will be updated.
If you are migrating an Oracle XE database or a Microsoft SQL Server 2005 SP3 database to a SQLite database, you must first upgrade Oracle XE database or a Microsoft SQL Server 2005 SP3 database to the current schema.
The default location of the migrated database is the Documentsfolder; P6Standalone.db is the default filename.
Setup automatically configures the alias PMDB in the migrated SQLite database file.
Starting with version 8.1, Summary-Only projects are not supported in P6 Professional. During the P6 Professional database upgrade, existing Summary-Only projects are converted to standard projects, but will lose all summary data. You can import the summary project from Microsoft Project into the converted blank project, and then summarize the data. See the P6 Professional Help.
Running Upgrade Scripts with an Oracle XE Database
If you are upgrading from a previous version that uses an Oracle XE database, you must run scripts before upgrading:
1) Download and extract the media zip file locally to the client.
2) Go to \database\scripts\install\PPM_<release level> and update the following scripts in a text editor:
manual_script_before_upgrade.sql
P6 Professional Installation and Configuration Guide (Standalone) for On-Premises
14
If you are not using the schema names admuser, privuser, or pxrptuser, update the references with your actual admuser, privuser, and pxrptuser names. Default schema names are admprm$pm and privprm$pm.
manual_script_before_install.sql
By default, grant options are being made to the SYSTEM schema user. The upgrade requires entry of a DBA user account, so if you use SYSTEM, no update is needed. However, if you use another DBA account for the upgrade, update the references to SYSTEM with the actual DBA account.
3) From the command line, execute sqlplus sys/@<DBNAME> as sysdba and enter the password when prompted.
where <DBNAME> is the Net Service Name for your database, which can be found in your $ORACLE_HOME\NETWORK\ADMIN\TNSNAMES.ORA file.
4) Go to \database\scripts\install\PPM_<release level> and execute manual_script_before_upgrade.sql.
For example, at the SQL prompt, enter @C:\P6_Professional_Database\database\scripts\install\PPM_15_01_00\manual_script_before_upgrade.sql.
5) Go to \database\scripts\install\PPM_<release level> and execute manual_script_before_install.sql.
For example, at the SQL prompt, enter @C:\P6_Professional_Database\database\scripts\install\PPM_15_01_00\manual_script_before_install.sql.
Upgrading with an Oracle XE or Microsoft SQL Express Database
To upgrade P6 Professional with an Oracle XE or Microsoft SQL Server 2005 SP3 database, complete the following steps:
1) Download and extract the media zip file locally to the client computer.
2) In the extracted media zip file, in the Client_Applications folder, double-click setup.exe to launch the installation wizard.
Note: Microsoft .NET Framework and Windows Installer are required to run P6 Professional. If they are not installed, follow the prompts to install them and then restart your computer as needed. Allow setup.exe to run when your computer restarts and follow the prompts to complete installation of the required components.
3) Select the Advanced option.
4) Click OK.
5) Select the options to be installed.
Note: If you plan to upgrade an Oracle XE database or Microsoft SQL Server 2005 SP3 database, you must install the P6 Professional
Upgrading P6 Professional
15
Standalone Upgrade Utility. To do this, expand Primavera P6 Professional, P6 Professional Common Components, Tools for P6 Professional Database (Only) and select P6 Professional Standalone Upgrade Utility.
6) Click Next.
7) Click Install.
When P6 Professional Standalone is installed, the Next Steps window appears.
8) As needed, select the following options:
Run Standalone Upgrade Utility: Select this option to run the Standalone Upgrade Utility to upgrade the schema for an existing P6 Professional database with Oracle XE or Microsoft SQL Express 2005.
Run Standalone Database Migration Tool: Select this option to run the Standalone Database Migration Tool to migrate an existing P6 Professional database from Oracle XE or Microsoft SQL Express 2005 to SQLite.
Run Database Configuration: Select this option to run Database Configuration to set up a database connection for P6 Professional and Job Services.
Note: None of these options is required when you upgrade P6 Professional. You can run these utilities manually at any time.
9) Click OK.
The utilities for the selected options run. See Running the Standalone Upgrade Utility (on page 15), Running the Standalone Database Migration Tool (on page 16), and Running Database Configuration After Upgrading (on page 19) for details.
Running the Standalone Upgrade Utility
Use the Standalone Upgrade Utility to upgrade the schema for an existing P6 Professional database with Oracle XE or Microsoft SQL Server 2005 Express Edition SP3.
If you selected the Run Standalone Upgrade Utility option during installation, the Standalone Upgrade Utility launches automatically after P6 Professional installation is complete. You can also run it manually at any time.
To run the Standalone Upgrade Utility, complete the following steps:
1) If Standalone Upgrade Utility does not launch automatically, click Start, All Programs, Oracle - Primavera P6, P6 Professional <release level>, P6 Professional <release level> Help and Tools, P6 Professional Standalone Upgrade Utility.
2) Click Next.
3) With Microsoft SQL Server 2005 Express Edition SP3 only, in the User field, enter the user name for the database. Otherwise, skip this step.
4) In the Password field, enter the password for the database.
5) Click Next.
6) After your credentials are verified, click Next.
7) Click Finish.
P6 Professional Installation and Configuration Guide (Standalone) for On-Premises
16
After running the Standalone Upgrade Utility, you can optionally migrate your existing P6 Professional database to SQLite. See Running the Standalone Database Migration Tool (on page 16) for details.
Running the Standalone Database Migration Tool
After upgrading the schema of your existing P6 Professional database with the Standalone Upgrade Utility, you can use the Standalone Database Migration Tool to migrate the database from Oracle XE or Microsoft SQL Server 2005 Express Edition SP3 to SQLite.
Note: The P6 Professional Standalone Database Migration Tool migrates a P6 Professional Standalone Database to SQLite from the following database platforms and schema only:
OracleXE
Microsoft SQL Server 2005 Express Edition SP3
It will not migrate a P6 Professional Standalone Database from any of the following:
Full Oracle database platform
Full SQL Server database platform
If you selected the Run Standalone Database Migration Tool option during installation, the Standalone Database Migration Tool launches automatically after P6 Professional installation is complete. You can also run it manually at any time.
To run the Standalone Database Migration Tool, complete the following steps:
1) If Database Configuration does not launch automatically, click Start, All Programs, Oracle - Primavera P6, P6 Professional <release level>, P6 Professional <release level> Help and Tools, P6 Professional Standalone Database Migration Tool.
2) In the Database field, select the database alias for your existing standalone database.
3) In the Password field, enter the sa password for the existing standalone database.
4) In the Administrative user name field, enter the administrative user name for the existing standalone database.
5) In the File name field, click the Browse button and go to the location for the new SQLite database.
6) Click Migrate.
After migrating a standalone database, you must run Database Configuration to create a database connection for the new SQLite database. See Running Database Configuration After Installation (on page 11) for details.
Upgrading with a SQLite Database
To upgrade P6 Professional with a SQLite database, complete the following steps:
1) Back up the SQLite database by making a copy of the SQLite database file.
Upgrading P6 Professional
17
Caution: The installation wizard does not create a backup copy of the SQLite database file before upgrading.
2) Download and extract the media zip file locally to the client computer.
3) In the extracted media zip file, in the Client_Applications folder, double-click setup.exe to launch the installation wizard.
4) Select the Typical option.
5) Click OK.
6) Click Install.
When P6 Professional is installed, the Next Steps window appears.
7) Click OK to automatically run Database Configuration immediately after upgrading.
Note: You do not need to run Database Configuration immediately after installation, however you do need to run it before you can use P6 Professional. You can run Database Configuration manually at any time. See Running Database Configuration Manually (on page 21) for details.
8) Select the P6 Pro Standalone (SQLite) driver type.
9) Select Add a Connection to an Existing Standalone Database.
10) Click Browse, and navigate to select the SQLite database file.
11) Click Finish.
12) Start P6 Professional.
The following message displays: "The application and database versions do not match. Click Exit to close the application."
13) Click Exit.
The following message displays: "Do you want to upgrade the SQLite database to latest schema?".
14) Click Yes.
15) Once the upgrade completes, click OK.
Unattended Database Migration Using the Standalone Database Migration Tool
After upgrading the schema of your existing P6 Professional database with the Standalone Upgrade Utility, you can use the Standalone Database Migration Tool to migrate the database from Oracle XE or Microsoft SQL Server 2005 Express Edition SP3 to SQLite.
You can run the Standalone Database Migration Tool in silent mode to perform an unattended migration. Unattended migrations do not require user interaction and are useful when migrating the databases on multiple systems.
Note: You cannot migrate from SQLite to another database, such as Oracle XE or Microsoft SQL Server Express Edition.
P6 Professional Installation and Configuration Guide (Standalone) for On-Premises
18
Running Unattended Database Migration from Oracle XE
To perform an unattended migration from Oracle XE to SQLite, complete the following steps:
1) Navigate to the folder in which P6 Professional is installed. For example C:\Program Files\Oracle\Primavera P6\P6 Professional.
2) From the command line, run Primavera.SQLite.MigrateUI.exe with the following flags set:
-s oraclexe
-dbname <//server:port/service name>
-adminuser <database admin user name>
-password <database admin user password>
-filename "<sqlite db file name>"
For example, to perform an unattended migration from Oracle XE to SQLite:
Primavera.SQLite.MigrateUi.exe -s oraclexe -dbname //localhost:1521/xe -adminuser admin -password admin123 -filename "C:\data\pmdb_sqlite.db"
Note: If the specified SQLite database file does not exist, the Standalone Database Migration Tool automatically creates the file.
After migrating a standalone database, you must run Database Configuration to create a database connection for the new SQLite database. See Running Database Configuration After Upgrading (on page 19) for details.
Running Unattended Database Migration from Microsoft SQL Server Express Edition
To perform an unattended migration from Microsoft SQL Server Express Edition to SQLite, complete the following steps:
1) Navigate to the folder in which P6 Professional is installed.
For example: C:\Program Files\Oracle\Primavera P6\P6 Professional\
2) From the command line, run Primavera.SQLite.MigrateUI.exe with the following flags set:
-s sqlexpr
-dbname <sql server instance name>
-host <sql server host,port>
-adminuser sa
-password <sa user password>
-filename "<sqlite db file name>"
For example, to perform an unattended migration from Microsoft SQL Server Express Edition to SQLite:
Primavera.SQLite.MigrateUi.exe -s sqlexpr -dbname PMDB -host localhost,1433 -adminuser sa -password admin123 -filename "C:\data\pmdb_sqlite.db"
Upgrading P6 Professional
19
Note: If the specified SQLite database file does not exist, the Standalone Database Migration Tool automatically creates the file.
After migrating a standalone database, run Database Configuration to create a database connection for the new SQLite database. See Running Database Configuration After Upgrading (on page 19) for details.
Running Database Configuration After Upgrading
If you selected the Run Database Configuration option during installation, the Database Configuration wizard launches automatically after P6 Professional installation is complete. Use Database Configuration to create a database connection for P6 Professional and Job Services.
Note: You can also run Database Configuration manually at any time. See Running Database Configuration Manually (on page 21) for details.
To run Database Configuration after installation, complete the following steps:
1) On the Select Driver Type dialog box, in the P6 Professional driver type field, select P6 Pro Standalone (SQLite).
2) Click Next.
3) Select Add a new standalone database and connection.
4) Click Next.
5) In the Enter new password field and the Confirm new password field, enter a password for the admin user.
6) Click Next.
7) Select Load sample data if you want to install sample projects.
8) Click Next.
9) When the Connection Successful message displays, click Finish to exit Database Configuration.
Note: If you installed Job Service, repeat these steps to set up a database connection for Job Service.
10) After the installation is complete, restart your computer.
Convert Methodologies to Projects
If you are upgrading from P6 Professional 7.0, you must migrate Methodology Management 7.0 data to P6 Professional Version 18 projects. Use Project Architect in the Project Management module (in P6 Professional 7.0) to convert the data from a methodology to a project.
P6 Professional Installation and Configuration Guide (Standalone) for On-Premises
20
Note: You can create only one project at a time. If you want all of your Methodology Management data moved to projects, contact Oracle Consulting to automate the process.
To convert Methodology Management data to a project:
1) Create a new EPS node in Project Management where you can store all your Methodology Management projects.
2) Use Project Architect in Project Management to create projects from Methodology Management data. For more information on using Project Architect, see the Oracle Primavera P6 Project Management Reference Manual for release 7.0
After you have converted all your Methodology Management data to projects, you can upgrade P6 Professional.
Installing Local Copies of P6 Professional and Visualizer Help
By default, online help for P6 Professional and Visualizer is hosted by Oracle. If you prefer to access Help locally, you can install a local copy of the Help.
Note: The hosted versions always contain the most current version of P6 Professional and Visualizer help.
To install a local of the P6 Professional and Visualizer help, complete the following steps:
1) Download the help from http://docs.oracle.com/cd/E90748_01/client_help/zip/P6_Pro_Help.zip and extract it locally.
2) In the extracted zip file, double-click P6ProHelpInstaller.msi to launch the installation wizard.
3) Click Next.
4) Expand Local Help Files.
5) Do the following to install a local copy of P6 Professional help.
a. Expand PM Help.
b. Click the drop-down for the language you use in the P6 Professional user interface and select Will be installed on local hard drive.
Note: P6 Professional Help is available in English, French, German, Japanese, and simplified Chinese. Selecting any other language installs Help in English.
6) Do the following to install a local copy of Visualizer Help.
a. Expand Visualizer Help.
b. Click the drop-down for the language you use in the Visualizer user interface and select Will be installed on local hard drive.
Running Database Configuration Manually
21
Note: Visualizer Help is available in English only. Selecting any other language installs Help in English.
7) Click Next.
8) Click Install.
9) Click Finish.
Running Database Configuration Manually
Use Database Configuration to create or modify a database connection for P6 Professional and Job Services.
Creating a New Standalone Database
To create a new standalone database, complete the following steps:
1) Click Start, All Programs, Oracle - Primavera P6, P6 Professional <release level>, P6 Professional <release level> Help and Tools, Database Configuration.
2) Click Next.
3) On the Select Database Alias Task dialog box, select the Create a new database aliasoption.
4) Click Next.
5) On the Select or Create Alias dialog box, do the following:
a. In the Database Alias field, enter the alias for the new database.
b. In the Driver type field, select P6 Pro Standalone (SQLite).
6) Click Next.
7) Select Add a new standalone database and connection.
8) Click Next.
9) In the Enter new password field and the Confirm new password field, enter a password for the admin user.
10) Click Next.
11) Select Load sample data if you want to install sample projects.
12) Click Next.
13) When the Connection Successful message displays, click Finish.
Creating a New Connection to an Existing Standalone Database
To set up a new connection to an existing standalone database, complete the following steps:
1) Click Start, All Programs, Oracle - Primavera P6, P6 Professional <release level>, P6 Professional <release level> Help and Tools, Database Configuration.
2) Click Next.
P6 Professional Installation and Configuration Guide (Standalone) for On-Premises
22
3) On the Select Database Alias Task dialog box, select the Create a new database aliasoption.
4) Click Next.
5) On the Select or Create Alias dialog box, do the following:
a. In the Database Alias field, enter the alias for the new database.
b. In the Driver type field, select P6 Pro Standalone (SQLite).
6) Click Next.
7) Select Add a connection to an existing standalone database and connection.
8) Click Next.
9) In the File Name field, browse to the location of the existing standalone database.
10) Click Next.
11) When the Connection Successful message displays, click Finish.
Modifying a Connection to an Existing Standalone Database
To modify a connection to an existing database, complete the following steps:
1) Click Start, All Programs, Oracle - Primavera P6, P6 Professional <release level>, P6 Professional <release level> Help and Tools, Database Configuration.
2) Click Next.
3) On the Select Database Alias Task dialog box, choose to either Modify an existing database alias.
4) Click Next.
5) On the Select or Create Alias dialog box, in the Database Alias field, select the alias for the database.
6) Click Next.
7) Modify the connection as needed.
8) When the Connection Successful message displays, click Finish.
23
Oracle Primavera P6 Professional Installation and Configuration Guide (Standalone) for On-Premises
Copyright © 1999, 2018, Oracle and/or its affiliates. All rights reserved. Oracle and Java are registered trademarks of Oracle and/or its affiliates. Other names may be trademarks of their respective owners.
Intel and Intel Xeon are trademarks or registered trademarks of Intel Corporation. All SPARC trademarks are used under license and are trademarks or registered trademarks of SPARC International, Inc. AMD, Opteron, the AMD logo, and the AMD Opteron logo are trademarks or registered trademarks of Advanced Micro Devices. UNIX is a registered trademark of The Open Group.
This software and related documentation are provided under a license agreement containing restrictions on use and disclosure and are protected by intellectual property laws. Except as expressly permitted in your license agreement or allowed by law, you may not use, copy, reproduce, translate, broadcast, modify, license, transmit, distribute, exhibit, perform, publish or display any part, in any form, or by any means. Reverse engineering, disassembly, or decompilation of this software, unless required by law for interoperability, is prohibited.
The information contained herein is subject to change without notice and is not warranted to be error-free. If you find any errors, please report them to us in writing.
If this is software or related documentation that is delivered to the U.S. Government or anyone licensing it on behalf of the U.S. Government, the following notice is applicable:
U.S. GOVERNMENT END USERS: Oracle programs, including any operating system, integrated software, any programs installed on the hardware, and/or documentation, delivered to U.S. Government end users are “commercial computer software" pursuant to the applicable Federal Acquisition Regulation and agency-specific supplemental regulations. As such, use, duplication, disclosure, modification, and adaptation of the programs, including any operating system, integrated software, any programs installed on the hardware, and/or documentation, shall be subject to license terms and license restrictions applicable to the programs. No other rights are granted to the U.S. Government.
This software or hardware is developed for general use in a variety of information management applications. It is not developed or intended for use in any inherently dangerous applications, including applications that may create a risk of personal injury. If you use this software or hardware in dangerous applications, then you shall be responsible to take all appropriate failsafe, backup, redundancy, and other measures to ensure its safe use. Oracle Corporation and its affiliates disclaim any liability for any damages caused by use of this software or hardware in dangerous applications.
This software or hardware and documentation may provide access to or information on content, products and services from third-parties. Oracle Corporation and its affiliates are not responsible for and expressly disclaim all warranties of any kind with respect to third-party content, products, and services. Oracle Corporation and its affiliates will not be responsible for any loss, costs, or damages incurred due to your access to or use of third-party content, products, or services.
Legal Notices