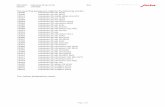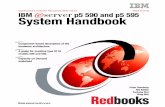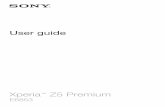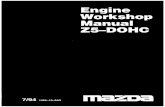P5/Z5 Series IP Camera User Manual Table of Contents
Transcript of P5/Z5 Series IP Camera User Manual Table of Contents

1 66-UM-P5Series-CSE-1
P5/Z5 Series IP Camera User Manual
Table of Contents
Summary ..............................................................................................................................................................3 Key Features ........................................................................................................................................................3 Trademarks & Acknowledgments .........................................................................................................................3 Other References .................................................................................................................................................4
Mobile devices ...............................................................................................................................................4 LILIN Universal ActiveX Control ....................................................................................................................4 LILIN HTTP API .............................................................................................................................................4
Disclaimer .............................................................................................................................................................4 Caution..................................................................................................................................................................4 Chapter 1 System Overview .................................................................................................................................5
Chapter 1-1 System Requirements ...............................................................................................................5 Chapter 1-2 Software Requirements .............................................................................................................5 Chapter 1-2-1 Apple Mac OS ........................................................................................................................5 Chapter 1-2-2 PC Windows OS ....................................................................................................................5
Chapter 2 Before Accessing IP Cameras .............................................................................................................6 Chapter 2-1 Configure IP Addresses using the IPScan Utility ......................................................................6 Chapter 2-2 Configure IP Addresses through HTML Connection .................................................................6 Chapter 2-3 Web Browser Settings & Software Components Required .......................................................7 Chapter 2-4 Login ..........................................................................................................................................7
Chapter 3 LILIN IP Camera Operations ...............................................................................................................8 Chapter 3-1 HTML Operations ......................................................................................................................8 Chapter 3-2 Quick Buttons ............................................................................................................................8
Chapter 4 Settings ................................................................................................................................................9 Chapter 4-1 System.......................................................................................................................................9 Chapter 4-1-1 General ..................................................................................................................................9 Chapter 4-1-2 User ..................................................................................................................................... 10 Chapter 4-1-3 Timer Settings ..................................................................................................................... 10 Chapter 4-1-4 OSD Settings ....................................................................................................................... 11 Chapter 4-1-5 System Log .......................................................................................................................... 11 Chapter 4-2 Video ....................................................................................................................................... 11 Chapter 4-2-1 General ............................................................................................................................... 12 Chapter 4-2-2 Quality Basic ....................................................................................................................... 13 Chapter 4-2-3 Quality Advance .................................................................................................................. 13 Chapter 4-2-3-1 Sense Up+ ....................................................................................................................... 15 Chapter 4-2-3-2 White Balance Control (AWB) .......................................................................................... 15 Chapter 4-2-4 Auto Focus .......................................................................................................................... 15 Chapter 4-2-5 Day Night Mode Switch ....................................................................................................... 16 Chapter 4-2-6 Privacy Mask ....................................................................................................................... 16 Chapter 4-3 Controls .................................................................................................................................. 16 Chapter 4-3-1 Digital I/O ............................................................................................................................ 16 Chapter 4-3-2 Global Counter .................................................................................................................... 17 Chapter 4-3-3 Virtual Input ......................................................................................................................... 17 Chapter 4-3-4 Metadata ............................................................................................................................. 18 Chapter 4-4 Network .................................................................................................................................. 19 Chapter 4-4-1 General ............................................................................................................................... 19 Chapter 4-4-2 HTTP Service ...................................................................................................................... 20 Chapter 4-4-3 RTSP ................................................................................................................................... 20 Chapter 4-4-4 HTTPs Service .................................................................................................................... 20 Chapter 4-4-5 DDNS .................................................................................................................................. 22 Chapter 4-5-1 SmartEvent ......................................................................................................................... 22

2 66-UM-P5Series-CSE-1
Chapter 4-5-2 Motion Detection ................................................................................................................. 24 Chapter 4-6 Notification .............................................................................................................................. 25 Chapter 4-6-1 FTP Service......................................................................................................................... 25 Chapter 4-6-2 SMTP (Email) Service ......................................................................................................... 25 Chapter 4-6-3 HTTP POST Service ........................................................................................................... 26 Chapter 4-6-4 SD Card Service ................................................................................................................. 26 Chapter 4-6-5 SD Card Backup File ........................................................................................................... 27 Chapter 4-6-6 Samba Service .................................................................................................................... 27 Chapter 4-7 Maintenance ........................................................................................................................... 27
Appendix ............................................................................................................................................................ 29 DDNS Network Settings ............................................................................................................................. 29 Advanced Port Forwarding Technology ...................................................................................................... 29 Restore to Factory Default ......................................................................................................................... 29 For iPhone Users ........................................................................................................................................ 30 For Android Users....................................................................................................................................... 31

3 66-UM-P5Series-CSE-1
Summary
LILIN P5 and Z5 series IP cameras are high performance 2MP and 5MP day and night auto focus camera
range. LILIN IP Cameras adopt the latest H.265 compression technologies, which allow multiple streaming of
H.264/H.265 formats in 2MP and 5MP resolutions. LILIN’s multiple streaming technology transmits digital
video at various bit rates and frame rates to suit both high and low bandwidth network environments.
LILIN IP cameras provide various alarm notifications including mobile device live access, email notification
with JPEG snapshots, HTTP push notification, and JPEG-to-FTP upload.
The combination of LILIN Navigator software and IP cameras will maximize your system performance and
deliver an integrated system solution for your migration to IP videos.
Key Features
Supports H.264 and H.265 encoding formats.
Built-in intelligent video analytics engine that can send Email or FTP snapshot alarms
Day/night video quality independent scheduling
Motion detection
Bit rate and frame rate on-the-fly adjustment
Support Android, iPad, and iPhone mobile live monitoring
Support dynamic DNS (DDNS) and network time protocol (NTP)
Support HTTP API integration
Support ONVIF protocol
Support LILIN Navigator
Trademarks & Acknowledgments
Windows 7, ActiveX, and Internet Explorer are registered trademarks of Microsoft Corporation in the U.S.
and/or other countries. Java and all Java-based trademarks and logos are trademarks or registered
trademarks of Sun Microsystems, Inc. in the United States and other countries. Flash, Macromedia, and
Macromedia Flash Player are either trademarks or registered trademarks of Adobe Systems Incorporated in
the United States and/or other countries. Linux and DynDNS are registered trademarks of the respective
holders. Intel, Pentium, and Intel® Core™ 2 Duo are registered trademarks of Intel Corporation. FFmpeg is a
trademark of Fabrice Bellard, originator of the FFmpeg project. QuickTime and the QuickTime logo are
trademarks or registered trademarks of Apple Computer, Inc., used under license therefrom. Other names of
companies and their products mentioned in this manual may be trademarks or registered trademarks of their
respective owners.

4 66-UM-P5Series-CSE-1
Other References
Mobile devices For mobile surveillance, refer to the detail page of LILINViewer on Apple App Store or Google Play.
LILIN Universal ActiveX Control Sample codes and documents are included in the product CD and can be downloaded from our company
website.
LILIN HTTP API For non-ONVIF integration, see the LILIN HTTP API document. HTTP API is used in all LILIN IP cameras.
Disclaimer
Please be aware that this user manual may cover a range of product specifications for various models.
Characteristics and features discussed and/or illustrated in this manual may not be applicable or available to
all models. We reserve the right to change product specifications, designs and equipment without notice and
without incurring obligation.
Caution
Do not drop or damage the equipment
Do not install the equipment near fire or heat sources
Keep the equipment from rain, moisture, smoke, or dust
Do not cover the opening of the cabinet with cloth and/or plastic or install the unit in poorly ventilated
places. Allow 10cm between this unit and its surroundings
Do not continue to operate the unit under abnormal conditions such as smoke, odor, or loss of signal
whilst power is turned on
Do not touch the power cord with wet hands
Do not damage the power cord or leave it under pressure
To avoid unnecessary magnetic interference, do not operate this unit near magnets, speaker
systems, etc.
All connection cables should be grounded properly

5 66-UM-P5Series-CSE-1
Chapter 1 System Overview
Chapter 1-1 System Requirements LILIN’s IP camera uses compression technology that provides high compression rate and superior video
quality. However, video performance depends highly on CPU power and network bandwidth for video
streaming. The following sections specify the system requirements for using LILIN IP cameras.
Chapter 1-2 Software Requirements Chapter 1-2-1 Apple Mac OS LILIN IP camera uses HTML5 streaming which supports Safari browser for accessing video streaming of the
IP camera on Apple Mac OS without any software plug-in.
Chapter 1-2-2 PC Windows OS Merit LILIN Universal ActiveX software components for a web browser to display MJPEG or H.264/H.265
video. When you first log in to our IP camera, you may see a prompt box as below via Windows OS.

6 66-UM-P5Series-CSE-1
Chapter 2 Before Accessing IP Cameras
Before accessing the IP cameras, make sure that the camera’s RJ-45 network connector, audio cable, and
power cable are properly connected. To set the IP address, consult your network administrator. The default IP
address for each IP camera is 192.168.0.200. Users can use the default IP address to verify the camera’s
network connection.
Chapter 2-1 Configure IP Addresses using the IPScan Utility To configure the IP address of your cameras, download IPScan from our official website. Or, you can execute
the IPScan installer from the installation CD directly. To change the IP address, subnet mask, gateway, or
HTTP port of your cameras, follow the steps below:
Run the IPScan utility
Click Refresh. All available devices will be listed on the screen
Select the device item from the device list
To edit or modify IP address, subnet mask, gateway, or HTTP port, use the box
Click Apply for the changes to take effect
Click Refresh again to verify the changed settings
Chapter 2-2 Configure IP Addresses through HTML Connection To change an IP address on a webpage, type the default IP address (192.168.0.200) into the browser address
bar and follow the steps below:
Due to security reason, create the username and password for the first login. To login to the IP
camera, please create the username and password on the login page. Press Confirm to complete
the setting and login simultaneously.
Click Setup→Network to edit or modify IP address, subnet mask, gateway, or HTTP port
Click Submit for the changes to take effect.

7 66-UM-P5Series-CSE-1
Chapter 2-3 Web Browser Settings & Software Components Required Make sure your Internet browser allows signed ActiveX plug-in to run on your PC. Set Download Signed
ActiveX plug-in controls to Prompt and enable Run ActiveX control and plug-in. You can set this in Internet
Explorer→Tools→Internet Options→Security→Custom Settings.
Once completed, you can access the IP camera’s live video by entering the default IP address via a web
browser. A security warning dialog box will appear. Click OK to download the ActiveX directly from the IP
camera.
Chapter 2-4 Login Due to security reason, create the username and password for the first login. To login to the IP camera, please
create the username and password on the login page. Press Confirm to complete the setting and login
simultaneously.
Minimum Password Strength Requirements:
1. The password length must be 8 or more characters.
2. The password must include at least 1 number ( 0 ~ 9 ), 1 uppercase letter, 1 lowercase letter and 1
symbol( ~ ? / + = , : ; . ’ @ # ¥ % ^ & * ( ) _ - ).
Note: Please preserve the credential for accessing the camera properly. Forgetting the credential for
accessing the camera, please perform hardware factory default.

8 66-UM-P5Series-CSE-1
Chapter 3 LILIN IP Camera Operations
When logged in as an administrator, two main features are available: 1) camera operations and 2)
configurations.
Chapter 3-1 HTML Operations
1. Quick buttons: IP camera shortcuts
2. ActiveX display screen: Display RTSP H.264 or MJPEG streaming video
3. Profile switching menu: Switching from one profile to another
4. Setup buttons: IP camera setup menu
Chapter 3-2 Quick Buttons The quick control panel buttons are described below:
Take a snapshot of the video
Start recording
Pause recording
Alarm out
Enlarge the live view

9 66-UM-P5Series-CSE-1
Chapter 4 Settings
As an administrator, you can configure the IP camera via a standard HTML webpage. Click Setup at the top-
right corner of the screen after you log in to the camera.
Chapter 4-1 System
Chapter 4-1-1 General Under System Settings→General, you will see server system information, such as MAC address, firmware
version, os version, system reboot time, and device name settings. To modify these options, follow the
instructions below:
MAC Address: The MAC address of the IP camera
Firmware Version: Firmware version of the IP camera
OS Version: The version number of the IP camera
System Reboot Time: The last time your system was rebooted.
Device Name: The device name can be found using the IPscan utility, which allows you to
identify the IP cameras. To change the device name, enter a new name for the IP camera and
click OK.

10 66-UM-P5Series-CSE-1
Chapter 4-1-2 User The IP camera supports up to 10 user accounts. Each account can be individually configured for its access
rights. To add/edit a user, click Add/Edit User. To access an IP camera without authentication, switch the
Bypass Logon option to On. Enable IPScan Bypass Logon to log in the IP camera through IPScan without
authentication. To add a user, press Add User, and you will see the following screen:
Enter the account name, password and confirm password to add new account, and then check to assign the
access rights for this account. Click OK to update the settings.
To edit account information, select user for edit and click Edit User. To delete a user, select user for delete and
click Remove User. Click Submit to update the settings.
Chapter 4-1-3 Timer Settings You can change the time of your camera through a HTML web page. Simply select the date and time in the
drop-down menus, and click OK to apply. You may also set the holiday list in this page.
Synchronize with an NTP server
To synchronize with an NTP server, change the Synchronize with NTP to Every Hour. The camera will
synchronize its system time with a time server every hour.
Note: This function requires Internet connection.

11 66-UM-P5Series-CSE-1
Chapter 4-1-4 OSD Settings OSD (on screen display) is for the use of displaying system information on the video. There are features of
date and status available.
Camera ID, Date and Status are described below:
OSD: Click to enable or disable the OSD
Foreground Color: The color of the text
Background Color: The background color of the text
Chapter 4-1-5 System Log You can view the system-generated log in this page. Click Save icon to export the log to a text file. You
can also search for log file by selecting the type keyword.
Chapter 4-2 Video

12 66-UM-P5Series-CSE-1
Chapter 4-2-1 General To transmit video over a low bandwidth network such as the Internet, set the bit rate close to the actual upload
bandwidth. The camera encodes frames based on the bit rate setting.
Profiles: 3 customizable profiles
Video Standard: NTSC/PAL setting
Profile Name: The selection of H.264/H.265 video compression
Resolution: The resolution of the video stream
Output Frame Rate: The frame rate of the video
GOP: The number of I-frames to be displayed in one second
Stream Mode: Variable bit rate, an encoding mode that reduces the use of bandwidth;
CBR: constant bit rate, an encoding mode that consumes more bandwidth
Bit rate: The maximum bit rate available for your network connection
RTSP URL: Allow you to access the video stream via the Real Time Streaming Protocol
Image Quality: The compression rate of the H.264/H.265 stream

13 66-UM-P5Series-CSE-1
Chapter 4-2-2 Quality Basic This menu allows you to adjust brightness, contrast, contrast, hue, saturation, and sharpness both for the Day
Mode and Night Mode. Individual day/night settings ensure the camera to provide optimal video quality.
Mirror: Mirror the video
Flip: Flip the video
3D Noise Reduction: If the noise of the video is high at night, set the setting to high if needed.
Chapter 4-2-3 Quality Advance In this page, you have access to Exposure, Automatic Gain Control, White Balance Control, Sense Up,
Shutter Speed, and IR-Cut settings allowing you to adjust camera video quality for day and night.
The camera provides two sets of video quality database for day or night mode. This is very useful settings for
video quality especially for ANPR/LPR application where the shutter speed can be customized at night. The
video quality settings can be applied by Day and Night Switch explained later in this chapter.

14 66-UM-P5Series-CSE-1
Video setting options are described as follows:
White Balance Control: adjusts the white balance manually or automatically
Exposure Value: adjusts the value of exposure; the higher the value is set, the brighter the video
is
WDR: enables or disables Wide Dynamic Range to capture greater details
Shutter Value Range: set the min and max shutter values
Auto Gain Control (Sense Up+): see the below description
Sense Up: select the level of Sense Up to enhance the video
Color Mode: switch between color/black-and-white mode
IR LED: IR LED control
IR Cut Filter: enable/disable the IR cut filter
Without Sense Up Sense Up by 3 Frames

15 66-UM-P5Series-CSE-1
Chapter 4-2-3-1 Sense Up+ Sense Up+ (AGC) is a low-light and high-sensitivity DSP control that enables outstanding video quality even in
low-light environments. Sense Up+ technology can be used for both black-and-white and/or color video
modes. To enable Sense Up+, first enable Auto Gain Control (AGC). Use Sense Up+ with 3D noise reduction
(3D DNR) can reduce noise that occurs in low light environments. AGC and 3D DNR do not cause motion blur.
If the picture is still too dark under the environment, turn on Sense Up (slow shutter) instead, however, it may
cause motion blur in low-light conditions.
Chapter 4-2-3-2 White Balance Control (AWB) There are day time and night time auto white balance controls (ATW) for the camera.
White Balance Control: Auto white balance and manual white balance
R-Gain: Red gain specific auto white control
B-Gain: Blue gain specific auto white control
Chapter 4-2-4 Auto Focus Here you are allowed to change the settings of autofocus functions for autofocus-supported cameras.
Zoom Speed: Set the speed for Zoom In and Zoom Out
Focus Speed: Set the speed for Focus Near and Focus Far
Quick Zoom: Zoom to the ratio you specified
Quick Focus: Click to focus automatically
Lens Initialize: Click to reset zoom speed, focus speed, and zoom ratio to factory defaults
Note: Auto focus camera model only.

16 66-UM-P5Series-CSE-1
Chapter 4-2-5 Day Night Mode Switch The Day/Night Mode Switch allows you to schedule IR activities by (1) auto, (2) day, (3) night, (4) schedule, or
(5) external control. When the setting is set to Auto, the IR module is turned on/off automatically according to
the signal from the light sensor. The Night setting removes the IR cut filter, and the Day setting keeps the filter
on. If you choose Schedule, the filter turns on/off according to the set time period.
Note: IR-cut camera model only
Chapter 4-2-6 Privacy Mask LILIN camera provides up to 4 sets of privacy masking. Select any of the masking numbers and drag to mask
specific areas.
Chapter 4-3 Controls
Chapter 4-3-1 Digital I/O The IP camera supports NO and NC control interface. To set up, connect the external alarm digital input to the
IP camera. And switch between NO (normally open) and NC (normally closed) for the input.

17 66-UM-P5Series-CSE-1
Chapter 4-3-2 Global Counter The global counters are for counting a trigger of a remote device. The global counter can be triggered by a
metadata, or a virtual input. The global counters can be used for output purposes, such as LED display.
Chapter 4-3-3 Virtual Input The IP camera provides up to 16 virtual inputs. The virtual inputs are CGI commands that these can be used
for other remote device to trigger.

18 66-UM-P5Series-CSE-1
Chapter 4-3-4 Metadata Metadata is the HTTP response of a CGI command. LILIN IP camera is able to receive the metadata from an
IP device. The metadata is the URL response of an IP device.
The example below, LILIN IP camera is able to receive the metadata of motion events, MotionDetect token of
/getalarmmotion CGI command, from an IP device. The events are captured into the valuable %Trigger1% for
actions. In the SmartEvent, %Trigger1% can be used for a global counter for event triggering.
To setup metadata, finish the settings below:
Metadata Enable: Enable metadata service.
Metadata Server Name: Specify the name of the metadata service.
Metadata Type: (1) HTTP multipart response, (2) HTTP response
(1) HTTP multipart response—Continuous responses
(2) HTTP response—Client-pull by a schedule
Metadata Server IP/DNS: The IP address of an integrated device.
Metadata Server Port: The port number of the integrated device.
Account: Account name of an integrated device.
Password: password of an integrated device.
Metadata URL: The URL of the an integrated device. “/” is required.
Metadata Parser: The parsing tokens for the valuables of Triggers.
Special characters
If there are special characters such as “/”, “\r”, “\n”, and “\r\n” in the metadata, enter special characters for
parsing the metadata.
%Split%
%CR% => \r
%LF% => \n
%CRLF% => \r\n

19 66-UM-P5Series-CSE-1
Chapter 4-4 Network
Chapter 4-4-1 General Network settings are the basic settings that connect LILIN IP cameras to the network. The default IP address
of IP cameras is 192.168.0.200. Enter this IP address into your web browser to verify the network connection
between a local PC and your IP camera.
To set up a local area network, enter the IP address, subnet mask, gateway, and DNS. Click OK to update the
settings.

20 66-UM-P5Series-CSE-1
To acquire Internet access, contact your local Internet Service Provider (ISP) for a global IP address. Enter the
IP address (global), subnet mask, and gateway IP provided by your ISP.
Primary DNS —The IP address of the default and first DNS server
Secondary DNS IP Address—The IP address of the backup and second DNS server to the default
DNS
QoS(DSCP) —Based on DSCP standard, set the TCP/IP packet header for packet priority.
A router, gateway, or other DHCP software server can remotely assign an IP address to your IP camera.
There is no need to manually configure the IP address, subnet mask, and gateway. However, every time the
DHCP service is rebooted, the IP address of the IP camera may vary. You may need to use IPscan to search
for the IP camera. To enable DHCP, click the DHCP option and click Submit.
Note: Once the DHCP option is enabled, the IP camera is assigned an IP address by the DHCP server. This
feature is only permitted in LAN environments.
Chapter 4-4-2 HTTP Service HTTP is a reliable protocol for video streaming. With correct port forwarding, videos can be sent over the
Internet. Details are described in the appendix. To change the HTTP port number, consult your network
administrator. Choose the streaming type you want to use (HTTP & HTTPs or HTTPs). Click OK for the
changes to take effect.
Chapter 4-4-3 RTSP RTSP is another reliable protocol for video streaming. With correct port forwarding, videos can be sent over
the Internet. Details are described in the appendix.
Settings on this page are described below:
RTSP Authentication: Enabling this option will require username and password when connecting
to the RTSP stream
Encoder: Change encoder name.
Chapter 4-4-4 HTTPs Service LILIN IP camera support HTTPs (Hypertext Secure Transmission Protocol) service. HTTPs is an Internet
protocol that ensures the integrity and confidentiality of data as it travels between users' computers and
websites. When users visit any website, they want a secure and private online experience.

21 66-UM-P5Series-CSE-1
HTTPs can be regarded as the advanced security version of HTTP. The SSL protocol is added as a security
certificate. Therefore, the website can prevent data thief from directly seeing the transmitted data even if they
intercept the transmitted information by using the encryption on the agreement.
There are two options to set HTTPs service:
1. The first option is to create a free self-signed certificate by filling-in the blank field below, then click Create
a certificate.
A pop up message will display:
Then, you will notice that Certificate Status has changed from Not Installed to Active

22 66-UM-P5Series-CSE-1
Click OK to activate HTTPS function. And the HTTPS Status will have changed from Disable to Enable.
This IP Camera may now be connected via HTTPS protocol with your browser
2. The second option is to purchase an SSL certificate by selecting Create a certificate request and install.
After purchasing the SSL certificate from a third party company, browse your computer to upload the SSL
certificate. If it is successful, the Certificate Status will have changed from Not Installed to Active. And
HTTPS Status will have changed from Disable to Enable.
Chapter 4-4-5 DDNS The DDNS service allows you to automatically update the DNS server. LILIN provides three DDNS servers to
choose from (we recommend you use the first one from the drop-down menu). Click OK for the changes to
take effect.
To activate DDNS, go to www.ddnsipcam.com. If the IP camera is on Internet with a global IP address, use the
last 6 digits of the MAC address as the host name with default account and the default password,. The IP
camera will automatically register to www.ddnsipcam.com.
Note: The DDNS feature requires Internet connection.
Chapter 4-5-1 SmartEvent

23 66-UM-P5Series-CSE-1
Here you can configure the detection settings for alarm, global counter, virtual input, meta data and network
failure. Choose an event type for entering the event name and event condition for triggering an alarm. Click
Save the event button for saving the event.
Then the page you see allows you to choose the action to take when the chosen events are detected, such as
sending JPEG images to an FTP server or an email account. To schedule event monitoring, choose Schedule
when you edit an event and highlight the time periods you want the camera to detect events. Click Save the
event button to update the settings.

24 66-UM-P5Series-CSE-1
Click Action to select the outputs for event triggering.
FTP Service: Mail event logs to an FTP server.
SMTP Service: Mail event logs to an SMTP server.
Push Service Setting: When the alarm is triggered, can send push notification to specified iOS
and Android.
Alarm Out: Trigger the digital output of the IP camera.
HTTP POST Service: Send notification snapshots to a specified website when alarm is triggered.
Global Counter: To set a value between 0 and 65,535 or add value range from -99 to 99.
Virtual Input: Enable or disable a specific virtual input among the 16 sets.
SD Card Service: When the alarm is triggered, the screenshot is saved to the SD card.
Samba Service: Set to send data of the selected encoder profile to the predefined samba server.
Note: To activate SmartEvent / Action setting, please also configure corresponding action in Controls setup
page or Notification setup page.
Chapter 4-5-2 Motion Detection The IP camera provides motion detection feature. Click on Motion Detection to determine the areas to monitor.
Simply double-click or drag across the areas you want to monitor, and cancel your selection by double-click
again or drag across the areas you don’t want to monitor with the right mouse button. Click OK button to
update the settings.

25 66-UM-P5Series-CSE-1
Chapter 4-6 Notification
Chapter 4-6-1 FTP Service Enter the required FTP information to send alarm snapshots to an FTP server.
FTP Channel: There are three FTP servers that can be configured.
Number: The number of FTP service.
FTP Server Name: The name of the FTP server.
FTP/DNS Server: The FTP server’s address.
FTP/DNS Server Port: The FTP server’s port number.
Account: The account name to log in to the FTP server.
Password: The password of the account.
Directory: The file path for storing the JPEG snapshots.
Prefix: The prefix of the JPEG filename.
Postfix: The postfix of the JPEG filename.
File Format: The JPEG file format based on different JPEG encoder.
Chapter 4-6-2 SMTP (Email) Service For alarm notification with JPEG snapshots, enter the required information to enable this Email notification
service.

26 66-UM-P5Series-CSE-1
Receiver E-mail Address: Address of receiving mailbox.
Sender E-mail Address: Address of sending mailbox.
SMTP Server: Enter the address of mail server.
SMTP Authentication: Select authentication type
SMTP Port: The default port number is 25 (mail server port).
Authentication: Enable or disable mail service
Auth Account: User name of the mail server
Auth Password: Password of sending mailbox.
Chapter 4-6-3 HTTP POST Service Through the POST protocol, the camera can automatically send notification snapshots to a website if an alarm
is triggered.
HTTP POST Server Name: The HTTP POST server
HTTP POST Server IP/DNS: The IP/DNS address of the HTTP Post server
HTTP POST Server Port: The port number of the HTTP Post server
Account: The account
Password: The password
HTTP POST URL:The CGI command to send HTTP POST
HTTP POST JSON:The JSON text editor
Chapter 4-6-4 SD Card Service Ensure a SD card is properly installed to the camera before you enable the SD recording option. The camera
will start recording videos when an alarm occurs.
Warning: Ensure to click Unmount before removing the SD card, or the system may crash.
Note: SD card model only

27 66-UM-P5Series-CSE-1
Chapter 4-6-5 SD Card Backup File To download a specific clip, right-click the file you want to download and save the AVI file to a local PC.
Chapter 4-6-6 Samba Service The streaming of the camera can be recorded as AVI files to a Samba server. Continuous and pre-alarm
recordings are available. To do so, provide required information for Samba service. Circular recording is
available for overwriting the oldest recording files if the Samba server gets full.
Samba Recording: Enable Samba recording service.
Samba Recording OSD: Timestamp OSD on the AVI files
Samba Recording Continuous: Enable/disable Samba continuous recording.
Recording Format: The resolution of the AVI files
Pre-record Time: Pre-alarm recording based on the alarm settings
Samba Server IP: The IP address of the Samba server
Samba Server Account: The account of the Samba server
Samba Server Password: The password of the Samba server
Samba Server Directory: The target path of the recordings on the Samba server
Samba Status: The system status of the Samba server
Samba State: The connection status of the Samba server
Samba Total Bytes: The storage size of the Samba server
Samba Free Bytes: The free storage size of the Samba server
Chapter 4-7 Maintenance
In the Maintenance page, you can click Load Default to restore the camera to factory settings, or click Reboot
System to restart the camera. Restoring to factory settings does not affect IP addresses.
To export camera settings, click on Export Config File for other cameras. Click on Import Config File for
importing camera settings.

28 66-UM-P5Series-CSE-1
To update the firmware of your IP camera, click Browse and locate the update file. Click Submit to start the
firmware update.
Warning: Never disconnect the power during the update. This could cause irreversible damage to your device.
Note: If you forget your password, please contact your vendor or send the device to us.

29 66-UM-P5Series-CSE-1
Appendix
DDNS Network Settings One of the advantages of adopting DDNS and PPPoE services is to save the cost of renting a global IP
address. When you power on a camera with a video server and connect to the Internet with the PPPoE
service, the camera asks your ISP for a dynamic global IP address. This Internet-accessible IP address will be
renewed by the ISP every time you log on the Internet.
Whenever the IP is changed, the camera with the video server will notify the DDNS server of your new IP
address. A remote user who intends to connect to the camera with the video server can enter the domain
name in the web browser. The domain name will be translated to a new IP address to be used by the camera.
Advanced Port Forwarding Technology Communication port forwarding technology has been widely used to share a global Internet IP to other
devices on the network. The infrastructure of this technology is shown in the below figure, in which the port 80
of the IP router is forwarded to the device with an IP of 192.168.0.10, and the port 81 of the router is
forwarded to the device with an IP of 192.168.0.11. When a remote PC on the Internet tries to access the port
81, the user is actually accessing 192.168.0.11, private IP given by the router.
Restore to Factory Default To restore the IP camera to the factory default, follow the below procedures:
1. 65 Series: Short the "Restore to Factory Default RESET" cable for 10 seconds before releasing.
63, 64, 88 and 89 Series: Press and hold “Reset Key” for 15 seconds and release.
2. The camera will restart.
3. Launch to IPScan Utility to search for the IP camera.
4. Access the IP camera via an Internet browser.
5. Due to security reason, create the username and password for the first login. To login to the IP camera,
please create the username and password on the login page. Press Confirm to complete the setting and
login simultaneously.

30 66-UM-P5Series-CSE-1
For iPhone Users Tap App Store, and search and download LILINViewer by Merit LILIN Ent. Co., Ltd. Or, you can scan the QR
Code below.
Open LILINViewer, then choose tab Groupings. Select a group, choose a camera type, and add a camera.
Next, enter camera information as follows:
1. Cam Name: IP Camera or DVR name
2. URL: IP address
3. Port
4. Enter your username and password.
Due to security reason, create the username and password for the first login of IP camera or DVR. To login
to the IP camera or DVR, please create the username and password on the login page. Press Confirm to
complete the setting and login simultaneously.
The default DVR user name is admin, password 1111.
5. After you enter the above information, tap Done to save the changes, and the live view of your IP camera
or DVR will appear.

31 66-UM-P5Series-CSE-1
For Android Users Tap Play Store to download LILINViewer by Merit LILIN, or scan the following QR code.
Open LILINViewer, then choose tab Groupings. Select a group, choose a camera type, and add a camera.
Next, enter camera information as follows:
1. Cam Name: IP Camera or DVR name
2. URL: IP address
3. Port
4. Enter your username and password.
Due to security reason, create the username and password for the first login of IP camera or DVR. To login to
the IP camera or DVR, please create the username and password on the login page. Press Confirm to
complete the setting and login simultaneously.
5. After you enter the above information, tap Done to save the changes, and the live view of your IP camera or
DVR will appear.