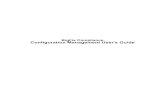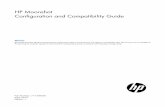P4D E+I Configuration Guide
-
Upload
seeker4earth -
Category
Documents
-
view
215 -
download
0
Transcript of P4D E+I Configuration Guide
-
7/26/2019 P4D E+I Configuration Guide
1/153
Plant-4D E&I .NET
Configuration Guide
-
7/26/2019 P4D E+I Configuration Guide
2/153
OWNERSHIP
CEA Systems, Inc. (CEA) documentation is copyrighted material.
Reproduction of this material in any manner, in whole or in part, is
strictly forbidden by CEA. ALL rights reserved.Note:
CEA reserves the right to update, revise and make changes to this product at thediscretion of CEA without any obligation on the part of CEA. This informationherein is subject to change without notice.
DISCLAIMER
Although CEAs programs have been tested and appear to produce
satisfactory results, no warranty is expressed or implied, by the
authors or by CEA, as to the accuracy or functioning of the program,
and no responsibility is assumed in connection therewith. All
information presented is for review, interpretation, approval, and
application by authorized personnel.The use of the Plant-4D program is subject to its awarded Software
License, only!
TRADEMARKS
CEA
and Plant-4D
are a registered trademark of CEA Systems, Inc.AutoCAD
, Microstation
, Windows
, MS-DOS
, MS-SQL
,
ORACLE, Visual FoxPro
, are registered trademarks of their
respective owners.
-
7/26/2019 P4D E+I Configuration Guide
3/153
Contents
1 Project ...................................................................................................................................... 1
1.1 Open Project.......................................................................................................................... 2
1.2 New Project ........................................................................................................................... 4
1.3 Edit Project Dialog ................................................................................................................ 6
1.3.1 List of Global Dialog ...................................................................................................... 9
1.3.2 Project Tables ............................................................................................................... 11
1.3.3 Copy Modules from a Source Project ........................................................................... 16
1.4 Delete Project ...................................................................................................................... 19
2 Project Configuration ............................................................................................................ 20
2.1 Configure Data Entry and Electrics .................................................................................... 21
2.1.1 Configuration Dialog .................................................................................................... 23
2.2 Configure Datasheet............................................................................................................ 28
2.3 Configure Wiring ................................................................................................................ 34
2.3.1 Configuration Dialog .................................................................................................... 36
2.3.2 Template Designer ........................................................................................................ 55
2.4 Configure Routing .............................................................................................................. 61
2.5 Configure Hookup .............................................................................................................. 65
2.5.1 Hookup Limitations ...................................................................................................... 69
2.6 Configure Maintenance ....................................................................................................... 70
2.7 Configure Revision ............................................................................................................. 73
3 Security .................................................................................................................................. 76
3.1 Users Management.............................................................................................................. 77
3.2 Users Activity ..................................................................................................................... 81
-
7/26/2019 P4D E+I Configuration Guide
4/153
4 Datasheets .............................................................................................................................. 82
4.1 Datasheets Main Dialog ...................................................................................................... 83
4.2 Datasheets Configuration Dialog ........................................................................................ 90
5 Reports ................................................................................................................................... 97
5.1 Reports ................................................................................................................................ 98
6 Drawings .............................................................................................................................. 105
6.1 DrawingsMain Dialog ................................................................................................... 106
6.2 DrawingsConfiguration Screen ..................................................................................... 110
6.2.1 Edit Lookup Table ...................................................................................................... 115
7 Utilities ................................................................................................................................ 118
7.1 View BuilderMain Dialog............................................................................................. 119
7.1.1 Table Designer ............................................................................................................ 126
7.1.2 Open Table Dialog ...................................................................................................... 129
7.1.3 Indexes Dialog ............................................................................................................ 131
7.1.4 Set Relation................................................................................................................. 135
7.1.5 Browse Table .............................................................................................................. 138
7.1.6 Tag Template .............................................................................................................. 140
7.1.7 Manage ADR Rules .................................................................................................... 142
7.2 Login ................................................................................................................................. 143
7.3 Change Password .............................................................................................................. 144
7.4 User Settings ..................................................................................................................... 145
7.5 Audit Trail ......................................................................................................................... 147
-
7/26/2019 P4D E+I Configuration Guide
5/153
Project
1
P4D E&I .NET Configuration Guide
1 Project
Contents1 Project ...................................................................................................................................... 1
1.1 Open Project.......................................................................................................................... 2
1.2 New Project ........................................................................................................................... 4
1.3 Edit Project Dialog ................................................................................................................ 6
1.3.1 List of Global Dialog ................................................................................................... 9
1.3.2 Project Tables ............................................................................................................ 11
1.3.3 Copy Modules from a Source Project ....................................................................... 16
1.4 Delete Project ...................................................................................................................... 19
-
7/26/2019 P4D E+I Configuration Guide
6/153
Project
2
P4D E&I .NET Configuration Guide
1.1 Open Project
A project is a group of configurations and data that will be used as a single unit to get some
defined jobs done. Typically, a Plant-4D E&I .NET project will correspond to the Plant-4D E&I
.NET Users project, or at least a tightly related group of the Users projects (e.g., one chemical
plant, one upgrade project, one unit in a plant, one area in a project).
Selecting the Open(ProjectsOpen) option from the main menu opens the following dialog.
Use this dialog to select a project. Only the projects that you have access to will be displayed.
Note:Opening a new project without closing the active one will automatically close the active
project, and open the new selected project. When choosing Close, the selected project will be
closed.
-
7/26/2019 P4D E+I Configuration Guide
7/153
Project
3
P4D E&I .NET Configuration Guide
Select the project in the list of available projects that you want to work on. From this point on, all
data and screens will refer to that project until you exit or choose a different project. The Plant-
4D E&I .NET title bar will display the name of the working project.
Note:You can only select projects that have been assigned by the System Configurator.
-
7/26/2019 P4D E+I Configuration Guide
8/153
Project
4
P4D E&I .NET Configuration Guide
1.2 New Project
SelectProjectsNew from Plant-4D E&I .NET main menu to add a new project. TheAdd
new projectdialog appears. Type in your project name and description in the indicated areas.
Click on Configuration Database button and the following dialog appears.
-
7/26/2019 P4D E+I Configuration Guide
9/153
Project
5
P4D E&I .NET Configuration Guide
Click onDatabase button and the following dialog appears.
Type the servers IP, select the type of database, and type the username and password.
Click on Verify connection button in order to validate the information. If the validation
succeeded, click OKto exit to the main dialog.
-
7/26/2019 P4D E+I Configuration Guide
10/153
Project
6
P4D E&I .NET Configuration Guide
1.3 Edit Project Dialog
Edit Projectdialog is to edit an existing project.
SelectProjectsEditfrom Plant-4D E&I .NET main menu. TheEdit Projectdialog appears.
Project Name
Display the name of the project being edited.
Project Description
Display the description of the project being edited.
Client Information
Display the clients information and details. Edit the name of the client concerning the project.
-
7/26/2019 P4D E+I Configuration Guide
11/153
Project
7
P4D E&I .NET Configuration Guide
Contractor Information
Display the contractors name or company. Edit the name of the Contractor concerning the
project.
Client / Contractor Logo
Display an image of the client or contractor logo.
Add Client Logo
Click on this button in order to add a new client or contractor logo.
Remove Client Logo
Click on this button to remove the current client or contractor logo (the one that is currently
displayed).
Revision
Display the current revision number and allow you to change it.
Enable Audit Trail
The audit trail mechanism of Plant-4D E&I .NET records each change that is made in projects
database, storing the present and the last values. Select this option in order to enable audit trail,
meaning a history viewer of your project (a place where all the changes and revision made in the
project will be updated).
-
7/26/2019 P4D E+I Configuration Guide
12/153
Project
8
P4D E&I .NET Configuration Guide
Project Variables
Click on this button to open theProject Variablesdialog to define user memory variables. See
Section 1.3.1 List of Global Dialogfor details.
Project Tables
Click on this button to open theProject Tablesdialog to define projects table details. This
dialog displays a list of all the tables used in Plant-4D E&I .NET. It lists their database type,
location, data type, default color scheme, etc All tables that are used in Plant-4D E&I .NET
MUST be defined in here. See Section 1.3.2 Project Tables for details.
-
7/26/2019 P4D E+I Configuration Guide
13/153
Project
9
P4D E&I .NET Configuration Guide
1.3.1 Project Variables Dialog
Project Variablesdialog is to add, modify, and delete global variables from your project. The
values that are stored in user global variables may be changed in user functions as desired;
however, the default value will be loaded each time the project is selected. ThePick Listlists the
existing global variables defined and initialized on project selection to the values displayed.
These values may be derived from expressions.
Add Variable
Click on this button to launch theAdd Global Variable dialogto add a new entry defining
its name, expression, and description. Use this dialog to define the name and value of a user
global memory variable. These variables will be available in the expression builder dialog,
and throughout the project. They may be used to store data for later use or as lookup
information that is project specific without the need to create a data table to store them.
These variables are initialized when selecting the project.
-
7/26/2019 P4D E+I Configuration Guide
14/153
Project
10
P4D E&I .NET Configuration Guide
Name
Enter here the name of user variable. All user variables MUSTbegin with two underscores __.
The maximum length of a variable name is 10 characters (including the two underscores).
Expression
Display the expression for the memory variable.
Description
Display the description for the new global variable.
Edit Variable
Click on this button to edit the highlighted entry in the global variables list, redefining its name
and default value.
Delete Variable
Click on this button to remove the highlighted entry in the global list. Note that this is
unrecoverable.
-
7/26/2019 P4D E+I Configuration Guide
15/153
Project
11
P4D E&I .NET Configuration Guide
1.3.2 Project Tables
Project Tablesdialog is to determine the names, paths, display characteristics, and copy
characteristics of database files. The data defined here is used when opening new projects
based on an existing project. Plant-4D E&I .NET needs to know how to copy a file
whether it is structure only, or with data records, or to leave it in a global location.
Tables List
Display a list of all tables. Click on the entry to view its properties.
Add Table
Click on this button to openAdd Tabledialog.
-
7/26/2019 P4D E+I Configuration Guide
16/153
Project
12
P4D E&I .NET Configuration Guide
Name
The new table's name can be selected from Select Table dialog using Select Table button
or can be typed in theNamefield.
Description
Type on here a description for the new added table.
Connection
Select the connection used to add the new table.
Select Text Color
Click on this button to set the foreground, pen, and color of form controls using data from the
current table.
Select Fill Color
Click on this button to set the background, fill, and color of form controls using data from the
current table.
Delete Table
Select a table and click this button to remove it from the Project Tables List.
Name
Display the file name of the selected table.
Select Fill Color
Click on this button to set the background, fill, and color of form controls using data from the
current table.
-
7/26/2019 P4D E+I Configuration Guide
17/153
Project
13
P4D E&I .NET Configuration Guide
Select Text Color
Click on this button to set the foreground, pen, and color of form controls using data from the
current table.
Description
Display the description for the current table. This is used extensively in Plant-4D E&I
.NET when selecting tables. This description should be concise, unique, and describe the
tables used.
Type
Display a list of Plant-4D E&I .NET table types. The table types can be data, system,
template, hybrid, or public.
Connection
Display the current table's connection.
Edit Connection
Click on this button to openProject Connectionsdialog to display a list with all connections
used in the project. You can add new connections, edit the selected connections, or delete
connections.
-
7/26/2019 P4D E+I Configuration Guide
18/153
Project
14
P4D E&I .NET Configuration Guide
Add Connection
Click on this button to add a new connection.Add Connection fordialog will be displayed.
IP / Name
Type here the instance name of the SQL server or its IP.
Database
Type here the name of the database where the new connection should be added.
User / Password
Type here the user's name and password defined previously for the SQL Database.
Connection Name
Type here the desired name for the new connection.
Description
Type here a description for the new connection.
-
7/26/2019 P4D E+I Configuration Guide
19/153
Project
15
P4D E&I .NET Configuration Guide
Edit Connection
Click on this button to openEdit Connection fordialog to modify the selected connection.
Delete Connection
Click on this button to delete the selected connection.
-
7/26/2019 P4D E+I Configuration Guide
20/153
Project
16
P4D E&I .NET Configuration Guide
1.3.3 Copy Modules from a Source Project
Use this wizard to copy modules from source project to a new project. This will allow you
to use all features of Plant-4D E&I .NET. A set of default data will be copied as well.
SelectProjectsEdit - Copy Modules button. The Copy Project Modulesdialog
appears.
Source Project
Use the drop down list to select the source project name.
Destination Project
Display the name of the destination project (the project that is currently edited).
Link Project Checkbox
If you do not check theLink Project Checkbox, you select a Copy operation. For a copy
project, the selected modules are copied, and after the copy operation is completed, the
target project becomes independent from the source project. In the Copy process, the
following entities will be copied: SQL data table; Plant-4D E&I .NET tables definition,
-
7/26/2019 P4D E+I Configuration Guide
21/153
Project
17
P4D E&I .NET Configuration Guide
tags definition, tags format; sub modules definition (DE, DS, ELEC, WIR); views, view
tables, ADR rules, view relations; form definitions, form dlls; report definitions, report
files; drawing definitions, signs, lookup tables.
If you check theLink Project Checkbox, you select a Link operation. For a linked project,
all the source project modules will be marked for copy. After the operation is completed,
the source and target projects will be linked. Any change made in projects configuration
will be reflected in the other. The configuration of a linked project will be shared with the
source project. In the link process the following entities will be copied: SQL data table;
Plant-4D E&I .NET tables definition, tags definition, tags format; sub modules definition
(DE, DS, ELEC, WIR); views, views tables, ADR rules, views relations; forms
definition; report definitions; drawing definitions, lookup tables.
Note:Forms dlls, report files, and signs are not copied in the linked project. Their Source
Project ID and Screen Status settings will show the status and source project information
used at runtime, so that they will be loaded from the master project.
Cancel
Click on this button to exit to the Plant-4D E&I .NET main menu.
Next
Click on this button to go to the next step to select the modules/sub modules to be copied.
-
7/26/2019 P4D E+I Configuration Guide
22/153
Project
18
P4D E&I .NET Configuration Guide
Modules List
Display in a tree view all modules and sub modules from the project. To select modules to be
copied, check the boxes adjacent to them.
Next
Click on this button to go to the next step to start the copy process.
Start
Click on this button to start the copy process.
Finish
This button is available when the copy process is finish. Click on this button to finish the copy
process.
Note: SYSTEM tables will be copied with structure and necessary data
TEMPLATE tables will be copied with structure and all data
DATA tables will be copied only with structure, without data.
-
7/26/2019 P4D E+I Configuration Guide
23/153
Project
19
P4D E&I .NET Configuration Guide
1.4 Delete Project
UseDelete Projectdialog to remove a project from the list of available projects in Plant-4D E&I
.NET. It will remove the project for all users. If you wish to remove a project for a particular
user, useProjectsSecurityUsersdialog from Plant-4D E&I .NET main menu.
Select onProjectsDelete from Plant-4D E&I .NET main menu to openDelete Project
dialog.
-
7/26/2019 P4D E+I Configuration Guide
24/153
Project Configuration
20
P4D E&I .NET Configuration Guide
2 Project Configuration
Contents2 Project Configuration ............................................................................................................ 20
2.1 Configure Data Entry and Electrics .................................................................................... 21
2.1.1 Configuration Dialog .................................................................................................... 23
2.2 Configure Datasheet............................................................................................................ 28
2.3 Configure Wiring ................................................................................................................ 34
2.3.1 Configuration Dialog .................................................................................................... 36
2.3.2 Template Designer ........................................................................................................ 55
2.4 Configure Routing .............................................................................................................. 61
2.5 Configure Hookup .............................................................................................................. 65
2.5.1 Hookup Limitations ...................................................................................................... 69
2.6 Configure Maintenance ....................................................................................................... 70
2.7 Configure Revision ............................................................................................................. 73
-
7/26/2019 P4D E+I Configuration Guide
25/153
Project Configuration
21
P4D E&I .NET Configuration Guide
2.1 Configure Data Entry and Electrics
Select onProjectsConfigureData Entryfrom Plant-4D E&I .NET main menu. The
Configure Data Entrydialog will appear. Use this dialog to configure the Data Entry and
Electrics module menu entries and dialogs. It is also to configure the Data Entry Screen for each
of the modules separately, and to define the layout of the screens and assign data table fields or
variables to each of the fields on the screen.
Description
Display the description for the selected menu entry.
-
7/26/2019 P4D E+I Configuration Guide
26/153
Project Configuration
22
P4D E&I .NET Configuration Guide
Add New
Click on this button to launch aNew Moduledialog to enter the name and description for a new
screen dialog.
Delete
Click on this button to remove the selected item from the list.
Insert Menu Delimiter
Click on this button to add a delimiter to group the menu options.
Configure
Click on this button to launch the form configuration dialog of the highlighted entry above.
-
7/26/2019 P4D E+I Configuration Guide
27/153
Project Configuration
23
P4D E&I .NET Configuration Guide
2.1.1 Configuration Dialog
Select onInstrument Indexfrom theModuleslist, and click on Configure button.
The configure screens will appear to select the data sources or view, copying or sharing forms
from/with other projects, and more
Description
The screen description is used on the module menu and as the title for the form at run-time.
-
7/26/2019 P4D E+I Configuration Guide
28/153
Project Configuration
24
P4D E&I .NET Configuration Guide
View
This text box displays the name of the view currently associated with the form.
Select ViewClick on this button to open Select from a listdialog to choose the view that fits the form.
-
7/26/2019 P4D E+I Configuration Guide
29/153
Project Configuration
25
P4D E&I .NET Configuration Guide
Edit View
Click on this button to modify the selected view in View Builderdialog. See Section 7.1 View
Builderfor details.
-
7/26/2019 P4D E+I Configuration Guide
30/153
Project Configuration
26
P4D E&I .NET Configuration Guide
Screen: Change Form Layout button
Click on this button to openFile Propertiesdialog to display the information about dll file used
for the selected screen.
Jump To: Open Jump to Dialog button
Click on this button to openJump todialog to define which screen or modules the user can jump
to, and how data will be located in the target forms.
-
7/26/2019 P4D E+I Configuration Guide
31/153
Project Configuration
27
P4D E&I .NET Configuration Guide
Never Jump
This is a list of the screen used in the project that cannot be jump to another screen.
Jump To
This is a list of the screen that is enabled the Jump to option from the selected screen.
Use Select button andRemove button to move items from theNever JumptoJump To
lists.
Document Settings
Click on this button to openDocument Connectionsdialog to store Document Number, Creation
Condition, and Filter Condition for the selected screen.
Note:Use button to openExpression Builderdialog to add expressions and conditions.
-
7/26/2019 P4D E+I Configuration Guide
32/153
Project Configuration
28
P4D E&I .NET Configuration Guide
2.2 Configure Datasheet
Select onProjectsConfigureData Sheetsfrom Plant-4D E&I .NET main menu to display
the default setting for the datasheet module. The datasheet module contains several datasheet
classes. Each class is a self-contained group of settings that describes the viewed database tables,
the system file names to be used, and other auxiliary settings.
Add New Class
Click on this button to add a new datasheet class.
-
7/26/2019 P4D E+I Configuration Guide
33/153
Project Configuration
29
P4D E&I .NET Configuration Guide
Copy
Click on this button to add a new data sheet and copy the current setting to the one added.
Delete
Click on this button to delete the currently selected datasheet class.
View
Display the name for the view of the current class.
Select View
Click on this button to select other view for the current datasheet class from Select from a list
dialog.
-
7/26/2019 P4D E+I Configuration Guide
34/153
Project Configuration
30
P4D E&I .NET Configuration Guide
Edit View
Click on this button to edit selected view for the datasheet class in View Builderdialog. See
Section 7.1 View Builder for details.
Tag Number
Display the expression defining the data source for the datasheet items. Click the Get Tag
Number Expression button to select the expression for tag number.
-
7/26/2019 P4D E+I Configuration Guide
35/153
Project Configuration
31
P4D E&I .NET Configuration Guide
List Tag as
Display the expression defining the data source for the datasheet items as displayed on theForm
and Tags List dialog. Use Get List Tags as Expression button to openExpression Builder
dialog to define the structure for the datasheet items.
Form ID
Display the expression defining the data source for the datasheet form ID code. The form ID is
used to connect the datasheet item to a specific datasheet form. Use Get Form ID Expression
button to openExpression Builderdialog to define the structure for the datasheet form ID code.
See List Alias
Display the expression defining the alias name for the datasheet See List data system tables.
Manual Alias
Display the expression defining the alias name for the datasheet manual data system tables.
See List Code
Display the expression defining the data source for the datasheet See List ID code. The See List
ID is used to connect the datasheet item to a specific See List. Use Get See List Code Expression
button to define the data source for the datasheet See List code.
See List Reference
Display the caption or comment for data appeared on the See List report.
See Notes Reference
Display the caption or comment for data that does NOT appear on the See List report and is NOTedited in a See List.
-
7/26/2019 P4D E+I Configuration Guide
36/153
Project Configuration
32
P4D E&I .NET Configuration Guide
Default Document Number
Display the expression defining the data source for the datasheet document number. Use Get
Document Number Expression button to openExpression Builderdialog to define the data
source for the datasheet document number.
Default Header/Footer
Display the folder location and file name of the header/ footer form. The header/footer form is
usually a small form to display project title and document revision data and common to several
forms in the same class. Use Customize Default Header/FooterList button to openAdd or
Delete Headers or Footers Templatesdialog to manage template files for headers or footers.
-
7/26/2019 P4D E+I Configuration Guide
37/153
Project Configuration
33
P4D E&I .NET Configuration Guide
Template Form
Display the file name of the datasheet template form that shall be used by default for a new
datasheet form created in the current class. Use Customize Template Form List button to open
Add or Delete Forms Templatesdialog to manage template files for forms.
Color Scheme
Display the result of the color combination selected with theFill Color andPen Color
buttons.
Fill Color
Click on this button to open Colordialog to choose color for the fill or background. The selected
color will be displayed on the adjacent text box.
Pen Color
Click on this button to open Color dialog to choose color for the pen or foreground. The selected
color will be displayed on the adjacent text box.
-
7/26/2019 P4D E+I Configuration Guide
38/153
Project Configuration
34
P4D E&I .NET Configuration Guide
2.3 Configure Wiring
Select onProjectsConfigureWiringfrom Plant-4D E&I .NET main menu. The Configure
Wiringdialog will appear. Use this dialog to configure the wiring module menu entries and
define the menu order of the sub-modules. The leading dialog on wiring screens and its functions
are similar to those on the data entry screen. The main difference is located on the wiring
configuration dialog, as it will be explained.
Description
Display the description for the selected menu entry. This will also be used for the form title.
-
7/26/2019 P4D E+I Configuration Guide
39/153
Project Configuration
35
P4D E&I .NET Configuration Guide
Add New
Click on this button to launch aNew Moduledialog to enter the name and description for a new
screen dialog.
Delete
Click on this button to remove the selected item from the list.
Insert Menu Delimiter
Click on this button to add a delimiter to group the menu options.
Configure
Click on this button to launch the form configuration dialog of the highlighted entry above.
-
7/26/2019 P4D E+I Configuration Guide
40/153
Project Configuration
36
P4D E&I .NET Configuration Guide
2.3.1 Configuration Dialog
Select onProjectsConfigureWiringfrom Plant-4D E&I .NET main menu, and then select
JBOXJunction Boxeson theModules list. Click on Configure button.
TheJBOXJunction Boxesdialog appears. Use this dialog to configure the wiring sub-module
and define the wiring logic behind the dialogs. An example of configurable wiring sub-modules
are Junction Boxes, DCS System, PLC System, Instrument Rack, Marshalling Cabinet, Power
Distribution, and Cable List.
-
7/26/2019 P4D E+I Configuration Guide
41/153
Project Configuration
37
P4D E&I .NET Configuration Guide
Description
Display the wiring sub-module name that is currently being configured.
View
Displays the name of the view currently associated with the sub-module.
Select View
Click on this button to open Select from a listdialog to choose an existing data environment
view.
Edit View
Click on this button to build a data environment view containing tables and templates required
for the current sub-module.
-
7/26/2019 P4D E+I Configuration Guide
42/153
Project Configuration
38
P4D E&I .NET Configuration Guide
Wiring General Info: Change Form Layout button
Click on this button to openFile Propertiesdialog.
File Properties: File and Class Fields
Display information about the dll file.
Version: Local File Properties and Server File Properties Fields
Display information about the dll files from the server, and the one that is used locally.
Download File from Server
Click on this button to download locally the server file version. It is recommended when the
server version is newer than the local file version.
-
7/26/2019 P4D E+I Configuration Guide
43/153
Project Configuration
39
P4D E&I .NET Configuration Guide
Upload File to Server
Click on this button to upload the local file version to server. It is recommended when the local
version is newer than the server file version.
Status: Folder, Status, and Source Project Fields
Indicate the folder that contains the dll, the source project, and the file status.
Add New File
Click on this button to add a new dll file for this form. Select the file location on the Open
window that will appear.
Print Empty
Click on this button to print the selected form structure without data.
Select File
Click on this button to open Select from a Listdialog containing the dll files from the selected
folder.
-
7/26/2019 P4D E+I Configuration Guide
44/153
Project Configuration
40
P4D E&I .NET Configuration Guide
Link File
Click on this button to link the dll file of the form to another dll file from the current users
project. Select Projectdialog will appear.
Copy File
Click on this button to copy the dll file from the current users project. Select Projectdialog will
appear.
Jump To: Open Jump to Dialog button
Click on this button to openJump todialog to define which forms or modules the user can jump
to. This dialog allows you to make quick transition between screens with theJump totool. This
dialog defines the available forms and modules that the user can enter directly from the user
current active form.
Never Jump
This is a list of the screen used in the project that cannot be jump to another screen.
Jump To
This is a list of the screen that is enabled the Jump to option from the selected screen.
-
7/26/2019 P4D E+I Configuration Guide
45/153
Project Configuration
41
P4D E&I .NET Configuration Guide
Use Select button andRemove button to move items from theNever JumptoJump To
lists.
Document Settings
Click this button to openDocument Connectionsdialog to store Document Number, Creation
Condition, and Filter Condition for the selected screen.
Note:Use button to openExpression Builderdialog to add expressions and conditions.
-
7/26/2019 P4D E+I Configuration Guide
46/153
Project Configuration
42
P4D E&I .NET Configuration Guide
Wiring Configuration: Configure button
Use this button to open Configuredialog.
View
Display the name of the view currently associated with the sub-module.
DescriptionDisplay the wiring sub-module name that is currently being configured.
-
7/26/2019 P4D E+I Configuration Guide
47/153
Project Configuration
43
P4D E&I .NET Configuration Guide
Basic Setup
This page is to configure sources tables for the entity's list, the descriptions tables, and the
templates. This dialog is also used to setup titles for theList of Entitiesscreen,Detailed Wiring
screen, and General Informationscreen. There can be configured a template picture to be used in
theList of Entitiesscreen.
List of Entities
This page is to define setting for theList of Entitiesand to create condition forAssignmentand
Detailed Wiring.
Assignment
This page is to setupAssignmentconfiguration.
Wiring
This page is forDetailed Wiringconfiguration.
Single Cable
This page is for single cable configuration.
-
7/26/2019 P4D E+I Configuration Guide
48/153
Project Configuration
44
P4D E&I .NET Configuration Guide
2.3.1.1 Basic Setup
This page is to configure sources tables for the entities list, the description tables and the
templates. This dialog is also used to setup titles for theList of Entities screen,Detailed Wiring
screen and General Informationscreen. There can be configured a template picture to be used in
the List of Entities screen.
Entities List
Select from this list the source table for the list of entities.
Description
Automatically display the alias name of the descriptions table.
-
7/26/2019 P4D E+I Configuration Guide
49/153
Project Configuration
45
P4D E&I .NET Configuration Guide
Template
Automatically display the alias name for the templates table.
Template Name
Use Set Expression button to openExpression Builderdialog to set which field from the
Entities table keeps the template name.
Template Picture
Define a template picture used in theList of Entities screen. Use Set Expression button to
openExpression Builderdialog.
Entities List
Type the title that will appear in theList of Entitiesscreen.
Wiring
Type the title that will appear in theDetailed Wiringscreen.
General Information
Type the title that will appear in the General Informationscreen.
-
7/26/2019 P4D E+I Configuration Guide
50/153
Project Configuration
46
P4D E&I .NET Configuration Guide
2.3.1.2 List of Entities
This page is to define setting for theList of Entitiesand to create condition forAssignmentand
Detailed Wiring.
Alias
Automatically display the alias name of the Entities Table.
Name
Use Set Expression button to openExpression Builderdialog. Here is defined the entities
name displayed on the screen.
-
7/26/2019 P4D E+I Configuration Guide
51/153
Project Configuration
47
P4D E&I .NET Configuration Guide
Description
Use Set Expression button to openExpression Builderdialog. Here is defined the description
displayed on theList of Entities.
Sub Module ID Field
Use Set Expression button to openExpression Builderdialog. Here is to set the sub-module
ID that will be included in theList of Entities.
Add Contractor Logo
Click on this button to add an icon used in theList of Entities as first character.
Remove Contractor Logo
Click on this button to delete selected icon.
Assignment: Enabled and Read Only Fields
Use Set Expression button to openExpression Builderdialog. Type a condition for entry
assignment (True=1, False=0).
Wiring: Enabled Field
Use Set Expression button to openExpression Builderdialog. Type a condition for entry in
detailed wiring (True=1, False=0).
-
7/26/2019 P4D E+I Configuration Guide
52/153
Project Configuration
48
P4D E&I .NET Configuration Guide
2.3.1.3 Assignment
This page is to setupAssignmentconfiguration.
Alias
Automatically display the alias name of the Entities Table.
Name
Automatically display the entities name that will appear in theList of Entities.
-
7/26/2019 P4D E+I Configuration Guide
53/153
Project Configuration
49
P4D E&I .NET Configuration Guide
Address Length
Display the full address length. This is an important indicator of correct configuration. For
accurate behavior of the relational database, the keys used in the wiring MUST have the
same expression length. This value will be used later to correlate the target expression of the
wiring item table.
Exclusive Assign
Check on this box to set on the exclusive assign (to be assigned only one item per each position).
Add Contractor Logo
Click on this button to add an icon used in theAssignment as first character.
Remove Contractor Logo
Click on this button to delete selected icon.
Entities List
Select from this list the source table for assigned items.
Name
Use Set Expression button to openExpression Builderdialog to define the name used for
assigned items.
Position
Use Set Expression button to openExpression Builderdialog to define the expression of the
starting point for assigned items in the junction box.
Scope
Use Set Expression button to openExpression Builderdialog.
-
7/26/2019 P4D E+I Configuration Guide
54/153
Project Configuration
50
P4D E&I .NET Configuration Guide
Display
Use Set Expression button to openExpression Builderdialog.
Include Condition
Use Set Expression button to openExpression Builderdialog to define the condition used for
items from I/O to be included in Assignable items list.
-
7/26/2019 P4D E+I Configuration Guide
55/153
Project Configuration
51
P4D E&I .NET Configuration Guide
2.3.1.4 Wiring
This page is to setupDetailed Wiringconfiguration.
Alias
Automatically display the alias name of the Entities Table.
Name
Automatically display the entities name that will appear in the list.
-
7/26/2019 P4D E+I Configuration Guide
56/153
Project Configuration
52
P4D E&I .NET Configuration Guide
Exclusive Wiring
Check on this box to set exclusive wiring on (only one cable connected per each position).
Add Contractor Logo
Click on this button to add an icon used in theDetailed Wiring as first character.
Remove Contractor Logo
Click on this button to delete selected icon.
Default Name
Use Set Expression button to openExpression Builderdialog to define the expression used
for Cable Wiring.
List Filter
Display the data filter condition expression that determines data to be included in a document.
Loose Wires: From/To
These areas indicate the loose wires included inLoose Wires list.
Preserve Loose Wires
Check this box to keep loose wires in the list.
Jumpers: From/To
These areas indicate the jumpers added in one entity.
-
7/26/2019 P4D E+I Configuration Guide
57/153
Project Configuration
53
P4D E&I .NET Configuration Guide
2.3.1.5 Single Cable
This page is to setup Single Cables configuration.
Cable Data: Default Name
Use Set Expression button to openExpression Builderdialog to define the expression for the
new cable added in cables list after an assign.
Cable Data: When
This text box displays the expression for when to add a cable automatically in the assignment
dialog. Use Set Expression button to openExpression Builderdialog to build the logical
expression.
-
7/26/2019 P4D E+I Configuration Guide
58/153
Project Configuration
54
P4D E&I .NET Configuration Guide
Cable Data: Type
Use Set Expression button to openExpression Builderdialog to define the link between
IO.inst_termand Cables Templates.
Panel Wiring: When
Display the expression for when to add jumpers automatically for the assignment item in the
assignment screen. The jumpers behave as though they are single wires. Use Set Expression
button to openExpression Builderdialog to build a logical expression.
From Side: Connection Module
Click on the button to select the wiring module in which the source or from side of the
cable will be maintained or edited.
-
7/26/2019 P4D E+I Configuration Guide
59/153
Project Configuration
55
P4D E&I .NET Configuration Guide
2.3.2 Template Designer
Edit Template dialog is to maintain the current modules wiring templates. A wiring template is a
set of data that corresponds to the physical and logical arrangements of wiring entities. That is,
the allocation of assignment address, the grouping of terminals for wired signals, the terminal
numbering scheme used, and the availability of terminals.
To openEdit Template dialog, select WiringInstrumentation - (select one of the option)
from Plant-4D E&I .NET. Click on theEdit Template button. TheEdit Template dialog
appears.
-
7/26/2019 P4D E+I Configuration Guide
60/153
Project Configuration
56
P4D E&I .NET Configuration Guide
Template Name
Click on the drop down list to select the template. The dialog will be refreshed to show the
data for the selected template.
No. of Points
Display the number of entries (positions) of the selected template.
Display as
Click on the drop down list and select the display mode desired. You can view the template
in one of two modes,Assignmentor Wiring. Selecting one of the options will refresh the
dialog to display the template in the selecting mode.
Template Description
Click on this button will launch the Template dialog to view and edit general information
associated with the template.
-
7/26/2019 P4D E+I Configuration Guide
61/153
Project Configuration
57
P4D E&I .NET Configuration Guide
Add Template
Click on this button to openEnter New Typical Name dialog to enter the name for the new
template. Use the dialog to define to assignment and wiring arrangements desired for the current
template. Template names MUST be unique.
After entering the new template name, theNew Template dialog will appear. Use this dialog to
construct wiring templates. Enter the number of grouping items (addresses) and the number of
items in the groups (terminals). Use the edit labels button to automate the population of template
position indices and labels. Remember to use the preview button to build and view the results
prior to exiting the dialog.
No. of Repeated Sequences
Enter here the number of repeated groups or number of address required. For example, a
PLC card with 16 address and 48 terminals (3 terminals/addresses); you would have to enter
a value of 16 here.
-
7/26/2019 P4D E+I Configuration Guide
62/153
Project Configuration
58
P4D E&I .NET Configuration Guide
No. of Items in Each Sequence
Enter here the number of items (terminals) in each group required. For example, a PLC card
with 16 address and 48 terminals (3 terminals/addresses); you would have to enter a value of
3 here.
Edit
Click on this button to define how the template data will be constructed. Use the macro command
@S, @Pand @Ito automatically generate template data. @Senters the sequence number,@I
enters the item number in the group, and @Penters the overall item running number.
Clear
Click on this button to clear the definitions and start fresh.
Preview
Click on this button to view the results of the automatic template data generation. Any small
changes required such as additional entries or data can be made in the Template Designerdialog.
mailto:@Imailto:@Imailto:@Imailto:@I -
7/26/2019 P4D E+I Configuration Guide
63/153
Project Configuration
59
P4D E&I .NET Configuration Guide
Edit Template
Click on this button to open Template Builderdialog to define assignment and wiring
arrangements for the current template.
Copy - Template
Click on this button to open a dialog to enter the name of the new template, and then
copy the current template to the entered name. Template names MUST be unique.
Delete Template
Click on this button to delete the current template. Do NOT delete templates that are in use
without replacing them with a new template with the same name. If you delete templates
the entities using them will become unavailable.
Add Record
Click on this button to openEnter position dialog. Use it to enter the desired position
number in the template. The position number updated, assignment, or wiring will depend
on the display mode selected above.
-
7/26/2019 P4D E+I Configuration Guide
64/153
Project Configuration
60
P4D E&I .NET Configuration Guide
Edit
Click on this button to launch theEnter position dialog. The position number updated
depends on the display mode selected in the drop down list above.
Delete Record
Click on this button to delete the highlighted entry in the template contents list above.
-
7/26/2019 P4D E+I Configuration Guide
65/153
Project Configuration
61
P4D E&I .NET Configuration Guide
2.4 Configure Routing
Select onProjectsConfigureRoutingfrom Plant-4D E&I .NET main menu to display the
default setting for the routing.
Select Metric System
Click on the drop-down menu to select the unit system.
-
7/26/2019 P4D E+I Configuration Guide
66/153
Project Configuration
62
P4D E&I .NET Configuration Guide
Scaling Factor
Select the scaling factor you want to use in the 3D model.
Select Search Zone
Select the limit for searching the nearest cable trace of the cable routing.
Instrument Table
Select table that contains the instrument data on the drop-down list.
Instrument Index Name
Display the sorting of theInstrument Table. Click on the Select Index Name button to select
the type of sorting on theInstrument Table.
Get Coordinates from
Check the Get Coordinates from checkbox to select a separate table to get the coordinates.
-
7/26/2019 P4D E+I Configuration Guide
67/153
Project Configuration
63
P4D E&I .NET Configuration Guide
Coordinates Located in
Select from the drop-down list where the coordinates ofX, Y, andZare located.
Relation with Instrument Table
This is an expression to join the separate coordinate table (if you check the Get Coordinates from
checkbox) with theInstrument Table.
Single Layer Cable Expression
This is an expression to specify at what point you have to keep the cable in a single layer. Click
on the Set Expression button to build the expression. For example:
Server Keep Alive Interval
This is the time-out for the server when performing the cable routing.
Cable Timeout
This is the time-out for each individual cable when performing the cable routing.
Entities Definitions
Display the definition of the entities. To add a new definition, click on add New Entity Definition
button. Enter the new definition name at the field provided. To delete the selected definition,
click onRemove Entity Definition button.
-
7/26/2019 P4D E+I Configuration Guide
68/153
Project Configuration
64
P4D E&I .NET Configuration Guide
Wiring Entities Table
Select table that contains the wiring entities on the drop-down list.
Entities Index Name
Display the sorting of the Wiring Entities. Click on the Select Index Name button to select
the type of sorting on the Wiring Entities
.
Coordinates Located in
Select from the drop-down list where the coordinates ofX, Y, andZare located.
-
7/26/2019 P4D E+I Configuration Guide
69/153
Project Configuration
65
P4D E&I .NET Configuration Guide
2.5 Configure Hookup
Select onProjectsConfigureHookupfrom Plant-4D E&I .NET main menu to display the
default setting for the hookup module. You may select one of the public hookup libraries to work
from, or copying one to a local project library. Local hookup libraries are located under the
project folder in the hookup directory. Public hookup libraries are located in any accessible
location on the computer or network.
Hookup LibraryDescription
Display the name of the selected hookup library.
Hookup LibraryTypePublic/Local
SelectPublic to use a public hookup library, or select Local to use a local hookup library.
Select from Public Libraries
Click on this button to openHookup Libraries dialog to select library from a list of public
hookup libraries available.
-
7/26/2019 P4D E+I Configuration Guide
70/153
Project Configuration
66
P4D E&I .NET Configuration Guide
Make It Public
Click on this button to allow the current local project library to be declared as a public library for
used with other projects. Enter the new library name in the dialog provided.
Copy from Public Library
Click on this button to openHookup Librariesdialog to select the source hookup library, which
is the file and the configuration data to copy from.
Edit Library Table
Click on this button to edit the library table.
Hookup PartsParts File
Display the file name and location of the hookup parts file. When the library is public, you may
choose to have the parts file local or public. When the library is local, the parts file is also local.
The part file name may NOT be changed.
Hookup PartsTypePublic/Local
SelectPublic for public hookup part files. The file location is dependent on the public hookupparts selected. SelectLocalfor local hookup part files. The file location is dependent on the
folder of the current project.
-
7/26/2019 P4D E+I Configuration Guide
71/153
Project Configuration
67
P4D E&I .NET Configuration Guide
Select from Public Part Files List
Click on this button to openHookup Libraries dialog to select part file from a list of public
hookup parts available.
Make It Public
Click on this button to allow the current local project library to be declared as a public library for
used with other projects. Enter the new library name in the dialog provided.
Copy from Public Parts
Click on this button to openHookup Librariesdialog to select the source hookup part, which is
the file and the configuration data to copy from.
Edit Parts Table
Click on this button to edit the parts table.
Hookup UnitsUnits File
Display the file name and location of the hookup units file. When the library is public, you maychoose to have the units file local or public. When the library is local, the units file is also local.
The units file name may NOT be changed.
-
7/26/2019 P4D E+I Configuration Guide
72/153
Project Configuration
68
P4D E&I .NET Configuration Guide
Hookup PartsTypePublic/Local
SelectPublic for public hookup unit files. The file location is dependent on the public hookup
unit selected. SelectLocalfor local hookup unit files. The file location is dependent on the folder
of the current project.
Select from Public Unit Files List
Click on this button to openHookup Libraries dialog to select unit from a list of public hookup
units available.
Make It Public
Click on this button to allow the current local project library to be declared as a public library for
used with other projects. Enter the new library name in the dialog provided.
Copy from Public Units
Click on this button to openHookup Librariesdialog to select the source hookup unit, which is
the file and the configuration data to copy from.
Edit Units Table
Click on this button to edit the units table.
-
7/26/2019 P4D E+I Configuration Guide
73/153
Project Configuration
69
P4D E&I .NET Configuration Guide
2.5.1 Hookup Limitations
When deleting parts from a hookup, the parts should be deleted from drawing file (dwg/dgn/vsd).
When the part is added to the hookup, it is also added to the database in Hookup Parts table and
also as graphical elements (circle+line+text) to the drawing file (dwg/dgn/vsd). Unique handle
ids of the graphical elements are saved in Hookup Parts (to be used at deleting hookup parts).
But, when switching between CAD application (AutoCAD / MicroStation / Vision), saved
handle ids are useless for a different CAD applications.
-
7/26/2019 P4D E+I Configuration Guide
74/153
Project Configuration
70
P4D E&I .NET Configuration Guide
2.6 Configure Maintenance
Select onProjectsConfigureMaintenancefrom Plant-4D E&I .NET main menu. The
Maintenance - Configure Classesdialog will appear. This dialog is to define the classes for
different kind of maintenance operations and users right.
Maintenance Classes
Display all the maintenance classes available on the option MaintenanceMaintenance Classes
from Plant-4D E&I .NET main menu. Choose the desired maintenance class from the drop-down
list to be edited.
-
7/26/2019 P4D E+I Configuration Guide
75/153
Project Configuration
71
P4D E&I .NET Configuration Guide
Add New Class
Click on this button to add a new maintenance class. The new maintenance class will be added to
the optionMaintenanceMaintenance Classes from Plant-4D E&I .NET main menu
automatically. Enter the new class name in the field provided as shown below:
Delete
Click on this button to delete the selected class shown inMaintenance Classes field.
Default View
Display the users view selected. You can choose the existing view by clicking on the Select
View button, or make a new one by clicking on theEdit View button. See Section 7.1
View Builder for further detail.
Main Filter
Click on the Get Main Filter Expression button to create a filter expression. This option is to
filter the leading table.
-
7/26/2019 P4D E+I Configuration Guide
76/153
Project Configuration
72
P4D E&I .NET Configuration Guide
Main Table
Display the main table (leading table)taken from the View Builderdialog.
Main Index
Display the main index taken from the View Builder dialog. You can change the main indexby
clicking on theEdit View button. See Section 7.1.3 Indexes Dialog for further detail of how
to change the main index.
Maintenance Routines Table
Display the name of the maintenance routine table created on the configuration database.
Maintenance Job Table
Display the name of the maintenance job table created on the configuration database.
Group Expression
Display the default value of the group expression that will be displayed on the interface. This is
how you define a group of devices for similar type.
Tag Expression
Display the default value of the tag expression that will be displayed on the interface.
Description Expression
Display the default value of the description expression that will be displayed on the interface.
Manufacturer Expression
Display the default value of the manufacturer expression that will be displayed on the interface.
This is important because the entire task in the maintenance is usually based on the
manufacturersrecommended maintenance intervals.
-
7/26/2019 P4D E+I Configuration Guide
77/153
Project Configuration
73
P4D E&I .NET Configuration Guide
Plant Expression
Display the default value of the plant expression that will be displayed on the interface. This is
very important in case you have different parts of your plant, and some parts are in the difficult
environmental conditions. It makes you to change the kind of routines you do, and the
maintenance schedule will also be changing.
Maintenance Tag Details
This is for maintenance details. You can label the parameter on theLabel column. Fill in the
Expression column by clicking on the button fromEdit column to select the valuefor that
particularLabel. You can remove the selected row by clicking on the button fromDelete
column.
Jump To: Open Jump to Dialog button
Click on this button to openJump todialog to define which screen or modules the user can jump
to, and how data will be located in the target forms.
Never Jump
This is a list of the screen used in the project that cannot be jump to another screen.
Jump To
This is a list of the screen that is enabled the Jump to option from the selected screen.
Use Select button andRemove button to move items from theNever JumptoJump To
lists.
-
7/26/2019 P4D E+I Configuration Guide
78/153
Project Configuration
74
P4D E&I .NET Configuration Guide
2.7 Configure Revision
Select onProjectsConfigureRevisionfrom Plant-4D E&I .NET main menu to display the
revision level and status descriptions available in the current project. The setting entered here
defines the revisions available in the document manager and print manager dialogs.
RevisionsMajor
Display a list of primary or major revision numbering system.
RevisionsMinor
Display a list of secondary or minor revision numbering system.
-
7/26/2019 P4D E+I Configuration Guide
79/153
Project Configuration
75
P4D E&I .NET Configuration Guide
RevisionsStatus
Select or type in next to the * icon the description for revision status.
Default RevisionMajor
Click on the drop-down list to select the default major revision value for use when a new
document is added to the document manager.
Default RevisionMinor
Click on the drop-down list to select the default minor revision value for use when a new
document is added to the document manager.
Default RevisionStatus
Click on the drop-down list to select the default revision status.
Revision Markings
Check on theEnable Revision Markingscheckbox to activate the revision marking system. This
is used for Data Entry screens, Data Sheets, Drawings, Reports, etc... Any change made in those
forms will be written with a special font.
Select Font
Click on this button to open theFont dialog to select font type, size, and style. Change made in
this dialog is displayed next to the Select Font button.
Note: Revision Markings mechanism is functioned only after the following steps:
Enable revision markings fromRevision Levels Definitionsdialog
Enable audit trail mechanism fromEdit Project dialog
At least one revision is defined for current document (data-entry scree, datasheets,
drawings, reports, etc)
-
7/26/2019 P4D E+I Configuration Guide
80/153
Security
76
P4D E&I .NET Configuration Guide
3 Security
Contents3 Security .................................................................................................................................. 76
3.1 Users Management.............................................................................................................. 77
3.2 Users Activity ..................................................................................................................... 81
-
7/26/2019 P4D E+I Configuration Guide
81/153
Security
77
P4D E&I .NET Configuration Guide
3.1 Users Management
Select onProjectsSecurityUsersfrom Plant-4D E&I .NET main menu. Usersdialog
appears.
Users List
Display all defined users. Users characteristics are the account, first name, last name, e-mail
address, phone number, and the language. Those characteristics may be changed using General
Information page at the bottom of the Users Managementpage.
-
7/26/2019 P4D E+I Configuration Guide
82/153
Security
78
P4D E&I .NET Configuration Guide
Administrator Checkbox
Used for giving a permit to the current user to have administrator rights.
Add
Click on this button to add a new user on theAdd Userdialog.
Delete
Click on this button to delete the selected user from the Users List.
Change Password
Click on this button to change the selected users password. The Change Password dialog will
appear as the following. Type the old and new password. There are two check-boxespassword
never expiresand change password at the next login. Check these boxes according to the case.
-
7/26/2019 P4D E+I Configuration Guide
83/153
Security
79
P4D E&I .NET Configuration Guide
User Rights
Click this button to open User Rights dialog to configure rights for the current users projects.
Assigned Projects
Display all the projects are assigned to the selected user. Select Configurator checkbox set the
selected user configurator rights on the assigned projects.
-
7/26/2019 P4D E+I Configuration Guide
84/153
Security
80
P4D E&I .NET Configuration Guide
Assign Project
Click on this button to open Select Project dialog. It displays a list of the available projects that
are not assigned to the selected user. If the list is empty, it means that all the available projects
have been assigned to the selected user.
Unassign Project
Click on this button to delete the selected project from the current users list.
Copy User Rights
Click on this button to copy user rights from another user.
-
7/26/2019 P4D E+I Configuration Guide
85/153
Security
81
P4D E&I .NET Configuration Guide
3.2 Users Activity
Select onProjectsSecurityUsers Activityfrom Plant-4D E&I .NET main menu to show all
the active modules/sub-modules of the current user in the active projects.
Refresh
Click on this button to refresh the Users Activity list if some changes are madeopening new
screens or closing the opened ones.
-
7/26/2019 P4D E+I Configuration Guide
86/153
Datasheets
82
P4D E&I .NET Configuration Guide
4 Datasheets
Contents4 Datasheets .............................................................................................................................. 82
4.1 Datasheets Main Dialog ...................................................................................................... 83
4.2 Datasheets Configuration Dialog ........................................................................................ 90
-
7/26/2019 P4D E+I Configuration Guide
87/153
Datasheets
83
P4D E&I .NET Configuration Guide
4.1 Datasheets Main Dialog
SelectData SheetForms Listfrom the main menu of Plant-4D E&I .NET.Data Sheets
dialog serves as a master for the entire module.
List of Forms
Contain all the datasheet forms defined in the project. Click on an entry to highlight it for
further use. The format of the text displayed in the list is defined by the project configurator
in theDatasheet Default Parameters.
Forms are divided into classes (Icon). Double clicking on the Class Entry will open up the
List of Forms. Double clicking again on the Class Entry will close the List of Forms. Double
clicking on the form will open up the List of Tags assigned to this form.
-
7/26/2019 P4D E+I Configuration Guide
88/153
Datasheets
84
P4D E&I .NET Configuration Guide
Edit
Click on this button to open the datasheet update screen for the selected form. The first tag
found using this form would be loaded for data entry or editing. Doing the same operation
when a specific tag is selected will load the form for this special tag.
-
7/26/2019 P4D E+I Configuration Guide
89/153
Datasheets
85
P4D E&I .NET Configuration Guide
Print
Click on this button to open thePrint Manager dialog which contains documents
connected to all tags associated with the selected datasheet form. Checkmark the
checkbox near the document to select the printed documents.
Configure Datasheet Form
Click on this button to open the Configure dialog to change Screen Configuration, Jump
to definitions,Add, Delete, Rename, andDocument Settings.
Jump to Tags List
Click on this button to open Tags List dialog to view tags available under the currentdatasheet class, so that you may connect them to a datasheet form.
-
7/26/2019 P4D E+I Configuration Guide
90/153
Datasheets
86
P4D E&I .NET Configuration Guide
Datasheet Name
Display Datasheet Class name or Datasheet Form name according to the item selected
before pressing theJump to Tags List button.
Assign Tag
Display a list of available Datasheet Forms or See List.
List of Tags
Display a list of the tags currently associated with all datasheet forms from the selected
Datasheet Class, or only the tags associated with the selected Datasheet Form. Click on the list
entry to highlight it for further action.
-
7/26/2019 P4D E+I Configuration Guide
91/153
Datasheets
87
P4D E&I .NET Configuration Guide
Edit
Click on this button to edit selected tag on the List of Tags.
Print
Click on this button to print and revision editing on selected tag.
Find
Click on this button to find the tag number.
Show All Tags
Click on this button to show all the available tags associated or not to the datasheet.
Manage Forms: Add New Form button
Click on this button openAdd New Datasheet Form dialog to create a new datasheet form.
-
7/26/2019 P4D E+I Configuration Guide
92/153
Datasheets
88
P4D E&I .NET Configuration Guide
Manage Forms: Delete Form button
Click on this button to delete selected datasheet form. If the items are connected to the form, you
will be advised to remove them first.
Note: This action does not delete the file. It only removes the form name from the list of
available forms.
Manage Forms: Find button
Click on this button to find the form name in the data entry window to go to the first matching
record.
See ListsAdd New See List button
Click on this button to openAdd See List dialog to create a new See List for the selected
datasheet form.
-
7/26/2019 P4D E+I Configuration Guide
93/153
Datasheets
89
P4D E&I .NET Configuration Guide
See List ID
Enter the See List Name or ID. This must be a unique name or number for the current datasheet
form. The See List ID name or number is very similar to the Datasheet Form name. It is to keep
tabs on tags associated with the See List. The project configurator should define a field that holds
this ID. Those tags containing a valid code in the define field will have a See List entry
corresponding to them. The See List ID recommended is to be based on the form name. For
example, if the form name is DS500, then create a See List based on the 500 number, i.e. SL500.
Document Number
Type in the document number used for the See List. The entered number will be checked for
existence in the document manager. If it is a new number, it will be accepted, otherwise, the user
is noticed to enter a different number.
See Lists: Delete See List button
Click on this button to delete the selected see list form. If the items are connected to the form,
you will be advised to remove them first.
-
7/26/2019 P4D E+I Configuration Guide
94/153
Datasheets
90
P4D E&I .NET Configuration Guide
4.2 Datasheets Configuration Dialog
SelectData SheetForms Listfrom the main menu of Plant-4D E&I .NET. Select one of the
datasheet form, for exampleDS 140Magnetic Flow Transmitter. Click on Configure
Datasheet Form button.
Description
Display the description of selected datasheet form. You can modify the description.
View
Display the view that is set for the datasheet in Configure Datasheet dialog. This view can be
edited only in Configure Datasheet Classes dialog.
Edit View
Click on this button to open View Builder dialog and modify the selected view.
-
7/26/2019 P4D E+I Configuration Guide
95/153
Datasheets
91
P4D E&I .NET Configuration Guide
Screen: Change Form Layout button
Click on this button to openFile Propertiesdialog.
File Properties: File and Class Fields
Display information about the datasheet dll file.
Version: Local File Properties and Server File Properties Fields
Display information about the dll files from the server, and the one that is used locally.
Download File from Server
Click on this button to download locally the server file version. It is recommended when the
server version is newer than the local file version.
Upload File to Server
Click on this button to upload the local file version to server. It is recommended when the local
version is newer than the server file version.
-
7/26/2019 P4D E+I Configuration Guide
96/153
Datasheets
92
P4D E&I .NET Configuration Guide
Status: Folder, Status, and Source Project Fields
Indicate the folder that contains the dll, the source project, and the file status.
Add New File
Click on this button to add a new dll file for datasheet form. Select the file location on the Open
window that will appear.
Print Empty
Click on this button to print the selected form structure without data.
Select File
Click on this button to openDll Tree View dialog containing datasheets folder displayed in a tree
view. This dialog is to select dll files for current datasheet form.
-
7/26/2019 P4D E+I Configuration Guide
97/153
Datasheets
93
P4D E&I .NET Configuration Guide
Link File
Click on this button to link the dll file of the datasheet to another dll file from the current users
project. Select Projectdialog will appear.
Copy File
Click on this button to copy the dll file from the current users project. Select Projectdialog will
appear.
Jump To: Open Jump to Dialog button
Click on this button to openJump todialog to define which screens or modules the user can
jump to, and how data is located in the target forms.
Never Jump
This is a list of the screen used in the project that cannot be jump to another screen.
Jump To
This is a list of the screen that is enabled the Jump to option from the selected screen.
Use Select button andRemove button to move items from theNever JumptoJump To
lists.
-
7/26/2019 P4D E+I Configuration Guide
98/153
Datasheets
94
P4D E&I .NET Configuration Guide
Document Settings
Click on this button to openDocument Connectionsdialog to store Document Number, Creation
Condition, and Filter Condition for the selected screen.
Note:Use button to openExpression Builderdialog to add expressions and conditions.
Datasheet Configuration
Click on this button to open Configuration for dialog to form configuration and tag assignation
description.
-
7/26/2019 P4D E+I Configuration Guide
99/153
Datasheets
95
P4D E&I .NET Configuration Guide
List Tags as
Display the expression defining the data source for the datasheet items as displayed on the Form
and Tags List dialogs used in the current form.
Get List Tags as Expression
Click on this button to openExpression Builder dialog to define the structure of the datasheet
items as displayed on the Form and Tags List dialogs used in the current form.
Select Header/Footer
The header/footer form is a small form used to display project title and document revision data
and common to several forms in the same class. Select the name of the header/footer form from
the drop-down list used in the current datasheet form.
Customize Default Header/Footer List
Click on this button to openAdd or Delete Header or footers Templates dialog to manage
template files for headers or footers.
-
7/26/2019 P4D E+I Configuration Guide
100/153
Datasheets
96
P4D E&I .NET Configuration Guide
Fields Handled per Tag
List the user data fields appeared on the current datasheet form. This field is read only on the See
List by default.
Fields Handled for See List
To make the fields read/write, you have to move them to the right hand side list in theFields
handled for See List area. Use Select button andRemove button to move fields from
Fields handled per Tag area toFields handled for See List area.
Fields Handled for All Tags
List the user data fields appeared read/write on the current datasheet form. If you want to make
these fields read only, you have to move them to the left-hand side list. Use Select button
andRemove button to move fields fromFields handled per Tag area toFields handled for
All Tags area.
-
7/26/2019 P4D E+I Configuration Guide
101/153
Reports
97
P4D E&I .NET Configuration Guide
5 Reports
Contents5 Reports ................................................................................................................................... 97
5.1 Reports ................................................................................................................................ 98
-
7/26/2019 P4D E+I Configuration Guide
102/153
Reports
98
P4D E&I .NET Configuration Guide
5.1 Reports
SelectDocumentsReportsfrom the main menu of Plant-4D E&I .NET to openReports
dialog.Reports dialog gives information in your project in a useful and attractive fashion. It
includes multiple columns of data, headers, footers, summaries, lines, boxes, and illustrations to
enhance the appearance or convey a particular set of data.Reportsdialog is to generate reports
containing users data.
ReportsDisplay a list of reports from which you can select. Selecting a report from list allows you to add,
delete, or make changes to reports details.
Description
Display a description for highlighted choice on report list.
-
7/26/2019 P4D E+I Configuration Guide
103/153
Reports
99
P4D E&I .NET Configuration Guide
File
Display the file and location for the current report. ClickFile button to openFile
Properties dialog of the highlighted report.
Filters List
Display filters description for highlighted choice on report list.
No Filter CheckboxCheck this box for not applying any filter to the selected report. By default, if there are filters in
theFilters List, the report is filtered by the selected filter.
Sorted by
Display the selected index for the highlighted report.
-
7/26/2019 P4D E+I Configuration Guide
104/153
Reports
100
P4D E&I .NET Configuration Guide
Set Sort Order
Click on this button to open the Select Sort dialog. This dialog is to select a type of sort order for
data to be displayed.
Cancel Sort Order
Click on this button to cancel the selected sort order. It means, after clicking this button, data will
be displayed in random order.
View
Display reports view description.
-
7/26/2019 P4D E+I Configuration Guide
105/153
Reports
101
P4D E&I .NET Configuration Guide
Edit View
Click on this button to open View Builder dialog. See Section 7.1 View Builder for details.
New Report
Click on this button to create a new report. Type the reports description and name onAdd
Reportdialog. The new created report will appear in theReports list.
-
7/26/2019 P4D E+I Configuration Guide
106/153
Reports
102
P4D E&I .NET Configuration Guide
Delete Report
Click on this button to remove a highlighted report from theReports list.
Preview Report
Click on this button to open a preview of a report before printing.
Print Report
Click on this button to print the highlighted report fromReports list.
Edit Report
Click on this button to edit a report using Crystal Reports.
Save
Click on this button to save all the changes that are made in the report.
-
7/26/2019 P4D E+I Configuration Guide
107/153
Reports
103
P4D E&I .NET Configuration Guide
Print Preview
Click on this button to open a preview of the edited report before printing.
There are several sections on Crystal Reports: Page HeaderandPage Footerallow you to enter information such as report title, general
information, date, page number, etc.
Details section presents detailed information of items selected to the report.
Database Fields is to drag and drop the fields from the view to the Detailssection.
Use right-click context menu for all the reports sections to copy/paste information, edit text
objects, format texts, fields, browse fields data, etc.
Note: For more details and explanations about using Crystal ReportsTools,see Crystal Reports
Online Help.
New Filter
Click on this button to add a new filter. Enter the new filter name on theFilter dialog and press
OK.
TheExpression Builderdialog will appear to add a condition expression of filter for highlighted
report.
-
7/26/2019 P4D E+I Configuration Guide
108/153
Reports
104
P4D E&I .NET Configuration Guide
Delete Filter
This button is active only when the highlighted report onReports list has a filter expression
attached. Click on this button to delete the selected filter onFilters List.
Edit Filter
This button is active only when the highlighted report onReports list has a filter expression
attached. Click this button to edit the filter expression in theExpression Builder dialog.
Limitation:
Plant-4D E&I .NET View which provides data for the report must have aliases exactly the
same as the table name on the SQL server.
A table cannot be removed from the reports view while the fields are still added to the
report. You must remove all the tables fields first, and then remove the table from the view.
Creating (or add) and editing a report can only be made from a Plant-4D E&I .NET station
that has possibility of a permanent connection with the SQL Server. Normally this happens
when the Plant-4D E&I .NET station and the SQL Server machine are in the same LAN
network, or when the SQL Server is published over the internet. However, editing a report
and previewing can be done without connection from a Plant-4D E&I .NET.
Reports Views cannot have any free tables. All tables opened in view should be related.
-
7/26/2019 P4D E+I Configuration Guide
109/153
Drawings
105
P4D E&I .NET Configuration Guide
6 Drawings
Contents6 Drawings ....................................................................................