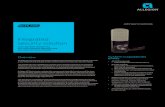P2000 Software User Manual - Johnson Controls
Transcript of P2000 Software User Manual - Johnson Controls

P2000Security Management System
software
user manual
version 3.12 SP2
24-10685-157 Revision EMarch, 2016

Copyright 2016Johnson Controls, Inc.
All Rights Reserved
No part of this document may be reproduced without the prior permission of Johnson Controls, Inc.
If this document is translated from the original English version by Johnson Controls, Inc., all reasonable endeavors will be used to ensure the accuracy of translation. Johnson Controls, Inc. shall not be liable for any translation errors contained herein or for incidental or consequential damages in connection with the furnishing or use of this translated material.
Due to continuous development of our products, the information in this document is subject to change without notice. Johnson Controls, Inc. shall not be liable for errors contained herein or for incidental or consequential damages in connection with furnishing or use of this material. Contents of this publication may be preliminary and/or may be changed at any time without any obligation to notify anyone of such revision or change, and shall not be regarded as a warranty.
Other Manufacturer’s Documentation
Johnson Controls does not duplicate documentation of other equipment manufacturers. When necessary, Johnson Controls provides documentation that supplements that of other manufacturers. When unpacking your equipment, keep all original manufacturer documentation for future reference.
Technical Support
For factory technical support, Johnson Controls authorized field technicians or authorized dealer representatives can contact Global Security Solutions Technical Support by phone at (866) 893-0423 or (414) 524-1214, or by email at [email protected]. They can also call the Field Support Center at (800) 524-1330 or (414) 524-5000 and use options 6, 1, 7.
End users and customers should contact their local Johnson Controls branch or authorized dealer for any of their support needs (technical support, maintenance contracts, on-site field support, P2000 Software Service Agreements, Service Partnerships, and so on). Visit http://www.johnsoncontrols.com/location-finder to find your local Johnson Controls office.
For material returns contact the branch if the material was purchased through a Johnson Controls branch or through the Product Sales Operations Team, if ordered through the Advanced Order Management System (AOMS) and follow the RMA process; or contact the authorized dealer representative where the material was purchased directly.
Acknowledgment
Metasys® and Johnson Controls® are trademarks of Johnson Controls, Inc. All other company and product names are trademarks or registered trademarks of their respective owners.

Table of Contents
i
This document contai© 2016 Johnson Con
Chapter 1: Introduction ..................................................................................................1
Getting Started ........................................................................................................................1Chapter Summaries ................................................................................................................1Manual Conventions................................................................................................................2Basic System Components .....................................................................................................2Main Menu...............................................................................................................................5Registration Parameters..........................................................................................................6System Overview ....................................................................................................................6
Basic Configuration ...........................................................................................................6Network Communication.............................................................................................6Loop Communication..................................................................................................7
Communication Modes .....................................................................................................7Types of Communication ............................................................................................8
Access Requests ..............................................................................................................8Time and Time Zones.................................................................................................8Valid or Invalid Badges ...............................................................................................8Badge Privileges.........................................................................................................8
Controlling Special Access................................................................................................9Overriding Basic Access.............................................................................................9Granting Badge Privileges ..........................................................................................9
Alarms...............................................................................................................................9External Device Alarms ..............................................................................................9Door Alarms................................................................................................................9Software-Only Alarms.................................................................................................9P2000 Host Alarms...................................................................................................10Remote Alarms .........................................................................................................10
Non-alarm Input Points ...................................................................................................10Output Relays .................................................................................................................10
Input and/Output Linking...........................................................................................10Activating Outputs by Events....................................................................................10Activating Outputs Manually .....................................................................................10
Events .............................................................................................................................10Database Partitioning......................................................................................................11
Logging On to the P2000 System Software ..........................................................................11Changing the Default Login Values.......................................................................................12Logging Off from the P2000 System Software ......................................................................13Navigating through the P2000 System..................................................................................14
Mouse Conventions ........................................................................................................14
24-10685-157 Rev. Ens confidential and proprietary information of Johnson Controls, Inc.trols, Inc.

ii TABLE OF CONTENTS
24-10685-157 Rev. E
Instruction Conventions.........................................................................................................14Menu Shortcuts...............................................................................................................15Verification Passwords....................................................................................................15Context Sensitive Help....................................................................................................15Online Help .....................................................................................................................16P2000 Tutorial.................................................................................................................16Viewing the Toolbar ........................................................................................................16
Chapter 2: Configuring the System.....................................................................17
System Configuration Overview ............................................................................................17Using the System Configuration Window........................................................................17
Set Up Workstations and Operators......................................................................................19Workstations ...................................................................................................................19
Workstation Field Definitions ....................................................................................20Adding Operators to the System.....................................................................................21
Creating Permission Groups.....................................................................................21Assigning Operators .................................................................................................22P2000 Directory Services Password Validation........................................................27Changing the User Password ...................................................................................28
Setting Up User Accounts...............................................................................................28Adding a Login Name and Password for the P2000 System into the Operating System.....................................................................................................28
Configure System Components ............................................................................................32Registration Parameters .................................................................................................32Site Parameters ..............................................................................................................33
Site Parameters Field Definitions .............................................................................34Local Site ........................................................................................................................47Local Configuration .........................................................................................................48Time Zones .....................................................................................................................49
Configuring Time Blocks...........................................................................................49Holiday Types ...........................................................................................................51
Holiday ............................................................................................................................51Using the Holiday Calendar ......................................................................................52Assigning Holiday Types ..........................................................................................52
Configure Hardware Components.........................................................................................53Hardware Configuration Sequence.................................................................................53Create Panels .................................................................................................................53
Panel Naming Conventions ......................................................................................53Loop Configuration ...................................................................................................54Soft Input Points .......................................................................................................56Edit Panel Field Definitions.......................................................................................56
Configure Panel Components.........................................................................................65Configure Panel Time Zones ....................................................................................66Configure Panel Holidays .........................................................................................67Enable Codes (EC) Definition...................................................................................68
This document contains confidential and proprietary information of Johnson Controls, Inc. © 2016 Johnson Controls, Inc.

iii
This document contai© 2016 Johnson Con
Configure Air Crew PIN Numbers.............................................................................68Configure Panel Card Formats .................................................................................69Configure Additional Panel Components..................................................................70
Create and Configure Terminals .....................................................................................70Set up Terminals for each Panel ..............................................................................70Edit Terminal Field Definitions ..................................................................................71Use the Add Hardware Module.................................................................................83Create Terminal Groups ...........................................................................................85
Configure PIN Codes ......................................................................................................86PIN Only ...................................................................................................................86PIN + Card ID ...........................................................................................................87PIN............................................................................................................................87Four-Digit PINs .........................................................................................................87PIN Duress ...............................................................................................................87PIN Retry Alarm........................................................................................................88
Create Input and Output Points and Groups...................................................................88Create Output Points and Groups ............................................................................88Create Input Points and Groups ...............................................................................90Create Input Points ...................................................................................................90Input Point Field Definitions ......................................................................................90Configuring Reader Terminal Hardwired Input Points ..............................................95Using Reader Terminal Door Contact Input Points...................................................96Using the Terminal Down Input Point .......................................................................96Create Input Groups .................................................................................................97Creating Instruction Text...........................................................................................97
Create Panel Card Events ..............................................................................................99Panel Card Event Field Definitions ...........................................................................99
Configure Soft Alarms...................................................................................................101Soft Alarms Field Definitions...................................................................................101
Configure P900 Panels and Components.....................................................................103P900 to P2000 Terminology Cross Reference .......................................................103Import P900 Sequence Files ..................................................................................103Configure P900 System Parameters ......................................................................104Configure P900 Panels...........................................................................................105Configure P900 Terminals ......................................................................................107P900 Terminal Field Definitions..............................................................................107Configure P900 Input/Output Points .......................................................................111P900 Input Field Definitions....................................................................................112P900 Soft Alarms....................................................................................................114Configuring CLIC Components...............................................................................114P900 Counters........................................................................................................114P900 Flags..............................................................................................................115P900 Trigger Events ...............................................................................................116P900 Trigger Event Field Definitions ......................................................................116P900 Trigger Links..................................................................................................119
Configure OSI Panels and Components .......................................................................120
24-10685-157 Rev. Ens confidential and proprietary information of Johnson Controls, Inc.trols, Inc.

iv TABLE OF CONTENTS
24-10685-157 Rev. E
Unsupported OSI Features.....................................................................................120Unsupported P2000 Features.................................................................................120System Architecture................................................................................................120Hardware Detection ................................................................................................121Badge Access Rights..............................................................................................122Configuration Sequence .........................................................................................122Configure OSI Facility Parameters .........................................................................122OSI Facility Field Definitions...................................................................................123Adding New Portals ................................................................................................127Configure OSI Panels .............................................................................................128Configure OSI Terminals ........................................................................................129OSI Terminal Field Definitions ................................................................................130Viewing OSI Wireless Devices Status ....................................................................132
Configure S321-IP Panels and Components ................................................................133S321-IP Naming Conventions ................................................................................133Configure S321-IP Panels ......................................................................................133S321-IP Panel Field Definitions ..............................................................................134Configure S321-IP Terminals .................................................................................137S321-IP Terminal Field Definitions .........................................................................137Configure S321-IP Input Points ..............................................................................140S321-IP Input Point Field Definitions ......................................................................142Configure S321-IP Output Points ...........................................................................144
Configure Isonas Panels and Components ..................................................................146Configure Isonas Panels.........................................................................................146Configure Isonas Terminals....................................................................................147Isonas Terminal Field Definitions............................................................................148Configure Isonas Input Points.................................................................................150Configure Isonas Output Points..............................................................................151
Configure HID Panels and Components.......................................................................152Hardware Requirements.........................................................................................152HID Panel Naming Conventions .............................................................................153Configure HID Facility Parameters .........................................................................153Configure HID Panels .............................................................................................154HID Panel Field Definitions.....................................................................................154Configure HID Terminals ........................................................................................156HID Terminal Field Definitions ................................................................................157Configure HID Input Points .....................................................................................160HID Input Point Field Definitions.............................................................................161Configure HID Output Points ..................................................................................162Troubleshooting Misconfigured HID Readers.........................................................163
Configure Assa Abloy® IP Door Locks and Components.............................................164Hardware Requirements.........................................................................................165Assa Abloy Component Naming Conventions........................................................165Configure Assa Abloy Facility Parameters .............................................................166Using the Card ID feature with Assa Abloy Locks ..................................................168Add a Door Service Router (DSR)..........................................................................169
This document contains confidential and proprietary information of Johnson Controls, Inc. © 2016 Johnson Controls, Inc.

v
This document contai© 2016 Johnson Con
Edit Assa Abloy Panels...........................................................................................171Assa Abloy Panel Time Zones................................................................................173Assa Abloy Holiday Definition.................................................................................174Configure Assa Abloy Terminals ............................................................................174Assa Abloy Terminal Field Definitions ....................................................................175Configure Assa Abloy Soft Input Points..................................................................176Assa Abloy Status Information................................................................................177Real Time Functions...............................................................................................178Lockout Mode with Assa Abloy Locks ....................................................................178File Maintenance on the DSR Server .....................................................................178
Configure Mercury Panels and Components ................................................................179Configure Mercury Facility Parameters ..................................................................179Mercury Facility Field Definitions ............................................................................179Configure Mercury Panels ......................................................................................183Mercury Panel Field Definitions ..............................................................................184Configure Mercury Terminals .................................................................................187Mercury Terminal Field Definitions .........................................................................189Configure Mercury Inputs .......................................................................................196Mercury Input Field Definitions ...............................................................................198Configure Mercury Outputs.....................................................................................200Configure Mercury Procedures and Triggers..........................................................202Configuring Procedures ..........................................................................................202Configuring Triggers ...............................................................................................204Configure Mercury Elevators ..................................................................................206Best Practices.........................................................................................................210
P2000 Badge Format ....................................................................................................212Configure Elevators and Cabinets.......................................................................................215
Elevator Access Control................................................................................................215General Overview ...................................................................................................215Basic Definitions .....................................................................................................216Low Level Interface.................................................................................................216KONE HLI/KONE ELINK High Level Interface .......................................................217KONE IP High Level Interface ................................................................................217Otis EMS - Security / BMS Protocol High Level Interface ......................................217Otis Compass High Level Interface ........................................................................218Defining Floor Names .............................................................................................220Defining Floor Masks ..............................................................................................220Configuring Elevators .............................................................................................221Elevator Configuration Field Definitions..................................................................221Configuring Floors ..................................................................................................225Configuring Otis Unsecured Elevators....................................................................225Configuring KONE IP Elevators..............................................................................226Defining Floor Groups.............................................................................................231Creating Access Groups for Elevator Floors ..........................................................231
Cabinet Access Control.................................................................................................231Defining Door Names .............................................................................................232
24-10685-157 Rev. Ens confidential and proprietary information of Johnson Controls, Inc.trols, Inc.

vi TABLE OF CONTENTS
24-10685-157 Rev. E
Defining Door Masks ..............................................................................................233Configuring Cabinets ..............................................................................................233Cabinet Configuration Field Definitions ..................................................................233Configuring Doors...................................................................................................235Defining Door Groups .............................................................................................235Creating Access Groups for Cabinet Doors............................................................236
Configure Message Filtering and Message Routing ...........................................................236Operators and Messages..............................................................................................236Basic Principles and Definitions....................................................................................236Sequence of Steps........................................................................................................237Message Filtering..........................................................................................................237
Create Message Filter Groups................................................................................244Message Routing ..........................................................................................................245
Configuring P2000 Remote Servers .......................................................................245P2000 Remote Server Field Definitions..................................................................245
Set up Access Groups and Cardholders .............................................................................247Create Access Groups..................................................................................................247Cardholder Options.......................................................................................................249
Define Companies and Departments......................................................................249Create Access Templates.......................................................................................251Access Template Edit Field Definitions ..................................................................251Create Badge Formats ...........................................................................................252Create Badge Purposes .........................................................................................253Create Badge Reasons ..........................................................................................253Create Required Cardholder Fields ........................................................................254Create User Defined Fields ....................................................................................254Define Automatic Employee IDs .............................................................................256Entering Cardholders..............................................................................................257
Chapter 3: Operating the System .......................................................................259
Providing Access to Cardholders and Visitors ....................................................................259Entering Cardholder Information...................................................................................260
Viewing Cardholder Information .............................................................................260Cardholder Field Definitions ...................................................................................261Adding a Cardholder Image....................................................................................264Adding a Cardholder Journal ..................................................................................264User Defined Fields ................................................................................................265
Entering Badge Information ..........................................................................................267Badge Field Definitions...........................................................................................268Viewing Badge Data ...............................................................................................274Bulk Badge Change................................................................................................275
Entering Visitor Information...........................................................................................276Add Visitor Field Definitions....................................................................................277
Auto Badge Management .............................................................................................279Badge Resync...............................................................................................................280
This document contains confidential and proprietary information of Johnson Controls, Inc. © 2016 Johnson Controls, Inc.

vii
This document contai© 2016 Johnson Con
Image Recall .................................................................................................................282Image Recall Filters ................................................................................................282
Image Recall FS (Full Screen) ......................................................................................283To Activate Image Recall FS: .................................................................................283
Monitoring Alarms ...............................................................................................................285Alarm Configuration ......................................................................................................285
Alarm Category.......................................................................................................285Alarm Handling..............................................................................................................286Monitoring Remote Alarms............................................................................................287
Alarm Monitor Definitions........................................................................................288Configuring Alarm Colors ..............................................................................................292Creating Predefined Alarm Response Text...................................................................294Monitoring Alarms Using the SIA Interface ...................................................................294Message Forwarding.....................................................................................................296Fire Alarm Control .........................................................................................................297
Basic Definitions .....................................................................................................297Basic Fire Alarm Components ................................................................................298Fire Alarm Server Configuration .............................................................................298Fire Alarm Configuration.........................................................................................299Fire Alarm Management .........................................................................................300Controlling Fire Alarm Components........................................................................300Viewing Fire Transactions Using the Real Time List ..............................................302Monitoring Fire Components Using the Real Time Map.........................................302Viewing and Controlling Fire Components Using the System Status Window .......302Fire Component Events ..........................................................................................302
Operator Controls................................................................................................................303Controlling Doors ..........................................................................................................303Controlling Outputs .......................................................................................................304Controlling Panel Relays...............................................................................................305P900 CLIC Controls ......................................................................................................305
To Manually Control a P900 Counter: ....................................................................305To Manually Control a P900 Flag: ..........................................................................306To Manually Control a P900 Trigger Event:............................................................306
Security Threat Level Control........................................................................................307Defining Security Levels .........................................................................................307Applying Security Level ..........................................................................................308
Input Point Suppression ................................................................................................309Controlling Areas and Muster Zones...................................................................................310
Area Control ..................................................................................................................310Configuring the Area...............................................................................................310Controlling the Area ................................................................................................313Defining Area Filters ...............................................................................................315Displaying Area Details...........................................................................................315Area Details Field Definitions..................................................................................316Area Layout ............................................................................................................317Area Reports...........................................................................................................318
24-10685-157 Rev. Ens confidential and proprietary information of Johnson Controls, Inc.trols, Inc.

viii TABLE OF CONTENTS
24-10685-157 Rev. E
Mustering ......................................................................................................................319Basic Definitions .....................................................................................................319Sequence of Steps .................................................................................................320Define Risk Areas and Muster Zones .....................................................................320Muster Zone Definition Fields .................................................................................321Defining Zone Terminals.........................................................................................324Defining Muster Terminals......................................................................................324Defining Sequester Terminals ................................................................................325Mustering Events ....................................................................................................326Controlling Muster Zones........................................................................................327Muster Zone Status and Control Field Definitions ..................................................327Viewing and Printing Muster Transactions in Real Time ........................................330Muster Reports .......................................................................................................330
Intrusion Detection ..............................................................................................................331Basic Definitions ...........................................................................................................332Sequence of Steps........................................................................................................333Intrusion Configuration..................................................................................................333
OPC Aritech Intrusion Interface ..............................................................................333Bosch Intrusion Interface ........................................................................................334Mercury Intrusion Interface .....................................................................................337Configuring Mercury Intrusion Zones......................................................................337Mercury Intrusion Zone Field Definitions ................................................................337Configuring Mercury Intrusion Areas ......................................................................338Mercury Intrusion Area Field Definitions.................................................................339
Intrusion Alarms ............................................................................................................340Intrusion Management ..................................................................................................342
Controlling Intrusion Items Using the Intrusion Control Window.............................342Viewing Intrusion Transactions Using the Real Time List.......................................344Monitoring Intrusion Using the Real Time Map.......................................................344Viewing and Controlling Intrusion Items Using the System Status Window ...........344
Intrusion Events ............................................................................................................345Hours On Site......................................................................................................................346
Configuring Hours On Site Zones .................................................................................346Hours On Site Reporting...............................................................................................347
Hours On Site (Detail) Report.................................................................................348Hours On Site - Simple Report ...............................................................................349
Creating Events...................................................................................................................349Using Event Configuration Dialog Boxes ......................................................................349Creating Triggers ..........................................................................................................349
Trigger Field Definitions..........................................................................................351Creating Actions............................................................................................................351
Event Actions Field Definitions ...............................................................................352OPC Server Event Actions .....................................................................................353
Counting Events............................................................................................................354Creating Manual Triggers .............................................................................................355
Monitoring the System in Real Time ...................................................................................356
This document contains confidential and proprietary information of Johnson Controls, Inc. © 2016 Johnson Controls, Inc.

ix
This document contai© 2016 Johnson Con
Using the Real Time List ...............................................................................................356Monitoring Remote Messages in Real Time...........................................................356Viewing Real Time List Transactions......................................................................357To Display Color-Coded Transactions:...................................................................359
Printing the Real Time List ............................................................................................359Using the Real Time Map..............................................................................................360
Sub Maps and Attachments....................................................................................360Opening a Door ......................................................................................................362Activating Events from the Real Time Map.............................................................362
Creating a Real Time Map ............................................................................................362Handling Alarms from the Real Time Map..............................................................365
Adding Map Attachments ..............................................................................................366Duplicating Maps...........................................................................................................366Adding Image Sets........................................................................................................366
Chapter 4: Advanced Features .............................................................................369
Partitions .............................................................................................................................369Partition Types ..............................................................................................................370
Regular Partitions ...................................................................................................370The Super User Partition ........................................................................................370
Creating Partitions.........................................................................................................371Video Imaging .....................................................................................................................371
Video Imaging Specifications........................................................................................372Defining a Video Imaging Workstation ..........................................................................372Printing a Badge ...........................................................................................................373
Capturing the Portrait and Signature Images .........................................................373Viewing and Printing the Badge..............................................................................374
MIS Interface .......................................................................................................................375MIS Prerequisites..........................................................................................................375Understanding the Input and Output Tables .................................................................376Partitioned Systems ......................................................................................................376Using the MIS Interface.................................................................................................376
Metasys Integration (BACnet) .............................................................................................377Overview .......................................................................................................................377Theory of Operation ......................................................................................................377System Setup................................................................................................................379
Setting Up BACnet Site Options .............................................................................379BACnet Site Field Definitions..................................................................................379Setting Up External IPs...........................................................................................380Configuring Hardware Components for BACnet Interface......................................381Setting Up BACnet Action Interlocks ......................................................................381Action Interlock Operation ......................................................................................381
M3/M5 Setup.................................................................................................................382Troubleshooting ............................................................................................................382
Duplicate Object Name Errors ................................................................................382
24-10685-157 Rev. Ens confidential and proprietary information of Johnson Controls, Inc.trols, Inc.

x TABLE OF CONTENTS
24-10685-157 Rev. E
Msg Rejected Errors ...............................................................................................382Action Interlock Errors ............................................................................................383
Metasys System Integration ................................................................................................383Defining MSEA Graphics ..............................................................................................383Registering the P2000 Server with a Site Director........................................................384
Guard Tour ..........................................................................................................................386Basic Principles and Definitions....................................................................................386Sequence of Steps........................................................................................................387Defining System Hardware for Guard Tour Operation..................................................387Assigning Tour Badges.................................................................................................387Configuring Guard Tours ..............................................................................................388
Using the Guard Tour Configuration Window.........................................................388Timezones, Start and Abort Times .........................................................................390Additional Guard Tour Options ...............................................................................391
Adding Stations to the Guard Tour ...............................................................................392Tour Station Definition Fields..................................................................................393
Controlling Guard Tours................................................................................................395Guard Tour Handling ..............................................................................................397Guard Tour Details .................................................................................................398Guard Tour Notes ...................................................................................................399
Viewing and Printing Transactions in Real Time ..........................................................399Guard Tour Reports ......................................................................................................400
Tour Configuration Report ......................................................................................400Tour Transaction History Report.............................................................................400Tour Notes Report ..................................................................................................400
CCTV...................................................................................................................................401Using P2000 functions with the CCTV Feature ............................................................402CCTV Configuration Overview......................................................................................402
Points to Note .........................................................................................................403Using the CCTV/AV Configuration Window............................................................403
Defining System Hardware for the CCTV Feature........................................................404Namespace and Database .....................................................................................404Relationship Between the Namespace and Database ...........................................405CCTV Naming Conventions....................................................................................405Naming Items for the CCTV Server Namespace....................................................405Defining the Number of Namespace Items.............................................................406Number of Default Items Permitted ........................................................................406Changing the Number of Namespace Items...........................................................407Switch Protocols .....................................................................................................407Tristate Check Boxes..............................................................................................407
CCTV Components.......................................................................................................408CCTV Server.................................................................................................................409
Create and Configure the CCTV Server .................................................................409Edit Server Field Definitions ...................................................................................410
Switches........................................................................................................................410Create and Configure Switches ..............................................................................410
This document contains confidential and proprietary information of Johnson Controls, Inc. © 2016 Johnson Controls, Inc.

xi
This document contai© 2016 Johnson Con
Edit CCTV Switch Field Definitions.........................................................................411Alarms, Auxiliaries, Macros and Tours..........................................................................413
Alarms.....................................................................................................................413Auxiliaries ...............................................................................................................413Macros ....................................................................................................................413Tours.......................................................................................................................413Edit CCTV Alarm, Auxiliary, Macro and Tour Field Definitions...............................414
Monitors ........................................................................................................................414Create and Configure Monitors...............................................................................414Edit CCTV Monitor Tabs.........................................................................................415
Sequences ....................................................................................................................416Edit CCTV Sequence Field Definitions ...................................................................417
Cameras........................................................................................................................417Create and Configure Cameras..............................................................................417Edit CCTV Camera Tabs ........................................................................................418
Camera Auxiliaries, Patterns and Presets ....................................................................420Camera Auxiliaries..................................................................................................420Patterns ..................................................................................................................420Presets....................................................................................................................420Edit CCTV Named Camera Item Field Definitions..................................................421
CCTV Control................................................................................................................421CCTV Standard Controls ..............................................................................................422
Selecting the Item to Control ..................................................................................422Operating the Controls............................................................................................422Using Switch Controls.............................................................................................423Selecting a Switch ..................................................................................................423Selecting a Tour, Macro or Switch Auxiliary ...........................................................423Using Tour, Macro or Switch Auxiliary Controls .....................................................423Using the Monitor Controls .....................................................................................424Selecting a Monitor .................................................................................................424Selecting a Sequence.............................................................................................424Using Sequence Controls .......................................................................................424Using the Camera Controls ....................................................................................425Selecting a Camera ................................................................................................425Selecting a Pattern, Preset or Camera Auxiliary ....................................................425Using Pattern, Preset or Camera Auxiliary Controls...............................................425
CCTV Event Actions .....................................................................................................426CCTV Event Action Field Definitions ......................................................................427
CCTV Reports...............................................................................................................428CCTV Switch Report...............................................................................................428CCTV Monitor Report .............................................................................................428CCTV Camera Report ............................................................................................428CCTV Summary Report..........................................................................................428
DVR.....................................................................................................................................428Redundancy ........................................................................................................................429FDA Part 11.........................................................................................................................429
24-10685-157 Rev. Ens confidential and proprietary information of Johnson Controls, Inc.trols, Inc.

xii TABLE OF CONTENTS
24-10685-157 Rev. E
Intercom ..............................................................................................................................430Hardware Requirements ...............................................................................................430
Intercom System Hardware Verification .................................................................431Intercom Configuration..................................................................................................431
Intercom Exchange.................................................................................................431Intercom Stations....................................................................................................434
Intercom Control ...........................................................................................................436Controlling Intercom Stations using the Real Time Map.........................................438
Intercom Events ............................................................................................................438Intercom Transaction History Reports ..........................................................................438
P2000 Enterprise.................................................................................................................439Enterprise Parameters ..................................................................................................440Assign Cardholders Enterprise Access.........................................................................441Define Global Badge Access Rights .............................................................................442
Web Access ........................................................................................................................443Sequence of Steps........................................................................................................444Creating and Assigning Web Access Menu Permissions .............................................444Defining Web Access Options ......................................................................................445
Web Access Options Field Definitions....................................................................445Defining Request Approvers .........................................................................................447Submitting Requests using Web Access ......................................................................450Web Access Functions .................................................................................................450
Employee Services .................................................................................................450Guard Services .......................................................................................................451Management Services ............................................................................................451Visitor Management................................................................................................452Emergency Access Disable ....................................................................................453
Processing Web Access Requests ...............................................................................453Visitor Request Management Field Definitions.......................................................455
Customizing the Web Access Interface ........................................................................457Assigning Styles to Web Access Users ..................................................................457
Web Access Smart Card Encoder Configuration..........................................................458
Chapter 5: System Maintenance..........................................................................463
Downloading Data to Panels ...............................................................................................463Monitoring Downloads.........................................................................................................464Controlling Smart Download................................................................................................465Controlling P2000 Services .................................................................................................466
Service Startup Configuration .......................................................................................466P2000 Services Definitions.....................................................................................467
Starting and Stopping Service Control ..........................................................................470Controlling Services through the Service Monitor .........................................................470
Viewing Workstation Status.................................................................................................471Automatic Software Updates ........................................................................................472
Viewing System Status........................................................................................................473
This document contains confidential and proprietary information of Johnson Controls, Inc. © 2016 Johnson Controls, Inc.

xiii
This document contai© 2016 Johnson Con
Writing Panel Database to Flash Memory...........................................................................482Updating CK7xx Panels ......................................................................................................482Updating S321-DIN Panels .................................................................................................484Updating Mercury Panels ....................................................................................................485Performing Database Maintenance.....................................................................................486
To Perform Database Maintenance Functions .......................................................486Database Maintenance Actions ....................................................................................487Database Backup..........................................................................................................490
Configuring a Backup Device .................................................................................490Manual Backups .....................................................................................................491Advanced Backups .................................................................................................491Automatic Backups .................................................................................................492FDA Part 11 Backups .............................................................................................493
Database Restore .........................................................................................................493System Validation .........................................................................................................495CK721-A and S321-IP Data Import and Export ............................................................496
Importing CK721-A and S321-IP Data....................................................................496Evaluating Imported Data .......................................................................................499Saving the Log File .................................................................................................501Exporting CK721-A and S321-IP Data ...................................................................501Evaluating Exported Data .......................................................................................502
Viewing Request Queue......................................................................................................502Searching Specific Requests ........................................................................................504Viewing Request Details ...............................................................................................505
Chapter 6: System Reports .....................................................................................507
Using P2000 Standard Reports...........................................................................................507P2000 Standard Report Definitions.....................................................................................510Selected Sample Reports....................................................................................................515
Run the Alarm History Report.................................................................................515Run the Cardholders - Preprocessed Report .........................................................517Run the Cardholders without Badges Report .........................................................519Run the Panel Report .............................................................................................520Run the Transaction History Report .......................................................................521
Creating Custom Reports....................................................................................................522Creating a Custom Report Using SAP Crystal Reports ................................................522
Database Table Definitions.....................................................................................522To Import a Custom Report into the P2000 System ...............................................522
Editing a P2000 Standard Report in SAP Crystal Reports............................................523To Export an Existing Standard Report from the P2000 System............................523To Edit the P2000 Report in SAP Crystal Reports .................................................523
24-10685-157 Rev. Ens confidential and proprietary information of Johnson Controls, Inc.trols, Inc.

xiv TABLE OF CONTENTS
24-10685-157 Rev. E
Appendix A: Event Triggers/Actions................................................................525
Trigger Types ......................................................................................................................525Category: Alarm ............................................................................................................525Category: Area..............................................................................................................526Category: Audio-Visual .................................................................................................526Category: Audit .............................................................................................................527Category: Badge ...........................................................................................................527Category: Counter.........................................................................................................528Category: External Trigger ............................................................................................528Category: Fire Detector.................................................................................................528Category: Fire IO Module..............................................................................................529Category: Fire Panel .....................................................................................................529Category: Fire Zone ......................................................................................................529Category: Inputs............................................................................................................529Category: Integration Component.................................................................................530Category: Intercom .......................................................................................................530Category: Intrusion Annunciator ...................................................................................530Category: Intrusion Area ...............................................................................................531Category: Intrusion Device............................................................................................532Category: Intrusion Zone ..............................................................................................532Category: Mustering......................................................................................................532Category: Operator .......................................................................................................532Category: Outputs.........................................................................................................533Category: Panel ............................................................................................................533Category: Terminal .......................................................................................................533Category: Time Zone ....................................................................................................534Category: Time/Date.....................................................................................................534
Event Action Types .............................................................................................................535Category: Audio-Visual .................................................................................................535Category: BACnet .........................................................................................................536Category: Badge ...........................................................................................................536Category: CCTV............................................................................................................536Category: Download .....................................................................................................536Category: Fire Detector.................................................................................................537Category: Fire IO Module..............................................................................................537Category: Fire Zone ......................................................................................................537Category: Host ..............................................................................................................537Category: Inputs............................................................................................................540Category: Intercom .......................................................................................................540Category: Intrusion Annunciator ...................................................................................540Category: Intrusion Area ...............................................................................................540Category: Intrusion Zone ..............................................................................................540Category: Metasys Interlock .........................................................................................541Category: Mustering......................................................................................................541Category: OPC Server ..................................................................................................541
This document contains confidential and proprietary information of Johnson Controls, Inc. © 2016 Johnson Controls, Inc.

xv
This document contai© 2016 Johnson Con
Category: Outputs .........................................................................................................541Category: Panel ............................................................................................................541Category: Security Level ...............................................................................................541Category: Terminal........................................................................................................542
Appendix B: Message Types and Sub-Types ............................................543
Appendix C: Panel Comparison Matrix ..........................................................547
Appendix D: CCTV Switch Protocols ...............................................................553
Communications ...........................................................................................................553Camera Movement Actions...........................................................................................553Monitor Sequences .......................................................................................................554
General ASCII Protocol .......................................................................................................554Commands Supported ..................................................................................................554
American Dynamics ............................................................................................................555American Dynamics Protocol ........................................................................................555Supported CCTV Controls ............................................................................................555Supported CCTV Event Actions....................................................................................555Supported OPCWrite Event Actions .............................................................................556
Auto Repeat Actions ...............................................................................................556Automatic Status Update Tags ...............................................................................556
Maximum and Default Values .......................................................................................556BetaTech .............................................................................................................................557
Switch Configuration .....................................................................................................557Keyboard 16 Commands ........................................................................................557
BetaTech Parameters ...................................................................................................557Supported CCTV Controls ............................................................................................557Supported CCTV Event Actions....................................................................................558Supported OPCWrite Event Actions .............................................................................558
Auto Repeat Actions ...............................................................................................558Automatic Status Update Tags ...............................................................................558
Maximum and Default Values .......................................................................................558Geutebrück - GST Interface ................................................................................................559
Geutebrück Parameters ................................................................................................559Supported CCTV Controls ............................................................................................559Supported CCTV Event Actions....................................................................................560Supported OPCWrite Event Actions .............................................................................560
Macros ....................................................................................................................560Camera Auxiliaries..................................................................................................560Monitor Sequences.................................................................................................561Auto Repeat Actions ...............................................................................................561Automatic Status Update Tags ...............................................................................561
24-10685-157 Rev. Ens confidential and proprietary information of Johnson Controls, Inc.trols, Inc.

xvi TABLE OF CONTENTS
24-10685-157 Rev. E
Maximum and Default Values .......................................................................................561Panasonic®.........................................................................................................................562
Switch Configuration .....................................................................................................562Panasonic SX850 Parameters......................................................................................562Supported CCTV Controls ............................................................................................562Supported CCTV Event Actions....................................................................................563Supported OPCWrite Event Actions .............................................................................563
Camera Movement Commands..............................................................................563Auto Repeat Actions ...............................................................................................563Automatic Status Update Tags ...............................................................................563
Maximum and Default Values .......................................................................................563Pelco®.................................................................................................................................564
Pelco 9760 Protocol ......................................................................................................564Supported CCTV Controls ............................................................................................564Supported CCTV Event Actions....................................................................................565Supported OPCWrite Event Actions .............................................................................565
Auto Repeat Actions ...............................................................................................565Automatic Status Update Tags ...............................................................................566
Macro Programming .....................................................................................................566Recording Patterns .......................................................................................................566Maximum and Default Values .......................................................................................566
Philips Burle (Bosch®) ........................................................................................................567Switch Macros...............................................................................................................567Philips Burle Parameters ..............................................................................................567Supported CCTV Controls ............................................................................................568Supported CCTV Event Actions....................................................................................568Supported OPCWrite Event Actions .............................................................................568
Auto Repeat Actions ...............................................................................................568Automatic Status Update Tags ...............................................................................568
Maximum and Default Values .......................................................................................569Cabling Configuration ...................................................................................................569
Ultrak® ................................................................................................................................570Switch Configuration .....................................................................................................570
Keyboard 64 Commands ........................................................................................570Ultrak MaxPro-1000 Parameters ..................................................................................570Supported CCTV Controls ............................................................................................570Supported CCTV Event Actions....................................................................................570Supported OPCWrite Event Actions .............................................................................571
Auxiliaries ...............................................................................................................571Monitor Sequences.................................................................................................571Auto Repeat Actions ...............................................................................................571Automatic Status Update Tags ...............................................................................571
Maximum and Default Values .......................................................................................571Vicon®.................................................................................................................................572
Switch Configuration .....................................................................................................572Vicon Parameters .........................................................................................................572
This document contains confidential and proprietary information of Johnson Controls, Inc. © 2016 Johnson Controls, Inc.

xvii
This document contai© 2016 Johnson Con
Supported CCTV Controls ............................................................................................572Momentary and Latched Auxiliaries ..............................................................................573Camera Lens Speed Control.........................................................................................573Supported CCTV Event Actions....................................................................................573Supported OPCWrite Event Actions .............................................................................573
Auto Repeat Actions ...............................................................................................574Automatic Status Update Tags ...............................................................................574
Maximum and Default Values .......................................................................................574
Appendix E: CCTV Server Namespace Definitions................................575
Flags .............................................................................................................................575Notes.............................................................................................................................575Namespace Tags..........................................................................................................576
Switch Namespace Tags ........................................................................................576Monitor Namespace Tags.......................................................................................581Camera Namespace Tags......................................................................................583Macro Namespace Tags.........................................................................................587Auxiliary Namespace Tags .....................................................................................587Tour Namespace Tags ...........................................................................................587Alarm Namespace Tags .........................................................................................587Sequence Namespace Tags ..................................................................................588Pattern Namespace Tags .......................................................................................588Preset Namespace Tags ........................................................................................588
Appendix F: DCOM Configuration......................................................................589
DCOM Installation .........................................................................................................589
Appendix G: Using a Keypad Reader on CK7xx Panels ....................591
Invoking Access Requests from a Keypad..........................................................................591To invoke access with a Badge: .............................................................................591To invoke access with PIN Only: ............................................................................591To invoke access with Card ID: ..............................................................................591To invoke access with PIN and Card ID: ................................................................591To invoke access using PIN and Badge: ................................................................592To invoke access with PIN and Badge, allowing PIN after Badge:.........................592
Invoking Air Crew Access Requests from a Keypad ...........................................................592To invoke Air Crew access: ....................................................................................592
Invoking Timed Overrides from a Keypad ...........................................................................592To invoke Timed Override with Badge:...................................................................592To invoke Timed Override with PIN Only:...............................................................592To invoke Timed Override with Card ID:.................................................................593To invoke Timed Override with PIN and Card ID:...................................................593To invoke Timed Override with PIN and Badge:.....................................................594
24-10685-157 Rev. Ens confidential and proprietary information of Johnson Controls, Inc.trols, Inc.

xviii TABLE OF CONTENTS
24-10685-157 Rev. E
To invoke Timed Override with PIN and Badge, allowing PIN after badge: ...........594Invoking Panel Card Events from a Keypad........................................................................595
To invoke Panel Card Events with Badge: .............................................................595To invoke Panel Card Events with PIN Only: .........................................................595To invoke Panel Card Events with Card ID: ...........................................................595To invoke Panel Card Events with PIN and Card ID: .............................................596To invoke Panel Card Events with PIN and Badge: ...............................................596To invoke Panel Card Events with PIN and Badge, allowing PIN after badge: ......597
Quick Guide to Using Keypad Readers...............................................................................597
Appendix H: Troubleshooting ...............................................................................601
Authentication Process........................................................................................................601Windows Authentication................................................................................................601SQL Server Authentication ...........................................................................................601P2000 Authentication....................................................................................................602Testing the Workstation ................................................................................................602Troubleshooting Workstation Problems ........................................................................602
P2000 Login Troubleshooting.................................................................................603P2000 Network Troubleshooting ............................................................................604CCTV Control Troubleshooting...............................................................................605
Appendix I: Secured Premises Notification Settings ...........................607
Configuration.................................................................................................................607Sequence of Events......................................................................................................608
Appendix J: Secured Premises Notification Settings for Mercury Panels with Keypad DM-21 (MRDT) ...................................609
Index.........................................................................................................................................611
This document contains confidential and proprietary information of Johnson Controls, Inc. © 2016 Johnson Controls, Inc.

1
This document co© 2016 Johnson C
Chapter 1: Introduction
he Johnson Controls® P2000 security management system represents the latest technology in integrated security solutions. Using Microsoft®
Windows® operating systems, operators can easily configure and use the P2000 software.
Through its intuitively laid-out menus, users can create cardholder records, define hardware components, and control access using badging, Closed Circuit Television (CCTV), Digital Video Recorder (DVR), area control, muster-ing, and elevator control to name a few, as well as monitor local and remote transactions and alarm activity in real time.
Note: The screen captures shown in this man-ual may differ slightly, depending on the software version you are using.
Getting Started
Operators familiar with Windows-based pro-grams should easily master the P2000 soft-ware. This manual provides complete instruc-tions on configuring and operating the system; and virtually the entire manual content is accessible from the P2000 online Help.
Take a few moments to review the information in this chapter and get familiar with the P2000 system basics.
Chapter Summaries
Chapter 1: Introduction. Presents the con-ventions used throughout this manual, an overview of basic system components, and menu options available in the system. The system overview familiarizes you with P2000 system capabilities and how to log on, log off, and navigate through the system.
Chapter 2: Configuring the System. Directs you through tasks to properly con-figure your system for operation. Elements featured in this chapter include: Worksta-tions, Operators, Permissions, Site Parame-ters, Local Configuration, Time Zones, Holidays, Panels, Terminals, Input and Out-put definitions, Elevators and Cabinets, Message Filtering and Routing, Access Groups, and Cardholder Options.
Chapter 3: Operating the System. Describes the primary features used to run the P2000 system. It shows you how to pro-vide access to cardholders and visitors, monitor alarms, control doors, set outputs and panel relays, control areas and muster zones, control and detect intrusion in a facility, create events, and monitor the sys-tem in real time.
Chapter 4: Advanced Features. Describes features that provide a more efficient way to operate and monitor your access control system. These include Partitioning, Video Imaging, MIS Interface, Metasys® Integra-tion (BACnet), Metasys System, Guard Tour, CCTV, DVR, Redundancy, FDA Part 11, Intercom, P2000 Enterprise, and Web Access.
T
24-10685-157 Rev. Entains confidential and proprietary information of Johnson Controls, Inc.ontrols, Inc.

2 CHAPTER 1
Introduction
24-10685-157 Rev. E
Chapter 5: System Maintenance. Describes the tools available to maintain your system in optimum operating condition.
Chapter 6: System Reports. Includes a complete list of P2000 Standard Reports, along with a brief description of each and how they might be used.
Appendix A: Event Triggers/Actions. Lists all trigger categories, types, condi-tions, and event action types available for Event configuration.
Appendix B: Message Types and Sub-Types. Lists all message types and sub-types available for Message Filtering.
Appendix C: Panel Comparison Matrix. Lists the panel types supported by the P2000 system, including their features and capabilities.
Appendix D: CCTV Switch Protocols. Describes the CCTV Switch Protocols that are supported by the CCTV feature.
Appendix E: CCTV Server Namespace Definitions. Describes the CCTV Server namespace tags.
Appendix F: DCOM Configuration. Describes changes to the DCOM settings that need to be made to assure proper CCTV configuration.
Appendix G: Using a Keypad Reader on CK7xx Panels. Presents the sequence of actions at a keypad reader.
Appendix H: Troubleshooting. Explains connection problems and how to solve them.
Appendix I: Secured Premises Notifica-tion Settings. Describes the sequence of actions needed to notify operators when a panel card event is used to unsuppress alarm signals.
Appendix J: Secured Premises Notifica-tion Settings for Mercury Panels with Keypad DM-21 (MRDT). Describes the sequence of actions needed to notify opera-tors when a Mercury intrusion keypad ter-minal is used to unsuppress alarm signals.
Manual Conventions
The following terms and conventions are used throughout this manual.
Note: Notes indicate important points or excep-tions to the information provided in the main text.
TIP: Tips describe time-saving or additional information.
IMPORTANT: Important messages remind you that certain actions, if not performed exactly as stated, may cause damage to equipment or make your system non-operational.
Basic System Components
The following terms describe the P2000 sys-tem, including hardware and software terms, computer equipment, and field equipment. Components are shown in two basic configura-tions: Figure 1-1 displays the P2000 system with network panels and Figure 1-2 displays the P2000 system with serial panels. For hard-ware installation of OSI, Isonas, HID®, Assa Abloy®, and Mercury panels, refer to the man-ufacturer’s documentation.
P2000 Server – The main computer in the sys-tem. The system Server runs the P2000 system software, stores database information, and com-municates with the field panels. The P2000 Server may also be referred to as the Database (DB) and Communications (Comms.) Server.
Provides essential information relevant to the program.
APPLICATION NOTE
This document contains confidential and proprietary information of Johnson Controls, Inc. © 2016 Johnson Controls, Inc.

3
This document contain© 2016 Johnson Cont
Figure 1-1.P2000 System with Network Panels
IMPORTANT: We recommend the system Server be used only as a Server and not as an additional day-to-day workstation. You must pro-tect the Server from physical access by unautho-rized users. Use the Server only for those tasks that must be performed from the Server.
Workstations – Workstations allow additional users to monitor and configure the P2000 sys-tem. Workstations communicate with the Server via an Ethernet TCP/IP local area net-work (LAN).
P2000 Enterprise – System that consists of one or more P2000 sites.
P2000 Site – Uniquely identified by its local site name. A P2000 site can have multiple locations but only one P2000 Server.
P2000 Location – A physical location or place with a P2000 workstation, panel, terminal, input, or output point.
Encryption – All real-time messages from the P2000 server to services and workstations are encrypted using Advanced Encryption Stan-dard (AES) with a 256-bit key.
P2000 Server
network cardConnection to
System Printer
NetworkedWorkstation
HubTo Panels
Hub
S300-XS
To ExternalInput/OutputDevices
CK721-A To ExternalInput/OutputDevices
Expansion
CK720/705 To ExternalInput/OutputDevices
CK7xx
Series*Modem
Enclosure
S321-DIN
To ExpansionEnclosure
Digi® One® SP
*CK720, CK705 or CK721M panels may be used. CK720 and CK705 panels require a PCMCIA modem. CK721M panels have a built-in modem.
S321-IP
24-10685-157 Rev. Es confidential and proprietary information of Johnson Controls, Inc.rols, Inc.

4 CHAPTER 1
Introduction
24-10685-157 Rev. E
Figure 1-2.P2000 System with Serial Panels
System Printer – System printers, connected either to the Server or to workstations, provide real-time transaction printing or report printing capabilities.
Field Panels – This term refers to CK7xx, S321-IP, OSI, Isonas, HID, Assa Abloy, and Mercury network panels or S321-DIN, S320, D6xx series (D620, D620-TIU, and D600 AP), and P900 serial panels. These connect to termi-nals and communicate with the Server.
S320 and D6xx series panels are also called legacy panels. See Appendix C: Panel Com-parison Matrix for a detailed list of features and capabilities.
Note: Throughout this manual, the term CK7xx refers to CK705, CK720, CK721, and CK721-A panels.
PC232Converter
Optional AccelePortConnector Box
D620
STI
Forw
ard
D620-
TIU
TIU
ReverseCCL-connected Panels
STI-E
AMT OCT
P900 D600-
AMT OCT
S320
TIU
APP900
STISTI-E
v. PS 155BMKI or MKII
CotagReader Dual
Reader
or higher
Cotag
To ExpansionEnclosure
A
P2000 Server System Printer
network cardConnection to
HubTo Panels
NetworkedWorkstation
RS232-to-RS485 Converter (B&B)
RS232-to-RS485 Converter (B&B)
S321-DIN
To ExpansionEnclosure
S321-DIN
To ExpansionEnclosure
This document contains confidential and proprietary information of Johnson Controls, Inc. © 2016 Johnson Controls, Inc.

5
This document contain© 2016 Johnson Cont
Terminals – Terminals provide a point of con-tact with panels to facilitate a variety of func-tions. Depending on your panel type, some ter-minal boards can be used to connect readers, input points, and output points and can be mounted in the basic panel enclosure or an expansion enclosure. CK7xx terminals support the following module types: I16, IO8, SI8, SIO8, RDR2, RDR2S, RDR2S-A, and RDR8S. For D620, D620-TIU, and D600 AP panels, terminal hardware boxes, such as an STI/STI-E (Reader, I/O), AMT (Alarm Moni-toring), or OCT (Output Control), provide the reader and input point or output point connec-tion.
External Device – This general term describes any device wired to one of the terminal types, such as readers, motion sensors or other input devices, door strikes, or audible alarm devices.
Main Menu
The Main menu is the backbone of the P2000 system. From here, you select each feature and option available in the system. While logical operation of the system does not follow the Main menu from right-to-left, every menu and option is displayed.
24-10685-157 Rev. Es confidential and proprietary information of Johnson Controls, Inc.rols, Inc.

6 CHAPTER 1
Introduction
24-10685-157 Rev. E
Registration Parameters
Parameters associated with your system, such as maximum number of badges, terminals, and workstations are enabled via the entry of a Registration Key. Also, if your system takes advantage of advance features such as Enter-prise or integrate with third-party hardware such as OSI devices, it requires the entry of Option Keys to control those features (some of these features must be selected during installa-tion). Both the Registration and Option keys are provided by Johnson Controls and are asso-ciated with your purchase contract. Refer to the P2000 Software Installation manual for instructions.
System Overview
This section is designed to help P2000 users understand basic operation before configuring the system. The following topics are covered:
Basic Configuration – Describes an overview of system configuration.
Communication Modes – Describes P2000 system operating modes and communications types.
Access Requests – Shows how the system determines whether a cardholder is granted or denied access at a door.
Controlling Special Access – Describes fea-tures that can override normal system opera-tion.
Alarms – Describes various types of alarms.
Non-alarm Input Points – Provides a basic description of input points.
Output Relays – Provides a basic description of output relays.
Events – Describes how input points and out-put relays can be manipulated automatically or manually in various ways to create events.
Database Partitioning – Provides an overview of how database partitioning is used within the P2000 system.
Basic Configuration
Network Communication
CK7xx panels support terminals, readers, input, and output devices, and connect to the P2000 Server via a network card. Each panel has an embedded 32-bit processor, with 16-reader capability for CK720s and CK721s, and 4-reader capability for CK705s. CK721-A Version 3.0 and later supports 32 readers.
S321-DIN panels can also connect to the P2000 Server through the network using a Digi® One® SP converter box. S321-DIN panels have 2-reader capability.
You can configure an entire system using CK7xx panels, or use them in combination with S321-DIN, S321-IP, P900, and legacy panels; or use third-party devices such as OSI, Isonas, HID, Assa Abloy, or Mercury panels.
A single workstation is shown in Figure 1-1 on page 3; however, a fully configured Server can support multiple workstations. The number of workstations (including the Server) depends on the type of system you purchased.
If Integrated Video Imaging is part of the con-figuration, the Video Imaging workstation is attached to the network similarly to the work-stations.
This document contains confidential and proprietary information of Johnson Controls, Inc. © 2016 Johnson Controls, Inc.

7
This document contain© 2016 Johnson Cont
Loop Communication
In a combined P2000 system configuration, the Server connects via a current loop configu-ration to P900 and legacy panels, using an AccelePort® connector box and a PC232 con-verter (legacy only). S321-DIN panels can also connect to the Server via a current loop config-uration using an RS232-to-RS485 converter connected to a built-in serial port. The P2000 loop system can support up to 32 loops, with up to sixteen legacy panels per loop, up to sixty-four P900 panels per loop, or up to thirty S321-DIN panels per loop. Different panel types cannot be mixed within one loop.
Forward and Reverse – Forward and reverse are terms used to describe the direction the Server polls, or communicates with legacy panels in the loop configuration.
During operation, the Server contacts each panel to determine if the panel has information it needs to send to the Server. Each panel is polled in sequence. Panels may be polled in either forward or reverse direction. Once a polling sequence begins, each panel is polled until all panels in the loop are polled.
If communication is interrupted on one direc-tion, the Server polls in the opposite direction to ensure that all panels are polled. All loops in the system are polled simultaneously.
Legacy panels should be installed in a loop configuration to allow the Server to continue communication with all panels should a break in the loop occurs. For example, if a break in communication occurs at point A (see Figure 1-2 on page 4), the P2000 Server automati-cally begins polling in the opposite direction to reestablish communication with panels on one side of the break or the other. Polling automat-ically continues in both directions until the link is repaired, as long as the loop configura-tion is utilized.
Communication Modes
The P2000 Server communicates with panels that provide reader interfaces, input points, or output relays. Communication is bi-direc-tional, some messages are sent from the Server to the field panels, other messages are sent from the panels to the Server, and then can be distributed within the system (through work-stations). The volume of messages across the communication link depends, in part, on the overall operating mode of the system.
While several factors affect overall system performance (performance is defined as the speed with which communication occurs between the Server, workstations, and field panels), the most significant factor is operating mode, which is defined when configuring the system. The P2000 system provides the fol-lowing three operating modes:
Local – In this mode, the field panels make all access decisions. This eliminates the need for panels to communicate with the Server every time an access request is presented at a reader. Local mode provides the best overall system capability; however, access is denied to those badges not stored in the panel memory.
Central – This mode is useful when you want to assign access restrictions on a global scale (throughout the entire system). All access requests are forwarded to the Server for an access grant or deny decision. Central mode has the most impact on system performance (the slowest), and should be used only when necessary.
Shared – Access decisions are made either at the panel level or by the Server. Field panels first search for a badge in their memory, as in Local mode. If a badge’s record is not found at the panel level, the access request is then for-warded to the Server, as in Central mode. Shared mode is useful when a panel’s badge capacity is exceeded.
24-10685-157 Rev. Es confidential and proprietary information of Johnson Controls, Inc.rols, Inc.

8 CHAPTER 1
Introduction
24-10685-157 Rev. E
Shared mode is the preferred method of opera-tion. This mode not only gives you the high performance of Local mode for badges stored in the panel memory, but also gives proper access to all badges even if they are not stored in the panel memory.
Types of Communication
The P2000 Server communicates with system field panels via Transactions, Downloads, and Commands.
Transactions – Transactions indicate some form of system activity. They can include items such as access requests and general sys-tem messages such as when a panel loses com-munication with a reader. Typically, transac-tions represent communication initiated at field panels and sent to the P2000 Server.
Downloads – Downloads refer to the transfer of system configuration information from the P2000 Server to the memory of the field pan-els. This includes information such as badge records and access rights. Network panels can be downloaded in minutes using the download feature. Serial panels take a longer amount of time to download.
Commands – Commands, such as opening a door manually, are initiated at the Server and sent to the appropriate panels.
Access Requests
The basic function of the P2000 system is to grant or deny cardholders access to areas in and around your facility or facilities.
The P2000 system makes access decisions based on:
Time and time zones
Valid or invalid badges
Badge privileges
Time and Time Zones
Almost every P2000 system feature can be controlled by time. This includes basic access where readers and badges can be enabled or disabled. By configuring time zones, you can determine the following:
when any reader-controlled door in your facility can grant access to a valid badge
at which times during a 24-hour period a cardholder can be granted access at a reader-controlled door
reader override
Valid or Invalid Badges
The P2000 system provides many methods for you to determine what constitutes a valid badge in your system. These include the use of the following:
Facility codes
Encoded badge number
Issue level
Expiration date
Badge time zones
Badge access groups
Badge Privileges
Badge privileges relate to the time of day, areas, and access groups a cardholder can be granted access. A badge can be valid in all other respects, but the cardholder can be restricted as to the times and days they can enter your facility, or an area within the facil-ity. The P2000 system also provides the means to grant cardholders special privileges, which is also described as special access.
This document contains confidential and proprietary information of Johnson Controls, Inc. © 2016 Johnson Controls, Inc.

9
This document contain© 2016 Johnson Cont
Controlling Special Access
In addition to basic access, operators can con-trol special access for overriding the normal operation of the system. The two main catego-ries for special access are:
Overriding basic access
Granting badge privileges
Overriding Basic Access
In most cases, you may want to configure the P2000 system for basic access control and also provide the means for special access. In gen-eral, special access may be necessary at prede-termined times or may be random occurrences as circumstances warrant. The P2000 system allows you to account for both, with features such as the following:
Timed Override – A door can be automatically unlocked between specified times.
Extended Access – A door can be manually unlocked and propped open as needed.
Auxiliary Access – An external device, such as a push button, can temporarily open a door without the use of a badge or PIN code.
Granting Badge Privileges
The other means of providing special access is through badge privileges. Privileges are con-figured as part of a badge’s definition. Badge privileges allow the cardholder the following access:
access to the facility outside normal operat-ing hours.
access using different access times, to sat-isfy the requirements for assisted access according to ADA (Americans with Dis-abilities Act).
extended access by manually executing override features.
Alarms
Another fundamental principle of P2000 sys-tem operation is to report alarm activities. Alarms can be triggered by several methods including the following:
External device alarms
Door alarms
Software-only alarms
P2000 host alarms
Remote alarms
External Device Alarms
External devices, such as motion or glass break sensors, can be wired to P2000 input points. When these devices become active, as in a motion sensor detecting movement, they trigger the input point, which causes an alarm. You can define how input points respond when activated, whether or not they trigger output relays, and at which times an alarm can be activated. This offers you the flexibility of automating the alarm operation.
Door Alarms
When a door is unsecured because of unautho-rized activities, the door is considered to be in a forced alarm state and is reported to the sys-tem. The system can also monitor cases where the door is propped open after a valid access grant.
Software-Only Alarms
Software-only alarms are unlike external device alarms in that software alarms are trig-gered by system activities (such as when a panel loses AC power), rather than by external devices, which are wired to the system panels and terminals.
24-10685-157 Rev. Es confidential and proprietary information of Johnson Controls, Inc.rols, Inc.

10 CHAPTER 1
Introduction
24-10685-157 Rev. E
P2000 Host Alarms
The P2000 system also reports host alarms, such as alarms originated by P2000 event actions, mustering alarms, or FDA record retention alarms.
Remote Alarms
These are external device alarms, door alarms, software-only alarms, and host alarms that are generated at remote sites.
Non-alarm Input Points
The P2000 system allows you to use input points for activities other than alarms. For example, a motion sensor wired to an input might be used to turn on lights.
Output Relays
Where input points are triggered by external devices, output relays allow you to trigger external devices using the P2000 system. These devices might include warning indica-tors for alarm situations or non-alarm related functions such as lighting or environment con-trol. In general, output relays are activated by one of the following:
Input and output linking
Events
Manually
Input and/Output Linking
The P2000 system allows you to form individ-ual output relays into groups (as a note, you can also group input points). The primary purpose of linking inputs to output relays is to trigger external devices, such as:
in emergency situations, using room light-ing or warning indicators like flashing lights or sirens,
automatically activating a building function such as lighting or environment control.
Activating Outputs by Events
As an alternative to input and output linking, output relays can also be activated either man-ually or automatically by events.
Activating Outputs Manually
Operators can manually activate outputs using the P2000 Output Control application.
Events
Events are sequences of system commands or actions that may be activated at a predefined time or on an as-needed basis. You can use the P2000 system to activate and deactivate events either manually or automatically. Examples of events include the following:
Card Events – A badge is assigned event privi-leges and may execute an event from a reader equipped with a keypad.
Timed Events – Events are assigned specific activation dates and times, and are activated or deactivated automatically by the P2000 system.
System Events – Event triggers can be based on a variety of system activities, such as when an operator attempts to log on with an invalid user name or password.
This document contains confidential and proprietary information of Johnson Controls, Inc. © 2016 Johnson Controls, Inc.

11
This document contain© 2016 Johnson Cont
Database Partitioning
You can divide the P2000 database into smaller sections that can be individually man-aged. Database partitioning structures define what data is accessible by an individual opera-tor, or by a group of operators. You can create as many partitions as you need, depending on your system requirements. After partitions are created, they can be assigned to all major sys-tem components. See Partitions on page 369 for more information.
There are two types of partitions:
Super User – This partition is automatically created by the system and is the main partition in the database. Only one Super User partition can be defined. This partition can be assigned to multiple operators and has access to all par-titions of the system.
Regular – Regular partitions are assigned to operators. These partitions allow the operator to add, modify, delete, or view records within their assigned partition.
If you are new to the P2000 system or new to security management in general, it is important you have at least a basic understanding of these principles before configuring the system. What is important to keep in mind is the rela-tionship between the various system features.
As you work through Chapters 2 and 3, these principles are reinforced as you learn which options relate to which specific system fea-tures.
Logging On to the P2000 System Software
The P2000 system uses a user name and unique password to establish each authorized user. Passwords are used to protect access within a database or system. A password is a unique combination of alphanumeric charac-ters, such as in a string of letters and numbers.
Logging on to the P2000 system is similar for the Server and for a workstation.
1. Double-click the P2000 icon on your Win-dows desktop,
or, from your Windows desktop, select Start>Programs>Johnson Controls> P2000>P2000. The Login window opens.
24-10685-157 Rev. Es confidential and proprietary information of Johnson Controls, Inc.rols, Inc.

12 CHAPTER 1
Introduction
24-10685-157 Rev. E
2. Place the cursor in the User Name field and enter Cardkey.
3. Press <Tab> to move to the Password field and enter master.
4. Click OK or press <Enter> to continue. The P2000 Main menu bar displays.
5. The upper-right corner displays Super User as the default Partition option. Opera-tors that belong to the Super User partition have access to all areas of the P2000 pro-gram, see Partitions on page 369.
Note: By default, the Alarm Monitor window automatically opens when logging on to the Server. For detailed information, see Monitoring Alarms on page 285.
Changing the Default Login Values
By using the default User Name and Password, whether at the Server or at a workstation, you are logging on to the system with Super User privileges. This account has, by default, full privileges for viewing and changing system parameters. After initially logging on to the system, you have the option to change the default login User Name and Password to pre-vent unauthorized users full access to the sys-tem.
You cannot remove the default account from the system. Instead, use the following steps to change the default user name and password, thereby restricting access to the Super User account.
To Change the Default User Name and Password:
1. From the P2000 Main menu, select Opera-tor>Operator Account/Profile.
2. The password verification dialog box dis-plays. Type master and click OK or press <Enter> to continue.
3. The Operator Account/Profile window dis-plays.
4. For new systems, the only User Name is the default Cardkey. Select Cardkey and click Edit. The Edit Operator dialog box opens.
This document contains confidential and proprietary information of Johnson Controls, Inc. © 2016 Johnson Controls, Inc.

13
This document contain© 2016 Johnson Cont
5. Information for the Cardkey user displays. To change the User Name and Password, go to each field and enter the new informa-tion.
6. Re-enter the password in the Confirm Password field.
IMPORTANT: Once you change the default login password, you can only use the new User Name and Password to access the Super User account.
7. You may also enter the Full Name of the operator assigned to the User Name. For more details on adding operator informa-tion into the P2000 system, see Adding Operators to the System on page 21.
8. Click OK to save your settings.
9. Click Done to close the window.
Note: You must log off from the P2000 system for the changes to take effect (see the following section for details).
Logging Off from the P2000 System Software
After changing the default User Name and Password, you must log off from the P2000 system. You are not required to shut down the Server or workstation.
To Log Off from the P2000 System:
1. From the P2000 Main menu, select Exit>Exit.
2. The system prompts for logoff verification.
3. Click Yes or press <Enter>. The system returns to the Windows desktop.
24-10685-157 Rev. Es confidential and proprietary information of Johnson Controls, Inc.rols, Inc.

14 CHAPTER 1
Introduction
24-10685-157 Rev. E
Navigating through the P2000 System
The P2000 system provides an easy-to-use graphical user interface (GUI) for making selections and entering data.
Mouse Conventions
The standard pointing device for the P2000 Server and workstations is a two-button mouse. The left mouse button is the primary mouse button. The following terms are used throughout this manual to describe how you navigate through the P2000 system.
Pointer – The pointer may display differently depending on the action that you are perform-ing. For example, the pointer is normally an arrow, but changes to an hourglass to denote the system is saving, retrieving, or compiling information. When in a text field, the pointer changes to a cursor.
Select – This term directs you to select a menu, submenu, or list item. For example, select Control>Output Control means to click on the Control option from the Main menu bar, then click on the Output Control submenu.
Clear – Click again on a selected radio button or check box to clear the option.
Click – Press and release the left mouse button once. Note that click always refers to the left mouse button, unless the right mouse button is specifically called out in the text.
Double-click – Quickly press twice and release the left mouse button.
Click and Drag – Press and hold down the left mouse button to select an item, drag and point to where you want to place the object; then release the mouse button.
Instruction Conventions
For clarity, the following convention is used throughout the manual for selecting P2000 menus, submenus, and options:
From the P2000 Main menu, select Config> Cardholder Options>Company.
In this example, click the Config option from the P2000 Main menu bar, then click the Cardholder Options menu, and then click the Company submenu item to open the Company dialog box.
Selected Cleared
This document contains confidential and proprietary information of Johnson Controls, Inc. © 2016 Johnson Controls, Inc.

15
This document contain© 2016 Johnson Cont
Menu Shortcuts
In the P2000 system the mouse is normally used, but you may also use key combinations to select the menus and submenus from the Main menu bar, or to open windows.
To Select Menus or Submenus Using a Menu Shortcut:
1. Select the P2000 Main menu bar as the active window.
2. Press <Alt> + <the underlined letter shown on the Main menu bar>.
3. Once a Main menu is open, simply press the underlined letter of the submenu item you wish to select.
To Tab through Open Windows on the Screen:
1. When you have several windows open, you can press <Alt> + the Tab key to bring open windows forward and make them active, including the P2000 window.
To Tab through Fields on a Window:
1. Once an active window is selected, you can use the Tab key to tab through fields on the window.
Verification Passwords
The P2000 software offers added security by requiring operators to verify their login pass-word when performing certain system-critical functions. If this option is selected in the Edit Operator dialog box (see page 25), when oper-ators access some functions, a password verifi-cation dialog box displays for the operators to enter their login password.
The purpose of a verification password is to prevent unauthorized users from performing system-critical functions at unattended PCs.
Context Sensitive Help
Help is available from most P2000 windows or dialog boxes by pressing F1. Once you press F1, help text for the selected item displays in a separate window.
An arrow indicates there are submenus for this menu item.
24-10685-157 Rev. Es confidential and proprietary information of Johnson Controls, Inc.rols, Inc.

16 CHAPTER 1
Introduction
24-10685-157 Rev. E
Online Help
The P2000 software contains virtually the entire User’s Guide in online documentation accessed via the Help option on the Main menu. You can also press F1 for context-sensi-tive help from most windows in the program and most individual fields.
Access information under Introduction, Sys-tem Configuration, System Operation, Advanced Features, System Maintenance, or System Reports; or use the Index to search for specific topics.
P2000 Tutorial
The tutorial presents an overview of the P2000 security system’s major features and options. It also covers several system configuration, installation, and troubleshooting tips. Adobe® Flash is required to run the tutorial and can be installed when you start the tutorial program from the Help option in the P2000 menu bar.
The modular design enables navigation to all or specific tutorial topics. The tutorial intro-duces topics and sub-topics, which are dis-cussed through Flash presentations that pro-vide audio narration (with matching text if desired) to guide users on how to make the most of P2000 main popular features. Software screenshots are used to walk the user through actual configuration and installation steps.
Viewing the Toolbar
The toolbar gives you easy access to the more commonly used windows in the P2000 system.
To Use the Toolbar:
1. If the toolbar is not visible, from the P2000 Main menu select View>Toolbar. The toolbar displays.
2. Place the mouse over an icon to display the name of the icon.
3. To open a dialog box from the toolbar, click the desired icon. Choices are: Access Cardholder, Alarm Monitor, Real Time List, Real Time Map, System Configura-tion, System Status, Security Level Con-trol, and Launch AV Player (if the DVR option is available in your facility).
4. To position the toolbar anywhere on the screen, double-click the left handle, click the title bar and drag it to the desired posi-tion.
5. To close the toolbar, click the Close button, or select View>Toolbar from the P2000 Main menu.
Note: A Partition selection box is available on the right side of the toolbar and can also be posi-tioned anywhere on the screen
Click and drag to another position
This document contains confidential and proprietary information of Johnson Controls, Inc. © 2016 Johnson Controls, Inc.

17
This document co© 2016 Johnson C
Chapter 2: Configuring the System
o operate your P2000 Security Manage- After you configure your system components,
ment System, you must set up and con-figure the software to communicate with the system hardware. After youcomplete all hardware installations, you are ready to configure the P2000 software. Config-uration is typically performed by a System Engineer or System Administrator.
System Configuration Overview
Configuration should progress in a logical sequence. For example, you must configure the system site parameters before you can assign them to panels; you must configure panels before you can assign terminals to them; and you must configure terminals before you can create terminal groups, inputs, and outputs. This chapter guides you through a logical pro-gression. After you configure the system, you always have the option to return to a compo-nent and make changes if necessary.
The following elements must be set up to com-plete system configuration:
Set up Workstations and Operators
Configure System Components
Configure Hardware Components
Configure Elevators and Cabinets
Configure Message Filtering and Mes-sage Routing
Set up Access Groups and Cardholders
these items are available to you as you work your way through hardware configuration. The parameters set up during hardware configura-tion are accessible when you begin creating your database. As soon as the system is com-pletely configured, you are ready to begin sys-tem operation.
Note: We recommend you develop a naming convention plan to apply to panels, terminals, inputs, outputs, and other system components when you configure the P2000 software. The fol-lowing characters are not allowed when defining P2000 components: @ . , ? * # : ' " / \ [ ] < > | $.
Using the System Configuration Window
The System Configuration window provides quick access to many component configura-tions. Select Config>System from the P2000 Main menu bar and enter your password if prompted. The System Configuration window opens, as shown in the following page. All root items in the system configuration tree display on the left side of the window (windowpane). A plus (+) sign next to an item indicates that branches exist beneath them. When you select a branch in the tree, the detailed settings and values relating to that selection are listed on the right windowpane.
You can add as many items to the configura-tion as you need, depending on your Registra-tion Parameters. After you add items to the system, you can modify them as desired.
T
24-10685-157 Rev. Entains confidential and proprietary information of Johnson Controls, Inc.ontrols, Inc.

18 CHAPTER 2
Configuring the System
24-10685-157 Rev. E
To Add an Item to the System Configu-ration:
1. From the configuration tree, select the item you wish to add, and either click Add at the bottom of the window, or right-click to access a shortcut menu and select Add. The appropriate dialog box opens.
2. After you add the information according to the field definitions, click OK to return to the System Configuration window. When dialog boxes offer several configuration tabs, such as in the Panel or Terminal Edit dialog boxes, continue to the next tab, as applicable. After you enter all settings, click OK to save your data and return to the System Configuration window. The settings for the new item are listed on the right windowpane.
3. Continue to add items in this manner until all components and their related controls are configured in the P2000 system.
To Edit System Configuration Items:
1. From the configuration tree, select the item you wish to modify and click Edit at the bottom of the window (or right-click the item and select Edit from the shortcut menu). The Edit dialog box opens.
2. After you complete your changes, click OK to save the settings and return to the System Configuration window. The changes are reflected on the right window-pane.
This document contains confidential and proprietary information of Johnson Controls, Inc. © 2016 Johnson Controls, Inc.

19
This document contain© 2016 Johnson Cont
To Search for System Configuration Items:
1. If you wish to search for a specific item, enter the name of the item in the Search field at the top right corner of the System Configuration window.
You can enter complete or partial words; no wildcards are needed, and this field is not case sensitive.
2. Click Search. The System Configuration window displays the match entered in the search field.
3. Continue clicking Search until you find the item you are looking for.
To Print System Configuration Items:
1. From the configuration tree, select the item you wish to print. The settings associated with the selected item are listed on the right windowpane.
2. Click Print at the bottom of the window.
3. Select a printer name and any other infor-mation for the printer to be used. Printers must first be set up using the Windows Printer Settings dialog box. See your sys-tem administrator if you need more infor-mation, or refer to your Microsoft Windows documentation.
4. Click OK to print.
Set Up Workstations and Operators
Before configuring system and hardware com-ponents, Workstations and Operators should be properly set up to communicate with the Server. While Workstations are assigned from the System Configuration window, Operators are assigned via the P2000 Main menu. The following sections describe how to:
Set up Workstations
Add Operators to the System
Set up User Accounts
Workstations
Workstations communicate with the Server via the network. The Server can communicate with a maximum number of Workstations con-currently, based on your registration options. Workstations are assigned a partition, a name, a time zone, and designated as public to make the workstation visible to all partitions. A workstation must be configured as a Badge Station if it operates Video Imaging. When you click a Workstation on the System Config-uration window, the current settings display on the right windowpane.
Note: To log on from a workstation to the P2000 system, you must set up user accounts in the Windows operating system. See Setting Up User Accounts on page 28.
To Add a Workstation:
1. In the System Configuration window, expand Site Parameters.
2. Select Workstation and click Add to access the Workstation dialog box.
Refreshing the System Con-figuration Window: The Re-fresh button is used to update changes made at the Server or other workstations.APPLICATION NOTE
24-10685-157 Rev. Es confidential and proprietary information of Johnson Controls, Inc.rols, Inc.

20 CHAPTER 2
Configuring the System
24-10685-157 Rev. E
3. Enter the information required. (See the following Workstation Field Definitions for detailed information.)
4. Click OK to save your entries and return to the System Configuration window. The new Workstation displays beneath the main Workstation icon.
5. Click the new Workstation icon to display the current settings on the right window-pane. It may be necessary to click the plus (+) sign to display all configured Worksta-tions on the system.
Note: Operators cannot delete their currently logged on workstation; however, an operator can delete other workstations that are currently active. A message displays to confirm the deletion.
Workstation Field Definitions
Partition – Select the partition to which the Workstation has access. Partitions are described in detail on page 369.
Public – Click this check box to make this Workstation visible to all partitions.
Note: A workstation must be made Public to allow users from different partitions to log on at that workstation.
Name – Enter the name of the Workstation. This must be the name of this workstation, as configured in the Windows operating system. You can also click the [...] button to find a workstation on your network (see your system administrator).
Location – Enter the location of the worksta-tion. If you define this as a Badge Station (see page 372), this field describes the location where badges are issued. You can also enter the name of the local site (see page 47).
Enable – Click to have the system recognize this Workstation.
Badge Station – Click to define this worksta-tion as a Video Imaging station.
Server – Identifies the workstation that oper-ates as the system Server.
Alarm Monitor – Settings in this box define whether or not the Alarm Monitor window dis-plays at the workstation after logging on. Select one of the following options:
Normal – Default option for workstations. Enables an authorized operator to open and close the Alarm Monitor window on this workstation.
Launch Automatically – The Alarm Monitor window automatically starts after logging on. Operators with the appropriate permis-sions can open and close the Alarm Monitor window, if required.
Always Active – Default option for Server stations. The Alarm Monitor automatically starts after logging on and cannot be closed by the operator. This is the required option for UL listed sites, where all alarms must always be visible at the Server to meet UL requirements.
This document contains confidential and proprietary information of Johnson Controls, Inc. © 2016 Johnson Controls, Inc.

21
This document contain© 2016 Johnson Cont
Timezone – Assign a time zone to the worksta-tion to define the days and hours it can be used. See Time Zones on page 49 for detailed information.
Message Filter Group – Assign a Message Fil-ter Group to define which messages are trans-mitted to this workstation. Select <none> if you wish to transmit all messages to this work-station. See Configure Message Filtering and Message Routing on page 236 for detailed information.
Adding Operators to the System
Access to the system is controlled by operators that have been assigned system privileges and permissions that allow them to perform vari-ous system functions. Therefore, you must first create operator records for each person who operates the Server or a workstation in the P2000 system. The operator record consists of the operator’s login name, password, menu permissions, and other features that determine how this person operates. Menu permissions are assigned by group and must be created before they can be available for assignment to the operators.
Note: You can also use Active Directory accounts (user or group accounts) to provide operator access to the P2000 system.
Creating Permission Groups
Menu permissions define the system elements to which an operator has access. For example, a guard operating a P2000 workstation at a warehouse gate may need to have access to alarm monitoring, but may not need access to the Cardholder functions. Some operators may need to view system functions, but are not allowed to edit features, and some operators may need full permissions such as a system administrator or designee.
The P2000 software is delivered with a default operator that can be used to configure the sys-tem, and therefore has all menu permissions. You can completely configure the system using only the default operator, or you can cre-ate additional groups that include various com-binations of permissions depending on the responsibilities and access needs of the indi-vidual operators. Once permission groups have been created, they are accessible from the Edit Operator dialog box. Menu Permission Groups are password protected.
Menu permission groups can also be created for cardholders. These are assigned via the Cardholder Edit dialog box and provide per-missions to Web Access functions; see Web Access on page 443.
To Create a Permission Group:
1. From the P2000 Main menu, select Opera-tor>Menu Permission Groups.
2. Enter your password if prompted. The Menu Permission Groups dialog box opens.
All currently defined menu permission groups are listed here.
3. Click Add. The Menu Permission Group Edit dialog box opens.
24-10685-157 Rev. Es confidential and proprietary information of Johnson Controls, Inc.rols, Inc.

22 CHAPTER 2
Configuring the System
24-10685-157 Rev. E
4. Enter the Permission Group Name. The list box displays menu items preceded by the following icons:
– Menu list icon to indicate items that are accessible from the P2000 Main menu.
– Sub-menu list icon to indicate items that are accessible from the application.
– Tool icon to indicate items that are accessible from the System Configuration or CCTV/AV Configuration window.
– Sub-tool icon to indicate items that are accessible from the application in the System Configuration window.
– Web icon to indicate items that are defined for cardholders who require
permissions to Web Access functions; see Web Access on page 443.
– Web UI icon to indicate items that are accessible from P2000 Web User
Interface applications. Refer to the P2000 Web UI Manual for details on the different permission levels and options.
5. Click the check boxes for the items you wish to include in the permission group. Each column provides the following per-mission levels:
View – The operator can see the element in the system, but cannot edit, add, or delete items.
Edit – The operator can view and make changes to entries in these items, but can-not add or delete.
Add – The operator can view, edit, and add records, but cannot delete.
Delete – The operator can view, edit, add new, and delete existing items.
6. To assign all items with the same permis-sion level, select the desired function but-ton at the bottom of the screen.
7. To clear your selections, click None and reselect the items individually.
8. Click OK. The new permission group is added to the Menu Permission Groups list.
9. Click Done. The new permission group is now accessible from the Permissions tab in the Edit Operator dialog box. See Assign-ing Operators for more information.
Note: If you delete a permission group, cur-rently logged on operators who belong to that group can continue to access items in the permis-sion group until they log off from the system.
Assigning Operators
After initial login, the system is ready for oper-ator configuration. Depending on the user type, an operator is assigned a name, which uniquely identifies the user, and is usually the person’s first and last name. The user password and name are used to verify access to the system. Use the Edit Operator dialog box to set up user information, including menu permissions, par-titions to which the user is assigned, and other system functions.
This document contains confidential and proprietary information of Johnson Controls, Inc. © 2016 Johnson Controls, Inc.

23
This document contain© 2016 Johnson Cont
To Add an Operator:
1. From the P2000 Main menu, select Opera-tor>Operator Account/Profile.
2. Enter your password if prompted. The Operator Account/Profile dialog box opens. All operators that have been created in the system are listed along with their user name, user type, full name, menu per-missions to which the operator has access, and the partition to which they are assigned.
3. To add a new operator, click Add. The Edit Operator dialog box opens.
4. Enter the information in each tab, as described in the following tab definitions. You can click Apply to save your entries.
Note: If FDA Part 11 Record Retention Policy is enabled in Site Parameters, you cannot delete operators for the number of years specified in the Retention Period field; see page 40 for details.
5. After you enter all the information, click OK. The operator now has access to sys-tem elements as defined.
6. Click Done to close.
User Info Tab
User Type – Select one of the following user types to be assigned to this operator:
P2000 Account – This is the default P2000 user type. Users can log on to the P2000 system by entering their password.
AD Account – This is an Active Directory user account. Users can log on to the P2000 system if their user name and password combination can be validated by the Direc-tory Services Password Validation (see page 42), and not by the P2000 system.
24-10685-157 Rev. Es confidential and proprietary information of Johnson Controls, Inc.rols, Inc.

24 CHAPTER 2
Configuring the System
24-10685-157 Rev. E
AD Profile – This is an Active Directory Group. Users can log on to the P2000 sys-tem if their Active Directory account belongs to this Active Directory group and their user name and password combination can be validated by the Directory Services Password Validation (see page 42), and not by the P2000 system. The Active Directory Profile name must match the Active Direc-tory group name. A user can only belong to one P2000 AD group; otherwise, this is considered as an invalid active directory configuration.
Note: AD Account and AD Profile user types require Windows Active Directory to be installed and configured on your network. When you select these user types, other password related fields are disabled. See P2000 Directory Services Password Validation on page 27 for more infor-mation.
User Name – Enter the name the operator must type when logging on to the system. Although not required, it is recommended that you use the same user name that the operator uses to log on to Windows (passwords can be differ-ent).
Full Name – Enter the operator’s full name.
Password – Enter the password the operator must type when logging on to the P2000 sys-tem. If you wish to change the password at a later time, see Changing the User Password on page 28. In addition, see Password Policy Tab on page 41 for additional password complexity rules.
Confirm Password – Enter the password again to confirm.
Message Filter Group – Select the Message Fil-ter Group that defines which messages the operator can see. If you select <none> the operator can see all messages, provided the operator has access to the Super User partition (or records are marked Public), and the Mes-sage Filter Group field defined at the worksta-tion is also set to <none> (see page 21). See Configure Message Filtering and Message Routing on page 236 and to Operators and Messages on page 236.
Alarm Processing Group – Select the Message Filter Group that defines which alarms the operator can process (acknowledge, respond, or complete). If you select <none> the opera-tor can process all alarms that pass the Mes-sage Filter Group selection. If an operator is allowed to receive and process all alarms, then both the Message Filter Group and Alarm Processing Group selections should be set to <none>.
Note: Message Filtering and Alarm Processing Groups apply on P2000 Workstations only, not on P2000 Servers. In addition, partitioning rules still apply, regardless of filter group selections.
Account Type – Select the type of account that the operator is authorized to access. If FDA Part 11 Password Policy is enabled in Site Parameters (see page 41), then only one account type can be selected.
Account Disabled – Select this option if you wish to disable this account. Once this option is selected, this account can no longer be used for logging into the P2000 system, until the account is enabled again. A message displays at the next login informing the operator that the account has been disabled.
This document contains confidential and proprietary information of Johnson Controls, Inc. © 2016 Johnson Controls, Inc.

25
This document contain© 2016 Johnson Cont
Create NT user account on server – If selected, a user account is automatically added to the operating system on the Server. You must have administrative rights on the P2000 Server to select this option. This option is not available for selection if your Server is part of a domain. As an alternative, you can manually add the account using the Windows interface; see Set-ting Up User Accounts on page 28.
Note: The Create NT user account on server option only creates the Windows account and associated privileges on the P2000 Server and Database Server, not on the local Workstation, where you need to create the account manually.If you create the account on the P2000 Server, the account is assigned with Users privileges on the P2000 Server but not on the Database Server, which means that account can be used to access Windows on the P2000 Server, but not on the Database Server.If you create the from the Workstation, then the account is only associated with the Windows group Pegasys Users on P2000 Server and the Database Server.
User must change password at next logon – If a user forgets his or her password, the system administrator may grant a temporary password and force the user to change the password at the beginning of the next login. This option is only available if the Account Type selected is P2000; a password cannot be changed for MIS or XML RPC users.
Password never expires – Select this option to define passwords that never expire, for MIS users for example. This option is not available if FDA Part 11 Password Policy is enabled in Site Parameters (see page 41).
Password expires – If you select this option, the password expires on the displayed date. This date depends on the value defined in Site Parameters (page 41).
Verify Password for Critical Functions – If selected, the operator is required to enter the login password to access certain system-criti-cal functions.
Allow Multiple Alarm Handling – If selected, the operator can process more than one alarm at a time. This option is always enabled by default. When selected, the operator can acknowledge or complete multiple alarms in the Alarm Monitor window.
Permissions Tab
Permissions determine the functions that an operator can perform in the system. Each oper-ator can be associated with different rights to different functions. Menu permissions must be defined, otherwise the table is empty. See Cre-ating Permission Groups on page 21 for more information.
1. Select from the Available Groups box, the permission group that defines the functions that the operator can view or change. You can select multiple items by holding down the <Shift> key.
2. Click << to move the permission group to the Member Of box.
Note: An operator can perform any function if at least one menu permission group assigned to the operator allows permission to that function.
24-10685-157 Rev. Es confidential and proprietary information of Johnson Controls, Inc.rols, Inc.

26 CHAPTER 2
Configuring the System
24-10685-157 Rev. E
Partitions Tab
Operators can be assigned to single or multiple partitions and have unique access restrictions, such as the ability to add, modify, or view data-base information within their assigned parti-tions. See Partitions on page 369 for informa-tion on defining partitions.
1. Select from the Available Partitions box, the partition to which this operator can access. You can select multiple items by holding down the <Shift> key.
2. Click << to move the partition name to the Member Of box.
Note: An operator can see alarms and real time messages that are associated with the parti-tions selected here, unless records are marked Public or the operator is monitoring the system from the Server, where all alarms and real time messages are visible, regardless of the partitions selected here. Operators that belong to the Super User partition have access to all partitions of the system.
Remote Partitions Tab
If the operator monitors remote messages, use this tab to define the partitions to which the operator can access. If you do not enter any partition names, the operator can monitor all messages from the remote site.
Note: Remote messages are any alarm or transaction messages originated at another P2000 site. See Message Filtering on page 237.
1. Enter the name of the partition at the remote site and click Add. The remote par-tition name displays in the Remote Parti-tions box.
2. If you wish to modify an existing remote partition name, select the name in the Remote Partitions box, make the change, then click Update.
3. If you wish to delete a remote partition name from the list, select the name in the Remote Partitions box and click Delete.
Concealed UDFs Tab
Use this tab if you wish to restrict operators from viewing certain fields in the Cardholder dialog box. For example, a guard operating a P2000 workstation at a parking structure may need to have access to car and parking infor-mation, but may not need to view personal Cardholder information.
1. All UDFs are selected by default. Clear the check boxes next to the UDFs that you wish to restrict from viewing.
2. Click OK to save.
This document contains confidential and proprietary information of Johnson Controls, Inc. © 2016 Johnson Controls, Inc.

27
This document contain© 2016 Johnson Cont
Only the selected UDFs are visible in the Cardholder dialog box. In addition, other P2000 applications that use UDFs, such as the Search tool, do not display the UDFs that are restricted from viewing.
P2000 Directory Services Password Validation
Authentication of P2000 operators can now be handled by a centralized directory service such as Microsoft Active Directory or other direc-tory service using the Lightweight Directory Access Protocol (LDAP). This feature pro-vides a single point of authentication - when a user enters the credentials to log on to the P2000 system, the P2000 server generates an authentication request to the LDAP server. Once the LDAP server authenticates the user, the P2000 server logs on the user and autho-rizes certain permissions, as defined in the user's AD account or group operator settings.
This feature eliminates operator passwords from the P2000 database and is useful when passwords are periodically changed, eliminat-ing the need to update passwords in the P2000 system and passwords that are used to log on to Windows.
To use directory service password validation, the following elements must be set up in the P2000 system:
The Directory Services Path field must be set in the Password Policy tab of Site Parameters (see page 42). The actual value to use for the Directory Services Path is unique to your specific network configura-tion and needs to be obtained from your network administrator.
For each P2000 operator that you want their password verified by directory services, you need to select the AD Account or AD Profile User Type in the Edit Operator dia-log box (see page 23).
Directory Services Path
The Directory Services Path is specific to your network layout and configuration. You must consult with your network administrator for the correct path. The path statement provides the network location for the Users object within the directory services hierarchy.
The P2000 software includes a utility that allows you to test the correct path statement. You can find the ActiveDirectoryTest.exe application in the bin folder of the P2000 soft-ware installation. By using this application, you can easily try different path values to help determine the correct value for your network.
See the following examples:
24-10685-157 Rev. Es confidential and proprietary information of Johnson Controls, Inc.rols, Inc.

28 CHAPTER 2
Configuring the System
24-10685-157 Rev. E
Directory Services Path for a Windows domain named companyname:
WinNT://companyname/Users
Directory Services Path for an Active Direc-tory domain named companyname.com:
LDAP://CN=Users,DC=companyname,DC=com
For more details on path values and typical examples, refer to LDAP ADsPath and to WinNT ADsPath on Microsoft’s MSDN Library.
Changing the User Password
Use the Change Password option to change a user’s password. Depending on the permis-sions assigned using the Menu Permission Groups, some or all users may be able to change their own password at any time.
To Change a Password:
1. From the P2000 Main menu, select Opera-tor>Change Password. The Change Pass-word dialog box opens.
2. Enter your Current Password.
3. Enter your New Password.
4. Re-enter your new password in the Con-firm Password field.
5. Click OK to save your new password. There is no need to log out of the system. The new password is now valid within the P2000 system.
Setting Up User Accounts
To add operators to the P2000 system, accounts must be set up in the operating sys-tem. Without proper authorizations, the system may not allow connections to the Server.
Note: If the Create NT user account on server option (see page 25) was selected at the time you added the user to the P2000 system, the following steps were performed automatically by the P2000 system.
Adding a Login Name and Password for the P2000 System into the Operating System
When you add operators into the Windows list of valid users on the server, you must assign this user account as a member of the PEGASYS Users group to give them rights to connect to the P2000 database. Use the same user name and password that the operator uses to log on to Windows at the workstation.
The user account may be assigned membership of other groups as desired. The commonly used groups are explained:
PEGASYS Users – Gives rights to log on to the P2000 database.
PEGASYS Administrators – Gives rights to administrate the P2000 database (create and drop tables, restore the database, and so on).
Users – Gives rights to log on to the server computer locally.
Administrators – Gives rights to administrate the server computer (add users, change hard-ware configuration, and so on).
Note: The following instructions are provided for Windows 2008 Server operating systems. For other operating systems, follow the general out-line to enter your settings.
This document contains confidential and proprietary information of Johnson Controls, Inc. © 2016 Johnson Controls, Inc.

29
This document contain© 2016 Johnson Cont
Windows 2008 Server Details
1. Run the Computer Management program; select Start>Settings>Control Panel> Administrative Tools. Double-click the Computer Management icon.
2. Click System Tools>Local Users and Groups>Users.
3. From the Computer Management menu, select Action>New User. The New User dialog box opens.
4. Enter the data for the new user, then click Create. Click Close to return to the Com-puter Management window.
5. Right-click the newly added user on the center pane and select Properties.
6. In the user Properties window, click the Member Of tab.
7. Click Add.
8. In the Select Groups window, click Advanced.
9. In the expanded Select Groups window, click Find Now.
10. From the list of groups select the PEGASYS Users group and click OK.
24-10685-157 Rev. Es confidential and proprietary information of Johnson Controls, Inc.rols, Inc.

30 CHAPTER 2
Configuring the System
24-10685-157 Rev. E
11. In the Select Groups window, verify that the correct group is listed and click OK.
12. Repeat steps 7 - 11 for other groups you want to add, (see page 28 for reference), this time selecting that particular group from the list.
13. Click OK to close the user Properties win-dow.
Windows 2008 Server with Active Direc-tory Details
Follow this procedure if you are using Win-dows 2008 Server or Windows 2008 Server Enterprise Edition and the server is a member of a domain.
1. Run the Computer Management program (select Start>Programs>Administrative Tools>Active Directory Users and Com-puters).
2. Expand Active Directory Users and Computers, right-click Users and select New>User.
3. The New Object - User dialog box opens. Enter the data for the new user, click Next.
4. Enter the password for the user, check the password type (if you select the Password never expires feature, you are prompted to click OK to confirm it). Click Next.
This document contains confidential and proprietary information of Johnson Controls, Inc. © 2016 Johnson Controls, Inc.

31
This document contain© 2016 Johnson Cont
5. Verify the parameters, then click Finish.
6. To add a member to a user group, from the Active Directory Users and Computers window, select the newly added user on the right pane, right-click and select Add to a group.
Note: The user is already a member of Domain Users.
7. In the Select Group window, click Advanced.
8. In the expanded Select Group window, click Find Now.
9. From the list of groups select the PEGASYS Users group and click OK.
10. In the Select Group window, verify that the correct group is listed and click OK.
11. Click OK at the confirmation message.
12. Repeat steps 6 - 11 for other groups you want to add, (see page 28 for reference), this time selecting that particular group from the list.
24-10685-157 Rev. Es confidential and proprietary information of Johnson Controls, Inc.rols, Inc.

32 CHAPTER 2
Configuring the System
24-10685-157 Rev. E
13. To manage the existing domain user, from the Active Directory Users and Computers window, select the newly added user on the right pane, right-click and select Proper-ties. The Properties screen opens.
14. Complete each tab according to your needs, then click OK.
15. Close all windows.
Configure System Components
System components that operate globally throughout the P2000 system include Site Parameters, Partitions, Local Configuration, Time Zones, and Holidays. To speed the con-figuration process, we recommend that you set up system components in the following order:
1. Site Parameters – Site Parameters define general system information, real time printing, panel types, facility codes, record retention times, and other parameters that are specific for the entire facility.
2. Partitions – You can divide the P2000 data-base into smaller sections that can be indi-vidually managed. Partitions allow a system to function as multiple, separate systems. For more information on Parti-tions, see page 369.
3. Local Configuration – With Local Configu-ration, you can enter the database server source and application path of your P2000 system, select the language in which to run your P2000 software, and define the data-base connection settings for your local computer.
4. Time Zones – Times Zones are used throughout the system to define active and inactive time periods for various system components.
5. Holidays – Holidays are defined for the entire facility. Holiday start and stop times may be different for different access rights.
Registration Parameters
You can review the maximum number of ter-minals and workstations, the maximum badges allowed, and other parameters specified for your system. Select Config>System from the P2000 Main menu bar, enter your password if prompted, and click the Registration Parame-ters icon at the top of the configuration tree in the System Configuration window. The param-eters display on the right windowpane. In addi-tion, you can expand Registration Parame-ters and select Option Keys to display additional P2000 features available for your system.
All these parameters are enabled via the entry of your valid Registration Key and Option Keys provided by Johnson Controls. These keys are associated with your purchase con-tract and cannot be modified within the pro-gram.
This document contains confidential and proprietary information of Johnson Controls, Inc. © 2016 Johnson Controls, Inc.

33
This document contain© 2016 Johnson Cont
Site Parameters
The elements that define how your access con-trol system operates are entered in Site Param-eters. The P2000 system uses the information in Site Parameters to determine how system and hardware components can be configured. It is important to plan your access require-ments by establishing elements such as visitor badge validity period, the server that handles system communications, real time printing, panel types, facility codes, record retention times, and other parameters that are specific for the entire facility. Setup information asso-ciated with the BACnet®, MIS, and Web Access features is described in Chapter 4: Advanced Features.
When you click Site Parameters in the System Configuration window, the current settings display on the right windowpane. You may modify these settings as desired. The Backup Device, DB Server, and Real Time Printer in Site Parameters can only be set at the Server. On a partitioned system, only users that belong to the Super User partition can modify Site Parameters.
IMPORTANT: The Communication and Data-base Server settings are advanced settings and should be changed only at the direction of our Technical Support team. If these settings are changed, the system may not work properly.
Field Displays onPartitioned Systems only Details of Current Site
Parameter Configuration
Right WindowpaneRoot SystemComponents Tree
24-10685-157 Rev. Es confidential and proprietary information of Johnson Controls, Inc.rols, Inc.

34 CHAPTER 2
Configuring the System
24-10685-157 Rev. E
To Edit Site Parameters:
1. With Site Parameters selected, click Edit. The Edit Site Parameters dialog box opens at the General tab.
2. Enter the information in each tab according to your system requirements. (See Site Parameters Field Definitions for detailed information.)
3. As you work through the tabs, you may click Apply to save your entries.
4. After you have entered all the information, click OK to save the settings and return to the System Configuration window. The new values display on the right window-pane.
Site Parameters Field Definitions
General Tab
Visitor Validity Period – Enter the time, between 1 and 80 hours, after which a Visitor badge expires by default.
Max Visitor Validity Period – Enter the maxi-mum number of days that a Visitor badge may be valid. If an operator tries to set the validity period for a Visitor badge longer than the con-figured value, an error message displays and the badge is not saved.
Max Inactive Period – Enter the number of days after which a badge is disabled because of inactivity. The operator has to manually reacti-vate the badge when needed.
Global In-X-It Tracking – If selected, messages are sent to the real time list to report global entry or exit violations. A global entry or exit violation occurs when access is granted after presenting a valid badge at, for example an entry reader and then that badge is presented again at another entry reader, despite the requirement to badge at entry and exit readers alternately.
Global Badge Entry/Exit Status Synchronization – Select to allow synchronization of badge sta-tus across multiple panels. This feature is not recommended for medium and large systems, unless using panels CK7xx of Version 2.5 or later. After you enable this feature, settings may only take effect after you stop and restart the following services:
CK720 Download Service CK720 Priority Service v1.0 (optional) CK720 Priority Service v2.1 CK720 Upload Service P900 SIO Handler Service S321 SIO Handler Service SIO Handler Service
See Starting and Stopping Service Control on page 470 for details.
IMPORTANT: This feature must never be combined with the Peer to Peer Badge Sync option (see page 60). Selecting both features causes badge entry/exit enforcement errors across multiple panels.
This document contains confidential and proprietary information of Johnson Controls, Inc. © 2016 Johnson Controls, Inc.

35
This document contain© 2016 Johnson Cont
Badge Trace Alarm for Granted Access – Select to generate an alarm when a badge with the Trace flag set is granted access at any reader in the system.
Badge Trace Alarm for Denied Access – Select to generate an alarm when a badge with the Trace flag set is denied access at any reader in the system.
Alarm Options – Click to open the Alarm Cate-gories window and assign alarm options asso-ciated with the Badge Trace Alarms. For detailed instructions, see Alarm Configuration on page 285.
Comms Server – Defaults to the server that handles communications.
DB Server – Displays the name of the server that handles the databases.
Number of Floors – Enter the maximum number of floors at your facility (up to 128) for elevator access. This is the number of floors that dis-plays in the Floor Name Configuration list.
Number of Doors – Enter the maximum number of doors at your facility (up to 128) for cabinet access. This is the number of doors that dis-plays in the Door Name Configuration list.
Cross Site Access Group Editing – Select to allow modifying access groups for other Enterprise sites.
Display asterisks instead of pin code – If selected, the PIN code entered in the Badge dialog box displays as asterisks.
Max PIN Code Digits – Select the maximum number of PIN code digits that can be entered in the Badge dialog box.
Note: If your facility uses Mercury panels, you must restart the P2000 Mercury Interface Service for this change to be effective. You must also download all items to all Mercury panels with the Reset Panel Before Download flag selected; see Downloading Data to Panels on page 463.
Special Access – The system provides three Special Access flags to satisfy the requirements for assisted access according to Americans with Disabilities Act (ADA). The Special Access fields A, B, and C can be renamed according to your facility needs, Handicap Access for exam-ple. The names entered in these fields become effective throughout the system. For configur-ing special access for your panel type, see your specific hardware configuration section for information on setting up these flags.
Printing Tab
Real Time printers can be set up only from the system Server, even if the operators have per-missions to modify Site Parameters at their workstations. Printers to be used by the P2000 system must first be set up using the Windows printer set up function. If you need assistance adding printers to the system, see your system administrator or refer to your Windows docu-mentation.
Note: While the same options are offered from Real Time Printing, this function operates inde-pendently from the Real Time List viewed on screen. It is not connected in any way to a history file. It simply prints the transaction types selected as they occur.
IMPORTANT: Real time printing is not guar-anteed on foreign language systems.
24-10685-157 Rev. Es confidential and proprietary information of Johnson Controls, Inc.rols, Inc.

36 CHAPTER 2
Configuring the System
24-10685-157 Rev. E
Printing – If you wish to print any transaction, select this box and choose a printer. We recom-mend a dot matrix printer be used exclusively for printing the following transaction types as they occur.
Set All – Select if you wish to print all transac-tions.
Clear All – Select to clear the selections. To limit the type of transactions printed, select any of the following options:
Host – Prints triggered and system events.
Panel – Prints reader strikes and status, termi-nal and panel status changes, and so on.
Audit – Prints operator actions such as add an alarm instruction, edit an event, run a report, and so on.
Alarm – Prints all alarm messages.
Elevators – Prints all elevator messages.
Areas – Prints all area messages.
AV – Prints all audio-visual messages. DVR is described on page 428.
Access Deny – Prints all Access Deny mes-sages.
Access Grant – Prints all Access Grant mes-sages.
Trace – Prints all transactions associated with a badge. The Trace option must also be enabled on the Badge dialog box; see page 271.
Guard Tour – Prints all guard tour messages. Guard Tour is described in detail on page 386.
Cabinets – Prints all cabinet messages.
Mustering Zones – Prints all mustering zone messages.
Intrusion – Prints all intrusion messages.
Fire – Prints messages generated by the fire alarm panel.
As a reference, see Using the Real Time List on page 356.
Panel Types Tab
Use this tab to select the panel types and related parameters that define how your system can be configured.
Panel Types Box
Select the panel types to be used at your facil-ity. Specific features for the selected panel type display when configuring the panels and their system and hardware components. For exam-ple if you only select the D620 panel type, fea-tures for a CK7xx panel such as Elevator and Cabinet in the Access Group dialog box do not display. Your system can be configured with any combination of panel types.
Parameters Box
The Parameters box defines various elements for each panel type. Before entering your selections, see the table on page 37 for the maximum default values for each panel type.
This document contains confidential and proprietary information of Johnson Controls, Inc. © 2016 Johnson Controls, Inc.

37
This document contain© 2016 Johnson Cont
Enforce Limitations – Select to force the sys-tem to use the default values listed in the fol-lowing table. If you select to Enforce Limita-tions, you are not required to enter any values in the Parameters box and all tabs are disabled. There is a combination of options depending on whether or not you select this check box and the type or types of panels selected. See the following rules:
If you select one panel type and enable Enforce Limitations, you force the system to use the maximum default values for the panel selected.
If you select one panel type and do not enable Enforce Limitations, you can enter any value up to the maximum default val-ues for the panel selected.
If you select more than one panel type and enable Enforce Limitations, you force the system to use the lowest values among the panel types selected. For exam-ple, if you select CK720 and D620 as the panel types, you are only able to configure up to 2 access groups and up to 7 issue lev-els, even though CK720 panels support 8 access groups and 255 issue levels.
If you select more than one panel type and do not enable Enforce Limitations, you can enter any value, but the system only recognizes the maximum values for each panel type selected. For example, if you select CK720 and D620 as the panel types and you enter 8 in the Number of Access Groups, you can download up to 8 access groups for CK720 panels, and only up to 2 access groups for D620 panels.
Parameters Elements
CK7xx Legacy
P900 S321-DIN S321-IP OSI Isonas HID AssaAbloy MercuryCK705,
CK720,CK721,
CK721-A
D620,D620 TIU,D600 AP,
S320
Badge Max Badge Number 20 Digits 65,535 20 Digits 32 bit 1 20 Digits 47 bit 2 32 bit 3 64 bit 4 19 Digits 5 63 bit 6
Number of Access Groups
8 7 2 1 2 N/A N/A 1 8 32 32
Max Issue Level 255 7 7 7 N/A 99 255 N/A 255 255
Max Security Level 99 (2.2 and later)
99 (D600 AP only)
N/A 99 99 (2.6 and later)
N/A N/A N/A N/A N/A
Timezone Number of time pairs per day
4 8 4 10 4 4 20 10 6 10 10
Number of unique time pairs per Timezone
40 40 16 40 40 N/A 80 60 32 9 12
1 Max Badge Number for S321-DIN and Isonas panels is 4,294,967,2952 Max Badge Number for OSI panels is 140,737,488,355,3273 Max Badge Format digits is 32 bits4 Max Badge Format digits is 64 bits5 19 digits for Mag Stripe, 48 bits for others6 Max Badge Number for Mercury panels is 9,223,372,036,854,775,8077 CK721-A Version 3.0 supports 32 access groups per badge8 CK721-A Version 3.0 supports 10 time pairs per day9 Each Assa Abloy lock can only store a maximum of 32 different time periods
24-10685-157 Rev. Es confidential and proprietary information of Johnson Controls, Inc.rols, Inc.

38 CHAPTER 2
Configuring the System
24-10685-157 Rev. E
Badge Type Tab
Settings in this tab define the badge type to be used at your facility.
Badge Edit Style – Select one of the following options:
Normal Only – Select Normal if your facility uses any badge type other than FASC-N.
FASC-N Only – Select FASC-N (Federal Agency Smart Credential Number) if your facility supports the Federal Government smart card encoding protocol. If you select this option, the system generates a 15-digit badge number using the default values defined in this tab.
Normal and FASC-N – Use this option if your facility uses both Normal and FASC-N badges.
Default Agency Code – Enter the 4-digit default agency code to be used at your facility.
Default System Code – Enter the 4-digit default system code to be used at your facility.
Default Series – Enter a 1-digit default series number to be used at your facility.
For more information, see FASC-N Badges on page 269.
Badge Tab
Settings entered in this tab govern how badges are configured for the entire system. When you create a badge, the system uses this informa-tion to determine the maximum allowed val-ues. For more information, see Badge Field Definitions on page 268.
Max Badge Number – Select the maximum number of characters allowed to be entered in the badge Number field. See the table on page 37 for the maximum default values for each panel type.
Number of Access Groups – Enter the maxi-mum number of access groups that can be assigned to each badge. This is the number of access groups that displays in the Access Rights tab of the Badge dialog box. See the table on page 37 for the maximum default val-ues for each panel type.
Note: By default, Mercury panels allow up to 32 Access Groups. The maximum Access Groups allowed is configured in the Mercury Facility tab, (see page 179). Contact Technical Support if you need to change that number.
Max Issue Level – Enter the highest issue level that can be assigned to a badge. The maximum value displays in the Issue drop-down list of the Badge dialog box. See the table on page 37 for the maximum default values for each panel type.
Max Security Level – Enter the highest security level that can be assigned to a badge. This is the maximum number that displays in the Security Options tab of the Badge dialog box.
This document contains confidential and proprietary information of Johnson Controls, Inc. © 2016 Johnson Controls, Inc.

39
This document contain© 2016 Johnson Cont
Security levels are supported by D600 AP pan-els, S321-DIN panels, S321-IP panels (Version 2.6 and later), and CK7xx panels Version 2.2 and later. See Security Level on page 64 (for D600 AP only), and Security Threat Level Control on page 307.
Terminal Access Tab
This tab applies to P900 and Mercury panels only.
Terminals associated with Timezone – If you select this option, you activate the Details tab in the Access Group dialog box, which enables you to assign different time zones to each P900 and Mercury terminal. For more information, see Create Access Groups on page 247.
Timezone Tab
Use the Timezone tab to enter the maximum number of time pairs per day and the maxi-mum number of unique time pairs per time zone that are allowed for the entire system. A time pair is defined as a period of the day, with a starting and ending time. See Time Zones on page 49 for configuration instructions. To have a better understanding of how the time pairs work, see the following illustration.
Number of time pairs per day – Enter the maxi-mum number of time pairs per day that can be configured for the entire system. The number of time pairs per day display in the Time Zone dialog box (see the following illustration). See the table on page 37 for the maximum default values for each panel type.
... and allow you to configure up to 16 unique time pairs for the entire Time Zone.
Using the preceding values, the Time Zone dialog box displays 4 time pairs for each day...
Assume you selected the P900panel type.P900 allows:10 time pairs per day16 unique time pairs per Timezone
Assume you selected the CK720 panel type.CK720 allows:4 time pairs per day40 unique time pairs per Timezone
Assume you enableEnforce Limitations
NOTE: According to the Enforce Limitation rules (see page 37), the system uses the lowest values among the panel types selected. In this case 4 pairs per day and 16 unique time pairs per Timezone.
24-10685-157 Rev. Es confidential and proprietary information of Johnson Controls, Inc.rols, Inc.

40 CHAPTER 2
Configuring the System
24-10685-157 Rev. E
Number of unique time pairs per Timezone – Enter the maximum number of unique time pairs that can be created for each Time Zone. See the table on page 37 for the maximum default values for each panel type.
Options Box
Set Terminal Status to “Unknown” when Panel Offline – Select to set a terminal status to Unknown when a panel goes offline. For Assa Abloy panels, this setting becomes effective after the Assa Abloy DSR Interface Service is restarted. This option is not recommended for Mercury panels, since terminal offline alarms cannot be generated while the panel is offline.
Facility Code Tab
Some of the codes stored in every badge are known as facility codes. These codes allow you to identify the badges that belong to your facility. See the instructions provided on page 267 to assign facility codes to badges.
You can define up to eight facility codes. The box displays the Default Facility Code with a default value of 0. Double-click these fields to enter the facility code Name and correspond-ing Value. If you use badges with different facility codes, enter the names and correspond-ing values for each group of badges. You can-not delete facility codes that have been assigned to badges.
Retention Policy Tab
Enter in the Retention Time box, the amount of time and select Days, Hours, or Minutes after which all records are deleted from the system. If you enter 1440 Minutes on any of the fields, the system automatically converts it into 1 Day. If you enter 1441 Minutes, the system leaves the value as is. The system converts even values only. The maximum retention period is 24,855 days (about 68 years).
Audit Trail – Enter the time after which all audit records at the Server, such as logins, logouts, and record changes are purged.
Transactions – Enter the time after which all system and badge transactions are purged.
Alarms – Enter the time after which all alarm records are purged.
Site Parameters Application: The number of days history should be stored on the Server hard drive depends on the amount of activity at your site. If
you continually fill up the server hard drive, you can reduce the number of days history is stored.
APPLICATION NOTE
This document contains confidential and proprietary information of Johnson Controls, Inc. © 2016 Johnson Controls, Inc.

41
This document contain© 2016 Johnson Cont
Muster Data – Enter the time after which all Muster data is deleted from the system.
Request Queue – Enter the time after which all Request Queue records are deleted from the sys-tem. See Viewing Request Queue on page 502.
Tour Note – If your facility uses the Guard Tour feature, enter the time after which all notes are deleted from the system. See Guard Tour Notes on page 399.
FDA Retention Policy
Settings in this box are available if your facil-ity uses the FDA Part 11 option. See FDA Part 11 on page 429.
Enforce FDA Title 21 CRF Part 11 Record Reten-tion and Validation Policy – Select to enable FDA Part 11 record retention policy, which addresses the protection of records for a speci-fied period.
Retention Period – Enter the number of years that the system keeps all records in the system.
Violation Alert Period – Enter the number of days to generate a warning message before records are deleted from the system. If the Retention Period is longer than any of the val-ues entered in the Retention Time box, an alarm message is generated, and repeated on a daily basis, until the operator performs the FDA Backup procedure; see page 493.
Last FDA Backup – This is a displayed field only and shows the date you informed the sys-tem that a backup was archived, according to your company policies to comply with FDA Part 11 record retention requirements.
IMPORTANT: Changes to any of the FDA Record Retention Policy settings take effect only after all services have stopped and restarted using Service Control. You must also log off and on at the Server computer to see these changes.
Backup Device – Select the name of the device to which database backups are sent. For detailed information, see Configuring a Backup Device on page 490.
Password Policy Tab
Settings in this tab provide additional security to your system by allowing the system admin-istrator to define several parameters to set up strong passwords, passwords that are hard to break.
Password Validation – Enter the number of days during which a changed password remains valid. Users are required to change their password within this period; otherwise, the account is automatically disabled. The user is informed of the password expiration at the next login. If you enter 0 in this field, the pass-word remains valid indefinitely. If complying with FDA Part 11, FDA recommends that the password be changed every 30 days.
24-10685-157 Rev. Es confidential and proprietary information of Johnson Controls, Inc.rols, Inc.

42 CHAPTER 2
Configuring the System
24-10685-157 Rev. E
Max. consecutive Invalid Logins – If users exceed the maximum number of consecutive invalid login attempts entered in this field, they immediately lose their ability to access the P2000 system and the account is automatically disabled for one hour. There are no limitations if you enter 0. FDA recommends no more than three invalid attempts.
Minimum Length – Enter the minimum number of characters in a password. FDA recommends the password to be at least 6 characters long.
‘A’ to ‘Z’ or ‘a’ to ‘z’ – Enter the number of let-ters (uppercase and lowercase) required in a password.
‘0’ to ‘9’ – Enter the number of numerals required in a password.
Other – If you wish to use characters not defined as letters or numerals (symbols such as & or !), enter the number of symbols required in a password.
Enforce FDA Title 21 CFR Part 11 Password Pol-icy – This feature is available for selection if your facility uses the FDA Part 11 feature. Select this box to enable FDA Part 11 pass-word policy. For more information, see FDA Part 11 on page 429.
IMPORTANT: Changes to any of the FDA Password Policy settings take effect only after all services have stopped and restarted using Ser-vice Control. You must also log off and on at the Server computer to see these changes.
Directive Services Password Validation
Directory Services Path – This is the Light-weight Directory Access Protocol (LDAP) path for the directory server. This setting is specific to the network; contact your network administrator for assistance. See P2000 Direc-tory Services Password Validation on page 27 for more information.
Username Formatting – This is the formatting of the username passed to Directory Services for authentication. The username is the string as entered with $USERNAME replaced by the actual username. For Windows Active Direc-tory the default $USERNAME is recom-mended. Special formatting may be needed for LDAP systems or when requested by your Directory Services administrator.
Principal – This is a service account that is used to connect to the LDAP source for single sign-on login of an Active Directory Group account.
Password – Enter a password for the Principal service account.
Use Encryption – Forces the connection to the Directory Services to use data encryption for network communications. Not recommended for Windows Active Directory. May be requested by your Directory Services adminis-trator.
Secure Authentication – Requests the connec-tion to the Directory Services to be made using secure communications such as Kerberos. Rec-ommended for Windows Active Directory. May be requested by your Directory Services administrator.
Bind Server – Requests the Directory Services to bind to the server. Not needed for Windows Active Directory. May be needed for LDAP systems if your Directory Services Path includes a server name or when requested by your Directory Services administrator.
This document contains confidential and proprietary information of Johnson Controls, Inc. © 2016 Johnson Controls, Inc.

43
This document contain© 2016 Johnson Cont
Download Tab
Use this tab to define different downloading options.
Download to disabled panels – Select if you wish to download items to disabled panels. If this option is not selected and the panel is offline, items that are automatically down-loaded by the system are not queued for down-load until you select this check box again.
Note: If you do not select this option, when you enable the panel again using the Enabled func-tion in the Edit Panel dialog box, you should queue a complete download for that panel; see Downloading Data to Panels on page 463.
Download badges with Undefined entry/exit sta-tus – Select to change the entry/exit status of downloaded badges to Undefined.
Legacy panel access group download disable – Select to disable downloading badges to the panel when access groups are changed.
Delayed download for badges and access groups – If you select this option, badge and access group downloads to panels are per-formed using Smart Download instead of per-forming the download immediately. This moves the burden of building the download from the workstation to the server, in addition to delaying the download by the number of minutes set in the Smart Download Rules box. This option only effects downloads caused by editing badges, access groups, or terminal groups. This option does not apply to badge and access group downloads performed using the Download application. See Controlling Smart Download on page 465.
Smart Download Rules – This option defines the time for downloading badges to panels when changes are made to access groups and terminal groups, as well as defines the time for downloading cardholder and badge changes. The download starts automatically whenever the system does not process any access groups, terminal groups, cardholder or badge changes, during the number of minutes that you enter in this field. The default value is 5 minutes. Enter 0 to download immediately.
Download Access Groups of badge – Select to enable downloading of access groups when downloading badges after a Central mode request for a terminal in Shared mode. Changes to this option only take effect after you restart the P2000 Priority Service; see Starting and Stopping Service Control on page 470.
Port Configuration Tab
Use the Port Configuration tab if you wish to change the default port values that are assigned to the P2000 system applications during software installation. To change a port number, double-click the desired value and enter a number between 1 and 65535, you are prompted to restart the Server and all worksta-tions.
24-10685-157 Rev. Es confidential and proprietary information of Johnson Controls, Inc.rols, Inc.

44 CHAPTER 2
Configuring the System
24-10685-157 Rev. E
The CK720 Priority Port, CK720 Upload Port, and CK720 Download Port values (firmware Version 2.2 and later) must match the values configured at the panel, and must use TCP/IP port numbers above 41000. CK720 panels Ver-sion 1.0 do not allow Priority and Download Port changes. See the following recommended port values:
If the mix of panel versions in the P2000 sys-tem does not need a particular port, set the value to 0 to disable that port. If the P2000 sys-tem contains only CK7xx panels that are Ver-sion 2.1 and later, disable the CK720 Priority Service v1.0 using the Service Startup Config-uration application; see page 466.
Note: We recommend not changing the P2000 XmlRpc Interface Port. If you need to do so, con-tact Technical Support for further instructions.
RMS Tab
Settings in the Remote Message Service (RMS) tab determine if your P2000 site receives messages from remote P2000 sites. In addition, you can define whether remote mes-sages indicating alarm status changes for local or remote alarms are to be processed.
Process Received Remote Messages – Select if you wish to receive messages from remote P2000 sites. If you select this option, the P2000 Remote Message Service processes incoming messages and passes them on to RTLRoute for distribution within the local system and, if applicable, to other remote sites.
Message Filter Group – Select the Message Fil-ter Group that defines which remote messages your P2000 Remote Message Service pro-cesses. If you select <None>, your local P2000 site can receive all remote messages. See Con-figure Message Filtering and Message Routing on page 236 for detailed information.
Local Alarms – Select to allow operators at a remote site to acknowledge, respond, and com-plete alarms originated at your P2000 site. By default, this option is not selected.
CK7xx 2.1 or earlier
CK7xx 2.2 or later
CK720 v2.1 Priority Port 10201 N/A
CK720 v.2.2 Priority Port N/A 41012
CK720 v1.0 Upload Port 1199 N/A
CK720 v2.2 Upload Port N/A 41013
CK720 v2.2 Download Port N/A 41014
This document contains confidential and proprietary information of Johnson Controls, Inc. © 2016 Johnson Controls, Inc.

45
This document contain© 2016 Johnson Cont
Remote Alarms – Select to allow operators at a remote site to acknowledge, respond, and complete alarms originated at other P2000 sites. By default, this option is selected.
Note: Although the Alarm Status column in the Alarm Monitor window displays a Responded status, the alarm response entered at a remote P2000 site is NOT part of the P2000 alarm his-tory in your P2000 site.
Receiving Messages (sec) – Enter the time in seconds after which the P2000 system gener-ates an alarm because no messages are received from a remote server. If you enter 0, an alarm is not generated.
Transmitting Messages (sec) – Enter the time in seconds after which the P2000 system gen-erates an alarm because no messages are trans-mitted to a remote server. If you enter 0, an alarm is not generated.
Note: The time configured here is applicable to all remote server connections from or to this com-puter. Inactivity periods are checked every 30 seconds by the Remote Message Service. These periods should be configured in line with the max-imum duration of session configured in the Trans-mit Session tab in the P2000 Remote Server dialog box of the transmitting system. See Con-figuring P2000 Remote Servers on page 245.
All remote message server communication alarms generated by the local system are reset to Secure when the P2000 Remote Message Service is restarted.
EMail Tab
Use this tab to enter a valid email account that can be used to send email messages, and also where automatic error returns could be sent. Before you enter your connection parameters, check with your Internet Service Provider (ISP) or IT department to verify the required connection settings.
SMTP Hello Domain – This value is the domain name sent with the SMTP Hello command. Enter the domain of the computer sending the email. The computer name of the P2000 Server is normally acceptable unless your SMTP Administrator requests a specific value.
Return Address – Enter the email address at your P2000 site that is used to send messages and also is used to receive automatic error returns.
SMTP Server – Enter the name of the SMTP (Simple Mail Transfer Protocol) Server pro-vided by your Internet Service Provider (ISP) or IT department.
Use Authorized SMTP – Select if your ISP requires authenticated email connections that need a username and password to send emails. The Dial-up Connection Username and Pass-word is used.
Use Dial-up Connection – Select if your P2000 site uses a dial-up connection (via telephone lines).
Dial-up Connection Name – Enter the name of the dial-up connection used at your P2000 site.
Username – Enter the name to be used to establish the dial-up connection.
Password – Enter the password to be used to establish the dial-up connection.
24-10685-157 Rev. Es confidential and proprietary information of Johnson Controls, Inc.rols, Inc.

46 CHAPTER 2
Configuring the System
24-10685-157 Rev. E
External Event Trigger Tab
The P2000 software allows external inputs to be used as event trigger conditions. These external inputs can be in the form of an RS232 serial message or a TCP/IP message; an ASCII file or a database write. These inputs allow external software or hardware systems to send a message to the P2000 system, which triggers a Host event that in turn generates an alarm or other event action.
Settings in this tab define which of the external inputs are monitored.
RS232 External Trigger – If you select Enable, the P2000 system opens the configured RS232 port and listens for incoming characters. When characters are received, they are placed into an input buffer. When a carriage return is received, the current contents of the input buf-fer is processed and checked to see if it meets a trigger condition. When the input buffer has been processed, it is cleared and P2000 starts waiting for the next message. If you select this option, you must specify the COM Port to use. The RS232 port is initialized with the Baud Rate, Parity, and Stop Bits configured for that port.
TCP/IP External Trigger – If you select Enable, the P2000 system creates a TCP/IP socket on the configured IP port and listens for incoming characters. When characters are received, they are placed into an input buffer. When a car-riage return is received, the current contents of the input buffer is processed and checked to see if it meets a trigger condition. When the input buffer has been processed, it is cleared and the P2000 starts waiting for the next mes-sage. The external system may connect to this TCP/IP socket and remain connected or it may disconnect after each message. If the external system remains connected, then only one external system may send messages. If the external system connects, sends the message, and then disconnects, then multiple external systems may send messages. If the P2000 detects a network error or if the external sys-tem closes its connection, the P2000 returns to the listen state waiting for new incoming con-nections.
File External Trigger – If you select Enable, the P2000 system periodically checks the config-ured location to look for the existence of the configured file name. When the specified file is found it is renamed to <original name>.BAK. After it has been renamed, the lines in the file are processed. The file must contain only ASCII text. If the file contains multiple lines, each line must be separated by a carriage return. The last line in the file may optionally include the carriage return or not. Each line in the file is processed separately and checked to see if it meets a trigger condition. After the file has been processed, it is deleted. If you select this option, you must enter the path and Filename of the ASCII file to look for, as well as the Scan Interval time (1 to 65535 seconds) between scans.
This document contains confidential and proprietary information of Johnson Controls, Inc. © 2016 Johnson Controls, Inc.

47
This document contain© 2016 Johnson Cont
Database External Trigger – If you select Enable, the P2000 system periodically checks for any records in the external trigger database table. Each row found in this table is processed separately and checked to see if it meets a trig-ger condition. After a row has been processed, it is deleted. If you select this option, you must enter the Scan Interval time (1 to 65535 sec-onds) between scans.
Note: Since these external inputs do not authenticate the user sending the incoming mes-sage, enabling any of these inputs may cause the P2000 system to be non-compliant with FDA Title 21 CFR Part 11. When you enable any of these external inputs, Site Parameters checks the Enforce FDA Rules setting. If this setting is on, then a warning message displays to inform that the P2000 system may now be non-compliant if the events modify database records. See FDA Part 11 on page 429.
XmlRpc Tab
Use this tab to configure communications with an external device using the XmlRpc protocol.
Password Mode – Select one of the following encryption modes to be used for XmlRpc com-munication:
Base64 – Password is Base64 encoded.
Clear Text – Password is not encoded.
Ignore – Password parameter is not vali-dated.
Allow Any IP Address – Select to allow the P2000 system to accept XmlRpc commands from any IP address. If not selected, the P2000 system only accepts XmlRpc commands from IP addresses defined in the External IPs dialog box; see page 380 for details. Changes to this setting only take effect after you stop and restart the P2000 XmlRpc Interface service.
Local Site
The P2000 Local Site name is assigned during the initial software installation and uniquely identifies the P2000 site within the P2000 Enterprise System.
The Local Site name is a system wide setting and does not require a partition reference. The site name is part of all audit entries, alarms, and transactions originated in your system. Applications such as the Alarm Monitor and Real Time List display the site name to indi-cate the P2000 site where the message origi-nated.
The system allows changes to the Local Site name, for example to change the name of the facility location, however frequent changes to this setting are not recommended. Changes to the Local Site name can only be performed from the P2000 Server.
To Edit the P2000 Local Site Name:
1. In the System Configuration window, expand Site Parameters.
2. Select Local Site and click Edit to open the Local Site Edit dialog box.
24-10685-157 Rev. Es confidential and proprietary information of Johnson Controls, Inc.rols, Inc.

48 CHAPTER 2
Configuring the System
24-10685-157 Rev. E
3. Enter a Local Site Name (up to 32 charac-ters) that easily identifies your P2000 site.
4. Click OK to save the Local Site Name.
5. A message displays, warning that changing the site name requires you to update exist-ing database records that refer to the cur-rent site name. Click Yes if you want to proceed to change the name.
6. You are prompted to stop all P2000 ser-vices at the Server (see Starting and Stop-ping Service Control on page 470) and to log out of all workstations.
7. Click OK to proceed with the update of the database tables.
8. After the database tables have been updated, click Yes to restart the Server computer.
Local Configuration
Use the Local Configuration window to enter the database server source and application path of your P2000 system. You can also select the language in which you wish the P2000 soft-ware to run. Incorrect settings in this dialog box may cause the P2000 software not to func-tion properly.
1. From the P2000 Main menu, select Con-fig>Local. Enter your password if prompted. The Local Configuration dialog box opens.
2. The ODBC Data Source field displays the name of the ODBC data source that com-municates with the database server.
3. Click one of the following buttons to change the database connection settings for the local computer:
Optimize for LAN – To set the database con-nection settings to values that are appropri-ate to a Local Area Network (LAN).
Optimize for WAN – To set the database con-nection settings to values that are appropri-ate to a Wide Area Network (WAN) or any other type of connection to the P2000 data-base server with reduced bandwidth or high latency times.
4. The Application Path field displays the location of the P2000 program. Click Browse to find another path, if the location has changed.
5. If you wish to run the P2000 software in a language that is different from the Win-dows operating system language, select the desired Language from the drop-down list, otherwise use the default <system set-tings> option.
Note: Contact your Johnson Controls repre-sentative if you wish to run the P2000 software in a different language.
6. Click OK to save your settings. If you are switching languages, you are prompted to close all P2000 programs and restart for the changes to take effect.
This document contains confidential and proprietary information of Johnson Controls, Inc. © 2016 Johnson Controls, Inc.

49
This document contain© 2016 Johnson Cont
Time Zones
Time zones define all the periods during which a reader, badge, alarm point, or other system component or feature is active or inactive. A time zone is a set of enable and disable times applied to days of the week and holidays. You can set up different time zones and then assign these time zones to readers, inputs, outputs, terminal groups, and other system elements.
You can define an unlimited number of time zones, but you must assign at least one time zone to each panel. This could be done at the time you create the panels or later. See Config-ure Panel Time Zones on page 66.
After you configure your time zones, expand the Time Zones icon to display all configured time zones. When you click on a Time Zones icon, the values for the time zone display on the right windowpane.
See Appendix C: Panel Comparison Matrix for the maximum number of time zones supported by each panel type.
Configuring Time Blocks
The period between an active and inactive time may be thought of as a time block. Some panel types allow up to four time pairs (four active and four inactive times); therefore, you can configure up to eight time blocks per day for those panels. See the table on page 37 for the number of time pairs per day allowed for each panel type.
The previous example shows eight time blocks representing a business hours day, opened at 6:00 A.M., closed one hour for lunch, opened until 6:00 P.M., and opened for cleaning from 10:00 to 11:00 P.M.
24-10685-157 Rev. Es confidential and proprietary information of Johnson Controls, Inc.rols, Inc.

50 CHAPTER 2
Configuring the System
24-10685-157 Rev. E
To Create a New Time Zone:
1. In the System Configuration window, select Time Zones and click Add. The Time Zone dialog box opens displaying the maximum number of time pairs, as defined in Site Parameters; see Timezone Tab on page 39.
2. Select the day of the week (or a holiday) you wish to define and click Edit. A time zone dialog box opens with the name of the day in the title block. The number of time periods available depends on the parame-ters selected in Site Parameters.
3. In the Start As box, select whether, starting at midnight, this time zone is Inactive or Active.
If you select Inactive, the time period between 12:00 A.M. and the hour entered in the first field in the list is labeled Inac-tive. (See the Period group box.) If you select Active from the Start As box, the time period between 12:00 A.M. and the hour entered in the first field in the list is labeled Active.
4. In the Period group box, define the time at which the period between 12:00 A.M. changes status (from Active to Inactive or vice versa).
Note: The time format displayed throughout the P2000 software is set up in the Windows Control Panel, Regional Options.
Check the box and select the hour from the spin box. For example, if the time period starting at midnight is Inactive, enter the hour at which the time period becomes Active. In the next field, select the time at which the period returns to Inactive. You can include minutes, if needed.
Note: The number of Active and Inactive times is limited to the number of time pairs per day defined in Site Parameters. Select only those time check boxes you wish to enable. For exam-ple, to create a Time Zone that is active from 6:00 A.M. to 6:00 P.M., select the first check box and set the time to 6:00 A.M.; then select the second check box and set the time to 6:00 P.M.
5. The Set Default button sets all times to 12:00, and either Active or Inactive as defined in the Start As box.
6. Click OK to save the settings and return to the Time Zone dialog box.
7. Continue to edit and enter time zones, until all days of the week and any applicable holidays have been defined. See the next section To Copy a Time Zone:.
8. Enter a descriptive Name for the new time zone (Day Shift, Full Time, and so on).
9. If this is a partitioned system, select the Partition in which this time zone is active.
10. If this is a partitioned system, select Public if you wish this time zone to be visible to all partitions.
11. Click OK. If you wish to add this time zone to all panels, click Yes. Otherwise, you must add the new time zone for each panel separately using the Panel Timezone application; see page 66.
The new time zone displays under the root Time Zones icon. These time zones are now accessible to other system features such as panels, workstations, cardholders, and so on, for the partition selected.
This document contains confidential and proprietary information of Johnson Controls, Inc. © 2016 Johnson Controls, Inc.

51
This document contain© 2016 Johnson Cont
To Copy a Time Zone:
You can copy a time zone from one day to the next, or to all of the days.
1. In the Time Zone dialog box, define one time zone (a day of the week or a holiday).
2. Select the defined time zone and click Copy.
3. Select the day to which you wish to copy the time zone and click Paste.
Holiday Types
When the system reaches midnight prior to a day defined as a holiday it switches to Active and Inactive periods, depending on the Holi-day Type specified for that time zone.
You can define three Holiday Types. For example, you may want to define a Type 1 hol-iday to indicate a full day, such as Christmas Day; and a Type 2 holiday as a half-day, such as Christmas Eve; and a Type 3 that is specific to your company.
You can set different Holiday Types for differ-ent Time Zones. For example, Night Shift full-day holiday hours may begin and end at different times than Day Shift full-day holiday hours.
IMPORTANT: See Assa Abloy Holiday Defini-tion on page 174 for specific instructions associ-ated with Assa Abloy locks.
To Create Holiday Types:
1. In the Time Zone window, select Holiday 1 and click Edit.
2. Define the Active and Inactive periods as described for the other days of the week.
3. Define Holiday 2 and 3, if needed.
4. Click OK to save your settings and return to the System Configuration window.
These holiday types correspond directly to Type 1, 2, and 3 in the Edit Holiday dialog box.
Holiday
Use the Holiday window to define dates when the system uses Holiday 1, 2, or 3 active and inactive periods rather than the usual time zones set for those days of the week. When the system reaches midnight prior to a day defined as a Holiday, it switches to Active and Inactive periods, depending on the Holiday type speci-fied for that time zone.
Each day of a Holiday period must be assigned separately. For example, you may plan to allow two days off for the Christmas holiday. You must define two separate holidays with separate names and dates, such as Christmas 1 for the first date, and Christmas 2 for the sec-ond date.
You can define an unlimited number of holi-days.
To Add a Holiday:
1. In the System Configuration window, select Holidays and click Add. The Edit Holiday dialog box opens.
2. If this is a partitioned system, select the Partition to which the Holiday applies, and select Public if you wish this Holiday to be visible to all partitions.
Select a Type as defined onthe Time Zone dialog box
24-10685-157 Rev. Es confidential and proprietary information of Johnson Controls, Inc.rols, Inc.

52 CHAPTER 2
Configuring the System
24-10685-157 Rev. E
3. Enter the Name of the Holiday.
4. Enter the Date of the Holiday. (See Using the Holiday Calendar for details.)
5. Select the Type: 1, 2, or 3 depending on the Holiday types set up in the Time Zone dialog box.
6. Click OK to save the new Holiday. If you wish to add this Holiday to all panels, click Yes. Otherwise, you must add the new Hol-iday for each panel separately using the Panel Holiday application; see page 67.
Note: If you select to add the new Holiday to all panels, the system may display a message indi-cating that the number of panel holidays has exceeded (or there are duplicate dates in P900 Panel Holidays) for the panel names that display in the list box.
Using the Holiday Calendar
When you click the Date down arrow on the Edit Holiday dialog box, a calendar displays where you can select a specific date for the Holiday.
To Change the Calendar Month:
Do one of the following:
1. Use the left or right arrows in the Calendar header to move forward or backward through the months.
2. Press Page Up or Page Down to move through the months.
To Change the Calendar Year:
Do one of the following:
1. Use the left or right arrows in the Calendar header to move forward or backward through the months into the next or last year.
2. Click the year in the Calendar header. Use the left or right arrows to move forward or backward through the years.
Assigning Holiday Types
Holiday Types correspond directly to Holiday 1, 2, and 3 on the Time Zone dialog box. You can define different hours for each holiday type, depending on your facility’s preferences. For example, in the Time Zone window, you may designate Holiday 1 as a full day and Hol-iday 2 as a half day. You can then create a holi-day in the Holiday dialog box, such as New Year’s Eve, as Type 2, changing the active and inactive times for that holiday to correspond with a half-day schedule. (See Time Zones on page 49 for more information on creating Holi-day types.)
This document contains confidential and proprietary information of Johnson Controls, Inc. © 2016 Johnson Controls, Inc.

53
This document contain© 2016 Johnson Cont
Configure Hardware Components
Hardware components are the physical panels, terminals, and other inputs and outputs that make up the security management system. After the physical panel and terminal hardware is set up at the various system locations, panels and terminals must be created and then config-ured using the P2000 software program.
Hardware Configuration Sequence
When you create panels, the new panels dis-play under the root Panels icon in the System Configuration window, and placeholders for additional items that need to be configured are listed under each panel.
The logical configuration sequence; however, does not follow the order presented on the Sys-tem Configuration window. We recommend hardware configuration begin with the follow-ing sequence:
Create Panels
Field panels are advanced intelligent control-lers that interface between the Server and other hardware in the system. Some panels (CK7xx, S321-DIN, S321-IP, OSI, Isonas, HID, Assa Abloy, and Mercury), communicate with the Server via network connections.
Other panels (legacy, S321-DIN, and P900), communicate with the Server via a serial con-nection using loop configurations. You must set up loop configurations before creating these panels; see Loop Configuration on page 54.
Note: S321-DIN panels can be installed in a network or serial configuration.
For hardware installation and specification information, refer to the documentation that was shipped with your panel.
Panel Naming Conventions
Panels should be named logically, including information such as a panel’s location and what it controls. This is helpful when configuring other system components and when trouble-shooting the system. For example, the panel name Bldg B SW Corner is more meaningful to an operator than Panel 1B. Descriptive names cannot only identify the panel name and loca-tion; but also, when terminals and time zones associated with a panel use similar names, the components are listed together (alphabetically).
24-10685-157 Rev. Es confidential and proprietary information of Johnson Controls, Inc.rols, Inc.

54 CHAPTER 2
Configuring the System
24-10685-157 Rev. E
Loop Configuration
The P2000 Server uses loop configurations to communicate with legacy, S321-DIN, and P900 panels. The system supports up to 32 loops, with up to 16 legacy panels per loop, up to thirty S321-DIN panels per loop, and up to sixty-four P900 panels per loop. For more information, see Loop Communication on page 7. New loops can only be created at the Server.
To Set Up Loop Configurations:
1. In the System Configuration window, expand Panels.
2. Select Serial Loops and click Add. The Loop Configuration dialog box opens.
3. Select a loop Number (1 - 32).
4. Click Enable to establish software com-munication with the loop. If you wish to temporarily disable loop communication, without having to delete the loop, click again to clear the check box to disable it.
5. Select the Baud rate that was programmed at the panel. (The default is 9600.)
6. Select the Serial Port. This represents the actual port in the AccelePort Serial Adapter.
7. From Panel Type, select whether this loop is used by Cardkey Legacy, P900, or S321 panels.
8. If this loop is used by Cardkey Legacy panels, click Monitor Loop Tamper to allow panels to monitor loop tamper alarms. This is the required option for UL listed sites, where all alarms must always be visible to meet UL requirements. Click again to clear the check box if you wish to disable monitoring.
9. Click OK to save your settings.
After panels have been created and configured for loop communication, the bottom box in the Loop Configuration dialog box displays the panel name, model (D620, S320, P900, S321, and so on), address, timeout setting, and loop direction (forward or reverse, for legacy only). The system also allows you to enable or tem-porarily disable the panel from here, and this setting is reflected in the Edit Panel dialog box for the panel selected.
This document contains confidential and proprietary information of Johnson Controls, Inc. © 2016 Johnson Controls, Inc.

55
This document contain© 2016 Johnson Cont
Panel Configuration
Before configuring the panels that control your security system, you must identify the type of panel installed at your facility and follow the pertained instructions.
The following sections describe procedures to configure CK7xx, S321-DIN, and Legacy pan-els and related components.
The steps to configure other panel types differ from the procedures described here. If you plan to configure P900, OSI, S321-IP, Isonas, HID, Assa Abloy, or Mercury panels, you must skip the remaining sections and proceed to one of the following sections:
Configure P900 Panels and Components on page 103.
Configure OSI Panels and Components on page 120.
Configure S321-IP Panels and Compo-nents on page 133.
Configure Isonas Panels and Compo-nents on page 146.
Configure HID Panels and Components on page 152.
Configure Assa Abloy® IP Door Locks and Components on page 164.
Configure Mercury Panels and Compo-nents on page 179.
Also, see Appendix C: Panel Comparison Matrix to see the features supported by each panel type.
To Add a New Panel:
1. In the System Configuration window, expand Panels to display the panel types.
2. Select one of the following panel types:
CK7xx Panels – To configure CK705, CK720, CK721, and CK721-A panels.
S321 Panels – To configure S321-DIN pan-els.
S321-IP Panels – To configure S321-IP panels, go to page 133 for details.
Legacy Panels – To configure D620, D620-TIU, D600 AP, and S320 panels.
Isonas Panels – To configure Isonas pan-els, go to page 146 for details.
HID Network Panels – To configure HID panels, go to page 152 for details.
Mercury Panels – To configure Mercury panels, go to page 179 for details.
OSI Panels – To configure OSI panels, go to page 120 for details.
P900 Panels – To configure P900 panels, go to page 103 for details.
Assa Abloy Panels – To configure Assa Abloy panels, go to page 164 for details.
3. Click Add. The Edit Panel dialog box opens at the General tab.
4. Fill in the information on each tab. (See Edit Panel Field Definitions for details.)
5. As you work through the tabs, you may click Apply to save your entries.
6. Click OK to save your entries. A message box displays asking if you wish to auto-matically add all time zones to the new panel. If you select No, you can add the time zones later; see Configure Panel Time Zones on page 66.
7. If you select Yes, the time zones are auto-matically added. When you return to the System Configuration window, the new panel name displays under the selected panel type.
Note: For CK7xx panel software Versions 1.1 and later, the panel version number displays on the right windowpane of the System Configura-tion window, after that panel establishes commu-nication with the Server.
24-10685-157 Rev. Es confidential and proprietary information of Johnson Controls, Inc.rols, Inc.

56 CHAPTER 2
Configuring the System
24-10685-157 Rev. E
Soft Input Points
When a panel is created in the system, a Panel Down soft input point is automatically created for input point 25 and displays under the Soft Input Point icon as Panel Down <panel name>. If you wish to report this type of alarm, edit the input point and make sure the Disable Alarm option is not selected in the General tab of Alarm Options, otherwise the alarm does not report to the Alarm Queue, but continues to report to the Real Time List (see Alarm Options Tab on page 91).
If you rename the panel, you must edit the input point to manually enter the new panel name, as in Panel Down <panel name>. See Create Input Points on page 90 for detailed information.
Edit Panel Field Definitions
General Tab
This dialog box defines descriptive informa-tion of the panel.
Partition – If you use Partitioning, select the Partition that has access to this panel informa-tion.
Public – If you use Partitioning, click Public to allow all partitions to see this panel.
Name – Enter a descriptive name for the panel.
Type – Select a panel type and corresponding firmware version from the drop-down lists.
If you select a CKxx panel type, the Address and Elevator tabs are available.
If you select a legacy or S321 panel type, the Loop/Unit, Misc, and Mag Format tabs are available.
Note: Certain features are enabled or disabled depending on the panel type and version selected. The version selected is validated when the panel connects. CK7xx panels (Version 2.1 and later) that do not match are put into a miscon-figured state and are not allowed to fully commu-nicate until the problem is resolved.
Enabled – The system does not recognize the panel unless you click Enabled. If you wish to temporarily disable the panel, without having to delete the panel or disconnect the network cable, click again to clear the check box to dis-able it. When you disable a panel, the readers continue to grant access, but the panel does not communicate with the Server until you enable the panel again.
Query String – This value is used with message filtering (see Define Query String Filters on page 240), and is also used with the P2000- Metasys integration feature (see Configuring Hardware Components for BACnet Interface on page 381).
High Speed RS485 – Click to allow a fast com-munication rate with RS485 serial connectors to CK7xx add-on terminals. This option requires high-speed add-on terminals. Refer to the CK7xx manual for configurations that sup-port the faster communications rate.
This document contains confidential and proprietary information of Johnson Controls, Inc. © 2016 Johnson Controls, Inc.

57
This document contain© 2016 Johnson Cont
No Badge Archive to Flash – Available for CK7xx panels Version 2.5 and later. If enabled, the Badge database is not saved to Flash during a Write-Flash operation.
No Access Group Archive to Flash – Available for CK7xx panels Version 2.5 and later. If enabled, the Access Group database (including elevator Access Groups) is not saved to Flash during a Write-Flash operation.
No Configuration Archive to Flash – Available for CK7xx panels Version 2.5 and later. If enabled, the Configuration databases such as Panel, Elevator, Terminal, Input, Output, Time Zones, Holidays, Soft Alarms, and Card Events are not saved to Flash during a Write-Flash operation.
Backup DB to Flash Interval – Available for CK721-A panels Version 2.10 and later. Enter the time interval (in hours) to schedule auto-matic backup of the panel database to flash memory. The default backup period is once every 24 hours. A backup period of 0 hours disables automatic database backups to flash memory. This feature is to be used in conjunc-tion with the Write DB to Flash feature; see page 482 for details.
Custom Configuration Number – Available for CK7xx panels Version 2.6 and later. This option allows you to enter a number that is provided by Johnson Controls, to enable spe-cial custom features.
BACnet Interface – These settings are available after you select Enable BACnet Interface in Site Parameters; see page 379. Click Enable Panel to define the panel, and if you wish, the associated Terminals, Inputs, and Outputs, as BACnet objects. The number of BACnet objects should not exceed 7200. Keep the number of BACnet objects reasonably low; otherwise, system performance can be adversely affected. Refer to the P2000 Meta-sys® System Integration Manual for details.
Address Tab
Use this tab when configuring CK7xx panels. The information on this tab varies depending on the panel version selected. In general, this dialog box defines Primary and Alternate IP addresses for the panel. (You cannot complete panel configuration unless you assign an IP address.)
Note: You must first configure the panel at the Server, then proceed to configure the panel using the CK7xx panel user interface.
Address Tab for Panel Versions 1.1 to 2.0
Primary IP Address – Enter the IP Address. This entry must match the IP address at the panel.
Alternate IP Address – Leave this field empty unless your panel has a second network con-nection.
Preferred Primary Communication Path – Click to indicate that this is the primary communica-tion path between the panel and the Server.
Network Timeout – Some installations may require more time to complete communication between the Server and the panel. You can increase the time in seconds before a time out occurs between the P2000 Server and the panel. This value must match the panel local user interface; otherwise communication prob-lems may exist.
24-10685-157 Rev. Es confidential and proprietary information of Johnson Controls, Inc.rols, Inc.

58 CHAPTER 2
Configuring the System
24-10685-157 Rev. E
Address Tab for Panel Versions 2.1 and Later
Primary Panel IP Address – Enter the IP Address. This entry must match the IP address at the panel.
Primary Panel Poll Interval – Enter the number of days, hours, minutes, and seconds to set up the maximum time that the panel should be without contact with the Server. This value is downloaded to the panel.
Primary Host Poll Timeout – Enter the number of days, hours, minutes and seconds that the Server waits without receiving a poll, until it declares the panel down.
Use the Alternate box to configure CK705 or CK720 panels (Version 2.6) that have a second network connection through a Dual Ethernet interface. Dual Ethernet allows the alternate connection to take over the communications if the primary connection fails.
Alternate Panel IP Address – For panels with two network connections, enter the IP address of the alternate connection. This entry should be from a different subnet address and must match the IP address at the panel.
Alternate Panel Poll Interval – Enter the number of days, hours, minutes, and seconds to set up the maximum time that the panel should be without contact with the Server. This value is downloaded to the panel.
Alternate Host Poll Timeout – Enter the number of days, hours, minutes and seconds that the Server waits without receiving a poll, until it declares the panel down.
Loop/Unit Tab
Use this tab when configuring serial panels only.
Loop Number – Select a loop number defined in the Loop Configuration dialog box. The P2000 system can support up to 32 loops.
Unit Number – Select a unit number to be assigned to this panel. The P2000 system sup-ports up to sixteen legacy panels per loop and thirty S321-DIN panels per loop.
Loop Timeout – Select the time (100 to 2000 milliseconds) that the port driver waits for a response to a message, before going offline.
Reestablish Delay – Select the time (5 to 32000 seconds) after which the panel tries to reestab-lish communication.
This document contains confidential and proprietary information of Johnson Controls, Inc. © 2016 Johnson Controls, Inc.

59
This document contain© 2016 Johnson Cont
Preferred Loop Direction – Select the direction (Forward or Reverse) the Server communi-cates with the panel in the loop configuration. Available for legacy panels only.
History Tab
History settings govern how the panel uploads data to the Server, and how long the panel retains data in the transaction database before older data is deleted.
History Tab for Serial and CK7xx (Ver-sions 1.1 to 2.0) Panels
Upload – Click to constantly upload panel transactions directly to the Server in real time.
Restrict Storage – Click to limit the amount of data held at the panel. If enabled, you must also select a time at which data is deleted, and the number of days to hold data before dele-tion. This option is not available for TIU pan-els.
Delete At – Select the time when history is deleted.
Delete After – Enter the number of days you wish the panel to hold data before deletion.
History Tab for CK7xx Panels Versions 2.1 and Later
Timezone – Select a time zone during which the panel uploads data to the Server.
Upload only when greater than – To limit the panel from always uploading data to the Server during the time zone selected, click and select a percentage from the spin box only after which data is uploaded.
Always upload when greater than – Click and select a percentage from the spin box after which the panel always uploads data to the Server.
Delete history older than – Click and enter the number of days the panel holds data before deletion. Select a time at which the history is deleted.
Access Tab
This dialog box defines Time Offsets for com-municating with remote panels and other time zone-related information. Here you enable or disable Timed Override/Anti-Tailgate, Entry/Exit, and System Override parameters; and set the PIN Code type used at the panel. (See the Tip box on page 61 for more informa-tion on PIN types.)
24-10685-157 Rev. Es confidential and proprietary information of Johnson Controls, Inc.rols, Inc.

60 CHAPTER 2
Configuring the System
24-10685-157 Rev. E
Time Offset – Click if the panel is in a different geographical time zone from the Server. Enter the appropriate hours and minutes for the time offset.
Timezone Checking – Click if the panel is to check for valid reader and badge time zones, badge access requests, PIN code suppression, and upload suppression during the assigned time zones. If disabled, badge access decisions are made based on valid badge and valid access group parameters only.
Enforce Entry/Exit – Click if the panel operates Entry and Exit terminals. Entry and Exit termi-nals require the cardholder to badge at Entry and Exit terminals alternately. For example, badging at an Entry terminal and then badging again at another Entry terminal is invalid. If Entry and Exit terminals are installed in the panel, this option must be enabled for the Entry and Exit requirements to operate.
Timed Override/Anti-Tailgate – If enabled, a Reader-controlled door in a state of manual Timed Override is locked automatically when the door is closed. If disabled, the Reader-con-trolled door remains in override mode even when the door is closed. Using this feature requires the desired terminal’s Anti-Tailgate check box to be enabled (see Flags Tab on page 72).
Note: Timed Override/Anti-Tailgate and the PIN Code box are disabled if using TIU panels.
System Override – If enabled, all doors con-trolled by the panel are set in the unlocked position. If disabled, all doors are set to their normal position.
Note: The override state gets cancelled when communication with the panel is lost for more than 20 seconds (RDR2S-A in physical address-ing mode and RDR8S) or 5 seconds (RDR2S-A in non-physical addressing mode and RDR2S). The override resumes when communication is rees-tablished. In addition, be aware that if you per-form the Resume Normal Operation function from the Control All Doors application, the over-ride state gets cancelled, but the System Over-ride option remains enabled.
Peer to Peer Badge Sync – Available for CK721-A panels Version 2.10 and later. Click to have entry and exit privileges enforced on reader terminals connected to different CK721-A panels. This feature allows a CK721-A panel to broadcast the entry and exit status of a badge to multiple CK721-A panels, via User Datagram Protocol (UDP). This allows an entry and exit zone to span across multiple panels within the same subnet or across multiple subnets using a properly con-figured multicast router.
IMPORTANT: This feature must never be combined with the Global Badge Entry/Exit Sta-tus Synchronization option selection (see page 34). Selecting both features causes badge entry and exit enforcement errors across multiple panels.
This document contains confidential and proprietary information of Johnson Controls, Inc. © 2016 Johnson Controls, Inc.

61
This document contain© 2016 Johnson Cont
Broadcast Port Number – Enter the UDP port number used by the Peer to Peer Badge Sync UDP Broadcast agents. This number must match that configured at the other CK721-A panels.
PIN Code Type – Select Algorithmic or Cus-tom. An algorithmic PIN is determined by an algorithm programmed in the terminal. A cus-tom PIN code must be entered in the Badge window for each individual cardholder. (See the following Tip box for more information on PIN types, and see Configure PIN Codes on page 86 for instructions.) Algorithmic codes need to be requested from Technical Support.
PIN Code Digits – Select the number of PIN code digits that allow access at a keypad termi-nal. See Appendix C: Panel Comparison Matrix for the maximum number of PIN code digits supported by each panel type.
TIP: We recommend all panels in the system that use PIN code readers be defined to use the same number of PIN code digits and to have the same PIN type, or access may be denied. Access could be denied because of mismatches in PIN code length and type between the PINs defined here and the PINs defined in the Badge window.
Scramble Mode – Eight algorithms are embed-ded in the terminal. If Algorithmic was selected in the PIN Code Type field, enter a number from 0 through 7 to choose the appro-priate algorithm.
Alarm Tab
Panel relay, latch output functionality, and other parameters are set up in the Alarm tab.
Reporting Delay – If enabled, the alarm is delayed by the number of seconds (0 to 60) set in the Reporting Delay field. If the input point returns to the secure state before the delay expires, the panel does not report the alarm to the Server at all. If disabled, the alarm is reported immediately. Open and short condi-tions for 4-state input points are reported immediately regardless of this setting.
Latch Output – Not available for S321-DIN panels. If enabled, the alarm relay is activated whenever an alarm occurs, and remains latched (activated) until reset by a card acti-vated event, or acknowledged at the panel. If disabled, the panel alarm relay is activated whenever an alarm occurs and deactivated when all alarms are reset (if configured to do so in the Input Point dialog box).
Enable Panel Relay Group Outputs – For use with CK7xx panels. If enabled, two output groups are created to represent the two physi-cal output points on the panel CPU board: Relay 1 and Relay 2. These display as icons under the Output Groups icon for the panel selected. These output groups can be con-trolled as any other output group in the system.
24-10685-157 Rev. Es confidential and proprietary information of Johnson Controls, Inc.rols, Inc.

62 CHAPTER 2
Configuring the System
24-10685-157 Rev. E
Output Delay – Not available for S321-DIN panels. Enter the number of seconds before the latch in the Latch Output field is to be acti-vated. Use this field only when the Latch Out-put field is enabled. You can define a time interval before the panel’s alarm relay acti-vates; for example, if an input point has been configured to activate the panel’s alarm relay, this could be the selectable delay in seconds (0 to 60), before the relay activates. The delay starts after the input point has activated.
Enable Input Suppression Messages – Avail-able for CK7xx panels Version 2.5 and later. If enabled, input points that enter suppression are reported as being suppressed. When the input is no longer suppressed, the current input point state is reported.
Elevator Tab
Use this tab to configure CK7xx panels to communicate with High Level Interface eleva-tor control equipment via a protocol. Once the elevator protocol parameters are defined, use the Elevator Configuration dialog box to define the readers and associated outputs and inputs that operate with your particular eleva-tor controller. For details, see Elevator Access Control on page 215.
Protocol Type – Select the elevator protocol type to be used at your facility. Choices are: KONE HLI, Otis® EMS - Security/BMS, Otis Compass, and Kone IP. See Appendix C: Panel Comparison Matrix for the elevator protocols supported by each panel type. Protocols 4 to 9 are reserved for future use. If KONE HLI is selected, you must complete the next fields.
Baud Rate – Select the baud rate, options are 9600 or 1200. This setting must match the baud rate configured at the elevator group con-troller.
Group Controller Address – Select an address (1 to 8). This setting must match the address of the elevator group controller. An incorrect set-ting does not permit the integration to be oper-ational.
Lowest Floor for Group Controller – Enter the lowest level (1 to 64) of the building served by any KONE elevator in this KONE group con-troller. An incorrect setting secures and unse-cures floors other than those intended.
Encryption Tab
Use this tab to configure the P2000 software to secure every message to and from a CK721-A Version 3.1 panel, using Advanced Encryption Standard (AES) to protect the P2000 system from unauthorized sources. This encryption methodology is supported for all three chan-nels: Upload, Download, and Priority.
Note: P2000 Version 3.11 Encryption is imple-mented using Federal Information Processing Standards (FIPS) 140-2, validated, (Certificate #1336), cryptographic module, from Microsoft http://www.microsoft.com.
This document contains confidential and proprietary information of Johnson Controls, Inc. © 2016 Johnson Controls, Inc.

63
This document contain© 2016 Johnson Cont
IMPORTANT: You must define the encryption key before enabling encryption.
Encryption Enabled – Click to allow encryp-tion of all messaging between the CK721-A Version 3.1 panel and the P2000 Server. Encryption must be enabled at the CK721-A panel using its local user interface.
Note: While encryption is enabled, Telnet and FTP network connections are rejected by the CK721-A panel.
Create – Click to generate a random encryp-tion key.
Encryption Key – The Encryption Key text boxes display the key to be used for encrypted communications. If you prefer you may enter your own key (not to exceed 64 digits) in the text boxes. This key must match the key con-figured at the CK721-A panel using its local user interface. Refer to the CK721-A Version 3.1 Installation and Operation Manual for details.
Misc Tab
Use this tab when configuring legacy and S321-DIN panels only. Not available for TIU panels.
Facility – Some of the codes stored in every badge are known as facility codes. These codes allow you to identify the badges that belong to your facility. Enter the facility code provided for your facility.
Note: CK7xx facility codes are assigned in the Edit Terminal dialog box.
Enable PIN Duress – For use with D600 AP panels only. If selected, a duress alarm is gen-erated when a cardholder substitutes a 9 for one of the PIN code digits. If not selected, the cardholder can use the digit 9 without trigger-ing a duress alarm. The digit 9 is usually reserved to indicate that a cardholder is seek-ing entry under duress (the door is opened, but an alarm is sent to local security that the user is being forced to make the entry request).
24-10685-157 Rev. Es confidential and proprietary information of Johnson Controls, Inc.rols, Inc.

64 CHAPTER 2
Configuring the System
24-10685-157 Rev. E
PIN Plus 1 Duress – For use with D600 AP pan-els only. This is a protected feature and can only be used by defining Enable Codes; see page 68 for details. If selected, a duress alarm is generated when a cardholder adds 1 to the last digit of the PIN code (for example, 5 becomes 6, not 51). If the last digit of the PIN code is a 9, then the user substitutes a 0 for the 9 and this triggers the duress alarm. This fea-ture only works if the Enable PIN Duress option is not selected.
PIN Code Timed Override – For use with D600 AP panels only. If selected, an authorized card-holder may temporarily override access control at a keypad reader by performing a badging procedure. The override establishes an extended access time period from 0 to 1440 minutes (24 hours). During this period, the door is unlocked and the green indicator light on the reader remains lit. Cardholders can acti-vate this feature as follows:
1. Enter the PIN code on the keypad (if PIN codes are part of your system configura-tion).
2. Press the <*> key and enter the number of minutes desired for the override period.
3. Press the <#> key.
4. Badge into the keypad reader, so that the override privilege can be checked against the badge record.
5. To terminate the timed override period (before the number of minutes selected have run out), repeat steps 1 through 4, entering 0 minutes in step 2.
Security Level – For use with D600 AP panels only. Enter the security level number from 0 (lowest) to 99 that is assigned to terminals con-nected to this panel. If there is a security breach, a system administrator can rapidly change access privileges for all cardholders at any door. For this feature to work, you also need to assign security levels to badges (page 271). To obtain access at a door, the badge security level must be equal to or higher than the security level entered here. If an event occurs, the system administrator can raise the security level of the terminals in question, and access is immediately restricted. To restrict access at all terminals at once, simply raise the security level of the panel. See Security Threat Level Control on page 307.
No. of PIN Retries – For use with D600 AP pan-els only. Select the number of consecutive incorrect PIN code entries that are allowed at a keypad reader before an alarm is generated.
Log Reader Strike Message – For use with S320 and S321-DIN panels only. If selected, the transaction displays in the Real Time List and on the System Status window.
Log Output Status Message – For use with S320 and S321-DIN panels only. Select to send output relay messages from the panel to the Server (whether or not access is granted). Must be selected to show as active on the System Status window.
This document contains confidential and proprietary information of Johnson Controls, Inc. © 2016 Johnson Controls, Inc.

65
This document contain© 2016 Johnson Cont
Mag Format Tab
For D600 AP panels only. Since the encoding format may vary among card manufacturers, the system provides up to ten fields to define the magnetic stripe card format used at your facility (depending on the format, all fields may not be used). A magnetic stripe card con-tains card number, facility code, and issue level information required by the system. Each field format in a magnetic stripe formula is represented by the format type and the number of characters used in each format type. Select from the drop-down lists the format type and corresponding number of characters to be used for each type.
Ignore Characters – Select from the associated drop-down list, the number of characters that are ignored.
Card Number – Select from the associated drop-down list, the number of characters in the card number.
Facility Code – Select from the associated drop-down list, the number of characters in the facility code.
Issue Level – Select from the associated drop-down list, the number of characters in the issue level.
Ignore up to Next Field Separator – This field is always 0. The system ignores any number of characters until it finds a field separator, a comma for example.
End Character – This is the last field in the for-mat. This field is always 0.
Using the values entered in the Mag Format tab:
5 3 4 0 2 0
a card that uses these magnetic stripe values displays:
Configure Panel Components
When a new panel is created, the new Panel icon is listed under the root Panels icon in the System Configuration window, and placehold-ers for all panel components are added under the new panel.
21869 683 2879 888, 67
5 Digits in Card Number
4 Digits in Facility Code
3 Characters to Ignore
Ignore all characters up to NextField Separator (the comma)
2 Digits in Issue Level
End Character selected afterIssue Level format type
24-10685-157 Rev. Es confidential and proprietary information of Johnson Controls, Inc.rols, Inc.

66 CHAPTER 2
Configuring the System
24-10685-157 Rev. E
Some components must be configured before they can be applied to other components; how-ever, the System Configuration window does not list them in a logical configuration sequence. For example, you must configure Panel Time Zones before you can complete Terminal configuration, but you must config-ure Terminals before you can create Soft Alarms, Input and Output Points and Groups, and Panel Card Events. For this reason, it is important to configure Panel Time Zones and Panel Holidays (if used), and then configure Terminals before continuing with other panel components. We recommend the following configuration sequence:
Configure Panel Time Zones
Configure Panel Holidays
Define Enable Codes
Configure Air Crew PIN Numbers
Configure Panel Card Formats
Configure Additional Panel Components
Complete instructions are presented in the fol-lowing sections.
Configure Panel Time Zones
Time Zones (created during System Configura-tion) can be applied to a specific panel and its associated components. See Appendix C: Panel Comparison Matrix for the number of panel time zones supported for each panel type. You must apply at least one time zone to each panel in your system. If time zones are applicable to other panel components such as readers, inputs, or outputs, these time zones must also be defined.
Note: Each Assa Abloy lock can only store a maximum of 32 different time periods. Make sure the panel time zones assigned to an Assa Abloy panel do not exceed this number; otherwise the panel is out of sync.
Note: Any changes to the panel time zones for Mercury panels requires downloading Access Groups and Card Events to the affected panel.
You can automatically operate outputs such as lights, air conditioning, and so on, by associat-ing Output Groups with Panel Time Zones (not available for OSI, S321-IP, Isonas, HID, Assa Abloy, or Mercury panels).
Panel Time Zones must be defined before you can complete Terminal configuration. If you have not yet configured Terminals and Output Groups, you should enter Panel Time Zones now, and return to add the Output Groups and any additional time zones.
To Assign a Panel Time Zone:
1. In the System Configuration window, expand the Panel to which you wish to assign the Time Zone. The panel compo-nents are listed below the panel icon.
2. Select Panel Timezones and click Edit. The Panel Timezone Edit dialog box opens.
This document contains confidential and proprietary information of Johnson Controls, Inc. © 2016 Johnson Controls, Inc.

67
This document contain© 2016 Johnson Cont
3. Use the drop-down lists to select any time zones configured in the system.
4. If your panel type allows it and you need to assign more than 16 time zones, click the Timezones 17–32 tab and continue to add time zones as in step 3. Select additional tabs and enter additional time zones as needed, up to a total of 64.
5. After all time zones (and Output Groups, if applicable) are assigned, click OK to save your entries and return to the System Con-figuration window.
To Assign an Output Group to a Panel Time Zone:
1. In the Panel Timezone Edit dialog box, select the Time Zone to which you wish to associate an Output Group.
2. Select the associated Output Group. Out-put Groups must be created before they can be accessible from the Panel Time Zone drop-down lists. (See Create Input and Output Points and Groups on page 88.)
Configure Panel Holidays
Panel Holidays are not required for system operation; however, they may be useful in cer-tain applications. For example, you may want to allow facility access during a Holiday period, but limit the number of entry doors. You can assign a specific Holiday Time Zone to restrict access at a specific panel.
See Appendix C: Panel Comparison Matrix for the number of panel holidays supported for each panel type.
To Assign a Panel Holiday:
1. In the System Configuration window, expand the Panel to which you wish to assign a Panel Holiday.
2. Select Panel Holidays and click Edit. The Panel Holiday Edit dialog box opens.
3. Use the drop-down lists to select the sys-tem Holidays that apply to this panel.
24-10685-157 Rev. Es confidential and proprietary information of Johnson Controls, Inc.rols, Inc.

68 CHAPTER 2
Configuring the System
24-10685-157 Rev. E
4. When all Holidays are defined, click OK to save the settings and return to the Sys-tem Configuration window.
Enable Codes (EC) Definition
The following D600 AP panel options are pro-tected features and can only be used by enter-ing an appropriate Enable Code:
PIN Plus 1 Duress, set up at the panel Misc tab (see page 64).
Air Crew PIN Code, set up at the terminal Air Crew Pin tab (page 83). You must first configure the numbers (see next section Configure Air Crew PIN Numbers).
Extended Shunt Time, set up at the termi-nal Access tab (page 78).
Timed Override, set up at the terminal Access tab (page 78).
Enable Codes are provided by Johnson Con-trols and then entered into the system using the Enable Code dialog box. These codes are pro-grammed from the customer’s facility codes to allow each customer to have unique Enable Codes. To obtain Enable Codes, you should contact our Technical Support team and pro-vide your facility code together with a list of the panel options you wish to enable.
IMPORTANT: If you change any of the four facility codes set up at the D600 AP panel, the Enable Codes provided by Johnson Controls are automatically turned off. You may have to obtain new codes and re-enter them into the system.
To Define Enable Codes:
1. In the System Configuration window, expand the D600 AP panel where you wish to set up the Enable Codes.
2. Select Enable Code and click Edit. The Enable Code dialog box opens. The Panel field displays the name of the D600 AP panel selected.
3. Select any of the options you wish to enable and enter the corresponding code provided by Johnson Controls.
4. Click OK to save the codes and return to the System Configuration window. Once the desired options have been turned on, you are ready to configure the enabled fea-tures.
Configure Air Crew PIN Numbers
The P2000 system allows you to define air crew personal identification numbers (PIN) to be used at PIN readers connected to D600 AP panels and CK7xx panels Version 2.3 and later. Once the Air Crew PIN numbers are defined, a system administrator can enable or disable the Air Crew PIN feature from the Edit Terminal dialog box; see page 83 for details. When this feature is enabled, entering the assigned Air Crew PIN number allows access at the door. You can create an Air Crew PIN number to be assigned to a group of people, or create a PIN number to be assigned individually to an Air Crew member with different access needs. Pre-senting a badge is not required when using the Air Crew PIN Number feature.
This document contains confidential and proprietary information of Johnson Controls, Inc. © 2016 Johnson Controls, Inc.

69
This document contain© 2016 Johnson Cont
As an alternative, you can also see the instruc-tions in Appendix G: Using a Keypad Reader on CK7xx Panels.
To Define Air Crew PIN Numbers:
1. In the System Configuration window, expand Panels.
2. Select Air Crew PIN Code and click Edit. The Edit Air Crew PIN Number dialog box opens.
3. Double-click to enter the Name and corre-sponding Code to define each Air Crew PIN Number. The Code number can have up to 16 digits.
4. When you finish defining all Air Crew PIN numbers, click OK to return to the System Configuration window. These names dis-play in the Air Crew Pin tab of the Edit Terminal dialog box.
Configure Panel Card Formats
P2000 supports up to eight custom card for-mats that can be downloaded to S321-DIN, S321-IP, and CK7xx panels of Version 2.2 or later. Upon selection, custom card files are stored in a separate database table. Once the selected card formats have been compiled, they are available for selection using the Card Type tab in the Terminal dialog box.
Note: Contact Johnson Controls for instruc-tions in generating Custom Card Format files.
To Add Custom Card Formats:
1. In the System Configuration window, expand Panels.
2. Select Panel Card Formats and click Edit. The Panel Card Formats dialog box opens.
3. To add a custom card format, click the line item you wish to define and click Add.
4. Navigate to the directory where your card format files are stored and double-click the <name>.txt file you wish to use. Click Yes if you wish to enable the format for all CK7xx and S321-DIN terminals and also want to add it to S321-IP terminals with no custom card assignment. The name and description of the selected card format file displays in the line item selected. You can add up to eight custom card format files.
5. If you wish to update or replace an existing file, select the file name from the list and click Update. A verification message dis-plays, click Yes then proceed to select the replacement file.
6. To delete a file format, select the file name from the list and click Delete. You are prompted for verification.
24-10685-157 Rev. Es confidential and proprietary information of Johnson Controls, Inc.rols, Inc.

70 CHAPTER 2
Configuring the System
24-10685-157 Rev. E
7. To view the contents of a file format, select the file from the list and click View. A text file displays the format code string of the selected format. When you finish viewing the file, close the window.
8. Click Done to close the Panel Card For-mats dialog box. The new card formats are available from the Card Type tab in the Terminal dialog box.
Configure Additional Panel Compo-nents
Soft Alarms, Input and Output Points and Groups, and Panel Card Events all use Termi-nal information in their configuration; there-fore, you must create and configure terminals before you can configure these components. See Create and Configure Terminals for more information.
Create and Configure Terminals
Terminals are add-in boards such as reader boards and input and output boards. These are installed into the panels to communicate with devices such as card readers; input groups such as alarm monitoring devices; and output devices that control other devices such as lights, air conditioning, alarm annunciators, and so forth.
Each terminal installed in your system must be set up and configured in the P2000 software to establish communication and control. Once terminals are configured, they may be included in Terminal Groups and associated with Input Points and Groups to report alarms and trigger events. We recommend the following setup and configuration sequence:
Set up Terminals for each Panel
Create Terminal Groups
Create Input and Output Points and Groups
The following sections present instructions to configure terminals installed on CK7xx, S321-DIN, and Legacy panels. If you have not already developed naming conventions for these program elements, we recommend you do so before beginning this procedure. See Panel Naming Conventions on page 53 for more information.
Set up Terminals for each Panel
Terminals can control card readers, input points, output points, or a combination of the three, depending on the type of board installed in the panel. You must set up terminals for each panel configured in the P2000 software. As with all configuration operations, the Edit Terminal dialog box is accessed from the Sys-tem Configuration window.
Note: Not all terminal options are available to all panel types. Certain features are enabled or disabled depending on the panel type and version where the terminals are installed.
To Create a New Terminal:
1. In the System Configuration window, expand Panels to display the panel types.
2. Expand the panel type configured for your system, for example CK7xx Panels. The panel names created under this type dis-play.
3. Expand the panel in which the terminal is installed. All the items that can be config-ured for the panel are listed under it.
4. Select Terminals and click Add. The Edit Terminal dialog box opens at the General tab. Enter the information in each tab according to your system requirements and naming conventions. (See Edit Terminal Field Definitions for detailed information.) As you work through the tabs, click Apply to save your settings.
This document contains confidential and proprietary information of Johnson Controls, Inc. © 2016 Johnson Controls, Inc.

71
This document contain© 2016 Johnson Cont
5. When all entries are complete, click OK to save your settings and return to the System Configuration window. Your new terminal is listed under the Terminal icon. In the following example, Terminals named Whse Entry Reader, Whse Exit Reader, and Whse I/O8 were created for the Ware-house panel.
6. Continue to create terminals for every panel in which they are installed.
Note: You must perform the Write DB to Flash function (see page 482) when adding or deleting RDR2S-A or RDR8S terminals, or when modify-ing general parameters of existing RDR2S-A or RDR8S terminals (except Name, Public, or Query String fields).
Edit Terminal Field Definitions
The Edit Terminal dialog box opens at the General tab. You must enter information in all Edit Terminal tabs to complete configuration. Tabs are dependent on the type of panel. For example, when configuring terminals for CK7xx panels, the Facility Codes tab is avail-able. When configuring terminals for legacy panels, the Legacy tab is available.
General Tab
Name – Enter the name of the new terminal. Use descriptive names according to your Nam-ing Conventions Plan.
Panel – This field displays the name of the panel you selected from the System Configu-ration window.
Query String – This value is used with message filtering (see Define Query String Filters on page 240), and is also used with the P2000-Metasys integration feature (see Con-figuring Hardware Components for BACnet Interface on page 381).
Number – Enter a terminal address number. This terminal address number corresponds to the physical address as installed at the panel. (Refer to your specific hardware configuration documentation if you need more information on terminal address assignment.)
Public – If this is a partitioned system, select Public if you wish this terminal to be visible to all partitions.
Enable – Click Enable for the system to recog-nize the new terminal, then select the terminal types you have installed in this panel:
Input – Indicates an alarm monitor terminal or another terminal that provides input points.
24-10685-157 Rev. Es confidential and proprietary information of Johnson Controls, Inc.rols, Inc.

72 CHAPTER 2
Configuring the System
24-10685-157 Rev. E
Output – Indicates an output control termi-nal or another terminal that provides output points.
Reader – Indicates a card reader terminal. If selected as the terminal type, additional tabs are added. Choose one of the following reader types from the drop-down list:
Access – Normal access reader.
Entry – Entry defined access reader.
Exit – Exit defined access reader.
Note: For Entry and Exit to work, all Entry and all Exit terminals must run in Central mode or they must all be defined on the same panel and run in Local mode.
In addition, when configuring terminals con-nected to CK721-A panels Version 3.0 and later, you must select the module type installed at the panel, including the address and index of each module.
Type – Select from the drop-down list whether this is a Legacy, RDR2S-A or RDR8S module.
Note: A legacy module is any RDR2, SI08, SI8, IO8, or I16 device installed at the panel.
Address – Select the address (0 to 31) of the RDR2S-A or RDR8S module. Not available for legacy modules.
Index – Select the index number of the RDR2S-A (1 to 2) or of the RDR8S (1 to 8) module. Not available for legacy modules.
Flags Tab
The only available options when configuring TIU terminals are Reader Override Timezone Enable and Soft-In-X-It.
Reader Box
Alarm Shunt Only for Auxiliary Access – If enabled, the Aux-Access Input Point on the terminal suppresses only the Door Open Alarm. If disabled, the Aux-Access Input Point on the terminal performs an access grant.
Facility Code Only when Offline – If enabled, the terminal accepts any badge with the correct facility code when the terminal is offline from the panel. Not available for S321-DIN panels and does not apply to custom card formats. See Facility Codes Tab on page 81 for more details.
PIN Required when Offline – If enabled, an algorithmic PIN number is required for badge acceptance if the terminal goes offline. Not available for S321-DIN panels.
Allow PIN after Badge – If enabled, the card-holder can enter the PIN number after present-ing the badge instead of before presenting the badge. Press the <#> key after entering the PIN number (see Configure PIN Codes on page 86). If disabled, the conditions under Trigger Type in the Options box of the Panel Card Event apply; see page 100.
Reverse Reading – Not available for legacy pan-els. If enabled, when you turn a badge facing away from you and swipe in the normal direc-tion, the badge still reads. This does not apply to mag stripe, proximity, or barcode cards.
This document contains confidential and proprietary information of Johnson Controls, Inc. © 2016 Johnson Controls, Inc.

73
This document contain© 2016 Johnson Cont
Log Reader Strike Message – Not available for legacy or S321-DIN panels. If enabled, the transaction displays in the Real Time List and on the System Status window. This option must be disabled if the reader is to be assigned to an elevator or cabinet.
Access Grant Message on Door Open Only – For this feature to work, the terminal must be configured to run in Local mode. If enabled, access grant messages are generated when the cardholder swipes the badge and opens the door. This option is only available for S321-DIN and CK7xx panels Version 2.0 and later.
When enabled on CK721-A panels Version 3.0 and later, the Keyless Override timer starts after swiping a badge (with override privi-leges) and immediately opening the door. When disabled, the Keyless Override timer starts after swiping a badge (with override privileges). Also, in the case of elevator read-ers when this flag is enabled, elevator access grant messages are generated only when the cardholder presents a badge at an elevator reader and a valid floor is selected.
Re-lock on Door Open – This option is only available for S321-DIN and CK7xx panels Version 2.2 and later with modules RDR2 (PS201-E or later), RDR2S, RDR2S-A or RDR8S. Normally the Anti-Tailgate and Timed Override/Anti Tailgate options cancel both access time and shunt time when the door closes. Enabling the Re-lock on Door Open option modifies the anti-tailgate feature to lock the strike when the door opens, for example to avoid excessive wear of the electrical equip-ment. The shunt time is still cancelled when the door closes.
Note: The Re-Lock on Door Open mode is only available with modules RDR2 (PS201-E or later), RDR2S, RDR2S-A or RDR8S. If not, the Re-Lock on Door Open mode works identically to the existing Anti-Tailgate mode. For specific instructions, refer to the CK7xx Release 2.2 and later documentation.
No Green Light on Aux Access – Available for CK7xx panels Version 2.5 and later. If enabled, no green light displays on auxiliary access. Requires the RDR2S (firmware Revi-sion Q or later), the RDR2S-A or RDR8S module.
Deny If Door Open – Available for CK7xx pan-els Version 2.5 and later. If enabled, an access denied message is generated when the card-holder swipes the badge at an opened door.
Anti Tailgate – If enabled, the access timer resets and the door immediately locks when the door closes. This prevents reopening the door using one badge access.
Momentary Auxiliary Access – If enabled, the Access Time begins timing when a switch shorts the terminal’s Aux-Access input point contact. If disabled, the terminal’s Aux-Access input point contact energizes the door relay as long as the contact is shorted.
Reader Override Timezone Enable – If enabled, the reader does not require a badge to open the door during the reader override time zone. (A time zone must be selected in the Override field of the Timezone tab to enable this func-tion.)
Soft In-X-It – If enabled, cardholders have access even though the In-X-It status is incor-rect. (A soft alarm can be triggered if config-ured through the Soft Alarms dialog box; see page 101.)
24-10685-157 Rev. Es confidential and proprietary information of Johnson Controls, Inc.rols, Inc.

74 CHAPTER 2
Configuring the System
24-10685-157 Rev. E
Valid & Unauthorized – Not available for legacy panels. If enabled, a green light indicates that badging has taken place; however, the system does not grant access to the cardholder. A security guard must manually unlock the door with a key or push a button to open the door and allow access.
Reverse Swipe Duress – Not available for leg-acy panels. If enabled, you can turn the badge away from you and swipe in the normal direc-tion to report a duress alarm. (Soft alarm must be configured for this reader; see Soft Alarms Field Definitions on page 101.) This does not apply to mag stripe, proximity, or barcode cards. When you enable Reverse Swipe Duress, the Reverse Reading option is auto-matically enabled.
PIN Plus 1 Duress – This option is only avail-able for S321-DIN and CK7xx panels Version 2.2 and later. If enabled, a duress alarm is gen-erated when a cardholder adds 1 to the last digit of the PIN code (for example, 6 becomes 7, not 61). When this option is enabled, the 9 does not create a duress alarm. If the last digit of the PIN code is a 9, then the user substitutes a 0 for the 9 and this triggers the duress alarm. This feature only works if the Duress soft alarm is enabled.
Star Feature – This option is only available for S321-DIN and CK7xx panels Version 2.2 and later. If enabled, the cardholder can press the star (*) key at the keypad plus a feature num-ber, to activate some of the panel’s functions that are normally invoked from keypads that contain the A, B, C, or D keys. The (#) key acts as the Enter key, it wraps-up the previously entered keys and starts the processing of the key sequence. It also clears the keypad buffer for the next command to be entered. The (*) key starts the feature selection process. Once pressed, the cardholder can activate one of the following features:
0 = Local Override, followed by number of minutes
1 = Enable event, followed by event number
2 = Air Crew PIN
4 = Disable event, followed by event number
* = Clear the keypad buffer. This works inde-pendently of the Star Feature setting
The cardholder must enter all PIN and Card ID information before selecting a feature. As an alternative, instead of pressing the (#) key, the cardholder can swipe the badge to wrap-up the previously entered keys and start the process-ing of the key sequence, unless the Allow PIN after badge option is selected.
For details, see Appendix G: Using a Keypad Reader on CK7xx Panels.
BQT Reader with LCD – Available for CK7xx panels Version 2.5 and later. CK721-A Version 3.0 does not support this feature. If selected, the system enables the LCD display of the fol-lowing messages (arranged from highest to lowest initial priority):
Reader Offline – A reader offline message displays on the LCD when a terminal can-not communicate with a panel for more than 5 seconds. As soon as a poll message is received, this message does no longer dis-play.
Access Granted – An access granted mes-sage displays on the LCD when a reader is not offline. When the granted access timer expires, this message does no longer dis-play. The LCD displays the access granted message when it is in override, it has received an assisted activate message, or it has received a normal access grant.
This document contains confidential and proprietary information of Johnson Controls, Inc. © 2016 Johnson Controls, Inc.

75
This document contain© 2016 Johnson Cont
Access Denied – An access denied message displays on the LCD when a reader is not offline and does not have an active access granted message. When the denied access timer expires, this message does no longer display. The denied access time is either 1.5 seconds, or the defined assisted access time (see page 79). The LCD displays the access denied message when it has received an invalid assisted activate message, or it has received an invalid access grant.
Enter PIN Code – An enter PIN code mes-sage displays on the LCD when a reader is not offline, it does not have an active access granted message, and it does not have an active access denied message. The LCD displays the enter PIN code message when a PIN code is required after a regular badge swipe; the PIN Only flag is set and the user pressed a key at the reader; the Card ID flag is set and the user pressed a key at the reader; or the PIN + Card ID flag is set at the terminal and the user pressed a key at the reader.
Enter Shunt Time – An enter shunt time message displays on the LCD when a reader is not offline, it does not have an active access granted message, it does not have an active access denied message, or it does not have an active PIN code message. The LCD displays the enter shunt time mes-sage after a regular badge with override privilege has been swiped. The shunt timer range is from 0 to 9999 minutes.
Shunt Time Warning – A shunt time warning message displays on the LCD when a reader is not offline, it does not have an active access granted message, it does not have an active access denied message, it does not have an active PIN code message, or it does not have an active shunt time message. The LCD displays the shunt time warning when the shunt timer value reaches the value defined for the shunt warning time.
Present Card – A present card message dis-plays on the LCD by default. Since it has the lowest priority (unless changed by the customer), this message does not display as long as any of the other messages are active.
Input/Output Box
Alarm Debounce Time – (Inputs only) Not available for legacy panels. Enter a delay time in milliseconds that the system waits to sample this terminal’s Supervised Input Point Circuits. The default is 20 msec. This improves system performance by ignoring a circuit disturbance, such as a door jiggle as it closes, rather than reporting an alarm.
Log Output Status Message – (Outputs only) Not available for legacy or S321-DIN panels. Click to send output relay messages from the panel to the P2000 Server (whether or not access is granted). Must be selected to show as active on the System Status window. This option must be disabled if the output point is to be assigned to an elevator or cabinet.
To Create an Input/Output Terminal:
1. From the System Configuration window, select the panel to which the Input/Output terminal is added.
2. Select the terminal to which you wish to add input points and click Add. The Edit Terminal dialog box opens.
24-10685-157 Rev. Es confidential and proprietary information of Johnson Controls, Inc.rols, Inc.

76 CHAPTER 2
Configuring the System
24-10685-157 Rev. E
3. Enter a descriptive name for the terminal. In the example, we created Whse I/O8 and under Type, selected both Input and Out-put to indicate an I/O-8 board.
4. Enter the physical address for this terminal.
5. Click the Flags tab.
6. Enter an Alarm Debounce time.
7. Select Log Output Status Message if you want the status of the outputs to display in the Real Time List and the System Status window.
Override Reset Threat Level Box
Each reader terminal defined for a CK7xx (Version 2.4 or later) or S321-DIN panel can be configured with an Override Reset Threat Level ranging between 0 and 99. A value of 0 disables the Override Reset feature; a value between 1 and 99 invokes the following behav-ior:
Whenever a terminal’s Security Level reaches or exceeds the terminal’s Override Reset Threat Level, all time zone based overrides, host initiated overrides and cardholder over-rides are immediately disabled. Subsequent attempts to invoke host initiated overrides or cardholder overrides are denied.
Once a terminal’s Security Level drops below the terminal’s Override Reset Threat Level, the time zone based override is restored immedi-ately. Host initiated overrides and cardholder overrides are not automatically restored, but subsequent attempts to invoke host initiated overrides or cardholder overrides are granted, provided the configuration allows these over-rides.
The System Override feature is not affected by the Override Reset Threat Level, and remains in effect as long as the panel’s System Over-ride flag is set.
Legacy Tab
The Legacy tab gives you access to STI-E and AMT options associated exclusively with leg-acy panels.
STI-E Box
I/O Linking Points 1 through 4 – If enabled, the specific alarm point to activate the associated output point is enabled.
I/O Latching – If enabled, the output relay is acti-vated whenever its associated input goes into the alarm state and remains latched (activated) until reset by a card-activated event or by a reset output command from the Server. If disabled, output point N tracks input point N if I/O link-ing point N is enabled, where N=1 through 4. The output relay is activated only as long as its associated input is in the alarm state.
This document contains confidential and proprietary information of Johnson Controls, Inc. © 2016 Johnson Controls, Inc.

77
This document contain© 2016 Johnson Cont
Offline Card Search – If enabled, the STI-E searches its own database when a badge is pre-sented in the offline mode.
Note: If you enable the Offline Card Search function, you must also ensure that Download to STI-E has been enabled in the Badge dialog box.
Host Fails Deny – This options allows you to program the terminal to deny or accept access if the system is in Central mode and goes offline. If enabled, the terminal denies all access attempts. If this option is disabled, the terminal accepts all access requests and the panel makes an access decision in Local mode by checking the badge data against the data stored in the system database.
AMT Box
Annunciation Mode Enabled – If enabled, the annunciation mode is activated when an input point goes into an alarm state; to sound a siren, for example.
Relay Enabled – If enabled, a local relay on AMT activates when any input point on this AMT goes into alarm state.
Key Switch Enabled – If enabled, the annuncia-tion device can be deactivated by using a key-switch.
Access Tab
The Access tab defines the terminal’s operat-ing mode, and the access parameters and over-rides allowed at the terminal. The only avail-able options when configuring TIU terminals are Process mode and Anti-Passback option.
Access Box
Process – Select one of three operating modes:
Local – Access decisions for this terminal are made at the panel level. Must be selected for readers assigned to elevators or cabinets.
Central – Access decisions for this terminal are made at the Server.
Shared – Access decisions are first requested at the panel; if the badge record is not stored at the panel, the access request is passed on to the Server.
For more information on system performance and operating process modes, see Communica-tion Modes on page 7.
Anti-Passback – Click if this reader is an anti-passback reader. Enter a time in minutes that a badge used at the reader is invalid before it can be used at the same or any other anti-passback reader.
Access Time – Enter a time in seconds that the door strike is energized after each valid badge access request. The maximum value is 25 sec-onds.
24-10685-157 Rev. Es confidential and proprietary information of Johnson Controls, Inc.rols, Inc.

78 CHAPTER 2
Configuring the System
24-10685-157 Rev. E
Shunt Time – Enter a time in seconds (minutes if defining TIU panels) that the door open alarm is suppressed after a valid badge access request. The shunt time should be longer than the access time. The maximum value is 255 seconds (255 minutes for TIU panels).
Note: After an access grant, the shunt time is cancelled once the door status changes to locked and closed, even if the shunt time has not yet expired.
Door Open Warning Box
This option is available for S321-DIN and CK7xx panels Version 2.0 and later.
Warning Output Group – Select the output group that is to be activated when the Warning Time is reached.
Warning Time – Enter the time in seconds (0 to 255) before the Shunt Time expires for the Warning Output Group to be activated if the door remains open.
Shunt Warning Auto Off – Not available for S321-DIN panels. If enabled, the Warning Output Group is reset when the door is closed, access is granted, or the door is overridden. Therefore, the Door Open Warning is deacti-vated when there is no Propped Door alarm in the immediate future.
Timed Override/Timed Shunt Box
With S321-DIN and CK7xx panels Version 2.2 and later, the Local Override feature of previ-ous releases can be configured to work in two different modes:
Timed Override – If selected, the access time and the shunt time are extended by the number of minutes entered at a keypad reader. Use the Timed Override mode if you want the door to be unlocked for an extended period of time.
Timed Shunt – Available for S321-DIN and CK7xx panels Version 2.2 and later with mod-ules RDR2 (PS201-E or later), RDR2S, RDR2S-A or RDR8S. If you select this option, only the shunt time is extended by the number of minutes entered at a keypad reader. The access time remains at the configured value. Use the Timed Shunt mode if you want the door to be held open for an extended period of time, but do not want the door to be unlocked for that time.
Note: The Timed Shunt mode is only available with modules RDR2 (PS201-E or later), RDR2S, RDR2S-A or RDR8S. If not, the Timed Shunt mode works identically to the existing Timed Override mode. For specific instructions, refer to the CK7xx Release 2.2 or later documentation.
Timed Overrides/Shunts only work if the fol-lowing two conditions are met: the presented badge has the Override option enabled in the Badge dialog box, and the Cardholder Over-ride/Shunt option is enabled in this tab.
The Timed Override/Anti-Tailgate option in the Edit Panel dialog box applies equally to Timed Overrides and Timed Shunts.
Cardholder Override/Shunt – If enabled, an authorized cardholder may temporarily over-ride the shunt time and access time by per-forming a badging procedure at a keypad reader. The timed override/shunt establishes an extended shunt time and access time period from 0 to 1440 minutes (24 hours). The card-holder must have the Override option enabled in the Badge dialog box. Follow these instruc-tions to perform a timed override/shunt access at a keypad:
1. Enter your PIN code on the keypad (if PIN codes are part of your system configura-tion).
This document contains confidential and proprietary information of Johnson Controls, Inc. © 2016 Johnson Controls, Inc.

79
This document contain© 2016 Johnson Cont
2. Press the <*> key (or <*> 0 if the Star Fea-ture is selected in the Flags tab).
3. Enter the number of minutes desired for the override/shunt period.
4. Press the <#> key.
5. Badge into the keypad reader, so that the override/shunt privilege can be checked against the badge record.
6. If you wish to terminate the timed over-ride/shunt period (before the number of minutes selected have run out), repeat steps 1 through 5, entering 0 minutes in step 3.
For details, see Appendix G: Using a Keypad Reader on CK7xx Panels.
Keyless Override/Shunt Time – Available for S321-DIN and CK7xx panels Version 2.2 and later. Instead of having to enter the number of minutes for the timed override/shunt at a key-pad reader, you can have the system do it for you. Entering a time from 1 to 1440 minutes into this field treats a qualifying badging pro-cedure as if the number of minutes had been entered at the keypad. You can still choose to enter a different number of minutes at the key-pad reader, which takes priority over the con-figured override/shunt time. Entering a 0 into the Keyless Override/Shunt Time field turns this feature off. The rules as to who can invoke a keyless timed override/shunt are identical to those governing the keypad invoked override. When the Access Grant Message on Door Open Only flag is selected (see page 73), the keyless override timer starts after the card-holder swipes the badge with override privi-leges and then opens the door.
Warning Output Group – Select the output group to be activated when the timed over-ride/shunt expiration for this terminal falls within the time set in the Warning Time field.
Warning Time – Enter the time (0 to 10 min-utes) to activate the Warning Output Group to warn operators that the override/shunt is about to expire. For example, if you have created a temporary door override/shunt for 8 hours, you can create an audible output group that acti-vates 10 minutes before the override/shunt expires to let operators know the door shortly begins operating in normal mode.
Warning Auto Off – Not available for S321-DIN panels. If enabled, the Warning Output Group is reset when the door closes or when override is extended past the point when the warning should be triggered. Just an access grant alone does not deactivate the Override Warning. This feature is most useful in con-nection with the Timed Override/Anti-Tailgate option enabled. If Timed Override/Anti-Tail-gate is not enabled, it is possible that the Over-ride Warning is deactivated before the override actually expires. If you want to avoid this sce-nario, disable this option.
Assisted Access Box
Note: The Assisted Access feature is only available with modules RDR2 (PS201-E or later), RDR2S, RDR2S-A or RDR8S. If not, the Assisted Access works identically to the regular Access mode. In addition, this feature only works on ter-minals that operate in Local mode.
Enter the information in this box if you are configuring S321-DIN or CK7xx panels Ver-sion 2.2 and later with modules RDR2 (PS201-E or later), RDR2S, RDR2S-A, or RDR8S. This option allows you to set up a door’s access time to be different, to satisfy the requirements for assisted access according to ADA (Americans with Disabilities Act). The system provides three Special Access flags, A, B, and C, which can be renamed in the Site Parameters dialog box according to your facil-ity needs, and then assigned to a cardholder that requires special access at a door.
24-10685-157 Rev. Es confidential and proprietary information of Johnson Controls, Inc.rols, Inc.

80 CHAPTER 2
Configuring the System
24-10685-157 Rev. E
Additionally, you may activate an ADA relay in conjunction with granting assisted access.
Assisted Access – Select one of the following options:
Never – Assisted Access is not available at the door, even if the cardholder’s badge has the Special Access A flag enabled.
Always – The door is always opened for the Assisted Access Time, regardless if the cardholder’s badge has the Special Access A flag enabled.
Special Access A – The door is opened for the Assisted Access Time, only if the card-holder’s badge has the Special Access A flag enabled. If the Special Access A flag has been renamed using the Site Parameters dialog box, that name displays here.
Assisted Access Time – Enter the time in sec-onds (1 to 120) that the door remains unlocked to provide access time to cardholders with spe-cial needs. The assisted shunt time exceeds the assisted access time by the same amount that the regular shunt time exceeds the regular access time.
ADA Relay Connector – In case an output on an S300 I/O terminal is not available to drive an ADA relay, you may use either one of the two outputs that are available on the RDR2, RDR2S, RDR2S-A, or RDR8S module. Select the module’s connector that is activated for the ADA Relay time when assisted access is granted. Choices are:
Green – if the ADA relay is connected to the supported module connector that normally drives the green light
Shunt – if the ADA relay is connected to the supported module connector that normally indicates the shunt condition
None – if the ADA relay is not connected to any supported module connector.
Note that when connecting the ADA relay to either one of these outputs, its regular function, such as activating the green light or indicating the shunt condition, is no longer available. Also, refer to the S321-DIN or CK7xx docu-mentation about wiring procedures.
ADA Relay Time – Enter the amount of time in seconds (1 to 120) that needs to elapse after an assisted access grant before the ADA Relay Connector is deactivated. The ADA Relay time therefore specifies the time the ADA relay is activated minus any ADA Relay Delay.
ADA Relay Delay – Enter the amount of time (0 to 30 units of 100 milliseconds) that needs to elapse after an assisted access grant before the ADA Relay Connector is activated. This may be necessary to avoid operating the door-open-ing device before the door is fully unlocked.
N-Man Rule Box
Available for CK7xx and S321-DIN panels. This option provides additional security mea-sures for specific access-controlled readers at your facility. The N-Man Rule is based on a team of cardholders who must present their badge as a group within a defined period of time to gain access at an N-Man Rule defined reader. For this option to work, the terminals are required to operate in Central mode.
Cardholders – Enter the number of cardholders who must badge as a unit when entering an N-Man Rule controlled-reader.
Time – Enter the time in seconds during which the number of cardholders in the team are required to present their badge.
Visitor Escort Mode – If enabled, a visitor can gain access after badging at an N-Man Rule defined reader, as long as the visitor’s sponsor presents the badge after the visitor. If this option is selected, the default number in the Cardholders field is 2.
This document contains confidential and proprietary information of Johnson Controls, Inc. © 2016 Johnson Controls, Inc.

81
This document contain© 2016 Johnson Cont
Timezone Tab
The Timezone tab defines the time zones in which this terminal operates. Panel Time Zones must be set up before they display in drop-down lists.
Enabled – Select a time zone that is in effect for this terminal.
Override – Select a time zone that can be set as an override for this terminal. This field is available if Reader Override Timezone Enable is selected in the Flags tab.
PIN Suppression – Select a time zone during which cardholders do not have to enter a PIN number.
Facility Codes Tab
Available for CK7xx panels. Enter a Facility Code and corresponding card type for each group of cards that uses this terminal. You may enter up to 12 different facility codes. Facility codes must be entered consecutively. When a facility code is 0, the following codes are ignored. See Misc Tab on page 63 to assign facility codes to legacy and S321-DIN panels.
Note: Only cards that have the first facility code selected here are granted access if the ter-minal loses connection to the panel, as long as the Facility Code Only when Offline option is selected, see page 72.
Card Type Tab
Select the type of card to use at this reader. If the reader is disabled, the Card Type should be set to No Card Allowed. The Invert Data, HID Corporate 1000, 26-bit Wiegand® Inverted, 32 bit Motorola®, and Custom type cards are not available with legacy panels. TIU Panels do not use card types. HID Corporate 1000 is only available for S321-DIN and CK7xx panels Version 2.2 and later.
HID Corporate 1000 and Custom Card Format cards work offline (using the Facility Code Only when Offline option), as long as the Binary BaFe card type is also selected. In addi-tion, the first Facility Code entered in the Facility Code tab must be 4.
Note: HID Corporate 1000 card type do not work offline with RDR2 devices.
24-10685-157 Rev. Es confidential and proprietary information of Johnson Controls, Inc.rols, Inc.

82 CHAPTER 2
Configuring the System
24-10685-157 Rev. E
If you use S321-DIN or CK7xx panels Version 2.2 and later, the Custom Card Formats box displays the card formats that were down-loaded into the panel, using the Panel Card Formats dialog box; see page 69 for detailed instructions.
Only one type of card should be selected, with two exceptions:
In addition to a non-PIN based card type, you may click PIN + Card ID. This gives people who have forgotten their badge the opportunity to get access by keying-in their badge number and their PIN. See the description of PIN Codes on page 86.
If you use a two-wire reader with a keypad, you must wire the Data 0 and Data 1 wires so that the keypad produces the correct input to the panel. If this configuration causes the badge data to be reported inversely, you can click Invert Data to inverse just the badge data, so that the panel can correctly interpret both the keypad data and the badge data.
Calibrate Tab
Use this tab to calibrate auxiliary access input point contacts on the terminal, as well as door contact input points. Available only on inputs of the RDR2S, RDR2S-A, or RDR8S module connected to CK7xx panels, Version 2.2 and later.
To calibrate or uncalibrate the auxiliary access, you must enable the Propped Door (24) soft alarm. After the calibration command has been successfully issued, input point 24 can be deleted if it is not being used.
IMPORTANT: During the entire input calibra-tion procedure, the input’s contact must be physi-cally closed. Otherwise, the input’s status is unreliable.
If you click either of the Calibrate buttons, the Server sends a calibration command to the panel, the panel then forwards the command to the RDR2S, RDR2S-A, or RDR8S module to initiate the input’s calibration. When the mod-ule completes its calibration, typically within a few seconds, the panel sends a transaction message to the Real Time List indicating the calibration result. After a successful calibra-tion, four-state input statuses are available for the input point.
If you click either of the Uncalibrate buttons, the Server sends a command to the panel to uncalibrate the module’s input. The panel then sends a transaction message to the Real Time List indicating the uncalibration result. After the uncalibration, four-state input statuses are no longer available for the input, only two-state statuses.
TIP: Once an input is calibrated, you do not need to use this feature again, unless you change the controller hardware or the input point’s wiring.
Note: RDR2S-A and RDR8S modules with optional calibration resistors attached automati-cally use this reference for calibration. Inputs cali-brated in this way do not need to be secured at the time of calibration.
This document contains confidential and proprietary information of Johnson Controls, Inc. © 2016 Johnson Controls, Inc.

83
This document contain© 2016 Johnson Cont
Air Crew Pin Tab
To be used only with D600 AP panels and CK7xx panels Version 2.3 and later.
To enable the use of PIN codes at this terminal, select from the list any or all previously defined Air Crew PIN Codes that were set up in the Edit Air Crew PIN Number dialog box (see page 68 for details).
When this feature is enabled, entering an assigned Air Crew PIN code allows access at the door. If using D600 AP panels, the termi-nal must be running in Central mode. If selected, other terminal access options are still available (Card ID, PIN Only or PIN + Card ID). Follow these instructions to use the Air Crew PIN:
1. If you use the Star Feature, press the *2 keys to initiate the sequence. If you do not use the Star Feature, press the B key.
2. Enter the unique Air Crew PIN code. If an error is made, press the ** keys (with Star Feature) to clear the keypad buffer and start with step 1. To clear the keypad with-out the Star Feature, press the C key.
3. Press the # key to terminate the sequence.
Use the Add Hardware Module
The Add Hardware Module command starts a wizard style interface that simplifies the pro-cess of adding a new module to a CK7xx panel. It supports module types of I16, IO8, SI8, SIO8, RDR2S, RDR2S-A, and RDR8S. The wizard asks the operator some basic con-figuration information specific to the module being added and automatically adds the neces-sary configuration items (terminals, input points, and output points) to the P2000 system.
To Add a Hardware Module:
1. In the System Configuration window, expand Panels to display the panel types.
2. Expand CK7xx Panels and select the panel name where you want to add the new hardware module.
3. Right-click the panel name and select Add Hardware Module from the shortcut menu. The Module Type dialog box opens.
4. Select from the Module Type drop-down list one of the following options:
I16 – The wizard creates one input terminal with sixteen unsupervised 2-state input points.
24-10685-157 Rev. Es confidential and proprietary information of Johnson Controls, Inc.rols, Inc.

84 CHAPTER 2
Configuring the System
24-10685-157 Rev. E
IO8 – The wizard creates one input/output terminal with eight outputs and eight unsu-pervised 2-state input points.
RDR2 – The wizard creates two RDR2 reader terminals
RDR2S – The wizard creates two RDR2S reader terminals
RDR2SA – The wizard creates two RDR2S-A reader terminals.
RDR8S – The wizard creates eight RDR8S reader terminals. Available only for CK721-A panels Version 3.0 and later.
SI8 – The wizard creates one input terminal with eight supervised 4-state input points.
SIO8 – The wizard creates one input/output terminal with eight outputs and eight supervised 4-state input points.
5. Make your selection and click Next. The Terminal Number dialog box opens.
6. Select from the Base Number drop-down list the terminal address that corresponds to the physical address as installed at the panel.
For RDR2S-A modules, you have the option of using extended addressing. Click Use Extended Addressing and select the Module Address. If you do not select this option, the terminal oper-ates in Legacy mode.
For RDR8S modules, you must select the Module Address.
7. Click Next. The Module Name dialog box opens.
8. The Base Name displays the name of the selected CK7xx panel. You can however, change the name if you wish.
9. Select from the Style drop-down list one of the following name styles:
Base Name First, Space
Base Name First, Underscore
Base Name Last, Space
Base Name Last, Underscore
The Item Names box displays the items created with the name style selected.
10. Click Next. If you selected an input/output module, continue to step 12.
If you selected a reader type module (RDR2S, RDR2S-A, or RDR8S), the Tem-plate dialog box opens.
This document contains confidential and proprietary information of Johnson Controls, Inc. © 2016 Johnson Controls, Inc.

85
This document contain© 2016 Johnson Cont
11. Select from the Template Terminal drop-down list, an existing reader terminal from which the access configuration parameters are copied. Click Next.
12. The Summary dialog box opens.
13. Click Finish. The Create Items progress bar displays.
14. A message displays indicating that all items were successfully created. Click OK to finish. The System Configuration win-dow displays the created items. You can edit any of the items to change configura-tion parameters.
Create Terminal Groups
You can group terminals that have common access throughout your facility and then apply them as a group rather than individually to the various functions. For example, you may have ten terminals (readers) with access to a ware-house area. When grouped together, you can assign cardholders that should have access to that area to the Warehouse Doors terminal group, rather than assigning all ten terminals to the cardholders individually.
Terminal Groups may also be used to define events. Using the warehouse example, the Warehouse Doors group can be associated with a cardholder and an event to trigger the lights to come on no matter which door the cardholder uses.
To Create a Terminal Group:
1. In the System Configuration window, select Terminal Groups and click Add. The Edit Terminal Group dialog box opens.
2. If you use Partitioning, select the Partition that has access to this Terminal Group. All available terminals (for the partition selected) are listed on the right side of the dialog box.
24-10685-157 Rev. Es confidential and proprietary information of Johnson Controls, Inc.rols, Inc.

86 CHAPTER 2
Configuring the System
24-10685-157 Rev. E
3. If you use Partitioning, click Public to allow all partitions to see this Terminal Group.
4. Enter a descriptive Name for this Terminal Group.
5. From the Available Terminals list, click the terminal you wish to include in your group.
6. Click << to include the terminal in the Terminals in Group box.
7. To remove a terminal from the Terminals in Group box, select the terminal and click >>.
8. When all terminals you wish to include in the group have been moved to the Termi-nals in Group box, click OK. A Terminal Group icon for the new group is added under the Terminal Groups icon in the Sys-tem Configuration window.
In the example, Warehouse Group has been added as a new terminal group.
Configure PIN Codes
There are three different ways of using PINs to get access at a reader: PIN Only, PIN + Card ID, and PIN. In configurations that require pre-senting a badge to request access, it is possible to add the mode PIN + Card ID as an alterna-tive for people who have forgotten their badge.
See Appendix G: Using a Keypad Reader on CK7xx Panels for further instructions. Also, see Appendix C: Panel Comparison Matrix for the number of PIN codes supported by each panel type.
PIN Only
In PIN Only mode all it takes for the system to identify a person is entering a PIN at a reader. Given a fixed scramble mode, an algorithm produces a unique PIN for every badge number between 1 and 32767. When a PIN is entered at the keypad, the algorithm calculates the cor-responding badge number and the access deci-sion is made based on that badge’s access rights. This feature works with 5-digit algorith-mic PINs only.
For PIN Only to work, you need to configure the following parameters:
1. The panel’s PIN Code Type must be set to Algorithmic (see page 61).
2. The panel’s PIN Code Digits must be set to 5 (see page 61).
3. The panel’s Scramble Mode must be set to the value used to create the PINs from the badge numbers (see page 61).
4. The terminal’s PIN Only card type must be selected in the Card Type tab. All other card types must not be selected (see page 81).
5. The terminal’s Allow PIN after Badge in the Flags tab has no effect (see page 72).
6. The terminal’s PIN Suppression in the Timezone tab has no effect. For obvious reasons you cannot waive the requirement to enter a PIN in PIN Only mode.
To use PIN Only mode, simply enter your 5-digit algorithmic PIN at the keypad followed by the # key, and the access decision is made.
This document contains confidential and proprietary information of Johnson Controls, Inc. © 2016 Johnson Controls, Inc.

87
This document contain© 2016 Johnson Cont
PIN + Card ID
In this mode the badge does not have to be pre-sented at the reader. The numeric keypad is used to enter the PIN and the badge number. This feature works with 4 or 5-digit algorith-mic and with 4 up to 9-digit custom PINs.
For PIN + Card ID to work, you need to con-figure the following parameters:
1. The terminal’s PIN + Card ID must be selected in the Card Type tab. All other card types should not be selected, unless you want to use the PIN + Card ID mode only as an alternative for people who have forgotten their badge (see page 81).
2. The terminal’s Allow PIN after Badge in the Flags tab has no effect (see page 72).
3. The terminal’s PIN Suppression in the Timezone tab has no effect, that is, you cannot use time zones to waive the require-ment to enter a PIN in PIN + Card ID mode.
To use PIN + Card ID mode, you must enter your PIN followed by your 5-digit badge num-ber, followed by the # key. You must enter leading zeros if your badge number has fewer than 5 digits.
PIN
In this mode, the PIN needs to be entered in conjunction with a valid badge presented at the reader. This feature works with 4 or 5-digit algorithmic and with 4 up to 9-digit custom PINs.
For PIN to work, you need to configure the following parameters:
1. Select a card type in the terminal’s Card Type tab that matches the reader’s technol-ogy (see page 81).
2. All other card types should not be selected.
3. The terminal’s PIN Only card type in the Card Type tab must not be selected.
4. The terminal’s PIN + Card ID card type in the Card Type tab should not be selected, unless you want to use the PIN + Card ID mode as an alternative for people who have forgotten their badge.
5. The terminal’s PIN Suppression in the Timezone tab must be set to a defined time zone. PINs are only required to be entered when the time zone is inactive.
To use PIN mode when the terminal’s Allow PIN after Badge option in the Flags tab is not set, you must key in the entire PIN before pre-senting the badge. The PIN does not need to be terminated with a # key.
To use PIN mode when the terminal’s Allow PIN after Badge option in the Flags tab is set, the PIN must be terminated with a # key. You can enter the PIN and the # key before, during, or after the badge is presented.
To use PIN mode when you also have the PIN + Card ID card type selected, as an alternative for people who have forgotten their badge, the # key must not be entered before the badge is presented.
Four-Digit PINs
A four-digit custom PIN is defined by the first four digits entered in the PIN Code field in the Badge dialog box (see page 268). Algorithmic codes need to be requested from Technical Support.
PIN Duress
The PIN Duress feature in the Soft Alarm dia-log box, creates an access grant and a duress alarm only if all of the following conditions apply:
24-10685-157 Rev. Es confidential and proprietary information of Johnson Controls, Inc.rols, Inc.

88 CHAPTER 2
Configuring the System
24-10685-157 Rev. E
1. The duress soft alarm is defined at the panel (see page 101).
2. The cardholder is required to enter a PIN at the terminal.
3. Exactly one digit of the PIN is replaced by the digit 9.
4. All other digits match the badge’s PIN.
5. The card type selected in the terminal’s Card Type tab is not PIN Only.
PIN Retry Alarm
A PIN Code Retry alarm is generated when the respective soft alarm is defined at the panel, and three consecutive unsuccessful attempts to enter a PIN were made for the same badge (see page 102). In Local mode, the three consecu-tive attempts can be made at any terminal of a single panel. In Central mode, the three con-secutive attempts can be made at any terminal at any panel.
Create Input and Output Points and Groups
Input and output points and groups work together to control devices connected to the system terminals. For example, an input can be configured for a broken window contact and this can generate an output to an alarm annun-ciator. A group of inputs can generate the same output, no matter which input point in the group is activated.
Create Output Points and Groups
Output Points are dry contact relays located on the Terminal boards. These are opened or closed by the system to control devices con-nected to them such as lights, air conditioning, alarm annunciators, parking barriers, and so on. After output points are created, they can be grouped with other output points that have a common purpose in the system and then used in conjunction with specific inputs.
To Create Output Points:
1. In the System Configuration window, select a Terminal that has been configured for outputs.
2. Select Output Points and click Add. The Output Point dialog box opens.
3. If this is a partitioned system, select in the Output Point box the active Partition and click Public if you wish the output point to be visible to all partitions.
4. Enter a descriptive Name for the output point.
5. Select an output point Number. This num-ber represents the physical connection to the I/O terminal.
6. The Query String value is used with mes-sage filtering (see Define Query String Fil-ters on page 240), and is also used with the P2000-Metasys integration feature (see Configuring Hardware Components for BACnet Interface on page 381).
7. If this is an S321-DIN output point, select Disable from the Status drop-down list if you wish to use the default S321-DIN out-put point functionalities. Select Enable to define this output point as any general out-put point.
8. In the State Option box, select the Active State from the drop-down list. See the fol-lowing definitions:
This document contains confidential and proprietary information of Johnson Controls, Inc. © 2016 Johnson Controls, Inc.

89
This document contain© 2016 Johnson Cont
Reset – Reserved for diagnostic purposes.
Set – Turns on the output point. This option must be selected for output points assigned to elevators or cabinets.
Fast Flash – Toggles the output point on and off quickly (once per second).
Slow Flash – Toggles the output point on and off slowly (once per two seconds).
Timed – Turns on the output point for a specified time in seconds.
9. If the Active State is Timed, you must enter a Duration in seconds.
10. The Output Group box is view-only. Each output point can belong to three output groups.
11. Click OK to save your settings. The new output point is listed under the Output Points icon.
Note: You must perform the Write DB to Flash function (see page 482) when adding or deleting RDR2S-A or RDR8S output points.
To Create Output Groups:
Output Points can be grouped together to per-form common functions. For example, an input such as an air-sampling device can be configured to activate a group of exhaust fans connected to output points on a terminal.
1. In the System Configuration window, expand the panel that contains the output points you wish to group.
2. Select Output Groups and click Add. The Output Group dialog box opens.
3. Enter a Name for the Output Group.
4. The Panel field displays the name of the Panel selected.
5. The Group Number field displays the number that is automatically assigned when you create an output group.
6. If your system is partitioned, click Public if you wish this group to be visible to all partitions.
7. In the Output Point Names box, select an Output Point from the list of Available Output Points.
8. Click << to move the Output Point to the list of Output Points in Group.
9. Continue to move available output points from the Available list to the Group list until all output points you wish to include are in the Output Points in Group box.
10. To remove an output point from the Output Points in Group box, select the output point and click >>.
11. Click OK to save your settings. A new Output Group icon is listed under the root Output Groups icon for the panel.
24-10685-157 Rev. Es confidential and proprietary information of Johnson Controls, Inc.rols, Inc.

90 CHAPTER 2
Configuring the System
24-10685-157 Rev. E
Create Input Points and Groups
Input points can be physical connections to monitored devices such as a window or door contact, or a motion detector. They can be soft-ware alarms that are reported to the system, and can be connected to alarm pop-ups and instruction text. They can also trigger an event or an output device.
Create Input Points
After the terminal is created, the Input Points icon is added under the terminal. From here, you create the input points for the terminal. (If you need more information, see Create and Configure Terminals on page 70.)
To Create Input Points:
1. In the System Configuration window, select a Terminal that has been configured for inputs.
2. Select Input Points (under the Terminal icon) and click Add. The Input Point dia-log box opens at the General tab.
3. Enter the information in each tab, as described in the following Input Point Field Definitions.
4. Click OK to save your settings and return to the System Configuration window. A new Input Point icon is listed under the root Input Points icon. When you click on the new input point, the settings display on the right windowpane.
Note: You must perform the Write DB to Flash function (see page 482) when adding or deleting RDR2S-A or RDR8S input points.
Input Point Field Definitions
General Tab
Partition – If you use partitions, select the appropriate Partition that has access to this input point.
Public – If you use partitions, click Public if you want this input point to be visible to all partitions.
Name – Enter a descriptive Name for the input point.
Number – Select an input point number.
Query String – This value is used with message filtering (see Define Query String Filters on page 240), and is also used with the P2000-Metasys integration feature (see Con-figuring Hardware Components for BACnet Interface on page 381).
Status – If you select Enable, all input point changes of state are reported. Select Disable if you do not want these changes reported.
Disabled During Time Zone – Select a Time Zone during which the input point is disabled. For example, it is impractical to report a door contact alarm during business hours when the door is in constant use.
Type – Choose either Two State or Four State.
This document contains confidential and proprietary information of Johnson Controls, Inc. © 2016 Johnson Controls, Inc.

91
This document contain© 2016 Johnson Cont
Entry Exit Delay – Enter a time (0 to 600 sec-onds) that the alarm is suppressed until an event disables the alarm. If a delayed entry/exit value is defined for an input point, the system delays reporting activation of this input point for the time value specified. If the input point is suppressed within this delay period (that is, by a card event), the alarm is not reported. For example, a cardholder can badge at a reader, open the door, and then badge at a second reader to suppress the door alarm before it reports. If the cardholder does not badge and suppress the alarm (by card event) at the second reader within the specified time, the alarm is reported.
Report Delay – If enabled, the alarm is delayed by the number of seconds set in the Reporting Delay field in the Alarm tab of the Edit Panel dialog box. If the input point returns to the secure state before the delay expires, the panel does not report the alarm to the Server at all. If disabled, the alarm is reported immediately. Open and short conditions for 4-state input points are reported immediately.
Set Panel Relay When Active – If enabled, the relay on the panel activates when the input point is activated. If disabled, the relay on the panel does not activate. Not available for S321-DIN panels.
Alarm Options Tab
Use this tab to configure alarm options for P2000 devices that generate alarms, such as input points, cameras, switches, and so on. Each alarm must belong to at least one Alarm Category (see Alarm Configuration on page 285 for details), but can also be assigned to multiple alarm categories, each with its own set of alarm options.
For example, if an input point connected to a glass breakage sensor generates an alarm, the P2000 system may create two separate alarms for two configured alarm categories: P2000\Maintenance\Building 1 and P2000\ Security\Building 1. Typically, a single opera-tor is configured to receive only a single cate-gory of alarms, and therefore could only receive a single alarm. However, higher level operators such as supervisors, or an operator at a central alarm monitoring location, may be configured to receive both of these alarms.
1. Click the Alarm Options tab. The P2000 Alarm Category displays by default.
2. If you wish to assign this alarm to other alarm categories, click Add. The Add Alarm Categories dialog box opens dis-playing all previously created alarm cate-gories (see page 285 for details).
Note: If you use the Enterprise option, the Alarm Categories defined for all P2000 sites within an Enterprise system are listed.
24-10685-157 Rev. Es confidential and proprietary information of Johnson Controls, Inc.rols, Inc.

92 CHAPTER 2
Configuring the System
24-10685-157 Rev. E
3. Select one or more categories and click Add. The list displays all the selected alarm categories.
4. If you wish to remove a category from the list, select the alarm category and click Delete.
5. Once you have all the alarm categories you want to assign to this alarm, select an alarm category from the list and click Edit to modify the alarm options. You can select and edit more than one category at a time. The Alarm Options dialog box opens dis-playing the General tab. See the following definitions.
General Tab
Disable Alarm – Do not select if you wish this alarm to be added to the alarm queue and dis-played in the alarm monitoring window to notify the operator of its activation. Enabling or disabling the alarm is specific to a particular Alarm Category. For example, you can enable an alarm for a Security alarm category and dis-able the same alarm for a Maintenance alarm category.
Alarm Priority – Enter a value from 0 to 255. Zero equals the highest priority. This is the order in which the alarm message is placed in the alarm queue. If alarm messages have the same alarm priority, the date and time deter-mine which alarm is positioned higher in the queue.
Alarm Timezone – Select the time zone during which new alarm state changes are to be added to the alarm queue and displayed in the Alarm Monitor window. If you select <None>, the alarm state is reported any time it changes.
Alarm Popup – When you enable Alarm Popup for an alarm, the Alarm Monitor window auto-matically displays in front of all other windows on the screen whenever the alarm is in the alarm state. If disabled, the alarm is simply entered in the alarm queue.
Alarm Instruction – Select the Instruction Text that displays in the Alarm Response window when the alarm is in the alarm state. The Alarm Response window displays a set of instructions related to that particular alarm.
Note: Before you can assign instruction text to the various pop-ups, you must first create instruc-tion text. See Creating Instruction Text on page 97 for more information.
Normal Popup – When you enable Normal Popup for an alarm, the Alarm Monitor win-dow automatically displays in front of all other windows on the screen whenever the alarm enters its normal state.
Normal Instruction – Select the Instruction Text that displays in the Alarm Response window when the alarm enters its normal state. The Alarm Response window displays a set of instructions related to that particular alarm.
Other Popup – When you enable Other Popup for an alarm, the Alarm Monitor window auto-matically displays in front of all other windows on the screen whenever the alarm is in a state other than alarm or normal.
Other Instruction – Select the Instruction Text that displays in the Alarm Response window when the alarm enters a state other than alarm or normal.
This document contains confidential and proprietary information of Johnson Controls, Inc. © 2016 Johnson Controls, Inc.

93
This document contain© 2016 Johnson Cont
Acknowledgement Required before Completion – Select to require acknowledgement of this alarm before its completion.
Response Required before Completion – Select to require response to this alarm before its completion.
Associated AV Channel – If your facility uses the DVR feature, select the camera to be asso-ciated with this alarm. If applicable, this selec-tion overrides the selection made in the Input to camera mapping window.
Associated Real Time Map – Select the Real Time Map to be associated with this alarm. If applicable, this selection overrides the default behavior of the Real Time Map containing the alarm. That is, when you click the Map button in the Alarm Monitor, the associated Real Time Map displays, even if it is different from the Real Time Map containing the alarm.
Events Tab
Event 1-4 – You can define up to four events that can be triggered from the Alarm Monitor window whenever the alarm goes into an alarm condition and is entered into the alarm queue. Enter a descriptive Event name and select a previously configured Event from the associated drop-down list; see To Activate an Event from the Alarm Monitor: on page 292.
Escalation Tab
The alarm escalation function constantly mon-itors all generated alarms that have their esca-lation options enabled. Escalation level value range is from 0 to 10, where 0 indicates a non-escalated alarm.
The alarm escalation feature provides for two different conditions when an alarm may be escalated:
If an alarm is generated for a specific alarm category and there are currently no opera-tors logged on to the P2000 system that have privileges to receive alarms for that category.
If an alarm is generated and remains pend-ing for the configured escalation timeout period.
If either of these conditions occurs, that alarm is regenerated with an elevated escalation level. The escalation level is incremented by the configured escalation increment value. This process may be repeated multiple times until a high enough escalation level is reached that matches the privileges of a currently logged on operator. If no operators are logged on to the P2000 system, the alarm is regener-ated until the maximum escalation level is reached, and then no further action is taken.
After an escalated alarm has been completed, the next occurrence of that alarm is created with no escalation level.
Enable – Select to enable alarm escalation.
24-10685-157 Rev. Es confidential and proprietary information of Johnson Controls, Inc.rols, Inc.

94 CHAPTER 2
Configuring the System
24-10685-157 Rev. E
Escalation Repeat – Select to allow escalation to occur more than once for the alarm. For example, if the Escalation Timeout is set to 30 minutes, and the Escalation Increment is set to 2, every half an hour the escalation value for alarms remaining in pending state goes up by 2 until it reaches the maximum value. If this check box is not selected, escalation can occur only once for this alarm. To avoid the delay when the alarm cannot be seen and actioned by an active operator, click the Escalation based upon visibility check box.
Escalation based upon visibility – If selected, the alarm is immediately escalated by a defined increment if, at the time of occurrence, no operator able to receive alarms from this Alarm Category is logged on. This includes operators that are logged on to the Web UI Alarm Manager interface via a browser.
Escalation Timeout (1 to 1440 minutes) – Enter the time period (in minutes) after which an alarm remaining in pending state is escalated by the Escalation Increment.
Escalation Increment (1 to 10) – Enter the value by which to escalate an alarm each time the escalation takes place.
MSEA Tab
In facilities that use the Metasys system, this feature allows an alarm that is forwarded to the Metasys system to contain an embedded refer-ence to a Metasys graphic. For more informa-tion, see Defining MSEA Graphics on page 383.
Select from the drop-down list the MSEA Graphic to reference in this alarm. When an alarm is received and displayed by the Metasys system, the Metasys operator can simply click the alarm to display the graphic item associ-ated with the alarm and the item that caused the alarm.
I/O Linking Tab
Use the I/O Linking tab to link I/O Types to specific output groups. You must define output groups in the Output Group dialog box before you can use this function. See Create Output Points and Groups on page 88 for detailed information.
I/O Link Type – Select one of the following link types:
None – Default selection, indicating that there is no linkage between the input point and output group.
Active-on – When the input point is acti-vated, the output group activates.
Secure-on – When the input point is secure, the output group activates.
Track – When the input point is activated, the output group activates. When the input point is secure, open, or short, the output group deactivates.
Mimic – When the input point is activated, open, or short, the output group activates. When the input point is secure, the output group deactivates.
This document contains confidential and proprietary information of Johnson Controls, Inc. © 2016 Johnson Controls, Inc.

95
This document contain© 2016 Johnson Cont
Active-off – When the input point is acti-vated, the output group deactivates.
Secure-off – When the input point is secure, the output group deactivates.
Reverse Track – When the input point is activated, open, or short, the output group deactivates. When the input point is secure, the output group activates.
Output Group – Select from the drop-down list the Output Group to which you wish to link.
Misc Tab
Input Groups – If this input point is included in an Input Group, the associated Input Group displays in this box. An input point cannot be included in more than three Input Groups.
Calibration – Available only on inputs of the S321-DIN, RDR2S, RDR2S-A, or RDR8S module connected to CK7xx panels Version 2.2 and later.
IMPORTANT: During the entire input calibra-tion procedure, the input’s contact must be physi-cally closed. Otherwise, the input’s status is unreliable.
If you click Calibrate, the Server sends a cali-bration command to the panel, the panel then forwards the command to the S321-DIN, RDR2S, RDR2S-A, or RDR8S module to ini-tiate the input’s calibration.
When the S321-DIN, RDR2S, RDR2S-A, or RDR8S module completes its calibration, typi-cally within a few seconds, the panel sends a transaction message to the Real Time List indi-cating the calibration result. After a successful calibration, four-state input statuses are avail-able for the input point.
If you click Un-calibrate, the Server sends a command to the panel to un-calibrate the S321-DIN, RDR2S, RDR2S-A, or RDR8S input. The panel then sends a transaction mes-sage to the Real Time List indicating the un-calibration result. After the un-calibration, four-state input statuses are no longer available for the input, only two-state statuses.
TIP: Once an input is calibrated, you do not need to use this feature again, unless you change the controller hardware or the input point’s wiring.
Note: RDR2S-A and RDR8S modules with optional calibration resistors attached automati-cally uses this reference for calibration. Inputs calibrated in this way do not need to be secured at the time of calibration.
Configuring Reader Terminal Hard-wired Input Points
When a reader terminal is created, three input points are reserved for specific inputs: input points for reader terminal door contact points (these have to be configured in the Soft Alarm window; see Configure Soft Alarms on page 101), and an input point for a terminal down input point. In the following example, Input Points Forced Door Office Entry Reader, Propped Door Office Entry Reader, and Term Down Office Entry Reader were created for the Office Entry Reader terminal in the Ware-house panel.
24-10685-157 Rev. Es confidential and proprietary information of Johnson Controls, Inc.rols, Inc.

96 CHAPTER 2
Configuring the System
24-10685-157 Rev. E
Using Reader Terminal Door Contact Input Points
Using the previous example, when the Office Entry Reader was created and Forced Door, Propped Door was enabled in the Edit Soft Alarm window, the system created the Input Points icon with two entries beneath it. The first input point, named Forced Door Office Entry Reader in the example, was created for input point 18 (varies, depending on the panel type). The second input point, named Propped Door Office Entry Reader was created for input point 24 (varies, depending on the panel type). You can use these input points as a door contact alarm. If enabled in the Input Point dia-log box, these input points report to the Alarm Queue and Real Time List if the door contact is broken, or if left open longer than the config-ured alarm suppression for the reader.
To Edit a Reader Terminal Door Contact Input Point:
1. Select the Forced Door or Propped Door <terminal name> icon under the reader ter-minal you wish to configure and click Edit to open the Input Point dialog box. If Forced Door was selected, input point 18 displays in the Number field. If Propped Door was selected, input point 24 displays in the Number field. These are hardwired to points 18 or 24 on the reader terminal.
2. Enter the information on each tab as you do for any other input point.
3. Click OK to save your settings and return to the System Configuration window.
Note: If you rename a terminal that has a Forced Door or Propped Door input point, you must edit the input points to manually enter the new terminal name, as in Forced Door <terminal name> or Propped Door <terminal name>. As an alternative, you could also disable the Forced Door, Propped Door in the Soft Alarm window and then enable it again to automatically create the input points under the new terminal name.
Using the Terminal Down Input Point
When a reader terminal is created in the sys-tem, a Terminal Down Input Point is automati-cally created for input point 25 on the terminal and displays under its input point icon as Term Down <terminal name>. If you wish to report this type of alarm, edit the input point and make sure the Disable Alarm option is not selected in the General tab of Alarm Options, otherwise the alarm does not report to the Alarm Queue, but continues to report to the Real Time List (see Alarm Options Tab on page 91).
To Edit a Reader Terminal Down Input Point:
1. Select the Term Down <terminal name> icon under the reader terminal you wish to configure and click Edit to open the Input Point dialog box. Input point 25 displays in the Number field. (This is hardwired to point 25 on the reader terminal.)
2. Enter the information on each tab as you do for any other input point.
3. Click OK to save your settings and return to the System Configuration window.
This document contains confidential and proprietary information of Johnson Controls, Inc. © 2016 Johnson Controls, Inc.

97
This document contain© 2016 Johnson Cont
Note: If you rename a terminal that has a Ter-minal Down Input Point, you must edit the Termi-nal Down Input Point to manually enter the new terminal name, as in Term Down <terminal name>.
Create Input Groups
Input Points from the same panel can be grouped to perform related functions. For example, motion detectors within a specific area can be grouped together to trigger an alarm or other output when activated. You can create as many input groups as you need; how-ever, an individual input point can be included in no more than three input groups.
To Create an Input Group:
1. In the System Configuration window, expand the panel that contains the input points you wish to group.
2. Select Input Groups and click Add. The Input Point Group dialog box opens.
3. Enter a descriptive Name for the Input Group.
4. If your system is partitioned, click Public if you wish this group to be visible to all partitions.
5. The Panel name displays in the Panel field.
6. The Group Number field displays the number that is automatically assigned when you create an input group.
7. Select an input point from the Available Input Points list and click << to move it to the Input Points in Group list.
8. Select all the input points you wish to include in the group and move them into the group list until all have been added.
9. To remove an input point from the Input Points in Group box, select the input point and click >>.
10. Click OK to save your settings and return to the System Configuration window. A new Input Group icon is listed under the root Input Groups icon for the panel.
Creating Instruction Text
Instruction text can be assigned to input points and other P2000 applications. When any of these elements changes state, an alarm is sent to the Alarm queue and displayed in the Alarm Monitor window. When an operator selects the message for response, the instruction text dis-plays in the Alarm Response dialog box.
You can configure Alarm Instructions with an embedded URL and assign that instruction to an alarm. When the alarm instruction displays in the Alarm Monitor, the user can click the URL and it starts the Web Browser with the URL. The alarm instruction detects URLs that begin with the following prefixes:
http: file: mailto:
ftp: https: gopher:
nntp: prospero: telnet:
news: wais:
24-10685-157 Rev. Es confidential and proprietary information of Johnson Controls, Inc.rols, Inc.

98 CHAPTER 2
Configuring the System
24-10685-157 Rev. E
When one of the previous URLs are found in the instruction text, Windows performs its con-figured default action for the URL. For URLs of http: or https:, the Web Browser is started with that URL. If the URL begins with mailto:, Windows starts your email program. If the URL begins with file:, Windows starts the associated application to view the file.
To Create Instruction Text:
1. From the P2000 Main menu, select Alarm>Instruction Text. The Instruction Text dialog box opens.
2. Click Add. An instruction entry dialog box opens.
3. If this is a partitioned system, select the appropriate Partition, and click Public if you want this instruction to be visible to all partitions.
4. Enter the Name of the Instruction. This is the name that displays in drop-down lists for selection in P2000 applications that use Instruction Text.
5. Enter the actual instruction text you want to display.
6. If you wish to insert a macro to be part of the instruction text, select a macro from the Insert Macro drop-down list. See the fol-lowing table.
Note: Do not include macros in Instruction Text that is used in delayed event actions. The infor-mation needed for the macros is not available when the action is delayed. See Creating Actions on page 351.
Use Macro.... To Insert...
$ASCII(xxx) ASCII Character
$BADGE_DESCRIPTION Badge Description
$BADGE_NUMBER Badge Number
$BS Backspace
$CARDHOLDER_FIRSTNAME Cardholder’s First Name
$CARDHOLDER_LASTNAME Cardholder’s Last Name
$CARDHOLDER_NAME Cardholder’s First <space> Last Name
$CR Carriage Return
$DATE Today’s Date
$FF Form Feed
$INPUT_NAME Input Name
$INPUT_NUMBER Input Number
$LF Line Feed
$OPERATOR Operator Name
$PANEL_NAME Panel Name
$TAB TAB
$TERMINAL_NAME Terminal Name
$TIME Current Time
$UDF_x* User Defined Field
* The x must be replaced with the UDF order number. This macro is used with Host events, where the triggering message is directly associated with a Cardholder, such as an Access Grant message.
This document contains confidential and proprietary information of Johnson Controls, Inc. © 2016 Johnson Controls, Inc.

99
This document contain© 2016 Johnson Cont
7. Click OK to save the Instruction Text entry and return to the Instruction Text dia-log box. Click Done.
Create Panel Card Events
Panel Card Events operate independently from the Server and therefore affect only the Panel for which they are configured. Panel Card Events are particularly useful for panels that operate offline, such as in areas that must remain operable if the network goes down.
Note: Panel Card Events are configured for each panel while System Events are configured for the Server. For more information on System Events, see Creating Events on page 349.
A Panel Card Event is based on badge (trigger) activity and used to suppress or unsuppress an input group, activate or deactivate an output group, operate a door strike, and reset a panel alarm relay.
The following section presents steps to create Panel Card Events. To invoke panel card events using a keypad, see Appendix G: Using a Keypad Reader on CK7xx Panels.
To Create a Panel Card Event:
1. From the System Configuration window, select the panel to which you wish to assign a Panel Card Event.
2. Select Panel Card Event and click Add. The Panel Card Event dialog box opens.
3. Enter the information according to the Panel Card Event Field Definitions.
4. When all information is added, click OK to save your settings and return to the Sys-tem Configuration window.
Panel Card Event Field Definitions
Panel Card Event
Name – Enter a descriptive event name.
Panel – Displays the selected panel name.
Number – Enter an event number from 1 to 20.
Option
Privilege Level – This entry corresponds to the Cardholder’s privilege level (from 0 to 7, with 0 being the lowest). The Cardholder’s privi-lege level must be equal to or greater than the Privilege Level defined here to initiate the event; see Entering Badge Information on page 267 for more information.
24-10685-157 Rev. Es confidential and proprietary information of Johnson Controls, Inc.rols, Inc.

100 CHAPTER 2
Configuring the System
24-10685-157 Rev. E
Trigger Type – Indicates the condition that trig-gers this card event. Select one of the follow-ing:
Card Only – Present badge. This trigger type does not generate Invalid Event Privilege Level messages.
Card/PIN Code – Enter PIN code, then pres-ent badge.
Card/Keypad Code – Enter activation or deactivation code, followed by the code specified in the Keypad Code field, then present badge.
Card/PIN/Keypad Code – Enter PIN and acti-vation or deactivation code, followed by the keypad code, then present badge.
Any Void Card – Present any void badge. In this case the card event’s privilege level should be set to 0, as void badges do not have any privilege level. For this condition to trigger a card event with a consistent behavior, the terminal should run in local mode. The card event may also be triggered on terminals running on shared or central mode, depending on the generated card message.
Special Access Flags – Select one of the three Special Access flags A, B, or C that can trigger this card event. The list displays the special access flag names as configured in Site Parameters. Special access condi-tions are set up in the Access tab of the ter-minal dialog box; see page 79.
Note: If Allow PIN after Badge is enabled in the Terminal dialog box, the cardholder can enter the PIN number after presenting the badge; see page 72 for more information.
Keypad Code – Enter a four-digit keypad code that must be entered to activate or deactivate the event. Deactivating an event can only accomplished by using a keypad code.
Event Duration – Enter the duration, in minutes that the event is active (up to 1440 minutes). If the event activates an output group, the output group is deactivated after this time period. If the event suppresses an input group, the input group is unsuppressed after this time period. Event duration applies only to event activation, and not to event deactivation. Furthermore, only output group activation and input group suppression may be assigned a duration, but not output group deactivation and input group unsuppression.
Input Group
Enable – Click to enable the Input Group Sup-pression function.
Suppress – Click to suppress the specific Input Group when this event is activated. Do not select Suppress to unsuppress the specific Input Group when this event is activated. When this event is deactivated, the selected action is inverted; that is, an event that suppresses an input group on activation, unsuppresses that input group on deactivation, and an event that unsuppresses an input group on activation, sup-presses that input group on deactivation.
Input Group – Select the name of the Input Group that can be suppressed or unsuppressed.
Output Group
Enable – Click to enable the Output Group Activate function.
Activate – Click to activate the specific Output Group when this event is activated. Do not select Activate to deactivate the specific Out-put Group when this event is activated. When this event is deactivated, the selected action is inverted; that is, an event that activates an out-put group on activation, deactivates that output group on deactivation, and an event that deac-tivates an output group on activation, activates that output group on deactivation.
This document contains confidential and proprietary information of Johnson Controls, Inc. © 2016 Johnson Controls, Inc.

101
This document contain© 2016 Johnson Cont
Output Group – Select the name of the Output Group that can be activated or deactivated.
Misc.
Operate Door Strike – If not selected, a valid event invokes the event action only, but does not unlock the door. This setting does not apply to legacy panels and badges with execu-tive privilege. Also, events with trigger type Any Void Card never unlock the door.
Reset Panel Alarm Relay (Acknowledge Alarm) – If selected, the panel alarm relay is reset. Not available for S321-DIN panels.
Note: If a panel card event is created for CK7xx panels and none of the boxes to suppress output points or strike readers are enabled, the panel card event still shows in the Real Time List, as an activated event. For legacy panels, if none of the boxes are enabled, no panel card event activation messages are generated.
Valid Readers for Current Event
The terminals connected to this panel display in the list. Select those readers that are used to initiate this card event. If not selected, the ter-minal is not affected by the event.
Configure Soft Alarms
Soft alarm points and their addresses are cre-ated by the system during installation rather than hardwired to an actual input point. You can enable these soft alarms for Readers, Ter-minals, or Panels.
The alarm point numbers may be different, depending on the type of panel selected.
To Enable Soft Alarms:
1. From the System Configuration window, select the Panel for which you wish to enable soft alarms.
2. Select Soft Alarm and click Edit. The Edit Soft Alarm dialog box opens.
3. Select the Reader, Terminal, or Panel Soft Alarms you wish to enable, and click the corresponding Relay box to activate the panel relay. See Soft Alarms Field Definitions for detailed information.
4. Click OK to save your settings and return to the System Configuration window.
Soft Alarms Field Definitions
Duress – If enabled, an alarm is generated when an authorized cardholder reverse-swipes the badge, provided that the terminals’ Reverse Swipe Duress feature is enabled, or substitutes a 9 for one of their PIN code digits. The PIN is used with the badge and grants access to avoid compromising the personal safety of the cardholder. The panel relay for a duress alarm is only activated when the reader is either in Local mode, or in Shared mode and the panel knows the badge.
24-10685-157 Rev. Es confidential and proprietary information of Johnson Controls, Inc.rols, Inc.

102 CHAPTER 2
Configuring the System
24-10685-157 Rev. E
PIN Code Retry – When enabled, an alarm is generated when three consecutive invalid PIN codes are entered at a keypad reader.
Note: If you enable the Relay box associated with a Duress or PIN Code Retry alarm to activate the panel relay, you must also enable the Latch Output option on the Alarm tab of the Edit Panel dialog box; see page 61.
Forced Door/Propped Door – If enabled, a Forced Door alarm message is printed when-ever there is a door open condition without a valid badge read detected first; and a Propped Door alarm message is printed whenever there is a door open condition with a valid badge, but the door is left open past the entry time.
Card Parity – The binary card number includes a bit which confirms that the number of ones in that binary number is odd or even. This is com-pared to the card number by the STI, to con-firm that the reader and the card are function-ing properly. If an error is detected, a Card Parity Error message is sent and logged to Transaction History. This soft alarm type is not used with CK7xx, S321-DIN, S320 or TIU panels.
Soft In-X-It – If enabled, the Soft In-X-It over-rides the system In-X-It control function for a specified reader and allows cardholders to gain access at that reader even though they have the wrong In-X-It status. An alarm is generated when a violation occurs.
Terminal Lost AC – On a UPS-equipped STI-E, an alarm is sent when power is lost. This soft alarm is equivalent to the STI NO AC alarm message that is printed in real time. This soft alarm type is not used with CK7xx, S321-DIN, S320 or TIU panels.
Terminal Low Battery – An alarm is sent when the battery in the terminal is low. This soft alarm type is not used with CK7xx, S321-DIN, S320 or TIU panels.
Terminal Tamper – A message is generated whenever the terminal enclosure is opened or closed. This soft alarm type is not used with CK7xx, S321-DIN, S320 or TIU panels.
Panel Lost AC – Used with the UPS option, this soft alarm sends an alarm if the panel loses power. Not available for S321-DIN panels.
Panel Low Battery – With UPS equipped pan-els, an alarm is sent when the battery in the panel is low. Not available for S321-DIN pan-els.
Panel Tamper – The panel has an internal hard-ware connection for its own enclosure tamper switch that generates a special message when-ever the enclosure is opened or closed. Not available for S321-DIN panels.
Report on Terminal – Select a terminal from the drop-down list. This is the actual terminal con-nection associated with the Soft Alarm and is used for panel soft alarms only. Not available for S321-DIN panels.
This document contains confidential and proprietary information of Johnson Controls, Inc. © 2016 Johnson Controls, Inc.

103
This document contain© 2016 Johnson Cont
Configure P900 Panels and Components
Use this section to configure your P2000 sys-tem to communicate with P900 panels. P900 panels communicate with the Server via a loop configuration. It is assumed that the P900 hardware is already connected to the Server before you can configure and use the essential functions described in the following proce-dures. The following instructions describe how to:
Import P900 Sequence Files
Configure P900 System Parameters
Configure P900 Panels
Configure P900 Terminals
Configure P900 Input and Output Points
Configure CLIC Components
Configure P900 Trigger Links
P900 to P2000 Terminology Cross Reference
The following table has been designed to assist P900 panel users become familiar with the terms used across the P2000 software.
Import P900 Sequence Files
The P900 Sequence Files feature allows exist-ing P900 users without full software support, to download commands for special usage, such as the card bit swapping command.
Sequence files are simple string files created using Notepad (or similar), with each line being one communication command. When the P2000 software downloads all badges, it checks if the files Config1.Seq or Config2.Seq exist, if they do, these commands are inserted into the download sequence as required. Con-fig1.Seq is downloaded before the badges, while Config2.Seq is downloaded after the badges.
To Import P900 Sequence Files:
1. From the P2000 Main menu, select Con-fig>System. Enter your password if prompted. The System Configuration win-dow opens.
2. Expand Panels to display the panel types.
3. Expand P900 Panels to open the P900 components.
4. Select Sequence Files and click Edit. The Select P900 Sequence Files dialog box opens.
5. In the Config 1 box, click Import and navigate to the directory where your com-mand files are stored.
P900 P2000
Controller Panel
Access Point Terminal
Site Code Facility Code
Access Level Access Group
Time Frame Time Zone
Disable During Time Frame Timezone Exception
Card Badge
Reconfigure System Download
Valid Entry Access Granted
Local Anti-Passback Violation Invalid In-X-It Status
24-10685-157 Rev. Es confidential and proprietary information of Johnson Controls, Inc.rols, Inc.

104 CHAPTER 2
Configuring the System
24-10685-157 Rev. E
6. Double-click the <name>.seq file you wish to import. The name and commands of the selected file displays.
7. If you wish to modify the existing com-mands, click Edit and make your changes, then click Save.
8. To export the command file under a differ-ent name, click Export.
9. If you wish to delete the command file, click Delete.
10. If you wish to import a second commands file, go to the Config 2 box and repeat the previous steps.
11. Click Done to close the dialog box.
Configure P900 System Parameters
Before configuring P900 hardware compo-nents, you must define whether the P900 pan-els configured in the system can send messages to the Server to report certain types of access denied transactions. These messages display in the Real Time List and are saved in the data-base. You must also define Anti-Passback set-tings and the card format type used with P900 readers.
To Configure P900 System Parameters:
1. From the P2000 Main menu, select Con-fig>System. Enter your password if prompted. The System Configuration win-dow opens.
2. Expand Panels to display the panel types.
3. Expand P900 Panels to open the P900 components.
4. Select P900 System Parameters and click Edit. The P900 System Parameters dialog box opens.
5. In the Access Violation Messages box, select Report from the message type drop-down list that is sent to the Real Time List on access denied transactions. Select <none> if you do not wish to send mes-sages of this type.
6. Enter the Reader Holdoff Time in seconds (0 to 255) after which a reader is polled again.
7. Enter the Repeat Transaction Delay time in seconds (0 to 255) after which cardhold-ers can use their badge at a different reader connected to the same panel. This allows a delay time for the badge not to be read immediately at for example, an Exit reader at the other side of the door.
8. In the Local Anti-Passback Forgiveness drop-down list select Enable to change the status of all badges to undefined and that way forgive anti-passback access viola-tions at all P900 readers every day at the time selected in the Time field. Select Reset if you wish to immediately change the status of all badges to undefined.
9. Select the Card Mode to be used at all P900 readers. The range of values within a card number depends on the card mode selected. See the following table:
This document contains confidential and proprietary information of Johnson Controls, Inc. © 2016 Johnson Controls, Inc.

105
This document contain© 2016 Johnson Cont
10. Click OK to save your settings and return to the System Configuration window.
Configure P900 Panels
P900 panels communicate with the Server via a serial connection using a loop configuration. With the serial connection, the system supports up to 32 loops, with up to sixty-four P900 pan-els per loop. You must set up loop configura-tions before configuring P900 panels. Com-plete instructions are presented in Loop Configuration on page 54.
To Create P900 Panels:
1. In the System Configuration window, expand Panels to display the panel types.
2. Select P900 Panels and click Add. The Edit P900 Panel dialog box opens.
3. If you use Partitioning, select the Partition that has access to this panel information, and click Public if you wish to allow all partitions to see this panel.
4. Enter a descriptive Name for the panel, according to your Naming Conventions Plan; see page 53.
5. Click Enabled so the system recognizes the panel. If you wish to temporarily dis-able the panel, without having to delete the panel, click the check box again to disable it. When you disable a panel, the readers continue to grant access, but the panel does not communicate with the Server until you enable the panel again.
6. Select any of the P900 Loop numbers defined in the Loop Configuration dialog box. The P2000 system can support up to 32 loops.
7. Enter the Address assigned to this panel (see the following section P900 Panel Addressing Principles). The P2000 system supports up to sixty-four P900 panels per loop.
8. Click Time Offset if the panel is in a dif-ferent geographical time zone from the Server. Enter the appropriate hours and minutes for the time offset.
9. The Query String value is used with mes-sage filtering (see Define Query String Fil-ters on page 240), and is also used with the P2000-Metasys integration feature (see page 381).
10. Click Enabled for BACnet Interface if you wish to define this panel as a BACnet panel object.
11. Click OK to save your entries. A message displays asking if you wish to automati-cally add all time zones to the new panel. If you select No, you can add the time zones later; see Configure Panel Time Zones on page 66. If you select Yes, the time zones are automatically added.
Card Mode Card Number Range
16 bit 1 - 65535
24 bit 1 - 16777215
30 bit 1 - 1073741823
P900 Cards 31 bit /Swipe Cards 32 bit
1 - 2147483647 / 1 - 4294967295
48 bit 1 - 281474976710655
64 bit 1 - 18446744073709551615
24-10685-157 Rev. Es confidential and proprietary information of Johnson Controls, Inc.rols, Inc.

106 CHAPTER 2
Configuring the System
24-10685-157 Rev. E
Note: In addition to applying time zones to the panels (described in Configure Panel Time Zones on page 66), you may also define panel holidays if you wish to restrict access in your facility during a holiday period; see Configure Panel Holidays on page 67.
When a P900 panel is created, the system auto-matically creates a Panel Down soft input point for input point 25 and displays under the Soft Input Point icon as Panel Down <panel name>. If you wish to report this type of alarm, edit the input point and make sure the Disable Alarm option is not selected in the General tab of Alarm Options, otherwise the alarm does not report to the Alarm Queue, but continues to report to the Real Time List. Also, if you rename the panel, you must edit the input point to manually enter the new panel name, as in Panel Down <panel name>.
P900 Panel Addressing Principles
Panel address assignment depends on how the P900 panels are connected to the Server, which is done using one of the following three basic configurations:
Server to One or Two Panels Only – This con-figuration uses an RS232 link. Addresses can be 00 and 01.
Server to up to 32 Panels – This configuration is done through a COM module. Addresses can be 00 through 31.
Server to Several Panels in a Branch Configura-tion – This configuration is done through COM modules in a branch configuration. There can be up to 10 branches (0 to 9), and each branch can have up to 32 panels. Addresses can be 000 to 931, and the last two digits must match the panel’s physical address.
P2000Server
Panel 00
RS232
Panel 01
RS485
P2000Server
Panel 00
RS232
Panel 01
RS485
COM ModulePanel 02
Panel 31
4230 or 4235
P2000Server
Panel 000
RS232
Panel 001
RS485
COM ModulePanel 002
Panel 031
4230 or 4235
4232 (0)COM Module
Panel 100
Panel 101
Panel 102
Panel 131
4230 (1)COM Module
Panel 900
Panel 901
Panel 902
Panel 931
4232 (9)COM Module
This document contains confidential and proprietary information of Johnson Controls, Inc. © 2016 Johnson Controls, Inc.

107
This document contain© 2016 Johnson Cont
Configure P900 Terminals
Terminals are installed into the P900 panels to control devices such as card readers; inputs such as alarm monitoring devices; and output devices that control other devices such as lights, air conditioning, alarm annunciators, and so forth. Each terminal installed in your system must be set up and configured in the P2000 software to establish communication and control. Once terminals are configured, they may be included in terminal groups and associated with input and output points and groups. You must set up terminals for each P900 panel configured in the system. As with all configuration operations, the P900 Termi-nal Edit dialog box is accessed from the Sys-tem Configuration window.
To Create a New Terminal:
1. Expand P900 Panels. All P900 panels cur-rently configured in the system are listed.
2. Expand the panel in which the terminal is installed. All the items that can be config-ured for the panel are listed under it.
3. Select Terminals and click Add. The P900 Terminal Edit dialog box opens at the Gen-eral tab. Enter the information in each tab according to your system requirements and naming conventions. See P900 Terminal Field Definitions for detailed information. As you work through the tabs, click Apply to save your settings.
4. When all entries are complete, click OK to save your settings and return to the System Configuration window. Your new terminal is listed under the Terminal icon.
5. Continue to create terminals for every P900 panel in which they are installed. If you wish to group P900 terminals that pro-vide common access, see Create Terminal Groups on page 85 for detailed instruc-tions.
P900 Terminal Field Definitions
The P900 Terminal Edit dialog box opens at the General tab. You must enter information in all tabs to complete configuration. Terminal options available in the P900 Terminal Edit dialog box are dependent on the type of hard-ware selected. For example, if you select any of the four Inputs/Outputs, only the General tab is available. If you select any of the eight Readers, the Readers tab is available. The Options tab is available if you select any of the Readers, except the Dual Reader and the Dual Cotag Reader.
General Tab
Terminal Name – Enter the name of the new Terminal. Remember to use descriptive names according to your Naming Conventions Plan.
24-10685-157 Rev. Es confidential and proprietary information of Johnson Controls, Inc.rols, Inc.

108 CHAPTER 2
Configuring the System
24-10685-157 Rev. E
Panel – This field displays the name of the P900 panel you selected from the System Con-figuration window.
Public – If you use Partitioning, click Public if you wish this terminal to be visible to all parti-tions.
Hardware Type – Select the board type installed into the P900 panel. Choices are:
Dual Reader
Single Reader
Dual Cotag Reader
Single Cotag Reader
MK2 Dual Reader
MK2 Dual Reader & PINpad I/F
MK2 Dual Cotag Reader
MK2 Dual Cotag Reader & PINpad I/F
16 Inputs/0 Outputs
8 Inputs/8 Outputs
8 Inputs/4 Outputs
16 Inputs/8 Outputs
Once you save this configuration, changes in this field can only be done within the same hardware type; for example, you cannot change a reader type to an input/output point type or vice versa.
Enable – Click if you wish the system to recog-nize this terminal.
Query String – This value is used with message filtering (see Define Query String Filters on page 240), and is also used with the P2000-Metasys integration feature (see Con-figuring Hardware Components for BACnet Interface on page 381).
Number – Enter a terminal address number, 0 through 8. This terminal address number corre-sponds to the physical address as installed at the panel. (See your specific hardware configu-ration if you need more information on termi-nal address assignment.) Reader terminals are numbered 0, 2, 4, or 6. Input/Output boards are numbered 0, 2, 4, 6, or 8.
If you select any of the Dual readers, the sys-tem automatically adds a new dual terminal to the panel, using an odd address number. For example, if you create a Dual Cotag Reader named Warehouse Reader with an address number of 2, the system adds a new dual termi-nal using the same hardware type, named Warehouse Reader_1. Note that if you wish to edit the new added terminal, the hardware type and address number cannot be changed, unless you modify the first dual reader.
Hardware Information – This box displays one of the following terminal types, depending on your selection on the Hardware Type field:
Input – Indicates a terminal that provides input points.
Output – Indicates a terminal that provides output points.
Reader – Indicates a card reader terminal. If a reader is selected as the hardware type, choose one of the following reader types:
Access – Normal access reader.
Entry – Entry defined access reader.
Exit – Exit defined access reader.
This document contains confidential and proprietary information of Johnson Controls, Inc. © 2016 Johnson Controls, Inc.

109
This document contain© 2016 Johnson Cont
Readers Tab
Interface Type – Select the interface setting used to decode the data from a swipe card reader. This field is not available for any Cotag readers. Choices are: 26 Bit, 34 Bit Cardkey, 34 Bit Cardkey Enc, 16 Char Cardkey Mag, and Other. If you select Other, you must enter an interface number, associated with the make and model of card reader installed.
Note: If you select Other, do not use the fol-lowing interface numbers: 0, 4, 7, or 54. These numbers correspond to the interface types dis-played in the drop-down list, such as 26 Bit is 0, 34 Bit Cardkey is 4, and so on.
Unlocked Time Zone – Select the Time Zone during which the reader does not require a card to open the door, and therefore allow unre-stricted access. Select <none> if you do not wish to enable this function.
Relay Time – Select the amount of time and select Seconds (1-180), or Minutes (1-60), or 100, 200 or 500 ms that the door relay is ener-gized after each valid card access request.
Fixed Period – Click if the door relay is always energized within the Relay Time selected.
Auto Relock – Click to lock the door immedi-ately when the door closes. This prevents reopening the door on one card access. If you select this option, you must click Enable Monitoring Action.
Enable Monitoring Action – Click if you wish to monitor Door Forced and Door Open alarms and warnings. This feature is required if you select the Auto Relock option.
Door Forced - Alarm – If enabled, an alarm message is generated whenever there is a door forced condition; the door was opened without a valid card read detected first.
Door Forced - Warning – If enabled, a warning output is activated whenever there is a door forced condition; the door was opened without a valid card read detected first.
Door Open - Alarm – If enabled, an alarm mes-sage is generated whenever there is a door open condition; the door was opened with a valid card, but was left opened past the Delay Time (1 to 255 seconds).
Door Open - Warning – If enabled, a warning output is activated whenever there is a door open condition; the door was opened with a valid card, but was left opened past the Delay Time (1 to 255 seconds).
Egress Actions – If you select Enable, the door relay is energized within the Relay Time selected, whenever the door exit control input is activated. If you select Disabled, the system does not respond to the door exit control input. If you select Report, the door relay is ener-gized within the Relay Time selected, and a message is sent to the Real Time List to moni-tor the event.
24-10685-157 Rev. Es confidential and proprietary information of Johnson Controls, Inc.rols, Inc.

110 CHAPTER 2
Configuring the System
24-10685-157 Rev. E
Shunt Terminal (Anti-Passback) – Available for Entry and Exit readers only. Select the reader that is shunted whenever the door relay is ener-gized simultaneously at an Entry and Exit reader. When you define an Entry reader, the Shunt Terminal you select here is the Exit reader, which is usually installed at the other side of the door. The Shunt Terminal sup-presses the door forced alarm after the card-holder swipes the card. When you define the Exit reader, the Shunt Terminal is the Entry reader. We recommend you select the Shunt Terminal in both Entry and Exit readers to avoid reporting false alarms.
Manually Selected – Click if you want to allow an operator to manually control this door using the Door Control function; see Controlling Doors on page 303.
Options Tab
Pin Pad Box
Enabled – The system does not recognize the PINpad matrix connected to the reader, unless this check box is selected. The PINpad feature is available for the Single Reader, the Single Cotag Reader, and the MK2 Dual Cotag Reader & PINpad I/F. It could also be used by the MK2 Dual Reader & PINpad I/F, as long as the Swipe PIN option is disabled.
Type 1, 2, or 3 – Select the type of layout of the PINpad model connected to the reader. See the following PINpad layouts:
Disabled Time Zone – Select the Time Zone during which a PIN code is not required to open the door, access is granted by presenting the card only. Select <none> if you require entering the PIN code at all times.
Aux Input Box
Options in this box are only available for the Single Reader and the Single Cotag Reader.
Tamper Monitoring – If enabled, a tamper alarm is generated if the input reports an Open or Short condition.
Aux Input Monitoring – If enabled, an auxiliary input alarm is generated if the input reports an Alarm or Secure condition.
Aux Input Description – Enter a name (up to 32 characters) for the auxiliary input. This name describes the function of the input. This is the name of an unconfigurable input point created automatically by the Single Reader terminal.
Disabled Time Zone – Select the Time Zone during which the auxiliary input monitoring is disabled. Select <none> if you do not want to disable the auxiliary input monitoring.
1 2 3 1 2 3 A 0 1 2 3 1 2 3 A
4 5 6 4 5 6 B 4 5 6 7 4 5 6 B
7 8 9 7 8 9 C 8 9 A B 7 8 9 C
* 0 # * 0 # D C D E F 0 F E D
Type 2 A = * B = #
Type 1 Type 3 A = * B = #
This document contains confidential and proprietary information of Johnson Controls, Inc. © 2016 Johnson Controls, Inc.

111
This document contain© 2016 Johnson Cont
Aux Output Control Box
Options in this box are only available for the Single Reader and the Single Cotag Reader.
Aux Output Control – If enabled, the auxiliary output is activated. An auxiliary output can be activated by entering a PIN at the reader or during the Time Zone selected.
Under PIN Control – If enabled, the auxiliary output is activated when a valid card is read and the cardholder enters the correct PIN num-ber at the reader. If you select this option, use the box at the right of this field to enter the PIN number (4 digits) that is used to activate and deactivate the auxiliary output.
Aux Output Description – Enter a name (up to 32 characters) for the auxiliary output. This name describes the function of the output. This is the name of an unconfigurable output point created automatically by the Single Reader ter-minal.
On During Time Zone – Select the Time Zone during which you can activate the auxiliary output. Select <none> if you wish to activate the auxiliary output at any time.
MK II Box
Options in this box apply to the MK2 readers only.
Swipe PIN – If enabled, a PIN is required after swiping a card. This option is available for the MK2 Dual Reader. It could also be available for the MK2 Dual Reader & PINpad I/F, as long as the Pin Pad option is disabled. If you enable the Swipe PIN option, you can select a time zone from the Disabled Time Zone drop-down list in the Pin Pad box, during which the Swipe PIN option is not active.
CLIC PIN – Enter a four-digit PIN code that is used to activate any device connected to a Configurable Logical I/O Control (CLIC) component. See Configuring CLIC Compo-nents on page 114. This option is available for the following MK2 readers, in the following situations:
MK2 Dual Cotag Reader & PINpad I/Fif Pin Pad is enabled
MK2 Dual Readerif Swipe PIN is enabled
MK2 Dual Reader & PINpad I/Fif Pin Pad or Swipe PIN is enabled
Tamper Monitoring of Door Contact – If enabled, a tamper alarm is generated whenever the door detects a forced door or propped door condition.
Tamper Monitoring of Egress Contact – If enabled, a tamper alarm is generated whenever the door exit control input is activated.
Configure P900 Input/Output Points
Input points are used to monitor external equipment connected to the P900 terminal; they are used to generate alarms, either when the input is activated, or if the connections to the input are tampered with, or if the tamper switch in the equipment is activated. Output points control external devices connected to the P900 terminal using relay contacts located on the terminal board. Outputs can be switched on during a time zone, or can be activated in response to an access transaction or activated input point.
To Create an Input Point:
1. In the System Configuration window, expand the P900 terminal that provides the input point.
24-10685-157 Rev. Es confidential and proprietary information of Johnson Controls, Inc.rols, Inc.

112 CHAPTER 2
Configuring the System
24-10685-157 Rev. E
2. Select Input Points and click Add. The P900 Inputs dialog box opens at the Gen-eral tab. Enter the information in each tab. See P900 Input Field Definitions for detailed information. As you work through the tabs, click Apply to save your settings.
3. Click OK to save your entries and return to the System Configuration window. After the input points are created, input points from the same panel can be grouped to per-form related functions; see Create Input Groups on page 97 for detailed instruc-tions.
P900 Input Field Definitions
General Tab
Partition – If you use Partitioning, select the Partition that has access to this input point.
Public – Click Public if you wish to allow all partitions to see this input point.
Hardware Type – This field displays the super-vised input connection type. Supervised inputs monitor tamper conditions and input state changes. Input numbers 1 to 4 are configured as NC/NO (Normally Closed/Normally Open); input numbers 5 to 8 are configured as NC (Normally Closed).
Input Name – Enter a descriptive name for this input point.
Enable – Click to report all input point changes of state.
Input Number – Select an input point number.
Disable Timezone – Select a Time Zone during which the input point is disabled. For example, it is impractical to report a door contact alarm during business hours when the door is in con-stant use.
Query String – This value is used with message filtering (see Define Query String Filters on page 240), and is also used with the P2000-Metasys integration feature (see Con-figuring Hardware Components for BACnet Interface on page 381).
Enable Reporting – If this input point is not related to alarm monitoring, select this option to report input point changes of state to the Real Time List.
Disable While Terminal Unsecure – This option disables this input point whenever the relay at the selected terminal is energized. If you do not wish to disable the input point, select <none>.
Input Monitoring – Click if you wish to monitor input points that report Alarm or Secure condi-tions.
Tamper Monitoring – Click if you wish to moni-tor input points that report Open or Short con-ditions. Conditions are reported as Short only.
Alarm Options Tab
Alarm options are described in detail on page 91.
To Create an Output Point:
1. In the System Configuration window, expand the P900 terminal that provides the output point.
2. Select Output Points and click Add. The P900 Outputs dialog box opens.
This document contains confidential and proprietary information of Johnson Controls, Inc. © 2016 Johnson Controls, Inc.

113
This document contain© 2016 Johnson Cont
3. If you use Partitioning, select the Partition that has access to this output point and click Public if you wish the output point to be visible to all partitions.
4. The Hardware Type field displays the pole relay output type. The number 1 out-put on a 4250 I/O module is the only Dou-ble Pole Relay output type; all others are Single Pole Relay type.
5. Enter a descriptive Name for the output point.
6. Click Enable if you wish to report all out-put point changes of state.
7. Select an Output Number. This number represents the physical connection to the I/O terminal.
8. Click Report if you wish to report output point changes of state to the Real Time List.
9. From the Active State drop-down list, select Set to turn on the output point, or Timed to turn on the output point for the specified time entered in the Duration field.
10. The Query String value is used with mes-sage filtering (see Define Query String Fil-ters on page 240), and is also used with the P2000-Metasys integration feature (see Configuring Hardware Components for BACnet Interface on page 381).
11. From the On During Timezone field, select a time zone during which the output point is always active. Select <none> if this output point is controlled with a trig-ger event.
12. To activate the output point whenever the access condition selected in the Action/ Condition field occurs, select the terminal name from the Output Action on Event at drop-down list where this access condi-tion should occur.
13. The choices in the Action/Condition drop-down list determine how the output is activated, and the type of access that causes it to be activated. See the following definitions:
Select <none> if this output point is con-trolled with a trigger event.
14. If you select any of the Pulse actions, you must enter the Defined Pulse Period.
15. Click OK to save your entries and return to the System Configuration window. After the output points are created, they can be grouped to perform common functions; see To Create Output Groups: on page 89 for detailed instructions.
Actions Definitions
Toggle State If the output is off, then turn it on. If the output is on, then turn if off.
Pulse Turn the output on for the period defined in the next field, then turn it off again.
Energize Turn the output on.
De-Energize Turn the output off.
Conditions Definitions
Valid Card Access granted.
Invalid (Report Only) Card
Access denied: transaction message sent to Real Time List
ANY Invalid Card Access denied: any or no message sent to computer.
24-10685-157 Rev. Es confidential and proprietary information of Johnson Controls, Inc.rols, Inc.

114 CHAPTER 2
Configuring the System
24-10685-157 Rev. E
P900 Soft Alarms
Soft alarm points and their addresses are cre-ated by the system during installation rather than hardwired to an actual input point. To open the Edit Soft Alarm dialog box, dou-ble-click the Soft Alarm icon that displays under the P900 panel name. The system auto-matically configures certain soft alarms for P900 panels and readers; for detailed descrip-tions, see Soft Alarms Field Definitions on page 101. The only item you are allowed to configure is the selection of the terminal asso-ciated with the soft alarm.
Configuring CLIC Components
Configurable Logical I/O Control (CLIC) com-ponents can be set up to program inputs and outputs of I/O modules to control and act in response to external equipment such as intruder alarms or lights, detectors connected to the sys-tem. Input/Output operations can be integrated with the access control so actions can be taken based on access transactions, system alarms, and time zones to make the external equipment behave in any way you want, according to what is happening in the rest of the system.
The execution of CLIC relies on the definition of one or more Trigger Events, which link Sources with Conditions and Actions. The Sources that can initiate a Trigger Event are the change of state of a time zone, an access trans-action, a system alarm, the change of state of an input or input group, a Counter reaching a specified value, and a change of state of a Flag.
Once a Trigger Event is initiated, it tests the Condition of a time zone, the value of a Counter, and the state of up to two Flags. If the Sources of a Trigger Event become active and its Conditions are met, then it initiates an Action to change the state of any or all inputs, outputs, counters or flags, and optionally send a message to the system.
To use programmable I/O (CLIC), you must configure the following components:
Counters
Flags
Trigger Events
P900 Counters
You can create up to 64 counters for each P900 panel. A counter reaching a specified value can be the source used to initiate a Trigger Event, and can increment or decrement each time a trigger occurs. A counter might be used, for instance, to count certain access transactions such as entries to a parking structure. The value of a counter can also be changed as part of the action of a trigger event. Counter values can be reset using the P900 Counter Control dialog box; see page 305.
To Create a P900 Counter:
1. Expand P900 Panels. All P900 panels cur-rently configured in the system are listed.
2. Expand the panel where you wish to con-figure the CLIC components. All the items that can be configured for the panel are listed under it.
3. Expand CLIC. Select P900 Counters and click Add. The P900 Counters dialog box opens.
This document contains confidential and proprietary information of Johnson Controls, Inc. © 2016 Johnson Controls, Inc.

115
This document contain© 2016 Johnson Cont
4. If you use Partitioning, select the Partition that has access to this counter and click Public if you wish the counter to be visible to all partitions.
5. The Panel Name field displays the name of the panel selected.
6. Enter a Counter Name to describe the function of the counter.
7. Click Enable to allow the counter to change values.
8. Select a Counter Number.
9. Enter a Default Value for this counter. This is the value that the counter is set to when you reset the counter using the P900 Counter Control dialog box. Each counter can have any integer value from 0 to 65535.
10. Click Report Change if you wish to report counter changes to the Real Time List.
11. The Query String value only applies if you have the P2000-Metasys integration feature. See Configuring Hardware Com-ponents for BACnet Interface on page 381.
12. Click OK to save your entries and return to the System Configuration window.
P900 Flags
You can create up to 64 flags for each P900 panel. Flags provide a means for passing con-ditions from one Trigger Event to another. A flag changing to a specified state can be the source used to initiate a Trigger Event. The state of a flag can be defined as Set (when the flag is active) or Clear (when the flag is inac-tive). You can also use the P900 Flag Control dialog box to manually change the current state of the selected flag.
To Create a P900 Flag:
1. Expand P900 Panels. All P900 panels cur-rently configured in the system are listed.
2. Expand the panel where you wish to con-figure the CLIC components. All the items that can be configured for the panel are listed under it.
3. Expand CLIC. Select P900 Flags and click Add. The P900 Flags dialog box opens.
4. If you use Partitioning, select the Partition that has access to this flag and click Public if you wish the flag to be visible to all par-titions.
5. The Panel Name field displays the name of the panel selected.
6. Enter a Flag Name to describe the func-tion of the flag.
7. Click Enable to allow the flag to change states.
8. Select a Flag Number.
9. Click Report Change if you wish to report flag state changes to the Real Time List.
10. Select the Default State for this flag. Click Clear if the flag’s default state is always inactive, or Set if the flag’s default state is always active.
11. The Query String value only applies if you have the P2000-Metasys integration feature. See Configuring Hardware Com-ponents for BACnet Interface on page 381.
12. Click OK to save your entries and return to the System Configuration window.
24-10685-157 Rev. Es confidential and proprietary information of Johnson Controls, Inc.rols, Inc.

116 CHAPTER 2
Configuring the System
24-10685-157 Rev. E
P900 Trigger Events
You can create up to 128 trigger events for each P900 panel. Trigger events define actions that are performed when specified conditions are met. Each trigger event is made of the fol-lowing elements: the Source, the Conditions, and the Actions. When the Source changes state and the Conditions are met, the Actions are performed. Trigger events can also be forced to immediately perform one of its actions by manually activating it using the P900 Event Control dialog box; see page 306.
To Create a P900 Trigger Event:
1. Expand P900 Panels. All P900 panels cur-rently configured in the system are listed.
2. Expand the panel where you wish to con-figure the CLIC components. All the items that can be configured for the panel are listed under it.
3. Expand CLIC. Select P900 Trigger Events and click Add. The P900 Trigger Event dialog box opens.
4. Enter the information in each field, as described in the P900 Trigger Event Field Definitions.
5. When all information is completed, click OK to save the trigger event and return to the System Configuration window.
P900 Trigger Event Field Definitions
General Tab
Partition – If you use Partitioning, select the Partition in which this trigger event is active.
Public – Click Public if you wish to allow all partitions to see this trigger event.
Event Name – Enter a descriptive name for the event.
Enable – Click to have the system process this trigger event. If you wish to temporarily dis-able the trigger event, click the check box again to disable it.
Query String – This value only applies if you have the P2000-Metasys integration feature. See Configuring Hardware Components for BACnet Interface on page 381.
Number – Select an event number. This number determines the order in which the trigger event is performed.
This document contains confidential and proprietary information of Johnson Controls, Inc. © 2016 Johnson Controls, Inc.

117
This document contain© 2016 Johnson Cont
Manual Control – Select this check box if you wish to allow this trigger event to be manually initiated by an operator using the P900 Event Control dialog box; see page 306.
Source Box
Select the Source Type whose change of state starts the trigger event. Specific parameters must be defined for each Source Type selected. The following table describes all the possible sources types and corresponding parameters.
Source Type Parameters
ANY Valid Access
Trigger event is initi-ated by a badge that is granted access.
Terminal – The trigger event is initiated by a badge read at the termi-nal selected here.
Facility Code – The trig-ger event is initiated by a badge whose facility code is selected here.
Access Group – The trigger event is initi-ated by any badge that belongs to the access group selected here.
Badge Number – The trigger event is initiated only by the badge number entered here.
ANY Invalid Access
Trigger event is initi-ated by a badge whose code is read but no access is granted.
Terminal – The trigger event is initiated by a badge read at the termi-nal selected here.
Invalid Type – The trig-ger event is initiated by a badge that is denied access for the reason selected here.
Input Point
Trigger event is initi-ated by the change of state of a single input.
Input – The trigger event is initiated by the change of state of the input name selected here.
State – The trigger event is initiated when the input goes into the Alarm, Normal or Tam-per state.
Input Group
Trigger event is initi-ated by the change of state of an input group.
Name – The trigger event is initiated by the change of state of the input group name selected here.
Logic – Select OR if the input group becomes active when one or more inputs are in the State selected, or select AND if the input group becomes active when all the inputs are in the State selected.
State – The trigger event is initiated when the input group goes into the Clear or Set state.
Time Zone
Trigger event is initi-ated by the change of state of a Time Zone.
Name – The trigger event is initiated by the change of state of the time zone selected here.
State – The trigger event is initiated when the time zone becomes Active or Inactive.
Flag
Trigger event is initi-ated by the change of state of a Flag.
Name – The trigger event is initiated by the change of state of the flag selected here.
State – The trigger event is initiated when the flag goes into the Set or Clear state.
Counter
Trigger event is initi-ated by the change of value of a Counter.
Name – The trigger event is initiated by the change of value of the counter selected here.
Value – Select whether the trigger event is initi-ated when the counter becomes equal to (=), greater than (>), or less than (<) the value (0 and 65535) entered here.
System Alarms
Trigger event is initi-ated by an alarm condition.
Sub Type – Select the type of alarm: Controller Power, Controller Tam-per, Terminal Open or Forced, Duress Entry or Polling Detected.
State – The trigger event is initiated when the alarm becomes active (Alarm) or when it becomes inactive (Nor-mal).
Terminal – The trig-ger event is initiated by an alarm gener-ated at the terminal selected here.
24-10685-157 Rev. Es confidential and proprietary information of Johnson Controls, Inc.rols, Inc.

118 CHAPTER 2
Configuring the System
24-10685-157 Rev. E
Conditions Box
The trigger event can test the conditions of two flags, one counter, and one time zone. If you leave all the conditions set to <none>, then none is tested and the trigger event automati-cally proceeds to the Actions state.
Flag No. 1 – To test the condition of a flag, select the flag name that the trigger event uses.
State – Select whether the flag should be Clear or Set for the condition to be true.
Flag No. 2 – To test the condition of a second flag, select the flag name that the trigger event uses.
State – Select whether the second flag should be Clear or Set for the condition to be true.
Counter – To test the value of a counter, select the counter name that the trigger event uses.
Value – Select whether the value of the counter is equal to (=), greater than (>), or less than (<) the value entered in the next field, for the con-dition to be true.
Timezone – To test the state of a Time Zone, select the time zone that the trigger event uses.
State – Select whether the Time Zone should be Active or Inactive for the condition to be true.
Actions Box
Define the actions that are performed by the trigger event based on the sources and condi-tions selected.
Input Type – A trigger event can disable, enable, or shunt an input or an input group. When an input or input group is enabled, its state is being monitored. When an input or input group is disabled or shunted, its state is ignored. Select one of the following input action types: Enable Input, Disable Input, Shunt Input, Enable Input Group, Disable Input Group, or Shunt Input Group.
Name – Select the input or input group name that can be enabled, disabled, or shunted.
Input Period – If you select the Shunt Input or Shunt Input Group, select a shunt time in the Input Period field, enter the number, then on the next field select minutes, seconds or milli-seconds.
Output Type – A trigger event can turn on, turn off, or pulse (temporarily turn on) an output or an output group. Select one of the following output action types: Output On, Output Off, Output Pulse, Output Group On, Output Group Off, or Output Group Pulse.
Name – Select the output or output group name that can be turned on, turned off, or pulsed.
Output Period – If you select to pulse the out-put or output group, select a pulse time in the Output Period field, enter the number, then on the next field select minutes, seconds or milli-seconds.
Flag No 1 – If you wish the trigger event to set, clear or pulse a flag, select the flag name and select whether the trigger event can Clear, Set or Pulse the flag. If you select to Pulse the flag, you must also enter a pulse time.
Flag No 2 – If you wish the trigger event to set, clear or pulse a second flag, select the flag name and select whether the trigger event can Clear, Set or Pulse the second flag. If you select to Pulse the flag, you must also enter a pulse time.
Counter – If you wish the trigger event to increment, decrement or set the value of a counter, select the counter name and select whether the counter adds 1 (+), subtracts 1 (-), or sets the counter (=), to the value (0 to 65535) entered in the next field.
This document contains confidential and proprietary information of Johnson Controls, Inc. © 2016 Johnson Controls, Inc.

119
This document contain© 2016 Johnson Cont
Others Tab
Message Priority – Select Report from the drop-down to send a trigger event activation message to the Real Time List. Select <none> if you do not wish to send messages of this type.
Report card at – If you select to Report trigger event activation messages to the Real Time List and wish to include a card number as part of the message, select the terminal name where the valid card is read. If you select <none> the card number in the message is always 0.
P900 Trigger Links
The P900 Trigger Links function enables you to program a trigger event in one panel to initi-ate a trigger event in another panel, as along as the Message Priority of the first trigger event is set to Report. When the Source of the origi-nating trigger event changes state and the Con-ditions are met, the destination trigger event’s Conditions are tested and, if met, its Actions are performed.
To Configure P900 Trigger Links:
1. Expand P900 Panels to open the P900 components.
2. Select Trigger Link and click Add. The P900 Trigger Links dialog box opens.
3. If you use Partitioning, select the Partition that has access to this trigger link and click Public if you wish the trigger link to be visible to all partitions.
4. Enter a Name to describe the function of the link.
5. Click Enable to allow the system to per-form the trigger link between the selected panels.
6. The Query String value only applies if you have the P2000-Metasys integration feature. See Configuring Hardware Com-ponents for BACnet Interface on page 381.
7. Select the source Panel.
8. Select the source Trigger Event. The list displays all trigger events configured for the panel selected.
9. Select the destination Panel.
10. Select the destination Trigger Event. The list displays all trigger events configured for the panel selected.
11. Click OK to save your entries and return to the System Configuration window.
Note: If the trigger link does not work, make sure the Message Priority of the source trigger event is set to Report.
24-10685-157 Rev. Es confidential and proprietary information of Johnson Controls, Inc.rols, Inc.

120 CHAPTER 2
Configuring the System
24-10685-157 Rev. E
Configure OSI Panels and Components
IMPORTANT: This release of the P2000 soft-ware is compatible with Stanley® Wi-Q™ Version 3.00.38, Portal Firmware Version 3.0.17.155, and Reader Version 3.00.039. Older versions of the OSI software are not compatible with this P2000 release.
Use this section to configure your P2000 sys-tem to communicate with OSI Wireless Access Management Solutions (WAMS) hardware. It is assumed that the OSI hardware is already installed before you can configure and use the essential functions described in this section. Refer to the OSI documentation for hardware installation instructions and to the P2000 Soft-ware Installation Manual for instructions asso-ciated with the installation of the OSI Interface software.
IMPORTANT: The installation of the Stanley Wi-Q software must follow some specific instruc-tions. Contact Technical Support for detailed instructions.
The OSI Interface that resides on the P2000 Server is called P2000 OSI Interface Service, and provides an interface between the P2000 system and Stanley OSI OMNILOCK® 2000 Series readers. This integration allows P2000 operators to configure and control OSI readers to provide badge access. Transactions and alarm messages associated with these readers are sent to the Alarm Monitor and the Real Time List.
The OSI hardware consists of a Portal Gateway that provides wireless communications to the individual readers.
The portal gateway communicates with the P2000 Server via standard 10/100Base-T Ethernet connectors. The transmit range from portal gateway to reader is typically 150 to 300 feet. Each portal gateway supports up to 128 readers. The wireless reader performs the actual access validation and can support up to 65,000 badges. The OSI interface has no hard limit on the number of portal gateways but enforces the existing P2000 limits on the num-ber of readers.
The portal gateway includes a built-in Web server that provides a simple easy-to-use user interface for configuring the portal, monitoring the status of the portal, and updating the firm-ware loaded into the portal and the readers.
Unsupported OSI Features
The following OSI system features are not compatible with the P2000 system architecture:
Access and Shunt Time per Badge
PIN Expiration Dates
Unlock with ID access mode
OSI I/O modules
Unsupported P2000 Features
The following P2000 system features are not supported by the OSI system:
Extensive badge specific time-controlled access rights (see Badge Access Rights on page 122 for more information)
Quick detection of hardware offline
System Architecture
The communication to the OSI portal gateway is performed by the OSI Web Service, which is installed with the OSI Interface. The portal gateway in turn provides the wireless commu-nication path to the individual OSI readers.
This document contains confidential and proprietary information of Johnson Controls, Inc. © 2016 Johnson Controls, Inc.

121
This document contain© 2016 Johnson Cont
The OSI Web Service runs in the context of the Microsoft Internet Information Services (IIS) Web server, sends data and commands to the readers, and receives transaction data from the readers. The OSI Web Service reads and writes data to the OSI WAMS database that is hosted in the same SQL Server as the P2000 system. The P2000 OSI Interface Service provides the interface between the P2000 system and the OSI system. The OSI Interface Service per-forms all of its functions by calling functions in the Stanley Wi-Q Version 3.x SDK. All other major principles of the P2000 architec-ture remain the same.
Hardware Detection
The OSI system provides automatic hardware detection. When new portal gateways or read-ers are added to the system, they are detected by the OSI Web Service and the appropriate record is created in the WAMS database. The P2000 OSI Interface Service periodically scans for these new items. When a new item is found, the appropriate record is created in the P2000 database.
This automatic hardware detection also affects long term operation. If an OSI reader is unable to communicate with its portal gateway for a period of about 30 minutes or more, it attempts to connect to any other portal gateway within wireless range. This provides communication redundancy if a reader is within communica-tion range of multiple portal gateways. Since the P2000 software maintains a relationship between panels and terminals (and displays this relationship in several different locations), it must update the database when a reader switches to a new portal gateway. The P2000 OSI Interface Service detects this condition and updates the database as required.
Since the terminal record is only updated and not recreated, any links between terminals and other items remain unchanged. The only impact is for partitioned P2000 systems. Since by definition the terminal belongs to the same partition as its panel, moving a terminal to a different panel may require the partition of the terminal to change. In practice, this is usually not a problem since P2000 partitions usually correspond to some physical barrier or separa-tion such as different buildings or different areas of the same building.
P2000 Server
Eth
erne
t
P2000Software
P2000 OSI Interface Service
WAMS Database P2000 Database
OSIWeb Service
Portal Gateway
Reader
Reader Wi-Q SDKWeb
Service
24-10685-157 Rev. Es confidential and proprietary information of Johnson Controls, Inc.rols, Inc.

122 CHAPTER 2
Configuring the System
24-10685-157 Rev. E
In most cases the physical separation between these areas prevents readers from communicat-ing with portals in other partitions.
Badge Access Rights
The P2000 software defines access rights for individual badges through multiple pairs of Access Groups and Timezones. OSI readers do not support this model of badge access rights. The OSI model consists of a list of readers that a badge has rights to use at any time in combi-nation with membership in up to 32 User Groups. Since the P2000 system operates with a set of badge access rights across multiple types of controllers and readers, the P2000 OSI Facility Edit application is provided to config-ure these settings.
Using the OSI Facility Edit application, a P2000 operator can configure up to 32 pairs of Access Groups and Timezones as Facility Access Groups. These Facility Access Group pairs correspond to OSI User Groups. When Access Groups and Timezone pairs are assigned to an individual badge (using the Badge application), the Timezone values are ignored unless the Access Group has been con-figured as an OSI Facility Access Group. If the Access Group corresponds to an existing OSI Facility Access Group, then the Timezone con-figured for the Facility Access Group defines the time when access is allowed. If the Access Group is not defined as a Facility Access Group, then the badge is granted access on a 24/7 basis.
Configuration Sequence
Once the hardware is installed, we recommend the following configuration sequence:
Configure OSI Facility parameters.
Establish network connections between OSI hardware devices and the P2000 Server
Configure the portal gateways
Configure readers
Configure OSI Facility Parameters
Before bringing any OSI hardware online, the OSI Facility record must be added to the P2000 database. The OSI Facility record defines settings that control all OSI portal gate-ways and wireless readers connected to a sin-gle P2000 server.
To Configure OSI Facility Parameters:
1. From the P2000 Main menu, select Con-fig>System. Enter your password if prompted. The System Configuration win-dow opens.
2. Expand Panels to display the panel types.
3. Expand OSI Panels to open the OSI com-ponents.
Note: If the OSI Panels branch does not dis-play, you need to enable the OSI panel type in the Panel Types tab of Site Parameters. This should only be necessary if you have upgraded from a previous version of the P2000 software.
4. Select OSI Facility and click Add. The OSI Facility Edit dialog box opens at the General tab.
5. Fill in the information on each tab accord-ing to the following OSI Facility Field Definitions.
6. As you work through the tabs, you may click Apply at any time to save your entries.
7. After you have entered all the information, click OK to save the settings and return to the System Configuration window.
This document contains confidential and proprietary information of Johnson Controls, Inc. © 2016 Johnson Controls, Inc.

123
This document contain© 2016 Johnson Cont
Once the OSI Facility record is saved, it is written in the OSI system. At that point, the system automatically recognizes the new hard-ware when it is activated, as well as automati-cally adds it to the P2000 database.
OSI Facility Field Definitions
General Tab
Use this tab to define general descriptive infor-mation of the OSI Facility record and the access parameters associated with the readers.
Name – Enter the name of the OSI Facility record. This field displays P2000 by default, but you can change the name according to your facility needs.
Sign On Key – This is a six-digit number that is automatically assigned to each OSI Facility record. If your facility uses OSI readers with keypads, you need to enter this number at each wireless reader to establish connection between the readers and the portal gateways, and ultimately to establish the communication with the WAMS software.
Database Name – This field displays the name of the OSI database.
Keypad Credential Length – Enter the number of digits that cardholders need to enter at wire-less keypad readers in your facility.
PIN Length – For facilities that require addi-tional security, enter the number of PIN code digits that cardholders need to enter at wireless keypad readers in your facility. OSI supports PIN codes ranging from 3 to 6 digits.
Manager Flag – Select one of the three special access flags to be assigned to users with Man-ager privileges who require special access at a reader.
Note: Special access allows a door’s access time to be different. The list displays the special access flag names as configured in Site Parame-ters; see page 35.
Programmer Flag – Select one of the three spe-cial access flags to be assigned to users with Programmer privileges who require special access at a reader.
Extended Access Flag – Select one of the three special access flags to be assigned to users with Extended Access privileges who require special access at a reader.
Note: Manager, Programmer, and Extended Access privileges are assigned using the OSI software.
Extended Access Time – Select the amount of time that the door remains unlocked to provide extended access time to cardholders with spe-cial needs.
24-10685-157 Rev. Es confidential and proprietary information of Johnson Controls, Inc.rols, Inc.

124 CHAPTER 2
Configuring the System
24-10685-157 Rev. E
Extended Shunt Time – Select the amount of time that the door alarm is suppressed to allow access to cardholders with special needs. The Extended Shunt Time must exceed the Extended Access Time.
Note: The reader default option in the Extended Access Time and the Extended Shunt Time is the time defined at the Access tab of the OSI Terminal Edit dialog box; see page 131 for details.
Badges Tab
Use this tab to define the badge formats and type that can be used at all OSI readers. In addition, if the OSI readers do not have key-pads, you need to enter the Reader Sign On Badge information to be used at your facility.
Primary Badge Format – Click the [...] button and select the primary badge format to be used at your facility. The P2000 software provides badge formats that are located in the \Program Files\Johnson Controls\P2000\BadgeFormats folder. If a different format is needed, create a new badge format file by using the P2000 Badge Format tool; see page 212 for details.
Note: On upgraded systems, badge formats are located in \Program Files\Johnson Controls\ CARDKEY P2000\BadgeFormats. On 64-bit Win-dows operating systems use \Program Files (x86)\Johnson Controls\P2000\BadgeFormats.
Use Secondary Badge Format – Click if your facility uses a secondary badge format.
Secondary Badge Format – Click the [...] but-ton and select the secondary badge format to be used at your facility.
Badge Type – Select the badge type to be used at your facility. Options are: Prox Badge, Mag Stripe Badge, and Smart Card Badge.
Create Keypad Credential – Keypad Credential numbers are codes stored in every badge and allow you to identify the badges that belong to your facility. Click if you wish to automatically assign these codes to all badges in your facility that can be used with OSI wireless readers.
Reader Sign On Badge
If your facility uses OSI readers with no key-pads, you can create a master badge that can be assigned with a facility number. This badge can be used to establish communication between the readers and the software.
Number – Enter a badge number that can be used for the facility number. This badge num-ber does not need to be a valid P2000 badge assigned to a cardholder.
Issue – Select the issue level from 0 to 255 to use for the facility number.
Facility Code – Enter the facility code number to use for the facility.
This document contains confidential and proprietary information of Johnson Controls, Inc. © 2016 Johnson Controls, Inc.

125
This document contain© 2016 Johnson Cont
Magnetic Stripe Tab
If your facility uses Magnetic Stripe cards, use this tab to configure the software to accept the card types and settings. Default settings are sufficient for most systems.
Card Track – Select Track 2 or Track 3 mag-netic cards. The system can be used with either Track 2 or 3 cards; however, you cannot use both types within the same facility. Most users use Track 2 cards and do not need to set up any type of advanced card parameters.
Card Track Limit – There is a limitation on the number of characters for each track. These characters include any digits and field separa-tors; however, they exclude the starting and ending sentinels. The maximum number of characters that the system can read on Track 2 is 26 characters; Track 3 can read up to 70 characters. The P2000 software does not enforce these limits.
Expiration Date Format – Select the card expi-ration date format.
Expiration Date Position – Enter the position in the card of the expiration date field.
Expiration Date Position Type – Select if the position type is a Character, a Field, or Unused.
Expiration Date Valid – Select if the expiration date is valid Thru Expiration Date (includes the day of expiration), or To Expiration Date (expires at midnight the previous day).
Facility Code – Enter the facility code number to assign to your cards.
Facility Code Position – Enter the position in the card of the facility code field.
Facility Code Position Type – Select if the posi-tion type is a Character, a Field, or Unused.
Issue Number Position – Enter the position in the card of the issue number field.
Issue Number Position Type – Select if the position type is a Character, a Field, or Unused.
ID Position – Enter the position in the card of the ID field.
ID Position Type – Select if the position type is a Character, a Field, or Unused.
24-10685-157 Rev. Es confidential and proprietary information of Johnson Controls, Inc.rols, Inc.

126 CHAPTER 2
Configuring the System
24-10685-157 Rev. E
Time Tab
Use this tab to adjust Daylight Savings Time (DST) settings according to your region. DST varies from country to country. Some countries may not observe DST, while in many other countries the start dates and end dates for DST change from year to year.
Daylight Savings Type – Select the daylight savings type that applies to your region. Choices are Custom, Europe, North Amer-ica, and Southern Hemisphere. When you select Europe, North America or Southern Hemisphere, the system uses the standard Day-light Savings Time settings for the selected region.
If you wish to change the default settings, select Custom from the Daylight Savings Type drop-down list and select:
the Fall Back Month
the Fall Back Sunday
the Spring Forward Month
the Spring Forward Sunday
Access Groups Tab
Use this tab to define up to 32 Access Groups and corresponding Timezones that can be assigned to all badges that are used at OSI readers. You must create Access Groups (page 247) and Time Zones (page 49) before the selections display in the drop-down lists.
To Define OSI Facility Access Groups:
1. In the Access Groups tab, double-click the line item you wish to define. The Group Edit dialog box opens.
The Number field displays a number that indicates the order in which the access group will be downloaded to the panels.
This document contains confidential and proprietary information of Johnson Controls, Inc. © 2016 Johnson Controls, Inc.

127
This document contain© 2016 Johnson Cont
2. Select the Access Group you wish to assign to the badges that are used at OSI readers.
3. Select the Timezone to assign to the selected Access Group.
4. Click OK to save your settings.
5. If you wish to remove a group from the list, select the line item and click Delete.
Adding New Portals
To add OSI hardware devices into the P2000 database, you must first establish the commu-nication between the OSI portals and the soft-ware. Each portal gateway must be configured with its assigned IP address, the name of the P2000 Server, and the name and description of the OSI portal. The portal gateways use the Stanley Wi-Q Access Management Software (AMS) Configurator that allows you to config-ure these settings.
Note: Make sure you have followed the spe-cific instructions from Technical Support to install the Stanley Wi-Q software.
To Set Up the Portal Gateway:
1. From you Windows desktop, double-click Stanley Wi-Q Access Management Soft-ware. The Configurator window opens.
2. Click the Portals tab.
3. Click Add. The Configure New Portal Gateway dialog box opens.
4. From the Workstation drop-down list, select the name of the P2000 server.
5. Enter the portal Name and Description of the OSI portal.
6. Enter the portal’s IP Address.
24-10685-157 Rev. Es confidential and proprietary information of Johnson Controls, Inc.rols, Inc.

128 CHAPTER 2
Configuring the System
24-10685-157 Rev. E
7. Keep the values of the remaining fields at their default setting.
8. Click Finish. The new portal appears in the tree.
Shortly after, the portal is added to the P2000 system as a new OSI panel. Edit the panel record in the P2000 software as desired.
To Set Up OSI Readers
1. Power up the new OSI reader.
2. Press and hold the reset button on the back of the reader (next to the batteries). The green LED flashes followed by the red LED.
3. When the green LED flashes again, enter 5678 followed by the Sign On Key from the P2000 OSI Facility record, see the General Tab on page 123.
4. Shortly after, the reader appears in the AMS Configurator and then in the P2000 system as a new OSI terminal. Edit the ter-minal record in the P2000 software as desired.
Configure OSI Panels
Once the portal gateway is set up and config-ured through the OSI Web Interface to estab-lish the connection to the P2000 Server, the portal displays in the System Configuration window under the OSI Panels root icon. By default, portal names include their MAC address. You must now complete the configu-ration of the portal.
To Configure OSI Panels:
1. From the P2000 Main menu, select Con-fig>System. Enter your password if prompted. The System Configuration win-dow opens.
2. Expand Panels to display the panel types.
3. Expand OSI Panels to open the OSI com-ponents.
4. Select the portal you wish to configure and click Edit. The OSI Panel Edit dialog box opens.
5. If you use Partitioning, select the Partition that has access to this panel, and Click Public if you wish to allow all partitions to see the panel.
6. Enter a descriptive Name for the panel. By default the Name field displays the MAC address of the portal but you can change the name according to your facility needs.
7. Click Enabled so the panel can be recog-nized by the system. If you wish to tempo-rarily disable the panel, without having to delete the panel, click the check box again to disable it. When you disable a panel, the readers continue to grant access, but the panel does not communicate with the Server until you enable the panel again.
This document contains confidential and proprietary information of Johnson Controls, Inc. © 2016 Johnson Controls, Inc.

129
This document contain© 2016 Johnson Cont
8. The Query String value is used with mes-sage filtering (see Define Query String Fil-ters on page 240), and is also used with the P2000-Metasys integration feature (see page 381).
9. The Mac Address field displays the Media Access Control address automatically assigned to the portal.
10. Select from the Channels box, the Radio Frequency (RF) channels or frequency bands that this panel uses to communicate with the readers.
11. The Reboot button is provided to restart the portal; for example, if the portal is not responding or to recover from an error.
12. Click OK to save your entries.
After you create the OSI panel, the system automatically creates a Panel Down soft input point for input point 25 and displays it under the Soft Input Points icon. If you wish to report this type of alarm, edit the input point and make sure the Disable Alarm option is not selected in the General tab of Alarm Options, otherwise the alarm does not report to the Alarm Queue, but continues to report to the Real Time List (see Alarm Options Tab on page 91).
Configure OSI Terminals
After a portal is up and functional, you can add new readers to the system. A new reader needs to be enrolled into the OSI system to become functional. The enrollment process is different for readers that have keypads and readers that do not.
Readers with Keypads – For a reader with a keypad, you must enter the Sign On Key from the P2000 OSI Facility record into the keypad; see page 123. To place the reader into enroll-ment mode, enter 5678 on the keypad. A green light on the reader flashes three times. Within five to six seconds, enter the six-digit Sign On Key from the OSI Facility record. The reader goes through a sequence of alternating red and green lights and should finish with three green flashes. That means the reader successfully communicated with the portal.
Readers without Keypads – For a reader with-out a keypad, the reader is placed into enroll-ment mode by presenting the default badge that was included in your package from OSI. Within five to six seconds, present the badge that was defined in the Reader Sign On Badge box of the OSI Facility record; see page 124. The reader goes through a sequence of alter-nating red and green lights and should finish with three green flashes. That means the reader successfully communicated with the portal.
After a successful sign on, the reader should be detected and automatically added to the P2000 database as a new terminal. Note that the Real Time List displays messages associated with the new OSI components.
Each reader installed in your system must be set up and configured in the P2000 software to establish communication and control. Once Terminals are configured, they may be included in Terminal Groups to provide com-mon access throughout your facility.
To Create OSI Terminals:
1. In the System Configuration window, expand Panels to display the panel types.
2. Expand OSI Panels. All OSI portals cur-rently configured in the system are listed.
24-10685-157 Rev. Es confidential and proprietary information of Johnson Controls, Inc.rols, Inc.

130 CHAPTER 2
Configuring the System
24-10685-157 Rev. E
3. Expand the portal that contains the readers you wish to configure.
4. Expand Terminals to display the readers that were successfully enrolled. By default, the reader names include their MAC address.
5. Select the reader you wish to configure and click Edit. The OSI Terminal Edit dialog box opens at the General tab. Enter the information in each tab according to your system requirements. See the following OSI Terminal Field Definitions for detailed information.
6. As you work through the tabs, you may click Apply to save your settings.
7. When all entries are complete, click OK to save your settings and return to the System Configuration window.
8. If you wish to group OSI terminals that provide common access, see Create Termi-nal Groups on page 85 for detailed instruc-tions.
After you create the OSI reader terminal, the system automatically creates three soft input points: Low Battery, Tamper, and Term Down. These input points display under the Input Points icon as Low Battery <reader name>, Tamper <reader name>, and Term Down <reader name>. If you wish to report the asso-ciated alarms, edit the input point and make sure the Disable Alarm option is not selected in the General tab of Alarm Options, otherwise the alarm does not report to the Alarm Queue, but continues to report to the Real Time List (see Alarm Options Tab on page 91). Also, if you rename the reader, you must edit the input point to manually enter the new reader name, as in Term Down <reader name>.
Note: The Tamper alarm for OSI soft input points is generated after five consecutive invalid credential attempts.
OSI Terminal Field Definitions
General Tab
Use this tab to enter general descriptive infor-mation of the OSI reader.
Name – Enter a descriptive Name for the termi-nal. By default the Name field displays the MAC address of the reader but you can change the name according to your facility needs.
Panel – This field displays the name of the por-tal you selected from the System Configuration window, which provides the wireless commu-nication to the reader.
Query String – This value is used with message filtering (see Define Query String Filters on page 240), and is also used with the P2000-Metasys integration feature (see Con-figuring Hardware Components for BACnet Interface on page 381).
This document contains confidential and proprietary information of Johnson Controls, Inc. © 2016 Johnson Controls, Inc.

131
This document contain© 2016 Johnson Cont
Mac Address – This field displays the Media Access Control address automatically assigned to the reader.
Enable – Click if you wish the system to recog-nize this terminal.
Public – If you use Partitioning, click if you wish this terminal to be visible to all partitions.
Door Sensors – Click if your reader has the optional Door Sense Module for monitoring of the actual strike status.
Channels – Click the Radio Frequency (RF) channels or frequency bands that this terminal uses to communicate with the readers.
Access Tab
This tab defines the OSI reader’s time parame-ters.
Access Time – Select the amount of time that the door remains unlocked to provide access.
Shunt Time – Select the amount of time that the door alarm is suppressed to allow access at the door. The Shunt Time should be longer than the Access Time.
Statistics Update Interval – Select the fre-quency at which the reader sends messages to the portal gateway with signal strength, battery voltage, external supply voltage and packet transfer ratio information.
Note: The smaller the interval, the greater the battery use. For a high volume area, you may want to keep the interval time at 1 minute to ensure adequate coverage. (You need to monitor battery use to ensure adequate power supply.) However, for little used areas, you can set the update interval up to 24 hours to preserve battery life.
Timezone Tab
The Timezone tab defines the time zones in which the OSI reader operates. Time Zones must be set up before they display in drop-down lists.
Badge Required – Select the time zone during which the reader requires a badge to allow access. If you do not wish to enable this func-tion, select <none - 24 hour enable> to allow access at all times.
24-10685-157 Rev. Es confidential and proprietary information of Johnson Controls, Inc.rols, Inc.

132 CHAPTER 2
Configuring the System
24-10685-157 Rev. E
Override – Select a time zone during which the reader does not require a badge to open the door.
PIN Required – Select a time zone during which cardholders are required to enter a PIN num-ber.
Note: If the Badge Required time zone selected for the OSI terminal is inactive, but the PIN Required time zone is active, then the OSI terminal grants access to a valid cardholder.
Reboot Tab
At times it may be necessary to use this tab to reset the reader. This could typically happen only if you were to take the reader offline, for example to change batteries.
Reboot – Click to reset the reader.
Reboot and Clear DB – Click to reset the reader and temporarily clear current reader data. After you perform this command, you must reset the OSI terminal using the instructions provided on To Set Up OSI Readers on page 128.
Note: After you click one of the previous but-tons, a Reader Cleared message displays in the Real Time List. The total time for these operations to complete and the time it takes for the corre-sponding message to display in the Real Time List varies due to the wireless nature of the sys-tem.
Viewing OSI Wireless Devices Status
The System Status window displays the cur-rent status of all OSI devices that have been configured in the system. It also allows you to view portal and reader values related to the wireless signal they receive.
See Viewing System Status on page 473 for instructions on how to display the status of OSI devices.
This document contains confidential and proprietary information of Johnson Controls, Inc. © 2016 Johnson Controls, Inc.

133
This document contain© 2016 Johnson Cont
Configure S321-IP Panels and Components
Use this section to configure your P2000 sys-tem to communicate with S321-IP panels. S321-IP panels communicate with the P2000 Server using a standard TCP/IP network proto-col to provide badge access, alarm monitoring, history reporting, input/output linking, and card and system activated events.
The S321-IP is an advanced, intelligent, net-work panel capable of monitoring and con-trolling one or two fully configured doors. The S321-IP panel provides the ability to configure supervised 4-state inputs and unsupervised 2-state inputs. When interfacing to a single door, you can configure the unused points as general purpose input/output points.
It is assumed that the S321-IP hardware is already connected to the P2000 Server before you can configure and use the functions described in this section. Refer to the S321-IP Network Controller Hardware Installation Manual for hardware installation instructions.
S321-IP Naming Conventions
S321-IP panel components are named using a consistent naming scheme. Terminals, input, and output point are automatically allocated an identifying name. This name consists of a fixed description of the item (such as Term 1 for terminals or Panel Battery for inputs), plus the panel name. In the case of terminal input and output points, the name of the terminal is also appended to the input and output names, so that an input point for example, is recog-nized by its panel and terminal name.
You should logically name S321-IP panels, including information such as a panel’s loca-tion or what it controls, but bear in mind that the maximum number of characters allowed in an S321-IP component name is 32. When you use long panel names, you need to remember that a terminal input point name is <input name> <terminal name> <panel name> and therefore, that combination should not exceed 32 characters. If the combination does exceed 32 characters the resulting name is truncated to 32 characters.
IMPORTANT: Although the P2000 system allows S321-IP component names to have up to 32 characters, the S321-IP panel user interface only supports names of up to 16 bytes long.
Configure S321-IP Panels
To enable communication between the S321-IP panel and the P2000 Server, you have to configure the connection at both sides. First, you need to define the P2000 Server at the S321-IP panel, and then you need to enter the S321-IP information in the P2000 S321-IP Panel Edit dialog box.
Note: You must generate a Certificate using the S321-IP user interface to enable encrypted communications between the P2000 Server and the S321-IP panel.
Refer to the S321-IP Configuration and Oper-ation Manual to prepare the S321-IP panel for integration with the P2000 system.
Note: Because of S321-IP requirements, there must be at least one time zone available before creating or editing an S321-IP panel.
24-10685-157 Rev. Es confidential and proprietary information of Johnson Controls, Inc.rols, Inc.

134 CHAPTER 2
Configuring the System
24-10685-157 Rev. E
To Configure S321-IP Panels:
1. From the P2000 Main menu, select Con-fig>System. Enter your password if prompted. The System Configuration win-dow opens.
2. Expand Panels to display the panel types.
3. Select S321-IP Panels and click Add. The S321-IP Panel Edit dialog box opens.
4. Fill in the information on each tab. (See S321-IP Panel Field Definitions for details.)
5. As you work through the tabs, you may click Apply to save your entries.
6. Click OK to save the panel information. A message box displays asking if you wish to automatically add all time zones to the new panel. If you select No, you can add the time zones later; see Configure Panel Time Zones on page 66.
7. If you select Yes, the time zones are auto-matically added. When you return to the System Configuration window, a new S321-IP Panel icon bearing the name assigned displays under the root S321-IP Panels.
Note: In addition to applying time zones to the panels (described in Configure Panel Time Zones on page 66), you may also define panel holidays if you wish to restrict access in your facility during a holiday period; see Configure Panel Holidays on page 67.
S321-IP Panel Field Definitions
General Tab
Partition – If you use Partitioning, select the Partition that has access to this panel.
Public – If you use Partitioning, click Public to allow all partitions to see this panel.
Name – Enter a descriptive Name for the panel. See S321-IP Naming Conventions on page 133 for more information.
Version – Select the firmware version of the S321-IP panel. Certain features are enabled or disabled depending on the panel version selected.
Note: If you upgrade the panel firmware, you must edit the version field to match the updated panel’s firmware. If the versions do not match, the panel is put into a misconfigured state and is not allowed to fully communicate until the problem is resolved.
This document contains confidential and proprietary information of Johnson Controls, Inc. © 2016 Johnson Controls, Inc.

135
This document contain© 2016 Johnson Cont
Enabled – The system does not recognize the panel unless you click Enabled. If you wish to temporarily disable the panel, without having to delete the panel, click the check box again to disable it. When you disable a panel, the readers continue to grant access, but the panel does not communicate with the Server until you enable the panel again.
Query String – This value is used with message filtering (see Define Query String Filters on page 240), and is also used with the P2000- Metasys integration feature (see Configuring Hardware Components for BACnet Interface on page 381).
Enable Panel Inputs – Click to create two panel soft input points: Panel Tamper and Power Failure.
Enable Encryption – Click to allow encryption of all messaging between S321-IP panels and the P2000 Server.
Note: To use encrypted communications, you must also configure the SSL settings at the S321-IP panel.
Note: You must disable the Enable Encryp-tion option when performing the S321-IP firm-ware upgrade process. After the panel is updated, you can enable the encryption option again.
Reboot – Click to reboot the S321-IP panel. The Reboot button is provided to force the panel to restart, for example in cases when the panel is not functioning properly. This feature is available after you save the panel informa-tion.
Address Tab
Name for DNS Address Resolution – Click and enter the name assigned to the S321-IP panel. This name is used to communicate with the panel instead of the IP address if the Domain Name Server (DNS) is present on the network. This field must exactly match the S321-IP name defined using the S321-IP panel user interface.
Fixed IP Address – If your facility uses fixed IP addresses, click and enter the IP address assigned to the S321-IP panel.
MAC Address – Enter the Media Access Control (MAC) address assigned to the S321-IP panel.
Note: Changes to any of the following Panel Communication Parameters may cause the panel to go down and then up again.
Heartbeat Transmit Interval – Enter the number of hours, minutes, and seconds that determines how often the S321-IP panel sends keepalive messages to the P2000 system.
24-10685-157 Rev. Es confidential and proprietary information of Johnson Controls, Inc.rols, Inc.

136 CHAPTER 2
Configuring the System
24-10685-157 Rev. E
Host No Reception Timeout – Enter the number of hours, minutes, and seconds that must pass without receiving any notification, before the P2000 system assumes the S321-IP panel is no longer available. If this value is set below 60 seconds, the P2000 system may report the S321-IP offline when a large number of badges are downloaded, because of S321-IP internal processing.
Resend Attempt Interval – Enter the number of hours, minutes, and seconds to define how long the S321-IP panel waits before resending a message after the previous attempt failed.
HTTP Disconnect Delay – Determines how long the S321-IP panel holds on to a connection if there is no activity. Select one of the following:
Time Delay – Click to tell the S321-IP panel to keep the underlying HTTP connection for the time specified in the Hours, Minutes and Seconds fields.
Never – Click to tell the S321-IP panel to never drop the underlying HTTP connection.
Immediate – Click to tell the S321-IP panel to drop the underlying HTTP connection immediately after each transmission.
Restore Defaults – Click to restore default val-ues of all related communication timed values.
Other Tab
History Retention Period – This setting defines how long the panel retains data in the transac-tion database before older data is deleted. Click Delete history older than and enter the number of days the panel holds data before deletion.
Enable Secondary Interfaces – Use this setting if you wish to use an external device to config-ure, monitor, and control the S321-IP panel.
SNMP – The Simple Network Management Protocol (SNMP) option is used mostly by network connected devices to report condi-tions such as a high temperature alarm. You would have to provide a third party device for doing this monitoring.
Web UI – The Web UI option is the interface method necessary for using a Web Browser to communicate with the S321-IP panel.
IMPORTANT: It would be virtually impossible for the P2000 system to control and monitor the S321-IP panel correctly if you use either of these options to control or configure the S321-IP panel. If you only use SNMP or Web UI to monitor the S321-IP panel, while the P2000 system is in oper-ation, then the risk of problems is greatly reduced, but not eliminated. Do not enable these secondary interfaces unless you need to obtain diagnostic information from the S321-IP panel during system startup, or you wish to monitor cer-tain S321-IP items using SNMP and understand the risks.
World Timezone Information Box
The information in this box defines time zone-related information and Daylight Savings Time (DST) settings.
Import World Time Zone Information – Click to select the time zone information that applies to the panel location.
This document contains confidential and proprietary information of Johnson Controls, Inc. © 2016 Johnson Controls, Inc.

137
This document contain© 2016 Johnson Cont
Panel UTC Offset – Defines time offsets for remote panels, relative to Universal Time. Click the + or – radio button and enter the appropriate hours and minutes for the time off-set.
Daylight Savings Used – When you select a time zone, the system defaults to the standard daylight savings time settings for the selected region, the S321-IP’s clock is automatically adjusted for daylight savings time. If you wish to change the default settings, click the Day-light Savings Used check box and select:
the Begin and End Month
the Begin and End Week of Month
the Begin and End Day of Week
the Begin and End Time of Day
Added During Daylight Savings – A value of 1 hour is currently the world standard. You can-not change this value.
Configure S321-IP Terminals
The S321-IP panel can control two door termi-nals, which are automatically created after you configure and save the S321-IP panel. Either or both terminals can be configured as a reader terminal or with all input and output points designated as general purpose input/outputs.
When the terminals are created in the system, they display under the Terminals icon as Term 1 <panel name > and Term 2 <panel name>.
Note: The Entry/Exit concept is not supported by S321-IP panels. In addition, the S321-IP ter-minal only supports Local access operation. See Appendix C: Panel Comparison Matrix for detailed information on the features supported.
To Configure S321-IP Terminals:
1. In the System Configuration window, expand Panels to display the panel types.
2. Expand S321-IP Panels to display all S321-IP panels configured in the system.
3. Expand the panel that contains the termi-nals you wish to configure. All the items that can be configured for the panel are listed under it.
4. Expand Terminals. Select the terminal you wish to configure and click Edit. The S321-IP Terminal Edit dialog box opens at the General tab.
5. Enter the information in each tab accord-ing to your system requirements. (See S321-IP Terminal Field Definitions for detailed information.) As you work through the tabs, click Apply to save your settings.
6. When you finish with all the entries, click OK to save your settings and return to the System Configuration window. If you wish to include S321-IP terminals in groups that provide common access, see Create Termi-nal Groups on page 85.
S321-IP Terminal Field Definitions
General Tab
Name – This field displays the name automati-cally assigned to the terminal. You can how-ever enter a different name for the terminal.
24-10685-157 Rev. Es confidential and proprietary information of Johnson Controls, Inc.rols, Inc.

138 CHAPTER 2
Configuring the System
24-10685-157 Rev. E
Panel – This field displays the name of the S321-IP panel you selected from the System Configuration window.
Query String – This value is used with message filtering (see Define Query String Filters on page 240), and is also used with the P2000- Metasys integration feature (see Configuring Hardware Components for BACnet Interface on page 381).
Number – This field displays the terminal index number (1 or 2). This number corre-sponds to the terminal index as assigned at the panel.
Public – If you use Partitioning, click Public if you wish this terminal to be visible to all parti-tions.
Enable – Click so the new terminal is recog-nized by the system.
Reader Mode – Indicates a card reader termi-nal. If selected as the Terminal Operational Mode, additional tabs are added. If the Termi-nal is a reader terminal, only two input points can be utilized.
Input/Output Mode – Indicates a terminal that provides input and output points. In this mode, four input points and four output points can be utilized.
Flags Tab
Shunt Alarm on Request to Exit – If enabled, the system shunts the Request to Exit door alarm when the system grants access through an aux-iliary access point. If the Request to Exit alarm is shunted, the door can be opened and closed for a specific period of time (shunt time defined in the Access tab) after access has been granted. If a door is opened without access being granted, or if the door is held open beyond the alarm shunt time and the alarm signal is not sup-pressed, the alarm is detected immediately.
Momentary Auxiliary Access – Determines the total access time when a cardholder is entering or exiting a secured area via an auxiliary access point. When enabled, the access time (defined in the Access tab) begins timing when a switch shorts the door’s auxiliary access input point contact (the door strike unlocks for the number of seconds defined in the Access Time field when the system first detects an entry or exit request through an auxiliary access point). If not enabled, the door’s auxil-iary access input point contact energizes the door relay as long as the contact is shorted (the door strike remains unlocked for the entire auxiliary access time, including the number of seconds defined in the Access Time field).
Report Strike Status – Click to report the status of the door strike associated with the reader.
Badge Override – If enabled, cardholders with their badge’s Override option enabled can unlock the door controlled by the selected reader for a specified time period.
Badge ID Allowed – If enabled, a cardholder may enter the badge number at a keypad to access a secured area. This feature enables cardholders who have forgotten their badge the opportunity to gain entry by keying in their badge number.
PIN Required – If enabled, all cardholders must enter a custom PIN on the selected reader when attempting to access a secured area.
This document contains confidential and proprietary information of Johnson Controls, Inc. © 2016 Johnson Controls, Inc.

139
This document contain© 2016 Johnson Cont
Override Reset Threat Level Box
Each reader terminal defined for an S321-IP panel can be configured with an Override Reset Threat Level ranging between 0 and 99.
Whenever a terminal’s Security Level reaches or exceeds the terminal’s Override Reset Threat Level, all overrides are immediately disabled. Subsequent attempts to invoke over-rides are denied.
All overrides are restored once a terminal’s Security Level drops below the terminal’s Override Reset Threat Level. For more infor-mation, see Security Threat Level Control on page 307.
Access Tab
Access Time – Enter the time (in seconds) that the door strike remains energized after a card-holder presents a valid badge at the selected reader. The cardholder has up to 60 seconds to open the unlocked door before it re-locks when the access time elapses.
Shunt Time – Enter a time in seconds that the door open alarm is suppressed after a valid badge access request. The Shunt Time should be longer than the Access Time.
Anti Passback – This feature prevents unautho-rized persons from using the badge of an authorized cardholder to gain access to a con-trolled area. Once an authorized cardholder presents a valid badge to access the facility, the cardholder cannot access the facility again until the anti-passback time entered expires.
Timezone Tab
This tab defines the time zones in which this terminal operates. Time Zones must be set up before they display in drop-down lists.
Enabled – Select a time zone during which the terminal is active. For example, you may not want the reader to be used between midnight and 5:00 AM, so assign a time zone with the desired inactive time period. If you select <none>, the terminal is always active and allows unrestricted access.
Override – Select a time zone that can be set as an override for this terminal. If you select <none>, this terminal is never in override.
PIN Suppression – Select a time zone during which cardholders do not have to enter a PIN number. If you select <none>, cardholders are never required to enter their PIN number.
Card Types Tab
This tab determines which card type can be used at the selected reader. If a presented badge does not match the selected card type, the system denies access to the cardholder.
24-10685-157 Rev. Es confidential and proprietary information of Johnson Controls, Inc.rols, Inc.

140 CHAPTER 2
Configuring the System
24-10685-157 Rev. E
The S321-IP panel supports one built-in card type at a time, therefore select only one card type.
Select No Card Types if this reader is dis-abled.
The Sensor 26 Bit card format is compati-ble with the 26-bit Wiegand Inverted card format.
If you select Raw 128 Bit, enter the Num-ber of bits to use (12 - 64).
If your facility uses Custom Card For-mats, select one of the formats previously downloaded into the panel using the Panel Card Formats application; see page 69 for detailed instructions.
Calibrate Tab
Use this tab to calibrate door contact input points as well as auxiliary access input point contacts on the terminal.
IMPORTANT: During the entire input calibra-tion procedure, the input’s contact must be physi-cally closed. Otherwise, the input’s status is unreliable.
Calibrate – This command calibrates the S321-IP’s selected input point contacts without using the panel’s CAL RESISTOR points. Issuing this command determines the door’s secure state and sets the selected input point as supervised (4-state).
Note: A Reader Status Input Fault message displays in the Real Time List when Door Contact or Exit Request 4-state inputs are opened or shorted.
Uncalibrate – This command uncalibrates the selected input point and sets it as unsupervised (2-state). After you uncalibrate the input point, four-state input statuses are no longer available for the input, only two-state statuses.
Calibrate with Resistor – This command cali-brates the S321-IP’s selected input point con-tacts using the panel’s CAL RESISTOR points. Issuing this command determines the door’s secure state and sets the selected input point as supervised (4-state). Calibrating the input point based on the CAL RESISTOR points does not require the door to be in the secure state during the calibration process.
Note: Once you perform a calibration proce-dure on an input point, you should not use this feature again, unless you change the input point’s wiring.
Configure S321-IP Input Points
S321-IP Panel and Terminal applications auto-matically generate input points and their addresses. These input points can be enabled to indicate the current state of a device and can be used for alarm or non-alarm purposes.
This document contains confidential and proprietary information of Johnson Controls, Inc. © 2016 Johnson Controls, Inc.

141
This document contain© 2016 Johnson Cont
Some S321-IP input points have a predefined and unchanging purpose – indicating panel power failure and low battery power. When terminals are enabled, some input points are dedicated to access control functions, such as receiving input from door contacts and REX devices. Other input points can be used for a variety of purposes and devices (motion sen-sors, tamper switches, and so on) – these input points are referred to as general purpose inputs. The number of terminals enabled deter-mines the available number of general purpose inputs.
Panel input points are automatically created under the selected S321-IP panel and are named using the input name and <panel name>, as in Power Failure <panel name>. Terminal input points are created under the selected S321-IP terminal and are named using the input name and <terminal name> <panel name>, as in Forced Door <terminal name> <panel name>. If you rename the panel or ter-minal, you can edit the input point to manually enter the new panel or terminal name.
The following possible input points are avail-able:
Input Type Input Name Generated for... Description
Panel Inputs Panel Tamper S321-IP panels with the Enable Panel Inputs option selected.
General purpose input. Typically wired to a tamper switch on an enclosure to indi-cate tampering.
Power Failure With battery backup employed, this input point indicates power failure.
Panel Soft Inputs Panel Battery All S321-IP panels. With battery backup employed, this input point provides a low battery indication during power failure.
Clock Battery Indicates when the panel’s lithium battery, which is used to back up the real-time clock, is low.
Panel Down Internal to the P2000 system to indicate that the panel is not active.
Terminal Inputs Forced Door S321-IP terminals with the Reader Mode option selected.
Indicates when there is a door open con-dition without a valid badge read detected first.
Propped Door Indicates when there is a door open con-dition with a valid badge, but the door is left open past the entry time.
Door Contact S321-IP terminals with the Input/Output Mode option selected.
In Reader Mode, this input point receives input from the door contact associated with the terminal. In Input/Output Mode, this input point can be used as a general purpose input.
Exit Request In Reader Mode, this input point receives input from the REX device associated with the terminal. In Input/Output Mode, this input point can be used as a general purpose input.
Spare All S321-IP terminals. General purpose input.
Tamper General purpose input.
Term Down Internal to the P2000 system to indicate that panel communications have ceased.
24-10685-157 Rev. Es confidential and proprietary information of Johnson Controls, Inc.rols, Inc.

142 CHAPTER 2
Configuring the System
24-10685-157 Rev. E
To Configure S321-IP Inputs:
1. In the System Configuration window, expand Panels to display the panel types.
2. Expand S321-IP Panels to display all S321-IP panels configured in the system.
3. Expand the panel that contains the input points you wish to configure.
To configure panel inputs, expand Input Points, select the input point you wish to configure and click Edit.
To configure terminal inputs, expand the terminal that contains the input point you wish to configure, then expand Input Points, select the input point you wish to configure and click Edit.
The S321-IP Input Point dialog box opens at the General tab.
4. Enter the information in each tab according to your system requirements. The fields available for configuration depend on the type of input point selected. (See S321-IP Input Point Field Definitions for detailed information.) As you work through the tabs, click Apply to save your settings.
5. When you finish with all the entries, click OK to save your settings and return to the System Configuration window.
S321-IP Input Point Field Definitions
General Tab
Partition – If you use partitions, select the appropriate Partition that has access to this input point.
Public – If you use partitions, click Public if you want this input point to be visible to all partitions.
Name – This field displays the name automati-cally assigned to the input point, which con-sists of the <point name> <panel name>; the <terminal name> displays for terminal inputs. If you wish to change it, enter a descriptive name for the input point.
Query String – This value is used with message filtering (see Define Query String Filters on page 240), and is also used with the P2000- Metasys integration feature (see Configuring Hardware Components for BACnet Interface on page 381).
Point Name – Displays the point name defined by the S321-IP panel.
Point Number – Displays the number associ-ated with the input point. This number rep-resents the physical connection to the I/O ter-minal.
Enable – Click to report all input point changes of state.
Suppress During Timezone – Select a Time Zone during which the input point is disabled. For example, it is impractical to report a door contact alarm during business hours when the door is in constant use. This option is not avail-able for Panel Down, Forced Door, Propped Door, and Term Down input points.
This document contains confidential and proprietary information of Johnson Controls, Inc. © 2016 Johnson Controls, Inc.

143
This document contain© 2016 Johnson Cont
Alarm Options Tab
Alarm options are described in detail on page 91.
Misc Tab
Settings in this tab are not available for Panel Down, Forced Door, Propped Door, and Term Down input points.
Debounce Time – Enter the time in tens of mil-liseconds that the input must remain in a tran-sition state to establish the detected state. Without a debounce time, the panel may detect that the input is in an incorrect state because of the bouncing of the input device’s contacts.
Output Link – This option links the input point to an output point, so that the output point can be triggered by a change in the input point’s state. For example, when an input point, such as a motion sensor, is tripped (the input point state changes from secure to alarm), an output point triggers an external device (a light is turned on). Select the number of the output point that can be triggered by the selected input point. The list display the output point number preceded by the terminal number, as in <terminal number>-<output number>.
Calibrate – This command calibrates the S321-IP’s selected input point contacts with-out using the panel’s CAL RESISTOR points. Issuing this command determines the door’s secure state and sets the selected input point as supervised (4-state).
IMPORTANT: During the entire input calibra-tion procedure, the input’s contact must be physi-cally closed. Otherwise, the input’s status is unreliable.
Uncalibrate – This command uncalibrates the selected input point and sets it as unsupervised (2-state). After you uncalibrate the input point, four-state input statuses are no longer available for the input, only two-state statuses.
Calibrate with Resistor – This command cali-brates the S321-IP’s selected input point con-tacts using the panel’s CAL RESISTOR points. Issuing this command determines the door’s secure state and sets the selected input point as supervised (4-state). Calibrating the input point based on the CAL RESISTOR points does not require the door to be in the secure state during the calibration process.
Note: Once you perform a calibration proce-dure on an input point, you should not use this feature again, unless you change the input point’s wiring.
24-10685-157 Rev. Es confidential and proprietary information of Johnson Controls, Inc.rols, Inc.

144 CHAPTER 2
Configuring the System
24-10685-157 Rev. E
Configure S321-IP Output Points
S321-IP output points are automatically cre-ated under terminals that operate with the Input/Output Mode enabled. These output points are used to trigger external devices using the S321-IP panel. These devices might include warning indicators for alarm situations or non-alarm related functions, such as lighting or environmental control.
When the terminal operates in Reader Mode, the output points are dedicated to access con-trol functions, such as controlling the door strike, shunting an alarm, and turning green and red LEDs on and off to indicate access granted or denied.
If the terminal operates in Input/Output Mode, the output points that were used by the reader can be used to trigger external devices, such as lights and sirens – these output points are referred to as general purpose outputs.
Output points are created under the selected S321-IP terminal and are named using the out-put name and <terminal name> <panel name>, as in Shunt <terminal name> <panel name>. If you rename the panel or terminal, you can edit the output point to manually enter the new panel or terminal name.
The following possible output points are avail-able:
Output Name Description
Green If the terminal is enabled, this out-put point controls a green LED associated with the terminal. When access is granted, this output is activated. If the terminal is disabled, this output point can be used as a general purpose output.
Red If the terminal operates in Reader Mode, this output point controls a red LED associated with the termi-nal. When access is denied, this output is activated. If the terminal operates in Input/Output Mode, this output point can be used as a gen-eral purpose output.
Shunt If the terminal operates in Reader Mode, the alarm shunt prevents the external alarm system from sound-ing an alarm when a valid access occurs. When a valid access occurs, the shunt relay is energized for the number of seconds entered in the Shunt Time field on the Access tab of the S321-IP Terminal Edit application. If the terminal operates in Input/Output Mode, this output point can be used as a gen-eral purpose output.
Strike If the terminal operates in Reader Mode, the door strike controlled by the terminal unlocks for the number of seconds entered in the Access Time field on the Access tab of the S321-IP Terminal Edit application. If the terminal operates in Input/Out-put Mode, this output point can be used as a general purpose output.
This document contains confidential and proprietary information of Johnson Controls, Inc. © 2016 Johnson Controls, Inc.

145
This document contain© 2016 Johnson Cont
To Configure S321-IP Outputs:
1. In the System Configuration window, locate the S321-IP terminal that contains output points.
2. Expand Output Points, select the output point you wish to configure and click Edit. The S321-IP Output Point dialog box opens.
3. If you use partitions, select the appropriate Partition that has access to this output point.
4. If you use partitions, click Public if you want this output point to be visible to all partitions.
5. The Name field displays the name auto-matically assigned to the output point, which consists of the <point name> <ter-minal name> <panel name>. If you wish to change it, enter a descriptive name for the output point.
6. The Point Name field displays the point name defined by the S321-IP panel.
7. The Point Number field displays the num-ber associated with the output point. This number represents the physical connection to the I/O terminal.
8. The Query String value is used with mes-sage filtering (see Define Query String Fil-ters on page 240), and is also used with the P2000-Metasys integration feature (see Configuring Hardware Components for BACnet Interface on page 381).
9. Click Enable to allow the output point to be activated or deactivated.
10. Click Log Output Status Message if you want the status of the output point to dis-play in the Real Time List and the System Status window.
11. Select one of the following Operational Mode options:
Latched (on until turned off, off until turned on) – to command the output point to be set and remain active, until commanded to be reset.
Latched with Fast Flash (flashes until turned off) – to toggle the output point on and off quickly (once per second).
Latched with Slow Flash (flashes until turned off) – to toggle the output point on and off slowly (once per two seconds).
Timed Duration (on until duration expires) – to turn on the output point for the time specified in the Timed Duration field.
Timed Duration with Fast Flash (flashes until duration expires) – to toggle the out-put point on and off quickly for the time specified in the Timed Duration field.
Timed Duration with Slow Flash (flashes until duration expires) – to toggle the out-put point on and off slowly for the time specified in the Timed Duration field.
12. If you selected any of the Timed Duration operational modes, enter a Duration in seconds.
13. When you finish with all the entries, click OK to save your settings and return to the System Configuration window.
24-10685-157 Rev. Es confidential and proprietary information of Johnson Controls, Inc.rols, Inc.

146 CHAPTER 2
Configuring the System
24-10685-157 Rev. E
Configure Isonas Panels and Components
This section describes the P2000 integration with Isonas RC-02 single door controllers. The Isonas panel has been designed using IP stan-dards and technology with direct connectivity to the network and Power over Ethernet (PoE) built-in. Once installed, the readers use TCP/IP to communicate with the network and respond to specific commands and parameters. This allows access to be changed and maintained from anywhere at any time via the network.
It is assumed that the Isonas hardware has been properly installed and configured to communi-cate with the P2000 Server before you can use the functions described in this section. Refer to the PowerNet IP Reader Hardware Installa-tion Manual for instructions.
IMPORTANT: This release of the P2000 soft-ware works with Isonas readers that use Frees-cale 9.20 and PIC 3.08 firmware. Other versions may not be compatible with this release of the P2000 software.
Configure Isonas Panels
After you install the Isonas hardware and assign a static IP address, you are ready to con-figure the P2000 Server to communicate with the Isonas panel. You should logically name the Isonas panel, including information such as the panel’s location or what it controls. Option-ally, you can configure the P2000 system to secure each and every message to and from the Isonas panel using Advanced Encryption Stan-dard (AES) to protect the P2000 system from unauthorized sources.
To Configure Isonas Panels:
1. From the P2000 Main menu, select Con-fig>System. Enter your password if prompted. The System Configuration win-dow opens.
2. Expand Panels to display the panel types.
3. Select Isonas Panels and click Add. The Isonas Panel Edit dialog box opens.
4. If you use Partitioning, select the Partition that has access to this panel.
5. If you use Partitioning, click Public to allow all partitions to see this panel.
6. Enter a descriptive Name for the panel.
7. The Enabled check box is automatically selected for the system to recognize this panel. If you wish to temporarily disable the panel, without having to delete the panel, click the check box to disable it. When you disable a panel, the reader con-tinues to grant access, but the panel does not communicate with the Server until you enable the panel again.
8. The Query String value is used with mes-sage filtering (see Define Query String Fil-ters on page 240), and is also used with the P2000-Metasys integration feature (see Configuring Hardware Components for BACnet Interface on page 381).
9. Enter the IP Address assigned to the Iso-nas panel.
10. From the Heartbeat Interval spin box, select the number of seconds that deter-mines how often the P2000 system sends heart beat messages that flash the LEDs on the reader to confirm continuous successful communication.
This document contains confidential and proprietary information of Johnson Controls, Inc. © 2016 Johnson Controls, Inc.

147
This document contain© 2016 Johnson Cont
11. Click Encryption Enabled to allow encryption of all messaging between the Isonas panel and the P2000 Server.
12. If you choose to enable encryption, you must click Create to generate a random Isonas encryption key.
13. The Encryption Key box displays the hexadecimal characters generated. The box on the right side displays the number of characters in the encryption key. There should always be exactly 64 characters
14. Click OK to save the panel information. A message box displays asking if you wish to automatically add all time zones to the new panel. If you select No, you can add the time zones later; see Configure Panel Time Zones on page 66.
15. If you select Yes, the time zones are auto-matically added. When you return to the System Configuration window, a new panel icon bearing the name assigned dis-plays under the root Isonas Panels.
Note: In addition to applying time zones to the panels (described in Configure Panel Time Zones on page 66), you may also define panel holidays if you wish to restrict access in your facility during a holiday period; see Configure Panel Holidays on page 67.
Configure Isonas Terminals
The Isonas RC-02 panel controls a single door terminal, which is automatically created after you configure and save the Isonas panel infor-mation. The Isonas terminal is a reader termi-nal which consists of four input points and two TTL output points. These components are named using a consistent naming scheme. The terminal name consists of the panel name plus the word Reader and may be included in Ter-minal Groups that provide common access.
Note: The Entry/Exit concept is not supported by Isonas panels. In addition, the Isonas terminal only supports Local access operation. See the Appendix C: Panel Comparison Matrix for detailed information on the features supported.
To Configure Isonas Terminals:
1. In the System Configuration window, expand Panels to display the panel types.
2. Expand Isonas Panels to display all Isonas panels configured in the system.
3. Expand the panel that contains the terminal you wish to configure. All the items that can be configured for the panel are listed under it.
4. Expand Terminals, select the terminal and click Edit. The Isonas Terminal Edit dia-log box opens at the General tab.
5. Enter the information in each tab accord-ing to your system requirements. (See Iso-nas Terminal Field Definitions for detailed information.) As you work through the tabs, click Apply to save your settings.
6. When you finish with all the entries, click OK to save your settings and return to the System Configuration window. If you wish to include Isonas terminals in groups that provide common access, see Create Termi-nal Groups on page 85.
24-10685-157 Rev. Es confidential and proprietary information of Johnson Controls, Inc.rols, Inc.

148 CHAPTER 2
Configuring the System
24-10685-157 Rev. E
Isonas Terminal Field Definitions
General Tab
Name – This field displays the name automati-cally assigned to the terminal. You can how-ever enter a different name for the terminal.
Panel – This field displays the name of the Iso-nas panel you selected from the System Con-figuration window.
Query String – This value is used with message filtering (see Define Query String Filters on page 240), and is also used with the P2000-Metasys integration feature (see Con-figuring Hardware Components for BACnet Interface on page 381).
Public – If you use Partitioning, click Public if you wish this terminal to be visible to all parti-tions.
Access Tab
Door access is allowed based on the parame-ters selected here.
Proximity Reader – Click to enable this reader as a proximity reader.
Numeric Key Pad – Click to enable this reader as a keypad reader. If enabled, a cardholder must enter the badge number followed by the <#> key.
Access Time – Select the time (in seconds) that the door remains unlocked after a cardholder presents a valid badge at this reader.
Timezone Tab
This tab defines the time zone during which this reader door is not locked.
Override – Select a time zone that can be set as an override for this terminal.
This document contains confidential and proprietary information of Johnson Controls, Inc. © 2016 Johnson Controls, Inc.

149
This document contain© 2016 Johnson Cont
I/O Configuration Tab
Settings in this tab define how the reader’s inputs and outputs behave when activated.
Forced Door
A Forced Door condition occurs when a door is opened without a valid badge read detected first.
Activate TTL-2 and Continuously Beep – Click to activate the TTL-2 defined output when the forced door condition is reported, and to force the reader to beep continuously.
REX Input (Request to Exit)
A Request to Exit (REX) Input is a signal received from a REX device associated with the reader, which prompts the reader to unlock the door without setting off the alarm.
Unlock Door (activate relay) – Click to unlock the door upon receiving a REX Input signal. The relay is activated to unlatch the door. If you select this option, you can enable the 2 Short Beeps when REX Unlocks Door option is you wish the reader to beep upon activation.
Activate TTL-2 (Do not activate door relay) – Click to activate the TTL-2 defined output upon receiving a REX Input signal. This option does not activate the relay to unlatch the door.
AUX Input (Auxiliary)
An Auxiliary (AUX) Input is a signal received from an auxiliary device associated with the reader, such as a device controlled by a relay on an intercom at the door, a push button switch or a motion sensor.
Take No Action – Click if you do not want the reader to perform any special action.
Activate TTL-1 and Continuously Beep – Click to activate the TTL-1 defined output upon receiving the AUX Input signal, and to force the reader to beep continuously.
Activate TTL-2, 3 Short Beeps and LED-1 Red – Click to activate the TTL-2 defined output upon receiving the AUX Input signal. The reader emits 3 short beeps and the red LED is lit.
Unlock Door (activate relay), 1 Beep and LED-1 Green – Click to unlock the door upon receiv-ing the AUX Input signal. The relay is acti-vated to unlatch the door. The reader emits 1 beep and the green LED is lit.
Tamper
A tamper signal is received from a tamper switch on the reader to indicate a tamper con-dition if for example, the reader has been dis-turbed or removed from the wall.
Beep Continuously on Tamper – Click to send a continuous beep upon receiving a tamper sig-nal.
24-10685-157 Rev. Es confidential and proprietary information of Johnson Controls, Inc.rols, Inc.

150 CHAPTER 2
Configuring the System
24-10685-157 Rev. E
Activate TTL-1 on Tamper – Click to activate the TTL-1 defined output upon receiving a tamper signal.
Card Type Tab
This tab determines which card type can be used at the selected reader. If a presented badge does not match the selected card type, the system denies access to the cardholder.
Badge Format – Click the [...] button and select the badge format to be used by this reader. The P2000 software provides badge formats that are located in the \Program Files\Johnson Con-trols\P2000\BadgeFormats folder. If a different format is needed, create a new badge format file by using the P2000 Badge Format tool; see page 212 for details.
Note: On upgraded systems, badge formats are located in \Program Files\Johnson Controls\ CARDKEY P2000\BadgeFormats. On 64-bit Win-dows operating systems use \Program Files (x86)\Johnson Controls\P2000\BadgeFormats.
Card Bits to Use – Enter the range of card bits to be used at this reader. Isonas readers limit the card formats to a maximum of 32 bits of the card data.
Configure Isonas Input Points
Isonas input points are automatically generated after you create and save the Isonas panel information. These input points are used to monitor external devices connected to the Iso-nas reader and can be used to generate alarms, either when the input is activated or if the tam-per switch in the equipment is activated. Isonas input points are named using the input name plus the panel name, if you rename the panel, you can edit the input point to manually enter the new panel name. See I/O Configuration Tab on page 149 for details on how the reader’s inputs behave when activated.
The following input points are available:
To Configure Isonas Inputs:
1. In the System Configuration window, expand Panels to display the panel types.
Input Type Input Name Description
Panel Soft Input Point
Panel Down Internal to the P2000 system to indicate that the panel is not active.
Terminal Input Points
Aux Input This input point receives input from the auxiliary device associ-ated with the reader.
Forced Door Indicates when there is a door open condition without a valid badge read detected first.
Request Exit This input point receives signal from the REX device associated with the reader.
Tamper General purpose input. Typically wired to a tam-per switch to indicate tampering.
Terminal Down
Internal to the P2000 system to indicate that panel communications have ceased.
This document contains confidential and proprietary information of Johnson Controls, Inc. © 2016 Johnson Controls, Inc.

151
This document contain© 2016 Johnson Cont
2. Expand Isonas Panels to display all Isonas panels configured in the system.
3. Expand the panel that contains the input points you wish to configure.
To configure the panel input, expand Soft Input Points, select the input point you wish to configure and click Edit.
To configure terminal inputs, expand the terminal that contains the input point you wish to configure, then expand Input Points, select the input point you wish to configure and click Edit.
The Isonas Input Point Edit dialog box opens at the General tab.
4. If you use partitions, select the appropriate Partition that has access to this input point.
5. If you use partitions, click Public if you want this input point to be visible to all partitions.
6. The Name field displays the name auto-matically assigned to the input point, which consists of the <point name> plus the <panel name>. If you wish to change it, enter a descriptive name for the input point.
7. The Query String value is used with mes-sage filtering (see Define Query String Fil-ters on page 240), and is also used with the P2000-Metasys integration feature (see Configuring Hardware Components for BACnet Interface on page 381).
8. The Point Description field displays the point name defined by the Isonas panel.
9. The Point Number field displays the num-ber associated with the input point. This number represents the physical connection to the terminal.
10. As you work through the tabs, click Apply to save your settings.
11. To configure alarm options for Isonas input points, click the Alarm Options tab and follow the instructions provided on page 91.
12. When you finish with all the entries, click OK to save your settings and return to the System Configuration window.
Configure Isonas Output Points
Two Isonas output points are automatically generated after you create and save the Isonas panel information. These output points can be activated in response to an activated input point, and are used to trigger external devices, such as alarm warning indicators or emergency lights. Isonas output points are named TTL-1 Output <panel name> and TTL-2 Output <panel name. If you rename the panel, you can edit the output point to manually enter the new panel name. See I/O Configuration Tab on page 149 for details on how the reader’s out-puts behave when activated.
To Configure Isonas Outputs:
1. In the System Configuration window, locate the Isonas terminal that contains output points.
24-10685-157 Rev. Es confidential and proprietary information of Johnson Controls, Inc.rols, Inc.

152 CHAPTER 2
Configuring the System
24-10685-157 Rev. E
2. Expand Output Points, select the output point you wish to configure and click Edit. The Isonas Output Point Edit dialog box opens.
3. If you use partitions, select the appropriate Partition that has access to this output point.
4. If you use partitions, click Public if you want this output point to be visible to all partitions.
5. The Name field displays the name auto-matically assigned to the output point. If you wish to change it, enter a descriptive name for the output point.
6. The Point Description field displays the point name defined by the Isonas panel.
7. The Point Number field displays the num-ber associated with the output point.
8. The Query String value is used with mes-sage filtering (see Define Query String Fil-ters on page 240), and is also used with the P2000-Metasys integration feature (see Configuring Hardware Components for BACnet Interface on page 381).
9. When you finish with all the entries, click OK to save your settings and return to the System Configuration window.
Configure HID Panels and ComponentsHID Edge readers interface with the P2000 Server using a TCP/IP connection to provide a single-door access control solution. The HID Edge readers are IP-based readers with Power over Ethernet (POE) capabilities and can be initially configured remotely over the network via standard Web browser.
IMPORTANT: This release of the P2000 soft-ware works with HID Edge readers that use firm-ware Version 2.2.7.39. Other versions may not be compatible with this release of the P2000 soft-ware.
Hardware Requirements
Before you can use the functions described in this section, the HID hardware must be properly installed and configured to communicate with the P2000 Server. Refer to the HID documenta-tion for hardware installation instructions.
The connection settings are determined by HID guidelines; however, to ensure proper operation with the P2000 system, the follow-ing is required:
If your HID model requires an external reader, we recommend using the following connections:
Pwr Gnd Data0 Data1 GrnLED RedLED (optional) Beeper Hold
When configuring the HID device via its built-in Web page, you must enter a value (no less than 20 seconds), in the Here I Am Interval (sec): field; otherwise, the reader does not attempt to communicate with the P2000 Server.
This document contains confidential and proprietary information of Johnson Controls, Inc. © 2016 Johnson Controls, Inc.

153
This document contain© 2016 Johnson Cont
HID Panel Naming Conventions
HID panel components are named using a con-sistent naming scheme. The system automati-cally allocates an identifying name to the ter-minal and associated input and output points. This name consists of a fixed description of the item (such as Term 1 for the terminal or Request Exit for an input), plus the panel name. In addition, the name of the terminal is also appended to the input and output names, that way, you can for example recognize an input point by its panel and terminal name.
You should logically name HID panels, includ-ing information such as the panel’s location or what it controls. The maximum number of characters allowed for an HID component name is 32. If you use long panel names, you need to remember that a terminal input point name is <input name> <terminal name> <panel name> and therefore, that combination should not exceed 32 characters.
Configure HID Facility Parameters
Before configuring your HID components, use the following instructions to define facility parameters associated with HID readers.
To Configure HID Facility Parameters:
1. From the P2000 Main menu, select Con-fig>System. Enter your password if prompted. The System Configuration win-dow opens.
2. Expand Panels to display the panel types.
3. Expand HID Network Panels to open the HID components.
4. Select HID Facility and click Add. The HID Facility Edit dialog box opens.
5. Enter the Name of the HID Facility record. This field displays P2000 by default, but you can change the name according to your facility needs.
6. Select from the Extended Access Flag drop-down list, one of the three special access flags that are used by cardholders with extended access privileges who require special access at a reader. Special access allows a door’s access time to be different. The list displays the special access flag names as configured in Site Parameters; see page 35.
7. In the Badge Format field, click the [...] button and select the format to be used at your facility. The P2000 software provides badge formats that are located in the \Pro-gram Files\Johnson Controls\P2000\ BadgeFormats folder. If a different format is needed, create a new badge format file by using the P2000 Badge Format tool; see page 212 for details. This field selection is required.
Note: On upgraded systems, badge formats are located in \Program Files\Johnson Controls\ CARDKEY P2000\BadgeFormats. On 64-bit Win-dows operating systems use \Program Files (x86)\Johnson Controls\P2000\BadgeFormats.
Note: The system may generate “Facility code too large” Event Log error messages when the facility code is too large for the selected format.
24-10685-157 Rev. Es confidential and proprietary information of Johnson Controls, Inc.rols, Inc.

154 CHAPTER 2
Configuring the System
24-10685-157 Rev. E
8. After you enter all the information, click OK to save the settings and return to the System Configuration window.
Configure HID Panels
After you install the hardware and use the HID tools to locate and connect to the HID reader, you are ready to configure the P2000 Server to communicate with the HID device by defining communication and time parameters. In addi-tion, if you wish to protect the P2000 system from unauthorized sources, you can implement encryption using Advanced Encryption Stan-dard (AES) to secure each and every message to and from the HID panel.
To Configure HID Panels:
1. From the P2000 Main menu, select Con-fig>System. Enter your password if prompted. The System Configuration win-dow opens.
2. Expand Panels to display the panel types.
3. Select HID Network Panels and click Add. The HID Panel Edit dialog box opens.
4. Fill in the information on each tab. (See HID Panel Field Definitions for details.)
5. As you work through the tabs, you may click Apply to save your entries.
6. Click OK to save the panel information. A message box displays asking if you wish to automatically add all time zones to the new panel. If you select No, you can add the time zones later; see Configure Panel Time Zones on page 66.
7. If you select Yes, the time zones are auto-matically added. When you return to the System Configuration window, a new panel icon bearing the name assigned dis-plays under the root HID Network Panels.
Note: In addition to applying time zones to the panels (described in Configure Panel Time Zones on page 66), you may also define panel holidays if you wish to restrict access in your facility during a holiday period; see Configure Panel Holidays on page 67.
HID Panel Field Definitions
Note: Changes to any of the following HID Panel parameters causes the panel to go offline momentarily.
General Tab
Partition – If you use Partitioning, select the Partition that has access to this panel.
Public – If you use Partitioning, click Public to allow all partitions to see this panel.
Name – Enter a descriptive Name for the panel.
Enabled – The Enabled check box is automati-cally selected for the system to recognize this panel. If you wish to temporarily disable the panel, without having to delete the panel, click the check box to disable it. When you disable a panel, the reader continues to grant access, but the panel does not communicate with the Server until you enable the panel again.
This document contains confidential and proprietary information of Johnson Controls, Inc. © 2016 Johnson Controls, Inc.

155
This document contain© 2016 Johnson Cont
Query String – This value is used with message filtering (see Define Query String Filters on page 240), and is also used with the P2000-Metasys integration feature (see Con-figuring Hardware Components for BACnet Interface on page 381).
IMPORTANT: The Encryption Control param-eters described next, are not available until the panel information is saved. Communications with the panel must be established in a non-encrypted way before encrypted communications can be established.
Encryption Enabled – Click to allow encryp-tion of all messaging between the HID panel and the P2000 Server. If you choose to enable encryption, you may click Create to generate a random HID encryption key, or if you prefer you may enter your own key (not to exceed 200 digits).
The Encryption Key box displays the key to be used for encrypted communications.
Important Notes
When any encryption setting is changed, a warning message displays notifying the user that communications must exist and must not be interrupted while encrypted communications are established or ended.
Only one encryption setting change can be made using the HID Panel Edit application per session (before the panel information is saved after clicking OK). The user must restart the HID Panel Edit application to make another change.
If the user chooses to delete an HID panel from the System Configuration window, and that panel has encryption enabled, a warning message displays indicating the risk involved.
Communications Tab
MAC Address – Enter the Media Access Con-trol (MAC) address assigned to the HID panel.
Heartbeat Transmit Interval – Enter the number of hours, minutes, and seconds that determines how often the HID panel sends heart beat mes-sages that confirm successful communication. If you change the heartbeat interval, the panel is rebooted after the update. You must confirm if you wish to continue.
Host No Reception Timeout – Enter the number of hours, minutes, and seconds that must pass without receiving a heartbeat notification, before the P2000 system assumes the HID panel is no longer available.
Resend Attempt Interval – Enter the number of hours, minutes, and seconds to define how long the HID panel waits before resending a message after the previous attempt failed.
Restore Defaults – Click if you wish to restore default values of all related communication timed values.
Time Information Tab
The information in this box defines time zone-related information and Daylight Savings Time (DST) settings.
24-10685-157 Rev. Es confidential and proprietary information of Johnson Controls, Inc.rols, Inc.

156 CHAPTER 2
Configuring the System
24-10685-157 Rev. E
Import World Time Zone Information – Click to select the time zone information that applies to the panel location.
Panel UTC Offset – Defines time offsets for remote panels, relative to Universal Time. Click the + or – radio button and enter the appropriate hours and minutes for the time off-set.
Daylight Savings Used – When you select a time zone, the system uses the standard day-light savings time settings for the selected region, the HID’s clock is automatically adjusted for daylight savings time. If you wish to change the default settings, click Daylight Savings Used and select:
the Begin and End Month
the Begin and End Week of Month
the Begin and End Day of Week
the Begin and End Time of Day
Note: Because of HID limitations, all minutes and seconds values must always be zero.
Added During Daylight Savings – A value of 1 hour is currently the world standard. You can-not change this value.
Configure HID Terminals
The HID panel controls a single door terminal, which is automatically created after you con-figure and save the HID panel information. The HID terminal is a reader terminal which con-sists of six input points and one output point. When the terminal is created, it displays under the Terminals icon as Term 1 <panel name >.
Note: The Entry/Exit concept is not supported by HID panels. In addition, the HID terminal only supports Local access operation. See Appendix C: Panel Comparison Matrix for detailed informa-tion on the features supported.
To Configure HID Terminals:
1. In the System Configuration window, expand Panels to display the panel types.
2. Expand HID Network Panels to display all HID panels configured in the system.
3. Expand the panel that contains the terminal you wish to configure. All the items that can be configured for the panel are listed under it.
4. Expand Terminals, select the terminal and click Edit. The HID Terminal Edit dialog box opens at the General tab.
5. Enter the information in each tab according to your system requirements. (See HID Terminal Field Definitions for detailed information.) As you work through the tabs, click Apply to save your settings.
6. When you finish with all the entries, click OK to save your settings and return to the System Configuration window. If you wish to include HID terminals in groups that provide common access, see Create Termi-nal Groups on page 85.
This document contains confidential and proprietary information of Johnson Controls, Inc. © 2016 Johnson Controls, Inc.

157
This document contain© 2016 Johnson Cont
IMPORTANT: Whenever an HID terminal con-figuration is downloaded, there is a 7 to 8 second window when a cardholder may gain access even if the enabled time zone does not allow it.
HID Terminal Field Definitions
General Tab
Name – This field displays the name automati-cally assigned to the terminal. You can how-ever enter a different name for the terminal.
Panel – This field displays the name of the HID panel you selected from the System Con-figuration window.
Query String – This value is used with message filtering (see Define Query String Filters on page 240), and is also used with the P2000-Metasys integration feature (see Con-figuring Hardware Components for BACnet Interface on page 381).
Number – This field displays the terminal index number. This number corresponds to the terminal index as assigned at the panel.
Public – If you use Partitioning, click Public if you wish this terminal to be visible to all parti-tions.
Flags Tab
REX Contact Energizes Door Strike Relay (REX always shunts door contact for access time) – If enabled, the Request to Exit (REX) input point automatically energizes the door strike relay (unlock the door) without setting off the alarm. When pressed, the REX input always shunts the door contact for the access time defined. If not enabled, the REX contact only shunts the door contact.
Propped Door is Annunciated at Door – If enabled, the reader beeps when the propped door condition is reported. A Propped Door condition occurs when a door is opened with a valid badge, but the door is left open past the entry time.
Tamper Alarm Energize AUX Relay – Click to activate the auxiliary relay upon receiving a tamper signal. A tamper signal is received from a tamper switch on the reader to indicate a tamper condition if for example, the reader has been disturbed or removed from the wall.
Access Tab
Door access is allowed based on the parame-ters selected here.
24-10685-157 Rev. Es confidential and proprietary information of Johnson Controls, Inc.rols, Inc.

158 CHAPTER 2
Configuring the System
24-10685-157 Rev. E
Access Method – This option defines the type of credentials that must be presented to unlock the door. Select one of the following:
Card only – The cardholder must swipe the badge to gain access.
Card and PIN – The cardholder must swipe the badge and is also required to enter a PIN code. If this option is selected, you must complete the Keypad Entry Parameters set-tings.
Card ID only – The cardholder must enter the badge number at the keypad. If this option is selected, you must complete the Keypad Entry Parameters settings.
Card or Card ID – The cardholder could either swipe the badge or enter the badge number at the keypad. If this option is selected, you must complete the Keypad Entry Parameters settings.
Cardholder Override – This feature is not avail-able if the Access Method is Card only. If Cardholder Override is enabled, an authorized cardholder may place the reader in an override condition by performing a badging procedure at the reader’s keypad. The override remains in effect until:
An authorized cardholder takes it out of override by performing a badging procedure at the reader’s keypad.
The reader’s override timezone enables or disables the door.
A command is received from the Door Con-trol application to change the door’s condi-tion.
The following describes the keypad sequence necessary to unlock the door and return the door to normal operation.
Depending on the Access Method used (Card and PIN, Card ID only, or Card or Card ID) gain access and enter 9 9 # to unlock the door.
Depending on the Access Method used (Card and PIN, Card ID only, or Card or Card ID) gain access and enter 0 0 # to return the door to normal operation.
Note: HID panels do not report transactions associated with Cardholder Override.
Anti Passback
Enable – Click to enable the anti-passback fea-ture at this reader for the number of seconds entered in the Time Active field. The anti-passback function prevents cardholders from using their badge at the same reader until the timer has expired.
Note: If cardholders swipe their badge while the anti-passback timer is active, the anti-pass-back period is reset to its initial value. Also, badges with Executive privilege enabled, do not override the timed anti-passback feature.
Time Active – Enter the time in seconds that a badge used at the reader is invalid before it can be used at the same reader.
This document contains confidential and proprietary information of Johnson Controls, Inc. © 2016 Johnson Controls, Inc.

159
This document contain© 2016 Johnson Cont
Action on Anti Passback Violation – Select the action that occurs if the cardholder violates the anti-passback rule. Choices are:
No action – Select if you do not want the reader to perform any special action.
Grant Access and Report Violation – Select to allow access at the door and to report the anti-passback violation.
Deny Access and Report Violation – Select to deny access at the door and to report the anti-passback violation.
Reader Parameters
Access Time – Enter the time (in seconds) that the door remains unlocked after a cardholder presents a valid badge at this reader. The card-holder has up to 60 seconds to open the unlocked door before it re-locks when the access time elapses.
Extended Access Time – Enter the time (up to 1620 seconds) that the door remains unlocked to provide extended access time to cardholders with special needs.
Time Before Propped Door Reported – Enter the number of seconds (up to 60) that the door can remain opened before the propped door alarm is reported.
Keypad Entry Parameters
Maximum Entry Time – Enter the number of seconds (up to 60) the user has to enter the PIN code or badge number at the keypad.
Maximum Attempts – Enter the number of attempts (up to 10) the user has to enter a cor-rect PIN code or badge number at the keypad.
Failed Attempts Lockout – Enter the number of seconds (up to 99) the reader is locked after the user exceeded the maximum attempts to enter a PIN code or badge number at the key-pad.
Timezone Tab
This tab defines the time zone during which the terminal operates. Time zones must be set up before they display in drop-down lists.
Enabled – Select a time zone during which the terminal is active. For example, you may not want the reader to be used between midnight and 5:00 AM, so assign a time zone with the desired inactive time period. If you select <always enabled>, the terminal is always active.
Override – Select a time zone that can be set as an override for this terminal.
PIN Suppression – Select a time zone during which cardholders are not required to enter a PIN code.
Card Types Tab
This tab determines which card type can be used at the selected reader. If a presented badge does not match the selected card type, the system denies access to the cardholder. The Badge Format field displays the default HID facility badge format as defined in the HID Facility application (see page 153). If this reader uses a different format, select the for-mat here.
24-10685-157 Rev. Es confidential and proprietary information of Johnson Controls, Inc.rols, Inc.

160 CHAPTER 2
Configuring the System
24-10685-157 Rev. E
Badge Format – Click the [...] button and select the badge format to be used by this reader. The P2000 software provides badge formats that are located in the \Program Files\Johnson Con-trols\P2000\BadgeFormats folder. If a different format is needed, create a new badge format file by using the P2000 Badge Format tool; see page 212 for details.
Note: On upgraded systems, badge formats are located in \Program Files\Johnson Controls\ CARDKEY P2000\BadgeFormats. On 64-bit Win-dows operating systems use \Program Files (x86)\Johnson Controls\P2000\BadgeFormats.
Configure HID Input Points
HID panel and terminal applications automati-cally generate input points and their addresses. These input points can be enabled to indicate the current state of a device and can be used for alarm or non-alarm purposes.
Some HID input points have a predefined and unchanging purpose, such as to indicate panel tamper. Other input points are dedicated to access control functions, such as receiving input from door contacts and REX devices; and other input points can be used for a variety of purposes and devices, such as power failure – these input points are referred to as general purpose inputs.
Panel input points are automatically created under the selected HID panel and are named using the input name and <panel name>, as in Power Failure <panel name>. Terminal input points are created under the selected HID ter-minal and are named using the input name and <terminal name> <panel name>, as in Forced Door <terminal name> <panel name>. If you rename the panel or terminal, you can edit the input point to manually enter the new panel or terminal name.
The following input points are available:
Input Type
Input Name Description
Panel Input Point
Power Failure Indicates the reader has a power failure.
Panel Battery Provides low battery indication.
Panel Down Internal to the P2000 system to indicate that the panel is not active.
Terminal Input Points
Door Monitor This input point receives signal from the door con-tact device associated with the reader.
Forced Door Indicates when there is a door open condition without a valid badge read detected first.
Propped Door Indicates when there is a door open condition with a valid badge, but the door is left open past the entry time
Request Exit This input point receives signal from the REX device associated with the reader.
Tamper Switch
General purpose input. Typically wired to a tam-per switch to indicate tampering.
Terminal Down
Internal to the P2000 system to indicate that panel communications have ceased.
This document contains confidential and proprietary information of Johnson Controls, Inc. © 2016 Johnson Controls, Inc.

161
This document contain© 2016 Johnson Cont
To Configure HID Inputs:
1. In the System Configuration window, expand Panels to display the panel types.
2. Expand HID Network Panels to display all HID panels configured in the system.
3. Expand the panel that contains the input points you wish to configure.
To configure panel inputs, expand Input Points, select the input point you wish to configure and click Edit.
To configure terminal inputs, expand the terminal that contains the input point you wish to configure, then expand Input Points, select the input point you wish to configure and click Edit.
The HID Input Point Edit dialog box opens at the General tab.
4. Enter the information in each tab accord-ing to your system requirements. The fields available for configuration depend on the type of input point selected. (See HID Input Point Field Definitions for detailed information.) As you work through the tabs, click Apply to save your settings.
5. When you finish with all the entries, click OK to save your settings and return to the System Configuration window.
IMPORTANT: Whenever an HID input config-uration is downloaded, there is a 7 to 8 second window when a cardholder may gain access even if the enabled time zone does not allow it.
HID Input Point Field Definitions
General Tab
Partition – If you use partitions, select the appropriate Partition that has access to this input point.
Public – If you use partitions, click Public if you want this input point to be visible to all partitions.
Name – This field displays the name automati-cally assigned to the input point, which con-sists of the <point name> <panel name>. For terminal inputs, the input name consists of the <point name> <terminal name> <panel name>. If you wish to change it, enter a descriptive name for the input point.
Query String – This value is used with message filtering (see Define Query String Filters on page 240), and is also used with the P2000- Metasys integration feature (see Configuring Hardware Components for BACnet Interface on page 381).
Point Description – Displays the point name defined by the HID panel.
Point Number – Displays the number associ-ated with the input point. This number rep-resents the physical connection to the terminal and cannot be changed.
24-10685-157 Rev. Es confidential and proprietary information of Johnson Controls, Inc.rols, Inc.

162 CHAPTER 2
Configuring the System
24-10685-157 Rev. E
Enable – Click to allow the input point to oper-ate as a predefined input, such as REX, Door Monitor or Tamper Switch.
Report Status Change – Click to report all input point changes of state.
Note: HID input points do not differentiate between short or open changes of state, they are both considered fault conditions; however, they are reported in the system as short alarms.
Alarm Options Tab
Alarm options are described in detail on page 91.
Misc Tab
Settings in this tab are not available for Panel Down, Forced Door, Propped Door, and Term Down input points.
Debounce Time – Enter the time in millisec-onds that the input must remain in a transition state to establish the detected state. Without a debounce time, the panel may detect that the input is in an incorrect state because of the bouncing of the input device’s contacts.
Import Standard Values – Click to select a pre-defined mode of operation of the input. Inputs can be used as either 2-state or 4-state inputs and can be Normally Open or Normally Closed. Once you make your selection, click OK.
A/D values – The Analog to Digital (A/D) default values displayed here represent the High Range Upper Limit (HRUL), High Range Lower Limit (HRLL), Low Range Upper Limit (LRUL), and Low Range Lower Limit (LRLL) values assigned for each operational mode and that match the end of line (EOL) resistors. You can however, change any of the four A/D val-ues at any time.
Note: The A/D Values Define field displays how HID uses the four values. It also shows errors when an illegal combination of values is entered. This field is updated every time you make changes to the A/D values
Configure HID Output Points
HID outputs consist of a single auxiliary out-put that is automatically generated after you create and save the HID panel information. The auxiliary output point can be activated in response to an activated input point, and can be used to trigger external devices, such as alarm warning indicators or emergency lights. It can also be commanded from the P2000 Output Control application.
This document contains confidential and proprietary information of Johnson Controls, Inc. © 2016 Johnson Controls, Inc.

163
This document contain© 2016 Johnson Cont
To Configure HID Outputs:
1. In the System Configuration window, locate the HID terminal that contains out-put point.
2. Expand Output Points, select the output point and click Edit. The HID Output Point Edit dialog box opens.
3. If you use partitions, select the appropriate Partition that has access to this output point.
4. If you use partitions, click Public if you want this output point to be visible to all partitions.
5. The Name field displays the name auto-matically assigned to the output point. If you wish to change it, enter a descriptive name for the output point.
6. The Query String value is used with mes-sage filtering (see Define Query String Fil-ters on page 240), and is also used with the P2000-Metasys integration feature (see Configuring Hardware Components for BACnet Interface on page 381).
7. The Point Description field displays the point name defined by the HID panel.
8. The Point Number field displays the num-ber associated with the output point and cannot be changed.
9. Click Enable to allow the output point to be activated or deactivated.
10. Select from the Operational Mode drop-down list, the state in which the out-put point operates. If you select Set, the output point remain actives, until com-manded to be Reset.
11. When you finish with all the entries, click OK to save your settings and return to the System Configuration window.
Troubleshooting Misconfigured HID Readers
The HID ERW400, ER40, and ERP40 Edge devices have integrated R40 type HID readers. The integrated readers may ship from HID configured to either hold one card swipe or ignore all card swipes when disabled. If con-figured to hold a card swipe, when the device is re-enabled, card data is presented to the Edge device for an access decision, possibly granting access. The ability to disable the reader is used within the P2000 software by Reader Enable Timezone, Reader Override Timezone, and Control All Doors.
To Determine if an HID Reader is Stor-ing Card Information:
1. From the P2000 Main menu select Con-trol>Control All Doors.
2. Enter your password if prompted. The Control All Doors dialog box opens.
24-10685-157 Rev. Es confidential and proprietary information of Johnson Controls, Inc.rols, Inc.

164 CHAPTER 2
Configuring the System
24-10685-157 Rev. E
3. If this is a partitioned system, select the Partition in which the HID doors are active.
4. Click Selected Panel.
5. Select the HID panel you wish to test.
6. Click Unlock All Doors to unlock all doors connected to the selected panel.
7. Click Perform. The system informs you that the doors remain unlocked until you lock the doors again, and prompt you to continue.
8. Click Yes. This puts the device into over-ride.
9. With the device in override swipe a card at the reader.
10. If the reader is configured incorrectly the reader beeps.
11. To return the doors to their previous state, click Resume Normal Operation.
12. Click Perform. The system prompts for verification.
13. Click Yes. The Door Control override is reversed. The Real Time List shows the results of the card swipe if the reader is not properly configured.
Note: Contact HID if you encounter this type of problem.
Configure Assa Abloy® IP Door Locks and Components
Assa Abloy Intelligent Locks provide a wired (PoE) and wireless (Wi-Fi) door locking secu-rity solution that can be integrated with the P2000 system. Integration between these two systems is possible via the Assa Abloy Door Service Router (DSR), which is installed on the DSR server, and the P2000 Assa Abloy DSR Interface Service, which runs on the P2000 server.
IMPORTANT: This release of the P2000 soft-ware works with Assa Abloy locks that use firm-ware Version N05 or later. Other versions may not be compatible with this release of the P2000 software.
This P2000 software version requires DSR Version 5.0, other previous versions are not supported. The P2000 system can only connect to a single DSR, with up to 1024 locks per DSR. If more than 1024 locks are required, you may have to install additional P2000 serv-ers. This is typically a case for P2000 Enter-prise systems.
The DSR can be on a separate server or on a virtual computer on the P2000 server, and must have network access to the P2000 server.
The following figure illustrates DSR running on physical computers.
P2000 Workstation
Wide Area Network
DSR Server- Operating System- Database Engine- DSR Software Package
IP Network
P2000 Server
Additional DSR Server(as needed)
ASSA ABLOY Wired Locks
ASSA ABLOY Wireless Locks
This document contains confidential and proprietary information of Johnson Controls, Inc. © 2016 Johnson Controls, Inc.

165
This document contain© 2016 Johnson Cont
The following figure illustrates a DSR running in a virtual environment.
Hardware Requirements
Before you use the functions described in this section, the Assa Abloy hardware and DSR servers must be properly installed. Refer to the Assa Abloy documentation for hardware installation assistance.
Also, refer to the Assa Abloy Network & Lock Configuration Tool (LCT) documentation for alarm configuration instructions. The follow-ing LCT settings provide a good compromise for both response time and battery life. We highly recommend configuring these settings during the initial installation phase to view rel-evant messages during testing.
For DSR installation information, refer to the P2000 Software Installation Manual.
Assa Abloy Component Naming Conventions
Each Assa Abloy Intelligent Lock is repre-sented by a panel and a single reader terminal in the P2000 software. The P2000 system automatically adds Assa Abloy panels, termi-nals, and associated soft input points to the P2000 system configuration tree after the DSR detects the corresponding locks, which occurs after the DSR Interface Service restarts or when a change occurs to the fields on the Assa Abloy DSR Edit dialog box (see page 169). Each component has a predefined name, including a 16-character string identifying the panel serial number as defined in the DSR.
Panel names have the following predefined structure:
[PoE or Wi-Fi] [Lock Serial Number]
Example: PoE IT107E2577PA0BCE
Terminal names have the following predefined structure:
[PoE or Wi-Fi] [Lock Serial Number] Term
Example: PoE IT107E2577PA0BCE Term
Note: Predefined panel and terminal names enable you to determine whether the panel (or associated panel in the case of a terminal) is wired (PoE) or wireless (Wi-Fi).
Soft input points have the following pre-defined structure:
[Soft input point alarm name] [Lock Serial Number]
Example: Forced PoE IT107E2577PA0BCE
When renaming Assa Abloy panels, terminals, and soft input points, use a consistent naming scheme to avoid panel and component identifi-cation confusion.
P2000 Workstation
Wide Area Network
IP Network
P2000 Server
ASSA ABLOY Wired Locks
ASSA ABLOY Wireless Locks
DSR Server (Virtual)- Operating System- Database Engine- DSR Software Package
24-10685-157 Rev. Es confidential and proprietary information of Johnson Controls, Inc.rols, Inc.

166 CHAPTER 2
Configuring the System
24-10685-157 Rev. E
Use logical names for Assa Abloy panels. For example, consider a name that identifies the panel’s location. The maximum number of characters allowed for an Assa Abloy compo-nent name is 32.
Configure Assa Abloy Facility Parameters
Before configuring your Assa Abloy compo-nents, use the following instructions to define facility parameters associated with Assa Abloy panels.
Note: Facility parameter modifications affect all Assa Abloy panels and associated compo-nents defined in the P2000 System Configuration.
Configuring Assa Abloy facility parameters consists of the following:
Assigning special access requirements for Assa Abloy panels (see Special Access for Assa Abloy Panels on page 166)
Setting up badge formats for use with Assa Abloy panels (see Set Up Badge Formats for Assa Abloy Panels on page 167)
Special Access for Assa Abloy Panels
In addition to basic access, operators can con-trol special access for overriding the normal operation of Assa Abloy panels. Special access options include:
Extended Access – Extends the time a card-holder is permitted to hold a door open, which can be used to comply with Americans with Disabilities Act (ADA) requirements.
Deadbolt Override – Enables a cardholder to unlock an Assa Abloy lock when the dead-bolt is engaged. On Persona™ or Passport™ locks, the Deadbolt Override privilege grants access 24/7, including holidays, elim-inating the time zone check in the access decision process.
Wakeup Communication (Wi-Fi only) – Forces the Assa Abloy lock to connect to the DSR so that the P2000 system can retrieve panel event data since the last panel-DSR connection.
Note: Assa Abloy wireless locks connect to a DSR at specified time intervals, because of an alarm, or upon presentation of a badge with the Wakeup Communication capability. P2000 opera-tors can only view panel event data that has occurred since the last lock-DSR connection.
Note: If a badge has both Deadbolt Override and Wakeup Communication capabilities, the Wakeup Communication function takes priority when the cardholder presents the badge (Dead-bolt Override does not take effect).
Note: Badges with Wakeup Communication capability do not unlock any doors.
To Modify the Assa Abloy Facility Parameters for Special Access:
1. From the P2000 Main menu, select Con-fig>System. Enter your password if prompted. The System Configuration win-dow opens.
2. Expand Panels to display the panel types.
3. Select Assa Abloy Panels and click Edit. The Assa Abloy Facility Edit dialog box opens.
This document contains confidential and proprietary information of Johnson Controls, Inc. © 2016 Johnson Controls, Inc.

167
This document contain© 2016 Johnson Cont
4. Assign the desired special access flags. The drop-down lists display the special access flag names as configured in Site Parameters; see page 35.
5. Click Yes when informed about the down-load requirement.
6. Click OK.
Set Up Badge Formats for Assa Abloy Panels
Assa Abloy intelligent locks support multiple badge formats. The integration with these locks requires P2000 operators to configure the P2000 system to support the badge formats that are employed at the site. The P2000 sys-tem offers the flexibility of defining a primary badge format for the majority of badges used at Assa Abloy locks, and allows supplemental formats to be added for the rest.
The P2000 software provides the following formats to be used with Assa Abloy locks:
Cardkey 34 bit with Sentinel
Corporate 1000 with Sentinel
H10301 with Sentinel (this is the 26 Bit Wiegand format)
H10302 with Sentinel (this is the HID Pro-prietary 37 Bit Wiegand format. As this for-mat does not have a facility code, use facility code 0 for all badges of this format.)
Note: If any other binary card formats are to be used for Assa Abloy locks, a Sentinel version of the card format must be created. In addition, a card format for Magnetic stripe cards must be created to match the encoding on the magnetic stripe cards. Contact Technical Support for assis-tance in creating card formats.
Note: The system may generate “Badge num-ber encode failed” Event Log error messages when the badge number or facility code is too large for the selected format.
To start, add any badge formats (*.bft files) not already defined that are required by Assa Abloy locks. See P2000 Badge Format on page 212 for more information. All badge for-mats (*.bft files) are located in \Program Files\Johnson Controls\P2000\BadgeFormats.
Note: On upgraded systems, badge formats are located in \Program Files\Johnson Controls\ CARDKEY P2000\BadgeFormats. On 64-bit Win-dows operating systems, the path is \Program Files (x86)\Johnson Controls\ P2000\BadgeFor-mats.
In addition to creating *.bft files, you must perform additional badge format configuration steps specific to Assa Abloy panels, as described in this section. These steps consist of the following:
Creating badge formats to be assigned to cardholder badges (see Create Badge For-mats on page 252). These settings must match the settings defined for Assa Abloy supplemental badge formats.
Selecting the primary badge format for Assa Abloy locks (see To Select a Primary Badge Format for Assa Abloy Locks: on page 167).
Adding supplemental badge formats, as needed (see To Add Supplemental Badge Formats: on page 168).
To Select a Primary Badge Format for Assa Abloy Locks:
1. From the P2000 Main menu, select Con-fig>System. Enter your password if prompted. The System Configuration win-dow opens.
24-10685-157 Rev. Es confidential and proprietary information of Johnson Controls, Inc.rols, Inc.

168 CHAPTER 2
Configuring the System
24-10685-157 Rev. E
2. Expand Panels to display the panel types.
3. Select Assa Abloy Panels and click Edit. The Assa Abloy Facility Edit dialog box opens.
4. In the Primary Badge Format field, click the [...] button and select the badge format that is the primary format used at the site for Assa Abloy locks.
Note: If a P2000 operator does not assign a badge format to a cardholder badge, the Primary Badge Format is used.
5. Click Apply.
To Add Supplemental Badge Formats:
1. On the Assa Abloy Facility Edit dialog box, click Add. The Badge Format Edit dialog box opens.
2. Click the [...] button, select a *.bft file from the list, and click Open. The name of the selected *.bft file displays in the Name field. You cannot edit this name.
3. Select the Technology type.
4. Enter the total number of Bits expected to be returned from the reader when the badge is read.
5. Select a Qualifier number. The number selected represents a 32-bit numerical value that allows differentiating formats with the same technology and the same number of bits. The default value is 1.
IMPORTANT: The Assa Abloy Technology, Bits, and Qualifier badge format settings must match the badge format settings defined for a cardholder badge (see Create Badge Formats on page 252).
6. Click OK.
7. Verify that the badge format is listed under Additional Badge Formats.
8. Repeat these steps for each badge format to be used with Assa Abloy locks.
Using the Card ID feature with Assa Abloy Locks
The following instructions allow you to use the Card ID feature with Assa Abloy Locks:
First you need to use the instructions pro-vided in Create Badge Formats on page 252 to define a badge format of Technology PIN Only, set Bits to 0, and Qualifier to 1. Name this format Card ID.
Use the Badge application (see page 267), to select from the Format field, the Card ID format previously defined. Also, enter in the Number field, the Card ID number that the cardholder must enter at an Assa Abloy keypad lock.
We recommend defining a Facility Code of 0 to be assigned to this type of badge for-mat.
On magstripe locks, the Card ID must con-tain exactly 6 digits, no leading zeros allowed. The cardholder must enter the # key followed by the 6 digit number.
On non magstripe locks, the Card ID may contain from 1 to 6 digits, no leading zeros allowed. The cardholder must enter the number followed by the * key.
This document contains confidential and proprietary information of Johnson Controls, Inc. © 2016 Johnson Controls, Inc.

169
This document contain© 2016 Johnson Cont
Add a Door Service Router (DSR)
The Assa Abloy DSR is the communication link between the P2000 server and Assa Abloy panels. Once you add a DSR on the P2000 System Configuration window, the P2000 sys-tem automatically adds all of the Assa Abloy panels and sub-components associated with the DSR.
Note: If a lock is added to a DSR after you add the DSR to the P2000 system configuration, the lock is added to the P2000 system only after the DSR Interface Service restarts or when a change occurs to the fields on the Assa Abloy DSR Edit dialog box.
To Add an Assa Abloy DSR:
1. From the P2000 Main menu, select Con-fig>System. Enter your password if prompted. The System Configuration win-dow opens.
2. Expand Panels to display the panel types.
3. Expand Assa Abloy Panels.
4. Right-click over Integration Components and click Add. The Assa Abloy DSR Edit dialog box opens.
5. If this is a partitioned system, select the Partition in which the Assa Abloy DSR is active.
6. Click Public if you wish the Assa Abloy DSR to be visible to all partitions.
7. Enter a descriptive Name for this DSR.
8. The Query String value is used with mes-sage filtering (see Define Query String Fil-ters on page 240), and is also used with the P2000-Metasys integration feature (see Configuring Hardware Components for BACnet Interface on page 381).
9. Enter the IP Address of the DSR.
10. Enter the TCP Port address of the DSR.
11. The Encryption feature is currently not supported in this release.
12. When a DSR status changes to Down, the P2000 system receives notifications about the panel status, according to the following selections in the Panel Status When DSR is Down drop-down list:
Down – The P2000 system receives a panel down notification for each panel associ-ated with the DSR.
No Change – The P2000 system receives only a single notification that the DSR is currently down. The P2000 system does not receive panel down notifications for each panel associated with the DSR. This option is recommended for large installations.
13. Click OK.
IMPORTANT: The Clear DSR button is pro-vided to delete all P2000 data (for example, badge data or access groups) from the DSR. This function should only be performed with the aid of a Johnson Controls Technical Support specialist. After clearing the DSR of P2000 data, once the DSR downloads these changes to the Assa Abloy locks, P2000 cardholders are unable to gain access. To repopulate the DSR with P2000 data, perform a P2000 download function to all Assa Abloy panels. See the next section for addi-tional information.
24-10685-157 Rev. Es confidential and proprietary information of Johnson Controls, Inc.rols, Inc.

170 CHAPTER 2
Configuring the System
24-10685-157 Rev. E
Download Strategy After Clearing the DSR
IMPORTANT: Clear the DSR only if you believe that the P2000 data in the DSR is corrupted.
After clearing a DSR, all locks that connect before the DSR is fully repopulated with its P2000 data, receive only a partial database.
If the items that are not yet downloaded con-tain the terminal’s Connect Interval (see page 175), the Wi-Fi locks no longer wake up on their intended schedule. You need to wake up the locks manually by either presenting a badge with the Wakeup Communication Flag enabled (see page 166), or by pressing the Comm button (Wake-up button) on the lock after removing the back cover.
To minimize the phase in which the DSR does not have the Terminal configuration data, we recommend the following download strategy after clearing a DSR.
1. Using the Download application (see Downloading Data to Panels on page 463), download Terminals to all Assa Abloy pan-els under the DSR. This restores the critical Connect Interval settings for all locks.
2. Download Time Zones, Panel, and Badges to the Assa Abloy panel that is used by most cardholders.
Some data is shared among panels, so by downloading the most populated panel first increases the chances that other locks can have their data already available in the DSR before the P2000 system gets to download to those panels.
3. Download Panel and Badges to all other Assa Abloy panels. You do not need to download other items. Access Groups are part of the Badge data for Assa Abloy pan-els.
4. When downloading badges to multiple locks on a DSR, it is advised to leave the Delete Badges From Panel Before Down-load flag unchecked. Otherwise, the DSR may be tied up in a large amount of internal data processing and may not respond in time to requests made by the P2000 system.
Additional DSR Downloading Notes
To ensure that the DSR remains in synch with the P2000 database, the DSR is expected to be online all the time.
In case the DSR is offline, downloading of cer-tain configuration data, including badges and access groups, is suspended for the DSR.
The suspension of downloads is automatically lifted as soon as the DSR is online to the P2000 Server, and any suspended downloads resume automatically. No user action is required.
However, if a DSR goes offline frequently, or goes offline for unknown reasons, an investi-gation must be initiated as soon as possible.
Download Recommendations
The following general download recommenda-tions must be followed when integrating with Assa Abloy locks, specially in facilities where the number of locks is higher than 128 locks.
1. Open the Download tab in Site Parame-ters.
This document contains confidential and proprietary information of Johnson Controls, Inc. © 2016 Johnson Controls, Inc.

171
This document contain© 2016 Johnson Cont
Select the Delayed download for badges and access groups check box.
Unless some other condition requires the Minutes Delay value to be set to a specific value, enter 0 minutes in this field.
In addition, you must consider the following operational recommendations:
Avoid unnecessary downloads using the Download application or through Down-load event actions.
The DSR queues all download records received from the P2000 system.
Any unnecessary download records increase the load on the DSR, and more importantly, the time it takes to synchronize the locks.
Therefore, observe the following instruc-tions to reduce the amount of messages the DSR has to process.
In general, all modifications in the P2000 system are automatically queued for down-load. Unless the download queues are emp-tied, or a lock or the DSR were cleared, or the Panel Time Zone table of an Assa Abloy locks is changed, there is no need to manu-ally download to an Assa Abloy lock.
Downloading a Time Zone to a specific Assa Abloy panel results in an automatic forwarding to all locks under the same DSR that have that Time Zone in their Panel Time Zone table.
Therefore, we recommend that all Assa Abloy panels have identical Panel Time Zone tables.
This way, downloading Time Zones to a single Assa Abloy lock updates all Assa Abloy locks under that DSR with respect to Time Zone configuration.
Downloading Holidays to a specific Assa Abloy panel results in an automatic for-warding to all locks under the same DSR.
Therefore, downloading Holidays to a sin-gle Assa Abloy lock updates all Assa Abloy locks under that DSR with respect to Holi-day configuration.
Downloading Access Groups to a specific Assa Abloy panel has ultimately the same results as downloading all Badges to that Assa Abloy panel.
As downloading badges is less disruptive, we do not recommend downloading Access Groups to Assa Abloy panels, but instead download Badges.
Downloading Input Points, Output Points, Soft Alarms, Card Events, and Eleva-tor/Cabinets has no effect, and may there-fore be omitted.
Edit Assa Abloy Panels
After you add a DSR, a panel list displays under the DSR in the System Configuration tree.
New panels cannot be added manually. How-ever, you can edit or delete the panels, as nec-essary.
To Edit an Assa Abloy Panel:
1. From the P2000 Main menu, select Con-fig>System. Enter your password if prompted. The System Configuration win-dow opens.
2. Expand Panels to display the panel types.
24-10685-157 Rev. Es confidential and proprietary information of Johnson Controls, Inc.rols, Inc.

172 CHAPTER 2
Configuring the System
24-10685-157 Rev. E
3. Expand Assa Abloy Panels.
4. Expand Integration Components.
5. Expand the DSR that has the panel you wish to edit.
6. Right-click over the panel you wish to edit and select Edit. The Assa Abloy Panel Edit dialog box opens.
7. If this is a partitioned system, select the Partition in which the Assa Abloy panel is active.
8. Click Public if you wish the Assa Abloy panel to be visible to all partitions.
9. The Name field displays the name auto-matically assigned to the panel. You can however enter a different name.
10. Click Enabled to enable the Assa Abloy panel.
11. The Query String value is used with mes-sage filtering (see Define Query String Fil-ters on page 240), and is also used with the P2000-Metasys integration feature (see Configuring Hardware Components for BACnet Interface on page 381).
12. Click OK to save the panel information.
IMPORTANT: The Clear Lock button is pro-vided to delete all P2000 data (for example, badge data or access groups) from the Assa Abloy panel. After clearing a lock, once the DSR downloads these changes to the panel, P2000 cardholders are unable to gain access via the Assa Abloy door locks. To repopulate the lock with P2000 data, perform a P2000 download function to the Assa Abloy panel.
To Move a Panel to a Different DSR:
Use the following instructions to properly relo-cate an Assa Abloy panel to a different DSR. In this example a lock is moved from DSR1 to DSR2:
1. Ensure that DSR1 is online to the P2000 system.
2. Use the LCT configuration tool to config-ure the lock to not talk to any existing DSR; that is, neither DSR1 nor DSR2.
3. Delete the panel from the P2000 system, under the DSR1 integration component.
4. Use the LCT to configure the lock to talk to the new DSR; that is, DSR2.
5. Ensure that DSR2 is online to the P2000 system.
6. The panel shows up under the DSR2 inte-gration component.
7. Clear the lock and download from the P2000 system.
To Delete an Assa Abloy Panel:
IMPORTANT: Deleting the panel from the P2000 system does not delete the panel from the DSR. Therefore, the next time the DSR Interface Service restarts, the panel reappears, along with the associated components, on the System Con-figuration window. You can only delete an Assa Abloy panel from the P2000 system if the lock is no longer connected to the DSR.
1. From the P2000 Main menu, select Con-fig>System. Enter your password if prompted. The System Configuration win-dow opens.
2. Expand Panels to display the panel types.
3. Expand Assa Abloy Panels.
4. Expand Integration Components.
This document contains confidential and proprietary information of Johnson Controls, Inc. © 2016 Johnson Controls, Inc.

173
This document contain© 2016 Johnson Cont
5. Expand the DSR that has the panel you wish to delete.
6. Right-click over the panel you wish to delete and select Delete.
7. On the Confirm Delete dialog box, click Yes.
Assa Abloy Panel Time Zones
By default, P2000 time zones are not automat-ically assigned to Assa Abloy panels. See the instructions described in Configure Panel Time Zones on page 66 to assign up to 32 time zones to an Assa Abloy panel.
Note: Each Assa Abloy lock can only store up to 32 different time blocks. A time zone may have multiple time blocks.
If a panel is deleted and then re-added, any time zones previously assigned to the panel are cleared. Reassign the time zones, if nec-essary.
Changing a panel time zone affects all pan-els that use this time zone; therefore, down-loading time zones to a single Assa Abloy panel may affect all Assa Abloy panels.
The access rights of a badge are determined by the combination of Access Groups and Time Zones.
Ensure that Access Groups containing Assa Abloy panels are only paired with Time Zones that are eligible for those Assa Abloy panels.
To be eligible, a Time Zone must be included in the Assa Abloy Panel Time Zone table.
To keep the number of time blocks inside each lock to a minimum, we recommend using a very basic Time Zone strategy for Assa Abloy locks.
Changes to the Panel Time Zone Table of an Assa Abloy panel
If a Time Zone is used to define access rights to an Assa Abloy panel, but the panel does not have that Time Zone listed in its Panel Time Zone table, no access is granted. In case such Time Zone is later added to the Panel Time Zone table, all badges shall be downloaded to that panel to ensure that access is granted.
In case a Time Zone was previously con-tained in the Panel Time Zone table, but is now removed, access rights of badges that solely rely on this time zone are only revoked after all badges are downloaded to that panel.
The exclusion of a Time Zone from the Panel Time Zone table shall not be used to curtail the access rights of defined badges. Instead, the Access Groups shall be chosen to only include the applicable Assa Abloy panels.
In general, removing or rearranging Time Zones in a Panel Time Zone table is not advisable. If such actions are necessary, we recommend downloading all Time Zones and badges to the affected panel after the changes were made.
Important Points
Only use a Time Zone for granting access to an Assa Abloy lock after it was added to its Panel Time Zone table.
Only remove a Time Zone from an Assa Abloy Panel Time Zone table after ensuring that it is no longer used in granting access to the lock.
Keep the Time Zone strategy for Assa Abloy locks as simple as possible.
24-10685-157 Rev. Es confidential and proprietary information of Johnson Controls, Inc.rols, Inc.

174 CHAPTER 2
Configuring the System
24-10685-157 Rev. E
Assa Abloy Holiday Definition
Holiday periods behave differently for Assa Abloy locks. See the following notes:
If a day is defined as a Holiday in an Assa Abloy Time Zone, that Time Zone does not grant access to anyone during the entire day, regardless of the Holiday’s defined time periods.
If a day is defined as a Holiday in an Assa Abloy Time Zone, and that Time Zone is used to drive the Unlock or First Person Through feature, those features do not work during the entire day, regardless of the Time Zone’s defined time periods.
Define a specific day to be an Assa Abloy Holiday by doing two things:
declare the specific day as a Holiday (of Type 1, 2, or 3) in the Edit Holiday application (see page 51), and
define the time blocks in a Time Zone for the Holiday’s Type as always Inac-tive.
This configuration matches the intent to have no access and no overrides during the entire holiday.
If in a Time Zone there is any Active period defined for a Holiday of Type 1, 2, or 3, then this configuration is not supported by Assa Abloy locks, and the Assa Abloy inte-gration ignores the particular holiday type for that Time Zone and treat the day as a regular day.
Configure Assa Abloy Terminals
Each Assa Abloy panel controls a single door terminal, which is automatically created with each panel added to the System Configuration window via the DSR. The Assa Abloy terminal consists of seven soft input points.
To Configure Assa Abloy Terminals:
1. From the P2000 Main menu, select Con-fig>System. Enter your password if prompted. The System Configuration win-dow opens.
2. Expand Panels to display the panel types.
3. Expand Assa Abloy Panels.
4. Expand Integration Components.
5. Expand the DSR that has the panel or ter-minal you wish to configure.
6. Expand the panel that has the terminal you wish to configure.
7. Right-click over the terminal and select Edit. The Assa Abloy Terminal Edit dialog box opens at the General tab.
8. Enter the information in each tab according to your system requirements. (See Assa Abloy Terminal Field Definitions for detailed information.) As you work through the tabs, click Apply to save your settings.
9. When you finish with all the entries, click OK to save your settings and return to the System Configuration window. If you wish to include Assa Abloy terminals in groups that provide common access, see Create Terminal Groups on page 85.
This document contains confidential and proprietary information of Johnson Controls, Inc. © 2016 Johnson Controls, Inc.

175
This document contain© 2016 Johnson Cont
Assa Abloy Terminal Field Definitions
General Tab
Name – This field displays the name automati-cally assigned to the terminal. You can how-ever enter a different name for the terminal.
Panel – Displays the name of the Assa Abloy panel you selected from the System Configu-ration window.
Query String – This value is used with message filtering (see Define Query String Filters on page 240), and is also used with the P2000-Metasys integration feature (see Con-figuring Hardware Components for BACnet Interface on page 381).
Number – Displays the terminal number auto-matically assigned and cannot be edited.
Public – If you use Partitioning, click Public if you wish the Assa Abloy terminal to be visible to all partitions.
Lock Type – Displays the name indicating the terminal lock type, as defined by the DSR. This field cannot be edited.
Wireless – By default, this check box is selected for Assa Abloy wireless locks (indi-cated as Wi-Fi in the default name) and not selected for wired locks (indicated as PoE in the default name). Do not change the default setting unless special circumstances require it.
This field enables you to define the time inter-val when the lock connect to the DSR. Since wireless Assa Abloy locks typically run on battery power, configuring the lock to connect to the DSR too often significantly drains the lock’s battery power.
Connect Interval – For wireless locks only; use this field to set the time interval (up to 65535 minutes) to have the lock connect to the DSR for updates and event information. The Wire-less check box must be selected to modify the time interval.
Note: We recommend setting a badge start to a date early enough to give the Wi-Fi locks time to connect and learn about the badge before it is used. The P2000 system downloads the badge to the DSR when its start date and time is reached. With a connect interval of 1440 minutes, the badge start date should be set to at least one day before it is actually used. If there are other timing issues, we recommend setting the badge start date even earlier, or not set it at all.
Access Tab
Access Time – Enter a time in seconds that the door strike is energized after each valid badge access request. The default value is 5 seconds.
24-10685-157 Rev. Es confidential and proprietary information of Johnson Controls, Inc.rols, Inc.

176 CHAPTER 2
Configuring the System
24-10685-157 Rev. E
Shunt Time – Enter a time in seconds that the door open alarm is suppressed after a valid badge access request. The shunt time should be longer than the access time. The default value is 10 seconds.
Extended Access Time – Select the amount of time that the door remains unlocked to provide extended access time to cardholders with spe-cial needs.
PIN Type – Determines the use of PIN codes. Select one of the following options:
No PIN Required – In this mode, cardholders do not enter a PIN to gain access through a door.
PIN Required – In this mode, cardholders that have a PIN must enter their PIN in con-junction with presenting a valid badge. PIN codes can be entered before or after present-ing a badge. This feature is not supported on all locks (for example, Persona or Passport locks). Check with your local Assa Abloy dealer for information on PIN support with other locks. Cardholders that do not have a PIN, do not have to enter a PIN in conjunc-tion with presenting a valid badge.
PIN After Badge – In this mode, cardholders that have a PIN must enter their PIN in con-junction with presenting a valid badge. PIN codes must be entered after presenting a badge. Cardholders that do not have a PIN, do not have to enter a PIN in conjunction with presenting a valid badge.
Note: For information on the number of sup-ported PIN digits on Assa Abloy locks, check with your local Assa Abloy dealer.
Override Type – If a time zone is selected in the Override Timezone drop-down list, the Over-ride feature functions according to one of the following options:
Unlock – The door automatically unlocks and remains unlocked during the active period of the selected time zone.
First Person Through – The door remains locked during the active period of the selected time zone until a cardholder pres-ents a valid badge at the reader, at which time the door remains unlocked for the remainder of the time zone’s active period.
Override Timezone – To disable the Override feature, select <never overridden>. To use the Override feature in accordance with the Over-ride Type selected, select a time zone during which the override period is active.
Configure Assa Abloy Soft Input Points
The P2000 system monitors the following soft input points for Assa Abloy panels and termi-nals:
Low Battery (Low Batt) – Indicates that the wireless lock’s battery is failing. Does not apply to wired locks.
Forced Door (Forced) – Indicates when the door has been opened without a valid badge having been presented to the reader first.
Out of Sync (OutOfSync) – Indicates when the DSR and lock are out of sync, which can be caused by numerous events (for example, downloading a badge with an invalid badge format for the lock or exceeding the number of time periods for the lock).
Propped Door (Propped) – Indicates when a door has been opened with a valid badge but has been held open longer than the shunt time.
This document contains confidential and proprietary information of Johnson Controls, Inc. © 2016 Johnson Controls, Inc.

177
This document contain© 2016 Johnson Cont
Tamper – Indicates when someone has tam-pered with the lock or firmware.
Terminal Down (Term Down) – Since an Assa Abloy panel and terminal are essentially the same in the P2000 system, watch for panel down indications.
Panel Down (PanelDown) – Listed under Soft Input Points in the System Configuration tree; this soft input point indicates when panel communications have ceased.
To Configure Assa Abloy Soft Input Points:
1. From the P2000 Main menu, select Con-fig>System. Enter your password if prompted. The System Configuration win-dow opens.
2. Expand Panels to display the panel types.
3. Expand Assa Abloy Panels.
4. Expand Integration Components.
5. Expand the DSR that has the panel or ter-minal and the soft input point you wish to configure.
6. Expand the panel that has the terminal and soft input point you wish to configure.
7. Expand the terminal to view the available soft input points.
8. Right-click over the soft input point you wish to edit and select Edit. The Input Point dialog box opens. This dialog box consists of four tabs: General, Alarm Options, I/O Linking, and Misc.
Note: All of the fields on the I/O Linking and Misc tabs, including many fields on the General tab, cannot be modified.
9. Modify the fields on the desired tabs accordingly. For information on the Gen-eral and Alarm Options tabs, see Input Point Field Definitions on page 90.
10. Click OK.
Assa Abloy Status Information
The status of Assa Abloy components can be monitored on the P2000 System Status win-dow.
DSR Status Information
The DSR is represented as an Integration Component in System Status with the follow-ing states:
Unknown – The status has not yet been determined.
Up – The P2000 system is communicating with the DSR.
Down – The P2000 system is not communi-cating with the DSR.
Panel and Terminal Status Information
Each door lock is represented in the P2000 system as a panel in System Status with the following states:
Unknown – The status has not yet been deter-mined.
Up – The panel is currently online with the DSR.
Down – The panel is currently offline with the DSR. This is the normal state for wireless locks.
Disabled – The P2000 system has been instructed not to communicate with the panel.
24-10685-157 Rev. Es confidential and proprietary information of Johnson Controls, Inc.rols, Inc.

178 CHAPTER 2
Configuring the System
24-10685-157 Rev. E
Real Time Functions
When access is denied, the Real Time List shows one of three different reasons why access is denied.
Invalid Card may be shown when a badge has recently expired. This situation is rare though, as the P2000 system deletes expired badges from the Assa Abloy system.
Invalid Card Timezone is shown when a badge has access rights to the door, but not at the current time. This message is not gen-erated for Assa Abloy PoE locks, but only the Assa Abloy Wi-Fi locks.
Invalid Reader is shown for all other rea-sons, including:
the deadbolt is thrown
the lock is currently in Lockout mode
the Wi-Fi lock is currently communicat-ing with the DSR
the badge is presented outside of a valid time zone
the presented badge is not known to the lock
the wrong card format was selected
Even though the last two cases traditionally would be mapped to an Invalid Card message, the information received from the DSR does not distinguish this case from some other cases that would traditionally be mapped to the Invalid Reader message. Therefore, the Invalid Reader message needs to be understood as the generic message for access being denied by an Assa Abloy lock.
For information, see Using the Real Time List on page 356.
Assa Abloy Wi-Fi locks are not permanently connected to the DSR. For this reason, real-time functions, such as operating a door, and real time database modification and event reporting are not supported. Communication between the DSR and the locks may be as fre-quent as once per day, but can be less frequent.
Assa Abloy PoE locks are permanently con-nected to the DSR, and real-time operations as well as real-time database modification and event reporting are supported.
Lockout Mode with Assa Abloy Locks
The P2000 Door Control application supports the ability to set an Assa Abloy door into Lockout mode. In this mode, the lock denies access to all users, except those that have the Assa Abloy Emergency privilege. P2000 oper-ators cannot assign this privilege because of restrictions with the DSR.
For information see, Controlling Doors on page 303.
File Maintenance on the DSR Server
The DSR produces *.zip and *.log files that contain archived logs; and which are stored on the computer hosting the DSR. These files are normally located in the \Program Files\DSR\ logs and the \Program Files\DSR\logarchives folders.
However, the DSR does not purge them auto-matically or regularly.
To avoid running out of disk space on the com-puter that hosts the DSR, we recommend peri-odically deleting these files manually.
This document contains confidential and proprietary information of Johnson Controls, Inc. © 2016 Johnson Controls, Inc.

179
This document contain© 2016 Johnson Cont
Configure Mercury Panels and Components
The P2000 system can communicate with a variety of Mercury Security Corporation’s access control hardware products to provide access control, alarm monitoring, and other security operations.
Mercury panels offer different solutions to fit your access control needs, such as IP and Power over Ethernet (PoE) capabilities, up to 64 doors per panel, support for installations that use RS-485 communications, and other configuration options for small-to-large secu-rity applications, whether you are installing a new security system or retrofitting an existing one. The following panel types are supported:
Before you use the functions described in this section, the Mercury hardware must be prop-erly installed and configured to communicate with the P2000 system. Refer to the hardware installation instructions that were shipped with your Mercury equipment.
Once you define your Mercury panels, termi-nals, inputs, and outputs, see Configure Mer-cury Elevators on page 206 for specific instructions to implement elevator access con-trol using Mercury panels, and also see Mer-cury Intrusion Interface on page 337 for spe-cific instructions to implement intrusion detection using Mercury panels.
IMPORTANT: This P2000 software release is compatible with Mercury panels that use firmware Versions 1.17.3 and 1.18.7. Other versions may not be compatible with this release of the P2000 software.
Configure Mercury Facility Parameters
Before configuring Mercury hardware compo-nents, you must define facility wide settings associated with your Mercury devices.
To Configure Mercury Facility Settings:
1. From the P2000 Main menu, select Con-fig>System. Enter your password if prompted. The System Configuration win-dow opens.
2. Expand Panels to display the panel types.
3. Select Mercury Panels and click Edit. The Mercury Facility dialog box opens.
4. Fill in the information on each tab accord-ing to the following Mercury Facility Field Definitions.
5. As you work through the tabs, click Apply at any time to save your entries.
6. After you have entered all the information, click OK to save your settings.
Mercury Facility Field Definitions
Facility Tab
Use this tab to define access parameters asso-ciated with Mercury readers.
Access Levels – Displays the maximum num-ber of access groups (up to 32), that can be assigned to a badge.
Panel Type Max. Number of Terminals
EP1501 17
EP1502 64
EP2500 64
Schlage PIM400-1501* 16
* Does not offer many of the features provided with the other Mercury panel types.
24-10685-157 Rev. Es confidential and proprietary information of Johnson Controls, Inc.rols, Inc.

180 CHAPTER 2
Configuring the System
24-10685-157 Rev. E
Multi-Card Access Time Out (sec) – Enter the time in seconds (0 to 60) that the system waits for a subsequent card to be presented at readers that require more than one card.
Note: Changes to Multi-Card Access Time Out require performing a Panel Download procedure to all Mercury panels.
PIN Duress Mode – Select one of the following PIN code modes used for detecting duress:
Mercury Legacy Mode – Uses the normal duress PIN codes, where a value of 1 is added to the last PIN digit. For example, PIN 1234 would become 1235. If the last PIN digit is a 9, the last digit in the PIN code becomes 0, for example PIN 1239 would become 1230.
PIN Append – Appends a duress value (0 to 9) to the PIN code. For example, PIN 1234 with a duress value of 8 would become 12348.
PIN Code Offset – Adds a duress value (1 to 9) to the last PIN digit. For example, PIN 1234 with a duress value of 2 would become 1236, PIN 1239 would become 1231.
Offset / Append Value – Select the value that identifies the PIN append or PIN code offset value.
Note: Changes to the PIN Duress Mode and to the Offset / Append Value require restarting the P2000 Mercury Interface Service for the change to be effective. You must also download panel information to all Mercury panels.
Note: The following special access indicators allow a door's access time to be different. The ADA Indicator and VIP Indicator lists display the special access flag names as configured in Site Parameters; see page 35 for details.
ADA Indicator – Select one of the three special access flags used by cardholders with ADA privileges and that require special access at a reader. Select <none> if special access is not required.
VIP Indicator – Select one of the three special access flags used by cardholders with VIP privileges and that require special access at a reader. Select <none> if special access is not required. A cardholder with VIP privileges is exempt from anti-passback checking, or exempt from entering a PIN code.
IMPORTANT: VIP privileges are not imple-mented in this release.
Note: Changes to the ADA or VIP indicators require restarting the P2000 Mercury Interface Service for the change to be effective. You must also download all badges to all Mercury panels.
Input Point Calibration Tab
Supervised inputs are calibrated by assigning the correct calibration table to the input point. The calibration tables defined in this tab spec-ify the predefined mode of operation of Mer-cury inputs.
This document contains confidential and proprietary information of Johnson Controls, Inc. © 2016 Johnson Controls, Inc.

181
This document contain© 2016 Johnson Cont
Mercury provides two standard tables for inputs with 1kOhm and 2kOhm as their nor-mal state. If the input points need to use other resistances, click Add to create additional cus-tom calibration tables.
Enter the Table Name and double-click to edit any of the eight displayed set of values to define the possible states of the input circuit. The reporting Priority value must be between 0 (the highest) and 2.
The following tables show input calibration values for 1200 Ohm resistances:
Note: The calibration values are based on the actual resistances of the input's states and the specific type of hardware device. Contact Mer-cury Technical Support for specific values.
Click Save. You can assign up to four of these calibration tables to each Mercury panel; see the General Tab on page 184 for more infor-mation.
Note: Mercury provides two standard settings for non-supervised inputs, Normally Open and Normally Closed. Those inputs do not require an Input Calibration table.
Card Format Tab
This tab determines the card formats to be used at Mercury readers. You can define up to 16 card formats to allow your facility to use badges with different facility codes, different data lengths, and so on. Once the selected card formats are defined, they are available for selection using the Card Type tab in the Mer-cury Terminal dialog box.
With the exception of the Order field, you can select a row and click on any of the following fields to define your formats:
Note: The Order column displays the order in which the card formats are created. The first eight card formats are defined to work in offline mode. Verify that your reader terminals display the cor-rect card formats; see Card Type Tab on page 194 for details.
Name – Enter the name you wish to give to the card format.
Normally Closed Normally Opened
Status Code
Resistance Range
Status Code
Resistance Range
3 - short -2 to 51 3 - short -2 to 51
5 - fault 52 to 1053 5 - fault 52 to 516
0 - inactive 1055 to 1354 0 - inactive 517 to 688
5 - fault 1356 to 2122 5 - fault 689 to 1053
1 - active 2124 to 2671 1 - active 1055 to 1355
5 - fault 2674 to 23600 5 - fault 1356 to 23500
4 - open 23700 to -1 4 - open 23600 to -1
2 - short -4 to -3 2 - short -4 to -3
24-10685-157 Rev. Es confidential and proprietary information of Johnson Controls, Inc.rols, Inc.

182 CHAPTER 2
Configuring the System
24-10685-157 Rev. E
Facility Code – Enter the facility code of the card format. For Card ID Without Facility Code formats, you must enter -1.
Offset – Enter an offset number to add to the card number (based on the card format type) to create a unique card number.
Function – Select one of the following card types to use with the card format:
No formatting
Wiegand
Magnetic stripe
Details – Click to open the Details dialog box to enter the details of the card format. Configu-ration of these fields depends on the card type selected, Wiegand, Magnetic stripe, and so on.
Flags – This field is not currently used. You may enter 0 under the corresponding bit num-ber.
Total Length – Enter the total number of digits on a Wiegand card format.
Minimum and Maximum Number of Digits – Enter the minimum and the maximum number of digits required in a card format.
Even Parity Number of Bits – Enter the number of bits that are used to calculate even parity.
Even Parity Start Bit – Enter the starting bit position of the even parity.
Odd Parity Number of Bits – Enter the number of bits that are used to calculate odd parity.
Odd Parity Start Bit – Enter the starting bit posi-tion of the odd parity.
Facility Code Length and Position – Enter the number of bits or digits in the facility code and the position of the first bit or digit of the facil-ity code in the card format.
Card Number Length and Position – Enter the number of bits or digits in the card number and the position of the first bit or digit of the card number in the card format.
Issue Level Length and Position – Enter the number of bits or digits in the issue level and the position of the first bit or digit of the issue level in the card format.
Click OK to return to the Card Format tab. If you wish to remove a card format, select the format and click Clear.
Commonly Used Card Formats
The following table displays values associated with the most popular card formats used at Mercury readers.
This document contains confidential and proprietary information of Johnson Controls, Inc. © 2016 Johnson Controls, Inc.

183
This document contain© 2016 Johnson Cont
Configure Mercury Panels
After you install the Mercury hardware and define facility parameters, you must configure the P2000 Server to communicate with Mer-cury panels by defining connection settings, time information, and other parameters.
Note: Encryption of all messaging between Mercury panels and the P2000 Server is done through the Transport Layer Security (TLS) proto-col. The encrypted communication uses the TLS If Available setting, which is configured using Mercury’s web browser interface.
To Configure Mercury Panels:
1. From the P2000 Main menu, select Con-fig>System. Enter your password if prompted. The System Configuration win-dow opens.
2. Expand Panels to display the panel types.
3. Select Mercury Panels and click Add. The Mercury Panel Edit dialog box opens.
4. Fill in the information on each tab. (See Mercury Panel Field Definitions for details.)
5. As you work through the tabs, you may click Apply to save your entries.
IMPORTANT: You cannot modify certain panel parameters after you save the panel infor-mation in the database.
Fla
g T
o B
e S
et t
o 1
Tota
l L
eng
th
Min
imu
m N
um
ber
of
Dig
its
Ma
xim
um
Nu
mb
er
of
Dig
its
Eve
n P
arit
y N
um
ber
of
Bit
s
Eve
n P
arit
y S
tart
Bit
Od
d P
arit
y N
um
be
r o
f B
its
Od
d P
arit
y S
tart
Bit
Fac
ility
Co
de
Len
gth
Fac
ility
Co
de
Po
siti
on
Ca
rd N
um
ber
Le
ng
th
Car
d N
um
ber
Po
sit
ion
Issu
e L
evel
Len
gth
Issu
e L
evel
Po
siti
on
Magnetic Stripe (example) – – 12 12 – – – – 5 0 6 5 1 11
26-bit Wiegand Standard – 26 – – 13 0 13 13 8 1 16 9 0 0
34-bit Wiegand Standard – 34 – – 0 0 0 0 -13 32 -16 16 -3 19
35-bit HID Corporate 1000 – 35 – – 0 0 0 0 12 2 20 14 0 0
37-bit HID H10302 – 37 – – 19 0 19 18 0 0 32 4 0 0
37-bit HID H10304 – 37 – – 19 0 19 18 16 1 19 17 0 0
Card ID with Facility Code* – – F + C F + C – – – – F 0 C F 0 0
Card ID without Facility Code *
– – C C – – – – 0 0 C 0 0 0
* F = number of digits in a facility code C = number of digits in a card number.
24-10685-157 Rev. Es confidential and proprietary information of Johnson Controls, Inc.rols, Inc.

184 CHAPTER 2
Configuring the System
24-10685-157 Rev. E
6. Click OK to save the panel information. A message box displays asking if you wish to automatically add time zones to the new panel. If you select No, you can add the time zones later; see Configure Panel Time Zones on page 66.
7. If you select Yes, the time zones are auto-matically added. When you return to the System Configuration window, a new panel icon bearing the name assigned dis-plays under the root Mercury Panels.
Note: In addition to applying time zones to the panels (described in Configure Panel Time Zones on page 66), you may also define panel holidays if you wish to restrict access in your facility during a holiday period; see Configure Panel Holidays on page 67.
IMPORTANT: After you create the panel and verify that it is online, you must download the panel information with the Reset Panel Before Download flag selected.
Mercury Panel Field Definitions
General Tab
Partition – Select the partition that has access to this panel.
Public – Click Public to allow all partitions to see this panel.
Name – Enter a descriptive name for the panel.
Enabled – The system does not recognize the panel unless you click Enabled. To temporarily disable the panel, without having to delete or disconnect the panel, click again to clear the check box. When you disable a panel, the read-ers continue to grant access, but the panel does not communicate with the Server until you enable the panel again.
Query String – This value is used with message filtering; see Define Query String Filters on page 240.
Mercury Panel Type – Select a panel type. Cer-tain features are enabled or disabled depending on the panel type selected here. Refer to the documentation that was shipped with your Mercury equipment for details specific to your panel type.
Note: You cannot change the Mercury Panel Type once you add the panel to the system.
Panel Inputs – Panel input points are automati-cally created for specific purposes. Enable:
Tamper – to indicate tampering if the panel is wired to a tamper switch on an enclosure.
Low Battery – to indicate that the battery is low.
Power Failure – to indicate a power failure if the panel uses a battery backup.
Input Calibration – Select the calibration tables that provide the predefined mode of operation of the input points defined for this panel. Cali-bration tables are defined in the Input Point Calibration tab in Mercury Facility, see page 180 for details.
This document contains confidential and proprietary information of Johnson Controls, Inc. © 2016 Johnson Controls, Inc.

185
This document contain© 2016 Johnson Cont
Communications Tab
You cannot complete panel configuration unless you define these communication parameters.
Note: Changes in this tab do not take effect until you restart P2000 Mercury Interface Service.
Primary Channel
Connection String – Enter the IP address that is used to connect to the panel. If you use a Dynamic Host Configuration Protocol (DHCP), enter the controller name in this field.
Maximum Retries – Enter the number of times that the Server tries to connect with the panel, after which the panel is considered offline.
Alternate Channel
Use the Alternate Channel box to configure Mercury EP2500 panels that have a second network connection through a Dual Ethernet interface. Dual Ethernet allows the alternate connection to take over the communications if the primary connection fails.
Refer to the EP2500 Hardware Installation manual for configuration instructions.
Enabled – Click to enable the alternate connec-tion.
Note: When you select or clear the Enable check box, Primary Channel and Alternate Chan-nel soft input points are added or removed. Removing these points may result in unexpected consequences in some areas, such as Events and Actions. This change does not take effect until the Mercury Interface Service is restarted.
Connection String – Enter the IP address of the alternate connection. This entry should be from a different subnet address and must match the IP address at the panel. If you use a Dynamic Host Configuration Protocol (DHCP), enter the name of the alternate con-nection device.
Maximum Retries – Enter the number of times that the Server tries to connect with the panel, after which the panel is considered offline.
Downstream Connections Tab
IMPORTANT: You cannot modify certain parameters in this tab after you save the panel information in the database.
Mercury panels connect to their terminals using downstream ports. These ports contain parameters that define the port’s behavior, including the type of devices that can be con-nected. The availability of the ports varies by panel type. Also, the options in the Mercury Terminal configuration depend on the choices made in the port definition.
24-10685-157 Rev. Es confidential and proprietary information of Johnson Controls, Inc.rols, Inc.

186 CHAPTER 2
Configuring the System
24-10685-157 Rev. E
Port – Displays the available ports for the selected panel type. See the following table for details.
Baud Rate – Select the specific baud rate for the selected port. Confirm that all terminals associated with the panel are set to the same baud rate. Mismatching of the baud rate between the panel and terminals causes the Real Time List to display a download failure message for the terminal.
Reply Timeout (ms) – Select the time in milli-seconds that the panel waits for a response.
Protocol – Select the type of protocol specific to the selected port; see the table on page 186 for details.
Dialect – Always use the Default setting.
Time Information Tab
The information in this tab defines time zone-related information and Daylight Savings Time (DST) settings.
Import World Time Zone Information – Click to select the time zone information that applies to the panel location.
Panel UTC Offset – Defines time offsets for remote panels, relative to Universal Time. Click the + or - radio button and enter the appropriate hours and minutes for the time off-set.
Daylight Savings Used – When you select a time zone, the system uses the standard day-light savings time settings for the selected region, the panel’s clock is automatically adjusted for daylight savings time. If you wish to change the default settings, click Daylight Savings Used and select:
Panel Type Port Protocol
Mercury EP1501
Primary 10/100 Ethernet MSP1
TB2 (RS-485) MSP1Direct Reader *
Mercury EP1502
Primary 10/100 Ethernet MSP1
TB3 (RS-485) MSP1
Mercury EP2500
Primary 10/100 Ethernet MSP1
Port 2 (RS-485) MSP1Schlage PIM
Port 3 (RS-485) MSP1Schlage PIM
Schlage PIM400-1501
TB2 (RS-485) Schlage PIM (uses a fixed 9600 baud rate)
* Select Direct Reader for the EP1501 panel if you want to use a reader on connector TB2 instead of an MSP1 bus.
This document contains confidential and proprietary information of Johnson Controls, Inc. © 2016 Johnson Controls, Inc.

187
This document contain© 2016 Johnson Cont
the Begin and End Month
the Begin and End Week of Month
the Begin and End Day of Week
the Begin and End Time of Day
Added During Daylight Savings – A value of 1 hour is currently the world standard. You can-not change this value.
Configure Mercury Terminals
A variety of terminal types can be installed into Mercury panels to control devices such as card readers, inputs that control alarm monitoring devices, outputs that control other devices such lights or alarm annunciators, or they can be configured to control soft input points.
Each terminal installed in your system must be set up and configured in the P2000 software to establish communication and control. Once terminals are configured, they may be included in Terminal Groups to provide common access throughout your facility.
Understanding Terminal Siblings
The P2000 system considers each Mercury reader as its own terminal. Some Mercury Serial Input/Output (SIO) devices, such as the MR52, MR51e, and the on-board SIO devices on the EP1501 and EP1502 panels can have two reader terminals. The Aperio 1 to 8 Hub can have eight reader terminals, and the Schlage PIM400-485 can have 16 reader ter-minals on the same device.
Note: SIO devices are not necessarily serial devices or pure input/output devices.
The term sibling, refers to all terminals that are on the same SIO device; for example, a termi-nal on an MR52 may have up to one sibling, a terminal on a Schlage PIM400-485 may have up to 15 siblings.
The following rules apply to terminal siblings:
A terminal can only have siblings that are in the same panel.
Terminals that are siblings to each other have the same SIO number.
Terminals that are siblings to each other have the same address configuration (such as Port, Address, IP Address, or MAC Address), but a different Index.
If you change the address configuration (such as Port, Address, IP Address, or MAC Address) of a terminal, the following warn-ing message displays:
If you click Yes, the same change is also made to all siblings of the terminal.
If you change the Enabled flag of a termi-nal, the following warning message dis-plays:
If you click Yes, the same change is also made to all siblings of the terminal.
Updating the firmware of a terminal applies automatically to all of its siblings.
24-10685-157 Rev. Es confidential and proprietary information of Johnson Controls, Inc.rols, Inc.

188 CHAPTER 2
Configuring the System
24-10685-157 Rev. E
For Mercury terminals MR52, MR51e, and the on-board SIO devices on the EP1501 and EP1502 panels, the following additional rules apply:
Note: These rules do not apply to the Aperio 1 to 8 Hub or the Schlage PIM400-485 device.
Siblings share their P2000 inputs and P2000 outputs on a first come first serve basis. This allows a more flexible assignment of inputs and outputs, in case one terminal needs more inputs/outputs than the other. For example:
Out of the 8 inputs of an MR52 there may be 6 assigned to terminal 1 and the remaining 2 to terminal 2.
Out of the 8 inputs of an MR52 there may be 8 assigned to terminal 1 and none left for terminal 2.
Out of the 8 inputs of an MR52 there may be 8 assigned to terminal 2 and none left for terminal 1.
Out of the 8 inputs of an MR52 there may be 4 assigned to terminal 1 and the remaining 4 to terminal 2.
All inputs of an SIO device are equally visi-ble in the System Configuration tree under the Mercury Input Points branch for all of the siblings on that SIO device.
The System Configuration tree under the P2000 Input Points branch shows only P2000 inputs assigned to that specific termi-nal, and not to a sibling.
All outputs of an SIO device are equally visible in the System Configuration tree under the Mercury Output Points branch for all of the siblings on that SIO device.
The System Configuration tree under the P2000 Output Points branch shows only P2000 outputs assigned to that specific ter-minal, and not to a sibling.
To Configure Mercury Terminals:
1. In the System Configuration window, expand Panels to display the panel types.
2. Expand Mercury Panels to display all Mercury panels configured in the system.
3. Expand the panel for which you wish to configure the terminal. All the items that can be configured for the panel are listed under it.
4. Select Terminals and click Add. The Mer-cury Terminal Edit dialog box opens at the General tab. Enter the information in each tab according to your system requirements. See the following Mercury Terminal Field Definitions for detailed information.
5. As you work through the tabs, click Apply to save your settings.
6. When all entries are complete, click OK to save the terminal information.
7. Continue to create terminals for every Mer-cury panel in which they are installed. If you wish to group Mercury terminals that provide common access, see Create Termi-nal Groups on page 85.
Note: If you delete a Mercury terminal from the system, you must download at a convenient time, all items to the affected panel with the Reset Panel Before Download flag selected. Failure to do so may prevent you from adding another ter-minal to the same address as the deleted termi-nal.
This document contains confidential and proprietary information of Johnson Controls, Inc. © 2016 Johnson Controls, Inc.

189
This document contain© 2016 Johnson Cont
Mercury Terminal Field Definitions
General Tab
Name – Enter a descriptive name for the termi-nal.
Panel – This field displays the name of the Mercury panel you selected from the System Configuration window.
Query String – This value is used with message filtering; see Define Query String Filters on page 240.
Number – Select a terminal number. Refer to your specific hardware configuration docu-mentation if you need more information on terminal address assignment.
Public – If you use Partitioning, click Public if you wish the Mercury terminal to be visible to all partitions.
Enable – Click if you wish the system to recog-nize this terminal.
Type – Select the terminal module type installed. The specific number of readers, input points, output points, and the terminal features supported depend on the type of mod-ule selected here. You cannot change the ter-minal type after the terminal information is saved. The following table displays the options provided with each terminal type:
SIO Number – This field is available after the terminal is saved. It displays the Mercury Serial Input/Output (SIO) number assigned to SIO devices (the terminal types listed in the previous table), and is used for diagnostic pur-poses only. See Understanding Terminal Sib-lings on page 187 for additional information.
Port – Select the port that is specific to the ter-minal type. The availability of the ports varies by panel type and by selected terminal type. See Downstream Connections Tab on page 185 for more information.
Terminal Type Specification
EP1501 On-Board up to 2 reader terminals *2 input points2 output points
EP1502 On-Board 2 reader terminals8 input points4 output points
MR50 1 reader terminal2 input points2 output points
MR51e 2 reader terminals4 input points2 output points
MR52 2 reader terminals8 input points6 output points
MR16in 16 input points2 output points
MR16out 16 output points
MRDT (DM-21) 1 keypad display terminal
Schlage PIM400-485** 16 reader terminals ***
Aperio 1 to 8 Hub 8 reader terminals
* Available if the selected protocol is Direct Reader. If you select the MSP1 protocol, then only one reader terminal is available, located on connector TB3.
** The Schlage PIM400-485 reader is only available with Schlage PIM400-1501 panels, or EP2500 panels with the Schlage PIM protocol selected.
***For performance reasons, we recommend not to exceed 8 reader terminals for Schlage PIM400-485.
24-10685-157 Rev. Es confidential and proprietary information of Johnson Controls, Inc.rols, Inc.

190 CHAPTER 2
Configuring the System
24-10685-157 Rev. E
Reader – Click to define this terminal as a reader terminal. You must enter information on the Access, Card Type, and Input/Output tabs to complete the configuration. You cannot change this setting after the terminal is saved. Not available for MR16in or MR16out termi-nal modules. Select one of the following reader types from the drop-down list:
Access – Normal access reader.
Entry – Entry defined access reader.
Exit – Exit defined access reader.
Note: Entry and Exit terminals require card-holders to badge at Entry and Exit terminals alter-nately. For example, badging at an Entry terminal and then badging again at another Entry terminal is invalid. If Entry and Exit terminals are installed on the panel (must be installed on the same panel), this option must be enabled for the Entry and Exit requirements to operate.
Address – Select the address of the selected terminal module. Not available for MR51e modules. The address selection varies accord-ing to the terminal type selected.
Index – Select the index number of the selected terminal. The index selection varies according to the terminal type selected. The index speci-fies which reader terminal is defined, if there is more than one terminal available.
IP Address – Available for MR51e modules. Enter the IP address when using static IP addressing. See What to Do When Changing an MR51e IP Address on page 211 for addi-tional information.
MAC Address – Available for MR51e modules. Enter the Media Access Control (MAC) address of the module when using DHCP.
Soft Input Points –The P2000 system can mon-itor the following soft input points for Mercury terminals (the availability of these soft input points varies according to the terminal type selected):
Terminal Power Fail (21) – When enabled, an alarm is generated when the terminal device has a power failure.
Terminal Tamper (22) – When enabled, an alarm is generated to indicate a tamper con-dition if for example, the terminal device has been disturbed or removed from the wall.
The following soft input points are only avail-able for Reader type terminals.
PIN Code Retry (19) – When enabled, an alarm is generated when three consecutive invalid PIN codes are entered at a keypad reader.
Soft-In-X-It (23) – This soft input point is only available for Entry or Exit readers. When enabled, an alarm is generated when the system detects an entry/exit violation.
Forced Door (18) – When enabled, an alarm is generated when a door has been opened without the door being unlocked.
Propped Door (24) – When enabled, an alarm is generated when a door has been held open longer than allowed.
Duress (17) – When enabled, an alarm is generated if the system detects a duress con-dition. See page 180 for the different duress mode definitions.
This document contains confidential and proprietary information of Johnson Controls, Inc. © 2016 Johnson Controls, Inc.

191
This document contain© 2016 Johnson Cont
Reader Tab
ACR Number – This field is available after the terminal is saved. It displays the Access Con-trol Reader (ACR) number assigned to the reader, and is used for diagnostic purposes only.
Reader Configuration – This field defines the hardware operation of the reader. Select one of the following:
Single – The reader operates as a single reader.
Paired, Master – The reader operates as the master reader in a paired reader configura-tion.
Paired, Slave – The reader operates as the slave reader in a paired reader configura-tion.
Note: In paired reader mode, the master reader controls the access, and the slave reader makes access requests to the master reader.
Turnstile – The reader provides turnstile access. Security personnel can provide access through turnstile devices using a sin-gle badge to control and count the flow of pedestrian traffic in and out of a facility.
Elevator without feedback – This option is not available for selection. It displays in this field after the reader is assigned to an eleva-tor without the Floor Tracking option selected; see page 207 for details.
Elevator with feedback – This option is not available for selection. It displays in this field after the reader is assigned to an eleva-tor with the Floor Tracking option selected; see page 207 for details.
Paired Reader Terminal – If your reader oper-ates as a master reader, select the slave reader that defines the paired reader configuration. If your reader operates as a slave reader, then select the master reader that defines the paired reader configuration. You can only select reader terminals that are installed on the same panel.
Keypad Mode – If this is a keypad reader, select one of the following keypad modes to be used with your reader.
<none> Motorola / Indala 8-bit HID 4-bit MR20 8-bit with tamper MR20 8-bit without tamper
Note: Some Schlage Magstripe keypad read-ers are not compatible with Motorola/Indala 8-bit. For those Schlage devices, select MR20 8-bit without tamper.
LED Mode – Select one of the following LED modes associated with the reader:
<none> Separate red and green, no buzzer Generic 1-wire, tri-state, bi-color Dorado 780 LCD
Offline Reader Mode – This option is not avail-able for Schlage or Aperio readers. Select one of the following behavior modes of the reader if the terminal loses communication with the panel:
24-10685-157 Rev. Es confidential and proprietary information of Johnson Controls, Inc.rols, Inc.

192 CHAPTER 2
Configuring the System
24-10685-157 Rev. E
No Change
Disable Reader, no REX
Unlocked
Locked (No Access, REX Active)
Facility Code Only
Default Reader Mode – Select one of the fol-lowing reader default mode of operation (make your selection after the panels starts up):
Disable Reader, no REX
Unlocked
Locked (No Access, REX Active)
Card Only
Card and PIN Required
Note: Changes to the Default Reader Mode become effective after you download all items to the affected panel, with the Reset Panel Before Download flag selected. Otherwise, changes become effective the next time the panel is restarted.
Access Tab
Access Time – Enter the time in seconds that the door remains unlock to provide access.
Minimum Access Time – Enter the minimum access time in seconds. This access time is used in combination with the Re-lock on Open option selected in the Anti-Tailgating field.
Shunt Time – Enter the time in seconds that the door alarm is suppressed to allow access at the door. The shunt time should be longer than the access time.
Anti-Tailgating – Select one of the following anti-tailgating modes that occur to prevent more than one person accessing a controlled area with a single card transaction:
<none> – This option is only available for Aperio 1 to 8 Hub terminal type.
Re-lock on Open – Select to lock the door immediately when the door opens to pre-vent reopening the door on one card access. The door does not relock until the Minimum Access Time has elapsed.
Re-lock on Close – Select to lock the door immediately when the door closes to pre-vent reopening the door on one card access.
Door Open Warning Time – Enter the time in seconds before the Shunt Time expires, to warn operators that the door is still open. The maximum time must be 2 seconds less than what is configured for the Shunt Time. For example, if the Shunt Time is set for 10 sec-onds, then the maximum Door Open Warning time must be 8 seconds. This option only works in conjunction with Mercury Triggers of category Door Status and type Open Pre-Alarm Only, otherwise the seconds entered here are ignored; see Configuring Triggers on page 204 for more information.
Anti-Passback – Select to enable the anti-pass-back feature to prevent cardholders from using their badge again at this reader until the anti-passback time entered expires.
This document contains confidential and proprietary information of Johnson Controls, Inc. © 2016 Johnson Controls, Inc.

193
This document contain© 2016 Johnson Cont
Note: If cardholders use their badge at a differ-ent reader on the same panel and are granted access, the system resets the anti-passback period to its initial value.
Shunt Only on REX – If enabled, the door alarm is suppressed when a Request to Exit (REX) input signal is received from a REX device associated with the reader, which prompts the door contact to be shunted without setting off the alarm.
Allow PIN before Badge – If enabled, the card-holder can enter the PIN number before pre-senting the badge. The cardholder must press the <#> key after entering the PIN number.
Two Badge Access – If enabled, the system requires presenting two badges to grant access.
Cardholder Override – If enabled, an authorized cardholder may place the reader in a shunt time override condition by performing a badging procedure at the reader’s keypad. The card-holder must have the Override option enabled in the Badge dialog box. Follow these instruc-tions to perform a cardholder override at a key-pad:
1. Present a valid badge.
2. Enter the following key sequence at the keypad: *, 0, nnn, # (nnn is the desired shunt time in minutes, with leading zeros if necessary).
Note: You must enter the key sequence within 30 seconds after badging at the reader.
Soft-In-X-It – Available for entry or exit read-ers. If enabled, this function overrides the sys-tem entry and exit control function and allows cardholders to gain access at that reader even though they have the wrong entry and exit sta-tus. An alarm is generated when a violation occurs.
Assisted Access Box
The Assisted Access option allows you to set up a different access time, to satisfy the requirements for assisted access according to ADA (Americans with Disabilities Act).
Note: Schlage readers support the Assisted Access feature if connected to Mercury EP2500 panels that use firmware version 1.18.5.
Assisted Access Time – Enter the time in sec-onds that the door remains unlocked to provide additional access time to cardholders with spe-cial needs.
Assisted Shunt Time – Enter the time in sec-onds that the door alarm is suppressed to allow additional access time to cardholders with spe-cial needs. The assisted shunt time should exceed the assisted access time by the same amount that the regular shunt time exceeds the regular access time.
ADA Relay Mode – Select one of the following relay modes that specifies the time the ADA relay is activated minus any ADA Relay Delay.
<none> – if there is no ADA Relay support.
Same as Access Time – if an ADA Relay is used, make sure you select the ADA Relay button in the Input/Output tab.
Note: Activation of the ADA Relay is indepen-dent of the special ADA access flag assigned to a cardholder. Also, you must define a Door Contact to make the ADA Relay work, and you must also define the reader on the same terminal as the Door Strike.
ADA Relay Delay – Enter the amount of time (in 100 milliseconds) that needs to elapse after the door is unlocked before the ADA Relay is activated. This may be necessary to avoid operating the door-opening device before the door is fully unlocked.
24-10685-157 Rev. Es confidential and proprietary information of Johnson Controls, Inc.rols, Inc.

194 CHAPTER 2
Configuring the System
24-10685-157 Rev. E
Card Type Tab
Card Data Formatting – Select the type of card format to be used with this reader.
For magnetic stripe cards, select the Trim Zero Bits and Format To Nibble Array for-mats. Make sure the Data1 / Data0, Wie-gand Pulses format is not selected.
For magnetic stripe cards, you can select the Allow Bi-Directional Mag Decode format to also read cards that are reverse swiped.
For readers that send their input as a Wie-gand signal, select the Data1 / Data0, Wie-gand Pulses format and make sure the Trim Zero Bits, Format To Nibble Array, and Allow Bi-Directional Mag Decode formats are not selected.
Card Format Types with Offline Support – Select the card types to be used with this reader. These card types are configured using the Card Format tab in Mercury Facility; see page 181 for details. These formats are defined to work in offline mode.
Card Format Types without Offline Support – Select the card types to be used with this reader. These card types are configured using the Card Format tab in Mercury Facility; see page 181 for details. These formats do not work in offline mode.
Input/Output Tab
Settings in this tab define how inputs and out-puts behave when activated. Not available for MR16in or MR16out terminals. You must save the terminal information before you access this tab.
Door Contact
Enable – Click to enable the Door Contact input point. If enabled, an alarm is generated when the door detects a forced door or propped door condition.
Terminal – Select the terminal associated with the door contact input point. The terminal list includes only terminals that are configured in the same panel.
Input – Select the Door Contact input point number that receives signal from the door con-tact associated with the terminal.
Debounce Scan Count – Select the number of consecutive input scans that must agree, before a change of state is reported. Each scan period is 16.7 milliseconds.
Hold Time – Select the number of seconds (2 to 15) to hold a higher priority status before a lower priority status is reported. Select 0 to prevent any hold time.
This document contains confidential and proprietary information of Johnson Controls, Inc. © 2016 Johnson Controls, Inc.

195
This document contain© 2016 Johnson Cont
Calibration – Select the calibration table that provides the predefined mode of operation of the Door Contact input point. You can define additional calibration tables by using the Input Point Calibration tab in Mercury Facility; see page 180 for details.
Primary REX
Enable – Click to enable the primary Request to Exit (REX) input point. If enabled, the door is unlocked, or only shunted when the Shunt Only on REX flag is selected.
Terminal – Select the terminal associated with the REX input point. The terminal list includes only terminals that are configured in the same panel.
Input – Select the REX input point number that receives signal from the primary REX associ-ated with the terminal.
Debounce Scan Count – Select the number of consecutive input scans that must agree, before a change of state is reported. Each scan period is 16.7 milliseconds.
Hold Time – Select the number of seconds (2 to 15) to hold a higher priority status before a lower priority status is reported. Select 0 to prevent any hold time.
Calibration – Select the calibration table that provides the predefined mode of operation of the primary REX input point. You can define additional calibration tables by using the Input Point Calibration tab in Mercury Facility; see page 180 for details.
Secondary REX
Enable – Click to enable the secondary Request to Exit (REX) input point. If enabled, the door is unlocked, or only shunted when the Shunt Only on REX flag is selected.
Terminal – Select the terminal associated with the REX input point. The terminal list includes only terminals that are configured in the same panel.
Input – Select the REX input point number that receives signal from the secondary REX asso-ciated with the terminal.
Debounce Scan Count – Select the number of consecutive input scans that must agree, before a change of state is reported. Each scan period is 16.7 milliseconds.
Hold Time – Select the number of seconds (2 to 15) to hold a higher priority status before a lower priority status is reported. Select 0 to prevent any hold time.
Calibration – Select the calibration table that provides the predefined mode of operation of the secondary REX input point. You can define additional calibration tables by using the Input Point Calibration tab in Mercury Facility; see page 180 for details.
Strike
Enable – Click to enable the Strike output point.
Terminal – Select the terminal associated with the door strike output point. The terminal list includes only terminals that are configured in the same panel.
Output – Select the door strike output point number that is activated after each valid badge access request.
Drive Mode – Select one of the following modes that define the door strike output point behavior upon activation:
Normal – This mode locks the door when the strike output state is Inactive, and unlocks the door when the strike output state is Active.
24-10685-157 Rev. Es confidential and proprietary information of Johnson Controls, Inc.rols, Inc.

196 CHAPTER 2
Configuring the System
24-10685-157 Rev. E
Inverted – This mode unlocks the door when the strike output state is Inactive, and locks the door when the strike output state is Active.
Offline Mode – Select one of the following modes that define the door strike state when the terminal goes offline:
No Change – The strike output state does not change.
Inactive – This mode locks the door when the strike output drive mode is Normal, and unlocks the door when the strike output drive mode is Inverted.
Active – This mode unlocks the door when the strike output drive mode is Normal, and locks the door when the strike output drive mode is Inverted.
Shunt/ADA Relay
Note: The Shunt Relay or ADA Relay output point is always defined as the next output point of the selected Strike output point. If the Shunt Relay or ADA Relay output point is not available, the Not used option is automatically selected. Also, you must define a Door Contact to make the Shunt Relay or ADA Relay work, and you must also define the reader on the same terminal as the Door Strike.
Not used – Select if there is no output relay connected to the reader.
Shunt Relay – Select if the relay is connected to an output point that indicates a shunt condi-tion.
ADA Relay – Select if the relay is connected to an output point that controls a door opening device.
Terminal – Displays the name of the terminal associated with the shunt/ADA relay output point.
Output – Displays the shunt/ADA relay output point number that is activated after each valid badge access request.
Drive Mode – Select one of the following modes that define the output point behavior upon activation:
Normal – This mode sets the output point if the output state is Active, and resets the out-put point if the output state is Inactive.
Inverted – This mode resets the output point if the output state is Active, and sets the out-put point if the output state is Inactive.
Offline Mode – Select one of the following modes that define the output point state when the terminal goes offline:
No Change – The output state does not change.
Inactive – This mode resets the output point when the output drive mode is Normal, and sets the output point when the output drive mode is Inverted.
Active – This mode sets the output point when the output drive mode is Normal, and resets the output point when the output drive mode is Inverted.
Configure Mercury Inputs
The Mercury configuration provides several types of input points. Some of these input points have a predefined and unchanging pur-pose, such as to indicate panel tamper. Other input points are dedicated to access control functions, such as receiving input from door contacts and REX devices; and other input points can be used for a variety of purposes and devices, such as power failure.
The system automatically creates panel input points under the selected Mercury panel and can be enabled for alarm and non-alarm pur-poses.
This document contains confidential and proprietary information of Johnson Controls, Inc. © 2016 Johnson Controls, Inc.

197
This document contain© 2016 Johnson Cont
The system also automatically creates two sets of terminal input points under the selected ter-minal: P2000 Input Points and Mercury Input Points. The terminal hardware type determines the available number of input points on both sets. See the table on page 189 for the number of inputs provided with each terminal type.
Before you configure your input points, you should note that:
You cannot add or delete Mercury Input Points; those input points are associated with other Mercury components, such as P2000 general inputs or Door Contact inputs.
You can configure P2000 Input Points to indicate the current state of a device, and also for alarm or non-alarm purposes.
The System Configuration window displays the following icons associated with Mercury input points:
The following possible input points are avail-able:
Input Type Input Name Generated for... Description
Panel Soft Inputs Panel Down All Mercury panels. Internal to the P2000 system to indicate that the panel is not active.
Panel Inputs Panel Tamper Mercury panels with Panel Inputs enabled (availability of these inputs depends on the panel type selected).
Typically wired to a tamper switch on an enclosure to indicate tampering.
Panel Battery Indicates when the battery in the panel is low.
Power Failure With battery employed, this input point indicates power failure.
Primary Ch EP2500 Mercury Panels with Dual Ethernet communication enabled.
Indicates the panel primary communica-tion channel status.
Alternate Ch Indicates the panel alternate communica-tion channel status.
Terminal Soft Inputs
Term Down All Mercury terminals. Indicates that panel communications have ceased.
Terminal Inputs Terminal Power Fail
Mercury terminals with Soft Input Points enabled (avail-ability of these inputs depends on the panel type selected).
Indicates power failure.
Terminal Tamper Typically wired to a tamper switch to indi-cate tampering.
Terminal Lost AC Indicates when the reader has lost power.
Forced Door Mercury terminals with Soft Input Points enabled. The Reader option must be selected (availability of these inputs depends on the panel type selected).
Indicates when a door has been opened without the door being unlocked.
Propped Door Indicates when a door has been held open longer than allowed.
Duress Indicates when the system detects a duress condition. See page 180 for duress mode definitions.
PIN Code Retry Indicates when three consecutive invalid PIN codes are entered at a keypad reader.
Soft-In-X-It Indicates when there is an entry/exit viola-tion.
24-10685-157 Rev. Es confidential and proprietary information of Johnson Controls, Inc.rols, Inc.

198 CHAPTER 2
Configuring the System
24-10685-157 Rev. E
To Configure Mercury Inputs:
1. In the System Configuration window, expand Panels to display the panel types.
2. Expand Mercury Panels to display all Mercury panels configured in the system.
3. Expand the panel for which you wish to configure the input point.
To configure panel inputs, expand Panel Input Points, select the input point you wish to configure and click Edit.
To configure terminal inputs, expand the terminal that contains the input point you wish to configure, expand Input Points, then expand P2000 Input Points, either click Add or select the input point you wish to configure and click Edit.
The Edit P2000 Input Point dialog box opens at the General tab.
4. Enter the information in each tab according to your system requirements. The fields available for configuration depend on the type of input point selected. (See Mercury Input Field Definitions for detailed infor-mation.) As you work through the tabs, click Apply to save your settings.
5. When you finish with all the entries, click OK to save the input information.
Mercury Input Field Definitions
General Tab
Partition – Select the partition that has access to this input point.
Public – Click Public to allow all partitions to see this input point.
Name – Enter a descriptive name for the input point.
Number – Select an input point number. This number is always associated with the input point number automatically created under the Mercury Input Points.
Query String – This value is used with message filtering; see Define Query String Filters on page 240.
Status – Select Enable to report all input point changes of state. Select Disable if you do not want these changes reported.
This document contains confidential and proprietary information of Johnson Controls, Inc. © 2016 Johnson Controls, Inc.

199
This document contain© 2016 Johnson Cont
Alarm Options Tab
Alarm options are described in detail on page 91.
Mercury Tab
Since Mercury Input Points (automatically created for Mercury terminals) are not config-urable, use this tab to define parameters asso-ciated with those input points.
Calibration – Select the calibration table that provides the predefined mode of operation of this input point. You can define additional cali-bration by using the Input Point Calibration tab in Mercury Facility; see page 180 for details.
Debounce Scan Count – Select the number of consecutive input scans that must agree, before a change of state is reported. Each scan period is 16.7 milliseconds.
Hold Time – Select the number of seconds (2 to 15) to hold a higher priority status before a lower priority status is reported. Select 0 to prevent any hold time.
Monitor Point Number – Displays the internal Mercury monitor point number associated with this input point. Used for diagnostic pur-poses only.
Log Type – Select one of the following log types that are used for status notifications:
All – logs all status change.
No Change-of-State – does not log any con-tact changes of state when the input point is in suppression mode.
No Fault-to-Fault – in addition to the No Change-of-State log type, this log type does not log any contact changes of state if the contact’s fault to fault status changes, when the input point is in suppression mode.
Mode – Select one of the following entry and exit delay modes:
Normal – if there is no entry or exit delay.
Non-latching – if the input point goes into alarm state and then immediately returns to the secure state (within the entry delay), then the alarm would not go off. This trans-action is not reported to the Alarm Monitor.
Latching – if the input point goes into alarm, regardless if the input point is secure, the alarm goes off, (unless the input point is suppressed). This transaction is reported to the Alarm Monitor and the Real Time List.
24-10685-157 Rev. Es confidential and proprietary information of Johnson Controls, Inc.rols, Inc.

200 CHAPTER 2
Configuring the System
24-10685-157 Rev. E
Entry Delay – Enter the time in seconds (from 0 to 65,535) that the system delays reporting an entry. This value must be 0 if the entry/exit Mode selected before is Normal.
Exit Delay – Enter the time in seconds (from 0 to 65,535) that the system delays reporting an alarm after the input point is unsuppressed. This value must be 0 if the entry/exit Mode selected before is Normal.
Configure Mercury Outputs
Mercury outputs are provided to trigger exter-nal devices, such as lights and sirens, or can be activated in response to access transactions, such as controlling a door strike or shunting an alarm.
The system automatically creates two sets of terminal output points under the selected ter-minal: P2000 Output Points and Mercury Out-put Points. The terminal hardware type deter-mines the available number of output points on both sets.
As in the input point configuration, you cannot add or delete Mercury Output Points; those output points are associated with other Mer-cury components, such as P2000 general out-puts or Elevator Floor outputs.
The System Configuration window displays the following icons associated with Mercury output points:
To Configure Mercury Outputs:
1. In the System Configuration window, expand the terminal that contains the out-put you wish to configure.
2. Expand Output Points, then expand P2000 Output Points and click Add. The Edit Mercury Output Point dialog box opens.
3. If you use partitions, select the appropriate Partition that has access to this output point.
4. If you use partitions, click Public if you want this output point to be visible to all partitions.
5. Enter a descriptive Name for the output point.
6. Select the output point Number. This num-ber is always associated with the output point number automatically created under the Mercury Output Points.
7. The Query String value is used with mes-sage filtering; see Define Query String Fil-ters on page 240.
This document contains confidential and proprietary information of Johnson Controls, Inc. © 2016 Johnson Controls, Inc.

201
This document contain© 2016 Johnson Cont
8. From the Status drop-down list, select Enable if you wish to allow the output point to be activated or deactivated.
9. The Control Point Number displays the internal Mercury control point number associated with this output point. Used for diagnostic purposes only.
10. Select one of the following Drive Modes that define the output point behavior upon activation:
Normal – This mode sets the output point if the output state is Active, and resets the output point if the output state is Inactive.
Inverted – This mode resets the output point if the output state is Active, and sets the output point if the output state is Inactive.
11. Select one of the following Offline Modes that define the output point state when the terminal goes offline:
No Change – The output state does not change.
Inactive – Resets the output point when the output drive mode is Normal, and sets the output point when the output drive mode is Inverted.
Active – Sets the output point when the output drive mode is Normal, and resets the output point when output drive mode is Inverted.
12. Select one of the following Active States that are used with the Preset command in the Output Control application:
Reset – to reset the output point.
Set – to set the output point.
Flash – to toggle the output point on and off with the specified On Time and Off Time pattern.
Timed – to turn on the output point for the specified time entered in the Dura-tion field.
13. If the Active State is Timed, enter the Duration in seconds that the output point is turned on.
14. If the Active State is Flash, enter the fol-lowing parameters:
On Time – to toggle the output point on for the time specified here.
Off Time – to toggle the output point off for the time specified here.
Repeat Count – the number of times to repeat the flash cycle.
15. When you finish with all the entries, click OK to save your settings.
24-10685-157 Rev. Es confidential and proprietary information of Johnson Controls, Inc.rols, Inc.

202 CHAPTER 2
Configuring the System
24-10685-157 Rev. E
Configure Mercury Procedures and Triggers
You can set up terminals, inputs, or output points to initiate specific actions based on input points or time zones changes of state.
Mercury Procedures and Triggers affect only the panel for which they are configured. Trig-gers define the actions (procedures) that must be performed when the specified Trigger Cate-gory selected changes state.
For example, you can define triggers that sup-press an input point, activate or deactivate an output point, or temporarily change the reader mode of operation whenever a specified time zone becomes active or inactive.
Configuring Procedures
Procedures allow you to define a sequence of actions that can be executed based on the selected trigger category. For example, a pro-cedure could unlock a door, suppress an alarm, and then turn on the lights. You can create sev-eral actions within a procedure that can occur in the order they are defined.
To Configure a Procedure:
1. In the System Configuration window, expand Panels to display the panel types.
2. Expand Mercury Panels to display all Mercury panels configured in the system.
3. Expand the panel for which you wish to define a procedure.
4. Select Procedure and click Add. The Mer-cury Procedure Edit dialog box opens.
5. Enter a descriptive Procedure Name.
6. Click Public to allow all partitions to see this procedure.
7. The Query String value is used with mes-sage filtering; see Define Query String Fil-ters on page 240.
8. Click Add. The action number automati-cally displays in the No. column.
9. Select the row, click the corresponding Group field, and select a group number from 1 to 4. Only actions that belong to the group selected in the Mercury Trigger defi-nition will be activated.
10. Click the corresponding Category field and select Terminal, Input, Output, or Timezone. The choices in the Type, Value, and Details columns determine how the terminal, input, output, or timezone behaves upon activation. The following table describes all possible action types.
This document contains confidential and proprietary information of Johnson Controls, Inc. © 2016 Johnson Controls, Inc.

203
This document contain© 2016 Johnson Cont
Category Type Value Details
Terminal Open for Access Time – unlocks the door for the amount of time set in the Access Time field defined for the Termi-nal.
Set Reader Mode – sets the reader mode of operation to the option selected in the Value field.
Card Only – a card is required for access.Card with PIN – a card and a PIN are required for access.Disable, REX Off – the reader is disabled; request to exit is not allowed.Lock, REX On – the reader is locked; request to exit is allowed.Unlock – the reader is unlocked.
Suppress Forced Door – activates or deactivates the forced door suppression, according to the option selected in the Value field.
OnOff
Suppress Propped Door – activates or deactivates the propped door suppres-sion, according to the option selected in the Value field.
OnOff
Temporary Set Reader Mode – tempo-rarily sets the reader mode of operation to the option selected in the Value field.
Card Only – a card is required for access.Card with PIN – a card and a PIN are required for access.Disable, REX Off – the reader is disabled; request to exit is not allowed.Lock, REX On – the reader is locked; request to exit is allowed.Unlock – the reader is unlocked.
Enter the temporary duration in minutes to set the reader mode.
Input Suppress – activates or deactivates the input point suppression, according to the option selected in the Value field.
OnOff
Output Activate – activates the output point.
Deactivate – deactivates the output point.
Flash – toggles the output point on and off during the specified On Time and Off Time selected in the Value field. You must also enter the number of times to repeat the flash cycle.
On TimeOff TimeRepeat Count
Timed Pulse – turns on the output point for the specified number of seconds entered in the Value field.
Enter the number of seconds the output point shall be on.
Timezone Active – activates the selected time zone.
Deactive – deactivates the selected time zone.
Release – returns the selected time zone to its scheduled setting.
24-10685-157 Rev. Es confidential and proprietary information of Johnson Controls, Inc.rols, Inc.

204 CHAPTER 2
Configuring the System
24-10685-157 Rev. E
Note: The Timezone procedure category allows a reader terminal behavior to be controlled by a predicted time schedule, such as a coming snow storm.
11. Click the corresponding Item field and select the name of the terminal, input, or output.
12. If you wish to add additional actions to the procedure, click Add and repeat the previ-ous steps.
13. The actions within a procedure are exe-cuted in the order they are added. If you wish to change the sequence of the actions, select the action line and click Up or Down.
14. Once you define your actions, click Apply or OK to save the Procedure.
Configuring Triggers
Triggers are defined to detect a specific trans-action, such as a time zone or input point change of state, and to invoke a procedure that in turn executes a list of actions.
To Configure a Trigger:
1. In the System Configuration window, expand Panels to display the panel types.
2. Expand Mercury Panels to display all Mercury panels configured in the system.
3. Expand the panel that contains the trigger you wish to configure.
4. Select Trigger and click Add. The Mer-cury Trigger Edit dialog box opens.
5. Enter a Name to describe the function of the trigger.
6. Click Public to allow all partitions to see this trigger.
7. The Query String value is used with mes-sage filtering; see Define Query String Fil-ters on page 240.
8. Click Enabled to allow the system to per-form the trigger.
9. Select a Group number from 1 to 4. Only actions that belong to this group can be triggered.
10. Select from the Category drop-down list if the trigger is to be activated by Door Sta-tus, Input Point changes, or Timezone transitions.
11. If you selected Door Status, select from the Type drop-down list if the trigger is ini-tiated when the door status is Door Closed, Door Opened, Forced Open Cancelled, Held Open Cancelled, Held or Forced Open Cancelled, or Open Pre-Alarm Only.
If you selected Input Point, select from the Type drop-down list if the trigger is ini-tiated when the input goes into Alarm, Fault, or Secure state.
This document contains confidential and proprietary information of Johnson Controls, Inc. © 2016 Johnson Controls, Inc.

205
This document contain© 2016 Johnson Cont
If you selected Timezone, select from the Type drop-down list if the trigger is initi-ated when the time zone becomes Active or Inactive.
12. Select from the Item drop-down list, the name of the door, input point, or time zone that activates the trigger upon change of state.
13. Select the Procedure that contains the actions that can be activated when the selected item changes state.
14. Click Apply to save the Trigger informa-tion.
In the following example, the procedure pro-vides access to the cleaning crew. First, the door alarm is suppressed, the door is unlocked, and the lights turn on. These three actions belong to Group 1.
The defined trigger specifies that all three actions in Group 1 will be triggered when the selected time zones becomes active.
You can create another trigger that includes the defined Group 2 actions, and that will be trig-gered when the selected time zone becomes inactive.
24-10685-157 Rev. Es confidential and proprietary information of Johnson Controls, Inc.rols, Inc.

206 CHAPTER 2
Configuring the System
24-10685-157 Rev. E
Configure Mercury Elevators
The Mercury elevator integration is a low level interface that allows you to configure one out-put for each floor. If you select floor tracking, you must also configure one input for each floor.
Input and output points are selected by picking terminal boards. The start point can be selected on the first board only. Each subsequent board must start on point one.
The Mercury elevator integration supports up to 128 floors, and each elevator must be defined with a minimum of two floors.
User experience varies depending on floor tracking selection:
Without floor tracking, elevator users can select more than one floor per access grant. The system does not keep any records of what floors were selected.
With floor tracking, elevator users can only select one floor at a time. The system keeps records of which floor was selected.
When defining access groups for Mercury ele-vators, the readers in the access group are auto-matically assigned the default timezone of the access group. Floor masks are also assigned to the default timezone.
The Mercury elevator integration allows you to configure and control one or more Mercury elevators at a facility.
Before you can configure Mercury elevators, you must configure the Mercury panels and terminals that are to be part of the elevator sys-tem.
Output and Input Point Chain Rules
The Mercury elevator control requires that you configure one physical output for each elevator floor. If floor tracking is enabled, you must also configure one physical input for each ele-vator floor.
All input and output points used for an elevator must be continuous. That means that if floor 1 uses output point 1, floor 2 must use output point 2. Output point 2 cannot be used for any other purpose.
To support the desired number of elevator floors, you may need to chain the points from one terminal board to the next. You must fol-low specific rules when chaining points, which is done on the Output Board and Input Board tabs. Note that the same rules apply to chaining both output and input points.
If you need more output or input points to sup-port the number of elevator floors that are on the terminal you started with, those extra ter-minals are called additional terminals.
Starting the Output Point/Input Point Chain
Any terminal on the panel that has spare points can be used to start the chain.
Before you define the number of the starting point for the chain, make sure that either enough consecutive points are available to support the number of defined floors or that all of the points to the end of the board are available.
This document contains confidential and proprietary information of Johnson Controls, Inc. © 2016 Johnson Controls, Inc.

207
This document contain© 2016 Johnson Cont
Using Additional Terminals
Additional terminals cannot be associated with the terminal whose SIO number is 0.
The first output/input point must be avail-able.
The number of consecutive, available points, starting from the first point, must match at least the lower of:
the number of floors that need to be associated with a point
the number of physical points on the board.
Note: A point is considered available if it is cur-rently unused or is currently used for the elevator you are configuring.
To Configure Mercury Elevators:
1. In the System Configuration window, expand Panels to display the panel types.
2. Expand Mercury Panels to display all Mercury panels configured in the system.
3. Expand the panel for which you wish to configure the elevator.
4. Select Elevators and click Add. The Mer-cury Elevator Configuration dialog box opens.
5. Enter a descriptive Name for the Mercury elevator.
6. Click Public to allow all partitions to see the elevator.
7. The Panel field displays the name of the Mercury panel for which you are configur-ing the elevator.
8. The Number of Floors field displays two floors by default. You can change the num-ber of floors by entering the desired num-ber and clicking Update. The list on the Floor tab displays the defined number of floors.
Note: The list box displays the floor names as configured in the Floor Name Configuration dia-log box; see Defining Floor Names on page 220.
9. The Query String value is used with mes-sage filtering; see Define Query String Fil-ters on page 240.
10. Click Floor Tracking to keep track of floor selection.
Note: You must select Floor Tracking to com-plete the Input Point settings in the Mercury Ele-vator Floor Configuration dialog box and to access the Mercury Elevator Input Board Selec-tion.
11. Select the Reader that provides the eleva-tor access. You can only select Mercury readers that are defined as Single. See Reader Tab on page 191 for details.
Note: After you select the reader and save the elevator configuration, the Reader Configuration in the Reader tab of the Mercury Terminal dis-plays Elevator with feedback or Elevator with-out feedback, depending on whether you selected the Floor Tracking option.
24-10685-157 Rev. Es confidential and proprietary information of Johnson Controls, Inc.rols, Inc.

208 CHAPTER 2
Configuring the System
24-10685-157 Rev. E
Note: Deleting an elevator or modifying the associated reader requires a download to the affected panel of all access groups associated with that reader.
Configuring Mercury Elevator Floors
1. In the Mercury Elevator Configuration dia-log box, select the Floors tab. The list box displays the defined number of floors.
2. Select a floor from the list and click Edit. The Mercury Elevator Floor Configuration dialog box opens.
3. The Number field displays the number of the floor being configured.
4. The Floor Name field displays the name of the selected floor. You can select a differ-ent floor from the drop-down list.
5. Select the Public Access Timezone that was defined to allow cardholders to access the floor without presenting their badge at the reader. If you select <None>, then a badge is always required to access the floor.
Note: This is any time zone that was assigned to the Mercury panel.
6. The Mercury Output field displays the terminal name and output point number assigned to the floor. This is based on the information in the Output Board tab; see page 209 for details.
7. Select one of the following Drive Modes that define the output point behavior upon activation:
Normal – Sets the output point if the output state is Active, and resets the output point if the output state is Inactive.
Inverted – Resets the output point if the output state is Active, and sets the output point if the output state is Inactive.
8. Select one of the following Offline Modes that define the output point state when the terminal goes offline:
No Change – The output state does not change.
Inactive – Resets the output point when the output drive mode is Normal, and sets the output point when the output drive mode is Inverted.
Active – Sets the output point when the out-put drive mode is Normal, and resets the output point when output drive mode is Inverted.
9. The Mercury Input field displays the ter-minal name and input point number assigned to the floor. This is based on the information in the Input Board tab; see page 209 for details. This field may display <Floor Tracking Disabled> if Floor Tracking is not enabled for the elevator.
10. Select the Calibration that provides the predefined mode of operation of the input point.
11. Enter in the Debounce field the number of consecutive input scans (0 to 15) that must agree before a change of state is reported. Each scan period is 16.7 milliseconds. The default is 4. Use a higher setting if you are seeing noise induced reports.
This document contains confidential and proprietary information of Johnson Controls, Inc. © 2016 Johnson Controls, Inc.

209
This document contain© 2016 Johnson Cont
12. In the Hold Time field enter a hold time in seconds (2 to 15) to hold a higher priority status before a lower priority status is reported. Enter 0 to prevent any hold time.
Configuring Mercury Elevator Outputs
Use the Output Board tab to define the chain of terminals that identify the output points used for the elevator floor. See Output and Input Point Chain Rules on page 206 for more information.
1. In the Mercury Elevator Configuration dia-log box, select the Output Board tab.
2. Click Add to add an output board. The Mercury Elevator Output Board Configu-ration dialog box opens.
3. Select an Output Terminal Name.
4. Select the First Board Start Point num-ber. This number is always assigned to the lowest floor number.
5. The Output Points Available field dis-plays the number of available output points on the selected terminal. This number is determined automatically and must be suf-ficient to support the number of defined floors.
6. Click OK to return to the Mercury Eleva-tor Configuration dialog box.
7. You can use the Up or Down buttons to change the order of the output terminals, if necessary.
Note: The list box displays all defined output boards, including the total number of points on each board, and the total point count.
Configuring Mercury Elevator Inputs
Use the Input Board tab to define the chain of terminals that identify the input points used for the elevator floor. See Output and Input Point Chain Rules on page 206 for more informa-tion.
1. In the Mercury Elevator Configuration dia-log box, select the Input Board tab.
2. Click Add to add an input board. The Mer-cury Elevator Input Board Configuration dialog box opens.
3. Select an Input Terminal Name.
4. Select the First Board Start Point num-ber. This number is always assigned to the lowest floor number.
5. The Input Points Available field displays the number of available input points on the selected terminal. This number is deter-mined automatically and must be sufficient to support the number of defined floors.
6. Click OK to return to the Mercury Eleva-tor Configuration dialog box.
7. You can use the Up or Down buttons to change the order of the input terminals, if necessary.
Note: The list box displays all defined input boards, including the total number of points on each board, and the total point count.
24-10685-157 Rev. Es confidential and proprietary information of Johnson Controls, Inc.rols, Inc.

210 CHAPTER 2
Configuring the System
24-10685-157 Rev. E
Best Practices
This section provides a description of how to accomplish common tasks associated with Mercury components.
How to Override a Reader Based on a Time Zone
Follow the instructions provided in Configure Mercury Procedures and Triggers on page 202. Also, see How to Change Reader Mode Based on Time Zone Change of State on page 211.
How to Use Card ID using a Keypad Reader
To authenticate a user via an entered Card ID at a Mercury keypad reader, the following con-ditions must be met.
1. You must define a card format with a Function value of Magnetic Stripe (even if you are using a Wiegand reader).
This card format defines how many digits need to be entered for the facility code, and how many digits need to be entered for the Card ID. If no facility code is entered, the card format uses a Facility Code value of -1. See Card Format Tab on page 181 for details.
2. You must select the Card ID format in the Card Type tab of the terminal configura-tion; and must also select the correct Card Data Formatting (select Data1 / Data0, Wiegand Pulses for Wiegand readers; or select Trim Zero Bits and Format To Nibble Array for Magnetic Stripe readers). See Card Type Tab on page 194 for details.
It is possible to combine the Card ID for-mat with other badge based formats at the same reader; however, some combinations may not be operational. Contact Technical Support for instructions if you need to use a specific combination.
3. If you select Card Only as the Default Reader Mode in the Reader tab of the ter-minal configuration (see Reader Tab on page 191 for details), you must enter your credentials at the keypad reader by press-ing the * key, enter the Facility Code, enter the Card ID, and press the # key.
The Facility Code and the Card ID must be filled up with leading zeros to match the number of digits specified in the format defined in step 1.
Note: A Facility Code may be absent if the card format was defined without it.
4. If you select Card and PIN Required as the Default Reader Mode in the Reader tab of the terminal configuration (see Reader Tab on page 191 for details), you must enter your credentials at the keypad reader by pressing the * key, enter the Facility Code, enter the Card ID, press the # key, and enter the PIN number.
The Facility Code and the Card ID must be filled up with leading zeros to match the number of digits specified in the format defined in step 1.
If the PIN has fewer digits than specified in the Site Parameters (see page 35 for details), the # key must be pressed after the PIN is entered (you cannot enter PIN num-bers with leading zeros).
Note: A Facility Code may be absent if the card format was defined without it.
5. The Allow PIN before Badge option in the Access tab has no effect in the operation of Card ID and PIN. The required sequence is always as specified in step 4.
This document contains confidential and proprietary information of Johnson Controls, Inc. © 2016 Johnson Controls, Inc.

211
This document contain© 2016 Johnson Cont
How to Save Data to the Mercury Panel in the Event of Power Loss
Ensure that all three of the following require-ments are met for all Mercury panels:
1. The on-board coin cell is electrically con-nected and the isolation strip is removed.
2. The firmware version is 1.18.5 or 1.17.3, as displayed in the Panel Details of the System Status window.
3. The following Auto-Save settings in the Mercury Configuration Manager are enabled:
Restore from the last saved settings
Auto Save is enabled
Delay before save is 30 seconds
How to Change Reader Mode Based on Time Zone Change of State
1. Create a Procedure (see page 202 for details), that includes the following param-eters:
Group: make appropriate selection. This number must match the Group number selected in the Trigger defined in Step 2.
Category: select Terminal.
Type: select Set Reader Mode.
Item: make appropriate selection.
Value: make appropriate selection (for example, Unlock).
2. Create a Trigger (see page 204 for details), that includes the following parameters:
Group: make appropriate selection. This number must match the Group number defined in the Procedure.
Category: select Timezone.
Type: select if the trigger is initiated when the time zone becomes Active or Inactive.
Item: select the name of the time zone that activates the trigger upon change of state.
Procedure: select the name of the pro-cedure defined in Step. 1.
In the previous example, the selected terminal unlocks every time the selected time zones becomes active or inactive, depending on your selection.
What to Do When Relocating a Mercury Panel
If you install a Mercury panel that was previ-ously configured for a different site or loca-tion, you must use the panel’s Bulk Erase Con-figuration Memory function to reset the panel to factory conditions. This prevents the P2000 system from processing transaction messages that are not applicable to the panel’s current use. Refer to your panel’s hardware installa-tion manual for details on the Bulk Erase Con-figuration Memory function.
What to Do When Changing an MR51e IP Address
If you change the IP address using the P2000 Mercury Terminal Edit application, the MR51e goes offline. If you change this field again back to the correct IP address, you must download all items to the panel with the Reset Panel Before Download flag selected to return the MR51e to normal operation.
If you change the IP address using the MSC MR51e Address Configuration Tool before changing the IP address using the P2000 Mercury Terminal Edit application, when the MR51e is reset to begin the IP address change (using its S2 push button), the MR51e goes offline. You must download all items to the panel with the Reset Panel Before Download flag selected to return the MR51e to normal operation.
24-10685-157 Rev. Es confidential and proprietary information of Johnson Controls, Inc.rols, Inc.

212 CHAPTER 2
Configuring the System
24-10685-157 Rev. E
P2000 Badge Format
The P2000 software offers the flexibility of defining badge formats to be used at readers that support different formats. You can create a new badge format, load an existing format, or load and modify an existing format to create a new one.
To Create P2000 Badge Formats:
1. From the P2000 Main menu, select Con-fig>P2000 Badge Format. The P2000 Badge Format dialog box opens.
2. Enter the Format Name of the badge.
3. The Total Bits displays the total number of bits in the format.
4. In the Format Layout box specify the lay-out of the bits on the badge:
P: Bits allocated to parityN: Bits allocated to card numberI: Bits allocated to issue level1: Fixed bit of 10: Fixed bit of 0
For example, starting the format with PP indicates that the first two bits are allocated to parity.
Every parity bit position entered in the Format Layout box is automatically added to the Parity Definition list where it needs to be defined. See the following instructions for details.
5. Click Invert Bits if the bits are to be inverted when the raw badge format is pro-cessed by the P2000 system.
6. Click Details to see bit locations for card number, facility code, and issue level. Edit the text in the box only if you need to reverse the order of the bits when they are processed by the P2000 system.
For example, if the raw card number bits are 15-34, and they must be reversed, enter 34-15.
Note: You cannot use this window to change bits allocation as defined in Format Layout.
7. Click OK to close Format Details.
To Define Parity Bits:
1. Select an item from the Parity Definition box and click Edit. The Edit Parity dialog box opens.
This document contains confidential and proprietary information of Johnson Controls, Inc. © 2016 Johnson Controls, Inc.

213
This document contain© 2016 Johnson Cont
2. In the Parity Mask field enter the bits that are used to calculate parity.
3. Click Even or Odd to specify parity type.
4. Click OK to save the changes and to close Edit Parity.
5. To delete parity definitions, select an entry from the list and click Delete.
Note: Delete a parity definition only if you have removed the corresponding parity bit from the Format Layout box.
6. Once all parity positions are defined, click Up or Dn to change the order in which the parity is calculated.
For example, if parity in position 1 uses in its calculation the value of parity in posi-tion 35, then it must be listed below posi-tion 35.
To Add Decoding Rules:
Decoding rules are used to convert a raw num-ber received from a badge reader into the P2000 badge number, facility code, and issue level.
Note: For each decoding rule, you must also add an encoding rule that matches it in reverse form.
1. In the P2000 Badge Format dialog box click Add in the Decode box. The Add Decode Rule dialog box opens.
2. Specify the rule to be used by the P2000 software for decoding raw card format. To enable condition fields click If.
The Bs indicate the values returned from the badge reader, while the Ps indicate the values as displayed in the P2000 user inter-face.
3. Click OK to close Add Decode Rules.
To Add Encoding Rules:
Encoding rules are used to convert the P2000 badge number, facility code, and issue level into a single number for a badge reader.
Each encoding rule must match a decoding rule in reverse form. See the following exam-ple of a pair of matching decoding and encod-ing rules.
Decoding rule: If BI = 500Then PN = (BN+10000)
Encoding rule: If PI = 500Then BN = (PN-10000)
24-10685-157 Rev. Es confidential and proprietary information of Johnson Controls, Inc.rols, Inc.

214 CHAPTER 2
Configuring the System
24-10685-157 Rev. E
Follow the next steps to create an encoding rule.
1. In the P2000 Badge Format dialog box click Add in the Encode box. The Add Encode Rule dialog box opens.
2. Specify the rule to be used by the P2000 software for encoding card format. To enable condition fields click If.
The Ps indicate the values as displayed in the P2000 user interface, while the Bs indi-cate the values for the badge reader.
3. Click OK to close Add Encode Rules.
To Test the Badge Format:
1. To test the format, click Test at the bottom of the P2000 Badge Format dialog box. The Test Format dialog box opens.
2. In the upper boxes enter the card number, facility code, and issue level as would be displayed in the P2000 interface.
3. Click To Raw Data. The bit string dis-played in the lower box should be a valid raw data card number.
4. Click to clear the Raw data box and enter in it the single number as would be received from a badge reader. The number has to be provided in the data type selected.
5. Click To 2000. The card number, facility code, and issue level as would be displayed in the P2000 interface should appear in the upper boxes.
6. Click Close to return to the P2000 Badge Format dialog box.
7. Click Save to save the badge format.
8. The Save As window opens. Enter the file name and click Save.
9. In the P2000 Badge Format window click Close.
To Load/Edit Badge Format:
1. From the P2000 Main menu, select Con-fig>P2000 Badge Format. The P2000 Badge Format dialog box opens.
2. Click Load.
3. Browse for the badge format to load and select the appropriate *.bft file.
This document contains confidential and proprietary information of Johnson Controls, Inc. © 2016 Johnson Controls, Inc.

215
This document contain© 2016 Johnson Cont
4. Click Open.
5. Edit the badge format if desired.
Note: Each modified format should be tested before saving.
6. Click Save.
7. The Save As window opens. Enter the file name and click Save.
8. To define additional badge formats, click Clear and enter the new data.
9. In the P2000 Badge Format window click Close.
Configure Elevators and Cabinets
The P2000 system supports the elevator and cabinet access control using CK7xx panels, Version 2.0 and later.
The following sections describe how to con-figure:
Elevator Access Control Cabinet Access Control
Note: To configure elevators that use Mercury panels, see page 206.
Elevator Access Control
General Overview
The elevator access control gives you the abil-ity to assign cardholders access to various ele-vators and floors in your facility, through their access groups.
Elevator readers cannot be overridden by a Local Cardholder Override or a Timed Over-ride, and do not allow the Auxiliary Access input to grant access to any floors.
Also, panel card events cannot be used on ele-vator readers.
Elevators are assigned floors and floor groups, then these floors and floor groups are included in access groups which are assigned to card-holders.
The basic procedures for defining and imple-menting the elevator access control are:
Define Floor Names Define Floor Masks Configure Elevators Configure Floors Define Floor Groups Create Access Groups for Elevator Floors
24-10685-157 Rev. Es confidential and proprietary information of Johnson Controls, Inc.rols, Inc.

216 CHAPTER 2
Configuring the System
24-10685-157 Rev. E
Steps to perform each procedure are presented in the following sections. To successfully implement the elevator access control, config-ure these steps in the order presented.
Basic Definitions
Valid Badge – A valid badge in this context is defined as a badge that is accepted by the ele-vator’s reader with a green light. The specific rights of this badge are dependent on the badge’s access groups’ floor masks, so it may be possible that a valid badge gives no access to any of the elevator’s floors.
Elevator Access Grant – The valid badge’s access groups’ floor masks determine which of the elevator cab’s floors are enabled by an ele-vator access grant. Relinquishing an elevator access grant does not disable an elevator floor that is enabled by public access or by direct output control.
Direct Output Control – Each elevator cab’s floor buttons may be enabled by direct output control from the Server’s or the panel’s user interface. Relinquishing direct output control does not disable an elevator button that is enabled by an elevator access grant or by pub-lic access.
Access Grant Message – When a valid badge is presented, the panel sends an elevator access grant message to the Server, which includes the badge’s number and cardholder name.
Override – When the reader terminal in the ele-vator cab is overridden, the public access fea-ture energizes all of the associated output relays. This means, that there are no floor tracking messages generated. Except for local cardholder override, all modes of reader over-ride are applicable to elevator terminals; that is, override per timezone, per panel system override, and per the Unlock All Doors com-mand from the Server. Override has no effect on Otis Compass elevators.
Executive Privilege – Badges with executive privilege enable all floors of the elevator per elevator access grant. Executive privilege does not modify the floor’s granted access when using PIN codes in Otis Compass elevators.
Low Level Interface
Low level interface elevators have readers associated with a set of output points and an optional set of input points. The field panel works with the elevator manufacturer’s control system using output points to enable car-call buttons, and input points to monitor car-call buttons.
The panel may grant access to a floor by enabling the corresponding car-call button when a badge is presented at a reader installed in the elevator cab.
An elevator cab must be equipped with one reader, and one output needs to be assigned to every floor button in the cab that needs to be enabled by the security system. If floor track-ing is desired, one input needs to be assigned to every floor button in the cab that is supposed to create a floor tracking message.
There is no prescribed scheme to associate outputs and inputs by their address to the elevator’s floor buttons, but the reader and all outputs and inputs for an elevator must be defined on the same panel. The association of elevators, floors, readers, outputs, and inputs is done by defining an Elevator (see page 221), and then downloading it into the panel.
When presenting a badge at the elevator cab’s reader, the panel searches the badge record for floor access information. This information is then applied to energize the output relays of those floors that the person should have access. It is the elevator control system’s responsibility to ensure the elevator does not go to disabled floors.
This document contains confidential and proprietary information of Johnson Controls, Inc. © 2016 Johnson Controls, Inc.

217
This document contain© 2016 Johnson Cont
The enabled floors are disabled after the eleva-tor access time has expired, unless they are still enabled by public access or by direct out-put control. All buttons, that are exclusively enabled by the elevator access grant produce floor tracking messages.
D620-ECG Elevator Mode
The P2000 system provides a low level D620 elevator mode that if selected, causes a modifi-cation in the badging sequence and in the ele-vator input and output point’s behavior; see page 223 for more information.
KONE HLI/KONE ELINK High Level Interface
The KONE interface is a master slave protocol over RS232 or RS485, according to KONE Elevator EPL HLI Security Protocol specifica-tion V=2.3 SO-13.20.10-KAM, with the CK7xx being the master.
Each panel connects to a KONE group con-troller with up to 8 elevators, with each eleva-tor serving up to 64 floors. To connect a KONE group controller to a CK721 or CK721-A panel, use the RS232C B (J2) con-nector. To connect a KONE group controller to a CK705 or CK720 panel, you have to remove all modems from the panel and install a serial PCMCIA card.
To define a KONE elevator, the High Level Interface flag has to be checked, and the Proto-col and Address fields have to be defined. To define the floors of a KONE elevator, the pub-lic access timezone must be defined, but there should be no output or input points associated with the floor. A floor is on public access when the specified timezone is active. A floor is not on public access when the specified timezone is inactive.
The rest of this integration is identical to the low level elevator interface.
KONE IP High Level Interface
CK721-A panels Version 3.1 and later provide the communication necessary for KONE IP elevators. In this high-level elevator integra-tion, the CK721-A panel interfaces with the elevator control system through a communica-tions protocol. Granting access to floors is achieved by sending messages to the elevator controller; reporting destination floors is achieved by receiving messages from the ele-vator controller (you must select the Floor Tracking function).
Each CK721-A panel can connect to multiple KONE IP group controllers, each controller with up to 8 elevators, each elevator serving up to 128 floors. To define a KONE IP elevator, you must first select the Kone IP protocol type in the Panel Elevator tab.
The KONE IP elevator interface provides two types of group controllers, the KONE KIC and the Primary/Backup KGC. There are different rules when interfacing to a KONE KIC as opposed to a Primary/Backup KGC controller. KONE KIC controllers only support Car Oper-ation Panels (COPs), and not Destination Operation Panels (DOPs). You can define up to 33 elevator groups for each KONE KIC controller. KONE IP controllers, configured in primary/backup pairs, only support elevator group address number 1 (all other elevator groups are ignored).
For detailed instructions, see Configuring KONE IP Elevators on page 226.
Otis EMS - Security / BMS Protocol High Level Interface
The Otis Elevator Management System (EMS) controls up to 8 groups of elevators, each group consisting of up to 8 elevators. It com-municates with the Building Management Sys-tem (BMS) through an RS422 interface. This elevator protocol is available with CK721-A panels Version 2.10 and later.
24-10685-157 Rev. Es confidential and proprietary information of Johnson Controls, Inc.rols, Inc.

218 CHAPTER 2
Configuring the System
24-10685-157 Rev. E
The number of elevators, and their assignment to elevator groups determines the number of CK721-A panels required. All elevators of each single group must be handled by the same CK721-A panel. Each CK721-A can support multiple groups, as long as the total number of elevators in these groups does not exceed 16.
To define an Otis EMS - Security / BMS eleva-tor, you must select the High Level Interface flag. When you configure the Otis EMS eleva-tor floors (1 to 99 floors allowed), you must define the public access timezone, but there should be no output or input points associated with the floor. A floor is on public access only when the specified timezone is active.
The rest of this integration is identical to the low level elevator interface.
Note: When downloading elevators to a panel running the Otis EMS integration, make sure the Delete Elevators From Panel Before Download option is not selected, as otherwise, the tempo-rary deletion of the elevators would temporarily disrupt communication with the Otis EMS; see page 463 for details.
Otis Compass High Level Interface
The Otis Compass interface is a high level interface that uses a TCP/IP network to send elevator commands to the Otis system, and also receives historical information from the Otis system.
The P2000 system provides the communica-tion between the Otis Compass elevator system and CK721-A panels Version 3.0 and later. When a cardholder swipes a badge, a message from the CK721-a panel is routed to the Otis Compass elevator system to identify the autho-rized floors for this cardholder.
The Otis Compass interface requires the P2000 Server to have a dedicated network interface card (NIC) connected to the Otis Compass net-work with an assigned static IP address of 192.168.50.250 and a mask of 255.255.255.0 with no default gateway. To configure a perma-nent static network route for the Otis system, a static route must also be configured at the P2000 Server by issuing once the following command (CMD) during commissioning: route add -p 192.168.0.0 mask 255.255.0.0 192.168.50.254.
Note: The P2000 Otis Interface Service must be running at all times if Otis Compass elevators are being used, even during maintenance opera-tions if possible, so it has the correct information to send to the Otis Compass system when it is reactivated. To disable P2000 control of the Otis Compass system for testing or maintenance operations, the network connection between the systems can be disconnected, but the Otis Inter-face Service must be left operational on the P2000 system.
The Otis system differs from typical elevator systems because the floor selection is done outside of the elevator cab. Access to the floor entry keypad, called a Destination Entry Com-puter (DEC), can be controlled by a reader connected to a CK721-A panel, if configured to do so. The Otis system allows operation of the DECs in four different modes that define the availability of floors and the order in which floors and badges are presented to the system.
Once a P2000 system is connected to an Otis Compass system, the P2000 system is in full control of what each DEC is able to do. This means that until an elevator is defined in the P2000 system and its access parameters are configured, no use of the elevator is permitted.
This document contains confidential and proprietary information of Johnson Controls, Inc. © 2016 Johnson Controls, Inc.

219
This document contain© 2016 Johnson Cont
Important Notes
Each CK721-A panel can control as many DECs as it has readers configured, using a one to one mapping.
The P2000 system allows for the configura-tion of public use of a DEC through the configuration of unsecured elevator entry points.
The P2000 system also allows for configu-ration of secured entry points and the asso-ciation of access rights on a badge to those secured entry points.
The P2000 system supports the Otis con-cepts of Allowed Floors and Authorized Floors through its configuration screens.
The P2000 system supports the ability to enter a PIN code on the DEC which is asso-ciated with a badge in the P2000 system and granted appropriate access if allowed.
The P2000 system also allows configura-tion of the ADA access and VIP access fea-tures, as well as the Default Floor feature in the Otis system.
The PIN Access and Default Floor settings are defined using the Badge application.
Otis Compass Elevator Modes
The Otis Compass system provides the follow-ing elevator mode types:
Mode 1 – Initially allows entry of a requested floor or the presentation of a badge. If a card-holder enters a floor request, and is an allowed floor, an elevator is dispatched. If a cardholder presents a badge first, that badge’s default floor is used to dispatch an elevator, assuming the default floor is an authorized or an allowed floor. To configure Mode 1 elevators, use the Elevator Configuration application (see page 221) and the Otis Unsecured Elevator Configuration application (see page 225).
Mode 2 – These elevators must have a reader associated with the elevator and operate when the cardholder presents a valid badge at the reader/DEC combination. The cardholder must present the badge before selecting a floor, if the floor is authorized or allowed, an elevator is dispatched. This is the common mode of operation for secured elevator entry points. To configure these elevators use the Elevator Configuration application (see page 221).
Mode 3 – Initially allows entry of a requested floor. If the floor is allowed, an elevator is dis-patched. If the floor is not allowed, a request is made for the user to provide a badge, if the badge presented authorizes the floor requested, an elevator is dispatched. This is the most common mode of operation for unsecured ele-vator entry points. To configure Mode 3 eleva-tors use the Elevator Configuration application (see page 221) and the Otis Unsecured Eleva-tor Configuration application (see page 225).
Mode 4 – The cardholder must present a badge before selecting a floor; the system preselects the badge's default floor for the user, but the user has a short time to select a different floor. If the floor selected after the time-out is autho-rized or allowed, an elevator is dispatched. To configure these elevators use the Elevator Configuration application (see page 221).
In all modes, if the cardholder presents an invalid badge or enters an illegal floor, the sys-tem informs the cardholder using the DECs display. If the cardholder makes a valid combi-nation of badge and floor selection, the system informs the cardholder what elevator to board using the DECs display. All transactions occurring at secured elevator entry points are logged in the P2000 system.
24-10685-157 Rev. Es confidential and proprietary information of Johnson Controls, Inc.rols, Inc.

220 CHAPTER 2
Configuring the System
24-10685-157 Rev. E
Defining Floor Names
Use the Floor Name Configuration dialog box to define floor names and associated index number. Floors should be named by physical characteristics such as Lobby or Roof Access, to help identify the floor name and location when configuring the actual elevators. The sys-tem supports up to 128 floors (127 floors with Otis Compass elevators). If your facility uses Otis EMS elevators, you can only configure floors 1 to 99.
1. In the System Configuration window, expand Elevator/Cabinet Parameters to display the elevator parameters.
2. Select Elevator Floor Names and click Edit. The Floor Name Configuration dia-log box opens.
The number of floors entered in the Site Parameters dialog box displays. (See Site Parameters Field Definitions on page 34).
3. Select the floor you wish to rename. The floor name displays in the Floor Name field at the bottom of the window.
4. Rename the floor accordingly and click Insert. The new name displays and the list of floor names moves down one position. For example, if you rename floor 1 and floor 2, Number 3 on the list becomes Floor 1.
5. If you wish to edit a floor name, select the floor name, rename it, then click Update.
6. If you delete a floor name, using the Delete button, the next floor on the list moves up one position.
7. To restore the default floor names, click Defaults.
8. When you finish configuring floor names, click OK to return to the System Configu-ration window.
Defining Floor Masks
You can group floors that have common access throughout your facility and then apply them as a group to associate them with physical ele-vators when configuring Floor Groups. For example, your facility may have three floors that access the Operations department. When floors are grouped, you can assign cardholders that should have access to the three floors to the Operations group, rather than assigning all three floors to the cardholders individually.
1. In the System Configuration window, expand Elevator/Cabinet Parameters to display the elevator parameters.
2. Select Elevator Floor Masks and click Add. The Floor Mask dialog box opens.
This document contains confidential and proprietary information of Johnson Controls, Inc. © 2016 Johnson Controls, Inc.

221
This document contain© 2016 Johnson Cont
3. If you use Partitioning, select the Partition that has access to this Floor Mask. All available floors (for the partition selected) are listed on the right side of the dialog box.
4. If you use Partitioning, click Public to allow all partitions to see this Floor Mask.
5. Enter a descriptive Name for this Floor Mask.
6. From the Available Floors list, select the floor you wish to include in your group.
7. Click <<. The floor moves to the left side of the dialog box, to be included in the Selected Floors box.
8. To remove a floor from the Selected Floors box, select the floor and click >>.
9. When all floors you wish to include in the group have been moved to the Selected Floors box, click OK. A Floor Mask icon for the new group is added under the Ele-vator Floor Masks root icon in the System Configuration window.
Configuring Elevators
Use the Elevator Configuration dialog box to define the reader and, if applicable, the associ-ated output and optional input points that oper-ate with your particular elevator controller type.
Note: See specific instructions when configur-ing Mercury elevators (page 206), Unsecured Otis Compass elevators (page 225), or KONE IP elevators (page 226).
1. In the System Configuration window, expand the CK7xx Panel to which you wish to assign an elevator.
2. Select Elevators and click Add. The Ele-vator Configuration dialog box opens.
3. Enter the required information according to the following Elevator Configuration Field Definitions.
4. After you have entered all the information, click OK to save your settings and return to the System Configuration window.
Elevator Configuration Field Defini-tions
Name – Enter a descriptive Name for this ele-vator.
Public – Click Public if you wish the elevator to be visible to all partitions.
Panel – This field displays the name of the panel you selected from the System Configu-ration window.
Query String – This value is used with message filtering (see Define Query String Filters on page 240), and is also used with the P2000- Metasys integration feature (see Configuring Hardware Components for BACnet Interface on page 381).
24-10685-157 Rev. Es confidential and proprietary information of Johnson Controls, Inc.rols, Inc.

222 CHAPTER 2
Configuring the System
24-10685-157 Rev. E
Reader – Select an available reader that has not yet been assigned to an elevator or cabinet, and that has an address number no higher than 16.
Fireman Override – If the elevator has a fire-man override switch, select an available input point that has not yet been assigned to an ele-vator or cabinet. The only purpose of this input point is to send messages to the Real Time List; it does not control Fireman Override. Not available for Otis Compass elevators.
Service Override – If the elevator has a service override switch, select an available input point that has not yet been assigned to an elevator or cabinet. The only purpose of this input point is to send messages to the Real Time List; it does not control Service Override. Not available for Otis Compass elevators.
Timed Button – If enabled, the access grant at an elevator remains active for the specified ele-vator access time, independent of any elevator buttons being pressed. If this option is not enabled, the access grant is cancelled as soon as an enabled elevator button is pressed. It does not matter whether or not that enabled point is on public access. If no button is pressed, the access grant is cancelled at the end of the specified elevator access time. Not avail-able for Otis Compass elevators.
Otis EMS elevators may report with a signifi-cant delay, landing numbers that were selected after a badge was used to de-secure floors. Therefore, the P2000 system does not take any actions to re-secure those floors, as this may interfere with subsequent access requests. This implies that the Timed Button flag should always be selected.
This document contains confidential and proprietary information of Johnson Controls, Inc. © 2016 Johnson Controls, Inc.

223
This document contain© 2016 Johnson Cont
The P2000 system then re-secures the floors after the configured elevator access time has elapsed, or when a new access request is pro-cessed that de-secures different floors. If the Timed Button flag is not selected, the P2000 system re-secures the elevator as soon as it receives a reported landing number.
Access Time – Enter the amount of time in sec-onds (2 to 600) that cardholders have to press a car-call button after badging at the elevator.
At the time a valid badge is presented to the elevator reader, the elevator access time starts. The elevator access time starts over with every subsequent presentation of a valid badge. At the beginning of the elevator access time cer-tain floor buttons are enabled by the panel out-puts per elevator access grant. Subsequent pre-sentation of other badges therefore may enable more outputs. Only outputs exclusively enabled by elevator access grants are disabled at the end of the elevator access time. Not available for Otis Compass elevators.
Low Level Interface – This is the default con-nection to the elevator control system. The idea behind tying a security system to an ele-vator control system is to allow people access only to certain floors and to control public access to floors by time zone control. The way this is done through the Low Level Interface is by tying the security system’s electrical out-puts to the elevator control equipment, letting it know which of the cab’s floor buttons a per-son is allowed to press. Obviously, a person in the cab could press any button, but only those that are enabled by the security system actu-ally register and take the elevator to those floors. Each pressed button can also be fed back to an electrical input of the security sys-tem, so it can track which buttons were pressed at any time.
D620 Mode – This option enables the low level D620 Elevator Mode. If enabled, when a badge is presented at the elevator cab’s reader, the panel searches the badge record for floor access information. The floor access informa-tion is compared with the floor button selec-tion input point. If the floor button selection input point matches the floor access informa-tion, then the output (timed) point for the floor the person should have access to is enabled. It is the elevator control system’s responsibility to ensure the elevator does not go to disabled floors.
Note: If you configure a low level elevator with D620 Mode enabled, you must create new panel and terminal definitions. You cannot convert existing panels and terminals into an elevator application with D620 mode enabled.
The cab’s floor button selection must be made before the elevator access time has expired, unless the floor call-button is enabled by pub-lic access or by direct output control. The floor car-call button that is exclusively enabled by the elevator access grant produces floor track-ing message.
High Level Interface – Click to have the system communicate with the elevator control equip-ment via a serial protocol, exchanging all nec-essary information in both directions.
Protocol – If using a high level interface, select the protocol used to communicate to the eleva-tor control equipment. To select this option, you must define the protocol parameters in the Elevator tab; see page 62.
Note: After you create or edit Otis Compass elevator settings, you are required to restart the P2000 Otis Interface Service to make effective the changes.
24-10685-157 Rev. Es confidential and proprietary information of Johnson Controls, Inc.rols, Inc.

224 CHAPTER 2
Configuring the System
24-10685-157 Rev. E
Address – When configuring KONE HLI ele-vators, you must enter the KONE elevator address (from 1 to 8) inside the KONE group controller. This value must match the address of the elevator group controller.
Machine Room Enclosure – Available for Otis Compass elevators only. A Machine Room Enclosure (MRE) defines a group of elevators that serve a set of floors. Select the MRE (1 to 8) that is associated with the elevator reader. As an option, you can select a Destination Entry Redirector (DER) that connects to all elevator groups for building-wide dispatching. Select the DER (1 or 2) that is associated with the elevator reader.
Destination Entry Computer – Available for Otis Compass elevators only. A Destination Entry Computer (DEC) is a user interface device into which the desired floor is entered. Select the DEC that is associated with the MRE or DER selected, and is also associated with the elevator reader.
Note: The MRE and DEC combination settings must be unique throughout the system.
Operational Mode – Select one of the four ele-vator modes provided with the Otis Compass system. See Otis Compass Elevator Modes on page 219 for more information.
Enable Otis PIN – Available for Otis Compass elevators only. Click if you allow cardholders to enter a PIN code on the DEC to gain access to a floor.
Floor Tracking – Floor tracking is permanently enabled for Otis Compass elevators. If enabled, the panel generates a history message identifying the badge number, cardholder’s name, elevator, and floor selected when the car-call button is pressed.
Floor tracking messages are generated only for floors whose associated output is exclusively enabled by the elevator access grant, and not enabled by public access or by direct output control.
A floor tracking message is generated for each elevator input that experiences a transition from the normal into the off-normal state during the elevator access time; or that is in the off-normal state at the time a valid badge is presented.
Track On Input Open – Defines the normal and off-normal states. If enabled, a floor tracking message is generated when the floor’s input is open. If disabled, a floor tracking message is generated when the floor’s input is closed.
Track On Transition Only – If enabled, a floor tracking message is generated only when the input transitions from a normal to off-normal state. If disabled, a floor tracking message is generated when the input transitions from a normal to off-normal state and during the pre-sentation of a valid badge while the input is in the off-normal state.
Note: The Track On Input Open and Track On Transition Only options apply only to eleva-tors that use input points for floor tracking, and only when the Floor Tracking option is enabled for Low Level Interface connections.
Otis EMS elevators report landing numbers that were selected after a badge was used to de-secure floors. When the floor tracking option is enabled, the P2000 system creates a floor tracking message for each landing num-ber that is reported by the Otis EMS. The P2000 system associates the reported landing number with the last person that was granted access at the elevator.
This document contains confidential and proprietary information of Johnson Controls, Inc. © 2016 Johnson Controls, Inc.

225
This document contain© 2016 Johnson Cont
ADA Compliance – Select one of the three spe-cial access flags that was also assigned to card-holders with ADA privileges and that informs the Otis Compass system that the person requires special access at a reader.
VIP Access – Select one of the three special access flags that was also assigned to card-holders with VIP privileges and that informs the Otis Compass system that the person requires special access at a reader.
Note: The ADA Compliance and VIP Access lists display the special access flag names as configured in Site Parameters; see page 34. These are global settings and are effective for all Otis Compass configured elevators in the system.
Configuring Floors
The Floor Information box at the bottom of the Elevator Configuration dialog box displays the associated floors active for access. Follow the next steps to add the individual floors that this particular elevator can service.
1. In the Elevator Configuration dialog box, click Add at the bottom of the window. The Floor Configuration dialog box opens.
2. Select a Floor Name that has not yet been assigned to this elevator. The list displays the floors names as configured in the Floor Name Configuration dialog box.
3. The floor Number index automatically dis-plays in the Number field. You could select the Number first, and the associated floor name displays in the Floor Name field.
4. Select an available Output Point that has not yet been assigned to an elevator or cab-inet. Not available for Otis Compass eleva-tors.
5. Select an available Input Point that has not yet been assigned to an elevator or cab-inet. Not available for Otis Compass eleva-tors.
6. Select the Public Access Timezone defined to allow cardholders to use the ele-vator without presenting their badge at the reader. If no time zone is selected, then this floor is not active for public access.
7. Click OK to save your settings and return to the Elevator Configuration dialog box.
Configuring Otis Unsecured Elevators
Use this section to configure unsecured Otis Compass elevators. Unsecured elevators are not associated with readers, input, or output points and include floors that users are allowed to access without any specific access right.
1. From the System Configuration window, expand Elevator/Cabinet Parameters to display the elevator parameters.
2. Select Otis Unsecured Elevators and click Add. The Otis Unsecured Elevator Configuration dialog box opens.
24-10685-157 Rev. Es confidential and proprietary information of Johnson Controls, Inc.rols, Inc.

226 CHAPTER 2
Configuring the System
24-10685-157 Rev. E
3. Enter a descriptive Name for this elevator.
4. Click Public if you wish the elevator to be visible to all partitions.
5. The Query String value is used with mes-sage filtering (see Define Query String Fil-ters on page 240), and is also used with the P2000-Metasys integration feature (see Configuring Hardware Components for BACnet Interface on page 381).
6. Select the Machine Room Enclosure MRE (1 to 8) that defines a group of eleva-tors that can serve a set of floors. As an option, you can select the Destination Entry Redirector (DER 1 or 2) that con-nects to all elevator groups for build-ing-wide dispatching.
7. Select from the Destination Entry Com-puter drop-down list the user interface device number into which the desired floor is entered. This DEC number is associated with the MRE or DER selected.
Note: The MRE and DEC combination settings must be unique throughout the system.
8. Select from Operational Mode drop-down list whether this is a Mode 1 or Mode 3 ele-vator. See Otis Compass Elevator Modes on page 219 for more information.
9. Click Enable Otis PIN to allow unsecured elevators to accept a PIN code to gain access to a floor.
10. Select from the Report on Terminal drop-down list, the terminal that is used to report access grant decisions.
11. Click Add at the bottom of the window. The Floor Configuration dialog box opens.
12. Select a Floor Name. The list displays the floors names as configured in the Floor Name Configuration dialog box; see page 220.
13. The floor Number index automatically displays in the Number field. You could select the Number first, and the associated floor name displays in the Floor Name field.
14. Click OK to return to the Otis Unsecured Elevator Configuration dialog box.
15. After you enter all the information, click OK to save your settings and return to the System Configuration window. You are required to restart the P2000 Otis Interface Service to make effective the changes.
Configuring KONE IP Elevators
Before configuring a KONE IP elevator, you must define the KONE IP controller that serve as the interface to set the configuration param-eters related to the elevator controller, as well as the interface to monitor the status of the ele-vator controller and its communication with the CK721-A panel.
This document contains confidential and proprietary information of Johnson Controls, Inc. © 2016 Johnson Controls, Inc.

227
This document contain© 2016 Johnson Cont
KONE IP Controller Configuration
1. In the System Configuration window, expand the panel (CK721-A Version 3.1) that communicates with the KONE IP Controller.
2. Select Kone IP Controller and click Add. The Kone IP Controller Configuration Edit dialog box opens.
3. The Panel Name field displays the name of the selected panel, which is used to communicate with the KONE IP control-ler.
4. The Panel Id field displays the identifica-tion number assigned to the panel.
5. The Kone IP Controller Id displays the identification number of the KONE IP controller. This number only displays after you save the record.
6. Select from the Kone IP Type drop-down list, whether this is a KIC or a Primary/ Backup KGC controller.
7. Enter the Controller Name of the KONE IP controller.
8. Enter the IP Address of KONE IP control-ler.
9. If you selected a Primary/Backup KGC controller type, enter the Backup Control-ler Name and Backup IP Address of the primary/backup controller.
10. Click Send COP if you wish the system to send COP global default masks messages to the KONE IP elevator controller.
11. Click Send DOP if you wish the system to send DOP global default masks messages to the KONE IP elevator controller.
12. In the Heartbeat Interval field, enter the time interval at which heartbeat messages are sent to the KONE IP elevator control-ler.
13. Enter the TCP Port number of the KONE IP elevator controller.
Kone IP Group and Floor Configuration
The Group and Floor Configuration box at the bottom of the Kone IP Controller Configura-tion dialog box displays the Group Number of the KONE IP controller and whether the group was defined. You can define up to 33 elevator groups for each KONE KIC controller. Pri-mary/Backup KGC controllers only support elevator group address number 1 (all other ele-vator groups are ignored).
24-10685-157 Rev. Es confidential and proprietary information of Johnson Controls, Inc.rols, Inc.

228 CHAPTER 2
Configuring the System
24-10685-157 Rev. E
1. In the Group and Floor Configuration box, select the group number you wish to define and click Floors. The Kone IP Floor Con-figuration dialog box opens.
2. The Floor Number column displays the number of floors configured in Site Param-eters.
3. The Floor Name column displays the floor name assigned to each floor number. See Defining Floor Names on page 220.
4. Enter the floor Level Number as defined by the KONE equipment.
5. Select the Elevator Side through which the selected floor is accessible.
6. Click COP Destination When Connected to specify whether the selected floor is publicly accessible as a COP destination when the KONE IP controller is online. This value is ignored when communicating to KONE KIC controllers.
7. Click COP Destination When Discon-nected to specify whether the selected floor is publicly accessible as a COP desti-nation when the KONE IP controller is offline. This value is ignored when com-municating to KONE KIC controllers.
8. Click DOP Destination When Connected to specify whether the selected floor is publicly accessible as a DOP destination when the KONE IP controller is online. This value is ignored when communicating to KONE KIC controllers.
9. Click DOP Destination When Discon-nected to specify whether the selected floor is publicly accessible as a DOP desti-nation when the KONE IP controller is offline. This value is ignored when com-municating to KONE KIC controllers.
10. Click DOP Source When Connected to specify whether the selected floor is pub-licly accessible as a DOP source when the KONE IP controller is online. This value is ignored when communicating to KONE KIC controllers.
11. Click DOP Source When Disconnected to specify whether the selected floor is publicly accessible as a DOP source when the KONE IP controller is offline. This value is ignored when communicating to KONE KIC controllers.
12. Click OK to save the KONE IP group and floor configuration.
This document contains confidential and proprietary information of Johnson Controls, Inc. © 2016 Johnson Controls, Inc.

229
This document contain© 2016 Johnson Cont
13. Select the KONE IP group number just defined and click Defined.
14. Click OK to save the KONE IP controller.
Kone IP Elevator Configuration
Use the Kone IP Elevator Configuration dialog box to define the reader, group and elevator address, and the floor parameters associated with your KONE IP elevator.
To Configure KONE IP Elevators:
1. In the System Configuration window, expand the panel (CK721-A Version 3.1) that communicates with the KONE IP ele-vator.
2. Select Kone IP Elevator and click Add. The Kone IP Elevator Configuration dia-log box opens.
3. Enter a descriptive Name for the KONE IP elevator.
4. The Panel Name field displays the panel you selected from the System Configura-tion window.
5. The Panel Id field displays the identifica-tion number assigned to the panel.
6. Select the Reader terminal that provides the access in the elevator cab.
7. In the Access Time field, enter the time (0 to 30 seconds) that cardholders have to press a car-call button after badging at the elevator.
24-10685-157 Rev. Es confidential and proprietary information of Johnson Controls, Inc.rols, Inc.

230 CHAPTER 2
Configuring the System
24-10685-157 Rev. E
8. Click Floor Tracking to allow the panel to generate a history message identifying the badge number, cardholder’s name, eleva-tor, and floor selected when the car-call button is pressed.
9. Select from the Type drop-down list, whether this is a COP or DOP KONE IP elevator.
10. Enter the COP Group Address or DOP Address of the elevator group. This value must match the address of the elevator group controller. If you selected a Primary/ Backup KGC controller type, the COP Group Address must be set to 1.
11. Enter the COP Elevator Address or DOP Level Number of the elevator cab.
12. In the Elevator Floor Management box, click Select Floors. The Select Floors dia-log box open.
13. From the Available Floors list, select the floors you wish to include in your elevator configuration.
14. Click <<. The floors are included in the Selected Floors box.
15. Click OK.
16. In the Elevator Floor Management list box, select a floor number. Select the Public Access Timezone defined for public access. If no time zone is selected, this floor is not active for public access.
17. Click Public When Disconnected to spec-ify whether the floor should be in public access when the KONE IP controller is offline.
18. Repeat this steps for each floor.
19. Click OK to save your KONE IP elevator configuration.
Controlling the KONE IP Portal
Operators with the appropriate permissions can manually change a specific KONE IP eleva-tor’s mode of operation from a workstation.
To Change Mode of Operation of a KONE IP Elevator:
1. From the P2000 Main menu select Con-trol>Kone IP Portal Command. The Kone IP Portal Command dialog box opens.
2. If this is a partitioned system, select the Partition in which the elevators are active.
3. Select from the Kone IP Portal Mode Command list box, the elevator you wish to control
4. Click one of the following actions:
This document contains confidential and proprietary information of Johnson Controls, Inc. © 2016 Johnson Controls, Inc.

231
This document contain© 2016 Johnson Cont
Normal – to return the elevator to its previ-ous state.
Override – to override access at the eleva-tor. All floors defined for the selected ele-vator are in public access.
Lockdown – to prevent access to all desti-nation floors.
5. Click Done to exit the window.
Defining Floor Groups
Use the Edit Floor Group dialog box to associ-ate specific groups of floors with physical ele-vators.
1. From the System Configuration window, expand Elevator/Cabinet Parameters to display the elevator parameters.
2. Select Elevator Floor Groups and click Add. The Edit Floor Group dialog box opens.
3. Enter a descriptive Name for the Floor Group.
4. If you use Partitioning, select the Partition that has access to this Floor Group.
5. Click Public to allow all partitions to see this Floor Group.
6. Click Add at the bottom of the dialog box. The Group Detail dialog box opens.
7. Select an Elevator name, previously con-figured in the Elevator Configuration dia-log box.
8. Select the Floor Mask name, previously configured in the Floor Mask dialog box.
9. Click OK to save your entries and return to the Edit Floor Group dialog box.
10. Click OK to save the Floor Group and return to the System Configuration win-dow.
Creating Access Groups for Elevator Floors
Access groups are described under Create Access Groups on page 247. See this section for detailed information.
Cabinet Access Control
The Cabinet Access Control feature protects sensitive information by monitoring and con-trolling access to files and equipment con-tained in a cabinet. The P2000 system allows a single reader to provide access to up to 32 cab-inets. Cabinet readers are associated with a set of output points to unlock cabinet doors and an optional set of input points to monitor the sta-tus of cabinet doors.
24-10685-157 Rev. Es confidential and proprietary information of Johnson Controls, Inc.rols, Inc.

232 CHAPTER 2
Configuring the System
24-10685-157 Rev. E
The panel may grant access to a cabinet by unlocking the corresponding door when a badge is presented at a reader installed at the cabinet.
The cabinet access control gives you the ability to assign cardholders access to various cabi-nets and doors in your facility, through their access groups.
Cabinets are assigned doors and door groups, then these doors and door groups are included in access groups which are assigned to card-holders.
The basic procedures for defining and imple-menting the cabinet access control are:
Define Door Names
Define Door Masks
Configure Cabinets
Configure Doors
Define Door Groups
Create Access Groups for Cabinet Doors
Steps to perform each procedure are presented in the following sections. To successfully implement the cabinet access control, config-ure these steps in the order presented.
Defining Door Names
Use the Door Name Configuration dialog box to define door names and associated index number. Doors should be named by physical characteristics such as Supply Cabinet 1 or Electronics Bay 1, to help identify the door name and location when configuring the actual cabinets. The system supports up to 128 doors.
1. In the System Configuration window, expand Elevator/Cabinet Parameters to display the cabinet parameters.
2. Select Cabinet Door Names and click Edit. The Door Name Configuration dia-log box opens.
The number of doors entered in the Site Parameters dialog box displays. (See Site Parameters Field Definitions on page 34.)
3. Click on the door you wish to rename. The door name displays in the Door Name field at the bottom of the window.
4. Rename the door accordingly and click Insert. The new name displays and the list of door names moves down one position. For example, if you rename door 1 and door 2, Number 3 on the list becomes Door 1.
5. If you wish to edit a door name, click on the door name, rename it, then click Update.
6. If you delete a door name, using the Delete button, the next door on the list moves up one position.
7. To restore the default door names, click Defaults.
This document contains confidential and proprietary information of Johnson Controls, Inc. © 2016 Johnson Controls, Inc.

233
This document contain© 2016 Johnson Cont
8. When you finish configuring door names, click OK to return to the System Configu-ration window.
Defining Door Masks
You can group doors that have common access throughout your facility and then apply them as a group to associate them with physical cab-inets when configuring Door Groups.
1. In the System Configuration window, expand Elevator/Cabinet Parameters to display the cabinet parameters.
2. Select Cabinet Door Masks and click Add. The Door Mask dialog box opens.
3. If you use Partitioning, select the Partition that has access to this Door Mask. All available doors (for the partition selected) are listed on the right side of the dialog box.
4. Click Public to allow all partitions to see this Door Mask.
5. Enter a descriptive Name for the Door Mask. In the example, Aircraft Mainte-nance Group includes Supply Cabinet 1, Electronics Bay 1, and Electronics Bay 2 doors.
6. From the Available Doors list, click the door you wish to include in your group.
7. Click <<. The door moves to the left side of the dialog box, to be included in the Selected Doors box.
8. To remove a door from the Selected Doors box, select the door and click >>.
9. When all doors you wish to include in the group have been moved to the Selected Doors box, click OK. A Door Mask icon for the new group is added under the Cabi-net Door Masks root icon in the System Configuration window.
Configuring Cabinets
Use the Cabinet Configuration dialog box to define the reader and associated output and optional input points that operate with your particular cabinet controller type.
1. In the System Configuration window, expand the CK7xx Panel to which you wish to assign a cabinet.
2. Select Cabinets and click Add. The Cabi-net Configuration dialog box opens.
3. Enter the required information according to the following Cabinet Configuration Field Definitions.
4. After you have entered all the information, click OK to save your settings and return to the System Configuration window.
Cabinet Configuration Field Definitions
Name – Enter a descriptive Name for this cabi-net.
Public – Click Public if you wish the cabinet to be visible to all partitions.
24-10685-157 Rev. Es confidential and proprietary information of Johnson Controls, Inc.rols, Inc.

234 CHAPTER 2
Configuring the System
24-10685-157 Rev. E
Panel – This field displays the name of the panel you selected from the System Configura-tion window.
Query String – This value is used with message filtering (see Define Query String Filters on page 240), and is also used with the P2000- Metasys integration feature (see Configuring Hardware Components for BACnet Interface on page 381).
Reader – Select an available reader that has not yet been assigned to an elevator or cabinet, and that has an address number no higher than 16.
Emergency Override – If the cabinet has an emergency override switch, select an available input point that has not yet been assigned to an elevator or cabinet. The only purpose of this input point is to send messages to the Real Time List; it does not control Emergency Override.
Service Override – If the cabinet has a service override switch, select an available input point that has not yet been assigned to an elevator or cabinet. The only purpose of this input point is to send messages to the Real Time List; it does not control Service Override.
Door Tracking – If enabled, the panel generates a history message identifying the badge num-ber, cabinet, and door selected when an enabled door is opened.
Report Alarm – If enabled, an alarm is reported when a door, that has not been enabled, is opened; or when an enabled door remains opened for longer than the time set in the Alarm Suppression Time.
Access Time – Enter the amount of time in sec-onds (2 to 600) that cardholders have to open a door after badging at the cabinet.
Alarm Suppression Time – Enter the amount of time in minutes (2 to 1440) for a door to remain open.
This document contains confidential and proprietary information of Johnson Controls, Inc. © 2016 Johnson Controls, Inc.

235
This document contain© 2016 Johnson Cont
Configuring Doors
The Door Information box at the bottom of the Cabinet Configuration dialog box displays the associated doors active for access. Follow the next steps to add individual doors to this cabi-net.
1. In the Cabinet Configuration dialog box, click Add at the bottom of the window. The Door Configuration dialog box opens.
2. Select a Door Name that has not yet been assigned to this cabinet. The list displays the doors names as configured in the Door Name Configuration dialog box.
3. The door Number index automatically displays in the Number field. You could select the Number first, and the associated door name displays in the Door Name field.
4. Select an available Output Point that has not yet been assigned to an elevator or cab-inet.
5. Select an available Input Point that has not yet been assigned to an elevator or cab-inet.
6. Select the Public Access Timezone defined to allow cardholders to access the cabinet without presenting their badge at the reader. If no time zone is selected, then this door is not active for public access.
7. Click OK to save your settings and return to the Cabinet Configuration dialog box.
Defining Door Groups
Use the Edit Door Group dialog box to associ-ated specific groups of doors with physical cabinets.
1. In the System Configuration window, expand Elevator/Cabinet Parameters to display the cabinet parameters.
2. Select Cabinet Door Groups and click Add. The Edit Door Group dialog box opens.
3. Enter a descriptive Name for the Door Group.
4. If you use Partitioning, select the Partition that has access to this Door Group.
5. Click Public to allow all partitions to see this Door Group.
6. Click Add at the bottom of the dialog box. The Group Detail dialog box opens.
24-10685-157 Rev. Es confidential and proprietary information of Johnson Controls, Inc.rols, Inc.

236 CHAPTER 2
Configuring the System
24-10685-157 Rev. E
7. Select a Cabinet name, previously config-ured in the Cabinet Configuration dialog box.
8. Select a Door Mask name, previously con-figured in the Door Mask dialog box.
9. Click OK to save your entries and return to the Edit Door Group dialog box.
10. Click OK to save the Door Group and return to the System Configuration win-dow.
Creating Access Groups for Cabinet Doors
Access groups are described under Create Access Groups on page 247. See this section for detailed information.
Configure Message Filtering and Message Routing
Message Filtering and Routing configuration allows you to transmit and receive specific messages to and from specific local or remote P2000 systems, thereby reducing network traf-fic by transmitting and receiving only mes-sages that pass filter criteria. The Remote Mes-sage Server (RMS) maintains central control over all message routing and transmits mes-sages only to P2000 servers or workstations that the RMS assumes are able and willing to receive the message.
Operators and Messages
The following illustrates the authorization pro-cess to allow operators to see messages.
Basic Principles and Definitions
P2000 Site – Uniquely identified by its Local Site name. A P2000 site can have multiple locations but only one P2000 server.
P2000 Location – A physical location or place with a P2000 workstation or panel.
Does message pass
operator’s message filter
group?
Doesworkstation or
forwarded work-station’s message filter group allow
access?
Dooperator’s
remote partition rights allow
access?
Dooperator’s
local partition rights allow
access?
Is thisa remote
message?
Is thisa Public
message?
No message transmitted
Yes
No
Yes
No
Yes
YesYes
No No
No
Message is transmitted
No
Yes
This document contains confidential and proprietary information of Johnson Controls, Inc. © 2016 Johnson Controls, Inc.

237
This document contain© 2016 Johnson Cont
P2000 Server – A single server that communi-cates with the panels for that site. Typically, it is also the database server for that site, but it is possible for another computer to act as the database server for performance reasons.
P2000 Workstation – A single computer that is connected to one P2000 server and is used to run the P2000 software.
P2000 System – A P2000 system is defined by what is controlled by the P2000 server. A P2000 system has no relationship to geogra-phy, so a single P2000 system can and often contains multiple facilities in multiple loca-tions.
Local P2000 Server/Workstations – A P2000 server or P2000 workstations are local to each other, if they are part of the same P2000 sys-tem.
P2000 Remote Server – A P2000 server that controls a different P2000 system to the one where the transaction was originated. The P2000 Remote Server is the recipient of a for-warded transaction and has no knowledge of the access control hardware and system infor-mation related to the originating P2000 sys-tem.
Remote Transactions – Remote Transactions are messages received from another P2000 system.
Message Forwarding – Message Forwarding is the ability to temporarily forward messages from one P2000 operator logged on at a local P2000 workstation “A” to another local P2000 workstation “B.” The forwarded messages are only visible at the P2000 workstation “B,” if the operator at workstation “B” has sufficient rights to view these messages.
Message Filtering – Reduces network traffic by only transmitting a sub-set of P2000 messages that pass a filter criteria.
Message Routing – Allows the system to route a sub-set of messages to a remote P2000 sys-tem.
Remote Message Service (RMS) – P2000 ser-vice that receives messages from the local RTL Route Service and transmits these messages to the remote P2000 Remote Message Service. When receiving a remote message, the local Remote Message Service processes the mes-sage and passes it on to the local RTL Route Service for distribution to the local worksta-tions.
Sequence of Steps
The basic procedures for defining and imple-menting message filtering and routing are:
Define message filters
Create message filter groups
Configure P2000 Remote Servers
Assign message filter groups to worksta-tions (page 21), operators (page 24), and remote servers (page 246).
Define Remote Message Service settings in Site Parameters; see RMS Tab on page 44.
Message Filtering
Message filtering allows you to control the types of messages transmitted to local work-stations or remote servers, thereby reducing network traffic by only transmitting a sub-set of P2000 messages that pass filter criteria.
Messages are sent to all workstations by default, provided the message is marked Pub-lic or the logged on operator has the proper access. Depending on the parameters selected in the Message Filter Configuration dialog box, you can filter which messages are to be transmitted when alarm and transaction mes-sages are generated. The system only transmits messages that pass the filter criteria defined.
24-10685-157 Rev. Es confidential and proprietary information of Johnson Controls, Inc.rols, Inc.

238 CHAPTER 2
Configuring the System
24-10685-157 Rev. E
You can, for instance, filter messages to send a specific group to one workstation and a differ-ent group to another. By using message filters you may for example, limit the alarm messages sent to workstations located in Building A to only those alarms originating in Building A, and do the same for Building B. For a com-plete list of all available message types and associated sub-types, see Appendix B: Mes-sage Types and Sub-Types.
Note: All messages are sent by default to the local Server at all times, therefore this feature cannot be used at the Server.
To Create a Message Filter:
1. From the P2000 Main menu, select Con-fig>System. Enter your password if prompted. The System Configuration win-dow opens.
2. Select Message Filter and click Add. The Message Filter Configuration dialog box opens.
3. If you use Partitioning, select the Partition that has access to this Message Filter.
4. If you use Partitioning, click Public to allow all partitions to see this Message Fil-ter.
5. Enter a descriptive Name for this Message Filter.
6. See the following sections to define mes-sage types, filters, and ranges.
Note: The length of all filter strings entered in each Selected List is limited to approximately 1000 characters.
7. As you work through the tabs, you may click Apply at any time to save your entries.
8. After you have entered all the information, click OK to save the settings and return to the System Configuration window.
This document contains confidential and proprietary information of Johnson Controls, Inc. © 2016 Johnson Controls, Inc.

239
This document contain© 2016 Johnson Cont
Define Message Types
1. Click the Message Type tab.
2. In the Available Type box, click the mes-sage type you wish to define.
3. In the Available Subtype box, click the message subtype you wish to define. The selections in this box are dependent on the type selected in the Available Type box.
4. Click Add. The message type and subtype code are automatically entered in the Selected List box.
5. To enter messages from third-party soft-ware or any currently unknown message, enter the text in the Manual Edit Box, then click Add.
6. To edit your selection, select the message code from the Selected List box, make the change, then click Update.
7. To delete a message type from the Selected List, select the message code and click Delete.
8. Once the message types are selected, click Include in the Selected List box to accept these types of messages.
9. To reject all messages of the type selected, click Exclude.
Define Site Name Filters
Messages associated with the Site Name selected in this tab are either accepted or rejected. For example, you can select to see Area Alarm messages originated only at the Chicago Office, or you can select to see all Area Alarm messages, except the ones origi-nated at the Chicago Office, if the Exclude option is selected.
1. Click the Site Name tab.
2. Select from the Available List the Site Name and click << to move it to the Selected List. To remove it from the Selected List, click >>.
Note: The Available List displays the Local Site Name only. All other site names need to be entered in the Site Name field. Site Name entries are case sensitive.
3. To add a remote site name to the Selected List, enter the name in the Site Name field and click Add.
If the Site Name changes either at the local site or at the remote site, you must re-select the name from the Available List or re-enter the new name in the Site Name field.
Entries may contain a filter string to spec-ify more than one Site Name, for example enter New* to add Site Names such as New York, New Jersey, or New Security.
Note: The wildcard character * (asterisk) in a filter string means that all possible selections are listed. The wildcard character is supported at the end of the filter value only.
4. To edit a remote site name or filter string, select the name, make the change, then click Update.
24-10685-157 Rev. Es confidential and proprietary information of Johnson Controls, Inc.rols, Inc.

240 CHAPTER 2
Configuring the System
24-10685-157 Rev. E
5. To delete a remote site name or filter string from the list, select the name and click Delete.
6. Once the Site Names are selected, click Include in the Selected List box to accept messages associated with the Site Names.
7. To reject all messages associated with the Site Names selected, click Exclude.
Define Partition Name Filters
The system either accepts or rejects messages associated with the Partition Names selected in this tab. The Available List displays all parti-tion names within the local system, including any Remote Partitions entered in the Edit Operator dialog box.
1. Click the Partition Name tab.
2. Select from the Available List the Partition Name and click << to move it to the Selected List. To remove it from the Selected List, click >>.
3. To add a remote partition name to the Selected List, enter the name in the Parti-tion Name field and click Add.
If the Partition Name changes either at the local site or at the remote site, you must re-select the name from the Available List or re-enter the new name in the Partition Name field.
You may enter a filter string to specify more than one Partition Name, for example enter Main* to add Partition Names such as Main Office - Atlanta and Main Office - New York.
4. To edit a remote partition name or filter string, select the name, make the change, then click Update.
5. To delete a remote partition name or filter string from the list, select the name and click Delete.
6. Once the Partition Names are selected, click Include in the Selected List box to accept messages associated with the Parti-tion Names.
7. To reject all messages associated with the Partition Names selected, click Exclude.
8. If the Message passes filter criteria, if message has no filter value check box is enabled, the message meets the filter crite-ria even if there is no filter value. Do not select the check box to stop the message from passing the filter criteria if there is no filter value.
Define Query String Filters
Use this tab to filter messages by Query Strings. Query Strings are filled by querying Panels, Terminals, Input Points, and Output Points. The Available List displays all query strings defined within the local system.
This document contains confidential and proprietary information of Johnson Controls, Inc. © 2016 Johnson Controls, Inc.

241
This document contain© 2016 Johnson Cont
1. Click the Query String tab.
2. Select from the Available List the Query String and click << to move it to the Selected List. To remove it from the Selected List, click >>.
3. To add a remote query string to the Selected List, enter the query string in the Query String field and click Add.
If the Query String Name changes either at the local site or at the remote site, you must re-select the name from the Available List or re-enter the new name in the Query String field.
You may enter a filter string to specify more than one Query String, then click Add.
4. To edit a remote query string name or filter string, select the name, make the change, then click Update.
5. To delete a remote query string name or filter string from the list, select the name and click Delete.
6. Once the Query Strings are selected, click Include in the Selected List box to accept messages associated with the Query Strings.
7. To reject all messages associated with the Query String selected, click Exclude.
8. If the Message passes filter criteria, if message has no filter value check box is enabled, the message meets the filter crite-ria even if there is no filter value. Do not select the check box to stop the message from passing the filter criteria if there is no filter value.
Define Item Name Filters
Use this tab to filter messages by Item Names. The Available List displays all Panels, Termi-nals, Input and Output Points defined within the local system.
1. Click the Item Name tab.
2. Select from the Available List the Item Name and click << to move it to the Selected List. To remove it from the Selected List, click >>.
3. To add an item from a remote site to the Selected List, enter the name in the Item Name field and click Add.
If the Item Name changes either at the local site or at the remote site, you must re-select the name from the Available List or re-enter the new name in the Item Name field.
You may enter a filter string to specify more than one Item Name.
4. To edit a remote item name or filter string, select the name, make the change, then click Update.
5. To delete a remote item name or filter string from the list, select the name and click Delete.
6. Once the Item Names are selected, click Include in the Selected List box to accept messages associated with the Item Names.
7. To reject all messages associated with the Item Name selected, click Exclude.
8. If the Message passes filter criteria, if message has no filter value check box is enabled, the message meets the filter crite-ria even if there is no filter value. Do not select the check box to stop the message from passing the filter criteria if there is no filter value.
24-10685-157 Rev. Es confidential and proprietary information of Johnson Controls, Inc.rols, Inc.

242 CHAPTER 2
Configuring the System
24-10685-157 Rev. E
Define Priority Ranges
Priorities define the order an alarm message is placed in the alarm queue. You can configure message filtering to accept or reject messages within a priority range. For example, you can assign a security supervisor to monitor high priority alarms only (zero being the highest).
1. Click the Priority Range tab.
2. Enter in the From field the start of the pri-ority range.
3. Enter in the To field the end of the priority range.
4. Click Add. The selected values display in the Priority Range box.
5. If you wish to edit the priority range, select the value, make the change, then click Update.
6. To delete an entry, select the value and click Delete.
7. Once the Priority Ranges are selected, click Include in the Priority Range list box to accept messages that have a priority value within the range selected.
8. To reject all messages that have a priority value within the range selected, click Exclude.
9. If the Message passes filter criteria, if message has no filter value check box is enabled, the message meets the filter crite-ria even if there is no filter value. Do not select the check box to stop the message from passing the filter criteria if there is no filter value.
Define Alarm Escalation Ranges
You can configure message filtering to accept or reject messages based on the alarm escala-tion value. For example, you can assign a secu-rity supervisor to monitor only the alarms esca-lated above level 5 (0 meaning that an alarm has not been escalated, and 10 meaning an alarm has been escalated to the highest possi-ble value).
1. Click the Alarm Escalation Range tab.
2. Enter in the From field the start of the alarm escalation range.
3. Enter in the To field the end of the alarm escalation range.
4. Click Add. The selected values display in the Alarm Escalation Range box.
5. If you wish to edit the alarm escalation range, select the value, make the change, then click Update.
6. To delete an entry, select the value and click Delete.
This document contains confidential and proprietary information of Johnson Controls, Inc. © 2016 Johnson Controls, Inc.

243
This document contain© 2016 Johnson Cont
7. Once the Alarm Escalation Ranges are selected, click Include in the Alarm Esca-lation Range list box to accept messages that have an alarm escalation value within the range selected.
8. To reject all messages that have an alarm escalation value within the range selected, click Exclude.
9. If the Message passes filter criteria, if message has no filter value check box is enabled, the message meets the filter crite-ria even if there is no filter value. Do not select the check box to stop the message from passing the filter criteria if there is no filter value.
Define Operator Name Filters
Use this tab to accept or reject messages asso-ciated with the operator names selected here. For example, you can limit the number of operators who respond to alarm messages gen-erated at your local site. The Available List displays the names of all the operators within the local system.
1. Click the Operator Name tab.
2. Select from the Available List the Opera-tor Name and click << to move it to the Selected List. To remove it from the Selected List, click >>.
3. To add remote operator names to the Selected List, enter the name in the Oper-ator Name field and click Add.
If the Operator Name changes either at the local site or at the remote site, you must re-select the name from the Available List or re-enter the new name in the Operator Name field.
You may enter a filter string to specify more than one Operator Name.
4. To edit a remote operator name or filter string, select the name, make the change, then click Update.
5. To delete a remote operator name or filter string from the list, select the name and click Delete.
6. Once the Operator Names are selected, click Include in the Selected List box to accept messages associated with the Oper-ator Names.
7. To reject all messages associated with the Operator Names selected, click Exclude.
8. If the Message passes filter criteria, if message has no filter value check box is enabled, the message meets the filter crite-ria even if there is no filter value. Do not select the check box to stop the message from passing the filter criteria if there is no filter value.
Define Alarm Category Filters
The system either accepts or rejects messages associated with the Alarm Category Names selected in this tab. The Available List displays the default P2000 category and all user-defined categories. If you use the Enter-prise option, the Alarm Categories defined for all P2000 sites within an Enterprise system are listed.
24-10685-157 Rev. Es confidential and proprietary information of Johnson Controls, Inc.rols, Inc.

244 CHAPTER 2
Configuring the System
24-10685-157 Rev. E
1. Click the Alarm Category Name tab.
2. Select from the Available List the Alarm Category Name and click << to move it to the Selected List. To remove it from the Selected List, click >>.
3. To add an alarm category name, enter the name in the Alarm Category Name field and click Add.
You may enter a filter string to specify more than one Alarm Category Name.
4. To edit a remote alarm category name or filter string, select the name, make the change, then click Update.
5. To delete an alarm category name or filter string from the list, select the name and click Delete.
6. Once the Alarm Category Names are selected, click Include in the Selected List box to accept messages associated with the Alarm Category Names.
7. To reject all messages associated with the Alarm Category Name selected, click Exclude.
8. If the Message passes filter criteria, if message has no filter value check box is enabled, the message meets the filter crite-ria even if there is no filter value. Do not select the check box to stop the message from passing the filter criteria if there is no filter value.
Create Message Filter Groups
Message filters are assigned by groups; there-fore, you must create Message Filter Groups before they are available to be assigned to workstations, operators, and remote servers.
A Message Filter Group can contain multiple message filters, but if at least one message fil-ter within the group passes the filter criteria, the message is transmitted.
To Create a Message Filter Group:
1. From the System Configuration window, select Message Filter Group and click Add. The Edit Message Filter Group dia-log box opens.
2. If you use Partitioning, select the Partition that has access to this Message Filter Group. All available message filters (for the partition selected) are listed on the right side of the dialog box.
3. If you use Partitioning, click Public to allow all partitions to see this Message Fil-ter Group.
4. Enter a descriptive Name for this Message Filter Group.
5. From the Available list, click the message filter you wish to include in your group.
This document contains confidential and proprietary information of Johnson Controls, Inc. © 2016 Johnson Controls, Inc.

245
This document contain© 2016 Johnson Cont
6. Click <<. The message filter moves to the left side of the dialog box, to be included in the Selected box.
Note: The Selected box displays auto-added next to a Message Filter that was automatically added using a Host Event.
7. To remove a message filter from the Selected box, select the message filter and click >>.
8. When all message filters you wish to include in the group have been moved to the Selected box, click OK. A Message Filter Group icon for the new group is added under the Message Filter Groups icon in the System Configuration window.
Message Routing
Message routing allows the transfer of alarm and transaction messages between P2000 Servers located at different P2000 Sites. Mes-sage routing is processed by the Alarm Moni-tor (see Monitoring Remote Alarms on page 287) and the Real Time List application (see Monitoring Remote Messages in Real Time on page 356).
Note: Before you configure any P2000 Remote Servers, verify your settings in the RMS tab of Site Parameters (page 44), to make sure your system is ready to process remote messages.
Configuring P2000 Remote Servers
The P2000 Remote Server application must be properly configured at each remote site that wishes to transmit and receive alarm and trans-action messages. The setup must include the name, IP address and Remote Message Service Listener Port number of the remote site; the type of messages to be forwarded and at what times; and other related parameters.
To Create a P2000 Remote Server:
1. From the P2000 Main menu, select Con-fig>System. Enter your password if prompted. The System Configuration win-dow opens.
2. Select Remote Server and click Add. The P2000 Remote Server dialog box opens at the General tab.
3. Fill in the information on each tab accord-ing to the following P2000 Remote Server Field Definitions.
4. As you work through the tabs, you may click Apply at any time to save your entries.
5. After you have entered all the information, click OK to save the settings and return to the System Configuration window.
Note: Any change made to the P2000 Remote Server settings only takes effect after you restart the P2000 Remote Message Service; see Start-ing and Stopping Service Control on page 470.
P2000 Remote Server Field Definitions
General Tab
Use this tab to define general descriptive infor-mation of the P2000 remote servers that are allowed to receive or transmit messages to other servers.
24-10685-157 Rev. Es confidential and proprietary information of Johnson Controls, Inc.rols, Inc.

246 CHAPTER 2
Configuring the System
24-10685-157 Rev. E
Partition – If you use Partitioning, select the Partition that has access to this P2000 Remote Server.
Public – Click to allow all partitions to see this P2000 Remote Server.
Name – Enter a descriptive Name of the P2000 Remote Server. This name must match exactly the name of the server at the remote site, including the case.
IP Address – If you select the IP Address option, enter the IP Address of the P2000 Remote Server that is used to receive or trans-mit messages.
Computer Name – If you select the Computer Name option, enter the Windows computer name that is used to receive or transmit mes-sages, or click the [...] button to find a com-puter by name on your network.
Remote Site Name – Enter the name of the remote site that can send messages to your local site. You must enter a name in this field if you select the Receive messages from this server option.
Receive messages from this server – Click if you wish to receive messages from this remote server.
Transmit messages to this server – Click if you wish to transmit messages to this remote server.
Port – Enter the Remote Message Service Lis-tener Port number of the remote site, and select the protocol to be used for transmitting mes-sages to the remote server. Options are: Binary Protocol, HTTP Post XML Protocol, and XML Protocol.
Transmit Filter Tab
This tab defines what type of messages and during which times you want to send messages to a remote server.
Timezone – Select the time zone during which messages, that pass the Message Filter Group criteria, are transmitted to the P2000 remote server. Select <Always Enabled> if you wish to send messages at all times.
IMPORTANT: If the P2000 Remote Server is down during an active time zone, messages are not transmitted and they are not available for later transmission.
Message Filter Group – Select the Message Fil-ter Group that defines which messages are transmitted to this P2000 remote server. Select <None> if you wish to transmit all messages to this remote server.
Transmit Queue Tab
Use this tab to define message queue parame-ters for the remote server.
This document contains confidential and proprietary information of Johnson Controls, Inc. © 2016 Johnson Controls, Inc.

247
This document contain© 2016 Johnson Cont
Maximum Queue Length – Enter the maximum number of messages to place in the transmis-sion queue. Messages are transmitted based on the First-In-First-Out (FIFO) principle.
Message Void Period – Enter the time in sec-onds after which the system declares messages in the buffer as obsolete.
Transmit Session Tab
Parameters specific to individual transmission sessions are set up in the Transmit Session tab. You must select the Binary Protocol in the General tab to complete the settings in this tab.
Maximum Number of Records – Enter the maxi-mum number of messages than can be trans-mitted within one session.
Maximum Duration – Enter the maximum dura-tion in seconds that a session is kept open.
Timeout Period for Session End Message – Enter the number of seconds that the session waits without receiving a message, until it declares the session closed.
Set up Access Groups and Cardholders
After you have configured your panels, termi-nals, terminal groups and various input and outputs, you are ready to complete system con-figuration by adding Access Groups and Card-holder Options. While Access Groups are assigned from the System Configuration win-dow, Cardholder Options are assigned via the P2000 Main menu. We recommend these ele-ments be assigned in the following sequence:
After these final elements are added, you are ready to move on to operating the system.
Create Access Groups
After terminals and terminal groups have been configured, you can group them together to create common access groups. For example, you can assign two terminals that control the doors into a common area, such as a ware-house, to an access group. When you assign a cardholder badge to that access group, the cardholder is granted access to both doors in the group. This is a quick way to assign badges access to a large number of doors and areas.
If your system is configured to operate eleva-tors and cabinets, elevators floors and cabinet doors can also be assigned to control which floors and doors a cardholder can access.
24-10685-157 Rev. Es confidential and proprietary information of Johnson Controls, Inc.rols, Inc.

248 CHAPTER 2
Configuring the System
24-10685-157 Rev. E
Once access groups are created, they are avail-able for assignment in the applications that use access groups. You can assign up to 32 access groups to a badge (depending on the parame-ters selected in Site Parameters; see Number of Access Groups on page 38). In addition, you can also define personalized access groups for each individual cardholder. (See Personal-ized Access Groups on page 273).
To Create an Access Group:
1. In the System Configuration window, select Access Groups.
2. Click Add. The Access Group Edit dialog box opens at the General tab.
3. Enter a descriptive Name for the Access Group.
4. Click Enable for the system to recognize this access group. If at any time you wish to temporarily disable access to any of the items in this group, without having to delete the access group, click to clear this box.
5. Select the Default Timezone during which all terminals (P900 and Mercury only) included in this access group are active. To assign different time zones to the P900 or Mercury terminals in this access group, click the Details tab and follow the instruc-tions provided in step 14.
Note: The Details tab is only available if you select the Terminals associated with Timezone option in the Edit Site Parameters dialog box.
6. If this is a partitioned system, select the Partition name in which the items for this access group reside.
7. Click Public if you wish this Access Group to be visible to other partitions.
8. From the list of Available Terminals list at the far right of the dialog box, select the terminal to include in the Access Group.
9. Click << to move the terminal into the Terminals box.
10. From the Available Terminal Groups list, select the Terminal Group to include in the Access Group.
11. Click << to move it into the Terminals Groups box.
This document contains confidential and proprietary information of Johnson Controls, Inc. © 2016 Johnson Controls, Inc.

249
This document contain© 2016 Johnson Cont
12. To add elevator floors to the Access Group, click the Elevator tab and select from the Available Floor Groups list, the Floor Group to include in the Access Group.
13. To add cabinet doors to the Access Group, click the Cabinet tab and select from the Available Door Groups list, the Door Group to include in the Access Group.
14. If you wish to assign a different time zone to the any of the P900 or Mercury termi-nals selected in this access group, click the Details tab, double click the time zone name you wish to change, and select a new time zone from the drop-down list.
Note: The Details tab displays Mercury termi-nals that are defined in the General tab, and also Mercury terminals that are assigned to elevators included in the Floor Groups defined in the Eleva-tor tab.
15. Click OK. The new access group displays under the root Access Groups icon. When you click on the new Access Group icon, the parameters display on the right window-pane of the System Configuration window.
Cardholder Options
At a minimum, a first and last name must be entered into the Cardholder database for each person who needs access to your facility. Card-holder data entry is typically performed as part of system operation, which is described in detail in Chapter 3: Operating the System.
However, if your facility takes advantage of additional cardholder information, such as company and department definition, and any other information specific to each facility (defined in User Defined fields), these must be configured before adding cardholders, to make this information accessible from the Card-holder Edit dialog box.
You can also create access templates to speed cardholder and badge data entry, as well as create badge purposes to specify the badge’s intention. Complete instructions are presented in the following sections:
Define Companies and Departments
Create Access Templates
Create Badge Formats
Create Badge Purposes
Create Badge Reasons
Create Required Cardholder Fields
Create User Defined Fields
Define Automatic Employee IDs
Entering Cardholders
Define Companies and Departments
If your facility includes Company and Depart-ment as part of Cardholder definition, you must first configure Companies and Depart-ments from the Config>Cardholder Options menu. The company and department names are then available for assignment to cardhold-ers in the Cardholder Edit dialog box.
To Define a Company:
1. From the P2000 Main menu, select Con-fig>Cardholder Options>Company. The Company dialog box opens.
24-10685-157 Rev. Es confidential and proprietary information of Johnson Controls, Inc.rols, Inc.

250 CHAPTER 2
Configuring the System
24-10685-157 Rev. E
2. Click Add. The Edit Company dialog box opens.
3. If this is a partitioned system, select the Partition to which this company belongs and click Public if you wish this company to be visible to all partitions.
4. Enter the Name of the company.
5. Click OK. The new company name dis-plays in the Company dialog box.
The Auto Added column displays com-pany names that were added using other P2000 applications.
6. Click Done. Company names are accessi-ble from the Cardholder Edit dialog box. (See Entering Cardholder Information on page 260.)
To Define a Department:
1. From the P2000 Main menu, select Con-fig>Cardholder Options>Department. The Department dialog box opens.
2. Click Add. The Edit Department dialog box opens.
3. If this is a partitioned system, select the Partition to which this department belongs and click Public if you wish this depart-ment to be visible to all partitions.
4. Enter the Name of the department.
5. Click OK. The new department name dis-plays in the Department dialog box.
6. Click Done. This department name is now accessible from the Cardholder Edit dialog box.
This document contains confidential and proprietary information of Johnson Controls, Inc. © 2016 Johnson Controls, Inc.

251
This document contain© 2016 Johnson Cont
Create Access Templates
Access Templates are an excellent tool for speeding the entry of cardholders and badges into your system. You may have a large group of cardholders that need badges with the same access privileges. For example, your entire Day Shift Shipping Department may need access to the same group of doors, time zones, and asso-ciated input and output groups. An Access Template can be created to apply up to 32 Access Groups and time zones to a badge, sim-ply by selecting the template from the Badge dialog box. You can create several Access Tem-plates to speed cardholder data entry.
To Create an Access Template:
1. Select Config>Cardholder Options> Access Template. The Access Template window opens.
2. Click Add. The Access Template Edit dia-log box opens.
3. Enter the information as described in the Access Template Edit Field Definitions.
4. After you have entered all the information, click OK. The new Access Template is listed in the Access Template window. These Access Templates are now available to assign to badges from the Badge dialog box.
Access Template Edit Field Definitions
Note: The definitions in this section are described in detail in Badge Field Definitions on page 268.
Template Box
Partition – If this is a partitioned system, select the Partition in which this access template is used.
Public – If this is a partitioned system, click Public if you wish this Access Template to be visible to all partitions.
Name – Enter a descriptive Name for the Access Template.
Badge Box
Facility Code – Select the type of facility code to be assigned to this Access Template. Facil-ity codes identify the cards that belong to your particular site.
Options Box
Disabled – Click if you wish to disable the badges that use this Access Template.
Override – Click if you wish to give override privileges to the badges that use this Access Template.
24-10685-157 Rev. Es confidential and proprietary information of Johnson Controls, Inc.rols, Inc.

252 CHAPTER 2
Configuring the System
24-10685-157 Rev. E
Executive Privilege – Click if you wish to give executive privileges to the badges that use this Access Template.
Trace – Click if you wish the badges that use this Access Template to be traced throughout the facility.
Event Privilege – Select a privilege level you wish to assign to the badges that use this Access Template.
1-4 through 29-32 Tabs
Use these tabs to select the Access Groups and associated Time Zones to be assigned to the badges that use this Access Template.
Action Interlocks Tab
Use this tab if you wish to allow badges that use this Access Template to activate up to two action interlocks that can be triggered when the badge is granted access. For more information, see To Set Up BACnet Action Interlocks: on page 381.
Additional Options Tab
Security Level – Select a security level number from 0 (lowest) to 99 that defines the access privilege to be assigned to badges that use this Access Template.
Guard Tour Priority – Select a priority number from 1 (lowest) to 99 that determines which tours the badges that use this Access Template can perform.
Special Access – Select the special access flags that are assigned to badges that use this Access Template.
Create Badge Formats
This feature allows you to configure badge for-mat categories to assign to badges. This allows facilities that use multiple badge technologies or formats to differentiate their badges.
To Create Badge Formats:
1. From the P2000 Main menu, select Con-fig>Cardholder Options>Badge Format. The Badge Format dialog box opens.
2. Click Add. The Edit Badge Format dialog box opens.
3. If this is a partitioned system, select the Partition in which the badge format is active.
4. Click Public if you wish the badge format to be visible to all partitions.
5. Enter a descriptive Name for this badge format.
This document contains confidential and proprietary information of Johnson Controls, Inc. © 2016 Johnson Controls, Inc.

253
This document contain© 2016 Johnson Cont
6. Select the Technology type.
7. Enter the total number of Bits expected to be returned from the reader when the badge is read.
8. Select a Qualifier number. The number selected represents a 32-bit numerical value that allows differentiating formats with the same technology and the same number of bits. The default value is 1.
9. Click OK.
10. Click Done.
Create Badge Purposes
Users can assign a purpose to a badge for example, to specify the badge’s intention. The Purpose field can be used for different applica-tions. For example, an airport employee may have multiple badges, one for each airline ter-minal the employee is allowed to access. The Purpose field for each badge could be used to identify the airline where the badge is valid. Use the Badge Purpose tool to create the dif-ferent Purpose field values that can be avail-able for assignment in the Badge dialog box.
To Create Badge Purpose Fields:
1. From the P2000 Main menu, select Con-fig>Cardholder Options>Badge Pur-pose. The Badge Purpose dialog box opens.
2. Click Add. The Edit Badge Purpose dialog box opens.
3. If this is a partitioned system, select the Partition to which this badge purpose field belongs and click Public if you wish this purpose field to be visible to all parti-tions.
4. Enter the Name of the badge purpose.
5. Click OK. The new badge purpose field displays in the Badge Purpose dialog box.
6. Click Done. This purpose field is now available from the Badge dialog box.
Create Badge Reasons
The P2000 system provides a list of predefined badges reasons that are used to indicate why a badge is being issued. This application allows you to define new badge reasons or modify existing ones according to your facility needs, and then assign these reasons to badge records for filtering and reporting purposes.
24-10685-157 Rev. Es confidential and proprietary information of Johnson Controls, Inc.rols, Inc.

254 CHAPTER 2
Configuring the System
24-10685-157 Rev. E
To Create Badge Reasons:
1. From the P2000 Main menu, select Con-fig>Cardholder Options>Badge Rea-son. The Badge Reason dialog box opens.
2. Click Add. The Edit Badge Reason dialog box opens.
3. Enter the Name of the badge reason.
4. Click OK. The new item is added to the list of badge reasons.
5. Click Done. The badge reason is now available from the Badge dialog box.
Create Required Cardholder Fields
The P2000 system requires that at a minimum, a first and last name must be entered into the Cardholder database for each person that needs access to your facility. However, you can define additional cardholder fields as required fields, which must be completed before a card-holder record is saved.
The Cardholder dialog box displays an asterisk (*) next to a field to indicate a required field. If a required field is left empty, the system dis-plays a warning message to indicate that a required field has not been completed.
To Create Required Cardholder Fields:
1. From the P2000 Main menu, select Con-fig>Cardholder Options>Required Fields. The Cardholder Required Fields dialog box opens.
2. From the list of Available cardholder fields at the right side of the window, select the field you wish to define as a required field.
3. Click the << button to move the required field to the Selected box. You can add as many fields as you wish.
4. To remove a required field from the Selected box, select the field and click >>.
5. When all the required fields are defined, click OK.
Create User Defined Fields
Use the User Defined Fields (UDF) tool to define your own data fields, which you can access from the Cardholder dialog box to store additional cardholder information.
If you wish to restrict operators from viewing certain user defined fields in the Cardholder dialog box, see the instructions provided in Concealed UDFs Tab on page 26.
This document contains confidential and proprietary information of Johnson Controls, Inc. © 2016 Johnson Controls, Inc.

255
This document contain© 2016 Johnson Cont
To Create User Defined Fields:
1. From the P2000 Main menu, select Con-fig>Cardholder Options>User Defined Fields. The User Defined Fields dialog box opens.
2. Click Add. The Add User Defined Field dialog box opens.
3. If this is a partitioned system, the partition name displays in the Partition field.
4. If this is a partitioned system, click Public if you wish to make this field visible to all partitions.
5. Enter the Name you wish to display as the field title. Names can contain alphanu-meric characters, symbols, spaces or underlines.
6. Click Hide from MIS if you do not wish to display this field in the MIS Interface tables.
7. Select from the Type drop-down list, the format in which the data is to be displayed. Select either Text, Numeric, Boolean (tog-gle field), Date or Selection. The Selection type allows you to define set values to choose from a drop-down list.
Note: The maximum number that you can enter in a Numeric UDF field is 21474836478. For higher numbers, change the UDF type to Text.
8. Click Required if this field must always be completed. The system displays a warn-ing message if the field is left empty.
9. In the Width field, enter the maximum number of characters allowed in this field.
10. The Order box displays the order in which the fields appear in the UDF tab of the Cardholder dialog box. As you add user defined fields, they display in the order they are created. You can however, change the order in which the fields display by selecting the field from the Field Order box and clicking Up or Down to move the field up or down on the list.
11. After you enter all the information, click OK to return to the User Defined Fields dialog box.
12. To delete a user defined field, select the field from the list and click Delete. A mes-sage displays if there are cardholders with values entered in this field. Click Yes to continue. When the Delete User Defined field dialog box opens, click Yes to delete the field.
13. To add choices to Selection type fields, select the field from the list and click Choices. The Choices dialog box opens displaying the name of the UDF and the current number of choices.
24-10685-157 Rev. Es confidential and proprietary information of Johnson Controls, Inc.rols, Inc.

256 CHAPTER 2
Configuring the System
24-10685-157 Rev. E
14. Click Add. The Choice dialog box opens.
15. Enter the set value for this field and click OK.
16. The choice displays in the list. Click Done to return to the User Defined Fields dialog box.
17. If you wish to convert a Text type field into a Selection type field, select the Text field from the list and click Migrate. In the New Type dialog box click Next.
18. A Summary window displays a description of the change. All previously values defined for the Text field are converted to Choices for the new Selection field. Click Finish.
19. A message indicates that the UDF was suc-cessfully migrated. Click OK.
20. Click Done to close the User Defined Fields dialog box.
Define Automatic Employee IDs
Use the Auto Employee Id Configuration tool to define a pool of consecutive ID numbers that can be automatically assigned to each cardholder record created in the system. This means that every time you create a cardholder record you no longer have to keep track of the last number assigned or the minimum number of characters used for each ID number.
To Configure Automatic Employee ID Numbers:
1. From the P2000 Main menu, select Con-fig>Cardholder Options>Auto Employee ID. The Auto Employee Id Configuration dialog box opens.
2. Click Enable to enable the automatic gen-eration of employee IDs. If you wish to use a different number scheme for a particular cardholder, click to clear this check box and manually assign the ID number.
3. Click Prevent Editing Employee ID if you wish to make the ID field a display field, no editing allowed.
4. In the Minimum Length field, enter the minimum number of characters allowed in the ID field. A cardholder ID can have up to 25 characters.
5. Define the pool of numbers by entering the first number in the Starting Number field.
This document contains confidential and proprietary information of Johnson Controls, Inc. © 2016 Johnson Controls, Inc.

257
This document contain© 2016 Johnson Cont
6. The Next Available field displays the next number that can be assigned to the card-holder record.
Note: Automatic Employee IDs are only assign when you create a new cardholder record. If you wish to edit an existing cardholder record and assign a number from the pool, click to clear the Prevent Editing Employee ID check box and manually enter the next available number from the pool.
7. Click OK to save your settings.
Next time you create a cardholder record, the ID field will display the number that was auto-matically assigned from the pool, and whether the field allows editing.
Entering Cardholders
After all configuration elements have been defined; along with companies, departments, and user defined fields, if applicable; you are ready to enter cardholders into the database. See Entering Cardholder Information on page 260 for more detailed information.
Commissioning the Sys-tem: When commissioning the system, we recommend you create at least one or two card-holder records and badges,
then swipe these badges to ensure door controls are working properly.
APPLICATION NOTE
24-10685-157 Rev. Es confidential and proprietary information of Johnson Controls, Inc.rols, Inc.

258 CHAPTER 2
Configuring the System
24-10685-157 Rev. E
This document contains confidential and proprietary information of Johnson Controls, Inc. © 2016 Johnson Controls, Inc.
259
This document co© 2016 Johnson C
Chapter 3: Operating the System
his chapter describes procedures typi-
cally performed by operators of the P2000 Security Management System, assuming all system configuration hasbeen completed. If you have not completed Chapter 2: Configuring the System, some of the functions described in this chapter may not be ready to operate.
Operations typically performed as part of sys-tem maintenance, such as downloading data, updating software and panels, starting and stopping service control, and reviewing system and workstation status; are typically performed by a system administrator and are described in Chapter 5: System Maintenance.
The following sections describe how to:
Provide access to cardholders and visitors
Monitor alarms
Manually control doors, outputs, panel relays, P900 CLIC components, security threat levels, and suppress inputs
Control areas and muster zones
Detect and control intrusion in a facility
Track cardholder’s hours on site
Create events
Monitor the system in Real Time
IMPORTANT: All configuration steps outlined in Chapter 2: Configuring the System, must be completed before you can program and use the essential functions described in this chapter and some system features require specific configura-tion settings before others can be enabled. These are described in the appropriate sections that fol-low.
Providing Access to Cardholders and Visitors
Access privileges define which cardholder or visitor may enter a specific area of the facility, and at what time they may enter. Access privi-leges are assigned to individual reader termi-nals or group of reader terminals; these devices are assigned to specific access groups, and then when cardholder records are added to the data-base, the cardholders are assigned to the access groups.
The Access feature provides flexible tools to create cardholder records and assign badges with which to grant or deny facility access. At a minimum, a first and last name must be entered into the Cardholder database for each person who needs to have access to your facil-ity. Additional cardholder information can include personal information such as address and phone; company information such as a company name and department; a Photo ID; and any additional information such as eye color, height, weight, or other information you can define in User Defined Fields.
MIS Interface: Cardholder information can be added, deleted, or updated from a database outside the P2000 software using the MIS Inter-
face; see page 375 for more information. MIS is a low-level interface that requires programming to implement.
APPLICATION NOTE
T
24-10685-157 Rev. Entains confidential and proprietary information of Johnson Controls, Inc.ontrols, Inc.

260 CHAPTER 3
Operating the System
24-10685-157 Rev. E
Cardholder and Visitor information is entered via the Access feature on the P2000 Main menu. The procedures are presented in the fol-lowing sections:
Entering Cardholder Information
Entering Badge Information
Entering Visitor Information
Entering Cardholder Information
Every person who needs access to the facility must have a Cardholder and Badge record entered into the P2000 system. Cardholders can be entered all at once at system startup, and then added, edited, or removed as neces-sary thereafter. Permanent cardholders and vis-itor cardholders are viewed and added in the same Cardholder window.
If you use database partitioning, the cardholder can belong to one partition, and could have multiple badges, each in a different partition with different access parameters.
A cardholder may have several different badges; however, each access badge must have a unique number.
Viewing Cardholder Information
1. Select Access>Cardholder from the P2000 Main menu to open the Cardholder window.
2. To view current cardholder information, select a Type from the drop-down list at the right side of the window (All, Regular, or Visitor).
Note: The system displays up to 20,000 card-holders at a time, for the partition selected in the Partition field. If the number of cardholders in your system exceeds 20,000, you must use the Search feature, described in To Search for Spe-cific Cardholders: on page 266.
This document contains confidential and proprietary information of Johnson Controls, Inc. © 2016 Johnson Controls, Inc.

261
This document contain© 2016 Johnson Cont
Cardholder Types
Regular – These are the permanent cardholders in the system. Their access begins with a start date, but unless terminated or temporarily reassigned, no end date is specified. Select Regular from the Cardholder window Type drop-down list to view only the regular card-holders.
Visitor – A visitor is given temporary access to the system on a limited basis. Their access is limited by start and end dates and times, and they are assigned a company Sponsor to take responsibility for them while visiting the facil-ity. Select Visitor from the Cardholder window Type drop-down list to view only visitor card-holders in the system.
All – When you select All from the Cardholder window Type drop-down list, all cardholders currently in the system display, regardless of cardholder type.
Additional Cardholder Data
When you select a cardholder from the list, additional cardholder data such as Image, Address, Start/End Badges, UDFs, and other information display in the tabs in the middle of the Cardholder window. If the cardholder selected is a Visitor, a Sponsor tab is added to the window and displays limited Sponsor information. Regular cardholders display the Sponsored Visitors tab, which displays the vis-itors sponsored by the selected cardholder. If your facility uses P2000 Enterprise, a Site field is added at the top of the window, which allows you to view only cardholders that belong to the selected Site name. In addition, the Enterprise Sites tab is also added to the window to display the site names assigned to the cardholder. See P2000 Enterprise on page 439 for details.
To Enter New Cardholder Information:
1. From the Cardholder window, click Add. The Cardholder dialog box opens at the Cardholder Edit tab.
2. Enter the information as described in the Cardholder Field Definitions. Required fields are indicated by an asterisk and must be completed before a record is saved.
3. You may click Apply at any time to save your settings. When you finish click OK to return to the Cardholder window, the name of the newly added cardholder displays selected in the list box.
Cardholder Field Definitions
Cardholder Tab
Partition – If this is a partitioned system, select from the drop-down list the Partition to which this cardholder is assigned.
Public – If this is a partitioned system, click Public if you wish this cardholder record to be visible to all partitions.
24-10685-157 Rev. Es confidential and proprietary information of Johnson Controls, Inc.rols, Inc.

262 CHAPTER 3
Operating the System
24-10685-157 Rev. E
Type – Select Regular or Visitor. If you select Visitor, the Sponsor box at the bottom of the window is activated. (See Sponsor on page 263 for more information.)
First – Enter the first name of the cardholder.
Middle – Enter the middle name of the card-holder.
Last – Enter the last name of the cardholder.
ID – This field displays the ID number that was automatically assigned from the Automatic Employee ID pool numbers. Depending on your settings, this field may allow editing. See Define Automatic Employee IDs on page 256.
Address
Address fields are optional, unless they are defined as required fields in your facility. Enter the suite, street, city, state, zip, phone number, and extension, if required.
Other
Email – If available in your facility, enter the email address assigned to this cardholder.
Company and Department – To include this information in your Cardholder database, select a Company and Department from the drop-down lists. You must create Companies and Departments before the selections display in the drop-down lists. See Define Companies and Departments on page 249 for detailed information.
Guard – This field is used with the Guard Tour feature and allows you to assign Tour Badges to cardholders who participate in guard tour operations; see Guard Tour on page 386.
All Badges
Start – This is the date and time that badges become active. Select the check box and click the down arrow to select a start date from the system calendar. This date applies to all badges assigned to this cardholder. If you selected a start date, the time field is enabled. Click the spin box buttons to select the time that badges are activated.
End – This is the date and time that badges are voided. Select the check box and click the down arrow to select an end date from the sys-tem calendar. This date applies to all badges assigned to this cardholder. This box is typi-cally used for Visitor badges, but can also be edited as needed to void badges for a termi-nated employee or similar application. The sys-tem automatically voids the badge on the date specified. If you selected an end date, the time field is enabled. Use the spin box arrows to select the time that badges are voided.
Note: If you create a Visitor badge and do not enter an end date and time, the date and time default to the Visitor Validity Period value speci-fied in your Site Parameters setting.
Web Access
Menu Permission Group – If your facility uses the Web Access feature, select from the drop-down list the permission group that is assigned to this cardholder. The cardholder is allowed to perform any Web Access function defined in this permission group. See Web Access on page 443 for detailed information.
Password – Enter the password that the card-holder uses to log on to the P2000 Web Access site.
This document contains confidential and proprietary information of Johnson Controls, Inc. © 2016 Johnson Controls, Inc.

263
This document contain© 2016 Johnson Cont
Enterprise
If your facility uses P2000 Enterprise, the Enterprise box displays all the sites defined in the system. Select the check box next to the site that this cardholder may access. See P2000 Enterprise on page 439.
Sponsor
If you selected Visitor as the Cardholder Type, the Sponsor box is activated. A sponsor is the name of the cardholder responsible for the vis-itor.
To Enter a Visitor Sponsor:
1. Once the Sponsor box is activated at the bottom of the Cardholder Edit dialog box, after you select Visitor as the Cardholder Type, click Select. The Cardholder – Find Sponsor dialog box opens.
2. Enter a value in any of the fields. The list box displays the cardholder records that match the entered values.
3. Select a cardholder name and click OK to save the setting and return to the Card-holder Edit dialog box. Basic Cardholder information displays in the Sponsor box.
This information also displays in the Sponsor tab of the Cardholder window.
In addition, when you select a sponsor name from the Cardholder window and click the Sponsored Visitors tab, the list displays all vis-itors sponsored by the selected cardholder. If you double-click a visitor name in the list, the visitor becomes the selected cardholder.
24-10685-157 Rev. Es confidential and proprietary information of Johnson Controls, Inc.rols, Inc.

264 CHAPTER 3
Operating the System
24-10685-157 Rev. E
Adding a Cardholder Image
You can import an existing image to display in the Cardholder Image tab. The P2000 system supports a large number of image formats; however, if your image format is not sup-ported, you may need to use an image-editing program to convert to a supported format. See To Import an Image: on page 374.
Note: If your imported image displays cropped on the screen, you may need to contact Technical Support if you wish to change the image aspect ratio.
If the workstation is configured as a badging workstation, you can use the Badging buttons to capture an image. See Video Imaging on page 371 for details.
Adding a Cardholder Journal
Journal entries supplement cardholder infor-mation by storing notes associated with each cardholder. For example, you may want to keep track of cardholders with parking viola-tions, or keep a record of cardholders that attended specific company training, or track cardholders with suspicious behavior.
To Enter Journal Entries:
1. Select a cardholder from the Cardholder list.
2. Click Journal in the Image tab located in the middle of the Cardholder window. The Journal dialog box opens displaying the journal entries associated with the card-holder, together with the date and time when the journal was entered, the name of the operator who last edited the journal, the date and time the journal was last edited, and whether there is an attachment file associated with the journal entry.
3. Click Add. The Journal Edit dialog box opens.
4. Enter a descriptive Title to identify the subject of this note.
5. Click in the text area and enter the details of the note.
6. If you want to add additional information to the note, click Import and navigate to the directory that contains the text file you want to include. Select the file and click Open. The text file displays in the text area.
This document contains confidential and proprietary information of Johnson Controls, Inc. © 2016 Johnson Controls, Inc.

265
This document contain© 2016 Johnson Cont
7. If you wish to save the note as a text file, click Export and navigate to the directory where the exported notes are stored. Enter a file name and click Save.
8. If you wish to attach a file to the journal entry, click Attach and navigate to the directory that contains the file you wish to attach. Select the file and click Open.
9. If you do not wish to use the attachment file, select the file and click Detach. The attachment file is removed from the list.
10. If you wish to save the attachment file, click Save and navigate to the directory where the attachment file is stored.
11. If you wish to view the contents of the attachment file, click Open.
12. To email the attachment file, click Email. The program starts your default email cli-ent with the file attached. Check with your Internet Service Provider (ISP) or IT department to verify the required email cli-ent settings.
13. When you finish with the note details, click OK to save the entry and return to the Journal dialog box.
14. To view the contents of a note, select the note from the list and click View. When you finish viewing the note, click Cancel.
15. If you wish to modify an existing note, select the note from the list and click Edit; make your changes, then click OK.
16. To delete a note, select the note from the list and click Delete. You are prompted for verification.
17. When you finish with the Journal entries, click Exit. The Journal button displays the number of notes associated with the card-holder.
User Defined Fields
After you create User Defined Fields (see page 254), use the UDF tab in the Cardholder dialog box to enter additional cardholder infor-mation. The number of UDF tabs displayed depends on the number of UDF fields created. Select additional UDF tabs and enter the data as needed.
Note: The UDF tab displays only the user defined fields that were assigned to the operator. See Concealed UDFs Tab on page 26 for details.
To Enter User Defined Field Informa-tion:
1. Select a cardholder from the Cardholder list.
2. Click Edit on the right side of the window. The Cardholder dialog box opens.
3. Click the UDF 1 tab to display the user defined fields. Required fields are indi-cated by an asterisk and must be completed before a record is saved.
4. After you enter the information, click OK to return to the Cardholder window.
24-10685-157 Rev. Es confidential and proprietary information of Johnson Controls, Inc.rols, Inc.

266 CHAPTER 3
Operating the System
24-10685-157 Rev. E
5. Click the UDF tab located in the middle of the Cardholder window. The User Defined Fields and entries display for the card-holder selected.
To Edit Cardholder Information:
1. From the Cardholder window, select a cardholder from the Cardholder list.
2. Click Edit. The Cardholder dialog box opens.
3. Enter the necessary changes.
4. Click OK to save your changes and return to the Cardholder window. Changes are reflected in the Cardholder list and in the appropriate tabs in the center of the win-dow.
To Search for Specific Cardholders:
1. In the Cardholder window, click Search on the right side of the cardholder list. The Database Search dialog box opens.
2. Enter or select from the associated drop-down lists, the information for any or all of the fields to search for specific card-holders.
3. If you wish to search by Company and Department, select a previously defined name from the drop-down list.
4. You can also search by UDF (up to two UDF fields). Select any of the previously defined UDFs from the drop-down lists (Date type UDFs cannot be included in the search). Then enter the UDF search criteria in the associated fields. (Fields associated with Selection type UDFs are selected from drop-down lists.)
Note: The UDF list only displays the UDF fields associated with the operator record; see Con-cealed UDFs Tab on page 26 for details.
Click to select Enter UDFa UDF search criteria
This document contains confidential and proprietary information of Johnson Controls, Inc. © 2016 Johnson Controls, Inc.

267
This document contain© 2016 Johnson Cont
5. If you wish to clear the existing search cri-teria, click Clear.
6. After you define the search criteria, click one of the following:
Exact Match – to display an exact match to your search criteria.
Partial Match – to display all possible selec-tions that match the initial characters of the search criteria; for example, if you enter Carl in the First Name field, the list box displays names such as Carla, Carlos, Carl-ton, and so on.
7. The Cardholder window opens showing the number of cardholders and the match specified in the search criteria.
8. Click All on the right side of the Card-holder window to restore it to display all cardholders.
Entering Badge Information
The Badge Information box in the Cardholder window displays all badge information for the cardholder selected from the Cardholder list. A badge can be created strictly for identification, or it can be assigned access privileges.
To Enter Badge Information:
1. In the Cardholder window, select a card-holder from the Cardholder list.
2. In the Badge Information box at the bot-tom of the Cardholder window, click Add. The Badge dialog box opens.
TIP: You can also access the Badge dialog box from the Cardholder Edit tab by selecting Create Badge at the bottom of the window.
3. Enter the information as described in the Badge Field Definitions.
4. When all information is entered, click OK to return to the Cardholder window. The new badge is listed in the Badge Informa-tion box at the bottom of the window.
Note: Click Duplicate at the bottom of the Badge dialog box to create any number of badges for a cardholder. All current badge infor-mation is copied; however, each badge must have a unique number.
Search Criteria
Number of Cardholders
24-10685-157 Rev. Es confidential and proprietary information of Johnson Controls, Inc.rols, Inc.

268 CHAPTER 3
Operating the System
24-10685-157 Rev. E
Badge Field Definitions
Badge
Partition – If this is a partitioned system, select the Partition in which this badge is active.
Public – Click Public if you wish this badge record to be visible to all partitions.
Number – Enter a badge number (the number of allowed characters depends on the parame-ters selected in the Site Parameters dialog box; see Max Badge Number on page 38). Access and Identification badges can have the same number. If your system is configured to use FASC-N badges, see FASC-N Badges on page 269 for instructions on generating this number.
Auto – If your facility is set up to use the Auto-Badge Management feature (see page 279), click Auto to insert the next available badge number in the Number field. Not available for FASC-N badges.
Facility Code – Select the facility code to be assigned to this badge. Facility codes are defined in Site Parameters (see page 40), and identify the badges that belong to your particu-lar site. Not available for FASC-N badges.
Note: It is imperative that you select the correct facility code for badges that are used at Assa Abloy locks, since these locks verify both badge number and its facility code when making access decisions. In addition, if you have an existing sys-tem in which facility codes are only defined on a terminal basis, but not on a per badge basis, you must ensure that all badges have the correct facility code assigned before adding them to access groups that include Assa Abloy locks.
Alpha – Some custom badges may provide space for additional characters. If so, you may enter up to four characters here. Not available for FASC-N badges.
Issue – Select an issue level. If cardholders lose their badge, you would give them the next available issue level and retain the same badge number. The number of badge issue levels sup-ported depends on the panel type you use; see Max Issue Level on page 38.
Note: When using Assa Abloy locks, be aware that when you modify a badge issue level, that badge may be unavailable for access for up to one minute after the change is made.
Description – If desired, enter a description (up to 32 characters) of this badge.
Pin – Enter the cardholder or visitor personal identification number (PIN) to be used with PIN readers. If an algorithmic PIN is used, leave this field blank.
Start – Select the date and time this badge becomes active. Click the down arrow to select a date from the system calendar and click the spin box buttons to select a time.
End – Select the date and time this badge is automatically voided. Click the down arrow to select a date from the system calendar and click the spin box buttons to select a time.
Note: Some Assa Abloy locks only support expiration dates, but no specific times. The badges are automatically voided at midnight on the expiration date.
If this is a Visitor badge and no end date and time is entered, the badge is automatically voided as configured in Site Parameters; see page 34 for more information.
Note: The time used to void a badge is based on the P2000 Server time and not the time defined for a panel. The panel time may be different if a Time Offset was defined; see page 60 for details.
This document contains confidential and proprietary information of Johnson Controls, Inc. © 2016 Johnson Controls, Inc.

269
This document contain© 2016 Johnson Cont
Type – Select a badge type, choices are: Access or Identification.
Format – Select the badge format to be assigned to this badge. See Create Badge For-mats on page 252.
Purpose – If you wish to include this badge information, select a purpose to indicate the badge’s intention. You must create Purpose fields before the selections display in the drop-down list. See Create Badge Purposes on page 253.
Reason – Select a reason to indicate why the badge is being issued. You can add or edit badge reasons using the Edit Badge Reason application. See Create Badge Reasons on page 253.
Design – If you have created several badge designs using your Video Imaging software, you can select a design from the drop-down list. (Badge design instructions are provided in the P2000 Integrated Video Imaging Installa-tion and Operation Manual.)
FASC-N Badges
The P2000 software supports the program-ming of smart cards that are compliant with the Government Smart Card Interoperability Specification (NIST IR 6887 - 2003 Edition, GSC-IS Version 2.1). These smart cards are programmed using a smart card encoder, phys-ically located in the badge printer.
Note: Smart card encoding is only available if the Video Imaging software option used at your facility is EPI Builder.
To support the Federal Government smart card encoding protocol, an encoded badge must include FASC-N (Federal Agency Smart Cre-dential Number) data fields.
A FASC-N badge number is a unique number assigned to one individual. This type of badge is typically issued to government employees; however, it could also be used by any industry. Data elements in this number determine whether a cardholder should be granted access to specific buildings and controlled places.
To create FASC-N badges, the Badge Edit Style selected for your facility (see page 38), must be defined as FASC-N Only or Normal and FASC-N.
If FASC-N Only was selected, click Add in the Badge Information box at the bottom of the Cardholder window, or click Create Badge in the Cardholder Edit tab.
If Normal and FASC-N was selected, click the Add down arrow in the Badge Informa-tion box at the bottom of the Cardholder window and select Add FASCN. The Cre-ate Badge button in the Cardholder Edit tab only allows you to create FASC-N badges.
To create Normal badges if Normal and FASC-N is selected, click the Add down arrow in the Badge Information box at the bottom of the Cardholder window and select Add Normal.
When the badge dialog box opens, the fields display the default values defined in Site Parameters (see page 38) to generate a 15-digit badge number described as follows.
Number – This is a six-digit unique badge number assigned to the cardholder.
24-10685-157 Rev. Es confidential and proprietary information of Johnson Controls, Inc.rols, Inc.

270 CHAPTER 3
Operating the System
24-10685-157 Rev. E
System – This is a four-digit number identify-ing the specific government site or facility issuing the badge, so that each site within a government agency can have a system number which is unique to that agency.
Agency – This is a four-digit unique number identifying the government agency issuing the badge.
Series – This is a one-digit number that can be left to the discretion of the site administrator as to how this number can be used.
Generated – This box displays the generated number containing the 15 digits as follows:
AAAASSSSRNNNNNN
where A is the Agency code, S is System code, R is Series, and N is the Credential Number.
The Agency, System, and Series default values are used for all badges created in the system, however, an authorized operator can enter spe-cific values for a specific badge. The [...] but-ton on the right side of the Series field opens the FASC-N Fields dialog box.
You can change any of the default values, which are used instead of the configured default values for the badge currently being edited. If you want to go back to the default values, click Defaults.
Once the badge record is saved, and if the Badge Edit Style used at your facility is Nor-mal and FASC-N, you can edit the badge and click Change Style at the top right corner of the window to change the badge style, if neces-sary.
Security Options Tab
These options allow you to define access privi-leges for a cardholder. Access decisions are made based on the privileges assigned to the badge.
Note: Some security options are panel specific. See Appendix C: Panel Comparison Matrix for a detailed list of features and capabilities supported by your panel type.
In Enterprise systems, the Badge dialog box displays the site name tabs of the sites assigned to the cardholder. The first tab is always the local site tab and is used to assign local access privileges. The second tab is the Enterprise tab and is used to assign global access privileges. Additional tabs show other site names assigned to the cardholder.
Assigning access privileges is determined by the following conditions:
When you define access to the local site and click Apply Security Options Enterprise, the security options defined in the Enter-prise tab are applied.
When you define access at a different site and click Apply Security Options Enter-prise, the security options defined in the Enterprise tab are applied to that site.
For more information, see P2000 Enterprise on page 439.
This document contains confidential and proprietary information of Johnson Controls, Inc. © 2016 Johnson Controls, Inc.

271
This document contain© 2016 Johnson Cont
Disabled – When a badge is created, it is auto-matically enabled. Click this check box to dis-able this badge. This function is useful when you wish to disable a badge, but do not wish to re-issue or redefine a badge for this cardholder.
Executive – If enabled, the cardholder has unlimited access to all operational doors con-trolled by the access control system, regardless of any other privileges programmed for this badge. (If a specific terminal requires the use of a PIN code with a badge, the PIN code is still required.)
Note: For badges that are used with Mercury panels, the badge must be in the same partition as the panel, or the panel must be set as Public.
Trace – Enable to trace cardholder movement throughout the facility. Badge transactions are printed, as they occur, on any printer config-ured to print trace transactions, as long as the Badge Trace and Printing options are selected in the Real Time List window.
Override – If enabled, the cardholder can unlock any door controlled by a keypad reader that has the Override option enabled. See your specific hardware configuration section for information on setting up this option.
Download to STI-E – This option applies only to legacy panels using STI-E terminal inter-faces. If selected, the badge is downloaded to the STI-E terminal. The STI-E terminal can save up to 1,000 badges in a resident database for use if the panel becomes inactive.
Special Access – Special Access flags are defined in the Site Parameters dialog box; see page 35. Click any of the three special access flags if the cardholder requires special access at a reader. Special access allows a door’s access time to be different. See your specific hardware configuration section for information on setting up this option.
Security Level
Select a security level number from 0 (lowest) to 99 or the maximum security level set up at the Site Parameters dialog box. To obtain access at a door, this number must be equal to or greater than the security level set up at the terminal. If the security level at the terminal is raised, cardholders are denied access, unless the badge has the Executive privilege enabled.
Event Privilege
Every badge has an event privilege level, rang-ing from 0 to 7, with zero as the lowest level. If a cardholder’s badge is to initiate a card event, this event privilege level must be equal to or greater than the privilege level defined in the Panel Card Event dialog box.
Guard Tour
The Priority field is used with the Guard Tour feature. Select a priority number from 1 (low-est) to 99. This number determines which tours the selected cardholder can perform. Only tour badges with equal to or greater than this prior-ity can perform a tour.
Access Rights Tab
Use this tab to define the Access Groups and corresponding Time Zones that can be assigned to this badge. The number of groups displayed here depends on the parameters selected in the Site Parameters dialog box (see Number of Access Groups on page 38). See Badge Access Rights on page 122 for details associated with OSI panels.
24-10685-157 Rev. Es confidential and proprietary information of Johnson Controls, Inc.rols, Inc.

272 CHAPTER 3
Operating the System
24-10685-157 Rev. E
To Define Access Rights:
1. In the Access Rights tab, double-click the line item you wish to define.
The Access Rights Definition dialog box opens.
2. The Index number automatically displays. Select from the drop-down list, the Access Group you wish to assign to this badge.
3. If you wish to modify the settings in the selected Access Group, click the [...] but-ton to open the Access Group Edit dialog box. Make your changes and click OK to return to the Access Rights Definition dia-log box.
4. In the Time Zone field, select a time zone to be assigned to the selected Access Group. If the Access Group selected includes P900 or Mercury terminals, the system uses the default time zone defined for each P900 or Mercury terminal, regard-less of the time zone selected here. See page 248 for details on creating access groups.
5. If you wish to define a Temporary Access Period for the selected Access Group, select the check box and use the drop-down lists to select the Start date and time when permission for access is granted. If the check box is not selected, access is allowed immediately.
Note: For example, if the reader doors included in the Access Group normally grant access from 8:00 A.M. to 5:00 P.M., you can set up temporary access on a selected date and time period that can grant the cardholder permission for limited access within the normal time zone. This feature is performed by the Smart Download service and therefore, you can use it only when Smart Download is running; see P2000 Services Definitions on page 467. This feature only works on terminals running in Local mode.
6. Select the Void check box and use the drop-down lists to select the stopping date and time when permission for access expires.
7. Click Apply to save your settings. To assign another access group to this badge or see other definitions, click the spin box next to the Index field.
8. To define personalized settings, click Per-sonalized Access Group and enter your settings. See Personalized Access Groups at the end of this section.
9. Click OK to return to the Access Rights tab.
10. To remove a definition, select the line item and click Remove.
11. The list displays the access groups assigned to the badge. To edit an access group, select the line item and click the [...] button.
This document contains confidential and proprietary information of Johnson Controls, Inc. © 2016 Johnson Controls, Inc.

273
This document contain© 2016 Johnson Cont
Personalized Access Groups
When assigning access groups to a badge, you can use personalized access group for each cardholder. The Personalized Access Group button provides a shortcut to set up access groups without the need of scanning through all existing access groups.
By default, the Name of the access group is always the name of the cardholder. However, be aware that the name of the access group is not automatically modified if you change the name of the cardholder.
Once you have all the access group elements defined, such as terminals, terminal groups, elevators, or cabinets, click OK. The new per-sonalized access group displays automatically in the Access Group field. Assign a time zone to the new access group as you would for any other access group.
Note: Although initially created for a particular cardholder, a personalized access group becomes a standard access group within the P2000 system and can also be assigned to other cardholders.
Otis Compass Elevator Options Tab
Use this tab to define parameters for cardhold-ers that need access to Otis Compass elevators.
Floor Mask – For Otis Compass elevators that are configured for PIN entry, select the floor mask that contains the floors that this badge is able to gain access to when they enter a PIN code at the elevator.
Floor – Select the default floor for the user. When the badge is swiped, depending on the operational mode of the elevator that is being used, that badge’s default floor is used to dis-patch an elevator, assuming the default floor is an authorized or an allowed floor.
Action Interlocks Tab
Action Interlocks allow the P2000 system to initiate actions in BACnet devices. Use this tab if you wish a badge to activate up to two action interlocks that can be triggered when the badge is granted access. For more information, see Setting Up BACnet Action Interlocks on page 381.
Access Template
If a large number of cardholders uses badges having the same options, you can set all badge options at once by applying an Access Tem-plate. The Access Template contains preset badge options, access groups, and time zones, and overrides any settings already defined in the Badge dialog box, before the template was applied. You can edit badge options individu-ally after the template is applied; if you re-select the template, the settings mirror the template settings. In addition, if you make changes to an Access Template, you have to re-select the template to apply the new set-tings.
24-10685-157 Rev. Es confidential and proprietary information of Johnson Controls, Inc.rols, Inc.

274 CHAPTER 3
Operating the System
24-10685-157 Rev. E
Note: Access Templates must first be created before they are available in the Badge dialog box. For more information, see Create Access Tem-plates on page 251.
Note: In addition to selecting Access Tem-plates from the Apply Access Rights drop-down list, you can also select another badge owned by the same cardholder and apply the same access rights from the selected badge.
To Apply Access Rights to a Badge:
1. From the Apply Access Rights drop-down list, at the bottom of the Badge dialog box, select the Access Template or badge num-ber you wish to apply to the badge. All access options defined for the Access Tem-plate or selected badge number are applied to the badge.
2. If you wish to change specific badge options, access groups, or time zones for this badge, you may do so. All other set-tings remain in effect.
Viewing Badge Data
Badge information such as Number, Status, Options, Type, Partition, and Access Group displays in the list box at the bottom of the Cardholder window. When you select a card-holder from the Cardholder list, all badges assigned to that cardholder display in the Badge Information box. You can also display the badge’s transaction history.
To Display Badge Transaction History:
1. In the Cardholder window, select a card-holder from the list.
2. In the Badge Information box, right-click the badge number you wish to view.
3. From the shortcut menu select Transac-tion History. The Badge Transaction His-tory dialog box opens displaying the selected Cardholder name and Badge num-ber.
The list box displays the date, transaction type, and location where the badge was presented.
4. To change the number of transactions dis-played, enter the desired number in the Num Records field.
5. To update the list box with new data, click Refresh.
6. Click Done to close the dialog box.
This document contains confidential and proprietary information of Johnson Controls, Inc. © 2016 Johnson Controls, Inc.

275
This document contain© 2016 Johnson Cont
Bulk Badge Change
The Bulk Badge Change tool is used to change badge parameters across multiple records, in a single operation. This feature not only allows you to save time by modifying multiple records at once, but also improves the accu-racy from single record editing, and avoids the hassle of updating badge records one entry at a time. In addition, you can also delete multiple badges and associated cardholder records at the same time.
To Bulk Change Badge Records:
1. From the P2000 Main menu, select Access>Bulk Badge Change. The Bulk Badge Change dialog box opens.
2. Enter or select from the associated drop-down lists, the information for any or all of the fields.
Note: The list box displays cardholders that match all fields in the search criteria. Make sure you use the AND logic to define your search.
3. If you wish to search by Company and Department, select a previously defined name from the drop-down list.
4. You can also search by UDF (up to two fields). Select any of the previously defined UDFs from the drop-down lists (Date type UDFs cannot be included in the search), then enter or select the UDF search criteria in the associated fields.
5. If you wish to search for badges that have not been used for a while, enter in the Badge Unused For field the number of days that the badges have not been used.
6. After you define the search criteria, click one of the following buttons:
Exact Match – to display an exact match to your search criteria.
Partial Match – to display all possible selec-tions that match the initial characters of the search criteria; for example, if you enter Carl in the First Name field, the list box displays names such as Carla, Carlos, Carl-ton, and so on.
7. Once the list box displays the cardholders specified in the search criteria, select from the Action drop-down list one of the fol-lowing options:
Add Access Group – to assign all badges in the list box with access to all terminals defined in the access group. Select the Access Group and Timezone to be assigned to the selected badges. The access group is added to the first available slot on the badges.
Apply Access Template – to apply all preset access privileges, badge options, access groups, and time zones that were defined in the access template. Select from the Access Template drop-down list, the Access Template to be applied to the selected badges.
Note: You cannot apply Facility Code settings using the Bulk Badge Change function.
24-10685-157 Rev. Es confidential and proprietary information of Johnson Controls, Inc.rols, Inc.

276 CHAPTER 3
Operating the System
24-10685-157 Rev. E
Delete Access Group – to remove from the selected badges access to all terminals defined in the access group. Select the Access Group to remove.
Delete Badge – to delete all badges in the list box.
Delete Badge and Cardholder – to delete all badges and associated cardholders in the list box.
Note: If a cardholder owns more than one badge, and that badge is not included in the list box, the cardholder record is not deleted.
Disable Badge – to disable all badges in the list box.
Replace Access Group – to replace the existing access group. Select from the New Access Group drop-down list the access group you wish to assign. Select from the Old Access Group, the access group you wish to replace. The original timezone for the access group does not change.
8. If you wish to print the data in the list box, click Print.
9. Click Apply to change the selected badge records.
10. Click Done to close Bulk Badge Change.
Entering Visitor Information
The Add Visitor function introduces an easier and faster way to enter visitor and badge infor-mation, by allowing authorized operators to enter visitor and badge data using a single user interface. Before a visitor’s arrival, the opera-tor enters the appropriate visitor data into the system, assigns a visitor sponsor, enters the date and time period of the scheduled visit, and assigns access privileges using Access Tem-plates. Subsequently and from the same screen, the visitor badge is printed.
To Enter Visitor Information:
1. From the P2000 Main menu, select Access>Add Visitor. The Add Visitor dia-log box opens.
2. See the following Add Visitor Field Defini-tions for detailed information.
This document contains confidential and proprietary information of Johnson Controls, Inc. © 2016 Johnson Controls, Inc.

277
This document contain© 2016 Johnson Cont
3. After you enter all the information, click Save to save the visitor and badge infor-mation. The new visitor data is also reflected in the Cardholder window.
4. If you wish to save and print the badge, click Save and Print (requires the Video Imaging application).
5. If you wish to enter additional visitors, click Clear, then enter the information according to the Add Visitor Field Defini-tions.
6. Click Exit to close the Add Visitor dialog box.
Add Visitor Field Definitions
Visitor Box
First – Enter the first name of the visitor.
Middle – Enter the middle name of the visitor.
Last – Enter the last name of the visitor.
ID – Enter a unique ID for this visitor (up to 25 characters).
Company – Select the visitor’s Company name. If the company name does not already exist in the database for the visitor’s assigned partition, click the browse button [...] to open the Company window. See Define Companies and Departments on page 249 for information on adding a company name to the P2000 data-base.
Partition – Select the partition to be assigned to the visitor.
Found in DB – Indicates whether or not the P2000 system has identified a matching Visi-tor record in the cardholder database after you click Search. If Found in DB shows Yes, then the existing visitor record in the P2000 data-base is updated. If it shows No, the new visitor is added when you click Save.
Approved Visits – Displays the number of approved visits. This field is only valid if the Found in DB field displays Yes.
Note: The Add Visitor application creates four UDFs: Approved Visits, Most Recent Visit, Second Most Recent Visit, and Third Most Recent Visit. These UDFs are automatically updated and allow you to monitor the visits asso-ciated with the selected visitor.
Search – If the visitor information already exists in the database, you may search the database by entering a value in any of the Visi-tor fields and then clicking Search. The Find Visitor dialog box opens displaying the visitor records that match the entered values. You may also click Search without entering any values to display all visitors in the database.
Select the visitor’s name and click OK.
Take – If your facility uses the Video Imaging application, click Take to capture the visitor’s portrait. See the instructions on page 374 (step 4.) for details on capturing portrait images.
24-10685-157 Rev. Es confidential and proprietary information of Johnson Controls, Inc.rols, Inc.

278 CHAPTER 3
Operating the System
24-10685-157 Rev. E
Sponsor Box
First – Displays the first name of the person who sponsors this visitor.
Middle – Displays the middle name of the per-son who sponsors this visitor.
Last – Displays the last name of the person who sponsors this visitor.
ID – Displays the unique ID assigned to the sponsor (up to 25 characters).
Company – Displays the sponsor’s Company name.
Partition – Displays the partition assigned to the sponsor.
Search – Click this button to find a Sponsor in the database. The Find Sponsor dialog box opens. When you enter a value in any of the fields, the list box displays the sponsor records that match the entered values. If no value was entered, all cardholders in the database display.
Select the sponsor’s name and click OK.
Badge Box
Number – Enter a badge number (the number of allowed characters depends on the parame-ters selected in the Site Parameters dialog box; see Max Badge Number on page 38).
Note: The Add Visitor application does not support FASC-N badge numbers.
Auto – If your facility is set up to use the Auto-Badge Management feature (see page 279), click Auto to insert the next available badge number in the Number field.
Issue – Enter an issue level per badge number. If a visitor loses a badge, give the next avail-able issue level and retain the same badge number. The number of badge issue levels sup-ported depends on the panel type you use; see Max Issue Level on page 38.
Template – Select the access template to be applied to this badge. See Access Template on page 273.
Design – Select the badge design that was cre-ated using the Video Imaging application.
Start Date – Enter the date this badge becomes active. Click the down arrow to select a date from the system calendar.
Start Time – Enter the time this badge becomes active. Click the spin box buttons to select a time.
Void Date – Enter the date this badge is auto-matically voided. Click the down arrow to select a date from the system calendar.
Void Time – Enter the time this badge is auto-matically voided by the system. Click the spin box buttons to select a time.
This document contains confidential and proprietary information of Johnson Controls, Inc. © 2016 Johnson Controls, Inc.

279
This document contain© 2016 Johnson Cont
Auto Badge Management
The Auto Badge Management feature allows you to control and manage badge numbers within a defined pool. Once the pool of num-bers is defined and you are issuing a badge, you can click Auto to insert the next available badge number in the Number field.
To Create a Pool of Badge Numbers:
1. From the P2000 Main menu, select Sys-tem>AutoBadge Management.
2. Enter your password if prompted. The AutoBadge Number Management dialog box opens.
3. If this is a partitioned system, select the Partition for which you want to display the badge numbers.
4. Click Add Numbers. The Add badge numbers dialog box opens.
5. If this is a partitioned system, click Public to make these badge numbers visible to all partitions.
6. Define the pool of numbers by entering the First badge and Last badge numbers.
7. From the Type drop-down list, select whether this pool of numbers is assigned to Regular or Visitor badges.
8. From the Issue drop-down list, select the issue level for a badge with this number.
24-10685-157 Rev. Es confidential and proprietary information of Johnson Controls, Inc.rols, Inc.

280 CHAPTER 3
Operating the System
24-10685-157 Rev. E
9. Click OK to return to the AutoBadge Number Management dialog box. The list box displays the pool of numbers defined for the selected partition, together with the Status of each number and the Modifica-tion Date when the entry was created or last modified.
When you assign numbers from this pool, the Status column displays one of the fol-lowing:
Available – this number can be assigned to a badge.
Reserved – this number has already been assigned, but a badge has not yet been issued.
In Use – this number is currently in use and cannot be assigned to another badge.
10. To change the status of a badge number from Available to In Use, click Set In-use.
11. To change the status of a badge number from In Use to Available, click Set Avail-able.
Note: The status of a badge number can be changed from In Use to Available only if the number has not yet been issued (it was in the In Use state because if was changed using the Set In-use button).
12. To delete badge numbers from the pool, select the numbers and click Delete Selected.
13. Click Done to close AutoBadge Number Management.
Badge Resync
Entry and Exit terminals require cardholders to enter and exit an area in sequence. That is, when cardholders badge in at an entry termi-nal, they must badge out at the next badging.
If, for example, they follow another cardholder out without swiping their badge, their badge remains in the In state (out-of-sync). When they attempt to badge back into the area, they are denied access. You can manually adjust the state of a badge to return it to the correct state. You can also reconfigure this badge as Unde-fined to clear the Entry/Exit status until the next badging.
Note: For Entry/Exit to work, all Entry and all Exit terminals must either run in Central mode, or they must all be defined on the same panel and run in Local mode.
To Resync Badges:
1. From the P2000 Main menu, select Access>Badge Resync. The Badge Resync dialog box opens.
2. If this is a partitioned system, select the Partition in which the badges are active.
3. From the Show drop-down list, select one of the following options:
Cardholders – to resync the status of badges that belong to all or specific card-holders.
This document contains confidential and proprietary information of Johnson Controls, Inc. © 2016 Johnson Controls, Inc.

281
This document contain© 2016 Johnson Cont
Last Badging Terminal – to resync the sta-tus of all badges last presented at the selected terminal.
Last Badging Terminal Group – to resync the status of all badges last presented at all terminals in the selected terminal group.
Note: The Last Badging Terminal and Last Badging Terminal Group options are used, for example, to quickly reset the status of all badges after a mustering event or reset the status of badges in situations when cardholders badged in at an entry terminal and they were unable to badge out at an exit terminal because the exit ter-minal was down.
4. If you selected Last Badging Terminal or Last Badging Terminal Group, select a terminal or terminal group from the list and continue with step 16.
5. If you selected Cardholders, select the Type of cardholder (Regular, Visitor, or <all>) that you wish to display in the list box.
6. If you wish to display specific cardholders (within the type selected), click Search. The Database Search dialog box opens.
7. Enter the information on any or all of the fields to search for specific cardholders.
8. If you wish to search by Company and Department, select a previously defined name from the drop-down list.
9. You can also search by UDF. Select any of the previously defined UDFs from the drop-down list (Date type UDFs cannot be included in the search). Then enter or select the UDF search criteria in the asso-ciated field.
10. If you wish to clear the existing search cri-teria, click Clear.
11. After you define the search criteria, click one of the following buttons:
Exact Match – to display an exact match to your search criteria.
Partial Match – to display all possible selec-tions that match the initial characters of the search criteria; for example, if you enter Carl in the First Name field, the list box displays names such as Carla, Carlos, Carl-ton, and so on.
12. The list box in the Badge Resync dialog box opens displaying the cardholders spec-ified in the search criteria.
13. If you wish to display all cardholders again (within the type selected), click All.
14. After you define the cardholders you wish to display in the list box, select a card-holder name from the list.
15. The badge number and status of all badges assigned to this cardholder display in the Badges list. Select the badge or badges to be resync.
Note: To resync the status of all badges of all cardholders currently in the list, click Select All.
24-10685-157 Rev. Es confidential and proprietary information of Johnson Controls, Inc.rols, Inc.

282 CHAPTER 3
Operating the System
24-10685-157 Rev. E
16. Click the appropriate button, In, Out, or Undefined to change the status of the badges.
17. Click Done. The badge status is now changed.
Image Recall
If the Image Recall window is open on the workstation, any badging (for the partition selected in Image Recall Filters) displays the cardholder’s image and information. An opera-tor with proper menu permissions can define access conditions and other filter criteria (transactions set up in the Image Recall Filter Edit dialog box, such as an Access Grant or any invalid transaction), to determine if an image displays in the Image Recall window.
Image Recall Filters
1. From the P2000 Main menu, select Access>Image Recall Filters. The Image Recall Filters dialog box opens.
2. Click Add. The Image Recall Filter Edit dialog box opens.
3. If this is a partitioned system, select the Partition in which this image recall filter is active.
4. Click Public if you wish this image recall filter to be visible to all partitions.
5. Enter a descriptive Name for the image recall filter.
6. From the Type to Display box, select the transactions that you wish to monitor. You do not need to select all conditions. If you select Any Deny, all other filtering condi-tions are dimmed, except Access Grant and Duress.
Note: Cardholder image and information always display in the Image Recall window if the associated badge has the Trace option enabled, regardless of the filter conditions selected here.
7. Select a Terminal name to specify the ter-minal to be monitored.
8. Select a Terminal Group name if you wish to monitor a Terminal Group.
9. Click OK. The new image recall filter dis-plays in the Image Recall Filters list.
10. Click Done.
This document contains confidential and proprietary information of Johnson Controls, Inc. © 2016 Johnson Controls, Inc.

283
This document contain© 2016 Johnson Cont
To Activate Image Recall:
1. From the P2000 Main menu, select Access>Image Recall. The Image Recall window opens.
2. If this is a partitioned system, select the Partition in which the image recall is active.
3. Select Popup if the Image Recall window is to move to the front of all windows on the P2000 screen whenever an access attempt that matches the current filter occurs.
Note: Some computers may not allow the Image Recall window to automatically pop up in front of other windows on the screen; instead, the Image Recall button begins flashing in the Win-dows taskbar.
4. Click Show UDF Fields, if you wish to display the user defined fields associated with the cardholder.
5. In the Blanking Time field, enter the time in minutes after which the image and the data are cleared. If you enter a value of zero, the display is not blanked.
6. Select a Filter from the drop-down list.
7. When a cardholder presents a badge at a terminal or group of terminals that meets the filtering conditions, the cardholder’s image displays, along with the current cardholder information.
8. This image and information remain in the window until another cardholder badges within the partition, or until the Blanking Time defined elapses, or until you click Clear to clear the information in the Image Recall window.
9. Leave the Image Recall window open on the workstation to view images displayed as a result of subsequent badgings.
Image Recall FS (Full Screen)
The Image Recall FS feature offers a simpli-fied display and works in both default and full screen modes.
When the Image Recall FS window is open and a cardholder presents a badge at a terminal or group of terminals that meets the filtering conditions, the cardholder’s image displays along with the cardholder name. Optionally, one or two of the following can also display: Company, Department, ID, and any text or numeric user defined field (UDF).
To Activate Image Recall FS:
1. From the P2000 Main menu, select Access>Image Recall FS. The Image Recall FS window opens.
24-10685-157 Rev. Es confidential and proprietary information of Johnson Controls, Inc.rols, Inc.

284 CHAPTER 3
Operating the System
24-10685-157 Rev. E
2. Select Edit>Options to open the Image Recall Options dialog box and define the elements you wish to display.
3. If this is a partitioned system, select the Partition in which the image recall is active.
4. Select a Filter that contains the access con-ditions that determine which images to dis-play. See Image Recall Filters on page 282.
5. Select Popup if the Image Recall FS win-dow is to move to the front of all windows on the P2000 screen whenever an access attempt that matches the current filter occurs.
Note: Some computers may not allow the Image Recall window to automatically pop up in front of other windows on the screen; instead, the Image Recall button begins flashing in the Win-dows taskbar.
6. From Line 1, Line 2, or Line 3, select the data to be displayed in the first, second, or third line under the cardholder’s image. You can select Badge Expiration Date, Cardholder Expiration Date, Cardholder First Name, Cardholder Full Name, Card-holder Last Name, Company, Department, ID, or any text or numeric user defined field.
7. Click the Text Font browse button [...] to open the Font window and select the font type you wish to display. The font style and size are not configurable.
8. Click the Text Color browse button [...] to open the standard Color window and select the text color you wish to display.
9. Click the Background Color browse but-ton [...] to open the standard Color window and select the background color you wish to display.
10. Click the Background Image browse but-ton [...] to select a background image.
11. In the Blanking Time field, enter the time in minutes after which the image and the data are erased and the background is dis-played. If you enter a value of zero, the dis-play is not blanked.
12. Click OK to save your options and return to the Image Recall FS window.
13. Select View>Full Screen to change the display mode to full screen. Click <Esc> to return to previous view.
14. The image and information remain in the window until another cardholder badges within the partition, or until the Blanking Time defined in Image Recall Options elapses, or until you select View>Clear to clear the information.
15. Leave the Image Recall FS window open on the workstation to view images dis-played as a result of badgings, or select File>Exit to close.
This document contains confidential and proprietary information of Johnson Controls, Inc. © 2016 Johnson Controls, Inc.

285
This document contain© 2016 Johnson Cont
Monitoring Alarms
Alarm monitoring is at the heart of the P2000 Security Management system. According to system devices configuration, alarms display in the Alarm Monitor queue as they occur.
Operators assigned to monitor alarms respond according to individual company policy, and the alarm instruction and response text config-ured for the various alarm types. The Alarm Response text can be pre-configured for opera-tor selection or set to enter manually for a more appropriate response.
The Alarm Monitor window opens immedi-ately after logging on to the Server, so that ongoing alarms are always visible. The Alarm Monitor window cannot be closed at the Server, to ensure that alarm conditions do not go unnoticed. However, it can be minimized using the minimize button on the title bar.
If the Alarm Monitor window is minimized, an alarm message pop-up can alert the operator that a new alarm has been reported. When an alarm is reported, the operator acknowledges the alarm, makes the appropriate response, and then completes the response.
Note: Some computers may not allow the Alarm Monitor window to automatically pop up in front of other windows on the screen; instead, the Alarm Monitor button begins flashing in the Win-dows taskbar.
Pending alarm messages remain in the Alarm Queue until acknowledged and removed by an operator. Alarm History is stored in the system as configured in Site Parameters.
Note: Elements that report alarms, such as input points, must NOT have the Disable Alarm option selected to have the alarm displayed in the Alarm Monitor window; see page 92.
Alarm Configuration
Alarm Category
Every alarm in the system must belong to at least one Alarm Category, but can also be assigned to multiple alarm categories, each with its own set of alarm options. The system creates a P2000 base alarm category, which cannot be deleted or renamed.
An operator can define an unlimited hierarchal tree of Alarm Categories under the P2000 base alarm category. When an alarm category dis-plays in various P2000 screens, it typically dis-plays in the form of a URL, for example: P2000\Maintenance\Building 1.
You can for example, define an input point to generate upon activation, two separate alarms for two configured alarm categories: P2000\Maintenance\Building 1 and P2000\Security\Building 1. Typically, a single operator is configured to receive only a single category of alarms, and therefore would only receive a single alarm. However, higher level operators such as supervisors, or an operator at a central alarm monitoring location, may be configured to receive both of these alarms.
When deleting an existing Alarm Category, the P2000 searches the database and issues a warning if the category is referenced by any alarm configurations. If the operator chooses to continue, all existing references to the cate-gory being deleted are changed to its parent category.
24-10685-157 Rev. Es confidential and proprietary information of Johnson Controls, Inc.rols, Inc.

286 CHAPTER 3
Operating the System
24-10685-157 Rev. E
Alarm Categories are an Enterprise-wide con-figuration and therefore, if you are using the Enterprise feature, a single set of categories is shared by all P2000 sites within an Enterprise system.
To Create Alarm Categories:
1. From the P2000 Main menu, select Con-fig>System. Enter your password if prompted. The System Configuration win-dow opens.
2. In the left pane, expand Alarm Categories to display the default P2000 alarm cate-gory.
3. Select the P2000 alarm category and click Add. The Alarm Category dialog box opens.
4. Enter a Name for the alarm category.
5. Click OK to save the new alarm category.
The new alarm category is listed under the default P2000 category. You can create unlimited trees of alarm categories.
Alarm Handling
As an operator, you may be required to handle alarm conditions, depending on the Message Filter Group and Alarm Processing Group assigned; see User Info Tab on page 23. The Alarm Monitor verifies that alarms pass the Alarm Processing Group filter (if any) for the operator before allowing the operator to acknowledge, respond or complete alarms.
Note: Message Filtering and Alarm Processing Groups apply on P2000 Workstations only, not on P2000 Servers.
The alarm response typically includes steps similar to the following:
1. Acknowledge that an alarm condition has been reported by the system.
2. Respond by entering the appropriate response.
3. Complete the alarm.
4. Remove the completed alarm condition from the Alarm Monitor window.
Acknowledging an alarm – An operator may be required to acknowledge a new alarm as soon as it is received (see To Acknowledge an Alarm: on page 290). They may do so and then return later to actually respond to the alarm, depending on company policy and the priori-ties assigned to that alarm. The time and date of the acknowledgment is recorded in the alarm history. Acknowledging an alarm silences the audible beep (unacknowledged alarms continue to beep until recognized). Alarm acknowledgment is optional and does not need to occur before a response; its use is typically dictated by company policy.
This document contains confidential and proprietary information of Johnson Controls, Inc. © 2016 Johnson Controls, Inc.

287
This document contain© 2016 Johnson Cont
Responding to an alarm – When an operator responds to an alarm, the operator name is entered in the User Name column of the Alarm Monitor window. The Response time is date and time stamped for the alarm history record. The operator would typically review the Alarm State and Description to note any known conditions. Specific instructions cre-ated for the particular alarm display in the Instruction box during the response to help the operator perform the appropriate action. (See To Respond to an Alarm: on page 290.)
Completing an alarm – Several actions may take place during the handling of an alarm. When all actions needed to process the alarm have been completed, the operator completes the alarm. This action is date and time stamped for the alarm history record. (See To Complete an Alarm: on page 291.) An alarm can only be completed if the alarm state is secure.
Note: Responding to an alarm that has not been acknowledged automatically causes an acknowledgment to occur. Similarly, completing an alarm causes an automatic acknowledge, if needed.
Removing the Alarm from the queue – Accord-ing to company policy, operators may remove completed alarms from the alarm queue. The alarm response sequence remains in the alarm history record. (See To Remove an Alarm Message from the Queue: on page 291.)
Refreshing the Alarm Monitor window – The Refresh button on the Alarm Monitor window is used to read again all current alarms from the database (this should not be needed unless there was a loss of communication with the Server).
Access the Alarm Monitor from the P2000 Main menu. Select Alarm>Alarm Monitor, or if minimized just click the Alarm Monitor button to restore it.
The Alarm Monitor queue displays alarms in a scrolling list, as they occur. The alarm response changes as the operator performs the response steps (see the Alarm Status column header in the Alarm Monitor window); and the date and time of each step is recorded in the alarm history record.
When a new alarm displays in the Alarm Mon-itor window, an audible beep sounds, and a red color bell icon in the line item entry message begins flashing. The entry continues in this Pending state until an operator acknowledges the alarm, after which the beep stops and the bell icon changes to yellow.
Monitoring Remote Alarms
You can configure your system to receive alarm messages from remote P2000 sites, allowing operators to simultaneously monitor alarms locally and at multiple remote sites. This feature is useful to monitor alarms at unattended sites that are closed for the week-end or a holiday, and ensures that all alarm conditions, even at far away locations, are watched closely at all times.
To be able to monitor remote alarms, both your local and the remote site have to be properly configured. The following conditions must be met:
The Remote Message Service must be up and running at both the remote site (to send the alarm message) and at your local site (to receive the alarm message). The Remote Message Service can be started and stopped using the P2000 Service Control feature, just like the other P2000 services. See Start-ing and Stopping Service Control on page 470.
24-10685-157 Rev. Es confidential and proprietary information of Johnson Controls, Inc.rols, Inc.

288 CHAPTER 3
Operating the System
24-10685-157 Rev. E
The Message Filter Configuration appli-cation (page 238), must be properly config-ured at your local site and each remote site, to control the type of messages transmitted between Servers, thereby reducing network traffic by transmitting only messages that pass the filter criteria.
The P2000 Remote Server application (page 245), must be properly configured at each remote site to be able to send their alarm messages to your local site. The setup must include the name, IP address and Remote Message Service Listener Port number of your local site; the type of mes-sages that is forwarded to your site and at what times; and other related parameters.
The Process Received Remote Messages option in the RMS tab of Site Parameters (page 44), must be selected at your local site to be able to receive messages from remote P2000 sites. If you select this option, the Remote Message Service processes incom-ing messages and pass them on to RTL-Route for distribution within the local system and, if applicable, to other remote sites.
The Message Filter Group selected in the RMS tab of Site Parameters (page 44), defines which remote messages your Remote Message Service processes. If you select <None>, your local P2000 site receives all remote messages.
The Local Alarms option in the RMS tab of Site Parameters (page 44), must be selected at the remote site to allow remote operators to acknowledge, respond, and complete alarms originated at your local site.
The Remote Alarms option in the RMS tab of Site Parameters (page 44), must be selected at the remote site to allow remote operators to acknowledge, respond, and complete alarms originated at other P2000 sites.
If these conditions are met, your local Alarm Monitor window displays alarm messages that are generated at remote sites when their alarm status or state changes.
The procedures for handling remote alarms are similar as for local alarms; however, the fol-lowing points should be noted:
Responding to remote alarms – Alarm instruc-tions are sent to remote sites; however, the alarm responses remain local. While the Alarm Status column in the Alarm Monitor displays a Responded status, the alarm response entered at a remote site is not part of the alarm history in your local site.
Completing remote alarms – Remote alarms can be completed, regardless of the current alarm state.
Removing remote alarms – Remote alarms can be removed from the queue, regardless of the current alarm state. Removed alarm are auto-matically completed.
Alarm Monitor Definitions
Date/Time – Displays the date and time the alarm was reported to the system. Alarms that are originated at remote sites with different geographical time zones display the actual time at the remote site.
Note: Click any of the column headings to sort the alarms by the selected column heading.
Escalation – Displays the escalation level of the alarm (the highest is 10).
Priority – Displays the Alarm Priority set for each alarm type (the highest is 0).
This document contains confidential and proprietary information of Johnson Controls, Inc. © 2016 Johnson Controls, Inc.

289
This document contain© 2016 Johnson Cont
You can assign sounds to Alarm Priorities 0 to 255 in groups of 10. The sound files can be set up from Control Panel in your Windows desktop, clicking the Sounds icon. In the Sounds tab, select any of the Pegasys Alarm Priorities from the Program events box, then select the corresponding sound file from the Sounds drop-down list.
Note: To access the P2000 alarm priority sounds, you must open the Alarm Monitor win-dow at least once at the workstation.
Alarm Status – Displays one of the following:
Pending – Not yet acknowledged. Acknowledged – Acknowledged but no
action taken. Responding – Acknowledged and response
action in progress. Complete – Action taken.
Alarm State – Indicates the state of the alarm, such as Secure, Alarm, Open, Short, Sup-pressed, Tamper, Bypassed, and so on.
Description – Displays a description of the ele-ment that activated the alarm.
Alarm Category – Displays the Alarm Category to which the alarm belongs. The default cate-gory is P2000. When an alarm is assigned to multiple Alarm Categories, and the operator is configured to view alarms from these multiple categories, the alarm displays separately for each category.
User Site – Displays the site name from where the operator is handling the alarm.
User Name – Displays the name of the operator who handles the alarm.
Action Date/Time – Displays the date and time the action (respond, complete, and so on) takes place. This is always the local time, regardless if a remote site is in a different geographical time zone.
24-10685-157 Rev. Es confidential and proprietary information of Johnson Controls, Inc.rols, Inc.

290 CHAPTER 3
Operating the System
24-10685-157 Rev. E
Query String – Displays the query string value (if it was defined) of the item associated with the alarm.
Alarm Site – Displays the name of the P2000 site where the alarm was originated.
Partition – Displays the name of the partition containing the item (input point, terminal, panel, and so on) that originated the alarm.
Public – Displays whether the alarm message is visible to other partitions.
Audible Alarm Button – Click the Audible Alarm button to temporarily disable the audible alarm beep. All
alarms are affected. Unless you acknowledge, respond, or complete the alarm, the beep becomes audible again in 40 seconds. If you wish to turn off the audible alarm beep, select from the Sounds dialog box in Control Panel, any of the Pegasys Alarm Priorities, then browse for the None.wav file located in the bin folder of the P2000 software installation.
Msg Routing Status – The Message Routing Status indicator displays in green to indicate that all communica-
tions between the workstation and the Server are up. If communications go down, the Mes-sage Routing Status indicator turns red.
Total – Displays the total alarm count in the Alarm Monitor window.
Pending – Displays the number of pending alarms in the Alarm Monitor window.
Map Button – You can see the location of an alarm on a Real Time Map from the Alarm Monitor window. Select an
alarm and click the Map button. The map dis-plays and the icon blinks indicating the loca-tion of the alarm. For more information, see Using the Real Time Map on page 360. This feature is available for local alarms only.
AV – This button is enabled if your facility uses the DVR feature. If the alarm message dis-played is associated with a camera, you can select the message line from the list and click the AV arrow, then select whether you want to display live or stored video. For more informa-tion, refer to your DVR documentation.
Print – Click the Print arrow and select whether you want to Print All alarms in the queue or select Print Displayed to print the alarms that are visible in the Alarm Monitor list box.
To Acknowledge an Alarm:
1. Click the line item you wish to respond to and click Ack. The Alarm Status changes to Acknowledged. This informs the system and anyone else monitoring the system that the alarm has been recognized.
2. If several alarms come in at once, you can acknowledge them in any order you wish; however, company policy may dictate that you respond by priority. If desired, select the highest priority by number, or click the Priority column title to sort by priority, moving the highest priority to the top of the list.
To Respond to an Alarm:
1. With the line item to which you wish to respond selected, click Respond. The Alarm Response dialog box opens.
2. The Description box displays the descrip-tion for the line item selected in the Alarm Monitor window.
3. The Condition box displays the alarm con-dition.
4. The Instruction box displays any instruc-tion text associated with the alarm.
5. The History box displays all stored history for the line item selected from the Alarm Monitor.
This document contains confidential and proprietary information of Johnson Controls, Inc. © 2016 Johnson Controls, Inc.

291
This document contain© 2016 Johnson Cont
6. If you wish to add a predefined response, click the Predefined Alarm Response Text drop-down list and select the desired response. The response text displays in the Text box. Click Add to add the selected response to the History box. The Alarm Status changes to Responding. This stores a record of the response in the transaction history.
Note: See Creating Predefined Alarm Response Text on page 294 for information on adding different responses for specific alarms.
7. If you wish, you can also enter a specific response in the Text box and click Add to add your response to the History box.
8. Click Done to return to the Alarm Monitor window.
Note: You can have multiple Alarm Response windows open and respond to multiple alarms simultaneously. You can also acknowledge or complete alarms in the Alarm Monitor window while the Alarm Response window is open, but you cannot acknowledge or complete those alarms that are currently open in the Alarm Response windows.
To Complete an Alarm:
1. Click Complete to end the alarm process-ing sequence. The Alarm Status changes to Complete. Alarms can only be completed if the alarm state is secure.
To Remove an Alarm Message from the Queue:
The Complete and Remove buttons do not become active until the alarm is in the secure state.
1. Select a line item from the scrolling list.
2. Click Remove.
24-10685-157 Rev. Es confidential and proprietary information of Johnson Controls, Inc.rols, Inc.

292 CHAPTER 3
Operating the System
24-10685-157 Rev. E
TIP: As an alternative, right-click a line item in the Alarm Monitor window to perform from the shortcut menu any of the previous functions (acknowledge, respond, complete, and remove alarms).
To Display Alarm Details:
1. In the Alarm Monitor window, select an alarm from the list.
2. Right-click to open the shortcut menu and select Details.
The window displays the alarm details for the line item selected, together with the associated alarm instruction, alarm history, and any response entered for the alarm.
3. Click Done to close.
To View Alarm Instructions:
Instruction text associated with an alarm can be viewed from the Alarm Response window, the Alarm Details window, or by right-clicking an alarm in the Alarm Monitor window and selecting Instructions.
TIP: The shortcut menu in the Alarm Monitor window also allows you to see the location of the alarm on a Real Time Map, display live or stored AV video (if available), or view all items when you click Display All. In addition, if the element that generated the alarm was configured to allow operators to manually activate events, the event name also displays in the shortcut menu. Also, you can select from the shortcut menu to Print All alarms in the queue or select Print Displayed to print only the alarms that display in the list box.
To Activate an Event from the Alarm Monitor:
1. In the Alarm Monitor window, select the line item you are responding to and right-click to open the shortcut menu.
2. Click the event name you wish to activate. The event is triggered.
Configuring Alarm Colors
The P2000 system provides color configura-tion capability for each alarm priority (0 to 255) and its corresponding alarm status. Each alarm status can have a unique color assigned to help operators recognize specific alarms. When a new alarm displays in the Alarm Mon-itor window, the line for the affected alarm dis-plays in the color that was assigned using the Default Alarm Colors dialog box.
To Define Color-Coded Alarms:
1. From the P2000 Main menu, select Con-fig>System. Enter your password if prompted. The System Configuration win-dow opens.
2. In the left pane, expand Site Parameters.
3. Select Default Alarm Colors and click Edit. The Default Alarm Colors dialog box opens.
This document contains confidential and proprietary information of Johnson Controls, Inc. © 2016 Johnson Controls, Inc.

293
This document contain© 2016 Johnson Cont
4. Click the Priority line you wish to define.
5. Click one of the following buttons:
Pending Color – to assign a specific color to alarms that have not yet been acknowledged.
Acked Color – to assign a specific color to alarms that have been acknowledged.
Respond Color – to assign a specific col-or to alarms that have been responded.
Complete Color – to assign a specific col-or to alarms that have been completed.
All Colors – to assign the same color to all alarm status for the priority selected.
Regardless of the option selected, the Edit Color dialog box opens.
6. Click Text Color and select the desired text color from the color palette. Click OK.
7. Click Background Color and select the desired background color from the color palette. Click OK.
8. The Sample Text box displays the selected colors. Click OK to return to the Default Alarm Colors dialog box. You cannot see the new color until you select other priority number or click anywhere on the screen.
9. Repeat the same steps if you wish to assign colors to other alarm priorities.
10. If you wish to reset to the default system colors, select the Priority line and click Set To Default.
11. When you finish setting all alarm colors, click OK.
The assigned colors for each priority and corresponding alarm status are the default colors for all operators; however, operators who are required to handle certain alarm conditions may want to use different colors for the alarms they need to see. In that case, the default alarm colors can be changed from the Alarm Monitor window.
Note: The ability to change alarm colors from the Alarm Monitor window is controlled by menu permissions. Therefore, if you do not want opera-tors to override the default alarm colors, remove the Alarm Colors permission from their Menu Permission Group.
12. Open the Alarm Monitor window, and click the system menu button.
System Menu Button
24-10685-157 Rev. Es confidential and proprietary information of Johnson Controls, Inc.rols, Inc.

294 CHAPTER 3
Operating the System
24-10685-157 Rev. E
13. From the control menu select Alarm Col-ors. The Alarm Colors dialog box opens displaying the default colors that were defined from the System Configuration window.
14. Assign the desired colors as described before, then click OK to save your settings.
Note: Alarm colors that are assigned from the Alarm Monitor window are associated with the operator who made the changes. In addition, the Set To Default button resets to the default colors assigned from the System Configuration window.
Creating Predefined Alarm Response Text
You can create Response text to speed alarm response to specific types of alarms. For exam-ple, when panels go down for regular mainte-nance, a Panel Down soft alarm is sent to the Alarm Queue. The operator can quickly respond by selecting a predefined response from the drop-down list.
To Create Predefined Alarm Response Text:
1. From the P2000 Main menu, select Alarm>Alarm Response Text. The Alarm Response Text list opens.
2. If this is a partitioned system, select the Partition in which this alarm response text applies.
3. The Name, Text, Partition, and whether or not the text is Public display in the list.
4. Click Add. The Alarm Response Text dia-log box opens.
5. Select a Partition, if applicable, and click Public if you wish the text to be seen by all partitions.
6. Enter a descriptive Name for the text.
7. Enter the actual Text you wish to enter into the Alarm Response record.
8. Click OK. The Response text name is now available in the drop-down list of the Alarm Response dialog box.
Monitoring Alarms Using the SIA Interface
Note: The P2000 system only supports the Radionics system SIA mode using ADEMCO Contact ID protocol.
The Radionics D6600 Security Receiver/Con-troller is capable of receiving alarm and super-visory messages from the Radionics digital dialers over analog telephone lines. It can pro-cess up to eight individual telephone lines simultaneously. The Radionics Receiver/Con-troller is connected to the P2000 system via a standard RS232 serial interface.
The Radionics Receiver/Controller can also be programmed to send alarm messages through the COM RS232 port. The communications parameters must be programmed using a hand-held Radionics programmer. (Refer to the Radionics manual for programming instruc-tions.)
This document contains confidential and proprietary information of Johnson Controls, Inc. © 2016 Johnson Controls, Inc.

295
This document contain© 2016 Johnson Cont
The communication takes place only in one direction; from the Radionics system to the P2000 Server. The P2000 Server does not transmit commands to the Radionics Receiver/Controller and cannot suppress any Radionics capabilities such as print or display audible indications. The P2000 Server acknowledges messages as they are received.
This section describes the configuration of the Radionics interface to the P2000 system. You must program the Radionics system before connecting it to the P2000 Server. All informa-tion must be supplied by the Radionics installer.
To Configure the SIA Interface:
1. From the P2000 Main menu, select Con-fig>System. Enter your password if prompted. The System Configuration win-dow opens.
2. Select SIA Device and click Add. The SIA Device Edit dialog box opens.
3. If this is a partitioned system, select the Partition to which the SIA device has access.
4. Click Public to make this SIA device visi-ble to all partitions.
5. Enter the Name that identifies the SIA device.
6. Click Enable to enable the SIA device.
7. Click P2000 Alarms to display messages from the SIA device in the Alarm Monitor (in addition to the SIA Message Viewer window, where they display by default).
8. Select the Comm. Port to which the SIA device is physically connected. Choices include serial input and output ports COM1 to COM32.
9. Select the Baud Rate for the SIA device communications. The recommended value is 9600.
10. Select the number of Data Bits for the SIA device communications. The recom-mended value is 8.
11. Select the appropriate Parity for the SIA device communications. The recom-mended value is None.
12. Select the number of Stop Bits for the SIA device communications. The recom-mended value is 1.
13. Click OK to save your settings.
To View Messages from the SIA Device:
1. From the P2000 Main menu, select Alarm>SIA Message View. The SIA Message View dialog box opens.
The Date/Time column displays the date and time the message originated.
The Message column displays the text of the message.
24-10685-157 Rev. Es confidential and proprietary information of Johnson Controls, Inc.rols, Inc.

296 CHAPTER 3
Operating the System
24-10685-157 Rev. E
The Partition column displays the name of the partition containing the SIA device that originated the alarm.
The Public column indicates whether the message is visible to other partitions.
Note: The Message Routing Status indicator displayed in green indicates that all communica-tions between the workstation and the Server are up. If communications go down, the Message Routing Status indicator turns red.
2. Click Clear List to remove all messages from the list.
3. Click Done to close the window.
Message Forwarding
Message Forwarding is useful when using message filters. At times, it may be necessary to temporarily forward messages from one workstation to another; for example, if an operator must leave the workstation for a short period of time, or during a vacation or sick leave. When the operator is ready to receive messages at the workstation again, message forwarding for the workstation can be deleted.
Note: When forwarding messages from one workstation to another, the system must decide which messages are to be forwarded depending on the operator that is logged on at the receiving workstation. The system only transmits messages that pass the filter criteria associated with the operator. See Operators and Messages on page 236.
To Forward Messages from One Workstation to Another:
1. From the P2000 Main menu, select Alarm>Message Forwarding. The Mes-sage Forwarding dialog box opens listing the workstations from where and to where all current messages are forwarded.
2. If this is a partitioned system, select the Partition in which the workstations are active.
3. Click Add. The Message Forwarding Edit dialog box opens.
4. From the From Station drop-down list, select the workstation from which to for-ward the messages.
5. From the To Station drop-down list, select the workstation to which you wish to for-ward the messages.
6. Click OK. The new entry displays in the Message Forwarding list.
7. Click Done.
This document contains confidential and proprietary information of Johnson Controls, Inc. © 2016 Johnson Controls, Inc.

297
This document contain© 2016 Johnson Cont
Fire Alarm Control
The P2000 fire alarm control application has been designed to operate with Notifier® fire alarm panels using Johnson Controls Fire OPC Server. This integration allows the P2000 sys-tem to control alarms generated by fire devices connected to the Notifier panel. The fire sys-tem consists of sensors, connected to the Noti-fier fire panel, capable of detecting fire events. These detectors are grouped into zones that use audible signals (input/output modules) to indicate that a zone is in alarm condition. Use the instructions provided in the Notifier® AMx000 unit OPC Server Application to define your fire system, such as fire detectors, input/output modules, and how these input and output devices can be associated with fire zones.
IMPORTANT: The Notifier panel is not avail-able in North America. Contact Johnson Controls Systems Integration Services Europe for informa-tion.
The Notifier fire system benefits from the P2000 system powerful alarm capability by providing the tools that define how these alarms respond when activated, whether or not they trigger output relays, and at which times an alarm can be activated.
An authorized operator at a P2000 workstation can enable or disable a fire detector alarm or fire zone alarm, and activate or deactivate a fire signal. When properly configured, the P2000 system should:
receive notification from the fire panel that a fire has been detected in the building
identify the location of the fire
inform building personnel that a fire has been detected
warn the occupants of the building that a fire has been detected to ensure that all are able to exit the building before escape routes become impassable.
Basic Definitions
Activated – The state of a device connected to a fire input/output module, such as evacuation signals or a sprinkler system. The output of an input/output module can be activated manually or by system events.
Deactivated – The state of a device connected to a fire input/output module after the fire alarm is reset. The output of an input/output module can be deactivated manually or by sys-tem events.
Detector – Device connected to the fire panel and that reports physical changes associated with fire such as a heat detector, a smoke detector, or a carbon monoxide detector.
Disabled – The state of a fire detector, zone or input/output module that is disabled from reporting fire alarms. This state is typically used with devices that report false alarms or can be used to turn off fire devices after an alarm condition. Fire devices can be disabled manually or by system events.
Enabled – The state of a fire detector, zone or input/output module that is enabled for report-ing fire alarms. Fire devices can be enabled manually or by system events.
24-10685-157 Rev. Es confidential and proprietary information of Johnson Controls, Inc.rols, Inc.

298 CHAPTER 3
Operating the System
24-10685-157 Rev. E
Fire Panel – Device that is the controlling com-ponent of a fire alarm system. The panel receives information from sensors designed to detect changes associated with fire (detectors), monitors the operation of these detectors, and activates equipment (input/output modules) designed to alert building personnel of poten-tial danger.
Input/Output Modules – Device connected to a fire panel that can detect input from switched devices, such as sprinkler systems; and activate notification signals, such as alarm bells or tele-phone dialers. Traditionally, when an input device is activated, a certain output device (or relay) is also activated.
Zone – An area in a facility that is associated with fire detectors and input/output modules.
Basic Fire Alarm Components
This section describes the basic components of a fire alarm control system. The fire alarm con-trol system consists of the P2000 software, the panel (Notifier) firmware, and the panel com-ponents (fire detector, zone, and input/output modules).
The P2000 software is used to:
Create and assign menu permissions to per-form fire alarm control functions; see page 21.
Provide the communication between P2000 applications and the Fire OPC Server using the P2000 OPC Proxy Service; see page 466.
Enable the fire server; see page 298.
Configure alarm options for fire alarm pan-els, detectors, zones, and input/output mod-ules; see page 299.
Control, monitor, and display the status of fire detectors, zones, and input/output mod-ules; see page 300.
Define event triggers and actions associated with fire detectors, zones, and input/output modules; see page 302.
The following sections describe fire alarm con-figuration and control procedures using the P2000 software.
Fire Alarm Server Configuration
Once you configure your fire panel and associ-ated items using the instructions provided with your Notifier unit, you must enable the fire server in the P2000 System Configuration win-dow to populate the associated data into the P2000 database.
IMPORTANT: We recommend using the Fire OPC Server Configurator to remove fire detector loops that are not physically configured in the Notifier panel, to avoid reporting unknown states to the P2000 system. Do this before enabling fire components in the P2000 system. Otherwise, you must remove any unused fire component using the Empty Fire Data task in Database Mainte-nance.
To Enable the Fire Server:
1. From the P2000 Main menu, select Con-fig>System. Enter your password if prompted. The System Configuration win-dow opens.
2. In the left pane, expand Fire Server. The name of the fire server displays.
3. Select the fire server name and click Edit. The Fire Server Config dialog box opens.
This document contains confidential and proprietary information of Johnson Controls, Inc. © 2016 Johnson Controls, Inc.

299
This document contain© 2016 Johnson Cont
4. Verify that the fire server name displays in the Name field.
5. Select the Enable check box.
6. Click OK.
Once you enable the fire server, the System Configuration window is automatically popu-lated with the fire panel and associated fire zones, detectors, and input/output modules.
The P2000 system is now ready to operate with the Notifier fire panel.
Fire Alarm Configuration
Every alarm that is generated in the P2000 sys-tem, must belong to at least one Alarm Cate-gory (see Alarm Configuration on page 285 for details), but can also be assigned to multi-ple alarm categories, each with its own set of alarm options. For example, if a fire input/out-put module connected to a push-button switch generates an alarm, you can define this push-button switch to generate upon activation two separate alarms for two configured alarms categories, for example one for P2000\Mainte-nance\Building 1 and one for P2000\Fire\ Building 1. The P2000\Fire alarm can be con-figured with a higher priority, enabled escala-tion settings, and to be monitored by security personnel. The P2000/Maintenance alarm can be configured with a lower priority, no escala-tion settings, and to be monitored by mainte-nance personnel.
Use the following instructions to assign fire related alarms to one or more Alarm Catego-ries.
To Configure Fire Alarms:
1. In the System Configuration window, expand Fire Server to display all the fire panel components.
2. Select a Fire Panel or component (Zone, Detector, or IO Module). Click Edit.
3. The Fire Devices Configuration dialog box opens for the selected item.
4. If you are configuring alarm options for a Fire Panel, select from the Partition drop-down list, the appropriate Partition that has access to the Fire Panel. Partition selection is only available at the Fire Panel level.
24-10685-157 Rev. Es confidential and proprietary information of Johnson Controls, Inc.rols, Inc.

300 CHAPTER 3
Operating the System
24-10685-157 Rev. E
5. Click Public if you wish the fire device to be visible to all partitions.
6. Specify the Query String value to be used with message filtering and with the P2000-Metasys integration feature.
7. Click Add to assign this alarm to one or more Alarm Categories. The Add Alarm Categories dialog box opens displaying all previously created alarm categories (see page 285 for details).
Note: If you use the Enterprise feature, the Alarm Categories defined for all P2000 sites within an Enterprise system are listed.
8. Select one or more categories and click Add. The list displays all the selected alarm categories.
9. If you wish to remove a category from the list, select the alarm category and click Delete.
10. Once you have all the alarm categories you want to assign to this alarm, select an alarm category from the list and click Edit to edit the alarm options. You can select and edit more than one category at a time. The Alarm Options dialog box opens display-ing the General tab. See the definitions provided on page 91.
Fire Alarm Management
Management of fire alarms includes displaying the current state of fire alarm items as well as issuing commands for such activities (disable, enable, activate, and so on). The following sec-tions describe how to monitor and control fire alarm components.
Controlling Fire Alarm Components
Use the Fire Alarm Control window to perform alarm commands for fire detectors, zones, and input/output modules. It allows operators to enable or disable alarms for these fire compo-nents. In addition, operators can also activate or deactivate the output of an input/output module from this window.
To Control Fire Alarm Components:
1. From the P2000 Main menu select Con-trol>Fire. The Fire Alarm Control dialog box opens.
2. From the Device drop-down list, select the device (Notifier panel) name you wish to control.
3. If you wish to control a fire Detector, click the Detectors tab. From the list of Avail-able Detectors at the left side of the win-dow, select the fire detector you wish to control.
This document contains confidential and proprietary information of Johnson Controls, Inc. © 2016 Johnson Controls, Inc.

301
This document contain© 2016 Johnson Cont
4. Click the >> button to move the selected fire detector to the Selected Detectors box. You can add as many Detectors as you wish. Once you have the selected Detectors, click the function button on the right side of the window to perform the associated operation. The choices are:
Enable – Enables the selected fire detec-tors.
Disable – Disables the selected fire detec-tors.
5. If you wish to control a fire Zone, click the Zones tab. From the list of Available Zones at the left side of the window, select the fire zone you wish to control.
6. Click the >> button to move the selected fire zone to the Selected Zones box. You can add as many Zones as you wish. Once you have the selected Zones, click the function button on the right side of the window to perform the associated opera-tion. The choices are:
Enable – Enables the selected fire zones.
Disable – Disables the selected fire zones.
7. If you wish to control a fire input/output module, click the IO Modules tab. From the list of Available IO Modules at the left side of the window, select the fire input/output module you wish to control.
8. Click the >> button to move the selected fire input/output module to the Selected IO Modules box. You can add as many IO Modules as you wish. Once you have the selected IO Modules, click the function button on the right side of the window to perform the associated operation. The choices are:
Enable – Enables the selected input/output modules.
Disable – Disables the selected input/out-put modules.
Activate – Activates the selected output of an input/output module.
Note: Although the Activate and Deactivate commands are available for inputs, only outputs can be successfully activated or deactivated.
Deactivate – Deactivates the selected out-put of an input/output module.
9. When you finish controlling the fire items, close the Fire Alarm Control dialog box.
24-10685-157 Rev. Es confidential and proprietary information of Johnson Controls, Inc.rols, Inc.

302 CHAPTER 3
Operating the System
24-10685-157 Rev. E
Viewing Fire Transactions Using the Real Time List
All fire transactions are sent through real time messages to the Real Time List. As the status of defined fire detectors, zones, and input/out-put modules changes, corresponding related messages are generated and displayed. You must select the Fire check box in the Real Time List window to display all fire transac-tions as they occur. See Using the Real Time List on page 356 for more information.
Note: If you wish to print fire transactions as they occur, you can either print them from the Real Time List window, or select the Fire check box in the Site Parameters dialog box, Printing tab; see page 35.
Monitoring Fire Components Using the Real Time Map
The Real Time Map displays the status of fire panels, detectors, zones, and input/output mod-ules on a map layout of your facility. Upon fire alarm activity, the map shows the state change and the exact location of the activity. See Using the Real Time Map on page 360.
When a status changes, the associated fire icon starts flashing. You can right-click the icon to open a shortcut menu and choose to, for exam-ple, enable or disable a fire panel or activate a fire input/output module. If the fire component was configured to allow the operator to acti-vate events, the event name also displays in the shortcut menu.
To add fire icons to the Real Time Map, follow the instructions provided in Creating a Real Time Map on page 362.
Map Maker provides a default fire component image set to display various fire states. How-ever, you can use your own icons to create cus-tom image sets. See Adding Image Sets on page 366 for details.
Viewing and Controlling Fire Compo-nents Using the System Status Window
The System Status window displays the cur-rent status of fire zones, detectors, and input/output modules that have been config-ured for fire alarm control. It also allows you to issue commands for the fire zones, detec-tors, and input/output modules displayed.
See Viewing System Status on page 473 for instructions on how to display fire components status and issue commands.
Fire Component Events
The fire alarm system connected to the P2000 system can trigger events and respond to event actions using the P2000 Event application. For specific instructions, see Creating Events on page 349. Typical fire commands to be included and linked to specific actions are as follows:
An alarmed fire zone (trigger) forces a door to be locked to control the spread of smoke fumes and fire (action).
An access grant command (trigger) acti-vates the output of a fire input/output mod-ule, such as an emergency notification signal (action).
A fire panel that enters the trouble state (trigger) sets the badge security level at a specified value (action).
For a complete list of event triggers and actions associated with fire panels, detectors, zones, and input/output modules, see Appen-dix A: Event Triggers/Actions.
This document contains confidential and proprietary information of Johnson Controls, Inc. © 2016 Johnson Controls, Inc.

303
This document contain© 2016 Johnson Cont
Operator Controls
Most system functions operate automatically; however, some functions may be operated manually from a workstation. Operators with the appropriate permissions can manually con-trol doors, output devices, and panel relays. For example, an operator can unlock all doors at once, manually trigger a certain event, or allow a guard to manually control access to a specific door during off business hours. Opera-tor controls are panel specific. See Appendix C: Panel Comparison Matrix for a detailed list of features and capabilities supported by your panel type.
Note: When you manually control doors or out-put devices associated with serial panels, there might be an operation delay of 5 to 10 seconds if data is being currently downloaded to the panel.
Controlling Doors
An operator can manually control a door, a group of doors, or all doors (override system controls) for a specific time period. (The oper-ator must first have menu permissions for Door Control to use this feature.) If this is a partitioned system, the doors or door groups available from the drop-down list are those active in the operator’s partition.
Note: Isonas panels do not report transactions associated with manual door control changes.
To Manually Control Doors:
1. From the P2000 Main menu select Con-trol>Door Control.
2. Enter your password if prompted. The Door Control dialog box opens.
3. If this is a partitioned system, select the Partition in which this door is active.
4. In the Control box, select either Door or Group to populate the Name drop-down list with selections.
5. Select a Name from the drop-down list.
6. In the Action box, select one the follow-ing:
Return to Normal – to return the door to its normal state.
Open for Access Time – to unlock the door for the amount of time set in the Access Time field defined in the Terminal dialog box.
Unlock – to unlock the door for the number of minutes entered (up to 1440 minutes) in the Duration field, after which the doors reverts back to their original system-con-trolled condition.
Lockout – to prevent access by all badges at the door. Only supported by OSI and Assa Abloy panels. The Lockout door command is not available in the Web Access interface.
7. Click Perform. The Action selection goes into effect.
8. Click Done to exit the window.
24-10685-157 Rev. Es confidential and proprietary information of Johnson Controls, Inc.rols, Inc.

304 CHAPTER 3
Operating the System
24-10685-157 Rev. E
To Control all Doors at once:
1. From the P2000 Main menu select Con-trol>Control All Doors.
2. Enter your password if prompted. The Control All Doors dialog box opens.
3. If this is a partitioned system, select the Partition in which the doors are active.
4. Click All Panels if you wish to control all doors in the system, or click Selected Panel and select a panel to control all doors connected to the selected panel.
5. Click Unlock All Doors if you wish to unlock all doors.
6. Click Perform. The system informs you that the doors will remain unlocked until you lock the doors again, and prompt you to continue.
7. Click Yes. This overrides the system con-trol until you reverse the command.
8. To return the doors to their previous state, click Resume Normal Operation.
9. Click Perform. The system prompts for verification.
10. Click Yes. The Door Control override is reversed.
Controlling Outputs
An operator can manually control an output (override system controls) for a specific output point or group. (The operator must first have menu permissions for Output Control to use this feature.) If it is a partitioned system, the outputs available from the drop-down list are those active in the operator’s partition.
Note: Isonas and HID panels do not report transactions associated with output point status changes.
To Manually Control an Output Point:
1. From the P2000 Main menu, select Con-trol>Output Control. The Output Control dialog box opens.
2. If this is a partitioned system, select the Partition in which this output is active.
3. In the Output box, click either Point or Group to populate the Name drop-down list with selections.
4. Select an output point or output group Name from the drop-down list.
5. Click Activate to activate the output point (or group) and select from the drop-down list one of the following choices (the actions available in the list depend on the panel type):
This document contains confidential and proprietary information of Johnson Controls, Inc. © 2016 Johnson Controls, Inc.

305
This document contain© 2016 Johnson Cont
Preset – to turn the output point to a pre-defined state.
Set On – to turn on the output point.
Slow Flash – to toggle the output point on and off slowly.
Fast Flash – to toggle the output point on and off quickly.
Timed/Pulse – to turn the output point for a specified time in seconds. If you select this option, you must enter the time in seconds in the Duration field.
Note: If you manually turn a P900 output point for a timed duration, you must click Refresh in the System Status window to update the P900 output point status information after the timed duration has expired.
6. Click Perform to manually activate the output point.
7. If you wish to return the output point to a Normal state, click Deactivate, then click Perform.
8. If you wish to temporary disable a P900 output point, click Disable, then click Per-form.
9. Click Exit to close the dialog box.
Controlling Panel Relays
An operator with permissions can manually override system control of specific panel relays. For example, a panel relay may auto-matically operate lights in a specific area. An operator can manually set the panel relay to override system control and turn on the lights when they would normally be off.
To Manually Control a Panel Relay:
1. From the P2000 Main menu, select Con-trol>Panel Relay. The Panel Relay dialog box opens.
2. If this is a partitioned system, select the Partition in which this panel is active.
3. Select the Panel Name from the drop-down list.
4. Click Set to activate the relay.
5. Click Reset to deactivate the relay.
6. Click Done to exit the dialog box.
Note: For D6xx series panels, the Latch Out-put option must be enabled on the Alarm tab of the Edit Panel dialog box to manually control a panel relay.
P900 CLIC Controls
The P2000 system also provides manual con-trol of P900 counters, flags, and trigger events. An operator with menu permissions for P900 Control can set counters to any value, set or clear flags, or force a trigger event to perform its actions. If this is a partitioned system, the options available from the drop-down lists are those active in the operator’s partition. See Configuring CLIC Components on page 114.
To Manually Control a P900 Counter:
1. From the P2000 Main menu, select Con-trol>P900 CLIC>Counter.
2. Enter your password if prompted. The P900 Counter Control dialog box opens.
24-10685-157 Rev. Es confidential and proprietary information of Johnson Controls, Inc.rols, Inc.

306 CHAPTER 3
Operating the System
24-10685-157 Rev. E
3. If this is a partitioned system, select the Partition in which this P900 Counter is active.
4. Select a counter Name from the drop-down list. The dialog box displays the Current Value of the selected P900 Counter.
5. If you wish to update the Current Value, click Request.
6. To force the counter to a different value, click the Force Value spin box and select a new number.
7. Click Action to force the new counter value.
8. Click Done to close the dialog box.
To Manually Control a P900 Flag:
1. From the P2000 Main menu, select Con-trol>P900 CLIC>Flag.
2. Enter your password if prompted. The P900 Flag Control dialog box opens.
3. If this is a partitioned system, select the Partition in which this P900 Flag is active.
4. Select a flag Name from the drop-down list. The dialog box displays the Current State of the selected P900 Flag.
5. If you wish to update the Current State, click Request.
6. Click Set if you wish to force the flag to be set. The flag still acts as normal afterwards.
7. Click Clear if you wish to force the flag to be clear. The flag still acts as normal after-wards.
8. Click Done to close the dialog box.
To Manually Control a P900 Trigger Event:
1. From the P2000 Main menu, select Con-trol>P900 CLIC>Trigger Event.
2. Enter your password if prompted. The P900 Event Control dialog box opens.
3. If this is a partitioned system, select the Partition in which this P900 Trigger Event is active.
4. Select a trigger event Name from the drop-down list.
5. Click Enable to have the P900 panel pro-cess the trigger event.
6. Click Disable if you do not wish to have the P900 panel process the trigger event.
This document contains confidential and proprietary information of Johnson Controls, Inc. © 2016 Johnson Controls, Inc.

307
This document contain© 2016 Johnson Cont
7. Click Force to immediately perform the trigger event action.
8. Click Done to close the dialog box.
Security Threat Level Control
Security threat level control provides a rapid method of restricting access in case of an emergency. If there is a security breach, an authorized operator is able to quickly change access privileges for all cardholders at any reader terminal connected to a panel that sup-ports security threat level control. The default security level for these terminals is 0 (the low-est) and could be raised up to 99 (the maxi-mum security level).
For this feature to work, you must assign secu-rity levels to badges (see page 271). To obtain access at a door, the badge security level must be equal to or higher than the terminal security level. When an event occurs, the operator raises the security level of the terminals in question, and access is immediately restricted, unless the badge has the Executive privilege option enabled.
To obtain access at a terminal connected to a D600 AP panel, the terminal security level must be equal to or higher than the panel secu-rity level, but never higher than the security level set up at the badge. To raise the security level at a D600 AP panel, see page 64.
Defining Security Levels
The Security Level Range Editor allows you to modify the default values of the security level. Security levels are represented by five colored alert codes (Red, Orange, Yellow, Blue, and Green). For each color there is a range defined by Minimum, Maximum, and Set numeric val-ues between 1 and 99. Once the ranges are defined, they can be assigned to selected ter-minals using the Security Level Control dialog box.
To Define Security Levels:
1. From the P2000 Main menu select Con-fig>System. Enter your password if prompted. The System Configuration win-dow opens.
2. In the left pane, expand Panels to display panel components.
3. Select Security Level and click Edit. The Security Level Range Editor dialog box opens.
4. Enter for each of the five colors, the Mini-mum, Maximum, and Set To values. Keep in mind that the Minimum has to be below the Maximum value, and that the Set To value must be in between the Mini-mum and Maximum values. The system does not allow overlapping of ranges.
5. Once the security level color codes have been defined with acceptable ranges, click Apply to save the values while leaving the dialog box opened.
6. Click OK if you wish to close the Security Level Range Editor dialog box.
24-10685-157 Rev. Es confidential and proprietary information of Johnson Controls, Inc.rols, Inc.

308 CHAPTER 3
Operating the System
24-10685-157 Rev. E
Applying Security Level
Once the Security Level is defined, you can rap-idly apply a Security Level value to terminals using the Security Level Control dialog box.
To Apply Security Levels:
1. From the P2000 Main menu, select Con-trol>Security Level. The Security Level Control dialog box opens.
TIP: As an alternative, you can click the Secu-rity Level Control icon in the P2000 toolbar to rap-idly open the Security Level Control dialog box.
2. If this is a partitioned system, select the Partition in which the terminals reside.
3. In the Select Terminals By box, select one of the following options:
Terminal – All terminals (for the partition selected) are listed on the right side of the dialog box. Use this option to restrict access to the selected terminals.
Panel – All panels (for the partition selected) are listed on the right side of the dialog box. Use this option to restrict at once access to all terminals connected to the selected panels.
Terminal Group – All terminal groups (for the partition selected) are listed on the right side of the dialog box. Use this option to restrict at once access to all terminals that belong to the selected terminal groups.
4. Depending on your selection in the Select Terminals By box, select from the list box the desired terminal, terminal group, or panel name. You can select multiple names by holding down the <Ctrl> key, or click Select All to select all items in the list.
5. In the Security Level By Color box, select one of the colored security levels you wish to apply, then click Perform.
The selected terminals in the list box dis-play in the Requested column the default value for that colored security level. The Current column display the current secu-rity level at the terminal.
Note: If you raise the security level at terminals that use the Override Reset Threat Level option, all time zone based overrides, host initiated over-rides, and cardholder overrides are immediately disabled. For more information, see Override Reset Threat Level Box on page 76 and page 139.
6. If you wish to assign a particular value, click Other in the Security Level By Color box, enter the desired security level value, then click Perform. The selected terminals in the list box are set to this value as well as display the color of that value.
7. Once management determines that the emergency is over, you can either put the terminals in their previous level or remove the security level by selecting the item (ter-minal, terminal group or panel) from the list box then clicking Clear Security Level from the Security Level By Color box. The color is removed from the terminal and the Requested and Current columns display 0.
This document contains confidential and proprietary information of Johnson Controls, Inc. © 2016 Johnson Controls, Inc.

309
This document contain© 2016 Johnson Cont
8. Click Done to close the Security Level Control dialog box.
Input Point Suppression
This feature allows an operator to rapidly sup-press input points permanently or for a specific time period, during which the input point stops reporting any changes of state and conse-quently prevents alarms from displaying in the Alarm Monitor. For example, if an input point is constantly sending messages, the operator may want to suppress the input point until it can be determined what is causing the prob-lem, and keep the input suppressed until the problem is resolved. This applies to forced door and propped door soft alarm inputs, as well as hardware input points. See Appendix C: Panel Comparison Matrix to verify if your panel type supports this feature. The operator must have Suppress Inputs menu permissions to use this feature.
To Suppress Input Points:
1. From the P2000 Main menu select Con-trol>Suppress Inputs.
2. Enter your password if prompted. The Suppress Inputs dialog box opens.
3. If this is a partitioned system, select the Partition in which the inputs are active.
4. In the Suppress box, select one of the fol-lowing options:
Input Point – to suppress the selected input point.
Input Group – to suppress all input points in the selected group.
Door – to suppress forced and propped soft alarm input points associated with the selected door. This feature works if the Forced Door/Propped Door soft alarm is enabled.
5. Select an input point, input group, or door Name from the drop-down list.
6. In the Action box, select one the following (only the actions available for your panel type are enabled):
Stop Suppression – to cancel the Input Suppression condition. This returns the input point to fully functional status. (The input point starts reporting changes of state alarms).
Timed Suppression – to suppress CK7xx or legacy input points for the number of sec-onds entered in the Duration field. (The input point does not report alarms within this period). A value of zero keeps this input point suppressed until commanded to stop suppression.
Begin Suppression – to suppress Mercury or S321-IP input points. The input point remains suppressed until you click Stop Suppression.
7. Click Perform. The Action selection goes into effect.
8. Click Done to exit the window.
24-10685-157 Rev. Es confidential and proprietary information of Johnson Controls, Inc.rols, Inc.

310 CHAPTER 3
Operating the System
24-10685-157 Rev. E
Controlling Areas and Muster Zones
The Area Control and Mustering features pro-vide additional security measures in specific areas of your facility, such as highly sensitive areas, dangerous areas, or areas that contain high-value materials. Using Area Control for example, an operator can define a minimum number of cardholders allowed in a controlled area, such as a bank vault. Alternatively, if using Mustering, the operator can define mus-ter terminals as places of assembly, for track-ing the location and movement of personnel in the event of an emergency.
Area Control
An Area is a designated section of a facility with one or more readers or input points assigned. The Area can be monitored at any time to determine the current count and the entry, or entry and exit of personnel or vehicles to, for example, a paint shop or parking struc-ture within a plant or facility.
You can group readers and input points that are related to a particular section of your facility, for the purpose of reporting on the current whereabouts of cardholders. Areas do not have any access control or transaction processing functions; they are set up for reporting pur-poses only. This feature is useful on large sites with many card-controlled access points.
Configuring the Area
Use the Area Configuration dialog box to define the readers and input points that monitor the entry and exit of cardholders or vehicles. Here you name and describe the specific Area, define the maximum and minimum cardhold-ers allowed in the Area at any given time, and the count mode for the specific Area.
To Configure the Area:
1. From the P2000 Main menu, select Con-fig>System. Enter your password if prompted. The System Configuration win-dow opens.
2. Select Areas and click Add. The Area Configuration dialog box opens.
3. If this is a partitioned system, select the Partition that has access to this Area, and click Public if you wish the Area to be vis-ible to other partitions.
4. Enter a descriptive Name for the Area.
5. Enter an Area Description that is meaning-ful to the operator.
6. Select the Area Type from the drop-down list. The options are:
Access – Select to monitor cardholder count on a specific Area, for example a Main Vault.
Facility – Select to monitor cardholder count on the entire facility, for example Bank ABC.
Parking – Select to monitor cardholder count in a parking structure, for example Parking One.
This document contains confidential and proprietary information of Johnson Controls, Inc. © 2016 Johnson Controls, Inc.

311
This document contain© 2016 Johnson Cont
Note: It is possible for a cardholder to be counted on all three Area types at the same time; for example, when the cardholder badges at the parking structure reader (Parking One), then badges at the facility reader (Bank ABC), and then proceeds to badge at a specific access Area (Main Vault).
7. Click Alarm to define any or all of the fol-lowing alarm fields:
Max Allowed – An alarm is generated when the maximum number of cardholders entered in this field has been exceeded. The status column in the Area Control dia-log box displays Max Allowed Alarmed.
Min Required – An alarm is generated when the minimum number of cardholders entered in this field is not present at the same time in the specific Area. The status column in the Area Control dialog box dis-plays Min Required Alarmed.
Pre Max Allowed – An alarm is generated when the pre-maximum number of card-holders entered in this field is reached. This field is available only if the Area Type selected is Parking. For example, if the Max Allowed is 100 and the Pre-Max Allowed is 95, an alarm is generated when 95 vehicles have entered the parking struc-ture, that way the operator may advise other cardholders that the lot is full.
Note: In the Adjustment field, select the + or – sign, and enter a number to adjust any of the pre-vious counts by this number. For example if the Max Allowed is 100 and you entered a +2 in this field, an alarm is not generated if the Max Allowed count is 102.
24-10685-157 Rev. Es confidential and proprietary information of Johnson Controls, Inc.rols, Inc.

312 CHAPTER 3
Operating the System
24-10685-157 Rev. E
Area Alarms Setting
Area Alarms Setting enables the Alarm Moni-tor window to automatically pop up in front of other windows on the screen whenever any of the three Area Alarm types occur. The pop up displays a set of instructions related to that par-ticular alarm. Before you assign instruction text to the various pop ups, you must first cre-ate instruction text. See To Create Instruction Text: on page 98.
1. In the Area Configuration dialog box, click Area Alarms Setting. The Area Alarm Settings dialog box opens.
2. In the Max Allowed Alarm box, click Popup when set or Popup when secure, and select the Instruction Text Name from the associated drop-down list that dis-plays in the Alarm Response window whenever the Max Allowed Alarm is in the alarm or secure state.
3. In the Min Required Alarm box, click Popup when set or Popup when secure, and select the Instruction Text Name from the associated drop-down list that dis-plays in the Alarm Response window whenever the Min Required Alarm is in the alarm or secure state.
4. In the Pre Max Allowed Alarm box, click Popup when set or Popup when secure, and select the Instruction Text Name from the associated drop-down list that dis-plays in the Alarm Response window whenever the Pre Max Allowed Alarm is in the alarm or secure state.
5. Click OK to return to the Area Configura-tion dialog box.
Note: The default Alarm Priority setting for Area alarms is 10.
Define Area Terminals and Inputs Points
1. In the Area Configuration dialog box, click the Entry tab to monitor Entry type reader terminals and input points.
2. Select one of the following count modes:
Count All – Select if you wish to count the number of cardholders that are granted access through both reader terminals and input points.
Count Terminals – Select if you wish to count the number of cardholders that are granted access through reader terminals only.
Count Inputs – Select if you wish to count the number of cardholders that are granted access through input points only.
3. Click the Terminal tab to select the termi-nals that to be monitored for Area count.
4. In the Terminal box, select the terminal from the Available list and click << to move it to the Selected list.
5. In the Terminal Group box, select the ter-minal group from the Available list and click << to move it to the Selected list.
6. Click the Input tab to select the input points that to be monitored for Area count.
This document contains confidential and proprietary information of Johnson Controls, Inc. © 2016 Johnson Controls, Inc.

313
This document contain© 2016 Johnson Cont
7. In the Input box, select the input point from the Available list and click << to move it to the Selected list.
8. In the Input Group box, select the input group from the Available list and click << to move to the Selected list.
Note: The terminal or input selected here can-not be assigned to another Area.
9. Click the Exit tab if you wish to monitor Exit type reader terminals and input points, and repeat the same steps.
10. Click OK. A new icon displays under the root Area icon. When you click the new Area icon, the parameters display on the right windowpane of the System Configu-ration window.
Controlling the Area
The Area Control dialog box is a real time control window that displays all the Areas defined in the Area Configuration dialog box. The default sort in the list box is by Area Name.
To Control each Defined Area:
1. From the P2000 Main menu, select Con-trol>Area Control.
2. Enter your password if prompted. The Area Control dialog box opens.
3. Select the Partition that contains the Areas you wish to control.
4. If you wish to control a specific Area, use the Filter box to enter a filter criteria, such as M* then click Filter. The list box dis-plays all Area Names that start with the let-ter M.
Note: You can also select a previously typed filter from the drop-down list. The list box refreshes when you select * from the Filter box or when you close the Area Control dialog box.
The list box displays the following infor-mation for each defined Area:
Area Name – The Area name, as configured in the Area Configuration dialog box.
Type – The Area type, as configured in the Area Configuration dialog box.
Count – Displays the number of cardhold-ers currently in the specific Area.
24-10685-157 Rev. Es confidential and proprietary information of Johnson Controls, Inc.rols, Inc.

314 CHAPTER 3
Operating the System
24-10685-157 Rev. E
Status – Displays one of the following:
Normal – No alarm was generated.
Max Allowed Alarmed – An alarm was generated because the maximum number of cardholders had exceeded.
Min Required Alarmed – An alarm was generated because the minimum number of cardholders was not present at the same time in the specific Area.
Pre Max Allowed Alarmed – An alarm was generated because the pre-maximum number of cardholders had been reached.
Partition – The Partition, as configured in the Area Configuration dialog box.
Description – The Description, as config-ured in the Area Configuration dialog box.
5. If you wish to change the current sort order, click the specific column header in the list box.
6. To display specific details of each Area, right-click the specific Area name, and select whether to Show Only the cardhold-ers passing the filter criteria entered in the Area Filter dialog box (see the next section Defining Area Filters), or to Show All cardholders in the Area Details dialog box (see Displaying Area Details on page 315). You can have any number of Area Details windows opened at the same time.
Note: You can also access the Area Filter and each Area Details dialog box by clicking Show Only and Show All on the right side of the Area Control dialog box.
7. To search the whereabouts of a specific cardholder, click Search. The Search Badge dialog box opens.
8. Enter a value in any of the Cardholder fields. The list box displays the cardholder records that match the entered values.
9. Select a cardholder from the list box. If only one badge was assigned to this card-holder, that number automatically displays on the Badge field, and the respective Area Type field displays the Area name where the cardholder is located.
10. If the cardholder has more than one badge assigned, select a Badge number from the drop-down. The respective Area Type field displays the Area name where the card-holder can be found.
11. Click OK to close the Search Badge dialog box and return to Area Control.
12. To manually update the current Count and Status displayed in the Area Control list box, click Refresh. This list is automati-cally updated every 10 seconds.
13. Click Close to exit Area Control.
This document contains confidential and proprietary information of Johnson Controls, Inc. © 2016 Johnson Controls, Inc.

315
This document contain© 2016 Johnson Cont
Defining Area Filters
Each Area Details dialog box displays the total count of all cardholders that have been granted access to the specified Area. You can, how-ever, define filter criteria to help you locate specific cardholders quickly and easily.
1. From the Area Control dialog box, right-click the Area Name that you wish to monitor and click Show Only, or select the Area Name and click Show Only on the right side of the screen. The Area Filter dialog box opens.
2. Enter the information on any or all of the fields to display specific cardholder count.
3. If you wish to search all cardholders that belong to the same Company or Depart-ment, select any of the previously defined Companies or Departments.
4. To search by location, select the Terminal where cardholders last presented their badge.
5. If you wish to search by UDF, select any of the previously defined UDFs (Date type UDFs cannot be included in the search). Enter or select the UDF search criteria in the next field.
6. If you wish to search by specific date and time, enter the information on the Date/Time box.
7. After you define the search criteria, click one of the following buttons:
Exact Match – to display an exact match to your search criteria.
Partial Match – to display all possible selec-tions that match the initial characters of the search criteria; for example, if you enter Carl in the First Name field, the list box displays names such as Carla, Carlos, Carl-ton, and so on.
8. The Area Details dialog box opens, dis-playing all the cardholders passing the fil-ters defined in the Area Filter dialog box.
Displaying Area Details
The Area Details dialog box displays current count details and status information for the Area selected. Here you can monitor and man-ually change current cardholder count.
The Area Details can be accessed from the Area Control dialog box in one of the follow-ing ways:
When you select an Area Name from the Area Control list box and click Show All, or right-click the Area Name and click Show All; or
When you select an Area Name from the Area Control list box and click Show Only, or right-click the Area Name and click Show Only, and enter the criteria in the Area Filter dialog box.
In either case, the Area Details dialog box opens, showing the Area Name and Area Type in the window title. See Area Details Field Definitions for details.
24-10685-157 Rev. Es confidential and proprietary information of Johnson Controls, Inc.rols, Inc.

316 CHAPTER 3
Operating the System
24-10685-157 Rev. E
Area Details Field Definitions
Area Name – Displays the Area Name selected in the Area Control dialog box.
Current Status – Displays the current status of the Area. See the Status definitions on page 314.
Current Count – Shows the total number of cardholders currently in the Area, which were granted access through either reader terminals or input points.
Terminal Count – Shows the total number of cardholders currently in the Area, which were granted access through a reader terminal.
Input Count – Shows the total number of card-holders currently in the Area, which were granted access through an input point.
Set – This button is activated when the Current Count is manually changed, for example to add cardholders that you know are currently in the Area, but you do not know who they are. After entering the new count, click Set, then click Yes to confirm. The Input Count increases or decreases by the number you manually enter in the Current Count field.
If you enter a new count in the Current Count field that is less than the total number of card-holders showing in the list box, you are asked to remove some cardholders from the list, or set the count to a larger value.
Refresh – To manually update the Area Details list box, click Refresh. If a change in the Area count occurs, only the Count fields are updated automatically and the Refresh button changes color displaying a message to refresh the list to see the changes.
Add – If a cardholder is currently in the Area, but does not display in the Area Details list box, click Add and select the cardholder name and badge number, click OK, then click Yes to confirm. The cardholder is added to the list and the Current Count and Terminal Count values are updated.
Remove – This button is activated if one or more cardholders are selected in the list box. Click Remove if you wish to manually remove a selected cardholder, then click Yes to con-firm. The Current Count and Terminal Count values are updated.
The word All displays if you select Show All from the Area Control dialog box, which shows all cardholders currently in the Area. If you select Show Only, to display specific cardholders, the criteria entered in the Area Filter dialog box displays here.
This document contains confidential and proprietary information of Johnson Controls, Inc. © 2016 Johnson Controls, Inc.

317
This document contain© 2016 Johnson Cont
Layout – This field relates to how the card-holder list displays in the list box. The drop-down list displays all Layout names that were previously defined in the Area Layout dialog box. (See Area Layout for more infor-mation, and the next section Viewing the Details List for instructions on changing the list box display.)
Default – Click Default to restore the eight default fields; see Viewing the Details List.
Done – Click Done to return to the Area Con-trol dialog box.
Print – Click Print to print the details list.
Viewing the Details List
The details list box displays all cardholders currently present in the Area. Individual opera-tors can define how the information in the Area Details list box displays on their system. You may choose to display only specific data.
Note: The previous sort order displays the next time you open the Area Details dialog box, but if the field you used to sort by is removed from the list, then the default sort is by the first column.
1. If you wish to change the sort order, click the desired column header. The list is sorted by the selected column.
2. To add or remove columns from the list box, right-click anywhere in the header to open a pop-up menu where you select the fields you wish to add or remove.
The pop-up menu displays eight default fields, plus any previously defined User Defined Fields. The check mark to the left of the field name shows which fields are currently displayed.
3. If you wish to change the position of the columns, drag and drop the column head-ing to desired position.
4. To select a previously defined Layout, select one from the drop-down list. See Area Layout for detailed instructions.
5. You can make modifications to previously defined layouts. Any changes made are saved for future use and are applied if you select <none> from the Layout drop-down list.
6. Click Done to return to the Area Control dialog box. If you apply a different layout or change the existing one, you are asked if you wish to save the current view for future use.
Area Layout
The Area Details dialog box displays a default view consisting of eight pre-stored fields. You can, however, create different layouts to dis-play only certain information, according to your particular needs.
24-10685-157 Rev. Es confidential and proprietary information of Johnson Controls, Inc.rols, Inc.

318 CHAPTER 3
Operating the System
24-10685-157 Rev. E
For example, a system administrator may want to monitor how many cardholders from a spe-cific department are currently in the Area. In that case an Area Layout is created to display only the fields selected on the Area Layout Edit dialog box.
To Define Area Layout:
1. From the P2000 Main menu, select Con-fig>Area Layout. The Area Layout dialog box opens.
2. Click Add. The Area Layout Edit dialog box opens.
3. If you use partitioning, select the Partition that has access to this Area Layout.
4. Click Public if you wish this Area Layout to be visible to all partitions.
5. Enter the Name of the Area Layout. This name displays in the Layout field of the Area Details dialog box.
6. The Items box displays eight default fields, plus any User Defined Fields, previously defined. Click the check box to select the fields you wish to display on the Area Details list box. The default width (in char-acters) of the selected field displays.
7. To change the width, either double-click the width field, or click Change Width and enter the new width.
8. If you wish to change the order in which the fields display, click Up or Down to move the field up or down on the list.
9. When all information is entered, click OK. The new Area Layout displays in the Area Layout dialog box.
10. Click Done. This Area Layout is now accessible from the Area Details dialog box.
Area Reports
Five Area reports are provided as part of the standard P2000 reports:
All Areas to Cardholder - Preprocessed – Lists by cardholder name, all areas the cardholder can access and the terminal doors defined for the area.
All Cardholders to Area - Preprocessed – Lists by area name, the cardholders and badges that have access to the area.
Note: Preprocessed reports display current data. Any changes made to database items are not reflected until the following day, unless you manually update the report table using the Update Preprocessed Reports table task in Data-base Maintenance; see page 486.
This document contains confidential and proprietary information of Johnson Controls, Inc. © 2016 Johnson Controls, Inc.

319
This document contain© 2016 Johnson Cont
Area Configuration – Lists by area name, all configuration information entered in the Area Configuration dialog box.
Area Control – Lists the cardholders currently in the area, including the total number of card-holders for each count mode.
Area Transaction – Lists all transactions per-formed in the system for the specific area. You can select to run the report on transactions at your local site or you can enter the name of the remote site that you want to report on.
See Chapter 6: System Reports for detailed instructions on running P2000 Standard Reports.
Mustering
The Mustering feature provides the capability of tracking personnel movement in the event of an emergency.
During the emergency, all personnel within a risk area are expected to evacuate and are required to badge at a reader outside the risk area, thereby providing real time printed reports and online display information as to who may still be in a hazard area. The report and online display can be used to direct search and rescue operations. The list of personnel still in the risk area is derived from the last known access data, and then refined by track-ing badge activity as personnel move out of the risk area.
Mustering is initiated by a P2000 event, which triggers a Muster; or by manual action using the Muster Zone Status and Control dialog box. Once management or emergency person-nel determine that the emergency is over, the Muster is terminated by an event that stops the Muster, or by manual action using the Muster Zone Status and Control dialog box.
Basic Definitions
Muster Zone – A Muster Zone is defined as any area within a facility that presents some risk to personnel; for example, a paint shop, an oil refinery, or a building’s electrical control cen-ter. In the P2000 Mustering feature, a Muster Zone is represented by one or more badge reader terminals.
Zone Terminal – Zone terminals are badge reader terminals that define a Muster Zone. These reader terminals can control entry to a zone, a paint shop for example, where the zone terminals would control the access. Zone ter-minals could also be readers at various loca-tions where personnel are required to badge as they move around, but which do not control access, as in an oil refinery for example. The general requirement is that when someone has badged at a zone reader terminal, it means that person is in the zone.
Muster Terminal – In an emergency, personnel are expected to move from the Muster Zone to a safe area, where muster terminals for the zone are located. As personnel arrive, they badge at the muster terminal, allowing the sys-tem to know that they are no longer at risk. There can be any number of safe areas and muster terminals for a zone.
Sequester Terminal – Any terminal installed in a sequester zone. A sequester zone is defined as a secondary Muster Zone when the initial mustering may not provide permanent safety. In some cases a muster safe area may only pro-vide temporary safety. If so, it is desirable to move people to a safer (sequestered) area, where sequester terminals are set up and where arrival of personnel is recorded in the same way as muster terminals. Sequester Terminals are optional.
24-10685-157 Rev. Es confidential and proprietary information of Johnson Controls, Inc.rols, Inc.

320 CHAPTER 3
Operating the System
24-10685-157 Rev. E
Muster – A Muster occurs when an event repre-senting an emergency within the Muster Zone is triggered. Personnel in the Muster Zone are then expected to move to safety and badge at a muster terminal to indicate that they are out of danger.
At Risk – When a Muster begins, all personnel within a Muster Zone are considered to be at risk until they badge at a muster terminal so that their status can be upgraded according to the last used terminal.
Trapped – Personnel are considered trapped if they badge at one or more zone terminal after the Muster begins, indicating that they are moving but possibly unable to escape the Mus-ter Zone, for example because of a blocked exit.
Wandering – Personnel are considered to be wandering if they badge at a terminal outside the Muster Zone, but not at a designated mus-ter terminal. Wanderers are assumed to be on their way to a muster terminal, but because of circumstances, may be having difficulty find-ing a safe path. For example, a hazard may be spreading to other parts of the facility, causing difficulty escaping from the original event.
Mustered – Mustered personnel are those who have badged at a designated muster terminal since the start of a Muster.
Sequestered – Sequestered personnel are those who have badged at a designated sequester ter-minal since the start of the Muster.
Rescuer – Rescuers are personnel who badge into the Muster Zone during the Muster. Res-cuers are assumed to be carrying out search, rescue, or emergency control activities, and are tracked until they badge at a muster or seques-ter terminal.
Note: Trapped, Wandering, and Rescuer groups are only tracked if Track Movement is selected in the Muster Terminals tab; see page 325.
Sequence of Steps
The basic procedures for defining and imple-menting Mustering are:
Define Muster Zones and the terminals that are associated with it.
Define the Events that start and end the Muster (alarms, card events, inputs), or any Events that are to be triggered when a Mus-ter starts or stops (set outputs to turn lights on, open doors, activate alarms, and so on.)
Control Muster Zones before, during, and after a Muster.
Generate reports and analysis reports.
Define Risk Areas and Muster Zones
Careful examination of a facility can disclose any potential risks and allow you to physically define the necessary Muster Zones. Following this process, use the Muster Zone Definition dialog box to define the Muster Zone, associ-ate the necessary zone, muster, and sequester reader terminals with the Muster Zone, and select the appropriate options to control it.
To Define Muster Zones:
1. From the P2000 Main menu, select Con-fig>System. Enter your password if prompted. The System Configuration win-dow opens.
2. Select Muster Zones and click Add. The Muster Zone Definition dialog box opens at the General tab.
This document contains confidential and proprietary information of Johnson Controls, Inc. © 2016 Johnson Controls, Inc.

321
This document contain© 2016 Johnson Cont
3. Enter the required information in each tab according to your system requirements. See the following Muster Zone Definition Fields for details. As you work through the tabs, click Apply to save your settings.
4. When all entries are complete click OK to return to the System Configuration win-dow. A new icon displays under the root Muster Zones icon. When you click the new Muster Zone icon, the parameters dis-play on the right windowpane.
Muster Zone Definition Fields
Zone Name – Enter a meaningful zone name. All zone names must be unique. Zones should be named logically, including information such as the zone location and what it contains, to be easily identified by rescue personnel in the event of an emergency.
Partition – Select the partition in which this Zone Name is active.
Public – Click Public if you wish this Zone Name to be visible to all partitions.
Enabled – Click Enabled for the system to rec-ognize this Zone Name. If you wish to tempo-rarily disable the Zone, click to clear the check box.
Automatically start the Muster Control Dialog – Click if you wish to automatically open the Muster Zone Status and Control dialog box as soon as a Muster begins. If you enable this option, select from the drop-down list the workstation that automatically displays the Muster Zone Status and Control dialog box when a Muster begins.
Note: To take advantage of this option, the P2000 software must be running at the desig-nated workstation when the Muster begins.
24-10685-157 Rev. Es confidential and proprietary information of Johnson Controls, Inc.rols, Inc.

322 CHAPTER 3
Operating the System
24-10685-157 Rev. E
One line abbreviated content – If enabled, a one-line report is automatically printed when a Muster begins. This report is printed at the Report Interval selected and includes first and last name, badge number, and last badging date and time.
Two line full content – Select this option if you wish to automatically print more detailed card-holder information when a Muster begins. This report is printed at the Report Interval selected and includes first and last name, badge num-ber, last badging date and time, terminal name, company, and department name.
Report Interval – Select from the spin box the report interval (in minutes) at which mustering reports is printed during an emergency. When a Muster starts, the first report is printed imme-diately.
IMPORTANT: Printing muster reports is not guaranteed on foreign language systems.
No automatic reports – Click if you do not wish to generate any of the previous automatic reports.
Select Printers – Click to select a printer where Muster reports are printed as soon as a Muster begins. When the Select Report Printers dialog box opens, select a printer name from the list and click OK. You can select one or more printers, as long as the PegasysServices Win-dows user account that runs the P2000 Muster Service has the appropriate access rights to those printers. Automatic muster reports can only be printed from a printer connected to the P2000 Server.
Note: We recommend setting up a printer to be used exclusively for printing Muster reports.
Muster Startup Rules
Several rules are provided to guide you in determining whether a cardholder’s last badge location means that the cardholder is inside or outside the Zone when a Muster is started.
For mustering purposes, either the last valid or last invalid badging is used, depending on which has the latest date and time. You can prevent invalid badging from being used to determine the initial At Risk group; see Use only valid badging at startup on page 323 for details. Thereafter, a muster in progress always uses the last known badge activity, valid or invalid. Even invalid badging shows the card-holder’s current location.
If the badge status shows that the holder is in the zone, assume holder is in the zone (select one of the following options):
regardless of last badge time – Select this option to include all cardholders regardless of the last badge time.
only if last badge is today – Select this option if you wish to monitor who badged today.
unless last badge is older than – Select this option to assume the cardholder is in the zone only if the last access grant was within the number of days, hours, or minutes selected.
unless last badge is for prior shift – Select this option if your facility does shift work and the cardholder’s last access grant was during a previous shift, to assume that the cardholder is no longer in the area. If enabled, the Shift Setup box is activated.
A basic rule for applying this option is to set up your time zones to start one after the other in the correct correlative order, for example Shift 2 should always start after Shift 1, and Shift 3 should always start after Shift 2. See the following example:
This document contains confidential and proprietary information of Johnson Controls, Inc. © 2016 Johnson Controls, Inc.

323
This document contain© 2016 Johnson Cont
Shift Setup
Number of shifts – If you enable unless last badge is for prior shift, select from the spin box the number (1 to 3) of shifts in your facil-ity.
Shift 1 - 3 Timezone – Select from the drop-down list the time zone assigned to each shift in your facility.
Muster Zone Definition Options
Allow expansion – If selected, the Zone can be dynamically expanded during a Muster. This is useful in cases where the Zones are overlapped or not very rigidly defined. For example, an emergency event in one part of the facility might spread to adjacent areas and the Zone could be expanded to include terminals in those areas as the need arises. As expansion takes place, the badging activity at the newly incorporated terminals is examined to deter-mine which personnel need to be added to the At Risk group.
Use only valid badging at startup – If selected, only valid badging determines if the card-holder is inside a risk area. If this option is not selected, any invalid badging inside a risk area is included in determining if the cardholder is inside the risk area.
Enable de-muster – If selected, and a Muster has been stopped, and before returning the Zone to the Ready status again, you can click De-Muster in the Muster Zone Status and Control dialog box to put all personnel who were in the At Risk group back at their initial location when the Muster began. De-Muster can also be activated by a P2000 Event if desired.
Note: To end an emergency by a specific event, you must specify any number of different events as Muster terminating events. See Mus-tering Events on page 326.
Muster Zone Alarm Settings
Muster Zone Alarm Settings enable the Alarm Monitor window to automatically pop up in front of all other windows on the screen when-ever a Muster alarm condition occurs.
You can also specify instruction text that dis-plays when an operator responds to a Muster alarm going into a Set or Secure state. Enabling the Popup feature and selecting Instruction Text are independent tasks, and can be used in any combination.
Before you assign instruction text to the vari-ous pop ups, you must first create instruction text. See To Create Instruction Text: on page 98.
1. In the Muster Zone Definition dialog box, click Muster Zone Alarm Settings. The Muster Zone Alarm Settings dialog box opens.
Shift Work Schedule Week Days Time Zone
Shift 1 8:00am - 5:00pm Mon-Fri 7:30am - 5:30pm
Shift 2 5:00pm - 2:00am Mon-Sat 4:30pm - 2:30am
Shift 3 2:00am - 8:00am Tue-Sat 1:30am - 8:30am
24-10685-157 Rev. Es confidential and proprietary information of Johnson Controls, Inc.rols, Inc.

324 CHAPTER 3
Operating the System
24-10685-157 Rev. E
2. Click any of the following Popup when set or Popup when secure check boxes, and select the Instruction Text Name from the associated drop-down lists that displays in the Alarm Response window whenever any of the following alarm con-ditions occur:
Alarm On Start of A Muster – An alarm mes-sage is generated at the start of a Muster.
Alarm On Zone Status Degraded or Inopera-ble – An alarm message is generated if one or more panels or terminals that belong to a Muster Zone are disabled or go down.
Alarm On Muster Aborted – An alarm mes-sage is generated if system operation is affected during the emergency. For exam-ple, if database problems are encountered during the Muster, the Muster cannot con-tinue and aborts.
Alarm On Muster Triggered When Zone is Disabled – An alarm message is generated when a disabled Muster Zone is triggered to be started by an event. This option does not have a specific event or action of any kind that makes it Secure, and does not have a corresponding pop-up option and related instruction text.
3. Click OK to return to the Muster Zone Definition dialog box.
Note: The default Alarm Priority setting for Muster alarms is 5.
Defining Zone Terminals
Use the Zone Terminals tab to select the termi-nals or terminal groups that provide access to the zone defined for mustering purposes. These terminals may be of any type, Access, Entry, or Exit.
IMPORTANT: Do not use Assa Abloy Wi-Fi readers to define Zone terminals, as those read-ers do not report transactions in real time.
1. From the Muster Zone Definition dialog box, click the Zone Terminals tab.
2. From the Available Terminals list, select the terminal that provides access to the Muster Zone.
3. Click <<. The terminal is included in the Selected Terminals box.
4. From the Available Terminal Groups list, select the terminal group that provides access to the Muster Zone.
5. Click <<. The terminal group is included in the Selected Terminal Groups box.
Note: The Available Terminals and Available Terminal Groups boxes display only terminals that have not yet been defined as Muster or Sequester Terminals.
Defining Muster Terminals
Use the Muster Terminals tab to select the ter-minals or terminal groups that are designated as mustering terminals, and to associate these mustering terminals with each risk area.
This document contains confidential and proprietary information of Johnson Controls, Inc. © 2016 Johnson Controls, Inc.

325
This document contain© 2016 Johnson Cont
Muster terminals should be dedicated to the mustering function; they should not control access. From an operational viewpoint, it does not matter if badges are valid at muster termi-nals. As long as they are recognized by the P2000 system, its use at muster terminals is recognized during the Muster, regardless if a red or green light displays at the terminal.
During an emergency, all personnel within the risk zone are required to badge at any defined muster terminal to provide real time informa-tion as to their location.
IMPORTANT: Do not use Assa Abloy Wi-Fi readers to define Muster terminals, as those readers do not report transactions in real time.
1. From the Muster Zone Definition dialog box, click the Muster Terminals tab.
2. From the Available Terminals list, select the terminal where cardholders can badge in an emergency.
3. Click <<. The terminal is included in the Selected Terminals box.
4. From the Available Terminal Groups list, select the terminal group where cardhold-ers can badge in an emergency.
5. Click <<. The terminal group is included in the Selected Terminal Groups box.
6. Click Muster At Any Non Zone Termi-nal if in an emergency you wish to allow cardholders the option of badging at any terminal that has not been defined as a Zone Terminal.
If this option is selected, terminals not assigned to the zone are treated as muster terminals, and Movement Tracking is lim-ited to Trapped and Rescuers only.
7. Click Muster Only At Terminals Selected Here to have cardholders, in an emergency, badge only at the muster termi-nals selected in this tab. This is the default option, and allows you to select specific muster terminals for the zone.
8. Click Track Movement if you wish to trace cardholder movement within the defined Muster Zone. Cardholders may be considered Trapped, Wandering, or Rescu-ers, depending on where and when they badge. See Basic Definitions on page 319 for details. To get the best use of this fea-ture, do not click Muster At Any Non Zone Terminal.
9. When you finish defining the zone and muster terminals, you may click Apply to save your entries and continue with defin-ing the optional sequester terminals; or click OK to save your entries and close the Muster Zone Definition dialog box.
Note: The Available Terminals and Available Terminal Groups boxes display only terminals that have not yet been defined as Zone or Sequester Terminals.
Defining Sequester Terminals
In an emergency, personnel who initially badged at a muster terminal can be moved in groups to a safer offsite location, a sequester zone, where they are required to badge at a sequester terminal, and therefore, provide real time information that they have been moved outside the risk area to a safer location.
Use the Sequester Terminals tab to define the terminals or terminal groups that are desig-nated as sequester terminals. Sequester termi-nals are optional.
24-10685-157 Rev. Es confidential and proprietary information of Johnson Controls, Inc.rols, Inc.

326 CHAPTER 3
Operating the System
24-10685-157 Rev. E
IMPORTANT: Do not use Assa Abloy Wi-Fi readers to define Sequester terminals, as those readers do not report transactions in real time.
1. From the Muster Zone Definition dialog box, click the Sequester Terminals tab.
2. From the Available Terminals list, select the terminal where cardholders can badge once they are moved to a safer location.
3. Click <<. The terminal is included in the Selected Terminals box.
4. From the Available Terminal Groups list, select the terminal group where cardhold-ers can badge once they are moved to a safer location.
5. Click <<. The terminal group is included in the Selected Terminal Groups box.
6. When you finish defining the zone, muster, and optional sequester terminals, you may click Apply to save your entries, or click OK to close the Muster Zone Definition dialog box.
Note: The Available Terminals and Available Terminal Groups boxes display only terminals that have not yet been defined as Zone or Muster Terminals.
Mustering Events
After Muster Zones are defined, they can be associated with one or more events, each of which can trigger a Muster for that zone as one of its actions.
Event Actions allow an event to start and stop a Muster, while Event Triggers allow the start-ing and stopping of a Muster to trigger addi-tional P2000 events, such as unlocking doors or turning on audible or visual alarms to alert personnel of danger in the area.
The events used can include one or more inputs going to an alarm state in response to a variety of possible signaling devices, alarms, or manual actions. You can also specify one or more output points that can be set upon trigger-ing of a Muster.
In the following example, the Paint Shop Emergency Event has been programmed to start the mustering, turn emergency lights on, and activate an audible alarm (actions) when input point Manual Alarm goes into alarm after the operator presents the badge at the Emer-gency Terminal (triggers).
You can end the emergency (de-mustering) by a specified event or events, and specify any number of different events as muster terminat-ing events.
This document contains confidential and proprietary information of Johnson Controls, Inc. © 2016 Johnson Controls, Inc.

327
This document contain© 2016 Johnson Cont
The following event actions are required to start a Muster, stop it, save data, or de-muster, and then make the zone Ready for another Muster: Mustering Start, Mustering Stop, Make Zone Ready, De-Muster, and Save Mus-ter Data (last two are optional).
To allow a Muster to be triggered by an event and to trigger other P2000 events, use the information on Creating Events on page 349 to create new event triggers and actions.
Controlling Muster Zones
Use the Muster Zone Status and Control dialog box to monitor the status of a Muster Zone; and when a Muster is initiated, to control all the activities of the Muster in progress.
Mustering can be manually started and termi-nated by operator action using the Muster Zone Status and Control dialog box. When muster-ing is triggered by a P2000 event, the Muster Zone Status and Control dialog box automati-cally opens at the designated workstation selected in the Muster Zone Definition dialog box, if this option is selected for the zone.
When an initiating event occurs, the Muster Zone enters a Running state. Any events sched-uled to occur on starting the Muster are trig-gered, and the zone determines the initial situa-tion from last badge information and any time-based rules defined for the zone. Once the initial situation is known, the report of card-holders still inside the zone is output repeatedly at the interval set up when the zone was defined. As cardholders badge at the designated muster terminals the situation is updated to show the new list of cardholders still in the zone.
Operators must first have Muster Control menu permissions to use this feature. Depend-ing on the permissions assigned using the Menu Permission Groups, some or all opera-tors may be able to control muster zones at any time. For detailed information, see Creating Permission Groups on page 21.
To Manually Control a Muster:
1. From the P2000 Main menu, select Con-trol>Muster Status/Control. Enter your password if prompted. The Muster Zone Status and Control dialog box opens.
2. Select the Muster Zone you wish to control and click OK. The Muster Zone Status and Control dialog box opens, showing the Muster Zone name in the window title.
The list box displays the name, badge number, and last known location and time of all cardholders currently in the defined Muster Zone. See the following Muster Zone Status and Control Field Definitions for details.
Muster Zone Status and Control Field Definitions
Zone – Displays the name of the Muster Zone to be monitored.
Zone Status – Displays the status of the Muster Zone. A Muster Zone can be Ready, Running, Stopped, Aborted, or Disabled. As personnel, who were initially in the zone, badge at other readers during a Running Muster, their loca-tion is tracked and they are put in the appropri-ate group as their location changes.
24-10685-157 Rev. Es confidential and proprietary information of Johnson Controls, Inc.rols, Inc.

328 CHAPTER 3
Operating the System
24-10685-157 Rev. E
Zone Hardware Status – Displays one of the following:
Inoperable – If all muster terminals or pan-els are disabled or down.
Degraded – If one or more muster terminal or panel is disabled or down.
OK – If all muster terminals or panels are enabled.
Show Group – Select the group you wish to dis-play. This allows switching the display to any of the available groups. Choices are: At Risk, Trapped, Wandering, Mustered, Sequestered, and Rescuer. See Basic Definitions on page 319 for details. The At Risk group is the default display.
Personnel In Group – Displays the current number of cardholders in the group selected in the Show Group drop-down list.
Enabled – Click Enabled for the system to con-trol this Zone. If you wish to temporarily dis-able the Zone, click to clear the check box. You can disable a Zone only when it is in the Ready status.
Start Time – Displays the time the Muster was triggered or manually started.
Elapsed Time – Displays the time that has gone by since the Muster started.
Start – Click Start to manually start a Muster. To manually start a Muster, the Zone must be in the Ready status. Once started, the Muster Service determines the initial state of the Zone and the At Risk group displays by default.
Stop – Mustering is stopped by triggering an event designated to automatically stop a Muster. If you wish to manually terminate a Muster, click Stop. The Zone Status displays the Stopped state and analysis reports become available by clicking first Save Data and then Reports.
A warning message NoPrinter For Muster Reportsdisplays here if no printerwas selected in the MusterZone Definition dialog box.
This document contains confidential and proprietary information of Johnson Controls, Inc. © 2016 Johnson Controls, Inc.

329
This document contain© 2016 Johnson Cont
Once the Muster is stopped the Zone Control quits updating the list of cardholders.
Ready – When a Muster is manually stopped, it may be necessary to ensure that all trigger-ing devices, such as alarms, manual switches, or push buttons are reset so that another Mus-ter cannot be inadvertently started. Once it is determined that the Zone can be made ready for another Muster, click Ready to enter the Ready state.
Drill – To participate in a disaster preparedness exercise, a Muster can also be run as a drill by clicking Drill. A drill differs from the real thing by the fact that during a drill, events that would otherwise send external alarms to out-side emergency response agencies can be sup-pressed.
This feature applies only to events triggered by the starting or stopping of a Muster; it cannot be applied to the events that normally start a muster. When you define the trigger, and click Do not trigger for muster drill it prevents any event action from being carried out when a drill is in progress. A drill can only be initiated through the Muster Zone Status and Control dialog box.
De-Muster – Click to put all personnel who were initially in the zone back to their location when the muster began. This option is used when muster terminals are located within the Zone, in that case cardholders are not required to badge back into the Zone.
All mustered cardholders can be automatically restored to their last badge location through the De-Muster capability, as long as the Enable de-muster option is selected in the Muster Zone Definition dialog box. This func-tion is password protected.
Reset – Click to stop a Muster in progress and reset the Zone Status back to Ready. The Reset function is not normally used, but under unusual circumstances, such as database prob-lems during a Muster causing the Muster to abort, the Reset button must then be used to reset the Zone.
Note: A Muster in progress resets itself after the P2000 system recovers from a database fail-ure.
Suspend Printing – Enable this option to momentarily suspend the automatic printing of the selected group, to add paper or take care of some other printer problem.
IMPORTANT: Printing muster reports is not guaranteed on foreign language systems.
Refresh List – Click to update the list box.
Number Mustered – Displays the total number of cardholders who have badged at a desig-nated muster terminal.
Number Sequestered – Displays the total num-ber of cardholders who have badged at a desig-nated sequester terminal.
Remove Selected Individuals – This button can be used to manually move one or more card-holders from any group to any other group while a Muster is Running. You can use it to make the final group content reflect a situation where, for example, some personnel left the Muster Zone but did not badge at a muster ter-minal, yet their current location is known.
24-10685-157 Rev. Es confidential and proprietary information of Johnson Controls, Inc.rols, Inc.

330 CHAPTER 3
Operating the System
24-10685-157 Rev. E
Print Group – Click to print the group currently being displayed. Printing is done at the desig-nated printers selected in the Muster Zone Definition dialog box.
Expand Zone – Use this option if you wish to expand a Muster Zone during an emergency. For instance, a hazard may spread requiring zones that initially were not involved, to be added to the active Muster Zone. You can only use this option if Allow expansion was enabled in the Muster Zone Definition dialog box. When you click this button, a list of avail-able terminals displays, where you can select the terminals you wish to add. All personnel who last badged at any of the new terminals are added to the At Risk group.
View Inoperable Hardware – Click this button to view muster terminals or panels that are not enabled or are down.
Note: The Message Routing Status indicator at the bottom of the window displays in green to indicate that all communications between the workstation and the Server are up. If communica-tions go down, the Message Routing Status indi-cator turns red.The Muster Service Status indicator displays in green to indicate that Muster Service is up and running. If Muster Service goes down, the indica-tor turns red.
Save Data – After the Muster is terminated, you may click this button to store the Muster data in the database for later evaluation.
Reports – Once the Muster is stopped and data has been saved, analysis reports can be run by clicking this button. These reports are run using the P2000 Standard Report feature. Reports can be run during the Stopped state, or at a later time when the Muster data has been saved. For more information, see Muster Reports.
Viewing and Printing Muster Transac-tions in Real Time
Once a Muster is started, an alarm is generated and displayed in the Alarm Monitor window, and all mustering transactions are sent through real time messages to the Real Time List. As the Muster Zone status changes, corresponding Muster-related messages are generated and displayed. You must select the Mustering check box in the Real Time List window to display all mustering transactions as they occur. See Using the Real Time List on page 356 for more information.
If you wish to print mustering transactions as they occur, you can either print them from the Real Time List window, or select the Muster-ing Zones check box in the Site Parameters dialog box, Printing tab. See Printing Tab on page 35 for more information.
Note: The Muster Zone hardware status also displays in the System Status window, see View-ing System Status on page 473 for details.
Muster Reports
Muster reports are available while the Muster is in the Stopped state, or afterward if the Mus-ter state is saved before returning the zone to the Ready state. These reports allow manage-ment to assess preparedness for emergencies and improvement of procedures for handling future events.
When you click Reports in the Muster Zone Status and Control dialog box, the Muster Analysis dialog box opens.
This document contains confidential and proprietary information of Johnson Controls, Inc. © 2016 Johnson Controls, Inc.

331
This document contain© 2016 Johnson Cont
The Muster Zone Name and Available Date/Time fields only display selections if the Muster Zone was started at least once.
In the Group Type drop-down list select one of the following reports:
At Risk – Displays the list of personnel who are within the Muster Zone and have not yet checked-in at a muster terminal.
Trapped – Displays the list of all personnel who may be trapped in the Muster Zone.
Wandering – Displays the list of all person-nel who are not believed to be in the Muster Zone, but who have not yet checked-in at a muster terminal.
Mustered – Displays the list of all personnel who have badged at a muster terminal.
Sequester – Displays the list of all personnel who have badged at a sequester terminal.
Rescuer – This report tracks all rescue per-sonnel throughout the site.
In the Started By drop-down list select whether this Muster Zone was started by an Operator or by an Event.
In the Reason drop-down list select the reason why this Muster was started, whether it was a real Muster, a drill, or both.
After you have entered your selections, the Muster Analysis Report displays in the Crystal preview window showing the criteria selected and the total number of cardholders in the Muster Zone. This report lists all Mustering activity within a specified time frame by zone name, start and stop times and whether it was a drill or real emergency.
This report can also be generated using the Report>Run Report option and selecting the Muster Analysis report.
In addition to the Muster Analysis report, the P2000 Standard Reports set includes the Mus-tering Configuration report, which lists by Muster Zone name, all the zone definition con-figuration, as set up in the Muster Zone Defini-tion dialog box. This report lists each Muster Zone and shows its defining and mustering ter-minals, and all associated events.
Intrusion Detection
The Intrusion Detection function has been designed to sense an intrusion into a protected building (detection) and report it to responsi-ble parties (annunciation). This is accom-plished with a combination of detection, con-trol, and reporting devices such as a control panel, input devices (sensors), and output devices (bells, sirens).
The Intrusion Detection system consists of sensors, connected to the intrusion panel, capable of detecting various intrusion or bur-glary events. These intrusion detection sensors are associated with physical zones/points and grouped into areas; also intrusion events use audible annunciators to signal that a zone or area is in alarm condition.
The P2000 Intrusion Service resides on the P2000 Server and provides the communication between the P2000 system and intrusion pan-els. This service allows the P2000 system to obtain status information whenever an intru-sion component changes and issues commands to control the intrusion zones/points, areas, and annunciators that are part of the intrusion system.
The P2000 system supports three intrusion detection integrations: OPC Aritech, Bosch® (GV3 and GV4 series), and Mercury. Com-plete hardware installation and operation instructions are provided with the intrusion system that is shipped with your option.
24-10685-157 Rev. Es confidential and proprietary information of Johnson Controls, Inc.rols, Inc.

332 CHAPTER 3
Operating the System
24-10685-157 Rev. E
Note: Mercury intrusion panels require both the P2000 Intrusion Interface Service and the P2000 Mercury Interface Service to communicate with the server.
IMPORTANT: The Aritech panel is not avail-able in North America. Contact Johnson Controls Systems Integration Services Europe for informa-tion.
Areas are used to control zones and can be commanded to be armed or disarmed. An authorized user at a P2000 workstation can arm or disarm an area, bypass a zone, and silence or activate an annunciator, assuming that the user has the appropriate authorization.
When an Aritech area is armed or disarmed, it causes all associated zones to become armed or disarmed (or if armed, possibly alarmed). Ari-tech Areas are objects that are used to control zones. Zones maintain state and can be in states such as bypassed or alarmed.
A properly configured intrusion detection sys-tem should:
Detect an unlawful intrusion
Identify the location of the intrusion
Signal an alarm to inform local security forces that an intrusion has been detected
Signal intruders that they have been detected
Basic Definitions
Annunciator – (Not supported by Mercury) An annunciator is any electrical device connected to an Aritech or Bosch output point, which is activated when an intrusion is detected (for example, a siren). An annunciator can be silenced or activated manually.
Area – A group of zones/points within a facil-ity (for example, the perimeter, the main entrance, the entire facility).
Armed – (Aritech and Mercury) The state of a zone that reports intrusions unless it is bypassed. When an area is armed or disarmed, it arms or disarms all associated zones.
Armed – (Bosch) The state of an area that reports intrusions.
Bypassed – The state of a zone/point that does not report intrusions. This state is intended for maintenance use. If a zone is bypassed an intrusion is not detected nor sent to the P2000 Server.
Disarmed – The state of a zone/point that is dis-abled from reporting intrusion alarms. This state is typically used during hours when zones are occupied.
Intrusion – An unauthorized entry to an area or zone that results in an alarm state for the area or zone.
Intrusion Input Point – A device used to detect a change in a facility. A point senses an event that could represent intrusion such as a glass break, motion or door contact.
Intrusion Interface – TCP/IP, RS232C, or OPC that is used to communicate with one or more intrusion servers.
Intrusion Server – A physical device or soft-ware component that controls one or more intrusion zones or areas.
Zone – A collection of one or more input points (or Mercury readers) that are used to monitor a particular zone within the facility.
This document contains confidential and proprietary information of Johnson Controls, Inc. © 2016 Johnson Controls, Inc.

333
This document contain© 2016 Johnson Cont
Sequence of Steps
The following sequence of steps are involved in the process of configuring, controlling, and monitoring intrusion components:
Create and assign menu permissions to per-form Intrusion Configuration and Control functions; see page 21.
Enable the intrusion server (Aritech only); see page 333.
Configure the Bosch intrusion panel; see page 334.
Configure Mercury intrusion components and alarms; see page 337.
Configure alarm options for Aritech and Bosch intrusion devices. This allows you to view intrusion-related alarms on the P2000 Alarm Monitor and act accordingly, such as acknowledging the alarm; see page 340.
Issue commands to control intrusion com-ponents; see page 342.
View and monitor intrusion activity from the Real Time List and Real Time Map as they occur; see page 344.
Control, monitor, and display the status of intrusion devices, areas, zones, and annun-ciators; see page 344.
Define event triggers and actions associated with intrusion devices, areas, zones, and annunciators; see page 345.
Intrusion Configuration
The intrusion detection system consists of the P2000 software, the panel firmware (OPC Ari-tech, Bosch, or Mercury), and I/O modules (attached to sensors and annunciators). Use the instructions provided with your intrusion hard-ware to define your intrusion system, such as the number and type of sensors, number of annunciators required, how these input and output devices are associated with zones/points, and how zones/points are included within areas.
The following sections describe intrusion con-figuration and operation procedures using the P2000 software.
OPC Aritech Intrusion Interface
This interface controls the Intrusion OPC Server, which connects to Aritech devices to control intrusion zones, areas, and annuncia-tors. The P2000 Intrusion Service connects to a single Intrusion OPC Server to support mul-tiple intrusion devices.
Once you use the instructions provided with your Aritech panel to configure your intrusion panel and associated items, you must enable the intrusion server in the P2000 System Con-figuration window to populate the associated data into the P2000 database.
Note: Requires OPC Server Version 2.7.
To Enable the Aritech Intrusion Server:
1. From the P2000 Main menu, select Con-fig>System. Enter your password if prompted. The System Configuration win-dow opens.
2. In the left pane, expand Intrusion.
3. Select Intrusion Server and click Add. The Intrusion Server Config dialog box opens.
4. Verify that the Aritech intrusion server name displays in the Name field.
5. Click Enable.
6. Click OK.
24-10685-157 Rev. Es confidential and proprietary information of Johnson Controls, Inc.rols, Inc.

334 CHAPTER 3
Operating the System
24-10685-157 Rev. E
Once you enable the Aritech intrusion server, the System Configuration window is automati-cally populated with the intrusion device and associated intrusion areas, zones, and annunci-ators.
The P2000 system is now ready to operate with the Aritech intrusion panel, continue with Intrusion Alarms on page 340.
OPC Tags
The P2000 Intrusion Service obtains status information by monitoring the OPC tags defined within the Intrusion OPC Server and issue commands by writing values to the appropriate OPC tags.
The following table displays nine tags that are associated with the OPC Aritech panel, includ-ing the corresponding value for each of the tags. You must set up the panel correctly to communicate with the P2000 system to achieve these values.
Be aware that under certain conditions, the P2000 system may indicate that the Aritech panel is in fault status, but the overall opera-tion of the Aritech interface is normal. For example:
If tags 2, 4, and 5 are set with a value of True, it indicates that:
2 = vendor address format is incorrect
4 = Aritech panel is working in battery mode
5 = battery charge is low
Under these conditions, the Aritech panel is still operational because:
Tag 2: Vendor Address is invalid – Even if the address format is invalid, maybe that default values are already correct. If the panel address is equal to 1 and the password is set to the default value 0000000000, the Aritech panel still communicates with OPC Server; there-fore, the invalid address fault is displayed but ignored. Also, note that each field (Address, Password, and System) is independent from others. For example, if the Password field is correct and the Address field is incorrect, the driver successfully parses the password value and returns the InvalidVendorAddress condi-tion because the Address is wrong (but it sets the Address to the default value 1).
Tag 4: Mains failure – This means that the Ari-tech panel is working in battery mode, but it stays online while the battery works.
Tag 5: Battery charge is Low – In this case the Aritech panel is working with a battery in low condition, but not yet exhausted. So, it com-municates until power is present.
Bosch Intrusion Interface
This integration allows P2000 operators to configure and control Bosch intrusion devices. The intrusion system may have multiple, inde-pendent Bosch intrusion panels, and each Bosch intrusion panel can support multiple intrusion areas/zones.
Tag Number Description Value
1 Connected True
2 InvalidVendorAddress False
3 PortOpened True
4 MainsFailure False
5 BatteryLow False
6 BatteryTest False
7 BatteryTestFail False
8 BatteryMissing False
9 Tamper False
This document contains confidential and proprietary information of Johnson Controls, Inc. © 2016 Johnson Controls, Inc.

335
This document contain© 2016 Johnson Cont
Before you configure your Bosch intrusion panels, ensure that the following settings are in place to establish the communication between the P2000 Server and the Bosch intrusion panel:
You should modify some parameters using Bosch Remote Programming Software (RPS) to program the panel.
1. Verify that under the AUXPARM set-tings, the SDI RPS Automation is enabled. This enables the third-party communication for the panel.
2. If you use GV4 panels, set the Automa-tion device under AUXPARM to the appropriate address based on the network interface connection.
3. To be fully compatible with the P2000 system, you should verify that under the POINTS section, the point indexes have the parameters listed as follows:
The Bosch intrusion integration uses the TCP/IP protocol to communicate between the Bosch panel and the P2000 Server; therefore, you must establish the availabil-ity of Conettix DX4020 or B420 network interface. This is provided by Bosch to con-nect with the Bosch panel via a TCP/IP pro-tocol.
DX4020 Configuration Rules (GV3 and GV4 Panels)
1. After setting up the DX4020 module based on the instructions provided by Bosch, change the dip switch address on the net-work interface module to reflect address 80 to connect to the P2000 system.
2. Telnet into the network module via the command Telnet <ip address> 9999 and change the channel 1 settings.
a. Set Connectmode to c0 for P2000/third party automation.
b. Do not change any other settings and press <Return> to leave the default set-tings.
B420 Configuration Rules (GV3 Panels)
For RPS:
1. Set the physical switch address on the B420 to 4.
2. Set Automation TCP Enable to No.
For Automation (P2000 Integration):
1. Set the physical switch address on the B420 to 3.
2. Set Automation TCP Enable to Yes.
B420 Configuration Rules (GV4 Panels)
For RPS:
1. Set the physical switch address on the B420 to 4, or 2 or 1. Use this value to set the panel address using the AUXPARM settings.
2. Set Automation TCP Enable to No.
a. Bypassable (enables bypassing from the Third party automation) : -
Yes
b. Defer Bypass Report : - No
c. Alarm Abort :- No
Send ‘+++’ in Modem Mode (Y) ?
Auto increment source port (N) ?
Remote IP Address : (000) .(000) .(000) .(000)
Remote Port (0) ?
DisConnMode (02) ?
FlushMode (00) ?
DisConnTime (00:00) ?:
24-10685-157 Rev. Es confidential and proprietary information of Johnson Controls, Inc.rols, Inc.

336 CHAPTER 3
Operating the System
24-10685-157 Rev. E
For Automation (P2000 Integration):
1. Set the physical switch address on the B420 to 3, or 2, or 1.
2. Set Automation TCP Enable to Yes.
After you define the previous settings and con-figure your intrusion devices using the instruc-tions provided with your Bosch panel, you must define the Bosch panel using the P2000 software.
To Configure the Bosch Intrusion Panel:
1. From the P2000 Main menu, select Con-fig>System. Enter your password if prompted. The System Configuration win-dow opens.
2. In the left pane, expand Intrusion.
3. Select Bosch Intrusion and click Add. The Bosch Intrusion Panel Edit dialog box opens.
4. If you use Partitioning, select the Partition that has access to this panel, and click Pub-lic if you wish to allow all partitions to see the panel.
5. Enter a descriptive Name for the panel.
6. Enter the IP Address of the intrusion panel.
7. Enter the Port Number of the intrusion panel. This value must be 7700.
8. Select the Panel Type.
9. Enter the Query String value to be used with message filtering (see Define Query String Filters on page 240).
10. The Read Configuration button is pro-vided to refresh the configuration in this panel with information from the Bosch panel. This button is only available after the panel has come online. You must use this function to read the panel configura-tion after changes are downloaded to the Bosch panel using the hardware configura-tion tool (RPS for example), provided by Bosch.
11. Click Resend All Events if you wish to re-download all event data stored at the Bosch panel. Use this function only if the Bosch panel was not functioning properly and you replaced your hardware or upgraded your firmware.
12. Click OK to save your settings.
After you save the Bosch intrusion panel, within a few minutes the System Configuration window is automatically populated with the associated intrusion areas, zones, and annunci-ators that were configured using the Bosch user interface.
This document contains confidential and proprietary information of Johnson Controls, Inc. © 2016 Johnson Controls, Inc.

337
This document contain© 2016 Johnson Cont
Mercury Intrusion Interface
The Mercury Intrusion integration allows P2000 operators to configure and control Mercury intrusion devices. A Mercury intrusion system may have multiple, independent Mercury intrusion panels, and each Mercury intrusion panel supports multiple intrusion areas, zones, and keypads.
To configure Mercury Intrusion, first create the zones, then configure the areas, adding the appropriate zones to the appropriate areas.
Before you can configure Mercury Intrusion areas and zones, ensure that your Mercury hardware (panels, terminals, and input points), are properly configured using the P2000 system; see Configure Mercury Panels and Components on page 179 for details.
Configuring Mercury Intrusion Zones
1. From the P2000 Main menu, select Con-fig>System. Enter your password if prompted. The System Configuration win-dow opens.
2. Expand Panels to display the panel types.
3. Expand Mercury Panels to display all Mercury panels configured in the system.
4. Expand the panel for which you wish to configure an intrusion zone.
5. Select Intrusion Zone and click Add. The Mercury Intrusion Zone Edit dialog box opens at the General tab. Enter the infor-mation in each tab according to your sys-tem requirements. See the following Mercury Intrusion Zone Field Definitions for detailed information.
6. As you work through the tabs, click Apply to save your settings.
7. When all entries are complete, click OK to save the intrusion zone information.
Note: If you delete an intrusion zone that was the only zone associated with an intrusion area, then you need to associate the intrusion area with a new intrusion zone or you may have to delete the intrusion area. If you do not perform these steps, then you must perform at a conve-nient time, a full download to the affected panel with the Reset Panel Before Download flag selected.
Mercury Intrusion Zone Field Defini-tions
General Tab
Partition – Select the partition that has access to this intrusion zone.
Public – Click Public to allow all partitions to see this intrusion zone.
Zone Name – Enter a descriptive name for the zone.
Enabled – This check box controls whether or not the zone is enabled. The default is enabled.
Query String – This value is used with message filtering; see Define Query String Filters on page 240.
Zone Number – Select a number for the zone. Each zone must have a unique zone number.
24-10685-157 Rev. Es confidential and proprietary information of Johnson Controls, Inc.rols, Inc.

338 CHAPTER 3
Operating the System
24-10685-157 Rev. E
Mercury Tab
Intrusion Area – Displays the intrusion area name to which the zone is assigned. This field displays <none> until you assign the zone to an intrusion area.
Point Type – Select Input Point if you are con-figuring the zone with an input point or Reader Terminal if you are configuring the zone with a reader terminal.
Input Point – If the Point Type is Input Point, select the input point that has been designed to detect a change in your facility, this could be a glass break sensor or door contact.
Reader Terminal – If the Point Type is Reader Terminal, select the reader terminal that has been designed to monitor a particular zone.
Processor Rule – This field defines the zone type. Select:
24 Hour Zone – if the zone alarms are trig-gered at any time (the zone is always moni-tored).
Interior Zone – if the zone is only monitored when the associated intrusion area is armed.
Delay Trigger – This field defines the entry delay trigger type. Select:
No delay – if the zone is not affected by an entry delay.
Trigger – if activating the zone triggers an entry delay.
Follow – if the zone follows a trigger during an entry delay. This zone may be active during an entry delay.
Bypassed – Click to set the zone to be bypassed. The zone stays bypassed until the intrusion area’s status changes to disarmed.
Chime Flag – Click if you want to allow the keyboard chime to be activated, when appro-priate, on an MRDT keypad.
Alarm Options
Alarm options are described in detail on page 91.
Configuring Mercury Intrusion Areas
1. From the P2000 Main menu, select Con-fig>System. Enter your password if prompted. The System Configuration win-dow opens.
2. Expand Panels to display the panel types.
3. Expand Mercury Panels to display all Mercury panels configured in the system.
4. Expand the panel for which you wish to configure an intrusion area.
This document contains confidential and proprietary information of Johnson Controls, Inc. © 2016 Johnson Controls, Inc.

339
This document contain© 2016 Johnson Cont
5. Select Intrusion Area and click Add. The Mercury Intrusion Area Edit dialog box opens at the General tab. Enter the infor-mation in each tab according to your sys-tem requirements. See the following Mercury Intrusion Area Field Definitions for detailed information.
6. As you work through the tabs, click Apply to save your settings.
7. When all entries are complete, click OK to save the intrusion area information.
Note: If you wish to delete an intrusion area, you must first delete it from the System Configu-ration window, then you must perform at a conve-nient time, a full download to the affected panel with the Reset Panel Before Download flag selected; see page 464 for details.
Mercury Intrusion Area Field Defini-tions
General Tab
Partition – Select the partition that has access to this intrusion area.
Public – Click Public to allow all partitions to see this intrusion area.
Name – Enter a descriptive name for the area.
Query String – This value is used with message filtering; see Define Query String Filters on page 240.
Number – Select a number for the area. Each area must have a unique area number.
Mercury Tab
Default Status – Select Disarmed or Armed as the default status for the intrusion area.
Entry Delay – Enter the number of seconds from 0 to 32767 (default is 60) that alarms are sup-pressed after someone enters the intrusion area.
Exit Delay – Enter the number of seconds from 0 to 32767 (default is 60) that alarms are sup-pressed after the intrusion area is armed.
Auto Disarm – When selected, the intrusion area is automatically disarmed when access to the area is granted via an access control reader. This applies only to the default intrusion area, the intrusion area defined as number 1.
Skip Alarm Cancel – This option is selected by default and cannot be modified. It allows an area to go directly from Disarmed to Armed or from Armed to Disarmed, as appropriate.
Report Disarmed Not Ready to Arm – This option is not selected by default and cannot be modified. The intrusion area does not report when it is not ready to be armed.
24-10685-157 Rev. Es confidential and proprietary information of Johnson Controls, Inc.rols, Inc.

340 CHAPTER 3
Operating the System
24-10685-157 Rev. E
Zones Tab
To make an intrusion zone part of an intrusion area, select it in the Available Zones section and click << to move it to the Selected Zones section.
Alarm Options Tab
Alarm options are described in detail on page 91.
Intrusion AlarmsIntrusion components that generate alarms must belong to at least one alarm category, and must provide their own set of alarm options and parameters to define how the alarms behave when activated, whether or not they need to be acknowledged, at what time an alarm can be activated, and other alarm set-tings that provide the flexibility of automating the alarm operation.
Note: To configure Mercury intrusion zone alarms, see Configuring Mercury Intrusion Zones on page 337. To configure Mercury intrusion area alarms, see Configuring Mercury Intrusion Areas on page 338.
To Configure Aritech Intrusion Alarms:
1. In the System Configuration window, expand Intrusion.
2. Expand Intrusion Server to display all Aritech intrusion components.
3. Select an Intrusion component (Device, Area, Zone, or Annunciator). Click Edit.
4. The Intrusion Config dialog box opens for the selected item (Device, Area, Zone or Annunciator).
This document contains confidential and proprietary information of Johnson Controls, Inc. © 2016 Johnson Controls, Inc.

341
This document contain© 2016 Johnson Cont
5. If you are configuring alarm options for an Intrusion Device, select from the Partition drop-down list, the appropriate Partition that has access to the Intrusion Device. Partition selection is only available at the Intrusion Device level.
6. Click Public if you wish the Device, Area, Zone, or Annunciator to be visible to all partitions.
7. Specify the Query String value to be used with message filtering.
8. Click Add to assign this alarm to one or more Alarm Categories. The Add Alarm Categories dialog box opens displaying all previously created alarm categories (see page 285 for details).
Note: If you use the Enterprise feature, the Alarm Categories defined for all P2000 sites within an Enterprise system are listed.
9. Select one or more categories and click Add. The list displays all the selected alarm categories.
10. If you wish to remove a category from the list, select the alarm category and click Delete.
11. Once you have all the alarm categories you want to assign to this alarm, select an alarm category from the list and click Edit to edit the alarm options. You can select and edit more than one category at a time. The Alarm Options dialog box opens dis-playing the General tab. See the definitions provided on page 91.
To Configure Bosch Intrusion Alarms:
1. In the System Configuration window, expand Intrusion.
2. Expand Bosch Intrusion to display all Bosch intrusion panels.
3. Select the intrusion area you wish to con-figure and click Edit. The Bosch Intrusion Area Edit dialog box opens.
Note: You can only configure alarms that are associated with Bosch Intrusion Areas.
4. Select from the Partition drop-down list, the appropriate Partition that has access to the Bosch Intrusion Area.
5. Click Public if you wish the area to be vis-ible to all partitions.
6. If you wish, edit the Name of the Bosch Intrusion Area alarm.
7. Specify the Query String value to be used with message filtering.
8. Click Add to assign this alarm to one or more Alarm Categories. The Add Alarm Categories dialog box opens displaying all previously created alarm categories (see page 285 for details).
24-10685-157 Rev. Es confidential and proprietary information of Johnson Controls, Inc.rols, Inc.

342 CHAPTER 3
Operating the System
24-10685-157 Rev. E
Note: If you use the Enterprise feature, the Alarm Categories defined for all P2000 sites within an Enterprise system are listed.
9. Select one or more categories and click Add. The list displays all the selected alarm categories.
10. If you wish to remove a category from the list, select the alarm category and click Delete.
11. Once you have all the alarm categories you want to assign to this alarm, select an alarm category from the list and click Edit to edit the alarm options. You can select and edit more than one category at a time. The Alarm Options dialog box opens display-ing the General tab. See the definitions provided on page 91.
Intrusion Management
Management of intrusion includes displaying the current state of intrusion items as well as issuing commands for such activities (arm, dis-arm, bypass, and so on). The following sec-tions describe how to monitor and control intrusion items.
Controlling Intrusion Items Using the Intrusion Control Window
Use the Intrusion Control window to perform commands for areas, zones/points, and annun-ciators. It allows operators to arm and disarm areas; reset, bypass, and make any zones/points operational; and silence or acti-vate any annunciator.
To Control Intrusion Items:
1. From the P2000 Main menu select Con-trol>Intrusion. The Intrusion Control dia-log box opens.
2. Select the Device (Aritech, Bosch, or Mer-cury panel) name you wish to control.
3. If you wish to control an intrusion area, click the Areas tab. From the list of Avail-able Areas at the left side of the window, select the area you wish to control.
4. Click the >> button to move the selected area to the Selected Areas box. You can add as many areas as you wish. Once you have the selected areas, click the function button on the right side of the window to perform the associated operation. The choices are:
Arm – (Aritech) Arms the selected Aritech areas if at the time that you issue the com-mand the area’s state permits it.
This document contains confidential and proprietary information of Johnson Controls, Inc. © 2016 Johnson Controls, Inc.

343
This document contain© 2016 Johnson Cont
Arm – (Bosch and Mercury) Arms the selected areas with a pre-configured delay. For Bosch panels, this function is executed by the Bosch panel whether or not points are secured.
Forced Arm – (Aritech) Arms the selected Aritech areas regardless of the area’s state at the time when you issue the command.
Forced Arm – (Bosch) Arms the selected Bosch areas immediately. This function is executed by the Bosch panel whether or not points are secured.
Note: Forced Armed is not supported by Mer-cury panels.
Disarm – (Aritech, Bosch, and Mercury) Disarms the selected areas.
Note: When a Mercury intrusion area is dis-armed, and some zones were faulted but are now normal, the area still remains in the alarmed state. To get the area back to the normal state, you must disarm the area from the MRDT keypad terminal or from the Intrusion Control window.
5. If you wish to control an intrusion zone, click the Zones/Points tab. From the list of Available Zones/Points at the left side of the window, select the zone/point you wish to control.
6. Click the >> button to move the selected zone to the Selected Zones/Points box. You can add as many zones as you wish. Once you have the selected zones, click the function button on the right side of the window to perform the associated opera-tion. The choices are:
Bypass On – Commands the selected zones/points to be bypassed.
Bypass Off – Turns off bypassing of the selected zones/points.
Reset – (Not supported by Bosch or Mer-cury). Resets the state of the selected zones. If you issue this command while the input point is still in alarm because of still being unsealed, you must seal the input and send this command again to reset it.
ResetAck – (Not supported by Bosch or Mercury). Resets the state of the selected zones. If you issue this command while the input point is still in alarm because of still being unsealed, there is no need to re-send the command after the input is sealed. The command remains valid and reset the zones as soon as the input seals.
7. If you wish to control an intrusion annun-ciator, click the Annunciator tab. From the list of Available Annunciators at the left side of the window, select the annunci-ator you wish to control. Not supported by Mercury.
24-10685-157 Rev. Es confidential and proprietary information of Johnson Controls, Inc.rols, Inc.

344 CHAPTER 3
Operating the System
24-10685-157 Rev. E
8. Click the >> button to move the selected annunciator to the Selected Annunciators box. You can add as many annunciators as you wish. Once you have the selected annunciators, click the function button on the right side of the window to perform the associated operation. The choices are:
Silence – Silences the selected annuncia-tors.
Activate – Activates the selected annuncia-tors.
9. When you finish controlling the intrusion items, close the Intrusion Control dialog box.
Viewing Intrusion Transactions Using the Real Time List
All intrusion detection transactions are sent through real time messages to the Real Time List. As the status of defined areas, zones, and annunciators changes, corresponding related messages are generated and displayed. You must select the Intrusion check box in the Real Time List window to display all intrusion transactions as they occur. See Using the Real Time List on page 356 for more information.
Note: If you wish to print intrusion transactions as they occur, you can either print them from the Real Time List window, or select the Intrusion check box in the Site Parameters dialog box, Printing tab; see page 35.
Monitoring Intrusion Using the Real Time Map
Use the Real Time Map to display the status of intrusion areas, zones/points, annunciators, and intrusion devices on a map layout of your facil-ity. Upon intrusion activity, the map shows the state change and the exact location of the activ-ity. See Using the Real Time Map on page 360.
When a status changes, the associated intrusion icon may start flashing. You can right-click the icon to open a shortcut menu and choose to, for example, arm or disarm an intrusion area or bypass an intrusion zone/point. If the intrusion component was configured to allow the opera-tor to activate events, the event name also dis-plays in the shortcut menu.
To add intrusion icons to the Real Time Map, follow the instructions provided in Creating a Real Time Map on page 362.
Map Maker provides a default intrusion image set to display various intrusion states. How-ever, you can use your own icons to create cus-tom image sets. See Adding Image Sets on page 366 for details.
Viewing and Controlling Intrusion Items Using the System Status Window
The System Status window displays the status of intrusion components that are configured to monitor intrusion detection. It also allows you to issue the commands, depending on the state of the following intrusion component:
Intrusion Areas – The system displays the sta-tus of all intrusion areas associated with the selected intrusion panel. You can issue com-mands for the area by right-clicking the associ-ated status icon. The following commands may be available, depending on the current state of the area:
Arm – (Aritech) Arms the selected Aritech area if at the time that you issue the com-mand the area’s state permits it.
Arm – (Bosch and Mercury) Arms the selected area with a pre-configured delay. For Bosch panels, this function is executed by the Bosch panel whether or not points are secured.
This document contains confidential and proprietary information of Johnson Controls, Inc. © 2016 Johnson Controls, Inc.

345
This document contain© 2016 Johnson Cont
Forced Arm – (Aritech) Arms the selected Aritech area regardless of the area’s state at the time when you issue the command.
Forced Arm – (Bosch) Arms the selected Bosch area immediately. This function is executed by the Bosch panel whether or not points are secured.
Note: Forced Armed is not supported by Mer-cury panels.
Disarm – (Aritech, Bosch, and Mercury) Disarms the selected area.
Intrusion Zones – The system displays the sta-tus of all intrusion zones associated with the selected intrusion panel. You can issue com-mands for the zone by right-clicking the asso-ciated status icon. The following commands may be available, depending on the current state of the zone:
Bypass On – Commands the selected zone to be bypassed.
Bypass Off – Turns off bypassing of the selected zone.
Reset – (Not supported by Bosch or Mer-cury) Resets the state of the selected zone. If you issue this command while the input point is still in alarm because of still being unsealed, you must seal the input and send this command again to reset it.
ResetAck – (Not supported by Bosch or Mercury) Resets the state of the selected zone. If you issue this command while the input point is still in alarm because of still being unsealed, there is no need to re-send the command after the input is sealed. The command remains valid and reset the zone as soon as the input seals.
Intrusion Annunciators – (Not supported by Mercury) The system displays the status of all intrusion annunciators associated with the selected intrusion panel. You can issue com-mands for the annunciator by right- clicking the associated status icon. The following com-mands may be available, depending on the cur-rent state of the annunciator:
Activate – Activates the selected annuncia-tor.
Deactivate – Deactivates the selected annunciator.
See Viewing System Status on page 473 for instructions on how to display intrusion status and issue commands.
Intrusion Events
The intrusion detection system hardware con-nected to the P2000 system can trigger events and respond to event actions using the P2000 Event application. For specific instructions, see Creating Events on page 349. Typical intrusion commands to be included and linked to specific actions are as follows:
An armed intrusion zone (trigger) forces the door override to be cancelled (action).
An access grant command (trigger) disables intrusion for a fixed time (action).
An access denied message generated by the panel (trigger) bypasses or arms an intru-sion zone or area (action).
A particular badge that is granted access (trigger) silences an intrusion annunciator (action).
For a complete list of event triggers and actions associated with intrusion devices, areas, zones, and annunciators, see Appendix A: Event Triggers/Actions.
24-10685-157 Rev. Es confidential and proprietary information of Johnson Controls, Inc.rols, Inc.

346 CHAPTER 3
Operating the System
24-10685-157 Rev. E
Hours On Site
This feature allows you to record a card-holder’s accumulated number of hours present at a site. The Hours On Site application is used exclusively for tracking and reporting purposes and works by recording the cardholder’s time interval between an in badging and out badg-ing at reader terminals that are defined to mon-itor Hours on Site.
Time is accrued only from the latest in and out badging. For example, when a cardholder badges at a reader defined as an Entry Terminal, the cardholder’s time is accrued. If the same cardholder badges at the same or other Entry Terminal, the first badging is ignored and the time is accrued from the latest badging. The reverse is true for an Exit Terminal. Hours On Site accurately reports hours present between matched pairs of in and out badgings (that is, an in badging followed by an out badging, with no other badgings in between).
Configuring Hours On Site Zones
Before you initiate data collection, you must define the readers that provide real time infor-mation to track a cardholder’s time spent at a particular area.
Use readers that are related to a particular sec-tion of your facility. For example, you may want to select readers located at the entrance of a production facility that provide for the in hours, and select readers located at the exit of the facility that can be used for the purpose of reporting the out hours.
The Hours On Site feature does not determine where and when cardholders have access in and around a facility – there is no access con-trol or transaction processing associated with this function, the terminals that are selected for this feature are defined for time tracking pur-poses only.
To Define Hours On Site Zones:
1. From the P2000 Main menu, select Con-fig>System. Enter your password if prompted. The System Configuration win-dow opens.
2. Select Hours On Site Zones and click Add. The Hours On Site Zone dialog box opens.
3. If this is a partitioned system, select the Partition that has access to this Hours On Site zone, and click Public if you wish the Hours on Site zone to be visible to other partitions.
This document contains confidential and proprietary information of Johnson Controls, Inc. © 2016 Johnson Controls, Inc.

347
This document contain© 2016 Johnson Cont
4. Enter a descriptive Name for the Hours On Site zone.
5. In the Entry Terminals box, select the ter-minals from the Available list that are used for Hours on Site in transactions. Card-holders should use any of these terminals when entering a facility or area within a facility, to start the accumulation of hours present.
6. In the Exit Terminals box, select the ter-minals from the Available list that are used for Hours on Site out transactions. Card-holders should only use any of these termi-nals when leaving a facility or area within a facility, to stop the accumulation of hours present.
7. Click OK. A new icon displays under the root Hours On Site Zones icon in the Sys-tem Configuration window.
Hours On Site Reporting
You can run Hours On Site reports at any time to determine cardholders’ current number of hours present at a specified area in a facility.
These reports display calculated attendance and are ready for evaluation and printing. You can also export these reports into a payroll or human resources system for further calcula-tion.
Hours On Site reports are provided as a subset of the standard P2000 report set. This section describes details specific to Hours On Site reports. For detailed information on running reports, see Chapter 6: System Reports.
To Run Hours On Site Reports:
1. From the P2000 Main menu, select Report>Run Report. The Run Report dialog box opens.
2. Scroll down to the two Hours On Site reports provided and select one of the fol-lowing:
Hours on Site – Lists a detailed report of a cardholder’s accumulated number of hours present at a site.
Hours on Site - Simple – Lists a summary report of a cardholder’s accumulated num-ber of hours present at a site.
Regardless of your selection, the Hours On Site dialog box opens displaying filtering options.
3. The default (*) reports all cardholders. Enter a First Name or Last Name to limit the report to a specific cardholder.
4. Select the Terminal Zone that contains the readers that were defined to track hours on site; or select the (*) to report on all defined terminal zones.
24-10685-157 Rev. Es confidential and proprietary information of Johnson Controls, Inc.rols, Inc.

348 CHAPTER 3
Operating the System
24-10685-157 Rev. E
5. From the Cardholder Type drop-down list, select whether you want to report on Regular cardholders, Visitors, or All.
6. Select a Begin and End date for the trans-actions you wish to see. Only records within these dates are listed in the report.
7. Click OK. Select a printer name and any other information for the printer to be used. See your system administrator if you need more information, or refer to your Micro-soft Windows documentation.
8. Click OK. The Hours On Site report dis-plays in the Crystal preview window. The top section of the report displays informa-tion according to the filtering options that you selected in the Hours On Site dialog box. You can use the arrows at the top of the window to scroll forward and back through the pages; resize the window for the best display, and export or print all or single pages of the report.
Hours On Site (Detail) Report
This report provides detail cardholder activity based on your selected search criteria. The report displays the cardholder name, badge number used, specific terminal name where the badge was presented, the terminal zone that contains the specified terminal, and the in and out date and time when the cardholder badged at the terminal. In addition, this report also dis-plays the total number of hours on site per day, per badge, and for the entire report.
This information is updated each time the card-holder badges at the terminals included in Hours On Site zones.
Note that records marked with an asterisk (*) indicate out of sequence in or out times. This occurs when:
a cardholder badged more than once at des-ignated in readers without badging at an out reader
a cardholder badged more than once at des-ignated out readers without badging at an in reader
a cardholder badged in and no subsequent out badging occurred on that calendar day
the first badging of the first day of the report is an out
the last badging of the last day of the report is an in.
The asterisk could also indicate that the report might be displaying incomplete badging infor-mation, depending on what time of day and date the report is run.
This document contains confidential and proprietary information of Johnson Controls, Inc. © 2016 Johnson Controls, Inc.

349
This document contain© 2016 Johnson Cont
Hours On Site - Simple Report
This summary report is run using the same Run Report criteria as the detailed report. The difference between this report and the detailed report is that the Simple report only shows total times for each cardholder, not badging time details.
Creating Events
Events are system actions that you can pro-gram to occur automatically. Events can be triggered by the system or card activated. An event consists of a trigger and an action. For example, you can program an event that incre-ments a counter (the action) when a cardholder badges at a specific reader (the trigger).
Using Event Configuration Dialog Boxes
Event configuration dialog boxes change appearance, depending on the category selected; some category selections present more fields on a dialog box than others.
The following sections present general instruc-tions and examples for creating triggers and actions; however, not every dialog box and field is illustrated. For a complete list of all available categories and associated types and conditions, see Appendix A: Event Trig-gers/Actions.
Creating Triggers
Triggers determine what conditions must be met to initiate a specific action. The type, con-dition, logic, and value that can be assigned to the trigger are specific to the category selected. For example, when you select Badge as the category, specific event action types are avail-able; when you select Panel as the category, a different set of event action types are avail-able.
To Create Trigger Conditions:
1. From the P2000 Main menu, select Events>Configure Events. The Configure Events list displays. All events currently configured for the system are listed.
System Events vs. Panel Card Events: System and card-activated events, as cre-ated via the P2000 Main menu Events feature, create sys-tem-wide events initiated from
the Server. These events can be triggered from several sources including badges, panels, termi-nals, inputs, outputs, operators, and so on. Panel card events are created via the System Configu-ration window for a specific panel and operate independently from the system. If the system net-work goes down for any reason, the panel card events continue to operate, even while the panel is offline. For more information on Panel Card Events, see Create Panel Card Events on page 99.
APPLICATION NOTE
24-10685-157 Rev. Es confidential and proprietary information of Johnson Controls, Inc.rols, Inc.

350 CHAPTER 3
Operating the System
24-10685-157 Rev. E
2. Click Add. The Configure Events – Add dialog box opens.
3. If this is a partitioned system, select the Partition in which this event is active and click Public if you wish this event to be visible to all partitions.
4. Enter a descriptive Name for the event. When the event is configured, this name displays in the Configure Events list, so make it meaningful to those who must work with it.
5. In the Active field, select from the drop-down list the Time Zone during which this event is active.
6. Click Allow Manual Trigger to allow an operator to manually initiate this trigger. See Creating Manual Triggers on page 355 for detailed information.
7. In Trigger Logic, click either AND or OR. If more than one group of conditions have been created for this trigger and you wish all groups of conditions to be met to acti-vate the trigger, click AND. If you wish any of the groups of conditions to trigger the action, click OR.
TIP: Event triggers with multiple OR condi-tions can be made more efficient by defining the most specific and most likely triggers first (that is, listed first in the trigger list). For example, Access Grant triggers should be defined before Counter triggers because Counters change less frequently than the system grants access. Triggers that check if certain items are members of groups (such as the granting terminal being in a specific access group) are very costly to process and should be last on the list, and therefore checked only when all other conditions are exhausted.
Note: It is possible to define a trigger (or set of triggers) that would always be true. When using a steady-state trigger, be sure to use the AND logic with another trigger that is not a steady-state trig-ger. Steady-state triggers are the status triggers for panels, terminals, input points, and output points.
8. Click Enable to enable the event.
9. In the Triggers box, click Add. The Trig-ger dialog box opens.
10. Enter the information in each field as described in the Trigger Field Definitions.
This document contains confidential and proprietary information of Johnson Controls, Inc. © 2016 Johnson Controls, Inc.

351
This document contain© 2016 Johnson Cont
11. When all information is completed, click OK to save the trigger conditions and return to the Configure Events dialog box. The new conditions are listed in the Trig-gers list.
Note: Event triggers that use steady-state con-ditions, which can be modified by other event actions such as Output Status and Host Count-ers, may not be triggered reliably when AND is used with other conditions. For example, creating two triggers that activate when a badge is pre-sented at a door and a counter is set at a certain value, may fail if one of the actions changes the value of the counter.
Trigger Field Definitions
Category – Select a category from the drop-down list.
Type – Select a type from the drop-down list. The types available for selection are limited to those appropriate to the category selected.
Condition – Select a condition from the drop-down list. The conditions available are limited to those appropriate for the category and type selected.
Logic – Select the logic that applies to the con-dition from the drop-down list. The choices are: is equal to, is not equal to, is less than or equal to, is greater than or equal to, is less than, and is greater than.
Value – Click Select to select a value that applies from the Select list. For example, if the category is Badge you could select is less than or equal to and select a badge number from the list to create the condition all badges less than or equal to a specific badge number.
In the previous example, we have created a trigger using the Badge category, with a type Host Grant that triggers an event action if the value (in this case, the badge number) is equal to 30.
To Edit a Trigger Condition:
1. From the Configure Events list, select an event and click Edit. The Configure Events dialog box opens, displaying the current settings for that event.
2. In the Triggers box, select the trigger you wish to change and click Edit. The Trigger dialog box opens.
3. Change the selections as appropriate and click OK to return to the Configure Events dialog box. The Triggers list reflects the changes.
Creating Actions
An Action, as defined in the Actions list at the bottom of the Configure Events dialog box, is performed by the system when the related trig-ger occurs. You can program a wide variety of event actions using the Category and Type fields provided in the Action dialog box. As with Triggers, the Action types available depend on the Category type selected.
An event can trigger more than one action. You can create several actions and specify in what order the actions occur.
24-10685-157 Rev. Es confidential and proprietary information of Johnson Controls, Inc.rols, Inc.

352 CHAPTER 3
Operating the System
24-10685-157 Rev. E
To Create an Action:
1. In the Configure Events dialog box, go the Actions box at the bottom of the dialog box and click Add. The Action dialog box opens.
2. Enter the information according to Event Actions Field Definitions.
3. When all conditions are defined, click OK to return to the Configure Events dialog box. The new Action displays in the Actions list.
4. Continue to add actions as required.
To Change Event Action Order of Occurrence:
1. From the Actions box at the bottom of the Configure Events dialog box, select an action line.
2. Click Up or Down at the bottom of the dia-log box to move the line item as desired. The action displayed at the top of the list occurs first.
Event Actions Field Definitions
The available fields to define any Action are dependent on which category is selected. Because there are so many combinations of categories, types, and related selections, the following list of field definitions contains only a sampling of available fields. For a complete list of categories and related selections, see Appendix A: Event Triggers/Actions.
Order – If more than one action has been defined for this trigger, the order of the action displays in this field. For example, if the action selected is first in the Action list, this field dis-plays 1.
Delay (H:M:S) – Select hour, minutes, and sec-onds from the spin box to enter a delay time after which the action occurs. This would be useful with an anti-passback action, for exam-ple.
Note: Delayed event actions should not con-tain macros. The information needed for the mac-ros is not available when the action is delayed. Also, event actions that need information from a trigger cannot be delayed.
Category – Select a category from the drop-down list. The category selected deter-mines what Action types are available.
Type – Select a type from the drop-down list. The type selected may add, remove, or change any additional fields available for definition. For example, when Increment Counter is selected as the Type for the Host Category, an additional field is created that lists the counters available.
This document contains confidential and proprietary information of Johnson Controls, Inc. © 2016 Johnson Controls, Inc.

353
This document contain© 2016 Johnson Cont
If Display Message is selected as the Type for the Host Category, additional fields are added from which to select the Instruction Text to be used and the workstation on which to display the message.
OPC Server Event Actions
IMPORTANT: Do not configure OPC Server Event actions before reading and understanding OPC Server. If OPC Server Event actions are not configured correctly, the equipment may not work properly.
The following applies to OPC (OLE for Pro-cess Control) Server events:
If the computer on which the selected Server resides is switched OFF, then the event would have no effect.
However, if the computer is ON and the OPC Server has been switched OFF, then the event would only be acted upon if the appropriate launch and access rights are granted.
Similarly, if the computer and the OPC Server are running, then the event would only be acted upon if it has the correct access rights (that is, the sending user and password must be correctly set up at the receiving computer together with the cor-rect DCOM rights). Note that the set up is correct when the software is installed. For more information, see Appendix F: DCOM Configuration.
To select an OPC Server and view the avail-able tags, a tag browser is provided in the event Action dialog box. Note that to select an OPC Server, the OPC Server must be running and you must have the appropriate rights.
1. In the Action dialog box, click the Cate-gory drop-down list and select OPC Server.
2. From the Type drop-down list select OPCWrite.
3. To select an OPC Tag from those available for the selected OPC Server, click the [...] button. The Items dialog box opens.
4. Click the [...] button to locate the OPC Server, or select the Server from the OPC Servers drop-down list.
5. Select the Data Type (the default option is Use native type, which displays all tags).
6. In the Browse Items box, select the item and the tag for the event action.
The selected item displays in the Item Name field.
24-10685-157 Rev. Es confidential and proprietary information of Johnson Controls, Inc.rols, Inc.

354 CHAPTER 3
Operating the System
24-10685-157 Rev. E
7. Click OK to enter the Item Name into the OPC Tag field in the Action dialog box. The computer name and Prog ID are pre-fixed to the item name.
Note: The Tag Browser can access the OPC Server only if the log on operator has the appropri-ate rights to the OPC Server (see Appendix F: DCOM Configuration).
8. Select the appropriate Data Type from the drop-down list for the event action value.
9. Enter the Value that is to apply to the OPC Tag.
10. Click OK to return to the Configure Events dialog box. The new event action displays in the Actions list.
Counting Events
You can create an unlimited number of count-ers for event programming, which increment or decrement each time a trigger occurs, depend-ing on the category and type selected for the event. For example, you can create a badge swipe trigger for a specific badge and then cre-ate an action that increments Counter 1 each time the Server grants access to that badge. Then you can view the event counters list to monitor the action. Event counters accumulate value until they are reset.
To View Event Counters:
1. From the P2000 Main menu, select Events>Event Counters. The Event Counters list displays.
Event counters are listed under the Counter column. The Value column lists the accu-mulated number of events attached to each counter. You can add as many counters as you wish, or change the event counter name to give the counter a meaningful name; see the following section for detailed information.
2. Click Done to close the Event Counters dialog box.
To Add Event Counters:
1. From the P2000 Main menu, select Con-fig>System. Enter your password if prompted. The System Configuration win-dow opens.
2. Select Counters and click Add. The Counter Name Edit dialog box opens.
This document contains confidential and proprietary information of Johnson Controls, Inc. © 2016 Johnson Controls, Inc.

355
This document contain© 2016 Johnson Cont
3. If this is a partitioned system, select a Par-tition where the counter applies and click Public if you wish this counter to be visi-ble to all partitions.
4. Enter a descriptive Name for the counter.
5. Click OK. The new counter displays beneath the main Counters icon.
To Reset Event Counters:
1. From the P2000 Main menu, select Sys-tem>Database Maintenance. Enter your password if prompted. The Database Maintenance dialog box opens.
2. Under Maintenance Action, select Reset Counters to Zero.
3. Click Perform. Since this action cannot be undone, a verification message displays to confirm your action.
4. Click Yes if you wish to reset counters to zero. The Reset Counters dialog box opens.
5. If this is a partitioned system, select the Partition in which the counters are active.
6. Click Reset to Zero. All values in the Event Counters list are reset to zero.
7. Click Done to return to the Database Maintenance dialog box.
8. Click Exit.
Creating Manual Triggers
Triggers can be programmed to be activated manually by an operator. In this case, the Con-figure Events window is set to Allow Manual Trigger and linked to an action. The event is then initiated by the operator from the Events>Trigger Manually menu, rather than by trigger conditions set up in the Configure Events window.
Note: Events can also be manually initiated by an operator from the Alarm Monitor window (see page 292), as long as the item that generated the alarm was configured to activate events; or can also be manually initiated from the Real Time Map (see page 362), regardless if the Allow Manual Trigger option was enabled in the Con-figure Events dialog box.
To Manually Trigger an Event:
1. From the P2000 Main menu, select Events>Trigger Manually. The Trigger Manually dialog box opens.
2. All the events that have the Allow Manual Trigger option selected in the Configure Events window display in the list.
3. Select an event from the list, and click Perform. The trigger is activated.
4. Click Done to close the window.
24-10685-157 Rev. Es confidential and proprietary information of Johnson Controls, Inc.rols, Inc.

356 CHAPTER 3
Operating the System
24-10685-157 Rev. E
Monitoring the System in Real Time
The Real Time List and Real Time Map are dynamic displays of system transactions and operations. The Real Time List is a time-stamped display of all (or specified) local or remote transactions as they occur. The Real Time Map displays the current status of local terminals, inputs, outputs, and other defined elements on a map layout of your site. The Real Time List and Real Time Maps are typi-cally used by operators and system administra-tors not only to view current status, but as trou-bleshooting tools.
Using the Real Time List
The Real Time List is a time-stamped display of all system transactions as they occur. If desired, an operator can monitor only specific transaction types. For example, an operator concerned with learning when a cardholder is denied access can select only Access Deny to filter the information displayed. The Real Time List then displays only who, what, when, where, and why the access was denied.
You can open multiple windows of the Real Time List. For example, you could have one window open with all the types enabled. You could open a second window with only the Badge Trace option selected that would display only those transactions.
Note: A description of each transaction type is presented in the Printing tab of Site Parameters on page 35. The Printing function of Site Parame-ters operates independently from the Real Time List function.
A system administrator may want to look at the Real Time List as a health check; for example, to ensure all transaction types are being pro-cessed, or trace why a specific cardholder is being denied access.
Monitoring Remote Messages in Real Time
As with remote alarm monitoring (page 287), you can monitor transactions from multiple facilities at multiple geographical locations. Although each remote site administrator has total control over their access control hardware and system information related to their site, operators can control system and event infor-mation from different sites. This means that remote operators might, for example, monitor their transactions locally during normal work-ing hours, while your local operators might monitor transactions messages generated at their remote sites after hours, as long as both the local and remote P2000 sites are set up and con-figured to receive and send transaction mes-sages across P2000 sites during such periods.
With the proper configuration, an unlimited number of sites can be monitored simultane-ously, allowing operators to administer multi-ple regions from a single site. To monitor remote messages, both your local and the remote sites have to be properly configured. The following conditions must be met:
The Remote Message Service must be up and running at both the remote site (to send the transaction messages) and at your local site (to receive the transaction messages). See Starting and Stopping Service Control on page 470.
The Message Filter Configuration appli-cation (page 238), must be properly config-ured at your local site and each remote site, to control the type of messages transmitted between Servers, thereby reducing network traffic by transmitting only messages that pass the filter criteria.
This document contains confidential and proprietary information of Johnson Controls, Inc. © 2016 Johnson Controls, Inc.

357
This document contain© 2016 Johnson Cont
The P2000 Remote Server application (page 245), must be properly configured at each remote site to send their transactions messages to your local site. The setup must include the name, IP address and Remote Message Service Listener Port number of your local site; the type of messages that can be forwarded to your site and at what times; and other related parameters.
The Process Received Remote Messages option in the RMS tab of Site Parameters (page 44), must be selected at your local site to be able to receive messages from remote P2000 sites. If you select this option, the Remote Message Service pro-cesses incoming messages and passes them on to RTLRoute for distribution within the local system and, if applicable, to other remote sites.
The Message Filter Group selected in the RMS tab of Site Parameters (page 44), defines which remote messages your Remote Message Service processes. If you select <None>, your local P2000 site receives all remote messages.
Viewing Real Time List Transactions
To access the Real Time List, select System> Real Time List. Transaction types displayed in the list area of the Real Time List can be color coded to help operators recognize a spe-cific type of transaction. You can use the default system colors, or customize a transac-tion type with a different color. You can also set up a printer to print transactions as they occur, or print all transactions in the list.
Note: Operators with View menu permissions can access all Real Time List functions.
The Real Time List displays transaction mes-sages in the order they are received. When a message is received, it displays in the row above the scrolling list and in the first line of the list. As new transactions occur, they move to the top of the list.
24-10685-157 Rev. Es confidential and proprietary information of Johnson Controls, Inc.rols, Inc.

358 CHAPTER 3
Operating the System
24-10685-157 Rev. E
When you open the Real Time List for the first time in the session, the scrolling list is empty. Depending on the transaction types selected at the top of the window, transactions begin to display in date and time order at the top of the list. As transactions occur, the older ones scroll down in the list as the newer ones are added at the top.
The following information is shown for each transaction in the list.
Date/Time – Displays the date and time of the message. Transaction messages that are origi-nated at remote sites with different geographi-cal time zones display the actual time at the remote site. However, remote alarms display the time at which they were received at your local site.
Type – Displays the transaction types that were selected for monitoring (Audit, Access Deny, Badge Trace, and so on).
Message – Displays a message related to the transaction type, for example, Invalid Card for an Access Deny transaction type.
Details – Displays details related to the mes-sage, such as Badge number, Terminal and Cardholder name.
Site – Displays the name of the local or remote P2000 site where the message was originated.
Partition – Normally displays the name of the partition containing the item (input point, ter-minal, panel, and so on) associated with the message.
Public – If the item associated with the mes-sage is marked as Public, this column normally displays whether the message is visible to other partitions.
Query – Displays the query string value (if it was defined) of the item associated with the message.
Item – Displays the name of the item (panel, terminal, input point, and so on) that is associ-ated with the message.
Operator – Displays the name of the operator who handled the message (alarms in non pend-ing state or audit messages only).
Alarm Category – Displays the Alarm Category to which the associated alarm belongs.
Note: The Message Routing Status indicator at the bottom of the Real Time List window displays in green to indicate that all communications between the workstation and the Server are up. If communications go down, the Message Routing Status indicator turns red.
Note: If your facility uses the DVR feature and the selected transaction message displayed is associated with a camera, click Details located at the bottom of the window to start the AV Player in live mode. As an alternative, you can click the Details drop-down arrow and select AV Player (Live) to start AV Player in live mode or select AV Player (Stored) to start AV Player in video retrieval mode. For more information, refer to your DVR documentation.
To View all Options in the Real Time List:
1. In the Real Time List window, click All from the options at the top of the window. All transactions begin to accumulate in the scrolling list.
To View Specific Options in the Real Time List:
1. Click to clear the All option and select only those options you wish to view. Only those options begin to accumulate in the scroll-ing list.
This document contains confidential and proprietary information of Johnson Controls, Inc. © 2016 Johnson Controls, Inc.

359
This document contain© 2016 Johnson Cont
To Display Color-Coded Transactions:
1. Click Color Items. All transactions dis-play in a different color, using the default system colors.
2. To display a transaction type with a differ-ent color, click Set Colors. The Set Colors dialog box opens.
3. Select a transaction type, then click Select. A Color dialog box opens.
4. Select the desired color and click OK to return to the Set Colors dialog box.
5. Click Defaults if you wish to reset the col-ors to the default system colors.
6. Click OK to return to the Real Time List window.
To Display Cardholder Details:
1. Select from the scrolling list, the transac-tion line item associated with a cardholder (Access Deny, Access Grant or Badge Trace transactions).
2. Click the Details drop-down arrow located at the bottom of the window, and select Cardholder Info. The Cardholder Info dialog box opens.
The top portion of the window shows the cardholder details including image, if available.
The bottom portion includes a chronologi-cal list of badge transactions associated with the cardholder.
3. If you wish to manually adjust the In or Out state of a badge until next badging, click Set Undefined.
4. To change the number of transactions dis-played, enter the desired number in the Num Records field.
5. To update the list box with new data, click Refresh.
6. Click Done to return to the Real Time List.
Printing the Real Time List
An operator can print from the workstation, all (or all displayed) transactions in the Real Time List, or print individual transactions as they occur.
IMPORTANT: Real time printing is not guaran-teed on foreign language systems.
Printers must first be set up using the Win-dows Printer Settings dialog box. See your system administrator if you need more infor-mation, or refer to your Microsoft Windows documentation.
24-10685-157 Rev. Es confidential and proprietary information of Johnson Controls, Inc.rols, Inc.

360 CHAPTER 3
Operating the System
24-10685-157 Rev. E
To Print the Real Time List:
1. In the Real Time List window, click Print-ing in the top portion of the window. The Printing dialog box opens.
2. Click Print Displayed to print the transac-tions that are visible in the Real Time List box, or click Print All to print all transac-tions in the list.
3. Select a printer name and any other infor-mation for the printer to be used.
4. Click OK to start printing.
To Print Real Time List Line Items:
1. In the Real Time List window, click Print-ing in the top portion of the window. The Printing dialog box opens.
2. Click Enable Printing. Line items contin-uously print as long as the Real Time List window is open or minimized on the work-station. Line items stop printing when the Real Time List window is closed.
3. Click Setup to select a printer name and any other information for the printer to be used.
Note: We recommend a dot matrix printer be used exclusively for printing line items from the Real Time List, and independently from the trans-actions printed from the Site Parameters window.
4. Click OK. The printer name displays.
5. Click OK to enable printing.
Note: Printing transactions from the Real Time List (performed from a workstation) is different from Real Time Printing (performed at the System Server). For information on Real Time Printing, see Site Parameters Printing Tab on page 35.
Using the Real Time Map
The Real Time Map displays the current status of terminals, inputs, outputs, and other defined elements on a map layout of your facility and can be used similarly to the System Status win-dow. Maps are created using the Map Maker feature to drag-and-drop dynamic icons to their actual locations on imported layout images. All you need are simple layout maps that can be scanned or drawn in any draw application, then saved in an importable format.
Once the maps are created, they are accessed from the P2000 System menu. If a terminal goes down or an alarm sets, the Real Time Map shows you the state change and exactly where the device is located.
Sub Maps and Attachments
You can create facility-level maps and attach sub maps (Normal and Popup maps) that detail specific areas in the facility. Sub maps may also contain sub maps to add further detail; you can create as many levels as you need.
If an alarm sets in an area detailed in a sub map, the sub map icon blinks, indicating the location of the alarm. You can double-click the blinking sub map icon to jump to the associ-ated detail map. (See Adding Map Attach-ments on page 366 for more information about creating multi-level maps.)
This document contains confidential and proprietary information of Johnson Controls, Inc. © 2016 Johnson Controls, Inc.

361
This document contain© 2016 Johnson Cont
Map Maker provides image sets to display var-ious device states such as panel up, panel down, input set, and so on. However, you can create your own icons and include them in image sets in Map Maker. See Adding Image Sets on page 366 for details.
Note: The Message Routing Status indicator at the bottom of the Real Time Map window dis-plays in green to indicate that all communications between the workstation and the Server are up. If communications go down, the Message Routing Status indicator turns red.
To View the Real Time Map:
1. From the P2000 Main menu, select Sys-tem>Real Time Map. The Real Time Map window opens.
2. The current status of Panels, I/O Terminals, Readers, Input and Output points, and other defined elements display as designed in Map Maker. The Main Map displays as assigned on Map Maker; however, you can select any map created in the system.
Note: Icons that are crossed out with a yellow bar indicate that the items’ parent devices are not functioning. For example, an input point is marked as unreliable if its parent terminal or panel is down.
Note: If your facility uses the DVR feature, when you right-click a map icon that is associated with a camera, a pop-up menu displays the AV Player (Live) option. If there are stored videos (associated with alarms), the pop-up menu dis-plays the Show Alarm Video and Start Record-ing options. For more information, refer to your DVR documentation.
3. From the drop-down list at the bottom of the window, select the name of the map you wish to view. The list only displays Normal maps.
4. If your facility uses Map Attachments, click Prev to return to the previous map, or click Home to return to the main facil-ity-level map. Clicking Up level takes you to the previous facility-level map.
Note: The Prev, Home, and Up level naviga-tion tools are not used with Popup Map Attach-ments.
5. Use the slider control to enlarge or reduce the view of the active map. The zooming of the map can also be controlled with the mouse wheel. You can also use keyboard commands to enlarge or reduce the view of the active map. Use the Up or Left arrow keys to reduce the view and the Down or Right arrow keys to enlarge the view.
6. Click Done to exit the window.
24-10685-157 Rev. Es confidential and proprietary information of Johnson Controls, Inc.rols, Inc.

362 CHAPTER 3
Operating the System
24-10685-157 Rev. E
Opening a Door
You can open a door from a Real Time Map. The door remains open for the time configured in the door terminal’s access settings, and then close. When a door is opened in this manner, the map icon image for the terminal changes from a closed door to an opened door, as long as the door is opened, then reverts back to a closed door image when the door closes. Use the instructions in To Place Device Icons on a Real Time Map: on page 364 to insert a door icon.
Note: The Open Door command does not unlock Assa Abloy Wi-Fi readers, since those readers are normally not connected to the P2000 system.
To Open a Door from a Real Time Map:
1. Locate the door terminal icon for the door you wish to open.
2. Right-click the icon and select Open Door from the shortcut menu. The door opens for the configured time period, then closes.
Note: If you need to open the door for a period other than that configured, you must do so using the Door Control function.
Activating Events from the Real Time Map
Events can be manually activated by an opera-tor from the Real Time Map, rather than by the trigger conditions set up in the Configure Events dialog box. Icons on the Real Time Map, such as Panels, Terminals or Input Points, can be configured to initiate events; or you can just place Event icons on the Map.
To Activate an Event from a Real Time Map:
1. In the Real Time Map, locate the icon that contains the event you wish to activate.
2. Right-click the icon and select the Event name from the shortcut menu. The event is triggered.
Creating a Real Time Map
The following steps allow you to create a Real Time Map using Map Maker’s drag-and-drop feature:
Set up the Map Maker window
Create an importable image
Import the image to Map Maker
Drag-and-drop map icons onto the map
Add Map Attachments
Duplicate a Map
To Set up the Map Maker Window:
1. From the P2000 Main menu, select Con-fig>Map Maker. The Map Maker dialog box opens.
2. Click Add. The Map Editor window opens.
This document contains confidential and proprietary information of Johnson Controls, Inc. © 2016 Johnson Controls, Inc.

363
This document contain© 2016 Johnson Cont
3. If this is a partitioned system, select the Partition in which the map is active and click Public if you wish the map to be vis-ible in all partitions.
4. Enter a descriptive Map Name.
5. From the drop-down list, on the right side of the Map Name, select one of the follow-ing options:
System – A system map automatically dis-plays when you open the Real Time Map. You can only create one system map. The system map displays any defined sub maps (Normal or Popup).
Normal – A normal map is a sub map that can be used as a Map Attachment or Popup Map Attachment on another map. It can also be selected from the drop-down list at the bottom of the Real Time Map window.
Popup – A pop-up map is a sub map that can be used as a Map Attachment or Popup Map Attachment on another map. It is not selectable from the Real Time Map drop-down list.
Note: Normal and Popup maps that are used as Popup Map Attachments do not provide tools to navigate to other maps.
To Create an Importable Image:
Map Maker can import most popular image formats: .bmp, .tif, .wmf, .jpg, .pcx, and .eps, to name a few. (To see all available formats, see the Files of type drop-down list when you click the Import button.)
1. If floor plans or maps exist in a compati-ble electronic format, you can import them directly.
2. If floor plans or maps exist in hard copy, have them scanned and saved in a compat-ible format.
3. If floor plans or maps do not exist, you can create them using a draw program such as Microsoft Paint, CorelDRAW®, or other drawing utility, then save or export the image in a compatible format.
4. Copy the image file to a directory that is accessible to the P2000 system.
To Import an Image to Map Maker:
1. From the P2000 Main menu, select Con-fig>Map Maker. The Map Maker dialog box opens.
2. Click Add. The Map Editor window opens.
3. In the Map Image box at the bottom of the window, click Import and navigate to the directory in which your layout image is stored.
4. Select an image to import.
5. Click Open. The image displays in the background of the image area of the Map Editor window. You can use the mouse pointer to pull the corners and sides of the window to increase the size as necessary, or click the maximize/minimize button in the top right of the window.
24-10685-157 Rev. Es confidential and proprietary information of Johnson Controls, Inc.rols, Inc.

364 CHAPTER 3
Operating the System
24-10685-157 Rev. E
Note: If you wish to export the map image, click Export. Navigate to the directory where the exported map is stored, give it a name, and select the file type and other related parameters.
To Place Device Icons on a Real Time Map:
When you open Map Maker, map icons repre-senting Panels, Terminals, Inputs, Outputs, and other system elements are listed on the right windowpane.
Note: If your facility uses advanced features, such as Intercom or DVR, the associated map icons display in the list. See the respective sec-tion in Chapter 4: Advanced Features, for more information.
1. Expand the element you wish to add. To add an input point for example, click the plus (+) sign next to the Input Point icon. An Input icon is added under it.
Note: Placing an Assa Abloy Wi-Fi reader on a Real Time Map has little value, as those readers do not provide real time information to the P2000 system.
2. Use the left mouse button to drag the new icon to the desired position on the map. For example, an input point could be dragged near the door representing where the input point is actually installed. When you release the mouse button, a Properties dia-log box opens.
TIP: The top left corner of the icon is anchored exactly where the tip of the mouse pointer is released.
This document contains confidential and proprietary information of Johnson Controls, Inc. © 2016 Johnson Controls, Inc.

365
This document contain© 2016 Johnson Cont
3. In the Label field, enter a descriptive name that can easily identify the icon in the Real Time Map. This name displays under the icon on your layout.
4. The Font box displays the default font or the font selected for the icon name.
5. In the Font Size box enter the font size for the name appearing under the icon.
6. To make all font changes at once, click Choose Font and select a font type, style, and size for the name appearing under the icon.
7. If you wish to change the Font Style, select from the drop-down list whether the text should be Bold, Bold Italic, Italic, or Normal.
8. To display the text in a different color, click the Text Color browse button [...] and select a color from the Color dialog box.
9. Click the Background Color browse but-ton [...] to open the Color dialog box and select the background color for the icon name.
10. Click Transparent Background if you wish the background of the text to be trans-parent.
11. From the Text Position drop-down list, select whether you want to place the text at the Bottom, Left, Right, or Top of the icon.
12. Select from the drop-down list the name of the item you wish to place in the map. If you are placing an input point, all available input points (or all input points in the parti-tion selected) display in the drop-down list. If you are placing a panel, the drop-down list includes all panels (or all panels in the partition).
Note: You can also place static text objects in the map to indicate for example, the name of an entire area, or a number to dial in case of emer-gency.
13. To assign events to the item, enter a descriptive event name and select a previ-ously configured event from the associated drop-down list. You can define up to four events for each map icon.
14. Click OK to close the Properties dialog box. The icon is inserted in the map.
15. Repeat the same steps for each device or event you wish to add to the map.
16. When all elements have been added, click OK to close the Map Editor window. The map is now available to choose from the Real Time Map drop-down list.
17. Click Done to close the Map Maker dialog box.
Handling Alarms from the Real Time Map
You can place an Alarm Category icon on a Real Time Map and issue commands for all P2000 items that generate alarms, (such as input points or cameras) and that use the Alarm Category selected.
When an alarm is reported in the system, the Alarm Category icon flashes on the map. You can right-click the icon to issue from a shortcut menu one of the alarm commands (acknowl-edge, respond, or complete). If you select Acknowledge or Complete, all alarms that use the Alarm Category selected are acknowl-edged or completed at once. However, if you select Respond, the Alarm Monitor window displays so you can respond to each alarm by entering specific instructions for each particu-lar alarm.
In addition, the shortcut menu allows you to open the Alarm Monitor window or display the alarm details associated with the Alarm Category selected.
24-10685-157 Rev. Es confidential and proprietary information of Johnson Controls, Inc.rols, Inc.

366 CHAPTER 3
Operating the System
24-10685-157 Rev. E
Adding Map Attachments
You can add map attachments to Real Time Maps that, when right-clicked, can open another map. For example, you can place a map attachment on the Office map that can open the Warehouse map. Or you can place several area map attachments on the System Map.
To Add a Map Attachment:
1. From the P2000 Main menu, select Con-fig>Map Maker. The Map Maker list box opens.
2. Select the map to which you wish to add a map attachment.
3. Click Edit. The Map Editor window opens with the selected map in the image area.
4. Drag a Map Attachment icon to the image area. When you release the mouse button, select from the drop-down list the map you wish to attach.
5. Click OK. Now when you open the map in Real Time Map, you can right-click the Attachment icon and select Open to open the attached map.
Duplicating Maps
The Duplicate Map feature allows the duplica-tion of existing maps. This feature is useful in buildings where the layout is the same throughout all floors. You can create a master map with default information, and then use that map as a template to create additional maps. All current map information is copied; however, each map must have a unique name.
To Duplicate a Map:
1. From the P2000 Main menu, select Con-fig>Map Maker. The Map Maker list box opens.
2. Select the map you wish to duplicate and click the Duplicate button. The Duplicate Map dialog box opens.
3. Enter the New Map Name.
4. Click Keep Items if you wish to keep all items from the master map.
5. Click Keep Item Labels if you wish to keep the labels from the master map.
6. Click Keep Item References if you wish to keep all references from the master map.
7. Click OK to create the new map. The Map Editor window opens displaying the selected items. Make any additional changes if necessary.
Adding Image Sets
Map Maker provides image sets to display var-ious device states such as panel up, panel down, input set, and so on. However, you can use your own icons to create custom image sets.
To Create a Custom Image Set for Map Maker:
1. From the P2000 Main menu, select Con-fig>Icon Editor. The Icon Editor dialog box lists the default image set names.
This document contains confidential and proprietary information of Johnson Controls, Inc. © 2016 Johnson Controls, Inc.

367
This document contain© 2016 Johnson Cont
2. Click Add. The Image Set Bitmap Editor opens.
3. Select the Image Set Type you wish to create. The default image for each state displays in the Icon list.
4. Enter an Image Set Name for the new image set.
5. Select an icon from the list, and click one of the following function buttons:
Edit – The Edit Button Image dialog box opens. Use the editing tools and colors to edit the existing icon. Click OK to save.
Import – Select if you wish to replace the existing icon. Navigate to the directory where your new images are stored, select the image and click Open. The default icon in your new image set is replaced with the new icon.
Export – Select if you wish to export the existing icon.
6. Click OK. Your new image set displays in the Icon Editor list, and is now accessible from the right windowpane in the Map Editor window.
24-10685-157 Rev. Es confidential and proprietary information of Johnson Controls, Inc.rols, Inc.

368 CHAPTER 3
Operating the System
24-10685-157 Rev. E
This document contains confidential and proprietary information of Johnson Controls, Inc. © 2016 Johnson Controls, Inc.
369
This document contain© 2016 Johnson Cont
24-10685-157 Rev. Es confidential and proprietary information of Johnson Controls, Inc.rols, Inc.

370 CHAPTER 3
Operating the System
24-10685-157 Rev. E
This document contains confidential and proprietary information of Johnson Controls, Inc. © 2016 Johnson Controls, Inc.
369
This document co© 2016 Johnson C
Chapter 4: Advanced Features
his chapter describes several advanced Redundancy – Run the P2000 software in a
T features that, when properly config-ured and utilized, allow for a more secure and efficient way to operate andmonitor your access control system. Some of these features are bundled separately from the P2000 software, and some of them are shipped with their own manuals. Refer to your pur-chase contract to see what is available in your system. This chapter presents the information you need to set up and configure each of the following features:
Partitions – Divide your P2000 system data-bases into sections that can be managed individually.
Video Imaging – Improve your security by creating badges to provide a visual identifi-cation of every cardholder.
MIS Interface – Add, update, delete, or query the P2000 cardholder database from an external database system.
Metasys Integration (BACnet) – Allow P2000 security tasks to be handled by Metasys Workstations.
Metasys System Integration – Allow several P2000 security tasks to be handled via the Metasys system user interface.
Guard Tour – Define a sequence of transac-tions that must occur at specific intervals to ensure security personnel properly monitors your facility.
CCTV – Provides controls to operate cam-eras, monitors, and other CCTV elements.
DVR – Provide controls to search, retrieve, and download real-time or archived audio and video recording from surveillance cam-eras.
recovery configuration to ensure uninter-rupted operations.
FDA – Define parameters to assure FDA Title 21, Code of Federal Regulation (CFR) Part 11 compliance.
Intercom – Define and control intercom calls from P2000 Workstations.
P2000 Enterprise – Allow multiple P2000 sites to communicate with each other to share cardholder and badge data.
Web Access – Perform various P2000 tasks from any Web-ready computer or compati-ble PDA device.
Partitions
You can divide the P2000 database into smaller sections that can be individually managed. Par-titions structure what data is accessible by an individual operator, or by a group of operators. You can create as many partitions as you need, depending on your system requirements. For example, if you manage a building with sev-eral tenants, you could use partitions to segre-gate the databases and system functions, so that Tenant A cannot see, access, or change Tenant B’s records.
Operators select the partition to which they are assigned, from the Partition selection box on the right side of the P2000 toolbar.
24-10685-157 Rev. Entains confidential and proprietary information of Johnson Controls, Inc.ontrols, Inc.

370 CHAPTER 4
Advanced Features
24-10685-157 Rev. E
The first partition assigned to the logged on user automatically displays in the Partition field. For multiple partition users, click the drop-down button to the right of the Partition field to display all partitions assigned to the user. The partition selected is the active parti-tion for the user.
When a Partition field displays on a window, the items displayed in the window are only for the partition selected from the drop-down list.
After partitions are set up, they are available for assignment to all major system compo-nents, such as operators, system devices, card-holders, access groups, and terminal groups. For detailed information about using Partitions with these components, see the component sec-tions in Chapter 2: Configuring the System.
Partition Types
Operators are assigned to single or multiple partitions and have unique access restrictions. Examples of access restrictions include the ability to add, modify, or view database infor-mation within their assigned partitions. Access restrictions for individual operators are defined in the Menu Permission Groups window. When an operator logs on to the P2000 system, the partition chosen from the Partition selec-tion box on the right side of the toolbar is the active partition for the operator. However, an operator can select other partitions, assuming they have been given access to other partitions in the Edit Operator dialog box. See Adding Operators to the System on page 21.
Any database items created by an operator in a partition are owned by that partition. That is, the information resides in that partition and it could be accessible for use by other partition operators if the database item has the Public check box enabled or the operators have been assigned to the same partition. Operators that belong to the Super User partition may access all database items.
There are two types of database partitions: Regular and Super User.
Regular Partitions
Regular partition operators may belong to mul-tiple partitions or just a single partition. Access restrictions include the ability to add, modify, or delete items that belong only to their assigned partitions. Items that have been marked as Public in other than their assigned partitions can be selected for viewing; how-ever, the information is not accessible for mod-ification.
The Super User Partition
The Super User partition is the main partition in the database. Only one Super User partition can be defined. Operators that belong to the Super User partition have access to all other partitions; are responsible for assigning parti-tions to database operators; and have the abil-ity to add, modify, and delete any items in the database. Super User members are also respon-sible for performing system maintenance and system configuration functions.
The Super User member can access all system data regardless of partition ownership. Regular partition operators cannot change parameters defined in the Super User partition.
This document contains confidential and proprietary information of Johnson Controls, Inc. © 2016 Johnson Controls, Inc.

371
This document contain© 2016 Johnson Cont
Creating Partitions
Create partitions to divide the P2000 database into smaller sections. The newly created parti-tions are added under the root partition icon, and display in drop-down list boxes through-out the system. Once partitions have been defined, operators can be assigned to a specific partition or to multiple partitions by using the Edit Operator dialog box.
Note: If the MIS Interface feature is available in your system, you need database administrative rights to add, edit, or delete partitions. (See Set-ting Up User Accounts on page 28).
To Create a New Partition:
1. In the left pane of the System Configura-tion window, select Partitions
Note: In Enterprise systems, you can only cre-ate partitions at central or alternate sites.
2. Click Add to access the Partition Edit dia-log box.
3. Enter a Name for the new partition.
4. Click OK to save the partition name and return to the System Configuration win-dow.
To Delete a Partition:
1. In the left pane of the System Configura-tion window, expand Partitions. All the partitions currently configured in the sys-tem are listed.
2. Select the partition you wish to delete, and click Delete.
3. The Partition Selection dialog box opens. Select the New Partition to which all items from the deleted partition will be moved.
4. Click OK.
5. At the Confirm Delete dialog box, click Yes. All items under the deleted partition are moved to the new partition.
6. Operators cannot delete a partition that is associated with their currently logged on workstation; however, an operator can delete a partition that is associated with other active workstations. A message dis-plays to confirm the deletion and all active workstations are forcefully logged off.
Note: Deleting a partition may take a consider-able amount of time, if records are still associated with the deleted partition.
Video Imaging
Video Imaging is a full-featured video imaging and badging system that is fully integrated with your P2000 Security Management Sys-tem. Video Imaging improves security by pro-viding a visual identification of every card-holder.
24-10685-157 Rev. Es confidential and proprietary information of Johnson Controls, Inc.rols, Inc.

372 CHAPTER 4
Advanced Features
24-10685-157 Rev. E
Through the imaging software’s graphical user interface, you can create custom badge layouts easily and quickly. You can include several elements on a badge, such as company logos or other important identifying images, cardholder photographs, custom text, barcodes, and signa-tures. You can also add User-Defined Fields (UDFs) to give you the flexibility to produce sophisticated designs with a minimum of time and effort.
The P2000 system supports two Video Imag-ing software options: ID Server and EPI Builder. Complete software and hardware installation and operation instructions are pro-vided in the P2000 Integrated Video Imaging Installation and Operation Manual that was shipped with your Video Imaging option.
The following sections describe basic video imaging configuration and use, including:
Video Imaging specifications
Defining a Video Imaging workstation
Printing a badge
Video Imaging Specifications
Video Imaging provides a full-featured badge design and imaging solution, providing the fol-lowing:
Integration with the P2000 Security Man-agement System. The P2000 server cen-trally stores all cardholder records, images, and so on.
A fully-capable P2000 workstation that you can also use as a badging station
Easy-to-use WYSIWYG (what you see is what you get) badge design
Badge design storage limited only by avail-able hard disk space
Digital camera and signature pad video cap-ture support options
Simple to capture photos and signatures
Magnetic stripe or G&D smart card encod-ing
Support with partitioned or non-partitioned P2000 systems
Defining a Video Imaging Workstation
Like any P2000 workstation, you must define the Video Imaging workstation at the P2000 server before the station can properly connect to the server.
To Configure a Workstation for Badg-ing:
1. From the P2000 Main menu, select Con-fig>System. Enter your password if prompted. The System Configuration win-dow opens.
2. In the left pane, expand Site Parameters.
3. Select Workstation, and click Add. The Workstation dialog box opens.
4. Enter the information required; see Work-stations on page 19.
5. Click Badge Station to define this work-station as a Video Imaging station.
This document contains confidential and proprietary information of Johnson Controls, Inc. © 2016 Johnson Controls, Inc.

373
This document contain© 2016 Johnson Cont
Note: If you edit an existing workstation and define it as a Video Imaging station, you must exit the P2000 software and restart the application for the change to take effect.
6. Click OK.
Note: Configuring a workstation as a Badge Station only authorizes that workstation to per-form badging operation. You must still correctly install the badging software at that workstation.
Printing a Badge
Printing a badge requires the following steps:
Creating a cardholder record. (See Enter-ing Cardholder Information on page 260.)
Assigning the badge to the cardholder. (See Entering Badge Information on page 267.)
Capturing the portrait and signature images.
Viewing and printing the badge.
Capturing the Portrait and Signature Images
1. From the P2000 Main menu, select Access>Cardholder. The Cardholder win-dow opens.
2. Select a cardholder from the list.
3. Click Take to begin the process of captur-ing the portrait and signature images.
Take ButtonAvailable if using the ID ServerVideo Imaging software option.
24-10685-157 Rev. Es confidential and proprietary information of Johnson Controls, Inc.rols, Inc.

374 CHAPTER 4
Advanced Features
24-10685-157 Rev. E
Note: The following sequence of steps assumes you are using all available capture devices for Video Imaging (camera and signature pad). Any devices not used, and therefore not configured, are automatically skipped by the Video Imaging application.
4. The first capture window displayed is the portrait window. If you do not see an image when the portrait capture window opens, check your camera cable connections and ensure the camera was properly config-ured.
For information on hardware installation, refer to the P2000 Integrated Video Imag-ing Installation and Operation Manual that was shipped with your system. Elements on each capture window display according to the type of devices you are using. Fol-low the respective instructions in your Video Imaging manual.
5. Capture the portrait image and make adjustments with the tools provided. Experiment with the various image con-trols. After you capture the portrait image, it is automatically linked to the current cardholder record.
6. After capturing the portrait image, the sig-nature capture window automatically opens (if previously configured). Use the special plastic-tipped pen, shipped with the pad, to sign your name.
7. Make the necessary adjustments and accept the signature to assign it to the current cardholder.
Viewing and Printing the Badge
After capturing all the images, you can now view and print your badge design. Since the captured images are usually large files, it takes a few seconds to save them into the database. Always wait a few seconds after capturing images before printing a badge.
To View a Badge Before Printing:
1. Click Preview at the bottom of the Card-holder dialog box.
2. Your design displays in its own window with all the images you have captured.
To Print a Badge:
1. Before printing the badge, load the ribbon and cards according to the printer’s manual.
2. Select the cardholder record whose badge you wish to print.
3. Select the badge you wish to print.
4. Click Print at the bottom of the Card-holder dialog box.
To Import an Image:
1. From the Cardholder window, select a cardholder from the list.
2. Click the Image tab.
3. Under the Portrait box, click Import.
4. Navigate to the directory where your images are stored. Select the image and click Open. The image displays in the Image tab.
Note: Once an image has been placed in the cardholder record, you cannot delete it; you must import a new image to replace it. Also, if the imported image displays cropped on the screen, you may need to contact Technical Support if you wish to change the image aspect ratio.
This document contains confidential and proprietary information of Johnson Controls, Inc. © 2016 Johnson Controls, Inc.

375
This document contain© 2016 Johnson Cont
MIS Interface
The MIS Interface provides a means for the P2000 system to receive cardholder informa-tion and respond to queries from an external database source, such as a Human Resources database. Therefore, the cardholder records that already exist in the external database do not need to be manually re-entered into the P2000 database.
The MIS Interface allows an authorized Open DataBase Connectivity (ODBC)-compliant application to manage (add, modify, or delete) cardholders and their badges in the P2000 database and query cardholder information using wildcards. The P2000 MIS Interface communicates with the external application over an ODBC connection.
MIS Prerequisites
The following elements are external to the P2000 software and they must be in place or the MIS Interface is unable to receive data or respond to queries:
Network connection to link the external database system with the P2000 Server.
MIS Interface (no separate installation media is required).
ODBC 2.6 or later (installed on the external database system).
Microsoft SQL Server™ ODBC driver (already installed on the P2000 system).
An ODBC-based program that communi-cates between the external data source and MIS Interface input and output tables.
Note: The external database system can be any ODBC-capable application. This database system is supplied by the user and is not included in the P2000 software.
Once the previous components are in place, you must set up the following elements at the P2000 Server:
Enable the MIS account type for the opera-tor assigned to use the MIS Interface. To do this, simply click MIS in the Edit Operator dialog box; see page 24 for details. We strongly recommend using a separate Oper-ator account for the MIS interface.
Enable Password never expires in the Edit Operator dialog box, since passwords can-not be changed for MIS users; see page 24.
Make sure the P2000 operator is a member of the PEGASYS Administrators group. This is necessary to add or modify UDFs for use in the MIS interface. This is done by setting up the Windows account of those P2000 operators accordingly; see page 28.
Make sure the P2000 MIS Interface Ser-vice is running using the Service Control application; see page 470.
If you use the Export Image command, select in the MIS tab of Site Parameters, the location for storing exported badge images.
To Select a Location to Store Badge Images:
1. From the System Configuration window, select Site Parameters and click Edit. The Edit Site Parameters dialog box opens at the General tab.
2. Click the MIS tab.
24-10685-157 Rev. Es confidential and proprietary information of Johnson Controls, Inc.rols, Inc.

376 CHAPTER 4
Advanced Features
24-10685-157 Rev. E
3. Enter the name of the Image Folder or click [...] to find the folder for storing the badge images.
4. Click OK to save the settings and return to the System Configuration window.
Understanding the Input and Output Tables
The MIS Interface communicates with the external application via an ODBC connection to receive data and return command and query results through two database tables: an Input table and an Output table. These tables are cre-ated automatically. The Input table receives data and commands from the external system. The results of the commands issued to the P2000 system from the Input table are returned to the Output table.
When the external program writes a record into the Input table, the P2000 system reads that record and performs the requested action (Add, Delete, Update, Query, Query Multiple, Export Images, or Delete Badge). The results of that operation are written to the Output table and the record in the Input table is deleted. The external software should enter a unique Request ID for each record. Results are reported by Record ID and can be reviewed via the external program.
Results can be either successful or report an error on a specific Request ID. If multiple records are sent to the Input table, they are pro-cessed in the same manner: as a group of records is processed and clears the Input table, the next group is read and processed. (Request IDs remain intact, though records may not nec-essarily be processed in any particular order.) Records are removed from the Output table by the external system. All successful operations that modify a P2000 record generate a message in the normal P2000 Audit log.
Partitioned Systems
On P2000 systems that use the Partitioning feature, a set of input and output tables is cre-ated for each partition. The table names are prefixed by the partition name. These tables are in addition to the normal input and output tables, which are used for the Super User parti-tion.
Using the MIS Interface
Running the MIS Interface continuously or at prescribed intervals is up to your management procedures.
For example, you may want to run the MIS Interface to populate the P2000 cardholder database for the first time, entering all card-holder information for all personnel at one time. After that is done, you may want to only run the MIS Interface once a day or once a week.
For detailed information, refer to the MIS Interface Configuration documentation.
MIS Interface Application: The MIS Interface is intended only as a tool to allow an external database source to export images and add, update, delete, or query the
P2000 cardholder database. It is not intended to keep the P2000 database and the external data in perfect “sync.” Records deleted from the P2000 database are not automatically deleted from the external database. You should establish specific procedures to manage your use of the MIS Interface.
APPLICATION NOTE
This document contains confidential and proprietary information of Johnson Controls, Inc. © 2016 Johnson Controls, Inc.

377
This document contain© 2016 Johnson Cont
Metasys Integration (BACnet)
Overview
The BACnet Interface allows the P2000 sys-tem to be integrated into the Johnson Controls Metasys building automation system. The P2000 system can be monitored and controlled from a Metasys M3 or M5 workstation. This interface provides a BACnet gateway through which P2000 hardware configuration and sta-tus information can be accessed. It allows an M3 or M5 workstation to receive and acknowledge P2000 alarms and events. In addition, the P2000 software can be config-ured to cause actions to occur within the Meta-sys system when access is granted.
Refer to the P2000 Metasys® Integration Manual for complete instructions.
Theory of Operation
BACnet (Building Automation and Control network) is a standard protocol from the American Society of Heating, Refrigerating and Air-Conditioning Engineers (ASHRAE). This protocol provides a standard for allowing computers and equipment controllers to trans-fer data between the devices in an object-ori-ented fashion. The BACnet standard defines the types of information and attributes that any device must maintain, and defines how BAC-net messages are communicated between the various devices.
The attributes associated with a particular device are grouped together into Objects. BACnet defines a standard set of objects, and a device may be represented by, or contain sev-eral of these objects. A device must contain at least one BACnet object, called a Device Object.
Objects have attributes and provide standard-ized functions to read and write those attri-butes. BACnet also provides defined methods to send event and alarms between equipment. The BACnet objects associated with the P2000 system represent the P2000 hardware. There are objects for the P2000 host, counters, pan-els, terminals, readers, input points, and output points. Each of these objects has attributes that contain the configuration parameters and sta-tus for that object. For instance, commands to open doors and set output points are sent to the P2000 system by writing specific attributes. The P2000 BACnet Interface also contains Notification Class objects that hold the names of recipients for P2000 alarms and events.
The P2000 BACnet Interface that resides on the P2000 Host computer is called BACnet Service. BACnet Service is a Windows NT service, like the other P2000 communication services. BACnet Service creates the BACnet objects that represent the P2000 hardware, and updates the hardware attributes and status in real time as changes occur in the P2000 sys-tem. BACnet Service sends data to and receives data from the Metasys system over the network using the BACnet protocol.
BACnet Service reads from the P2000 data-base any status information it needs, and uses the standard P2000 message routing service (RTLRoute Service) to receive real-time status and alarm changes.
To prevent unauthorized BACnet devices from accessing the P2000 system, the P2000 system only communicates with those devices that have been configured as allowed BACnet devices in the P2000 database. Communica-tion attempts by other devices over the BAC-net interface causes the P2000 system to log a system error and deny communication. A device can also be configured in the P2000 software as a disallowed BACnet device. In this case the P2000 system does not log any error messages but denies the communication.
24-10685-157 Rev. Es confidential and proprietary information of Johnson Controls, Inc.rols, Inc.

378 CHAPTER 4
Advanced Features
24-10685-157 Rev. E
Typical BACnet devices are M3 or M5 work-stations and N30 controllers. The following figure shows a logical view of this architec-ture.
The BACnet Interface also provides a way for the P2000 system to initiate actions in other BACnet devices. This capability is called Action Interlock. Action Interlock is an action caused by a write of the specified value to a specific attribute of a specific BACnet object. This allows the P2000 software to initiate actions in an N30 controller or other BACnet device if the proper attribute is known. The P2000 system allows a badge to be assigned up to two actions (Action Interlocks) that are trig-gered when that badge is granted access, and also allows Action Interlocks to be assigned as a Host Event Action. A typical use of an Action Interlock would be to cause the lights in a person’s office to turn on when they are granted access at the door.
The P2000 software sends out its messages and alarms as BACnet event and alarm messages. To receive these BACnet event and alarm mes-sages, a BACnet device must have been added to the recipient list contained in the appropriate Notification Class object. The P2000 BACnet Interface provides for the following event cate-gories:
Host Events
Host Log
Host Logic (not used in this version)
Audit Log
Panel Events
Panel Hardware Status
Input Status
Output Status
Access Grant
Access Deny
Access Trace
Time and Attendance (not used in this ver-sion)
BACnet Device
Logical Architecture
P2000 Host
`
P2000Workstation
RTLRoute
(TCP)
RTLRoute
(TCP)`
Metasys M3/M5Workstation
BACnet
(IP)
CK721-A
(TCP)BACnet
(IP)
CK721-A
P2000 Services
BACnet Interface
This document contains confidential and proprietary information of Johnson Controls, Inc. © 2016 Johnson Controls, Inc.

379
This document contain© 2016 Johnson Cont
System Setup
The P2000 software requires the following configuration steps to get its BACnet Interface functional:
Set up BACnet site options to define the parameters of the BACnet Interface, see next section.
Enable the P2000 BACnet Service to auto-matically start by configuring the Service Startup Configuration; see page 466.
Add entries to the External IPs application to define the BACnet devices that commu-nicate with the P2000 system; see page 380.
Configure the hardware components for BACnet Interface; see page 381.
Set up BACnet Action Interlocks to initiate actions in BACnet devices; see page 381.
Setting Up BACnet Site Options
BACnet Site options allow you to configure many system wide settings, defining various parameters of the BACnet Interface.
To Edit BACnet Site Parameters:
1. From the System Configuration window, select Site Parameters and click Edit. The Edit Site Parameters dialog box opens at the General tab.
2. Click the BACNet tab.
3. Enter the information on each field accord-ing to your system requirements. (See BACnet Site Field Definitions for detailed information.)
4. After you enter all the information, click OK to save the settings and return to the System Configuration window. You must stop and restart the BACnet Service.
BACnet Site Field Definitions
Enable BACnet Interface – BACnet settings are only available after you select this check box.
Query String – This is a 64-character string that is used to set the Query String attribute for the Host Device object, Counter objects, and Noti-fication Class objects. This value is used in the Metasys M3 or M5 Workstation software.
Priority Values – This is the BACnet priority level used when sending the corresponding event or alarm.
IP Address – If the P2000 Server has a single network interface card (NIC), you do not need to enter an IP Address in this field (you may leave the default value of 0.0.0.0). If the P2000 server has more than one NIC, enter the IP Address the P2000 Server uses to receive BACnet broadcast messages over the network.
IP Port – This is a BACnet protocol addressing parameter. The default value is 47808. You may need to change this value if your existing BACnet devices use different values.
Network Address – This is also a BACnet pro-tocol addressing parameter. The default value is 1001. You may need to change this value if your existing BACnet devices use different values.
24-10685-157 Rev. Es confidential and proprietary information of Johnson Controls, Inc.rols, Inc.

380 CHAPTER 4
Advanced Features
24-10685-157 Rev. E
Internal Address – You should only change this value if there is another P2000 Server on the same network. If needed, set this value to be unique to every P2000 Server on the network.
Setting Up External IPs
Here you define a computer or device to accept messages from external devices. You can also define a computer or device from which the P2000 system does not accept external mes-sages (using the Allow option). If the P2000 system receives an external message from a source that is not configured, the P2000 soft-ware logs an error message and does not pro-cess the message.
To Set Up External IPs:
1. From the P2000 Main menu, select Con-fig>System. Enter your password if prompted. The System Configuration win-dow opens.
2. In the left pane, expand Site Parameters to display default system parameters.
3. Select External IPs and click Add. The External IP Edit dialog box opens.
4. Enter a descriptive Name of the external device.
5. Click either IP Address or Computer Name.
6. If you click IP Address, enter the IP Address of the computer or device from which to accept messages. Use this option for a device that is not a Windows com-puter.
7. If you click Computer Name, enter the Windows Computer Name from which to accept messages, or click the browse [...] button to find a computer by name on your network.
8. If you click Allow, the P2000 software allows communication with this device. If you do not click Allow, the P2000 system denies communication with this device but does not log any error messages for this device.
Note: When configuring BACnet devices, note that since the BACnet protocol includes broad-cast messages that are sent to all BACnet devices on the network, the P2000 software may generate a lot of error messages about rejecting messages from unknown BACnet devices. Since these error messages can cause a significant slowdown in the processing of other messages, add these devices as a BACnet Source but do not click Allow.
9. Click Use for BACnet if this is a BACnet device.
10. If this is a BACnet device, click BACnet Routed to send certain messages directly to the device instead of broadcasting them. If you do not click BACnet Routed, cer-tain messages are broadcasted between this device and the P2000 Server. If this device is connected on the other side of a network router, but you do not click BACnet Routed, the device does not see broad-casted messages.
11. Click Use for XmlRpc if this device uses the XmlRpc protocol. See XmlRpc Tab on page 47 for details.
This document contains confidential and proprietary information of Johnson Controls, Inc. © 2016 Johnson Controls, Inc.

381
This document contain© 2016 Johnson Cont
12. Click OK to save the settings and return to the System Configuration window.
Note: The External IP settings take effect after you stop and restart the P2000 XmlRpc Interface service; see Starting and Stopping Service Con-trol on page 470.
Configuring Hardware Components for BACnet Interface
When configuring panels, terminals, input points, and output points, described in Chapter 2: Configuring the System, you may enter a Query String value. This is a 64-character text field that is used in the QueryFilterString prop-erty of Event Notification messages.
Note: To define panels, terminals, input points, and output points as BACnet objects, see the General Tab on page 56.
Setting Up BACnet Action Interlocks
You must define Action Interlocks for the P2000 system to initiate actions in BACnet devices. Here you define the BACnet object and properties that are written to by an Action Interlock. A typical use of an Action Interlock includes turning on lights and air conditioning at a cardholder’s office when they are granted access at a door.
To Set Up BACnet Action Interlocks:
1. From the P2000 Main menu, select Con-fig>System. Enter your password if prompted. The System Configuration win-dow opens.
2. Select BACnet Action Interlocks and click Add. The BACnet Action Interlock Edit dialog box opens.
3. If this is a partitioned system, select the Partition that has access to this action interlock information, and click Public if you wish the action interlock to be visible to all partitions.
4. Enter a descriptive Name of the BACnet Action Interlock.
5. Enter the Object Name of the BACnet object to which to write.
6. Enter the Property Number of the BAC-net property to which to write.
7. From the Property Type drop-down list, select the data type of the property.
8. Enter the BACnet Priority used when writing the property. If you enter 0, a non-prioritized write is used.
9. Click OK to save the settings and return to the System Configuration window.
Action Interlock Operation
Once the Action Interlocks are configured, they are available for assignment to cardhold-ers in the Badge dialog box. The object prop-erty defined in the Action Interlock is written with the value associated with the badge. Each badge can be configured to activate up to two Action Interlocks that can be triggered when that badge is granted access.
24-10685-157 Rev. Es confidential and proprietary information of Johnson Controls, Inc.rols, Inc.

382 CHAPTER 4
Advanced Features
24-10685-157 Rev. E
To Assign Action Interlocks to a Badge:
1. From the P2000 Main menu, select Access>Cardholder to open the Card-holder window.
2. Select a cardholder from the Cardholder list.
3. In the Badge Information box at the bottom of the window, select the badge to which you wish to assign Action Interlocks and click Edit.
4. Click the Action Interlocks tab. If this is an Enterprise system, see Define Global Badge Access Rights on page 442 for addi-tional information when assigning access privileges to Enterprise badges.
5. From the Name drop-down list, select the first Action Interlock that can be written when this badge is granted access.
6. Enter the Value to write to the first Action Interlock when this badge is granted access. This value is converted into the correct data type to match the Action Inter-lock configuration.
7. Select the Name of the second Action Interlock that can be written when this badge is granted access.
8. Enter the Value to write to the second Action Interlock when this badge is granted access. This value is converted into the correct data type to match the Action Interlock configuration.
9. When all information is entered, click OK to return to the Cardholder window.
M3/M5 Setup
Refer to the P2000 Metasys® Integration Manual for instructions on setting up M3/M5 Workstations.
Troubleshooting
Duplicate Object Name Errors
The P2000 system may report errors about Duplicate Object Names when the BACnet Service is started. The error message gives the name of the object that caused the error. This is caused when the name of one object is the same as another object. All terminals, input points, and output points must be unique from each other. An example is when an input point and an output point have the same name.
To correct the error, rename the object speci-fied in the error message.
Msg Rejected Errors
The P2000 system reports a Msg Rejected error when BACnet receives a message from an IP Address that does not correspond to a config-ured BACnet device. The error message con-tains the IP Address of the device that sent the message.
To correct the error, add a BACnet device for the IP Address specified in the error message. If this device has no reason to communicate with the P2000 BACnet Interface, click to clear the Allow check box.
This document contains confidential and proprietary information of Johnson Controls, Inc. © 2016 Johnson Controls, Inc.

383
This document contain© 2016 Johnson Cont
Action Interlock Errors
When you use Action Interlocks, you may see one of the following error messages:
ActionInterlock OpenConnection error
WriteAttributeWait error
Error writing object
All these errors indicate a failure to write to the object defined in the Action Interlock dia-log box. Most likely, the problem is because of incorrect values in the Action Interlock defini-tion. Verify the Object Name, Property Num-ber, and Property Type in the Action Interlock dialog box in the P2000 system. Note that the Object Name must match exactly the name of the object, including the case.
If the Action Interlock is defined correctly, then there is a BACnet communication prob-lem between the P2000 Server and the device containing the object. Verify basic network connectivity using the ping command on the P2000 Server to ping the IP address of the device. If you cannot ping the device, then most likely there is a routing problem that is blocking the BACnet broadcast messages between the device and the P2000 Server. Refer to the BACnet Communication Trouble-shooting section of your M3/M5 documenta-tion.
Metasys System Integration
This feature allows the P2000 system to be integrated with building management compo-nents designed for Metasys system using Web Services technology. The integration provides the ability for objects in the P2000 security system to be viewed from a single user inter-face, along with all other building systems controlled by the Metasys system.
Through this integration, the P2000 system can expose HostEngine and Panel objects to the Metasys system user interface, allowing clients to browse through the P2000 object tree with the purpose to read object attributes, change those object attributes which are writ-able, and send commands to objects for read-ers and output points.
For detailed instructions refer to the Metasys System Integration documentation.
Defining MSEA Graphics
The MSEA Graphic feature allows you to assign a graphic reference to P2000 alarms. When the P2000 alarm is received and dis-played by the Metasys system, the operator can click the alarm to display the graphic item associated with the alarm and the item that caused the alarm.
Before assigning the MSEA graphic to the alarm (see page 94), you must configure the Fully Qualified Reference Name (FQRN) of the graphic item, as defined by the Metasys system.
To Define MSEA Graphics:
1. From the P2000 Main menu, select Con-fig>System. Enter your password if prompted.
2. In the System Configuration window, select MSEA Graphics and click Add. The MSEA Graphic dialog box opens.
3. Enter an alias Name for the Fully Quali-fied graphic reference name.
24-10685-157 Rev. Es confidential and proprietary information of Johnson Controls, Inc.rols, Inc.

384 CHAPTER 4
Advanced Features
24-10685-157 Rev. E
4. Enter the Fully Qualified Name of the graphic item, as defined by Metasys sys-tem. Fully Qualified Name entries are case sensitive.
5. Click OK to save the MSEA graphic name.
Registering the P2000 Server with a Site Director
To expose P2000 objects to the Metasys sys-tem, you must register the P2000 Server with a Metasys Site Director (ADS/ADX server or NAE controller) by adding a MSEA Registra-tion definition in the P2000 Server. The P2000 system enables you to create multiple MSEA Registration definitions, so you can register the P2000 Server with multiple Site Directors.
Note: If using an NAE controller as the Site Director, contact Johnson Controls Technical Support for assistance.
IMPORTANT: If a NAE controller is used as the Site Director, the controller can only receive four events per second from the P2000 Server. If more than four events are received per second, the NAE may erroneously indicate that the P2000 Server is offline.
In addition, you may register certain partitions with a particular Site Director, so that only those P2000 objects associated with the selected partitions are visible from the Metasys system (see the following illustration).
In the previous illustration, the P2000 objects associated with Partition A are only visible from ADS/ADX 1 and NAE 1; the P2000 objects associated with Partition B are only visible from ADS/ADX 2; and the P2000 objects associated with Partition C are only visible from ADS/ADX 2 and NAE 2.
Note: The partition rule previously described has the following exceptions: 1) If you register the Super User partition to a particular Site Director, P2000 objects are visible from all partitions, even from those that were not registered with the Site Director. 2) Any P2000 device, such as a panel or terminal, set to Public is visible from all partitions, regardless of the ones registered to a particular Site Director.
This document contains confidential and proprietary information of Johnson Controls, Inc. © 2016 Johnson Controls, Inc.

385
This document contain© 2016 Johnson Cont
To Register a P2000 Server with one or more Site Directors:
1. From the P2000 Main menu, select Con-fig>System. Enter your password if prompted. The System Configuration win-dow opens.
2. Select MSEA Registrations and click Add. The MSEA Registration dialog box opens.
3. Enter the Site Director Name where the Site Director is installed (the server name of the ADS/ADX or the name of the NAE).
4. Enter the Site Director IP Address of the server where the Site Director is installed (the IP address of the ADS/ADX or the NAE).
5. Enter the Device ID. If the P2000 system communicates with Metasys system Release 2.1 or earlier, contact Johnson Controls Technical Support for assistance. For later releases of the Metasys system, enter 377 or contact Johnson Controls Technical Support for the Device ID used on the version of Metasys you are cur-rently running.
6. Enter the ADS Repository Name (com-puter name) of the Metasys ADS Reposi-tory.
Note: The ADS Repository stores messages forwarded by the P2000 system; however, an NAE device used as a Site Director cannot store these messages. If you have an NAE defined as a Site Director, to view messages forwarded from the P2000 system, you must define a valid ADS Repository name for the NAE device. Refer to the Metasys System Integration manual for more information.
7. Enter the P2000 Server IP Address.
8. In the Available Partitions box, select the partition you wish to register with the Metasys Site Director. To assign partitions, simply select one or more partitions and click the left arrow button to move them to the Selected Partitions box.
9. Click OK to save the MSEA Registration.
10. Repeat the previous steps for each Site Director with which you wish to register the P2000 Server.
11. To complete the P2000 MSEA Registra-tion, you must stop and restart the P2000 XmlRpc Interface Service. For details, see Starting and Stopping Service Control on page 470.
The P2000 Server should now appear as a device in the Metasys system user inter-face for the associated Site Director. Refer to the Metasys System Integration manual for information on starting and logging into the Metasys system user interface.
24-10685-157 Rev. Es confidential and proprietary information of Johnson Controls, Inc.rols, Inc.

386 CHAPTER 4
Advanced Features
24-10685-157 Rev. E
Guard Tour
Guard Tour is a sequence of transactions that must be performed within a specified time frame, to ensure your facility is properly moni-tored by security personnel. The main purpose of a tour is to ensure and record that an area has been physically visited. It provides real-time monitoring of guard activities, reporting if a guard arrives early or late at des-ignated tour stations. Guard Tour stations can be either readers or input points.
Tours may run to occur at regular time inter-vals or they can be started manually. They can also be run in forward or reverse order.
The P2000 system allows 256 Guard Tour definitions. Each tour may contain up to 16,000 stations, which consists of the individ-ual readers or input points where transactions occur.
If your facility uses the Guard Tour feature, the Guard Tour Service communication starts automatically when the host starts up. Note that GTService can be started and stopped using the P2000 Service Control feature, just like the other P2000 communication services. See Starting and Stopping Service Control on page 470.
Basic Principles and Definitions
Guard Tour – A defined set of check-in stations and minimum and maximum times for check-ing in at each station.
Check-in Station – Also called simply station. A reader or input point defined as part of a Guard Tour.
Forward – The expected sequence the tour takes place. Beginning with the starting check-in station, the tour progresses sequen-tially through all stations in a forward direc-tion. The starting tour station can be selected automatically or manually.
Reverse – The expected sequence the tour takes place. Beginning with the starting check-in station, the tour progresses sequen-tially through all stations in reverse order. The tour still begins at the starting station, regard-less of Forward or Reverse direction. The start-ing tour station can be selected automatically or manually.
1 2 3 4 5Tour Stations
Starting Station
1 2 3 4 5
Tour Stations
Starting Station
Forward Tour Example
1 2 3 4 5
Tour Stations
Starting Station
1 2 3 4 5
Tour Stations
Starting Station
Reverse Tour Example
This document contains confidential and proprietary information of Johnson Controls, Inc. © 2016 Johnson Controls, Inc.

387
This document contain© 2016 Johnson Cont
Tour Badge – A badge used during an actual guard tour to check-in at readers.
Tour Guard – The name of the person that was assigned a Tour Badge.
Tour Activation – Guard Tours may be acti-vated automatically by time zones or start times, or manually by a system operator.
Tour Abort – The P2000 system discontinues tracking a Guard Tour if 1) the tour Abort Time defined in the tour has exceeded, or 2) an operator manually aborts a tour.
Sequence of Steps
The basic procedure for defining and imple-menting Guard Tours are:
Define system hardware
Define cardholders and assign Tour Badges to the appropriate personnel
Configure Guard Tours
Define Tour Stations
Control and manipulate Guard Tour activi-ties
Generate Guard Tour Reports
Steps to perform each procedure are presented in the following sections.
Defining System Hardware for Guard Tour Operation
Before defining Guard Tours you must prop-erly configure the system hardware and its components; specifically, the readers and inputs points you intend to use in defining tours. If this has not been completed, some of the functions described in this section will not be ready to operate. See Chapter 2: Configur-ing the System for details.
Assigning Tour Badges
The main purpose of a tour is to ensure and record that an area has been physically visited. While a guard may check-in at a reader defined in a Guard Tour as a station, access through that reader-controlled door may or may not be desired. Use the following instruc-tions to assign badges to cardholders who can participate in guard tour operations.
To Assign a Tour Badge to a Card-holder:
1. From the P2000 Main menu, select Access>Cardholder. The Cardholder win-dow opens.
2. Create a new record or edit an existing cardholder as desired. For details, see Entering Cardholder Information on page 260.
3. In the Other box, click Guard to assign a Tour Badge to the selected cardholder. This will be reflected in the Guard column of the Cardholder window.
4. Click Create Badge at the bottom of the window. The Badge dialog box opens.
24-10685-157 Rev. Es confidential and proprietary information of Johnson Controls, Inc.rols, Inc.

388 CHAPTER 4
Advanced Features
24-10685-157 Rev. E
5. Enter the badge number and optional description. For detailed information, see Entering Badge Information on page 267.
6. Click the Security Options tab. If this is an Enterprise system, see Define Global Badge Access Rights on page 442 for addi-tional information when assigning access privileges to Enterprise badges.
7. In the Guard Tour box, assign a Priority to the Tour Badge.
8. After adding the Tour Badge, click OK to return to the Cardholder window.
Configuring Guard Tours
The following steps are used to define Guard Tours. Before proceeding, you must define input points and terminals (readers) to be used in tours. In addition, tour badges should have been assigned to the appropriate cardholders.
Using the Guard Tour Configuration Window
The Guard Tour Configuration window pro-vides quick access to all guard tour component configurations. When you select Options> Guard Tour>Tour Configuration from the P2000 Main menu bar, the Guard Tour Config-uration window opens, displaying the actual Partition, Workstation, and User Name on the right windowpane. All defined Guard Tours display on the left side of the window. A plus (+) sign next to a defined Guard Tour indicates that Tour Stations exist beneath it. When you select a Guard Tour or Tour Station, the detailed settings and values relating to that selection are listed on the right windowpane.
Note: You cannot edit Tour Definitions or Sta-tions from the Guard Tour Configuration window while a tour is running.
To search for specific items, enter the name of the item in the search field at the top right cor-ner of the window. You can enter complete or partial words; no wildcards are needed, and this field is not case sensitive.
Click Search. The window displays the match entered in the search field. Continue clicking Search until you find the item you are looking for.
Guard Tour Priority: When you define a Guard Tour, it is assigned a priority number from 1 to 99. In the cardholder badge record, the Tour Priority
determines which tours the selected cardholder can perform. These can be all defined tours with a priority less than or equal to the badge’s assigned Tour Priority. For example, a cardholder badge with Tour Priority 45 is authorized to com-plete tours with a priority of 1 through 45. If the cardholder badge is used to attempt to check-in at stations of a tour defined as priority 46, their badgings is ignored by the Guard Tour.
APPLICATION NOTE
This document contains confidential and proprietary information of Johnson Controls, Inc. © 2016 Johnson Controls, Inc.

389
This document contain© 2016 Johnson Cont
To Define a Guard Tour:
1. From the P2000 Main menu, select Options>Guard Tour>Tour Configura-tion. The Guard Tour Configuration win-dow opens.
2. Select Guard Tours then click Add to access the Guard Tour Definition dialog box.
3. If this is a partitioned system, select the Partition that has access to this Tour, and click Public if you wish to make this Tour visible to all partitions.
4. Enter the Tour Name and optional Description.
5. From the Priority drop-down list, select the tour’s priority from 1 (lowest) to 99.
24-10685-157 Rev. Es confidential and proprietary information of Johnson Controls, Inc.rols, Inc.

390 CHAPTER 4
Advanced Features
24-10685-157 Rev. E
Only tour badges with equal to or greater than this priority can perform the tour.
6. Select one of the following Tour Types from the drop-down list:
Manual – The tour must be initiated manu-ally from the Guard Tour Control window, described on page 395.
Auto Forward – The tour is initiated at a time specified by the Timezone or Start Time fields. The guard is expected to begin at the first defined station and proceed through all stations in a forward direction.
Auto Reverse – The tour is initiated at a time specified by the Timezone or Start Time fields. The guard is expected to begin at the first defined station, and proceed through all stations in a reverse direction.
Random Watch – There is no sequencing in this mode. All defined stations are moni-tored at all times, until the time entered in the Run Time expires. This is to assure that no station goes unchecked for greater than a specific stated time.
Timezones, Start and Abort Times
If you select Manual as the tour type, the Time-zone and Start Time fields are disabled; these are only enabled when you select Auto For-ward, Auto Reverse, or Random Watch.
Timezones – The purpose of selecting a Time-zone is to provide an automatic starting time for the Guard Tour. You need to define Time Zones before defining Guard Tours. See Time Zones on page 49 for detailed instructions.
In the following example, a Time Zone was defined to be assigned to a tour, the start (active) time for the tour is 8:00 p.m. Monday through Friday.
Note: Stop (inactive) times are not necessary in a Time Zone, unless a Guard Tour is to be run more than once per day. In this case, you would enter a stop time to disable the time zone so it can become active again that day, at another time.
If you define several time blocks, ensure that enough time is allotted between the active and inactive times to realistically complete the tour.
Start Time – When you click the Start Time check box, the Timezone field is automatically disabled. Enter the time (hours and minutes only) the tour is scheduled to start.
Abort Time – Enter the time in minutes (from 2 to 1440). This is the maximum time allowed to expire, before a tour is automatically aborted. This field changes to Run Time if Random Watch is selected as the Tour Type.
Note: A tour is automatically aborted only if there are no tour alarms or the Manual Reset option is not enabled.
Once these times are assigned, you can assign the tour to a specific guard, or allow any guard with the appropriate priority to perform the tour.
This document contains confidential and proprietary information of Johnson Controls, Inc. © 2016 Johnson Controls, Inc.

391
This document contain© 2016 Johnson Cont
To Assign the Tour to a Specific Guard:
1. In the Guard Tour Definition dialog box, click the Tour Guard 1 drop-down list and select a name. Only cardholders with the Guard option enabled in the Cardholder Edit dialog box display in the list.
2. Once a Tour Guard is selected, the corre-sponding Badge ID field is enabled. Select a badge from the drop-down list. Only badge numbers with priority greater than or equal to the Tour Priority display in the list.
3. If you wish to select additional guards, select Tour Guard 2 and Tour Guard 3, and their corresponding Badge ID num-bers.
4. To allow any guard with the proper priority to perform the tour, click the Any Guard box. See Additional Guard Tour Options for more information.
Note: One guard can run only one tour at the same time. In addition, one tour can be run only by one guard, even if two guards were to walk the same tour; it is the guard that badged at the initial station who must complete the tour using the same badge at the remaining stations.
Additional Guard Tour Options
The remaining options in the Guard Tour Defi-nition dialog box are described in the follow-ing paragraphs.
Alarm Priority – Select from the drop-down list an alarm priority from 0 to 255, in which the Guard Tour alarm message is placed in the queue.
Set Default – Click the Set Default button to store the default preference values, which include Tour Priority, Tour Type, Alarm Prior-ity, and all check boxes.
Reset – Click the Reset button to restore the pre-stored preference values.
Any Guard – Click to allow any guard with the proper priority to perform the tour. When you click this box, the Tour Guard 1 to 3 and corre-sponding Badge ID fields become disabled.
Manual Reset – If selected, the user has to click the Complete button in the Guard Tour Control dialog box to remove the tour from the tour list. This is to indicate that the tour has completed.
Auto Duress Alarm – If selected, an auto duress alarm is generated when a guard registers three consecutive times at a station within one min-ute, for example by swiping the badge three times, or by activating a tour input three times. If Manual Reset is not selected and Auto Duress Alarm is enabled, the tour status changes to Idle after one minute when it completes.
Alarm Late – If selected, an alarm is generated when a guard checks in later than expected at a station. If the check box is not selected and a guard is late, this is simply considered as a tour operation event.
Note: Operation events include, for example, Tour Alarmed, Tour Started, Station Checked in On Time, Station Checked in Early, Station Checked in Late, Station Checked in Out of Order, Tour Stopped, Tour Restarted, Tour Aborted, Tour Completed, Tour Terminated, Sta-tion Late Timer Reached.
Alarm Skip – If selected, an alarm is generated when a guard skips a tour station. If the check box is not selected and a guard skips a station, this is simply considered as a tour operation event.
Grant Only – If selected, the system registers only access grant transaction messages when the guard swipes the badge at the station. If not selected, either access grant or deny messages are registered.
24-10685-157 Rev. Es confidential and proprietary information of Johnson Controls, Inc.rols, Inc.

392 CHAPTER 4
Advanced Features
24-10685-157 Rev. E
Log Tour Operation – If selected, all tour opera-tion events are logged to the system as events, and therefore are available for history, event processing, and so forth.
Log Operator Action – If selected, all operator actions, such as starting or aborting a tour are logged as events.
Tour Alarms Setting
Tour Alarms Settings enable the Alarm Moni-tor window to automatically pop up in front of all other windows on the screen whenever a Guard Tour alarm condition occurs.
You can also specify instruction text that dis-plays when an operator responds to a Guard Tour alarm going into a Set or Secure state. Enabling the Popup feature and selecting Instruction Text are independent tasks, and can be used in any combination.
Before you assign instruction text to the vari-ous pop ups, you must first create instruction text. See To Create Instruction Text: on page 98.
1. In the Guard Tour Definition dialog box, click Tour Alarms Setting. The Guard Tour Alarm Settings dialog box opens.
2. Enable any of the following Popup when set or Popup when secure check boxes, and select the Instruction Text Name from the associated drop-down lists that displays in the Alarm Response window whenever any of the following alarm con-ditions occur:
Late Alarm – An alarm message is gener-ated when a guard checks in later than expected at a station. This option is avail-able if you select Alarm Late in the Guard Tour Definition dialog box.
Out Of Order Alarm – An alarm message is generated if a guard skips a tour station. This option is available if you select Alarm Skip in the Guard Tour Definition dialog box.
Duress Alarm – An alarm message is gener-ated if a guard registers three consecutive times at a station within one minute or by activating a tour input three times. This option is available if you select Auto Duress Alarm in the Guard Tour Definition dialog box.
3. Click OK to return to the Guard Tour Defi-nition dialog box.
Adding Stations to the Guard Tour
Tour Station information, such as Station Name, Sequence Number, Type, Device, and Description displays in the list box at the bot-tom of the Guard Tour Definition dialog box, for all the stations assigned to that Guard Tour.
Guard Tour Stations can be either readers or input points.
To Add Stations to the Guard Tour:
1. Click Add at the bottom of the Guard Tour Definition dialog box. The Tour Station Definition dialog box opens showing the Guard Tour Definition name on the title bar.
This document contains confidential and proprietary information of Johnson Controls, Inc. © 2016 Johnson Controls, Inc.

393
This document contain© 2016 Johnson Cont
2. Enter the required information. See Tour Station Definition Fields for detailed infor-mation.
Tour Station Definition Fields
Tour Stations Information Box
Station Name – Enter a descriptive name for the station.
Sequence Number – This field displays the number that is automatically assigned when you define a new station. The Tour Stations Information list at the bottom of the Guard Tour Definition dialog box shows the stations assigned to this tour in sequence. You can change the sequence of the stations by clicking the Up or Down arrows in the Tour Stations Information list box, to change the sequence of the selected station.
Description – Enter a description of this sta-tion, if desired.
Station Type – Select either Input or Reader as the station type.
Server Type – This field is not currently used in this version of the P2000 software.
Device Name – Select a previously defined input point or reader (terminal) that has not been assigned to another station. The list only displays the devices associated with the Station Type. If the input point selected is already assigned to a cabinet door, the Report Alarm option in the Cabinet Configuration dialog box should be selected to be able to report guard tour messages.
IMPORTANT: Do not use Assa Abloy Wi-Fi readers to monitor Guard Tour activities, since those readers do not report transactions in real time and the system cannot verify if a guard checks in at a station on time.
Server ID – This field is not currently used in this version of the P2000 software.
24-10685-157 Rev. Es confidential and proprietary information of Johnson Controls, Inc.rols, Inc.

394 CHAPTER 4
Advanced Features
24-10685-157 Rev. E
Traversal Time Box
Traverse Time (Forward or Reverse) sets the amount of time in minutes a guard has to reach the defined station. The maximum value is 1440 minutes. Traverse Times work in relation to a tour’s Start and Abort Times. One of six possible values is assigned when a guard reaches a station:
Early
Running
Late
Out of Order
Completed
Idle
Traverse Times are started at station check-in. For example, suppose the guard reaches station one at the two-minute mark (see illustration). The check-in would be reported as Early and the Traverse Timer for the next station would start. If the minimum and maximum values were set at 2 for station two, the on time check-in for station 2 would be between the 4 and 6-minute marks. These same timing princi-ples apply to all stations defined in the tour as well as Guard Tours designed to run in reverse order.
Note: If the Tour Type selected is Random Watch, the Forward Traverse Time defines how often the guard checks a defined station. Reverse Traverse Time is not available if Random Watch is selected.
0 1 2 3 4 5 6 7 8
Assume the tour has:Start Time: 5:30:35 PMAbort Time: 5 minutes
Forward Traverse Time Min: 2Forward Traverse Time Max: 4
Assume Station 1 is defined as:
Tour Starts
Time allowed for the guard to reach thefirst station (FwdTraverse Time Min)
If the guard has notreached the first station,tour is aborted (Abort Time)
Guard will be shownEarly at firststation check-in
Time frame in which guard is expected toreach first station(difference betweenMin and Max TraverseTimes)
Guard will be shownOn Time at firststation check-in
Time frame in whichguard can still checkin at first station, butwill be shown as Late(difference betweenMax Traverse Time and Abort Time)
0 - 8 are minute increments
If the expected maximumforward traverse time isexceeded, the Guard Tour
Tour is reported asAborted
at 5:30:35 PM
is reported as Late
Time allowed for the guard to reach thesecond station (FwdTraverse Time Min)
Guard will be shownEarly at secondstation check-in
Time frame in which guard is expected toreach second station(difference betweenMin and Max TraverseTimes)
Guard will be shownOn Time at secondstation check-in
This document contains confidential and proprietary information of Johnson Controls, Inc. © 2016 Johnson Controls, Inc.

395
This document contain© 2016 Johnson Cont
Shunt Device Box
During the course of the Guard Tour, you may need to suppress alarms (shunt input points) as part of the tour.
This operation is similar to suppressing an input point or input group as part of an Event, except that an input point or input group remain suppressed until the next station in the tour is reached, a tour alarm is set, or the tour is aborted.
Type – Select either Input Point or Input Group as the Shunt Device Type.
Name – Select a previously defined input point or input group. The list only displays the devices associated with the Shunt Device Type.
Attribute – This field is not currently used in this version of the P2000 software.
Activated Devices Box
During the course of the Guard Tour, you may need to activate devices (set or reset output points) as part of the tour.
This operation is similar to setting or resetting an output point or output group in the main Control menu, except that an output point or output group remain set until the next station in the tour is reached, a tour alarm is set, or the tour is aborted.
Type – Select either Output Point or Output Group as the Activated Device Type.
Name – Select a previously defined output point or output group. The list only displays the devices associated with the Activated Device Type.
Attribute – This field is not currently used in this version of the P2000 software.
Value – This field is not currently used in this version of the P2000 software.
If you wish to activate more than one device, you can define them in the Device 2 box, then click the Activated Devices 3 & 4 tab and fol-low the same steps.
Note: The system does not shunt input points or activate output points assigned to the last sta-tion defined in the tour.
Saving the Station as Part of the Tour
After defining a station, click OK to return to the Guard Tour Definition dialog box, the sta-tion displays in the Tour Stations Information box.
Continue to add stations as necessary. When finished, click OK to return to the Guard Tour Configuration window. The Guard Tour is written to the database.
Controlling Guard Tours
Use the Guard Tour Control window to start and stop tours and monitor their progress.
To Control Guard Tours:
1. From the P2000 Main menu, select Options>Guard Tour>Tour Control. Enter your password if prompted. The Guard Tour Control dialog box opens.
2. Select the Partition that contains the Guard Tours you wish to control.
3. Select Active Tours if you wish to display all tours currently in the status database, for the partition selected, and that are in non-idle state.
4. Select All Tours if you wish to display all tours currently in the database, for the par-tition selected, regardless of their state.
24-10685-157 Rev. Es confidential and proprietary information of Johnson Controls, Inc.rols, Inc.

396 CHAPTER 4
Advanced Features
24-10685-157 Rev. E
5. Click Set Alarm Color if you wish to dis-play all Alarmed records in a different color. A Color dialog box opens where you select the desired color, then click OK to return to the Guard Tour Control dialog box.
6. If you wish to display a specific Guard Tour, use the Filter box to enter a filter cri-teria, such as w*, then click the Show but-ton. The list displays all Guard Tours that start with the letter W.
Note: You can also select a previously typed filter from the drop-down list. This list is cleared when your close the Guard Tour Control dialog box.
7. To display all Guard Tours again (Active or All), select <none> from the Filter drop-down list.
8. If you wish to sort the list of tours shown on the list box, click the specific column header. The current sort order can be set as default by clicking Set Current Sort Order Default. The default sort before clicking this button is by Start Time.
Viewing the Tour Control List Box
The following information is shown for each tour in the list.
Name – The tour name, as configured in the Guard Tour Definition dialog box.
Start Time – This column displays either a defined start time, a Timezone name, or if it was defined as a Manual tour type.
Guard(Badge) – If a tour is assigned to a spe-cific guard, the name displays here with the corresponding Badge ID.
Last Station – Displays the name of the last sta-tion that the guard registered at.
Station Time – Displays the time that the guard registered at the last station.
Remain Time – Displays the time remaining for the guard to reach the next station, without being late. The time displayed decreases by 30-second increments if more than one minute remains. If less than one minute remains, the time displayed decreases every one second.
Status – Displays one of the following:
Alarm – An alarm has occurred within the guard tour, such as guard late or duress.
This document contains confidential and proprietary information of Johnson Controls, Inc. © 2016 Johnson Controls, Inc.

397
This document contain© 2016 Johnson Cont
Started – The tour has been started, either manually or automatically, but the first sta-tion has not been reached.
Running – Status given to an active tour after the first station has been reached.
Early – When a tour station check-in is sooner than expected.
Late – When a tour station check-in is later than expected.
Out of Order – When a tour station check-in occurs out of sequence.
Stopped – The tour has been manually stopped.
Aborted – The tour has been cancelled either manually or because of an expired Abort Time (stations not reached in time).
Completed – The tour has completed suc-cessfully without any alarms.
Idle – The tour is not running.
Partition – Displays the partition as configured in the Guard Tour Definition dialog box.
Public – Displays whether or not this guard tour is made public, as configured in the Guard Tour Definition dialog box.
Description – Displays the description of the tour, as configured in the Guard Tour Defini-tion dialog box.
Note: The Message Routing Status indicator at the bottom of the window displays in green to indicate that all communications between the workstation and the Server are up. If communica-tions go down, the Message Routing Status indi-cator turns red.The Guard Tour Service Status indicator displays in green to indicate that the Guard Tour Service is up and running. If Guard Tour Service goes down, the indicator turns red.
To Start a Manual Tour:
1. Select a tour from the Guard Tour Control list that has a Manual tour type in the Start Time column.
2. Click Start at the bottom of the Guard Tour Control dialog box. The Start Tour dialog box opens.
3. Select the Guard assigned to run the selected tour. If only one guard was defined to run this tour, the name of the guard automatically displays on this field.
4. Select the guard’s Badge number. If only one badge was assigned to this guard, that number automatically displays on this field.
Note: If Any Guard was selected in the Guard Tour Definition dialog box, the previous fields are disabled.
5. From the Starting Station drop-down list, select any station in the tour to be station 1.
6. Select whether this tour starts in Forward or Reverse order.
7. Click OK to start the tour.
Guard Tour Handling
The Guard Tour Service communication checks the Start Time or Timezone definitions every one minute to determine whether to start automatic tours.
24-10685-157 Rev. Es confidential and proprietary information of Johnson Controls, Inc.rols, Inc.

398 CHAPTER 4
Advanced Features
24-10685-157 Rev. E
As an operator or guard, you may be required to handle tour conditions. The tour control typ-ically includes steps similar to the following:
Stopping a Tour – You can temporarily stop a tour by clicking Stop. The status of the tour changes to Stopped, and the Stop button changes to Restart. At this point the tour can be either restarted or aborted.
Restarting a Tour – If the tour has been tempo-rarily stopped or alarmed, you can click Restart to update the status of the tour to its previous status, before it was stopped or alarmed.
Aborting a Tour – If you wish to manually end a tour, click Abort. The status changes to Aborted, or to Idle if Manual Reset was not enabled.
Completing the Tour – When all actions needed to complete a tour have been completed, and Manual Reset was selected in the Guard Tour Definition dialog box, the status of the tour displays as Completed, click Complete to ter-minate the tour. The status changes to Idle. If Manual Reset was not selected and Auto Duress Alarm is enabled, the status of the tour displays as Completed and after one minute changes to Idle.
Refreshing the Tour Control window – The Guard Tour Control list is updated every one minute, or when Refresh is selected.
Guard Tour Details
You can monitor the activity occurring within Guard Tours. The Detail button on the Guard Tour Control dialog box displays current Guard Tour status information for the selected tour.
To Display Guard Tour Details:
1. Select a tour in the list.
2. Click Detail. The guard tour Details dialog box opens. The top portion of the window shows the tour details.
The scroll list includes a chronological list of all activities for the specific tour, such as events, audits, and operator notes. If Set Alarm Color was selected in the Guard Tour Control dialog box, the alarms dis-play in the color selected.
3. Click Audit to display all audit transac-tions.
This document contains confidential and proprietary information of Johnson Controls, Inc. © 2016 Johnson Controls, Inc.

399
This document contain© 2016 Johnson Cont
4. Click Event to display all event transac-tions.
5. Click Note to display all Notes related to this tour. See the following section Guard Tour Notes for more information.
6. In the Show Last box, enter the number of days of tour activity you wish to display.
7. Click Refresh to update the list.
8. Click Close to return to the Guard Tour Control dialog box.
Guard Tour Notes
The tour Note dialog box provides a place to enter instructions for a particular tour. The amount of time after which all notes are purged is set up in Site Parameters.
1. From the System Configuration window select Site Parameters and click Edit. The Edit Site Parameters dialog box opens at the General tab.
2. Click the Retention Policy tab and enter the amount of time and select Minutes, Hours, or Days from the Tour Note drop-down list, after which all notes are deleted from the system.
3. Click OK to save the settings and return to the System Configuration window.
To Add Tour Notes:
1. From the Guard Tour Control dialog box, select a non-Idle tour from the list.
2. Click Note. The Note dialog box opens.
3. Enter the note you want to display in the Detail dialog box.
4. Click Add. The list box displays the Date and Time the note was added, with the User Name, and the actual note text.
5. Click Done to return to the Guard Tour Control dialog box.
Viewing and Printing Transactions in Real Time
Tour transactions are sent through real time messages to the Real Time List. You can mon-itor real time messages, such as tour alarm messages and see the status of a tour. Once the status changes or the tour proceeds, corre-sponding real time messages are generated. Select the Guard Tour box in the Real Time List window, to display all guard tour transac-tions as they occur. See Using the Real Time List on page 356 for more information.
24-10685-157 Rev. Es confidential and proprietary information of Johnson Controls, Inc.rols, Inc.

400 CHAPTER 4
Advanced Features
24-10685-157 Rev. E
If you wish to print tour transactions as they occur, you can either print them from the Real Time List window, or select Guard Tour in the Printing tab of Site Parameters. See Printing Tab on page 35 for more information.
Guard Tour Reports
Guard Tour reports are provided as a subset of the standard P2000 report set. For detailed information on running reports, see Chapter 6: System Reports.
Three types of Guard Tour reports are pro-vided: Tour Configuration, Tour Transaction History, and Tour Notes. The following sec-tions describe each of these reports.
Tour Configuration Report
The Tour Configuration report lists by tour name, all tour definition configuration, and associated stations, as set up in the Guard Tour Definition window. When you select Tour Configuration from the Run Report window, the Tour Configuration dialog box opens. You can select a Tour Name from the drop-down list to limit the report to a specific tour or leave the default (*) to report on all tours configured in the system.
Tour Transaction History Report
This report lists every guard tour transaction in the system, or can be filtered to list by specific Partition, Tour Name, Transaction Type, spe-cific Dates and Times, and any combination of these. In addition, you can select to run the report on transactions at your local site or you can enter the name of the remote site that you want to report on.
When you select Tour Transaction History from the Run Report window, the Tour Trans-action History dialog box opens. Select either your local Site or enter the name of the remote site that you want to report on. The default (*) reports all tours in the system, or you can select a specific Partition, Tour Name, and Transaction Type from the drop-down lists. After you select a Begin and End Date and Time for the transactions you wish to see, the Tour Transaction History report displays in the Crystal preview window. The top of the report shows the Tour Name, Transaction Type and Site, and the date and time settings selected. Each transaction is listed as a separate date and time stamped record.
Tour Notes Report
This report lists all the tour notes assigned to a specific tour name, as set up in the Guard Tour Control window, or can be filtered to list by specific Tour Name, specific Dates and Times, and any combination of these. When you select Tour Notes from the Run Report window, the Tour Notes dialog box opens. The default (*) reports all tours in the system, or you can select a specific Tour Name from the drop-down list. After you select a Begin and End Date and Time for the notes you wish to see, the Tour Notes report displays in the Crys-tal preview window. The top of the report shows the date and time settings for the report and the Tour Name selected. Each note is listed as a separate date and time stamped record.
This document contains confidential and proprietary information of Johnson Controls, Inc. © 2016 Johnson Controls, Inc.

401
This document contain© 2016 Johnson Cont
CCTV
The P2000 system communicates with approved closed circuit television (CCTV) systems via a Host computer connected through an RS-232 serial communications line.
System actions can be sent by CCTV control to the CCTV Switch or run by event actions. The commands can:
Place a Camera on a Monitor
Run a Sequence on a Monitor
Pan, tilt, zoom; focus and control iris func-tions; and switch on wipers, washers, and lights for a given Camera
Run Tours and Macros
Run Patterns and Presets, and use Auxilia-ries
Settings and options vary, depending on the type of CCTV Switch selected. Installation of the CCTV equipment is done in accordance with the manufacturers’ instructions. For a complete list of the protocols supported by the CCTV feature, see Appendix D: CCTV Switch Protocols.
The following diagram illustrates the possible configurations of the CCTV system equip-ment. The software provided by the CCTV feature has two main components; the CCTV Server and the CCTV Client. The CCTV Server consists of the OPC Server, drivers, and port controllers, and the CCTV Client consists of the CCTV Configuration and CCTV Con-trol software. For instructions about installing CCTV, refer to the P2000 Software Installa-tion Manual.
If your facility uses the CCTV feature, the CCTV communication service (CCTV Server) starts automatically when you start the com-puter.
24-10685-157 Rev. Es confidential and proprietary information of Johnson Controls, Inc.rols, Inc.

402 CHAPTER 4
Advanced Features
24-10685-157 Rev. E
Using P2000 functions with the CCTV Feature
The CCTV feature benefits from the following standard P2000 features:
Partitioning – If you are using Partitioning, then the Switch and all the items associated with the Switch should be in the same parti-tion. However, there is no check in the soft-ware to prevent a user from setting up parti-tions that are not practicable. For example, if a Switch is assigned to Partition A, Camera for the Car Park to Partition B and a Preset for the Camera is assigned to Partition A, then users logged on to Partition A would not see the Car Park Camera nor would they be able to run the Preset. You should also take care when assign-ing partitions as Public. You may prevent logged on users from accessing items, since a user can log on with one partition only.
Menu Permissions – Create and assign menu permissions to perform CCTV Configuration and Control functions.
Event Actions – The equipment connected to the system is capable of responding to event actions started from the P2000 software. For full details, see the appropriate sections later in this chapter and also Creating Actions on page 351.
Audit Trail – Changes to the database are listed in the audit trail. You can use the standard P2000 Audit report for details.
Reports – The CCTV feature provides several standard reports. Details are given at the end of the section. For full details about the standard P2000 reports, see Chapter 6: System Reports.
CCTV Configuration Overview
To operate your Johnson Controls CCTV Sys-tem, the CCTV feature must be set up and con-figured to communicate with system hardware. Configuration is typically performed by a Sys-tem Engineer or System Administrator. Although it is simple to use the CCTV feature on a daily basis, the System Engineer needs some specific knowledge of the CCTV equip-ment to configure the hardware. The hardware is set up from the CCTV/AV Configuration window.
The CCTV system hardware includes the CCTV Server and Switches, Monitors, and Cameras.
The CCTV Server is OPC (OLE for Process Control) compliant. For further information relating to the OPC Interface Standard, refer to the OPC Foundation Interface Specification.
The CCTV Server and at least one Switch and the CCTV Protocol that it uses must be defined using the CCTV/AV Configuration window. The configuration of the Cameras and Moni-tors may be automatically generated or cus-tomized to your particular requirements. Other items that can be automatically set up or may need to be specifically configured are Alarms, Tours, Macros and System Auxiliaries, Sequences, Patterns, Presets, and Camera Aux-iliaries.
Configuration should progress in a logical sequence. For example, you must configure the CCTV Server before you can configure any Switches. If you wish to customize the config-uration of the Monitors and Cameras, you must first define the Switch to which they are attached. After the system is configured, you always have the option to return to a compo-nent and make changes if necessary.
This document contains confidential and proprietary information of Johnson Controls, Inc. © 2016 Johnson Controls, Inc.

403
This document contain© 2016 Johnson Cont
TIP: We recommend you develop a Naming Plan to apply to Switches, Monitors, and Cam-eras before you begin programming the software. A fully developed plan can speed the configura-tion process by creating a quick reference to sys-tem component names.
Points to Note
Changes to the configuration settings do not take effect until you restart the CCTV ser-vice. This means that if it is currently run-ning, you need to stop it and then start it.
As long as you have the CCTV Server and one Switch configured, you can use the equipment using the default settings.
For better operation, you should define your equipment and give it meaningful names so that operators can quickly understand the system.
You should be familiar with the individual manufacturer’s equipment and how it oper-ates.
Using the CCTV/AV Configuration Win-dow
The CCTV/AV Configuration window pro-vides quick access to all the component con-figurations. All root items in the CCTV/AV Configuration tree display on the left side of the window (windowpane). A + sign next to an item indicates that branches exist beneath them. When you select a branch in the tree, the detailed settings and values relating to that selection are listed on the right windowpane.
You can add as many items to the CCTV/AV Configuration window as you need. After items have been added, you can edit them as desired.
The CCTV/AV Configuration window is accessed from the P2000 Main menu. Select Options>CCTV/AV>Configuration from the P2000 Main menu bar and enter your pass-word if prompted. The CCTV/AV Configura-tion window opens.
To Add an Item to the CCTV/AV Config-uration Window:
1. On the left pane, select the root icon for the item you wish to add.
2. To access configuration dialog boxes, either click Add at the bottom of the win-dow or right-click to access a shortcut menu and select Add. The appropriate dia-log box opens.
3. Add the information according to the field definitions and click OK to return to the CCTV/AV Configuration window. When dialog boxes offer several configuration tabs, such as in the Edit CCTV Switch dia-log box, configure each tab in turn, as applicable. You may be unable to access some tabs until a minimum of information has been entered into the active tab.
4. When all settings have been entered, click OK to save your settings and return to the CCTV/AV Configuration window. The set-tings for the new item are listed in the right windowpane.
5. Continue to add items in this manner until all items and their related controls have been configured.
24-10685-157 Rev. Es confidential and proprietary information of Johnson Controls, Inc.rols, Inc.

404 CHAPTER 4
Advanced Features
24-10685-157 Rev. E
To Edit CCTV/AV Configuration Items:
1. From the configuration tree, select the item you wish to edit and click Edit at the bot-tom of the window (or right-click the item and select Edit from the shortcut menu). The Edit dialog box opens.
2. After you have completed your changes, click OK to save the settings and return to the CCTV/AV Configuration window. The changes are reflected in the right window-pane.
Note: Any changes take effect only after the CCTV Server has been stopped and restarted using Service Control; see Starting and Stopping Service Control on page 470.
Defining System Hardware for the CCTV Feature
Provided you have configured the CCTV Server and at least one Switch, and the Cam-eras and Monitors are connected to the config-ured addresses, you do not need to specifically configure any other equipment. The Switch configuration contains the necessary global configuration information for all the Cameras and Monitors connected to it.
However, you may want to define specifically the operation of a piece of equipment. For example you may have one Camera that is fixed, and do not want to enable the move functions when running CCTV Control. In this case you would specifically set up and config-ure a named Camera. Any functions expressly defined for the named Camera override the global Camera information in the Switch con-figuration.
Similarly, the Camera configuration defines global information about the Auxiliaries, Pre-sets, and Patterns for the Camera, including the number of these items that are to be generated in the namespace. If the Camera definition generates 20 Patterns for example, then the 20 Patterns exist in the namespace tagged with the namespace name. However, the user may wish to give a specific name to the Patterns, in which case each Pattern would need to be spe-cifically set up and defined in the CCTV/AV Configuration window.
Namespace and Database
The software creates a database table and a valid entry for the Switch in the Server name-space. If the system then uses the default set-tings for the CCTV Switch Protocol, as many entries are added to the namespace as there are default items, but no database tables are cre-ated for these items until one of the items has been specifically created, configured, and saved. For example, if you specifically create a Tour, a record is created and it contains infor-mation about the named Tour. When you create the Tour, you allocate the Tour a number, which the software uses to create the name-space name (OPC name) for the Tour. The namespace entry is updated from any informa-tion in the database when the Server is next started.
This document contains confidential and proprietary information of Johnson Controls, Inc. © 2016 Johnson Controls, Inc.

405
This document contain© 2016 Johnson Cont
Relationship Between the Namespace and Database
The following illustration summarizes how the various system activities relate to the name-space and database.
CCTV Naming Conventions
Where there is a large number of Cameras and Monitors in a CCTV system, we recommend you name the components with a consistent naming scheme. For example, a Camera may be assigned a name that also includes the switch name (OfficeCam1), or it may be named with the location of the Camera (Floor 4), or the area of its view (West Car Park). These names are added to the CCTV database. Using sensible names helps new users of the system.
The CCTV Server namespace names are assigned automatically using the number assigned to the item when it is explicitly or automatically configured.
Naming Items for the CCTV Server Namespace
Each of the items that you define specifically in the CCTV/AV Configuration window is automatically allocated an identifying name that is recognized by the CCTV Server. The name consists of the number of the item and a fixed description.
In the case of Cameras and Monitors the num-ber is the physical address that the equipment is wired to at the Switch; in the case of the other Switch elements, the address is a logical address that can be recognized by the Server. The CCTV software assigns the fixed descrip-tion automatically when the item number is added to the CCTV/AV Configuration window.
The item name is tagged automatically with the inherent names, so that a Pattern for exam-ple is recognized by its Switch, Camera, and Pattern name. This means that for example Patterns that are created for different Cameras can have the same number but have a different namespace name.
When you create records in the CCTV/AV Configuration window, you need to enter a number for the address of the item that you are adding. Each number is prefixed by one or two letters. The following table shows the prefix letters and the range of numbers permitted for each item.
Name space Item
Parent Item Prefix Range
Switch Server S 1 to 9999
Alarm Switch Al 1 to 9999
Switch Auxiliary
Switch Au 1 to 20000
Macro Switch Ma 1 to 9999
Tour Switch T 1 to 9999
Monitor Switch M 1 to 9999
Monitor Sequence
SwitchMonitor Se 1 to 9999
Camera Switch C 1 to 9999
Camera Auxiliary
SwitchCamera Au 1 to 8
Camera Presets
SwitchCamera Pr 1 to 9999
Camera Patterns
SwitchCamera Pa 1 to 9999
24-10685-157 Rev. Es confidential and proprietary information of Johnson Controls, Inc.rols, Inc.

406 CHAPTER 4
Advanced Features
24-10685-157 Rev. E
Note that the number of Monitors and Cameras is determined by the capacity of the Switch. The capacity of other items is determined by the hardware and the CCTV Switch Protocol.
Switches must be numbered consecutively starting from S0001.
The CCTV/AV Configuration window auto-matically inserts the prefix letters for the item. The user selects the number. For Cameras and Monitors this must be the hardware address at the Switch. There is no checking that the num-ber is correct for the Camera or Monitor. Where a large number of Monitors and Cam-eras is installed it is recommended that the installing engineer develops a plan for the addressing process so that the correct numbers can be entered into the CCTV/AV Configura-tion window.
It is always a good idea to connect Cameras and Monitors to the low numbered addresses at the Switch, to keep the number of CCTV Server namespace entries as small as possible.
Note that because the CCTV Server system uses intrinsic addressing, it is recommended that you do not change the address of the items once they have been configured. If you do, you may find that actions that use intrinsic address-ing (for example, OPCWrite event actions) refer to a different item.
Also, to make it easier for the operator, when configuring the system, Switches numbered S0001 to S0006, Monitors numbered M0001 to M0020 and Cameras numbered C0001 to C0040 should be those that are used most fre-quently so that the names (or numbers) display on the lists in the CCTV Control dialog box.
Defining the Number of Namespace Items
When you create and configure items for the CCTV Server, you need to give each item in the namespace a number. The range of num-bers permitted is dependent on the number of items configured for the namespace.
A powerful feature of the CCTV Server soft-ware allows the namespace items to be config-ured automatically. You can decide whether the total number of items in the namespace is based on the default number of names defined by CCTV Switch Protocol or whether it is based on a specific user defined number.
This feature is extremely valuable for setting up and commissioning the software initially, since you would need only to configure a Server and Switch with the CCTV Switch Pro-tocol defaults, and provided the Cameras and Monitors are physically connected to a valid address at the Switch, you would have a work-ing system.
Number of Default Items Permitted
When a CCTV Server and a Switch are config-ured, database entries are created for each item. It is not necessary to create named records for the items that belong to a Switch. If you create and configure a CCTV Server and Switch and no other item, the system uses the system default number of namespace items as the maximum number of items that can be addressed by the CCTV Server. The default values are protocol specific; see Appendix D: CCTV Switch Protocols.
You may wish to keep the maximum number of items as the default values; however, if you use fewer or more items of equipment you may wish to change the number of items that are allowed.
This document contains confidential and proprietary information of Johnson Controls, Inc. © 2016 Johnson Controls, Inc.

407
This document contain© 2016 Johnson Cont
Note that if you use the system default values for the number of Switch items, no records or database entries are created; the system works from the namespace entries that are automati-cally created.
Changing the Number of Namespace Items
The default number of Cameras is 64 but your system may use only 25; then there are 39 redundant entries in the namespace. In such a case, it would be advisable to specifically define the number of entries that you want to generate in the namespace. You would change the number of items from the Edit CCTV Switch window by entering the number of items that you want to generate. In this exam-ple you would enter 25. This would generate 25 entries numbered from 1 to 25. You would then need to ensure that each Camera is con-nected to a physical address between 1 and 25.
The number of namespace items generated may be changed at any time but the CCTV Server needs to be stopped and restarted for the changes to be effective.
You should note that the system defaults are not necessarily the maximum capacity for the particular CCTV Switch Protocol. If the num-ber of Cameras to be used is 150, you would configure the Switch to cope with 150 Cam-eras.
If you select the number of Cameras to be 150, for example, and you specifically define a Camera as number 135, it implies that it is physically connected to address 135 at the Switch. If later you attempt to reduce the num-ber of namespace entries to fewer than 135 you will not be allowed to make the change provided a Camera number 135 is still defined. In this case, the number of namespace entries would be the number of the highest defined Camera.
Switch Protocols
The CCTV Switch Protocol is the protocol that is defined by the manufacturer of the Switch. Each Switch can be associated with one Proto-col only, but the system can support Switches using different protocols.
It is also possible to define a Switch that uses a General ASCII protocol. This means in effect that the Switch is a message-handling device. To define a Switch as General ASCII you would enter the item number and then enter the protocol as General ASCII.
Tristate Check Boxes
Tristate check boxes allow the following choices:
It would be normal to set the functions to man-ufacturer’s defaults (gray tick).
Any selection made for specific Cameras and Monitors, that is those that have been created in the CCTV/AV Configuration window, over-ride the selections of controls at Switch level.
You should note that the software does not check to see if the equipment can handle the selected functions. When CCTV Control is running the control dialog box may display capabilities that the equipment is unable to perform. For example, if the Camera is a fixed Camera and the configuration setup requested all functions (all check boxes ticked), then the operator would in theory be able the operate the pan, tilt, zoom, and so on options. How-ever, of course in reality there would be no Camera movement.
Ticked This option is available at the control application
Not ticked This option is not be available at the control application
Gray ticked The control options default to the manufacturer’s controls
24-10685-157 Rev. Es confidential and proprietary information of Johnson Controls, Inc.rols, Inc.

408 CHAPTER 4
Advanced Features
24-10685-157 Rev. E
CCTV Components
Components that operate within the CCTV feature include Servers, Switches, Monitors and Cameras. To speed the configuration pro-cess, we recommend that you set up system components in the following order:
CCTV Server – CCTV Server defines informa-tion about the CCTV Server. The CCTV Server namespace is initialized from the P2000 database each time that the CCTV Server is started. If the CCTV Server cannot find the P2000 database, then the namespace is initial-ized from a local copy. However, the local copy will have been made when the P2000 database was last read, so may not be up-to-date.
Switches – Switches define general system information about the Switch and about the global information for Alarms, Auxiliaries, Macros, Tours, Monitors, and Cameras that are connected to the Switch. The Switch also determines how the CCTV Server namespace for this Switch is to be generated. You must define at least one Switch for each configured CCTV Server, but you can install more than one Switch for each CCTV Server.
Monitors – You may specifically define the Monitors that you use on your system and the Sequences that can be played for each Monitor.
Cameras –You may specifically define the Cameras that you use on your system and the controls that are available for this Camera, the Presets, Patterns, and Auxiliaries that can be played for each Camera.
The following sections give details about how to configure and control the CCTV equipment.
To Configure the CCTV Feature:
1. From the P2000 Main menu, select Options>CCTV/AV>Configuration. The CCTV/AV Configuration window opens.
IMPORTANT: For any CCTV configuration changes to take effect, the CCTV Server must be stopped and restarted. This should be done on the completion of your configuration session.
When you configure the system for the first time (only), the CCTV/AV Configuration win-dow displays the Server icon. To add a Server, select the displayed icon and click Add. Define and save the Server information. The new Server icon displays.
The following setup and configuration sequence is recommended:
Add a Server
Create and Configure Switches
Create and Configure Monitors
Create and Configure Cameras
If you have not already developed naming con-ventions for these program elements, we rec-ommend you do so before beginning this pro-cedure. See CCTV Naming Conventions on page 405 for more information.
This document contains confidential and proprietary information of Johnson Controls, Inc. © 2016 Johnson Controls, Inc.

409
This document contain© 2016 Johnson Cont
A fully configured system displays the config-ured items in the left pane and information about the item in focus in the right pane.
CCTV Server
Create and Configure the CCTV Server
The CCTV Server creates and maintains (in RAM) a namespace, which is made available to all CCTV Controls and other OPC Clients. The namespace contains abstract descriptions of the equipment controlled by the Server. CCTV Controls query the namespace to find out what and how much equipment is avail-able. To send commands to specific items of equipment, values are written to specific namespace positions and the Server interprets and activates these commands accordingly based on the information it has about the vari-ous manufacturers’ equipment.
The CCTV Server installed in your system must be set up and configured in the CCTV/AV Configuration window to establish communication and control. The CCTV/AV Configuration window displays the Server at the highest level.
To Add a Server:
1. From the CCTV/AV Configuration win-dow, select Server and click Add. The Edit Server dialog box opens.
2. Fill in the information for each field according to the following Edit Server Field Definitions.
3. Click OK to save the new Server informa-tion.
24-10685-157 Rev. Es confidential and proprietary information of Johnson Controls, Inc.rols, Inc.

410 CHAPTER 4
Advanced Features
24-10685-157 Rev. E
Edit Server Field Definitions
Partition – If partitioning is available, select the Partition that has access to this Server informa-tion.
Public – If partitioning is available, click Pub-lic to allow all partitions to see this Server.
Note: The CCTV Server must be set to Public if you wish to assign a CCTV Switch or AV Switch in a different partition.
Description – This is a user defined description of up to 64 characters to describe the Server.
PC Name – Enter the name of the computer on which the Server resides. This is the name of the P2000 Server on which you are operating.
Prog ID – An installed Server is associated with a Program ID. Select the Program ID for the Server. The default Program ID for the Server is JC.CCTV. Sub versions may be released from time to time (numbered consecutively starting with JC.CCTV1), but using JC.CCTV ensures that you use the latest version.
Switches
A Switch is a piece of equipment that receives video inputs from Cameras and outputs the data to video outputs such as Monitors. Each Switch operates using the manufacturer’s CCTV Switch Protocol; the functionality of the Switch is largely determined by the Proto-col provided and the capacity of the equipment connected to the Switch.
Some manufacturers refer to a Matrix, which is sometimes combined with a CPU. This is con-sidered to be a Switch.
Optionally it is possible to define a general purpose Switch that uses a General ASCII Pro-tocol.
Create and Configure Switches
A Switch is connected to a computer and the computer must have the CCTV Server running on it. The Switch has a variety of equipment connected to it, including Cameras, Monitors, and Auxiliaries. Equipment connected to a Switch is presumed to be compatible with the Switch. A Server system may include several separately connected Switches and each may use a different Protocol.
Each Switch installed in your system must be set up and configured in the CCTV/AV Con-figuration window to establish communication and control. CCTV configuration displays the Server at the highest level. Click the Server icon to display the CCTV Switches icon.
To Add CCTV Switch Definitions:
1. From the CCTV/AV Configuration win-dow, select CCTV Switches and click Add. The Edit CCTV Switch dialog box opens at the General tab.
2. Fill in the information for each field in each of the tabs. (See Edit CCTV Switch Field Definitions for details.)
3. As you work through the tabs, you may click Apply to save your entries.
4. Click OK to save your entries.
This document contains confidential and proprietary information of Johnson Controls, Inc. © 2016 Johnson Controls, Inc.

411
This document contain© 2016 Johnson Cont
When a new Switch is created, the new Switch icon is listed under the root CCTV Switches icon in the CCTV/AV Configuration window, and icons for all Switch components are listed under the new Switch.
Edit CCTV Switch Field Definitions
The Edit CCTV Switch dialog box opens at the General tab. You must enter information in all Edit CCTV Switch tabs to complete your configuration of the Switch.
The General and Communications tabs give information about how the Switch is defined. The other tabs give information about the other elements of the CCTV system that are available to the operator.
However, you should note that even if you enable a function, if that function is not avail-able for the particular protocol then the opera-tor’s action would have no effect. The system does not check whether the functions selected at the Switch are compatible with the function-ality of the equipment.
You should also note that if you set up global items under the Switch and then create a spe-cific CCTV item (for example a Camera) then the settings defined for the individual item override the global Switch settings.
You need to configure global information about the following components:
General Tab
Communications Tab
Alarms Tab
Switch Auxiliaries Tab
Macros Tab
Tours Tab
Monitors Tab
Monitor Sequences Tab
Cameras Tab
Camera Presets Tab
Camera Patterns Tab
Camera Auxiliaries Tab
Switch General Tab
Partition – If partitioning is available, select the Partition that has access to this Switch information.
Public – If partitioning is available, click Pub-lic to allow all partitions to see this Switch.
Description – This is the user defined name of the Switch. The name displays in the CCTV Control window.
CCTV Server – This is the name of the Server that resides on the computer to which the Switch is physically connected. The software automatically enters this name.
OPC Name – Enter the number of the item. The number is automatically appended to the prefix letter and added to the OPC Name field. For further information about namespace names and item numbers, see Naming Items for the CCTV Server Namespace on page 405.
Protocol – This is the CCTV Switch Protocol for this make and model of Switch. For infor-mation about the Protocol, see Switch Proto-cols on page 407 and Appendix D: CCTV Switch Protocols.
24-10685-157 Rev. Es confidential and proprietary information of Johnson Controls, Inc.rols, Inc.

412 CHAPTER 4
Advanced Features
24-10685-157 Rev. E
CCTV Switch Communications Tab
The manufacturer of the Switch specifies the information entered into the Communications tab. You should refer to the manufacturer’s documentation.
Port – This is the COM port to which the Switch is physically connected. Note that the software checks with the Server to establish whether there is a clash in port usage but does not check with any other equipment that may be running.
Baud – This is the Baud for the Switch com-munications.
Databits – This is the number of Databits for the Switch communications.
Parity – This is the Parity for the Switch com-munications.
Stop Bits – This is the number of Stop Bits for the Switch communications.
Timeout (ms) – This is the period (in millisec-onds) by which the CCTV matrix should have responded. Default for all switches is 2000 ms.
All Other CCTV Switch Tabs
Generate namespace based on protocol defaults – The CCTV Server software provides default values for the maximum number of items that are generated in the namespace. To generate the default value for an item, click this radio button from the appropriate tab. For example, where the default number of Moni-tors is to be generated, open the Monitors tab and click this radio button. See also Number of Default Items Permitted on page 406.
Namespace entries to be generated – The user can select the number of entries that are to be generated in the namespace. Click this radio button and enter the number of items to be gen-erated in the namespace. See also Defining the Number of Namespace Items on page 406.
Each tab displays the functions appropriate for the item. The associated check boxes are tri-state boxes and would normally be gray ticked which is the default setting (see page 407 for further information). The functions available are from the following:
Play – If available, tick the check box to enable Play for the items controlled by this Switch.
Record – If available, tick the check box to enable Record for the items controlled by this Switch.
This document contains confidential and proprietary information of Johnson Controls, Inc. © 2016 Johnson Controls, Inc.

413
This document contain© 2016 Johnson Cont
Stop – If available, tick the check box to enable Stop for the items controlled by this Switch.
Pause – If available, tick the check box to enable Pause for the items controlled by this Switch.
Restart – If available, tick the check box to enable Restart for the items controlled by this Switch.
Forward – If available, tick the check box to enable Forward for the items controlled by this Switch.
Backward – If available, tick the check box to enable Backward for the items controlled by this Switch.
Step Forward – If available, tick the check box to enable Step Forward for the items controlled by this Switch.
Step Backward – If available, tick the check box to enable Step Backward for the items controlled by this Switch.
Camera Forward – If available, tick the check box to enable Camera Forward for the items controlled by this Switch.
Camera Backward – If available, tick the check box to enable Camera Backward for the items controlled by this Switch.
Alarms, Auxiliaries, Macros and Tours
Numbered Alarms, Auxiliaries, Macros, and Tours are automatically defined as part of the Switch definition; specifically named Alarms, Auxiliaries, Macros, or Tours can be defined in the CCTV/AV Configuration window. If the item is a named item, the name displays in the CCTV Control window. Named and numbered items can be used from the CCTV Control window provided the equipment is available and is able to perform the required functions.
If the item is an Alarm, when it is played from the CCTV Control window the Alarm is set or reset.
Alarms
A Switch may provide alarms that can be set and reset. In such cases, an Alarm can be used to start a Macro or Tour associated with the same Switch.
Auxiliaries
Switches may provide relays that can be addressed to provide output control functions.
Macros
Macros are programmed sets of steps that are to be performed. The program steps can include any function provided by the associ-ated Switch.
Tours
A Tour is a programmed set of Camera, Moni-tor, and Preset movements. The functionality of the Tour depends on the capability of the equipment connected to the Switch.
To Add an Alarm, Auxiliary, Macro or Tour:
1. In the left pane of the CCTV/AV Configu-ration window, expand the Server name.
2. Expand CCTV Switches.
24-10685-157 Rev. Es confidential and proprietary information of Johnson Controls, Inc.rols, Inc.

414 CHAPTER 4
Advanced Features
24-10685-157 Rev. E
3. Click the appropriate icon (Alarms, Auxil-iaries, Macros or Tours) and click Add. The appropriate Edit CCTV dialog box opens.
4. Fill in the information for each field according to the Edit CCTV Alarm, Auxil-iary, Macro and Tour Field Definitions.
5. Click OK to save the new information.
Edit CCTV Alarm, Auxiliary, Macro and Tour Field Definitions
Partition – If partitioning is available, select the Partition that has access to this information.
Public – If partitioning is available, click Pub-lic to allow all partitions to see this item.
Description – This is the user defined name of the Switch item. The name displays in the CCTV Control window.
CCTV Switch – This is the name of the Switch to which the item is connected. The Switch name is automatically entered into this field.
OPC Name – Enter the number of the item. The number is automatically appended to the prefix letter and added to the OPC Name field. For further information about namespace names and item numbers, see Naming Items for the CCTV Server Namespace on page 405.
Monitors
Create and Configure Monitors
A Switch has a variety of equipment physically connected to it, including Cameras, Monitors, and Auxiliaries.
The Monitors connected to the Switch need not be expressly defined. The Switch can implic-itly define several Monitors that are added to the CCTV Server namespace automatically. Any Monitor connected to the Switch are rec-ognized by its physical address. The global functions selected in the Monitor tab in the Switch definition apply to each Monitor con-nected to the Switch, although the Monitor may not be capable of responding.
For commissioning and testing, there would be no need to explicitly define individual Moni-tors, in practice there are good reasons for doing so; in particular it simplifies the day to day operation of the system for new users. Therefore, it is recommended that when the system is proven to perform correctly, then the Monitors to be used are defined as named Monitors. See CCTV Naming Conventions on page 405 for more information.
This document contains confidential and proprietary information of Johnson Controls, Inc. © 2016 Johnson Controls, Inc.

415
This document contain© 2016 Johnson Cont
To Add a Named Monitor:
1. From the CCTV/AV Configuration win-dow, expand the CCTV Switch that con-tains the Monitor.
2. Select Monitor and click Add. The Edit CCTV Monitor dialog box opens.
3. Fill in the information for each field in each of the tabs according to the following field definitions.
4. As you work through the tabs, you may click Apply to save your entries.
5. Click OK to save your entries.
Edit CCTV Monitor Tabs
The Edit CCTV Monitor dialog box opens at the General tab. You must enter information in all Edit CCTV Monitor tabs to complete con-figuration.
General Tab
Sequences Tab
The General tab gives information about how the Monitor is defined. The Sequences tab gives information about the Sequence func-tions that are to be available to the operator from CCTV Control. These definitions over-ride the global settings in the Switch dialog box.
Monitor General Tab
Partition – If partitioning is available, select the Partition that has access to this Monitor information.
Public – If partitioning is available, click Pub-lic to allow all partitions to see this Monitor.
Description – This is the user defined name of the Monitor. The name displays in the CCTV Control window.
CCTV Switch – This is the name of the Switch to which the Monitor is physically connected. The Switch name is automatically entered into this field.
OPC Name – Enter the number of the Monitor. The number is automatically appended to the prefix letter and added to the OPC Name field. For further information about namespace names and item numbers, see Naming Items for the CCTV Server Namespace on page 405.
General String – This is any user string that displays when CCTV Control is running.
24-10685-157 Rev. Es confidential and proprietary information of Johnson Controls, Inc.rols, Inc.

416 CHAPTER 4
Advanced Features
24-10685-157 Rev. E
Monitor Sequences Tab
Generate namespace based on protocol defaults – The CCTV Server software provides default values for the maximum number of items that are generated in the namespace. To generate the default value for an item, click this radio button from the appropriate tab. For example, where the default number of Sequences is to be generated, open the Sequences tab and click this radio button. See also Number of Default Items Permitted on page 406.
Namespace entries to be generated – The user can select the number of entries that are to be generated in the namespace. Click this radio button and enter the number of items to be gen-erated in the namespace. See also Defining the Number of Namespace Items on page 406.
Select the functions that are available for Sequences that are controlled by this Monitor. The associated check boxes are tristate boxes and would normally be gray ticked. The func-tions available are from the following:
Play – If available, tick the check box to enable Play for Sequences controlled by this Monitor.
Record – If available, tick the check box to enable Record for Sequences controlled by this Monitor.
Stop – If available, tick the check box to enable Stop for Sequences controlled by this Monitor.
Pause – If available, tick the check box to enable Pause for Sequences controlled by this Monitor.
Restart – If available, tick the check box to enable Restart for Sequences controlled by this Monitor.
Forward – If available, tick the check box to enable Forward for Sequences controlled by this Monitor.
Backward – If available, tick the check box to enable Backward for Sequences controlled by this Monitor.
Step Forward – If available, tick the check box to enable Step Forward for Sequences con-trolled by this Monitor.
Step Backward – If available, tick the check box to enable Step Backward for Sequences controlled by this Monitor.
Camera Forward – If available, tick the check box to enable Camera Forward for Sequences controlled by this Monitor.
Camera Backward – If available, tick the check box to enable Camera Backward for Sequences controlled by this Monitor.
Sequences
A Sequence is similar to a Tour except that it applies to a single Monitor. A Sequence is a set of programmed Camera, Monitor, and Preset movements.
A Sequence is defined in the CCTV/AV Con-figuration window, either by default from the Switch or Monitor or by being specifically named. The Sequence is played from the CCTV Control window.
This document contains confidential and proprietary information of Johnson Controls, Inc. © 2016 Johnson Controls, Inc.

417
This document contain© 2016 Johnson Cont
A numbered Sequence is defined as part of the Switch or Monitor definition; a specifically named Sequence can be defined in the CCTV/AV Configuration window. If the Sequence is a named item, the name displays in the CCTV Control window. Named and numbered Sequences can be used from the CCTV Control window provided the equip-ment is available and is able to perform the required functions.
To Add a Named Monitor Sequence:
1. From the CCTV/AV Configuration win-dow, expand the CCTV Switch that con-tains the Monitor.
2. Expand the Monitor that contains the Sequence.
3. Select Sequence and click Add. The Edit CCTV Sequence dialog box opens.
4. Fill in the information for each field according to the Edit CCTV Sequence Field Definitions.
5. Click OK to save your entries.
Edit CCTV Sequence Field Definitions
Partition – If partitioning is available, select the Partition that has access to this Sequence information.
Public – If partitioning is available, click Pub-lic to allow all partitions to see this Sequence.
Description – This is the user defined name of the Monitor Sequence. The name displays in the CCTV Control window.
CCTV Monitor – This is the name of the Moni-tor to which the Sequence is connected. The Monitor name is automatically entered into this field.
OPC Name – Enter the number of the Sequence. The number is automatically appended to the prefix letter and added to the OPC Name field. For further information about namespace names and item numbers, see Naming Items for the CCTV Server Name-space on page 405.
Cameras
Create and Configure Cameras
A Switch has a variety of equipment physi-cally connected to it, including Cameras, Mon-itors, and Auxiliaries. The Cameras connected to the Switch need not be expressly defined. The Switch can implicitly define several Cam-eras that are added to the CCTV Server name-space automatically. Any Camera connected to the Switch is recognized by its physical address. The global functions selected in the Camera tab in the Switch definition apply to each Camera connected to the Switch, although the Camera may not be capable of responding.
Although for commissioning and testing, there would be no need to explicitly define individ-ual Cameras, in practice there are good reasons for doing so. Therefore, it is recommended that when the system is proven to perform cor-rectly, then the Cameras to be used are defined as named Cameras. See CCTV Naming Con-ventions on page 405 for more information.
24-10685-157 Rev. Es confidential and proprietary information of Johnson Controls, Inc.rols, Inc.

418 CHAPTER 4
Advanced Features
24-10685-157 Rev. E
To Add a Named Camera:
1. From the CCTV/AV Configuration win-dow, expand the CCTV Switch that con-tains the Camera.
2. Select Camera and click Add. The Edit CCTV Camera dialog box opens.
3. Fill in the information for each field accord-ing to the following field definitions.
4. As you work through the tabs, you may click Apply to save your entries.
5. Click OK to save your entries.
Edit CCTV Camera Tabs
The Edit CCTV Camera dialog box opens at the General tab. You must enter information in all Edit CCTV Camera tabs to complete con-figuration.
General Tab
Controls Tab
Presets Tab
Auxiliaries Tab
Patterns Tab
The General and Controls tabs give information about how the Camera is defined. The other tabs give information about the elements of this par-ticular Camera that are to be available to the operator. These definitions override the global settings in the CCTV Switch dialog box.
Camera General Tab
Partition – If partitioning is available, select the Partition that has access to this Camera infor-mation.
Public – If partitioning is available, click Pub-lic to allow all partitions to see this Camera.
Description – This is the user defined name of the Camera. The name displays in the CCTV Control window.
CCTV Switch – This is the name of the Switch to which the Camera is physically connected. The Switch name is automatically entered into this field.
OPC Name – Enter the number of the Camera. The number is automatically appended to the prefix letter and added to the OPC Name field. For further information about namespace names and item numbers, see Naming Items for the CCTV Server Namespace on page 405.
Camera Controls Tab
If the majority of your Cameras are of one type (fixed for example), it would be advisable to select the Camera functions that apply to the majority (for example leave the moving func-tions, Pan, Tilt, and so on, unselected). You would then be able to specifically configure those Cameras that have different capabilities.
This document contains confidential and proprietary information of Johnson Controls, Inc. © 2016 Johnson Controls, Inc.

419
This document contain© 2016 Johnson Cont
General String – This is up to 64 characters that may display at the Monitor when the Camera is operating from the CCTV Control window, provided the protocol allows it. It could be the name of the Camera or a description of the location of the Camera. This is an optional field.
Note that the following check boxes are tri-state boxes.
Tilt – If available, tick the check box to enable Tilt for this Camera.
Pan – If available, tick the check box to enable Pan for this Camera.
Zoom – If available, tick the check box to enable Zoom for this Camera.
Focus – If available, tick the check box to enable Focus for this Camera.
The following check boxes are two state check boxes:
Iris – If available, tick the check box to enable Iris for this Camera.
Iris Automatic – If available, tick the check box to enable Iris Automatic for this Camera.
Wiper – If available, tick the check box to enable Wiper for this Camera.
Washer – If available, tick the check box to enable Washer for this Camera.
Light – If available, tick the check box to enable Light for this Camera.
Status – If available, tick the check box to enable Status for this Camera.
Camera Presets, Auxiliaries, and Patterns Tabs
Generate namespace based on protocol defaults – The CCTV Server software provides default values for the maximum number of items that are generated in the namespace. To generate the default value for an item, click this radio button from the appropriate tab. For example, where the default number of Patterns is to be generated, open the Patterns tab and click this radio button. See also Number of Default Items Permitted on page 406.
Namespace entries to be generated – The user can select the number of entries that are to be generated in the namespace. Click this radio button and enter the number of items to be generated in the namespace. See also Defining the Number of Namespace Items on page 406.
Select the functions that are available for Pre-sets, Auxiliaries, and Patterns that are con-trolled by this Camera. Note that the check boxes are tristate boxes.
Play – If available, tick the check box to enable Play for the items controlled by this Camera.
24-10685-157 Rev. Es confidential and proprietary information of Johnson Controls, Inc.rols, Inc.

420 CHAPTER 4
Advanced Features
24-10685-157 Rev. E
Record – If available, tick the check box to enable Record for the items controlled by this Camera.
Stop – If available, tick the check box to enable Stop for the item controlled by this Camera.
Pause – If available, tick the check box to enable Pause for the item controlled by this Camera.
Restart – If available, tick the check box to enable Restart for the item controlled by this Camera.
Forward – If available, tick the check box to enable Forward for the items controlled by this Camera.
Backward – If available, tick the check box to enable Backward for the items controlled by this Camera.
Step Forward – If available, tick the check box to enable Step Forward for the items controlled by this Camera.
Step Backward – If available, tick the check box to enable Step Backward for the items controlled by this Camera.
Camera Auxiliaries, Patterns and Presets
Numbered Camera Auxiliaries, Patterns, and Presets are defined as part of the Switch or Camera definition; specifically named Camera Auxiliaries, Patterns and Presets can be defined in the CCTV/AV Configuration win-dow. If the item is a named item, the name dis-plays in the CCTV Control window. Named and numbered Camera Auxiliaries, Patterns and Presets can be used from the CCTV Con-trol window provided the equipment is avail-able and is able to perform the required func-tions.
Camera Auxiliaries
Cameras may provide relays that can be addressed to provide output control functions. Camera Auxiliaries perform according to the capability of the hardware and the Switch CCTV Protocol.
Patterns
A Pattern is user defined viewable Camera path with a beginning and an end. According to the capability of the hardware and the Switch CCTV Protocol, a Pattern may be required to complete within a specified time.
Presets
A preset camera position is a user defined posi-tion which may include pan, tilt, zoom and focus adjustments.
To Add a Named Camera Item:
1. From the CCTV/AV Configuration win-dow, expand the CCTV Switch that con-tains the Camera.
2. Expand the Camera that contains the item.
3. Select the appropriate icon (Auxiliary, Pat-tern or Preset) and click Add. The appro-priate Edit CCTV dialog box opens.
4. Fill in the information for each field according to the following field definitions.
5. Click OK to save your entries.
This document contains confidential and proprietary information of Johnson Controls, Inc. © 2016 Johnson Controls, Inc.

421
This document contain© 2016 Johnson Cont
Edit CCTV Named Camera Item Field Definitions
Partition – If partitioning is available, select the Partition that has access to this Camera item information.
Public – If partitioning is available, click Pub-lic to allow all partitions to see this item.
Description – This is the user defined name of the Camera item. The name displays in the CCTV Control window.
CCTV Camera – This is the name of the Cam-era to which the item is connected. The Cam-era name is automatically entered into this field.
OPC Name – Enter the number of the item. The number is automatically appended to the pre-fix letter and added to the OPC Name field. For further information about namespace names and item numbers, see Naming Items for the CCTV Server Namespace on page 405.
CCTV Control
The CCTV Control software is part of the CCTV Server system. It provides controls to operate the Cameras and Monitors that are part of the CCTV system. In addition, it also pro-vides the controls to select and use Alarms, Macros, Auxiliaries, and Tours from the Switches, Sequences from the Monitors and Patterns, Presets, and Auxiliaries from the Cameras.
To Run CCTV Control:
1. From the P2000 Main menu, select Options>CCTV/AV>Control. The CCTV Control dialog box opens.
2. If you have multiple servers, select a Server from the drop-down list. The Server to select depends on the configura-tion of your system and the number of Servers that are installed.
24-10685-157 Rev. Es confidential and proprietary information of Johnson Controls, Inc.rols, Inc.

422 CHAPTER 4
Advanced Features
24-10685-157 Rev. E
CCTV Standard Controls
Selecting the Item to Control
The Switch is selected from a drop-down list or by directly entering the switch number. Monitors and Cameras are selected by clicking the item from their respective list boxes.
The items displayed in the CCTV Control win-dow depend on the configuration of your sys-tem. If the equipment is configured and named, the name displays on the lists; otherwise, the namespace name displays.
Other items (such as Camera Patterns or Switch Tours) are selected from drop-down lists or by directly entering the item number.
Operating the Controls
You can perform CCTV functions from the P2000 computer or a workstation using the CCTV Control window. Switch Tours, Macros and Auxiliaries; Monitor Sequences; and Cam-era Patterns, Presets, and Auxiliaries that have been configured can be activated and con-trolled from this window.
You should note that if the CCTV equipment is capable of operating from its own control device (a keyboard for example), then that con-trol device would need to release control to operate the equipment from the P2000 CCTV Control. Similarly, CCTV Control would need to release control for the device to function correctly.
The following control buttons may be avail-able depending on the availability of the func-tions for the selected equipment:
Step Backward
Step Forward
Restart
Pause
Play
Stop
Record
In addition, the following Camera controls may be available:
Wiper
Washer
Light
Zoom
Focus
Iris
This document contains confidential and proprietary information of Johnson Controls, Inc. © 2016 Johnson Controls, Inc.

423
This document contain© 2016 Johnson Cont
Using Switch Controls
The Switch box provides the controls that allow you to select a Switch and select and use Tours, Macros, and Switch Auxiliary functions for the selected Switch if they are available. A Tour is a programmed set of Camera, Monitor and Preset selections. Macros are programmed sets of steps that are to be performed. The pro-gram steps can include any function provided by the associated Switch. Switch Auxiliaries can be activated using the control buttons in the Switch box.
Selecting a Switch
Only switches that are configured for the selected CCTV Server are displayed in the Switch drop-down list. A switch is selected either from the drop-down list or by entering the switch number in the Switch field.
If a switch button is red the switch has com-munication problems. The associated error message displays below the Camera list box.
Selecting a Tour, Macro or Switch Aux-iliary
A Tour, Macro, or Switch Auxiliary is selected either from the associated drop-down list or by entering the item number in the respective field.
Using Tour, Macro or Switch Auxiliary Controls
The precise functions of the Tour, Macro, and Switch Auxiliary controls depend on the Pro-tocol for the associated Switch and their appli-cation by the CCTV Server system. The con-trols that may be available are as follows:
Step Backward – The Tour moves back to the previous Camera, or if the Tour is playing for-ward, reverses the sequence of operation.
Step Forward – The Tour moves forward to the next Camera, or if the Tour is playing back-ward, reverses the sequence of operation.
Restart – If the function has been stopped, the restart button starts the selected Tour or Macro from the beginning.
Pause – This stops the selected Tour or Macro running but allows you to continue playing from the point at which the Tour or Macro stopped.
Play – This activates the selected Tour, Macro, or Switch Auxiliary.
Stop – This stops the selected Tour, Macro, or Switch Auxiliary. With some equipment the stop button may also stop recording a Tour or Macro.
24-10685-157 Rev. Es confidential and proprietary information of Johnson Controls, Inc.rols, Inc.

424 CHAPTER 4
Advanced Features
24-10685-157 Rev. E
Record – You record Tours and Macros by clicking the record button and then playing the required sequence of activities. The sequence of activities is dependent on the functions available for the protocol and the equipment installed. Stopping recording also depends on the protocol but recording probably stops if you click either the record button again or the stop button. You should consult the manuals supplied with the CCTV equipment for your site for full details.
Note that Tours, Macros and Sequences for some manufacturers can only be recorded using their proprietary setup methods. How-ever, they can still be played using the play control described here.
Using the Monitor Controls
The Monitor list box allows you to select a Monitor and select and use Sequence functions for the selected Monitor if they are available.
Selecting a Monitor
The number of monitors displayed in the Mon-itor list box depends on the configuration of your system. If the monitor is configured and named, the name displays on the list, otherwise the namespace name displays. Click the moni-tor name to select the monitor you wish to con-trol.
Selecting a Sequence
A sequence is selected either from the Sequence drop-down list or by entering the number in the Sequence field.
Using Sequence Controls
The precise functions of the Sequence controls depend on the Protocol for the associated Switch and their application by the CCTV Server system. The controls that may be avail-able, depending on the selected Switch, are as follows:
Step Backward – The Sequence moves back to the previous Camera, or if the Sequence is playing forward, reverses the sequence of operation.
Step Forward – The Sequence moves forward to the next Camera, or if the Sequence is play-ing backward, reverses the sequence of opera-tion.
Restart – If the function has been stopped, the restart button starts the selected Sequence from the beginning.
Pause – Stops the selected Sequence running but allows you to continue playing from the point at which the Sequence stopped.
Play – Activates the selected Sequence.
Stop – Stops the selected Sequence. With some equipment the stop button may also stop recording a Sequence.
This document contains confidential and proprietary information of Johnson Controls, Inc. © 2016 Johnson Controls, Inc.

425
This document contain© 2016 Johnson Cont
Record – You record a Sequence by clicking the record button and then playing the required sequence of activities. The sequence of activi-ties is dependent on the functions available for the protocol and the equipment installed. Stop-ping recording also depends on the protocol but recording probably stops if you click either the record button again or the stop button. You should consult the manuals supplied with the CCTV equipment for your site for full details.
Using the Camera Controls
The Camera list box allows you to select a Camera and select and use Patterns, Presets and Camera Auxiliary functions for the selected Camera if they are available.
Selecting a Camera
The number of cameras displayed in the Cam-era list box depends on the configuration of your system. If the camera is configured and named, the name displays on the list, other-wise the namespace name displays. Click the camera name to select the camera you wish to control.
Selecting a Pattern, Preset or Camera Auxiliary
A Pattern, Preset or Camera Auxiliary is selected either from the associated drop-down list or by entering the item number in the respective field.
Using Pattern, Preset or Camera Auxil-iary Controls
The precise functions of the controls depend on the Protocol for the associated Switch and their application by the CCTV Server system. The controls that may be available, depending on the selected Switch, are as follows:
Step Backward – The Pattern moves back to the last Camera, or if the Pattern is playing for-ward, reverses the sequence of operation.
Step Forward – The Pattern moves forward to the next Camera, or if the Pattern is playing backward, reverses the sequence of operation.
Play – This activates the selected Pattern, Pre-set, or Camera Auxiliary.
Stop – This stops the selected Pattern or Cam-era Auxiliary. With some equipment the stop button may also stop recording a Pattern.
Record – You record a Pattern or Preset by clicking the record button and then playing the required sequence of activities. The sequence of activities is dependent on the functions available for the protocol and the equipment installed. Stopping recording also depends on the protocol but recording probably stops if you click either the record button again or the stop button. You should consult the manuals supplied with the CCTV equipment for your site for full details.
Pan/Tilt – Click and hold down the mouse on the movement control square in the Pan/Tilt area to move the selected Camera. The move-ment control returns to the center of the Pan/Tilt area when at rest. The position of the Camera is as is and not centered. To Pan the Camera you move the movement control along the horizontal; to tilt the Camera you move the Camera along the vertical. Movements between the horizontal and vertical are propor-tional. The further from the center, the faster the movement.
24-10685-157 Rev. Es confidential and proprietary information of Johnson Controls, Inc.rols, Inc.

426 CHAPTER 4
Advanced Features
24-10685-157 Rev. E
The selected Camera can also be moved using the nudge arrows on each side of the Pan/Tilt area. The Camera moves at a speed defined by the nudge factor. The nudge factor is a value in the range 1 to 100 which determines the speed of the Camera movements. The larger the num-ber, the faster the Camera movements.
Wiper – There are two wiper buttons. The left button switches off the Camera wiper; the right button switches on the Camera wiper.
Washer – There are two washer buttons. The left button switches off the Camera washer; the right button switches on the Camera washer.
Zoom – There are two Zoom buttons. The left button zooms out from the object; the right button zooms in on the object.
Focus – There are two Focus buttons. The left button focuses on far objects; the right button focused on near objects.
Iris – There are two Iris buttons. The left button closes the iris; the right button opens the iris.
Light – There are two light buttons. The left button switches off the Camera light; the right button switches on the Camera light.
To Set Up a Preset:
This example is to illustrate how to use the CCTV controls to set up a Preset. Other func-tions would be set up in a similar way. It should be noted that the Preset runs only if the equipment supports these functions.
1. Select the Switch.
2. Select the Monitor.
3. Select the Camera.
4. Using the controls available (Pan/Tilt, Zoom, and so on), move the Camera to the position that is to be recorded as the Preset position.
5. Select the Preset number either from the Preset drop-down list or by entering the number in the Preset field.
6. Click the Record button.
If the Preset is not already named, you may want to name it. To do this, you would need to run CCTV Configuration. The associated cam-era would also need to be named before the Preset can be named. For details about naming Cameras and Presets, see Create and Configure Cameras on page 417. You would need to stop the CCTV service and start it again for the named item to be available in CCTV Control.
CCTV Event Actions
CCTV Event Actions are a category of the standard P2000 event action dialog box. If your facility uses the CCTV feature, you can add event actions for Switches, Monitors and Cameras. Note that event actions that are cre-ated for the category CCTV are sent via the CCTV Server, which is an OPC Server. CCTV events can therefore be created either by selecting the category CCTV from the Action dialog box or if the action that you wish to define is not available from the category CCTV or you have not fully configured the CCTV equipment from the CCTV/AV Config-uration window, you can select OPC Server as the category and write an OPCWrite action.
If you chose CCTV as the category in effect, you are building an OPC Server namespace tag from your field selections. However, when you select the equipment, if you are building a CCTV action you can select it by the name that you gave it when the item was configured and the namespace tag is selected from a drop down list of action types. If you are building an OPC Server tag you are going to select an intrinsic name (that is, the default namespace name, s0001 for example). The value for an OPC Server tag is the value of the action type associated with the namespace.
This document contains confidential and proprietary information of Johnson Controls, Inc. © 2016 Johnson Controls, Inc.

427
This document contain© 2016 Johnson Cont
Full details of the namespace tags and their values are given in Appendix E: CCTV Server Namespace Definitions.
IMPORTANT: Do not configure OPC Server Event actions before reading and understanding OPC Server. If OPC Server Event actions are not configured correctly, the equipment may not work properly.
The following notes apply to CCTV actions as well as to OPC Server events:
If the computer on which the selected Server resides is switched off, then the event would have no effect.
However, if the computer is on and the OPC Server has been switched off, then the event would only be acted upon if the appropriate launch and access rights are granted.
Similarly, if the computer and the OPC Server are running then the event would only be acted upon if it has the correct access rights (that is, the sending user and password must be correctly set up at the receiving computer together with the cor-rect DCOM rights). Note that the set up is correct when the software is installed. For more information, see Appendix F: DCOM Configuration.
Some CCTV equipment may need to gain control from other control devices (a key-board for example) before event actions such as pan, tilt and focus can function cor-rectly. You would need to be familiar with the operating requirements of the particular equipment.
To create a CCTV event action:
You would create a CCTV action in the same way as any other event action (see Creating Actions on page 351 for further details). You would normally select the CCTV category to add your CCTV event action but you may choose the Category OPC Server and Type OPCWrite.
CCTV Event Action Field Definitions
If CCTV is selected as the Category then the following fields display:
Type – Select from the drop-down list of avail-able action types; see Appendix A: Event Trig-gers/Actions for details.
Items – Select the equipment that is to be acted upon. The selection is dependent on the type. For example, if you select a Switch Alarm action type, then you need to select the Switch and the Alarm from those configured that are to be associated with the action.
If OPCWrite is selected as the Type for the Category OPC Server then the following fields display:
OPC Tag – Select an OPC Tag from those available for the selected OPC Server. The field is associated with a Browse button, which allows you to display a list of those available for the selected server. For a complete list of the CCTV Server namespace tags and their values, see Appendix E: CCTV Server Name-space Definitions.
Value – Enter the value that is to apply to the OPC Tag.
24-10685-157 Rev. Es confidential and proprietary information of Johnson Controls, Inc.rols, Inc.

428 CHAPTER 4
Advanced Features
24-10685-157 Rev. E
Data Type – Select the data type appropriate for the event action value from the drop-down list.
Note that if you are defining a CCTV Server tag, you should select the Program ID JC.CCTV to ensure that all versions of the interface are supported.
CCTV Reports
CCTV reports are provided as a subset of the standard P2000 report set. For detailed infor-mation on running reports, see Chapter 6: Sys-tem Reports.
Four types of CCTV reports are available: CCTV Switch, CCTV Monitor, CCTV Cam-era, and CCTV Summary. The following sec-tions describe each of these reports.
CCTV Switch Report
The CCTV Switch report lists by name all Switches specifically configured in the CCTV/AV Configuration window. When you select CCTV Switch from the Run Report window, the CCTV Switch dialog box opens. You can select a Server Name and a Switch Name from the drop-down lists to limit the report to specific Switches or leave the default (*) to report on all switches defined for all servers.
CCTV Monitor Report
The CCTV Monitor report lists by name all Monitors specifically configured in the CCTV/ AV Configuration window. When you select CCTV Monitor from the Run Report window, the CCTV Monitor dialog box opens. You can select a Server Name and a Switch Name from the drop-down lists to limit the report to Monitors associated with a specific Switch or Server, or leave the default (*) to report on all Monitors defined for all switches and servers.
CCTV Camera Report
The CCTV Camera report lists by name all Cameras specifically configured in the CCTV/ AV Configuration window. When you select CCTV Camera from the Run Report window, the CCTV Camera dialog box opens. You can select a Server Name and a Switch Name from the drop-down lists to limit the report to Cameras associated with a specific Switch or Server, or leave the default (*) to report on all Cameras defined for all switches and servers.
CCTV Summary Report
The CCTV Summary report lists by name all items defined in the CCTV/AV Configuration window. When you select CCTV Summary from the Run Report window, the CCTV Sum-mary dialog box opens. You can select a Server Name and a Switch Name from the drop-down lists to limit the report to items associated with a specific Switch or Server, or leave the default (*) to report on all items defined for all switches and servers.
DVR
The P2000 system provides seamless integra-tion with approved Digital Video Recording (DVR) systems. The integration allows autho-rized users to manage camera functions from a single P2000 workstation, and to tie an event generated on the P2000 system to a live audio-visual (AV) recording. Depending on the DVR equipment used at the site, the P2000 system also enables users to search, retrieve, and download real-time or archived AV recordings from any transaction or surveillance camera, from any place and at any time.
This document contains confidential and proprietary information of Johnson Controls, Inc. © 2016 Johnson Controls, Inc.

429
This document contain© 2016 Johnson Cont
You can recall audio-visual files by a variety of query options, including date and time, alarm events, camera ID, or DVR ID. Live video and audio playback options are available from the Alarm Monitor, Real Time List, and Real Time Map.
The DVR system communicates with the P2000 Server via a TCP/IP connection. The P2000 CCTV Server, a software component installed automatically with the DVR option, provides communication.
Additionally, you can configure the DVR fea-ture with a CCTV Switch for added control of the CCTV cameras and monitors. For detailed configuration instructions, refer to the DVR Integration documentation.
Redundancy
Johnson Controls provides a Fault Tolerance solution (with Marathon everRun FT™) to their P2000 Security Management System.
Marathon Technologies everRun software runs on standard Windows servers and provides a high availability solution for the P2000 Secu-rity Management System.
The Marathon everRun FT software is layered on to standard Microsoft server software. It creates the Marathon FTvirtual Server™, ensures lockstep process, and maintains full data integrity between two redundant physical servers.
IMPORTANT: The installation and configura-tion of a P2000 redundancy system with Mara-thon everRun should be performed by qualified professionals who posses a reasonable level of experience with advanced configurations. You must contact Technical Support to complete appropriate training before installing and config-uring this software.
Contact your sales representative for more detailed information.
FDA Part 11
The P2000 software provides change tracking parameters designed to assist facilities that may be subject to Food and Drug Administra-tion (FDA) Title 21, Code of Federal Regula-tion (CFR) Part 11 for electronic records and electronic signatures. The Title 21 CRF Part 11 provides the criteria under which the FDA accepts electronic records and electronic sig-natures as equivalent to paper-based records and traditional handwritten signatures, and regulates how these electronic records should be created, modified, maintained, archived, and transmitted.
Note: An electronic record is a combination of text, graphics, or data that is created, modified, maintained, archived, retrieved, or distributed by a computer system. An electronic signature is a computer data compilation of any symbol or series of symbols (ID and password combina-tion), and is the electronic equivalent of a hand-written pen on paper signature.
The P2000 system allows customers to define parameters to assure Part 11 compliance. The following are general Part 11 requirements applicable to the P2000 system.
Audit Trail – The P2000 system provides valu-able time-stamped reports to monitor day-to-day operator activity, such as how the hardware is controlled, when alarms are acknowledged, when cardholder records are changed, and more. A complete list of P2000 Standard Reports is presented in P2000 Stan-dard Report Definitions on page 510, along with a brief description of each and how they can be used.
24-10685-157 Rev. Es confidential and proprietary information of Johnson Controls, Inc.rols, Inc.

430 CHAPTER 4
Advanced Features
24-10685-157 Rev. E
Authorized Users – The P2000 software limits system access only to authorized individuals. Authorized users are identified by their unique combination of user name and password. The passwords for these individuals can be config-ured to change periodically and have a mini-mum password length. Additionally, the soft-ware disables user access on multiple invalid log on attempts and provides for automatic log off because of user inactivity. See Assigning Operators on page 22 for detail instructions on adding operators to the system. In addition, the Password Policy Tab on page 41 presents sev-eral parameters to define passwords that com-ply with FDA regulations.
Record Validation – The P2000 software pro-vides a tampering tool to detect unauthorized record modifications. See System Validation on page 495 for instructions on how the system validates digital signatures, points out discrep-ancies, and corrects discrepancies to ensure that records now have a valid digital signature.
Record Persistence – All original records are saved in the P2000 database, even if records are modified. The P2000 software generates detailed, time-stamped audit trails reports, assuring that all record changes maintain the original recorded information and thereby pro-tecting all previous data. See P2000 Standard Report Definitions on page 510 for a complete list of P2000 Standard Reports.
Record Retention – Through software configu-ration, a system administrator can define parameters to back up and retrieve records to ensure the availability of all records for a spec-ified period of time. See Retention Policy Tab on page 40 to enforce FDA Part 11 record retention policy. Also, FDA Part 11 Backups on page 493 provide instructions to perform periodic backups to comply with FDA Part 11 record retention requirements.
Intercom
The P2000 Intercom interface allows the P2000 server to retrieve messages coming from approved intercom equipment and use them for event processing and distribution to P2000 workstations for the processing of inter-com history messages and alarms. The P2000 Intercom Interface Service that resides on the P2000 server provides the communication between the P2000 system and the intercom equipment. This interface enables audio com-munication links between any two or more defined intercom stations.
The P2000 system provides applications to control and display all intercom call requests coming from defined intercom stations. The operator can select a call request from the list and connect to any single intercom station, or to a group of stations.
The P2000 system supports two intercom inte-grations: Zenitel AlphaCom M (AMC 07.60) and Commend™ (GE300, GE800, and any Commend intercom model compatible with the ICX Protocol Version 1.1/0910) systems. Com-plete intercom hardware installation and opera-tion instructions are provided with the intercom system that was shipped with your option.
Hardware Requirements
Before configuring the P2000 software compo-nents to control the intercom equipment, you must ensure that at least basic intercom hard-ware components are up and running. Installa-tion of the intercom equipment must be made in accordance with the manufacturer’s instruc-tions.
For Zenitel AlphaCom systems ensure that:
The AlphaCom intercom system is opera-tional. Refer to the manufacturer’s docu-mentation for assistance.
This document contains confidential and proprietary information of Johnson Controls, Inc. © 2016 Johnson Controls, Inc.

431
This document contain© 2016 Johnson Cont
The MPC data output port in the AlphaCom intercom system is enabled.
The Intercom Exchange box is connected to the P2000 Server. Use an RS232 DB9 cable to connect the specific COM port on the Exchange box to an available COM port on the P2000 Server.
Note: The COM port to be used at the Exchange box depends on the AlphaCom model used at your facility.
At least one Master Station is configured in the intercom system.
At least one Sub-Station is configured to link to the Master Station. The Sub-Station should be configured to send call requests to its Master Station.
For Commend systems ensure that:
The Intercom Server is defined using the Commend system software, including con-nection settings and other system parame-ters. Refer to the manufacturer’s documentation for assistance.
If your intercom system supports output setting, use the Commend system software to configure these outputs, and then add them to the intercom exchange and station definition.
The Commend Intercom Server is licensed and configured to use a TCP/IP channel.
You have configured at least two stations that can communicate with each other.
Intercom System Hardware Verification
1. From the Master Station, dial a Sub-Sta-tion.
2. Verify that the call is received and that the Sub-Station name displays on the Master Station control screen.
3. Repeat steps 1 and 2 for each Sub-Station.
4. Send a call request from the configured Sub-Station.
5. Verify that the Master Station rings from the call request and that the Sub-Station name displays on the Master Station con-trol screen.
6. Receive the call request from the Sub-Sta-tion.
7. Verify communication from the Sub-Sta-tion and that its name displays on the Mas-ter Station control screen.
8. Repeat steps 4-7 for each Sub-Station con-figured to send call requests to the Master Station.
Intercom Configuration
The following sections describe the proce-dures to define the parameters used by the P2000 system to communicate with the inter-com system.
If you use Partitions, you can assign the inter-com stations to a partition. The operator can only handle call requests and connect or dis-connect with other stations that belong to par-titions that the operator can access.
IMPORTANT: For any intercom configuration changes to take effect, you must stop and restart the P2000 Intercom Interface Service using Ser-vice Control; see Starting and Stopping Service Control on page 470.
Intercom Exchange
Each P2000 workstation acting as an intercom Master Station must be associated with a spe-cific Intercom Exchange. You can link each intercom exchange to extend the number of intercom stations controlled by a single master intercom station.
24-10685-157 Rev. Es confidential and proprietary information of Johnson Controls, Inc.rols, Inc.

432 CHAPTER 4
Advanced Features
24-10685-157 Rev. E
To Define a Zenitel Intercom Exchange:
1. From the P2000 Main menu, select Con-fig>System. Enter your password if prompted. The System Configuration win-dow opens.
2. Select Intercom Interface and click Add. The Intercom Exchange dialog box opens.
3. If this is a partitioned system, select the Partition in which this intercom exchange is active.
4. Select Public if you wish this intercom exchange to be visible to all partitions.
5. Enter a descriptive Interface Name to identify the intercom exchange to which the stations are connected.
Note: Configuration settings defined for Inter-com Exchanges and Intercom Stations must match the settings defined at the intercom equip-ment. If the programming at the intercom equip-ment changes, you have to make the corresponding changes in the P2000 intercom configuration (Exchanges and Stations).
6. Click Enable Alarms, if you wish to report all alarms generated by the intercom equipment. The P2000 Alarm Monitor dis-plays alarms associated with the Zenitel Exchange, such as Connect and Discon-nect.
7. Enter the Query String value that is used with message filtering (see Define Query String Filters on page 240).
8. Select the Message Filter Group that con-tains the intercom history messages to save in the P2000 Transaction History database. Select <none> if you wish to save all inter-com history messages.
9. To save the intercom history messages in the P2000 Transaction History database, you must click SaveXAction. For more information, see Intercom Transaction His-tory Reports on page 438.
10. Select from the Type drop-down list, the Zenitel intercom protocol to be used at your facility.
11. Select from the Comm. Port drop-down list, the P2000 Server port to which the Intercom Exchange box is connected.
12. The values for the Baud Rate, Data Bits, Parity, and Stop Bits should be set to match the settings in the Zenitel intercom hardware settings. Edit the settings if nec-essary.
13. Click OK to save your settings. The Inter-com Exchange name displays under the Intercom Interface icon in the System Con-figuration window.
To Define a Commend Intercom Exchange:
1. From the P2000 Main menu, select Con-fig>System. Enter your password if prompted. The System Configuration win-dow opens.
This document contains confidential and proprietary information of Johnson Controls, Inc. © 2016 Johnson Controls, Inc.

433
This document contain© 2016 Johnson Cont
2. Select Intercom Interface and click Add. The Intercom Exchange dialog box opens.
3. If this is a partitioned system, select the Partition in which this intercom exchange is active.
4. Click Public if you wish this intercom exchange to be visible to all partitions.
5. Enter a descriptive Exchange Name to identify the intercom exchange box to which the stations are connected.
Note: Configuration settings defined for Inter-com Exchanges and Intercom Stations must match the settings defined at the intercom equip-ment. If the programming at the intercom equip-ment changes, you have to make the corresponding changes in the P2000 intercom configuration (Exchanges and Stations).
6. Click Enable Alarms, if you wish to report all alarms generated by the intercom equipment. The P2000 Alarm Monitor dis-plays alarms associated with the Commend Exchange, such as Connect and Discon-nect; and alarms associated with Com-mend stations, such as Station Alarm Set and Station Alarm Reset.
7. Enter the Query String value that is used with message filtering (see Define Query String Filters on page 240).
8. Select the Message Filter Group that con-tains the intercom history messages to save in the P2000 Transaction History database. Select <none> if you wish to save all inter-com history messages.
9. To save the intercom history messages in the P2000 Transaction History database, you must click SaveXAction. For more information, see Intercom Transaction His-tory Reports on page 438.
10. Select from the Type drop-down list, the Commend intercom protocol to be used at your facility.
11. In the Dial Number Length field, enter the number of digits to assign to each sta-tion call number.
12. Click Support Regions if your facility supports logical grouping of one or more intercom servers.
13. Enter the IP Address of the Commend Intercom Server.
14. Enter the IP Port number for communicat-ing with the Commend Intercom Server.
15. Enter the Password that to use for con-necting to the Commend Intercom Server.
16. If your facility supports regions, enter Region Number assigned to the group of intercom servers.
17. If your intercom system supports output setting, click Outputs. The Commend Outputs dialog box opens.
24-10685-157 Rev. Es confidential and proprietary information of Johnson Controls, Inc.rols, Inc.

434 CHAPTER 4
Advanced Features
24-10685-157 Rev. E
Note: The Commend interface allows you to set or reset outputs that for example, open doors, turn on lights, or activate alarm sirens. You must first configure these outputs using the Commend software and then add them to the intercom exchange definition. Intercom exchange outputs are only used for event processing and reporting purposes. If you wish to control these outputs, you must add them to the intercom station defini-tion.
18. The default Type is Output. In the Address field enter the Output address and click Add. You may add as many outputs as needed. If you wish to remove an output from the list, select the output item and click Delete.
19. Click Close to save your settings and return to the Intercom Interface configura-tion.
20. Click OK to save your settings. The Inter-com Exchange name displays under the Intercom Interface icon in the System Con-figuration window.
Intercom Stations
Once you create an Intercom Exchange in the System Configuration window, an Intercom Station icon is automatically added under the Intercom Exchange name. Now you should define the intercom call stations to use for audio channel communication. The P2000 sys-tem establishes a connection between the selected stations and the workstation where the operator is logged on. The P2000 workstation associated with the exchange can control the calls from the stations assigned to that exchange, as well as process intercom history messages and alarms.
To Add an Intercom Station:
1. In the left pane of the System Configura-tion window, expand the Intercom Exchange name where you want to define the stations.
2. Select Intercom Station and click Add. The Intercom Station dialog box opens.
3. Enter a descriptive Name that identifies the location of the station.
4. If this is a partitioned system, select the Partition in which this intercom station is active.
This document contains confidential and proprietary information of Johnson Controls, Inc. © 2016 Johnson Controls, Inc.

435
This document contain© 2016 Johnson Cont
5. Click Public if you wish this intercom sta-tion to be visible to all partitions.
6. Enter the Query String value that is used with message filtering (see Define Query String Filters on page 240).
7. Enter the Address assigned to this station. The P2000 system connects to the station based upon the address entered here. This address has to match the address assigned at the station equipment.
Note: For a Commend station group, you can enter a 1-digit number. This number must match the 1-digit Direct Dialing number configured for a Master station (using the Commend interface), and that can be used to activate a group number.
8. From the Priority drop-down list, select a priority value from 0 (highest) to 255 that determines the order the call request is placed in the Intercom Control queue.
9. From the Type drop-down list, select one of the following:
Sub-Station – You should configure at least one Sub-Station to send call requests to its Master Station.
Global Sub-Station – Select to allow Sub-Stations to connect to other Master Stations.
Station Group – Select to connect to multiple stations at the same time. The P2000 system establishes a connection between the sta-tions that are part of the group selected and the workstation where the operator is logged on.
Master Station – The Intercom Exchange must have at least one Master Station to link to other stations.
10. If you are defining a Master Station, select from the Workstation drop-down list, the workstation name that controls the Master Station.
Note: You can only associate a P2000 work-station with one Master Station within an intercom switch.
11. If this is a Commend intercom station, and your intercom system supports output set-ting, click Outputs. The Commend Out-puts dialog box opens.
Note: The Commend interface allows you to set or reset outputs that for example, open doors, turn on lights, or activate alarm sirens. You must first configure these outputs using the Commend software and then add them to the intercom sta-tion definition.
12. The default Type is Output. In the Address field enter the Output address and click Add. You may add as many outputs as needed. If you wish to remove an output from the list, select the output item and click Delete.
13. Click Close to save your settings and return to the Intercom Station configuration.
14. Click OK. The station name displays under the Intercom Station root icon.
24-10685-157 Rev. Es confidential and proprietary information of Johnson Controls, Inc.rols, Inc.

436 CHAPTER 4
Advanced Features
24-10685-157 Rev. E
Intercom Control
The P2000 Intercom Control window allows operators to monitor incoming call requests and to connect with stations or station groups that are part of the workstation’s exchange. In facilities that use Commend Intercom systems, operators can control outputs associated with the Commend intercom equipment. The Inter-com Control dialog box allows operators to sort the list of call requests by request time, priority, status, or name.
When the call comes, the operator can select any call in the queue and connect the master intercom station to the calling intercom station. Once connected, the operator can place the call on Hold or Disconnect the call.
Note: Stations can also be connected or dis-connected using the Real Time Map; see Con-trolling Intercom Stations using the Real Time Map on page 438.
To Control Intercom Stations:
1. From the P2000 Main menu, select Con-trol>Intercom. The Intercom Exchange Selection dialog box opens.
2. Select the intercom exchange you wish to control and click OK. This selection list only displays in facilities that have more than one Intercom Exchange defined. The Intercom Control dialog box opens at the Call Queue tab.
The top right section of the dialog box dis-plays general information related to the Master Station. The list box displays the calls currently in the queue, either from Sub-Stations or Station Groups. The fol-lowing information is shown for each call in the list:
Time/Date – The date and time when the call was placed.
Priority – The priority that was set in the Intercom Station dialog box.
Status – The status of the selected station, such as Call Request, On Hold, Idle, Busy, and so on.
Name – The name of the Sub-Station or Station Group that is placing the call.
Address – The address assigned to the Sub-Station or Station that is placing the call.
3. Select any call in the queue and click Con-nect. This connects your master intercom station to the calling intercom station selected.
4. Once connected, you may communicate (talk and listen) with the person at the Sub-Station. You can also perform the fol-lowing actions:
This document contains confidential and proprietary information of Johnson Controls, Inc. © 2016 Johnson Controls, Inc.

437
This document contain© 2016 Johnson Cont
Push to Talk – Click and hold to talk (not listen) to the person at the selected calling station. Release the button to only listen (not talk) to the person at the Sub-Station. To return to duplex communication (the ability to talk and listen without holding and releasing the button), click the Push to Talk button without holding it down.
Hold – Disconnects from the calling station and leaves the call in the queue.
Disconnect – Disconnects from the calling station and removes the entry from the queue.
Connect – Selecting another entry in the queue and clicking Connect performs a Hold on the currently connected call.
5. Click Exit to close the Intercom Control dialog box.
To Control Sub-Stations Only:
1. In the Intercom Control dialog box, click the Station tab.
The list box displays the Name, Address, and Priority of the Sub-Station, as well as the current status of the call request and the time and date when the change of status took place.
2. In the list box, select a station to which you wish to connect.
3. Click Connect.
4. You may now communicate with the per-son at the selected station. You may also perform the actions described earlier (Push to Talk, Hold, and so on).
5. If the selected intercom station is associ-ated with outputs (Commend systems only), select the output from the Output list box and click Set Output to activate the output, or Reset Output to reset the out-put.
6. Click Exit to close the Intercom Control dialog box.
To Control Station Groups:
1. In the Intercom Control dialog box, click the Station Group tab.
The list box displays the Name, Address, and Priority of the Station Group.
2. In the list box, select a station group to which you wish to connect.
3. Click Connect.
4. You may now communicate with the per-son at the stations of the Station Group selected. You may also perform the actions described earlier (Push to Talk, Hold, and so on).
5. Click Exit to close the Intercom Control dialog box.
24-10685-157 Rev. Es confidential and proprietary information of Johnson Controls, Inc.rols, Inc.

438 CHAPTER 4
Advanced Features
24-10685-157 Rev. E
Controlling Intercom Stations using the Real Time Map
The Real Time Map displays the status of intercom stations on a map layout of your facility. If an intercom status changes, the Real Time Map shows the state change and the loca-tion of the intercom device. See Using the Real Time Map on page 360.
Note: Intercom station groups are stateless; therefore, the Real Time Map does not display status changes associated with intercom station groups.
When you receive a call request for a station, the intercom icon starts flashing. You can right-click the icon to open a shortcut menu and choose to connect or disconnect the call. If you configured the intercom to allow the oper-ator to activate events, the event name also dis-plays in the shortcut menu. In addition, if the intercom station is associated with outputs (Commend systems only), you can choose from the shortcut menu to set or reset all out-puts associated with the station.
To add intercom icons to the Real Time Map, follow the instructions provided in To Place Device Icons on a Real Time Map: on page 364 and select from the drop-down list the Intercom stations you wish to display in the Real Time Map.
Note: Map Maker provides a default intercom image set to display various intercom states such as Station Idle, Station Busy, Station Call Request, and so on. However, you can use your own icons to create custom image sets. See Add-ing Image Sets on page 366 for details.
Intercom Events
The intercom equipment connected to the sys-tem can respond to event actions using the P2000 Event application. You can define Event Actions that Connect or Disconnect stations, or events that are to be triggered upon a Station Busy, Station Call Request, Station Connected, or Station Idle. See Creating Events on page 349 to create new event triggers and actions.
Note: The Station Connected trigger type is not supported by Commend Intercom station groups.
Intercom Transaction History Reports
The SaveXAction option in the intercom exchange definition allows you to save all intercom transactions in the P2000 Transaction History database.
Once the transaction history messages are saved, you can use the P2000 Transaction His-tory report to list all intercom transactions in the system. The Transaction History report can be filtered to list by specific Site, Partition, Date and Time, and any combination of these. You can also select to run the report to list all intercom history types, or select a specific type such as Intercom - Station Busy or Intercom - Call Station OK. The options available for selection in the History Type field depend on the equipment used at your facility.
For detailed information on running reports, see Chapter 6: System Reports.
This document contains confidential and proprietary information of Johnson Controls, Inc. © 2016 Johnson Controls, Inc.

439
This document contain© 2016 Johnson Cont
P2000 Enterprise
The P2000 Enterprise feature allows custom-ers with multiple sites to communicate with each other to share cardholder and badge information. Cardholders can be granted access to doors at all assigned sites within the Enterprise system.
In the P2000 Enterprise Configuration, one P2000 site becomes the P2000 Central Site and all other P2000 systems within the enter-prise become P2000 Regional Sites.
Each regional site synchronizes its data with the central site. Database replication is imple-mented using Microsoft SQL Server database technologies.
Before defining Enterprise parameters using the P2000 software, you must refer to the Enterprise Configuration manual for instruc-tions on:
Configuring the P2000 Central Site
Moving data from existing P2000 Regional Sites to the P2000 Central Site
Configuring a P2000 Regional Site
P2000 Regional Site 3
“GREEN”
Central Site
“CENTRAL”
P2000 Regional Site 2
“BLUE”
P2000 Regional Site 1
“ORANGE”
WAN
24-10685-157 Rev. Es confidential and proprietary information of Johnson Controls, Inc.rols, Inc.

440 CHAPTER 4
Advanced Features
24-10685-157 Rev. E
Once you complete Enterprise Configuration, you are ready to set up Enterprise parameters within the P2000 software. Follow these basic procedures:
Define Enterprise parameters
Assign cardholders with the sites they are allowed to access
Define the badge access rights and security privileges at the assigned sites
Enterprise Parameters
Before assigning cardholders access to multi-ple sites, you should define global Enterprise Sites, Time Zones, and Access Groups.
To Define Enterprise Sites:
1. From the P2000 Main menu, select Con-fig>System. Enter your password if prompted. The System Configuration win-dow opens.
2. In the left pane, expand Enterprise Parameters to display the enterprise parameters.
3. Select Enterprise Sites and click Add. The Enterprise Site Edit dialog box opens. The list box displays the name of your local site.
4. Enter the Name of the regional Site exactly as defined at the P2000 site that provides access.
5. Enter the Database Server name of the regional site.
6. In the Subscription Sites box, select the site names that can be associated with this site. Any changes in this Site are reflected on the site names selected in this box.
7. If you wish to select all sites, click All. This option allows you to unselect site names individually.
8. If you wish to clear your selections, click None.
9. If you wish to select all sites, click All sites. This option does not allow editing.
10. Click OK to save your settings.
To Define Enterprise Parameters:
1. From the P2000 Main menu, select Con-fig>System. Enter your password if prompted. The System Configuration win-dow opens.
2. Select Enterprise Parameters and click Edit. The Enterprise Parameters Edit dia-log box opens.
3. Select from the Enterprise Site drop-down list, the site name to be defined as the cen-tral Enterprise site.
4. Select from the Alternate Enterprise Site drop-down list, the site name that can be defined as the alternate Enterprise site.
5. Click OK to save your settings.
This document contains confidential and proprietary information of Johnson Controls, Inc. © 2016 Johnson Controls, Inc.

441
This document contain© 2016 Johnson Cont
To Define Enterprise Time Zones:
1. Expand Enterprise Parameters to display the enterprise parameters.
2. Select Time Zones and click Add. The Enterprise Time Zone Edit dialog box opens.
3. Enter the Name of the Time Zone exactly as defined at the P2000 site that provides access.
4. Click OK to save your settings.
To Define Enterprise Access Groups:
1. Expand Enterprise Parameters to display the enterprise parameters.
2. Select Access Groups and click Add. The Enterprise Access Group Edit dialog box opens.
3. Enter the Name of the Access Group exactly as defined at the P2000 site that provides access.
4. Click OK to save your settings.
Assign Cardholders Enterprise Access
Use the Cardholder application to assign the sites a cardholder can access. Once the sites are assigned, the cardholder information is sent to the selected sites for download.
To Assign Enterprise Access to a Card-holder:
1. From the P2000 Main menu, select Access>Cardholder. The Cardholder win-dow opens.
2. Create a new record or edit an existing cardholder as desired. For details, see Entering Cardholder Information on page 260. The Cardholder Edit dialog box opens.
The Enterprise box displays all the sites defined in the System Configuration win-dow. See To Define Enterprise Sites: on page 440.
3. In the Enterprise box, select the check box next to the site that this cardholder may access. You may select as many sites as needed.
4. To select all sites, click All.
5. To clear your selections, click None.
24-10685-157 Rev. Es confidential and proprietary information of Johnson Controls, Inc.rols, Inc.

442 CHAPTER 4
Advanced Features
24-10685-157 Rev. E
6. Once the sites are assigned, click OK to return to the Cardholder window. The information also displays in the Enterprise Sites tab located in the center of the win-dow.
Define Global Badge Access Rights
Once the cardholder has been assigned to the selected sites, you may define the security privileges and access rights using the Badge application.
To Define Badge Access Rights:
1. In the Cardholder window, select a card-holder from the Cardholder list that has Enterprise access.
2. In the Badge Information box at the bot-tom of the Cardholder window, click Add. The Badge dialog box opens.
3. Enter the badge number and optional de-scription. For detailed information, see En-tering Badge Information on page 267.
The Badge dialog box displays the site name tabs of the sites assigned to this card-holder. The first tab is always the local site tab and is used to assign local access privi-leges. The second tab is the Enterprise tab and is used to assign global access privi-leges. Additional tabs show other site names assigned to the cardholder.
Assigning access privileges is determined by the following conditions:
When you define access to the local site, and click Apply Security Options ‘Enter-prise’, the security options defined in the Enterprise tab are applied.
When you define access at a different site, and click Apply Security Options ‘Enter-prise’, the security options defined in the Enterprise tab are applied to that site.
Access Groups and Time Zones can be accessed for your own site, the Enterprise site or for any site within the Enterprise system.
On each site, a maximum of 64 Access Groups and Time Zones are applicable (32 local and 32 Enterprise).
The P2000 system only downloads the max-imum number of Access Groups and Time Zones for each panel type, giving priority to the local settings.
4. Once the badge access parameters are defined, click OK to return to the Card-holder window. This initiates all required downloads.
Note: The Status column in the Badge Informa-tion box at the bottom of the Cardholder window, displays the status of badges for the local site only.
This document contains confidential and proprietary information of Johnson Controls, Inc. © 2016 Johnson Controls, Inc.

443
This document contain© 2016 Johnson Cont
Web Access
Web Access is a suite of applications that enables users to perform various P2000 tasks from any web-ready computer or compatible Personal Digital Assistant (PDA) device. Web Access offers many features such as employee, visitor, and contractor management applica-tions; badge activity tracking and synchroniza-tion; alarm monitoring; emergency access dis-able; web badging capabilities; and a customizable user interface.
Web Access can support different hardware configurations, the most common (shown on the illustration), uses a single server. In this configuration, the P2000 server runs the Web
Access front-end and back-end services. Essentially, the P2000 server is also the web server. The Web Access front-end services handle the web browser HTTP requests, while the Web Access back-end services handle the application’s XML requests from the front end.
In another configuration, the P2000 server runs the Web Access back-end services, and a separate server runs the front-end services.
Before you define Web Access parameters using the P2000 software, you must refer to the Web Access Manual for the software com-ponents required to operate the P2000 Web Access application.
Laptop ComputerWeb Access User Device
Hand-held Computer (PDA)Web Access User Device
Internet
iMacWeb Access User Device
IBM-compatible PCWeb Access User Device
Web AccessP2000 Server
Eth
erne
t
P2000Workstation
P2000Workstation
P2000Workstation
Firewall
24-10685-157 Rev. Es confidential and proprietary information of Johnson Controls, Inc.rols, Inc.

444 CHAPTER 4
Advanced Features
24-10685-157 Rev. E
Sequence of Steps
Once Web Access is installed at the server and front-end computers, follow these basic proce-dures for defining, implementing, and using Web Access:
Create and assign menu permissions to per-form Web Access functions
Define Web Access options
Define request approvers
Submit requests using Web Access
View the status of a request
Approve the request
Process the request
Creating and Assigning Web Access Menu Permissions
To prevent unauthorized users from perform-ing high-level actions, such as deleting card-holder records or rejecting requests, the system administrator must create menu permission groups, which are assigned to users who per-form Web Access functions.
Each individual Web Access function is con-trolled by menu permissions and one menu permission group can include various combi-nations of permissions.
Some Web Access items, such as Web Badge, Web Cardholder or Web Cardholder Journal, provide up to four permission levels that allow the following functionalities:
View – View records.Edit – Submit requests to edit records.Add – Submit requests to add records.Delete – Submit requests to delete records.
The Web Request Queue Status item allows users to view Web Access requests according to the following selections:
View – View requests from own departmentEdit – View requests from own companyDelete – View all requests
Other Web Access items provide only one per-mission level, which is selected by clicking on any of the permission levels (View, Edit, Add, or Delete), and allow users to perform the associated function. For example selecting any of the Web Alarm Monitor permission levels, allows the user to perform alarm monitoring functions. For detailed instructions, see Creat-ing Permission Groups on page 21. Once the menu permissions are defined, they are avail-able for assignment from the Cardholder Edit dialog box.
To Assign Web Access Permissions:
1. From the P2000 Main menu, select Access>Cardholder. The Cardholder win-dow opens.
2. Create a new cardholder record or edit an existing cardholder record. For detailed instructions, see Entering Cardholder Information on page 260. The Cardholder Edit dialog box opens.
This document contains confidential and proprietary information of Johnson Controls, Inc. © 2016 Johnson Controls, Inc.

445
This document contain© 2016 Johnson Cont
3. In the Web Access box, select from the Menu Permission Group drop-down list the group that can be assigned to this card-holder. The cardholder may be allowed to perform any function defined in this per-mission group.
4. In the Password box, enter the password that the cardholder can use to log on to the P2000 Web Access site.
5. Click OK to save your settings.
Defining Web Access Options
The P2000 system allows you to set up system wide settings to define how web access requests are managed. Use the Web Access tab in Site Parameters to define the default Web Access options, approval levels, and process-ing method for Web Access requests. You can also configure User Authentication parameters to set up directory services for Web Access.
To Edit Web Access Parameters:
1. From the System Configuration window, select Site Parameters and click Edit. The Edit Site Parameters dialog box opens at the General tab.
2. Click the Web Access tab and see the fol-lowing section for detailed information.
3. Click OK to save the settings and return to the System Configuration window.
Web Access Options Field Definitions
Send Email to Request Approvers – If you select this option, when a cardholder submits a Web Access request that requires approval, an email notification is sent to the approvers defined in the Request Approvers dialog box; see Defining Request Approvers on page 447. The email message contains a hyperlink to the request, which takes the approver directly to the Request Approval application, assuming the approver has been assigned with the proper Web Access menu permissions. The approver’s email address is defined in the cardholder record.
Super User rules override partition rules – If this option is selected, any approvers defined in the Super User partition override any approvers defined in specific partitions. If this option is not selected, approvers from the spe-cific partition are used.
Expiration Period for Requests – Enter the number of days after which all Web Access requests expire. The expiration date is calcu-lated by adding the number of days entered here to the initial date when the request is sub-mitted.
Required Approval Levels – This box displays default approval levels for each of the P2000 Web Access applications. To change the default values, double-click the application name you wish to modify. The Edit Request Application dialog box opens. The Emergen-cyDisable.Cardholder application does not allow editing.
24-10685-157 Rev. Es confidential and proprietary information of Johnson Controls, Inc.rols, Inc.

446 CHAPTER 4
Advanced Features
24-10685-157 Rev. E
Sender – This field displays the Sender that originated the Web Access request.
Application – This field displays the name of the P2000 Web Access application you are cur-rently modifying.
Approval Levels – Select a number from the drop-down list to define how many approvers are required to approve this type of Web Access request. If you select 0, the Web Access request is sent directly for processing.
Processing Mode – This field defines how the request is processed after the Web Access request has been approved. Select from the drop-down list one of the following options:
Auto – Select this option if the request is processed automatically (without interven-tion). Not available for the VisitorManage-ment.Visitor application.
Manual – Select this option if this applica-tion requires an authorized user to manually process the request; see Processing Web Access Requests on page 453.
User Authentication Box
P2000 Web Access operator passwords can be authenticated against a directory service such as Microsoft Active Directory or Lightweight Directory Access Protocol (LDAP). This elim-inates operator passwords from the P2000 database.
This feature is useful in situations where pass-words are periodically changed and therefore, eliminates the need to update passwords in the P2000 system and also passwords that are used to log on to Windows.
To use directory service password validation, set up the following elements:
Configure the Directory Services Pass-word Validation fields on the Password Policy tab of Site Parameters (see page 42). The actual value to use for the Directory Services Path is unique to your specific net-work configuration and needs to be obtained from the network administrator.
Create an AD Account or AD Profile oper-ator account on the Edit Operator dialog box (see page 23) for each P2000 Web Access operator whose password is to be verified by directory services.
Once the previous elements are configured, define the following parameters in the User Authentication box:
Use Operator Account / Profile Authentication – Click if you wish to use the AD Account or AD Profile accounts for Web Access login.
UI Style – Enter the Web Access user interface style that users are assigned when logging on using directory services authentication.
Note: The UI Style assigned affects all P2000 operators whose accounts are enabled for direc-tory services authentication. This parameter can-not be assigned individually (you cannot assign styles to specific users).
This document contains confidential and proprietary information of Johnson Controls, Inc. © 2016 Johnson Controls, Inc.

447
This document contain© 2016 Johnson Cont
Defining Request Approvers
Depending on settings previously defined in Site Parameters, each Web Access request may require up to three active approvers. The approver is a cardholder who has been assigned Web Request Approval menu permis-sions. Approvers are ordered in a sequence and approve requests in the same order.
For example, an application requires three approvers: John (Level 1), Mary (Level 2), and Bob (Level 3). When a request is submitted, an email notification is sent to John, who approves the request first. After John approves the request, an email notification is sent to Mary; then after Mary approves the request, an email notification is sent to Bob. After Bob approves the request, the approval process is complete. Bob never sees requests that are not approved by Mary, and Mary never sees requests that are not approved by John.
Approvers only see requests that are waiting for their approval and each request waits for a single approver at any time. When a request becomes ready for the next approver an email notification is sent to the approver.
If an application requires a single approver, after the approver approves the request, the approval process is complete.
The P2000 system ignores all requests that do not have all required approvals completed.
The approver’s email address for sending noti-fications is entered in the cardholder record.
To Enter the Cardholder Email Address:
1. From the P2000 Main menu, select Access>Cardholder. The Cardholder win-dow opens.
2. Create a new cardholder record or edit an existing cardholder record. For detailed instructions, see Entering Cardholder Information on page 260. The Cardholder Edit dialog box opens.
3. Enter the Email address that has been assigned to this cardholder and where noti-fications are sent to approve Web Access requests.
Note: To configure your Email Server, see EMail Tab on page 45, and also check with your IT department for the required email settings in your facility.
4. Click OK to save your settings.
To Define Request Approvers:
1. In the left pane of the System Configura-tion window, expand Site Parameters.
2. Select Request Approvers and click Edit. The Request Approvers dialog box opens.
24-10685-157 Rev. Es confidential and proprietary information of Johnson Controls, Inc.rols, Inc.

448 CHAPTER 4
Advanced Features
24-10685-157 Rev. E
3. Select the Partition from the drop-down list that contains the cardholders that are assigned as approvers. Requesters and approvers need to be in the same partition, unless the approver is in the Super User partition.
4. Click Add. The Edit Approval Rule dialog box opens. If you leave an asterisk (*) in a field, the Approval Rule includes all records for that field.
5. Select from the drop-down list, the Sender that originated the request. The selected cardholder can only approve requests com-ing from this sender.
6. From the Application drop-down list, select the name of the Web Access function that the selected cardholder is allowed to approve.
7. Select the type of Operation (Add, Delete, or Update) that the selected cardholder is allowed to approve.
8. Select a Company name if you wish to have the selected cardholder approve only requests coming from the company selected here.
9. Select a Department name if you wish to have the selected cardholder approve only requests coming from the department selected here.
10. Select the Level 1 tab and click Add. The Select Cardholder dialog box opens.
11. Enter the First Name and/or Last Name (or leave the default *), and click Search.
This document contains confidential and proprietary information of Johnson Controls, Inc. © 2016 Johnson Controls, Inc.

449
This document contain© 2016 Johnson Cont
12. Select a cardholder from the list and click OK. The name is added to the Level 1 list box. You can add as many Level 1 approv-ers as needed, but only one can be the active Level 1 approver.
13. From the Level 1 list box, select the card-holder who is the active Level 1 approver of the type of application and operation selected (for the company and department selected, if applicable). Click Active. You can change the Active approver as needed.
14. To remove a cardholder from the list, se-lect the name and click Delete.
15. Repeat the procedure, starting with step 4, for the Web Access requests that require Level 2 and Level 3 approvers.
Note: The system generates an error message if a request is submitted and the number of required approvers has not been defined.
16. Once you define the rules for the requests that require approvals, click OK. The Request Approvers dialog box displays a list of approval filters. To move an approval filter up or down on the list, select the line item and click Up or Down.
The order in which approval filters display in the Request Approvers list box is signif-icant. When a request is submitted, the approval filters in the list are scanned from the top down until the first request and fil-ter match is found. When a match is found the attached approver list is used. If two approval filters include the same rules, the filter above has precedence over the one below.
Rule 1 requires three approvers for adding cardholders (from any company and department).
Rule 4 requires one approver for any request submitted, except that new cardholders (rule 1), new visitors (rule 2), and DEFG company (rule 3) requests will be approved by the ap-proval filters above.
Rule 2 requires only one approver for adding visitors (from any company and department).
Rule 3 requires one approver for any type of request submitted for the DEFG company (any department), except that new cardhold-ers (rule 1) and new visitors (rule 2) will be approved by the approval filters above.
24-10685-157 Rev. Es confidential and proprietary information of Johnson Controls, Inc.rols, Inc.

450 CHAPTER 4
Advanced Features
24-10685-157 Rev. E
Submitting Requests using Web Access
The Web Access interface can be accessed via an Internet-connected computer or PDA device. This section provides a description of the features available from Web Access. For detailed information on how use this web-friendly interface, refer to the Web Access Manual.
To Log on to Web Access:
1. From a web browser, enter the following in the Address bar, replacing ServerName or IP Address of the Web Access server:
http://ServerName or IP Address/P2000
or enter the following if the P2000 Server is configured as a secure server:
https://ServerName or IP Address/P2000
Contact your system administrator for the correct settings. The P2000 Web Access Log In page displays.
2. Enter the User Name (firstname.lastname). This is the name of any cardholder who has Web Access menu permission.
For systems that use multiple interface styles, the User Name may include the style name (firstname.lastname@stylename). Refer to the Web Access Manual for details.
3. Enter a valid Password. This is the pass-word entered in the Cardholder Edit dialog box.
4. Click Log In. The Welcome page displays.
5. To log out and return to the Log In screen, click the Log Out link at the upper-right corner of any Web Access page.
Note: To access Web Access from the P2000 Server, you can also select Start>Programs> Johnson Controls>P2000>P2000 Web Access Home Page.
Web Access Functions
While each of the following procedures is described in detail in the Web Access Manual, a basic description is given here for your con-venience.
Employee Services
Allow users to track the badge activities of cardholders, request a Badge Resync, which returns a badge to its correct state if it is out-of-sync, or print and encode a badge.
Cardholder Search
Allows searching for cardholder records in the P2000 database. Users may search by card-holder name, badge number, ID number, department, and company.
This document contains confidential and proprietary information of Johnson Controls, Inc. © 2016 Johnson Controls, Inc.

451
This document contain© 2016 Johnson Cont
Area Search
Allows users to view which cardholders cur-rently occupy a specific controlled area in a facility. A controlled area is a designated sec-tion of a facility, with one or more readers or input points assigned, with the purpose of reporting on the current whereabouts of card-holders.
In Out Displays
Allows users to see which cardholders are In or Out of the facility, or specific areas of the facility, based on their badge activity. If a card-holder has badged to enter the facility the sta-tus is In. If a cardholder has not badged to enter the facility, the status is Out.
Badge Resync
Allows users to manually adjust the status of their badge if it has been placed in an out-of-sync state. A badge is out-of sync when cardholders (that are required to enter and exit an area in sequence using entry and exit termi-nals), badge In at an entry terminal and don’t badge Out at the next badging if, for example, they follow another cardholder out without swiping their badge. In that case, the badge remains in the In state (out-of-sync) and is denied access the next time they attempt to badge back into the area.
Badge Print
Allows users to locate cardholder records using various search filters. After performing a search, Web Access lists the badge ID number, cardholder name, personal identification num-ber, company, and department of each card-holder record located in the search; then users can preview, print, and encode a cardholder’s badge by clicking the badge ID number.
Guard Services
These services allow authorized users to per-form several guard-related actions, such as view, acknowledge, and remove alarms; and manually control doors and output devices.
Alarm Monitor
P2000 alarms can be monitored, acknowl-edged, and removed using the Web Access interface. This feature is useful to monitor alarms at unattended sites, allowing authorized users to acknowledge alarm conditions as soon as they are reported. Once an alarm is in a secure state, the user can remove the alarm from the queue.
Command Outputs
Output devices can be manually activated or deactivated by authorized users to control devices connected to them such as lights, warning indicators or sirens.
Door Command
This feature allows an authorized user to man-ually lock or unlock a door (override system controls) for a specific time. The user is able to unlock all doors at once or return all doors to their previous state.
Management Services
Through Management Services, an authorized user can add or edit cardholder records, includ-ing badge and associated cardholder informa-tion. In addition, the user can also view, approve, and process Web Access requests.
24-10685-157 Rev. Es confidential and proprietary information of Johnson Controls, Inc.rols, Inc.

452 CHAPTER 4
Advanced Features
24-10685-157 Rev. E
Request Status
The Request Status page allows authorized users to view the status of their requests, and depending on their menu permissions, the sta-tus of all requests or the status of requests sub-mitted by other users that belong to the same department or company. The top portion of the screen displays the Request Parameters box where users can search for specific requests. The bottom portion displays the Request List, which displays requests in the order they are received. The links under the Request column allows you to view the details of the requests.
Request Approval
The approval process provides additional secu-rity measures by confirming the validity of a request before the request is presented for pro-cessing. Depending on the settings previously defined in Site Parameters (see Defining Web Access Options on page 445), up to three authorized users may be required to approve Web Access requests.
Add Cardholder
This feature allows authorized users to submit requests to enter cardholder information into the system. Depending on the permissions assigned, users can enter cardholder related information such as user-defined fields, jour-nals, badge information, sponsor information (if the cardholder is a visitor), or attach a por-trait to the cardholder record.
Edit Cardholder
In addition to submitting requests for new cardholders, authorized users can also request to change existing cardholder records, includ-ing deleting records from the system.
Validate
This function is used to process Web Access requests that require manual processing. See Processing Web Access Requests on page 453.
Audit
This feature allows authorized users to track changes to the software based on who per-formed the action, the data affected by the action, the date and time the action occurred, and the action itself, such as Add Badge, Edit Cardholder, Execute Application, and so on.
WebBadging Setup
Allows you to download and run the Web-BadgingSetup.exe file, which installs the WebUSB application to enable the use of USB-compatible badging devices via the P2000 Web Access interface. This service must be running on the client computer run-ning Web Access or the badging devices can-not be controlled.
Visitor Management
Allows authorized users to request a visitor badge or request to extend the validation period of a cardholder badge. In addition, users can also view the status of their requests.
Visitor Request
Web Access provides a faster way for users to make visitor badge requests, so badges are ready when a visitor arrives at a building. Users can simply enter the appropriate visitor data into the system, assign a visitor sponsor, enter the date and time period of the scheduled visit, and enter notes for visitors with special needs. Visitor requests are processed using the P2000 Visitor Request Management application; see To Process Visitor Requests: on page 453.
This document contains confidential and proprietary information of Johnson Controls, Inc. © 2016 Johnson Controls, Inc.

453
This document contain© 2016 Johnson Cont
Contractor Request
Enables authorized users to extend the badge validity period for selected cardholders. This feature is typically used for visitor badges that are about to expire, but can also be used as needed to extend the badge validity period for regular cardholders. Users can only extend the badge validity period for cardholders who belong to the same company as the user.
Request Status
This function is also accessed from Manage-ment Services; see Request Status on page 452.
Emergency Access Disable
This feature provides a rapid method of dis-abling access in case of an emergency. An authorized user can quickly disable all badges associated with selected cardholders and access is immediately denied at all doors. In addition, the selected cardholders are unable to perform any Web Access functions. Once it is determined that the emergency is over, the badges can be enabled again using the Badge application.
Note: Badges cannot be enabled using the Web Access interface.
Processing Web Access Requests
Web Access requests are processed either automatically or manually, depending on the configuration defined in Site Parameters (see Defining Web Access Options on page 445).
With the exception of Visitor Requests, all Web Access requests can be processed automati-cally. Once a request is submitted and the approval is completed (if approval is part of the process), the request is added to the P2000 database. If an error occurs during this process, the request displays in the Request Queue table (see Viewing Request Queue on page 502) as Error or Rejected and the requester is subse-quently notified of the problem.
Web Access requests that are set to Manual process, require an authorized user to manu-ally process the request. After the request is submitted and the approval is completed (if approval is part of the process), the request is sent out for validation. With the exception of Visitor Requests, all Web Access requests are processed from the Validation page. See the following section for instructions on manually processing Visitor Requests.
To Process Visitor Requests:
1. From the P2000 Main menu, select Access>Visitor Request Management. The Visitor Request Management dialog box opens. The list box (top portion of the screen) displays a queue of requests sub-mitted using Web Access.
Note: The Visitor Request Management dialog box should be kept opened at all times for the person to manually process and act upon incom-ing visitor requests.
2. Select from the Partition drop-down list, the partition that contains the visitor requests.
3. To display today’s requests only, click Today Only.
24-10685-157 Rev. Es confidential and proprietary information of Johnson Controls, Inc.rols, Inc.

454 CHAPTER 4
Advanced Features
24-10685-157 Rev. E
4. To display requests to be processed at the workstation location, click This Location Only. The list displays requests that have the location name entered in the Location field of the Workstation dialog box (see page 20).
5. To search the request queue for a specific record, click Search located above the list box, enter the visitor data into the fields on the Request Search dialog box, and click OK.
6. You may click All to display all visitors currently in the queue.
Note: You can also display all visitors in the queue by clicking All above the list box in the Vis-itor Request Management dialog box.
7. Select an entry from the queue to pre-fill the Visitor and Sponsor fields. Other infor-mation related to the selected Visitor, such as Request Notes, also display.
Note: The Found in DB fields indicate whether or not the P2000 system has identified a match-ing Visitor or Sponsor record in the cardholder database. A picture also displays, if there is one previously saved for the selected visitor.
8. See the following Visitor Request Manage-ment Field Definitions for more detailed information.
This document contains confidential and proprietary information of Johnson Controls, Inc. © 2016 Johnson Controls, Inc.

455
This document contain© 2016 Johnson Cont
9. When all the information is entered, click Save to complete the request and save the visitor and badge information. The new visitor data is also reflected in the Card-holder window.
10. If you wish to save and print the badge, click Save and Print (requires the Video Imaging application).
11. To process additional visitor requests, click Clear to clear the information on the screen, then select another visitor name from the queue or enter the information according to the Visitor Request Manage-ment Field Definitions.
12. If a visitor request is to be rejected, select the name from the queue and click Deny.
13. Click Exit to close the Visitor Request Management dialog box.
Visitor Request Management Field Defi-nitions
Visitor Box
First – Displays the first name of the visitor selected in the queue. You may also enter a value to search the cardholder database by first name.
Middle – Displays the middle name of the visi-tor. You may also enter a value to search the cardholder database by middle name.
Last – Displays the last name of the visitor. You may also enter a value to search the card-holder database by last name.
ID – Displays the ID of the visitor. You may also enter a value to search the cardholder database by this field.
Company – Displays the visitor’s Company name. You may also enter a value to search the cardholder database by company name.
If the company name does not already exist in the database for the visitor’s assigned parti-tion, you are notified upon selecting the visitor request in the queue. To add the company name to the P2000 database, click the browse button to open the Company window. See Define Companies and Departments on page 249 for information on adding a company name to the P2000 database.
Partition – Displays the partition assigned to the visitor. To change the assigned partition, select a new one from the drop-down list. If you change the partition, you may also have to reassign the visitor’s company to a company that belongs to the same partition.
Notes – Displays the visitor request notes entered by the requestor.
Found in DB – Indicates whether or not the P2000 system has identified a matching Visi-tor record in the cardholder database. If no match is identified, click Search to manually search for a matching record.
If Found in DB shows Yes, then the existing visitor record in the P2000 database is updated. If it shows No, the new visitor is added when you click Save.
Approved Visits – Displays the number of approved visits. This field is only valid if the Found in DB field displays Yes.
Note: The Visitor Request Management appli-cation creates four UDFs: Approved Visits, Most Recent Visit, Second Most Recent Visit, and Third Most Recent Visit. These UDFs are automatically updated and allow you to monitor the visits associated with the selected visitor.
24-10685-157 Rev. Es confidential and proprietary information of Johnson Controls, Inc.rols, Inc.

456 CHAPTER 4
Advanced Features
24-10685-157 Rev. E
Search – If the P2000 system did not identify a matching Visitor record in the database, you may search the database by entering a value in any of the Visitor fields and then clicking Search. The Find Visitor dialog box opens dis-playing the visitor records that match the entered values. You may also click Search without entering any values to display all visi-tors in the database.
Select the visitor’s name and click OK.
Take – If your facility uses the Video Imaging application, click Take to capture the visitor’s portrait. See the instructions on page 374 (Step 4.) for details on capturing portrait images.
Sponsor Box
First – Displays the first name of the person who sponsors this visitor.
Middle – Displays the middle name of the per-son who sponsors this visitor.
Last – Displays the last name of the person who sponsors this visitor.
ID – Displays the unique ID assigned to the sponsor.
Company – Displays the sponsor’s Company name.
Partition – Displays the partition assigned to the sponsor.
Found in DB – Indicates whether or not the P2000 system has identified a matching Spon-sor record in the cardholder database. If no match is identified, click Search to manually search for a matching record.
Search – If the P2000 system did not identify a matching Sponsor record in the database, you may search the database by clicking Search. The Find Sponsor dialog box opens displaying the sponsor records that match the entered val-ues. If no value was entered, all cardholders in the database are displayed.
Select the sponsor’s name and click OK.
This document contains confidential and proprietary information of Johnson Controls, Inc. © 2016 Johnson Controls, Inc.

457
This document contain© 2016 Johnson Cont
Badge Box
Number – Enter a badge number (the number of allowed characters depends on the parame-ters selected in the Site Parameters dialog box; see Max Badge Number on page 38).
Auto – If your facility is set up to use the Auto-Badge Management feature (see page 279), click Auto to insert the next available badge number in the Number field.
Issue – Enter an issue level per badge number. If a visitor loses a badge, you would give the next available issue level and retain the same badge number. The number of badge issue lev-els supported depends on the panel type you use; see Max Issue Level on page 38.
Template – Select from the drop-down list the access template to be applied to this badge. See Access Template on page 273.
Design – Select from the drop-down list the badge design that was created using the Video Imaging application.
Start Date – Enter the date this badge becomes active. Click the down arrow to select a date from the system calendar.
Start Time – Enter the time this badge becomes active. Click the spin box buttons to select a time.
Void Date – Enter the date this badge is auto-matically voided. Click the down arrow to select a date from the system calendar.
Void Time – Enter the time this badge is auto-matically voided by the system. Click the spin box buttons to select a time.
Customizing the Web Access Interface
Web Access graphical user interface is con-trolled by styles, which can be fully custom-ized according to individual needs. The inter-face is built with XML (Extensible Markup Language) technology and can be customized using the Altova® StyleVision® designer soft-ware tool to modify the following Web Access interface components:
Caption font size, type, and color
Images (for example, a company logo)
Field type (combo box, text box, and so on), location, and size
Button types
Background colors
Note: The customization feature also allows Web Access pages to be displayed in different languages.
Web Access provides a default style (jci), which is assigned to all Web Access users. You can however, modify the default style and assign it to all users, or create multiple styles to be assigned to specific users via UDFs (see Assigning Styles to Web Access Users for details).
For detailed instructions on creating custom-ized styles, refer to the Web Access Manual.
Assigning Styles to Web Access Users
Once the Web Access interface styles have been created using the instructions provided in the Web Access Manual, they are available for assignment via the UIstyle user-defined field (UDF).
24-10685-157 Rev. Es confidential and proprietary information of Johnson Controls, Inc.rols, Inc.

458 CHAPTER 4
Advanced Features
24-10685-157 Rev. E
To Create the User Interface Style UDF:
1. From the P2000 Main menu, select Con-fig>Cardholder Options>User Defined Fields. The User Defined Fields dialog box opens.
2. Click Add. The Add User Defined Field dialog box opens.
3. In the Name field, enter UIstyle. Enter the name exactly as shown. The letter case must match: UI should be uppercase letters and style should be lowercase letters. Do not add spaces.
4. From the Type drop-down list, select Text.
5. In the Width field enter 32.
6. Click OK to save the UIstyle UDF, then click Done to close the User Defined Fields dialog box.
The UIstyle UDF is available in the Cardholder window to assign one or more of the new styles to the desired Web Access users.
To Assign Styles to Web Access Users:
1. From the P2000 Main menu, select Access>Cardholder. The Cardholder win-dow opens.
2. Select a cardholder that is allowed to per-form Web Access functions. See To Assign Web Access Permissions: on page 444.
3. Click Edit on the right side of the window. The Cardholder dialog box opens.
4. Click the UDF 1 tab to display the user defined fields. Required fields are indi-cated by an asterisk and must be completed before a record is saved.
The dialog box displays all UDFs defined for your facility.
5. To assign a style to the cardholder, enter the style name into the UIstyle field. The name must match the directory style name; for example, green. Refer to the Web Access Manual for details in creating cus-tomized styles.
6. If you wish to assign multiple styles to the cardholder, enter the names of the styles separated with a comma; for example, green,basic.
7. Click OK to return to the Cardholder win-dow.
Web Access Smart Card Encoder Configuration
Web Access offers web badging capabilities, which allow among other things, encoding cardholder badges from a Web Access com-puter.
To support the programming of smart cards using the ACS® Model ACR120 MIFARE smart card encoder, the Web Access computer must be configured as a web badging station.
This document contains confidential and proprietary information of Johnson Controls, Inc. © 2016 Johnson Controls, Inc.

459
This document contain© 2016 Johnson Cont
The encoder requires a simple USB cable con-nection from the device to the Web Access computer.
Note: The encoder must be connected to the USB port on the Web Access computer. Do not connect to a USB hub. Refer to the Web Access manual to install and configure the proper hard-ware and software components.
MIFARE is a contactless smart card technol-ogy that has 16 sectors; each sector with 64 bytes (512 bits) of memory. Each sector can contain up to 4 blocks, each block containing 16 bytes (128 bits).
After you configure the web badging station, use the WebAccess Config function to config-ure the parameters for encoding badges from web badging stations.
IMPORTANT: Before configuring the smart card encoder, the user must have a reasonable level of experience with encoding configuration and a thorough understanding of the MIFARE functional specification, including sector and block organization. Refer to your card manufac-turer documentation for specific settings.
To Configure the Web Access Smart Card Encoder:
1. From the P2000 Main menu, select Con-fig>System. Enter your password if prompted. The System Configuration win-dow opens.
2. In the left pane, expand Site Parameters.
3. Select Web Access and click Edit. The WebAccess Config dialog box opens.
4. Click Add to open the Mifare Encode Details dialog box.
5. Enter the Key that was assigned to the card. A Key is basically a password. The Mifare card uses 48-bit keys, made of up to 12 Hex characters: “0” to “9” and “a” to “f” (uppercase or lowercase). This key is usually provided by the manufacturer.
6. Select from the Key Type drop-down list, whether this is a Key A or Key B. These keys perform different functions. For example, Key A could be required to read data in a sector, while Key B could be required to write data to a sector.
24-10685-157 Rev. Es confidential and proprietary information of Johnson Controls, Inc.rols, Inc.

460 CHAPTER 4
Advanced Features
24-10685-157 Rev. E
7. Select from the Sector drop-down list, a sector number from 0 to 15 for the card. Each sector can store its own pair of keys (A and B).
8. Select from the Data Type drop-down list, whether the type is Data or Keys. See page 461 for more details.
9. Select from the Block drop-down list, the block that is assigned to the sector. Depending on the Data Type selected, each sector can contain up to 4 blocks. By default, block 3 is assigned to any sector whose Data Type is Keys. See the follow-ing table for memory organization details.
10. If you wish to include a P2000 database field as part of the encoding information, select from the Data Field drop-down list the desired field.
11. If you wish to customize the encoding details, click Use Data Value, and enter the desired data in the Data Value field. If the Data Type is Data, the Data Value must be a decimal number string. If the Data Type is Keys, the Data Value must be a Hex string.
12. Click OK to save the encoding details and return to the WebAccess Config dialog box.
13. The P2000 system does not allow encoding badges from a Web Access computer unless you click Enable Mifare Encod-ing. If you wish to disable badge encoding from a Web Access computer, click the check box again to disable it.
14. Click OK to save the encoding parameters.
Byte Number within a Block
Sector Block 0 1 2 3 4 5 6 7 8 9 10 11 12 13 14 15 Description
15 3 Key A Access Bits Key B Sector Trailer 152 Data1 Data0 Data
14 3 Key A Access Bits Key B Sector Trailer 142 Data1 Data0 Data
: :: :: :
1 3 Key A Access Bits Key B Sector Trailer 12 Data1 Data0 Data
0 3 Key A Access Bits Key B Sector Trailer 02 Data1 Data0 Manufacturer Block
This document contains confidential and proprietary information of Johnson Controls, Inc. © 2016 Johnson Controls, Inc.

461
This document contain© 2016 Johnson Cont
Mifare Encoding Scheme
Data Type: Data / User Data Value: false
If the value of the selected Data Field is a number, it is encoded in binary with an end-ing semi-byte ‘0x0’; example:
for data field Cardholder ID with a value of 123.
123 in binary is 0000007B and with the ending semi-byte ‘0x0’ it is encoded as 000007B0.
If the value of the selected Data Field is not a number, it is treated as ASCII string and attached with a leading semi-byte ‘0x0’; example:
for data field first name with a value of John.
John in ASCII is 6A6F686E and with a leading semi-byte ‘0x0’ it is encoded as 06A6F686E0.
Data Type: Key / User Data Value: false
The selected Data Field is treated as Hex string with an ending semi-byte ‘0x0’
If the Data Field cannot be translate into Hex string, it is converted as ‘0x00’; exam-ple:
if the selected datafield’s value is E324FD it is encoded as 0E324FD0
24-10685-157 Rev. Es confidential and proprietary information of Johnson Controls, Inc.rols, Inc.

462 CHAPTER 4
Advanced Features
24-10685-157 Rev. E
This document contains confidential and proprietary information of Johnson Controls, Inc. © 2016 Johnson Controls, Inc.
463
This document co© 2016 Johnson C
Chapter 5: System Maintenance
he P2000 software provides several For example, if a panel or group of panels has
T functions to help you maintain your se-curity management system once it is up and running. These functions are con-
sidered non-routine and are typically performed by a system administrator. Some of these func-tions can be performed only from the Server.
This section includes the following topics:
Downloading Data to Panels
Monitoring Downloads
Controlling Smart Download
Controlling P2000 Services
Viewing Workstation Status
Viewing System Status
Writing Panel Database to Flash Memory
Updating CK7xx Panels
Updating S321-DIN Panels
Updating Mercury Panels
Performing Database Maintenance
Viewing Request Queue
Downloading Data to Panels
Under normal operating conditions, data such as additions to the cardholder database and other changes to the system are downloaded automatically to the panels and no specific downloading procedures are required. With the Download function, you can manually down-load data to panels if there has been an interrup-tion in communication.
been offline for maintenance, you can use Download to update panels with system changes that occurred while they were down. Or, you may need to download data to all pan-els after a complete power failure or system upgrade.
You can download individual items such as a change in holiday schedule or added card events, or you can download all items at once.
TIP: Open the Download Status dialog box to monitor the records in the download queue as the download takes place.
To Download Data to Panels
1. From the P2000 Main menu, select Sys-tem>Download.
2. Enter your password if prompted. The Download dialog box opens.
24-10685-157 Rev. Entains confidential and proprietary information of Johnson Controls, Inc.ontrols, Inc.

464 CHAPTER 5
System Maintenance
24-10685-157 Rev. E
3. From the Download To Panels box, click Serial Panel (legacy and P900) and Net-work Panel (all other panels). The list of panels displayed is limited to the type of panel selected here.
4. Select the panel or panels to which you wish to download data, or click Select All to select all panels in the list. Click None to clear your selections and reselect the pan-els individually.
5. From the Items To Download box, select the items you wish to download to the panel or panels, or click Select All to select all items in the list. Click None to clear your selec-tions and reselect the items individually.
Note: HID panels go temporarily offline when a panel download is initiated. Also, when an HID terminal or input configuration is downloaded, there is a 7 to 8 second window when a card-holder may gain access, even if the enabled time zone does not allow it.
Note: OSI readers are temporarily disabled during the download operation and deny access until the download is completed.
6. If you wish to download all badges to a panel and still allow access through a door of the panel while being updated, select Badges from the Items To Download box, and click to clear Delete Badges From Panel Before Download.
Note: If the panel being updated contains badges that should not be there, the system does not remove them from the panel, unless you delete those badges before the download.
7. To download elevator data without deleting all elevators from the panel, select Eleva-tors/Cabinets from the Item To Download box, and click to clear Delete Elevators From Panel Before Download.
8. If you wish to reset a Mercury panel before download, select Panel from the Item To Download box (make sure a Mercury panel type is selected in the Download To Panels box), then click Reset Panel Before Download option.
Note: Since the Reset Panel Before Down-load option is provided to delete all data from the selected panel, you are required to perform a full download to restore the panel’s database. Click Select All in the Items To Download box to restore the selected panel’s database.
9. After you make your selections, click Download. The records queued during the download display in the Download Status message box. In large downloads, the num-ber of items queued may fluctuate if data is transferred faster than the panels can receive it. This is normal. The download is complete when the Records Queued returns to 0.
Monitoring Downloads
Download Status displays the status of any items that the system automatically downloads. Use this application in conjunction with the Download function.
To Monitor Download Status
1. From the P2000 Main menu, select Sys-tem>Download Status. The Download Status message box opens.
2. Drag the Download Status message box to where it is visible during the download process. The number of records queued during the download displays as the down-load progresses.
This document contains confidential and proprietary information of Johnson Controls, Inc. © 2016 Johnson Controls, Inc.

465
This document contain© 2016 Johnson Cont
3. To see the number of records queued at each panel, click Details. The Download Status By Panel dialog box opens.
The list displays all panels configured in the system. All items are downloaded at a High Priority, with the exception of Badges, which are downloaded at a Nor-mal Priority.
4. Click Refresh to update the screen with new data as the download progresses.
5. Click Done to close the Download Status By Panel dialog box.
6. Close the Download Status message box.
Controlling Smart Download
The Smart Download Control application allows you to closely monitor Smart Down-load queue activities, such as downloading badges to panels when changes are made to access groups and terminal groups, as well as downloading cardholder and badge changes.
Use the Download tab in Site Parameters (see page 43) to set up rules that determine the time when these downloads take place.
To Monitor Smart Downloads
1. From the P2000 Main menu, select Sys-tem>Queued Download Actions. The Smart Download Control dialog box opens.
The Information box displays the Smart Download Rule defined in the Site Param-eters dialog box. The Count box displays the number of records queued for down-load. The In Progress box displays the number of records currently being down-loaded.
24-10685-157 Rev. Es confidential and proprietary information of Johnson Controls, Inc.rols, Inc.

466 CHAPTER 5
System Maintenance
24-10685-157 Rev. E
The following information displays for each download in the queue:
ID – Shows a number that the system auto-matically assigns to each download.
Entry Time – Displays the time of each download request entry.
Scheduled Time – Displays the scheduled download time of each timed download request entry.
Status – Displays the status of each down-load request entry.
Description – Displays the text description of each download request entry.
Site – Displays the site name where the download request entry originated.
2. Click Refresh to update the screen with new data as the download progresses.
3. Click Summary to display a summary of record counts and time information associ-ated with the records currently displayed. Click Cancel to return to the Smart Down-load Control screen.
4. Click Done to close.
Controlling P2000 Services
A service is a process that performs specific system functions and operates in the back-ground without user intervention.
This section describes the procedures for con-trolling and monitoring P2000 services, as well as outlines the steps to customize which of these services automatically initiate at system startup.
Service Startup Configuration
Service Startup Configuration allows you to enable or disable any of the P2000 services at the start of communications, as well as set up recovery actions to take place if a service fails. If you enable the Auto Start flag for a particu-lar service, that service starts automatically and you can stop it or restart it using the Service Control or the Service Monitor application. If you disable the Auto Start flag, the service does not start automatically and does not dis-play in Service Control.
By managing P2000 services, you can reduce system load by running only the required ser-vices. Before disabling a service, you must ensure that this service is not required to sup-port a particular system function. If your facil-ity uses advanced features, such as Guard Tour or BACnet, you could also enable or disable those services to start automatically when the Server starts up.
Access this function through the System Con-figuration window from the Server or a work-station. We recommend defining Menu Per-missions to restrict access to this feature only to system administrators to prevent unautho-rized personnel from stopping critical services.
To Edit Service Startup Configuration
1. From the P2000 Main menu, select Con-fig>System. Enter your password if prompted. The System Configuration win-dow opens.
2. In the left pane, expand Site Parameters to display default system parameters.
3. Select Service Startup Configuration, and click Edit. The Edit Service Startup Configuration dialog box opens.
This document contains confidential and proprietary information of Johnson Controls, Inc. © 2016 Johnson Controls, Inc.

467
This document contain© 2016 Johnson Cont
The list displays all services installed in the system, along with the Server name and a check mark in the Auto Start column to indicate whether the service automatically initiates at system startup. See P2000 Ser-vices Definitions for a brief description of these services.
4. Select the service that you wish to auto start and click the associated check box in the Auto Start column.
5. To auto start all services, click All, or click None to clear the selections and reselect the services individually.
6. To restrict a service from starting automat-ically at system startup, select the service and click the associated check box to remove the check mark.
7. To set up recovery actions to take place if a service fails, select the service, and under the Recovery column select from the drop- down list one of the following options:
Take no action – No action takes place after a service fails.
Restart on failure – Default option. Restarts the service after failure.
Restart on 1st failure then reboot – Restarts the service after first failure, then reboots the computer.
Restart on 2 failures then reboot – Restarts the service after two failures, then reboots the computer.
Reboot on any failure – Reboots the com-puter on any service failure.
8. Click OK to return to the System Configu-ration window. The Service Control dialog box displays only the enabled services.
P2000 Services Definitions
CCTV Server – Communicates with the CCTV and the DVR hardware. See the CCTV and the DVR features, described in Chapter 4: Advanced Features.
P2000 Aimetis Interface Service – Performs communications between the P2000 Server and Aimetis Symphony™ DVRs. It handles host event actions and processes alarms from the Aimetis DVR. This service is not involved in video playback.
P2000 Assa Abloy DSR Interface Service – Pro-vides the communication between the P2000 Server and the Assa Abloy Door Service Router (DSR).
P2000 AV Service – Provides communication with audio visual components. See the DVR feature on page 428.
P2000 Avigilon Interface Service – Performs communications between the P2000 Server and Avigilon DVRs. It handles host event actions and processes alarms from the Avig-ilon DVR. This service is not involved in video playback.
P2000 BACnet Service – Starts the BACnet Interface communication. See the Metasys Integration (BACnet) feature on page 377.
P2000 Bosch Interface Service – Performs com-munications between the P2000 Server and Bosch Cameo DVRs. It handles host event actions and processes alarms from the Bosch DVR. This service is not involved in video playback.
P2000 CK720 Download Service – Performs Server downloads going to all CK705, CK720, CK721, and CK721-A panels in the system.
24-10685-157 Rev. Es confidential and proprietary information of Johnson Controls, Inc.rols, Inc.

468 CHAPTER 5
System Maintenance
24-10685-157 Rev. E
P2000 CK720 Priority Service v1.0 – Performs CK705 and CK720 panel online and offline notifications (for panel versions earlier than 2.1).
P2000 CK720 Priority Service v2.1 – Performs CK705, CK720, CK721, and CK721-A panel online and offline notifications (for panel Ver-sion 2.1 and later).
P2000 CK720 Upload Service – Performs CK705, CK720, CK721, CK721-A panel uploads to the Server.
P2000 Endura Interface Service – Performs communications between the P2000 Server and Pelco® Endura™ DVRs. It handles host event actions and processes alarms from the Pelco Endura DVR. This interface service uses Pelco API that supports H.264 cameras. This service is not involved in video playback.
P2000 Escalation Service – Performs the alarm escalation function to monitor alarms that have the escalation option enabled.
P2000 External Trigger Service – Receives mes-sages from external systems to be used as P2000 host event triggers.
P2000 Guard Tour Service – Starts Guard Tour Service and receives real-time event messages from RTLRoute services. See the Guard Tour feature on page 386.
P2000 HID Interface Service – Provides the communication between the P2000 Server and HID readers.
P2000 Intercom Interface Service – Provides the communication with the Intercom hardware. See the Intercom feature on page 430.
P2000 Intrusion Interface Service – Provides the communication between the P2000 system and intrusion panels. This service allows the P2000 system to obtain status information whenever an intrusion component changes and issues commands to control the intrusion zones, areas, and annunciators that are part of the intrusion system.
P2000 Isonas Interface Service – Provides the interface between the P2000 Server and Isonas readers.
P2000 Mercury Interface Service – Provides the interface between the P2000 Server and Mer-cury panels.
P2000 Milestone MIP Interface Service – Per-forms communications between the P2000 Server and Milestone Interface Protocol (MIP) XProtect™ Corporate and XProtect Enterprise DVRs. It handles host event actions and pro-cesses alarms from the Milestone DVR. This service is not involved in video playback.
P2000 MIS Interface Service – Imports and exports data for the MIS Interface. See the MIS Interface feature on page 375.
P2000 Muster Control Service – Monitors the status of all muster zones, and when a muster is initiated, controls all the activities of the muster.
P2000 Nice Interface Service – Performs com-munications between the P2000 Server and Nice™ DVRs. It handles host event actions and processes alarms from the Nice DVR. This service is not involved in video playback.
P2000 OnSSI Interface Service – Performs com-munications between the P2000 Server and OnSSI DVRs. It handles host event actions and processes alarms from the OnSSI DVR. This service is not involved in video playback.
This document contains confidential and proprietary information of Johnson Controls, Inc. © 2016 Johnson Controls, Inc.

469
This document contain© 2016 Johnson Cont
P2000 OPC Proxy Service – Provides the com-munication between P2000 applications and certain servers, such as the CCTV Server or the OPC Server.
P2000 OSI Interface Service – Provides the interface between the P2000 system and the OSI system.
P2000 Otis Interface Service – Provides the interface between the P2000 system and the Otis Compass Destination Entry elevator sys-tem. The P2000 Server acts as a message router for the messages going between the Otis system and CK721-A panels.
P2000 P900 SIO Handler Service – Performs communications between the P2000 Server and P900 panels.
P2000 Periodic Service – Performs periodic tasks such as deleting old history, synchroniz-ing time of panels with server, and enabling or disabling badges based upon badge start and void dates.
P2000 Rapid Eye Interface Service – Performs communications between the P2000 Server and Honeywell® Rapid Eye® DVRs. It han-dles host event actions and processes alarms from the Rapid Eye DVR. This service is not involved in video playback.
P2000 Remote Message Service – Receives messages from the local RTL Route Service and transmits these messages to the remote P2000 Remote Message Service. When receiv-ing a remote message, the local Remote Mes-sage Service processes the message and passes it on to the local RTL Route Service for distri-bution to the local workstations.
P2000 Request Queue Service – Processes request queue entries into the P2000 database.
P2000 RTL Route Service – Routes all real-time messages to workstations and services. Also processes host events.
P2000 S321 SIO Handler Service – Performs communications between the P2000 Server and S321-DIN panels.
P2000 S321-IP Interface Service – Provides the communication between the P2000 Server and S321-IP panels.
P2000 SIA Interface Service – Provides the communication with configured SIA devices.
P2000 SIO Handler Service – Performs commu-nications between the P2000 Server and leg-acy panels.
P2000 Smart Download Service – Downloads badges to panels when changes are made to access groups and terminal groups. It also downloads cardholder and badge changes. In addition, controls badges with temporary access.
P2000 SMTE Service – Provides front end translation and mapping of external request queue interfaces.
P2000 Watchdog Service – Monitors other P2000 services to verify that they are operat-ing and generates an alarm when a P2000 ser-vice fails.
P2000 XmlRpc Interface Service – Provides communication over the network, using the XML-RPC interface to communicate with remote devices such as building management components designed for Metasys system inte-gration, or with Web Access servers.
P2000 XPortal Interface Service – Performs communications between the P2000 Server and Pelco® DVRs (Endura). It handles host event actions and processes alarms from the Pelco DVR. This interface service uses Pelco API that does not support H.264 cameras. This service is not involved in video playback.
24-10685-157 Rev. Es confidential and proprietary information of Johnson Controls, Inc.rols, Inc.

470 CHAPTER 5
System Maintenance
24-10685-157 Rev. E
Starting and Stopping Service Control
Service controls are provided specifically to stop and restart communications between pan-els and the Server to perform system mainte-nance functions, or during network trouble-shooting operations. For example, the system administrator would be required to stop all communication services between panels and the Server when performing a P2000 version upgrade; or could stop uploads only between panels and the Server as part of system trouble-shooting.
Service Control should be used only as directed by our Technical Support personnel, and should be performed only by a system administrator at the Server or workstation.
Note: The procedure to control services at redundancy systems might be different from the steps described here. Refer to your redundancy documentation for details.
To Stop or Start All Services
1. From the P2000 Main menu, select Sys-tem>Service Control. Enter your pass-word if prompted. The Service Control dialog box opens.
The Service Control dialog box displays all services installed in the system, along with the Server name and its current status (Stopped or Running).
2. Click All, then click Stop or Start. If you click Stop, all services stop and no com-munication occurs between the Server and the panels. If you click Start, all services start running again.
3. Click Done.
To Stop or Start a Specific Service
1. Select the service to be stopped (or started) from the scrolling list and click Stop (or Start). Only the services selected stop (or start) and the Stopped (or Running) status displays.
2. Click Done.
Controlling Services through the Service Monitor
The P2000 Service Monitor application is automatically installed at the Server during ini-tial software installation. This application is represented by a traffic signal icon located in the system tray (right side of the Windows taskbar).
Each color in the traffic signal represents the status of P2000 services:
Red – Indicates that all services are Stopped.
Green – Indicates that all services are Running.
Yellow – Indicates that at least one service is Running or one service is Stopped.
When you right-click the traffic signal icon, a dialog box opens where you can start, stop, and refresh P2000 services; or open the Service Control dialog box.
This document contains confidential and proprietary information of Johnson Controls, Inc. © 2016 Johnson Controls, Inc.

471
This document contain© 2016 Johnson Cont
Note: The procedure to control services at redundancy systems might be different from the steps described here. Refer to your redundancy documentation for details.
Viewing Workstation Status
An operator can see workstation status infor-mation, including the workstation’s P2000 software version installed. This is a dis-play-only feature, and is helpful to determine who is in the system, at what workstation, at what time they logged on, and other parame-ters associated with the workstation.
To View Workstation Status
1. From the P2000 Main menu, select Sys-tem>Workstation Status. The Worksta-tion Status window opens.
2. If this is a partitioned system, select the Partition that contains the workstations you wish to view. All workstations active in the partition are displayed.
3. The list box displays the following infor-mation for each workstation:
Workstation – Indicates the name given to the workstation (and the Server).
Logged In – Indicates whether or not the workstation is currently logged on.
User Name – Displays the name of the user logged on at the workstation, if the work-station is logged on.
Login Date Time – Displays the date and time when the user logged on at the work-station.
Session Type – Indicates whether this is a P2000 Thick Client (workstations running P2000 applications), a P2000 Thin Client (workstations running Web Access appli-cations), a P2000 Web UI (workstations running P2000 applications using a Web user interface), or Integration (this option is not used in this release).
Badging – Indicates if the workstation is configured as a badging workstation.
Server – Indicates the workstation that operates as the system Server.
Version – Displays the P2000 version installed at the workstation.
4. If you wish to log off a workstation that is currently logged on, select the workstation name and click Force Logoff.
Note: The Force Logoff feature is not sup-ported for P2000 Web IU and P2000 Web Access sessions.
5. To update the list box with current work-stations status, click Refresh.
6. Click Done to exit the window.
24-10685-157 Rev. Es confidential and proprietary information of Johnson Controls, Inc.rols, Inc.

472 CHAPTER 5
System Maintenance
24-10685-157 Rev. E
Automatic Software Updates
P2000 supports the automatic distribution of software updates to workstations in a P2000 Security Management System. P2000 adminis-trators can configure the P2000 Server to force update all P2000 workstations in the system or allow workstation operators to accept or deny the update when logging into the system. The Automatic Update feature eliminates the need to manually update each workstation when a new P2000 software version or service pack is released. This feature is available for worksta-tions running P2000 Version 3.10 and later.
The P2000 Server software tracks each soft-ware update installed on the Server, providing detailed information such as the version num-ber, service pack number, installation date, the location of installation files, and the actual sta-tus of the update.
This function should be performed by a system administrator at the Server.
To View or Modify Software Updates
1. From the P2000 Main menu, select Con-fig>System. Enter your password, if prompted. The System Configuration win-dow opens.
2. In the left pane, expand Site Parameters to display default system parameters.
3. Expand Software Updates. All updates currently installed on the P2000 Server are listed under this option.
4. To view detailed update information, select an update in the list and click Edit. The Software Update dialog box opens.
The following information displays:
Name – Name of the update. Change the name, if necessary.
Version – Software version number of the selected update.
Service Pack – Number of the service pack provided in the selected update.
Installed – Date and time the selected update was installed on the P2000 Server.
Server Path – P2000 Server directory loca-tion that houses the files installed from the update.
Shared Path – The shared network direc-tory accessible from workstations that houses the installation files used to update the P2000 workstations.
Command – Executable file that is started to update the P2000 workstations.
Status – Update control setting that is used to configure the P2000 Server to update its workstations according to one of the fol-lowing options:
Not Available – Prevents the P2000 Server from updating its workstations. Select this option if you wish to wait before updating the client computers.
Optional – Allows workstation operators to accept or deny a P2000 software update when prompted during login.
This document contains confidential and proprietary information of Johnson Controls, Inc. © 2016 Johnson Controls, Inc.

473
This document contain© 2016 Johnson Cont
IMPORTANT: The P2000 Server and its work-stations must run the same software version and service pack. If operators deny an update to their workstation, the P2000 software may not function correctly.
Required – Force updates all P2000 workstations in the system. When selected, workstations are unable to log on if they deny a software update.
Note: After you update the P2000 Server soft-ware, the system does not automatically update P2000 workstations (or prompt the operator to install the update) if the workstation operator is currently logged into the P2000 software. The operator must log out and log back into the P2000 system before the software can be auto-matically updated (some platforms may require users to use the Run as Administrator option when logging on to the P2000 system for the automatic software update to work). To help avoid mismatched software versions between the P2000 Server and its workstations, you may per-form a Force Logoff command, if needed, to force the user to log off of a selected workstation; see page 471 for details.
Note: After you update the P2000 Server soft-ware, the default Status setting may vary accord-ing to the type of update (for example, new version or service pack). Always verify and change, if necessary, the current Status setting after each server update.
5. In the Status drop-down list, change the update control setting, if necessary.
6. Click OK.
Viewing System Status
The System Status window is a dynamic dis-play of the status of panels, associated devices, and other integration components configured in the system. This useful troubleshooting tool allows you to quickly determine if panels and connected devices are communicating. If com-munications go down between the Server and the panels, the System Status window reports the last known status of the devices.
The System Status window is view only. You can manually change the status of a compo-nent using features accessed from the Control menu. See Operator Controls on page 303.
To Access the System Status Window
1. From the P2000 Main menu, select Sys-tem>System Status. The System Status window opens.
2. Select a component from the drop-down list at the top left of the window. Informa-tion for each component is presented at the end of this section, starting on page 476.
3. If this is a partitioned system, select the Partition to which the component belongs.
24-10685-157 Rev. Es confidential and proprietary information of Johnson Controls, Inc.rols, Inc.

474 CHAPTER 5
System Maintenance
24-10685-157 Rev. E
4. Click Network Panels or Serial Panels. The list of displayed devices is limited according to the type of panel selected here.
5. Click Refresh to update the system status display.
6. To see icon definitions for the different condition indicators, click Legend at the bottom of the window.
Note: Unreliable icons (crossed out with a yel-low bar) indicate that the items’ parent devices are not functioning. For example, an input point is marked as unreliable if its parent terminal or panel is down.
7. Click Done to close the System Status Leg-end dialog box.
Note: When the Message Routing Status indi-cator at the bottom of the System Status window displays in green, it indicates that all communica-tions between the workstation and the Server are up. If communications go down, the Message Routing Status indicator turns red.
8. To display Serial or Network panel infor-mation, select the panel and click Panel Details. A Panel Details dialog box opens displaying current panel information.
Name – Displays the name given to the panel.
Configured type – Displays the panel type.
Firmware version – Displays the firmware version of the panel.
IPL version – Displays the IPL (Initial Pro-gram Load) version of the panel.
Version description – Displays the version description of the panel.
Last poll communication – Displays the last time the Server received information from the panel.
Serial Number – Displays the serial number assigned to the panel. Available only for S321-DIN panels.
Primary or Alternate – Displays whether the Primary or Alternate connection is in use for a network panel.
Polling Direction – Displays the polling direction (forward or reverse) in which the Server communicates with a legacy panel in a loop configuration.
Changes to Polling Direction for Serial Panels
This document contains confidential and proprietary information of Johnson Controls, Inc. © 2016 Johnson Controls, Inc.

475
This document contain© 2016 Johnson Cont
# of failed download connections – Dis-plays the number of times the Server has failed to connect to this panel.
# of failed download transfers – Displays the number of times an in-progress transfer was aborted.
Delay Downloads Until – Displays the time the Server attempts the next download connection to this panel.
Reset Time – Click to immediately try a new download connection to this panel.
Counters last cleared – Displays the last time you clicked Reset Counters.
Panel avg. clock drift (seconds) – Displays the average time difference between the Server and the panel.
Panel max clock drift (seconds) – Displays the largest time difference between the Server and the panel.
Reset Counters – Click to reset the values to 0.
9. Click Done to close the Panel Details dia-log box and return to the System Status window.
10. Click Done to close the System Status window.
To Display the Status of Aritech Intrusion Panels
1. In the System Status window, select one of the intrusion components (Intrusion Areas, Intrusion Zones, or Intrusion Annuncia-tors) from the drop-down list at the top left of the window, the associated intrusion panel displays.
2. Select the intrusion panel from the list box, then click Panel Details. The Intrusion Panel Status dialog box opens.
Name – Displays the name of the intrusion panel.
Connected – Displays whether the panel is connected.
Invalid Vendor Address – Displays whether the vendor address of the intrusion panel is invalid.
Port Opened – Displays whether the intru-sion panel port is open.
MainsFailure – Displays whether the main-tenance of the intrusion panel has failed.
Battery Low – Displays whether the battery of the intrusion panel is low.
Battery Test – Displays whether the battery of the intrusion panel is in test.
Battery Test Fail – Displays whether the battery of the intrusion panel has failed its test.
Battery Missing – Displays whether the bat-tery of the intrusion panel is missing.
Tamper – Displays whether the intrusion panel has been tampered.
3. Click Done to close the Intrusion Panel Status dialog box.
24-10685-157 Rev. Es confidential and proprietary information of Johnson Controls, Inc.rols, Inc.

476 CHAPTER 5
System Maintenance
24-10685-157 Rev. E
To Display the Status of Fire Alarm Panels
1. In the System Status window, select one of the fire alarm components (Fire Zone, Fire Detector, or Fire IO Module) from the drop-down list at the top left of the win-dow, the associated fire alarm panel dis-plays.
2. Select the fire alarm panel from the list box, then click Panel Details. The Fire Panel Status dialog box opens.
Name – Displays the name of the fire alarm panel.
Connected – Displays whether the fire alarm panel is connected.
Invalid Vendor Address – Displays whether the vendor address of the fire alarm panel is invalid.
Port Opened – Displays whether the fire alarm panel port is open.
General Failure – Displays whether the fire alarm panel has failed.
3. Click Done to close the Fire Panel Status dialog box.
System Status – Reader Terminals
When you select Reader Terminals, all panels in the system for the type of panel selected (Network or Serial), are listed by name in the Panels column. An icon next to the panel name indicates the status of the panel.
The reader terminals connected to the panels are displayed in the same row as their panel, and are listed under the corresponding terminal number assigned during configuration. The displayed icon indicates the status of the termi-nal. When you place the cursor over the termi-nal icon, a pop-up box displays showing the terminal name assigned.
System Status – Input Terminals
When you select Input Terminals, all panels in the system for the type of panel selected (Network or Serial), are listed by name in the Panels column. An icon next to the panel name indicates the status of the panel.
The input terminals connected to the panels are displayed in the same row as their panel, and are listed under the corresponding terminal number assigned during configuration. The displayed icon indicates the status of the termi-nal. When you place the cursor over the termi-nal icon, a pop-up box displays showing the terminal name assigned.
System Status – Output Terminals
When you select Output Terminals, all panels in the system for the type of panel selected (Network or Serial), are listed by name in the Panels column. An icon next to the panel name indicates the status of the panel.
This document contains confidential and proprietary information of Johnson Controls, Inc. © 2016 Johnson Controls, Inc.

477
This document contain© 2016 Johnson Cont
The output terminals connected to the panels are displayed in the same row as their panel, and are listed under the corresponding termi-nal number assigned during configuration. The displayed icon indicates the status of the termi-nal. When you place the cursor over the termi-nal icon, a pop-up box displays showing the terminal name assigned.
System Status – Inputs
When you select Inputs, all terminals and pan-els in the system for the type of panel selected (Network or Serial), are listed by name in the Terminals/Panels column. An icon next to the terminal or panel indicates the corresponding status.
The input points connected to the terminals or panels are displayed in the same row as their terminal or panel, and are listed under the cor-responding input point number assigned during configuration. The displayed icon indi-cates the status of the input point. When you place the cursor over the input point icon, a pop-up box displays showing the input point name assigned.
All input points above 16 are reserved for Soft inputs. You can expand the size of the window to view these inputs (up to 25). A status icon is represented for each possible input state. If no icons are present, no input points are associ-ated with the terminal or panel.
Note: You can display the status of Mercury Input Points and Mercury Output Points only if they are associated with P2000 inputs or outputs.
System Status – Outputs
When you select Outputs, all terminals in the system for the type of panel selected (Network or Serial), are listed by name in the Terminals column. An icon next to the terminal indicates the status of the terminal.
The output points connected to the terminals are displayed in the same row as their terminal, and are listed under the corresponding output point number assigned during configuration. The displayed icon indicates the status of the output point. When you place the cursor over the output point icon, a pop-up box displays showing the output point name assigned.
Note: Some panel types require that you select the Log Output Status Message option to dis-play outputs in the System Status list.
System Status - OTIS Elevator Status
When you select OTIS Elevator Status, all Otis elevator servers in the system are listed by name. The individual status icon indicates if the associated Otis Destination Entry Com-puter is Up or Down.
System Status – Mustering Zones
When you select Mustering Zones, the sys-tem displays the zone status of each Muster Zone; see Muster Zone Status and Control Field Definitions on page 327.
System Status – Security Level Terminals
When you select Security Level Terminals, all panels that have security level terminals in the system, for the type of panel selected (Net-work or Serial), are listed by name in the Pan-els column. An icon next to the panel name indicates the status of the panel.
All security level terminals are displayed in the same row as their panel and are listed under the corresponding terminal number assigned during configuration. The display shows the security level setting for each termi-nal. A number 0 indicates the security level is not used or is not assigned.
24-10685-157 Rev. Es confidential and proprietary information of Johnson Controls, Inc.rols, Inc.

478 CHAPTER 5
System Maintenance
24-10685-157 Rev. E
System Status – Intrusion Areas
When you select Intrusion Areas, all intrusion panels in the system are listed by name under the Intrusion Panel column. An icon next to the intrusion panel name indicates the status of the panel.
All intrusion areas associated with the intru-sion panel are displayed in the same row as their panel, and are listed under the corre-sponding intrusion area number assigned during configuration. The displayed icon indi-cates the status of the intrusion area. When you place the cursor over the intrusion area icon, a pop-up box displays showing the intrusion area name assigned.You can issue commands for the areas by right-clicking the associated status icon. The following commands may be avail-able, depending on the current state of the area:
Arm – (Aritech) Arms the selected Aritech area if at the time that you issue the command the area’s state permits it.
Arm – (Bosch and Mercury) Arms the selected Bosch or Mercury area with a pre-configured delay.
Forced Arm – (Aritech) Arms the selected Ari-tech area regardless of the area’s state at the time when you issue the command.
Forced Arm – (Bosch) Arms the selected Bosch area immediately.
Disarm – Disarms the selected area.
Note: When a Mercury intrusion area is dis-armed, and some zones were faulted but are now normal, the area still remains in the alarmed state. To get the area back to the normal state, you must disarm the area from the MRDT keypad terminal or from the Intrusion Control window, see Controlling Intrusion Items Using the Intrusion Control Window on page 342.
System Status – Intrusion Zones
When you select Intrusion Zones, all intru-sion panels in the system are listed by name under the Intrusion Panel column. An icon next to the intrusion panel name indicates the status of the panel.
All intrusion zones associated with the intru-sion panel are displayed in the same row as their panel, and are listed under the corresponding intrusion zone number assigned during config-uration. The displayed icon indicates the status of the intrusion zone. When you place the cur-sor over the intrusion zone icon, a pop-up box displays showing the intrusion zone name assigned.You can issue commands for the zones by right-clicking the associated status icon. The following commands may be available, depending on the current state of the zone:
Bypass On – Commands the selected zone to be bypassed.
Bypass Off – Turns off bypassing of the selected zone.
Reset – (Not supported by Bosch or Mercury) Resets the state of the selected zone. If you issue this command while the input point is still in alarm because it is still being unsealed, you must seal the input and send this command again to reset it.
ResetAck – (Not supported by Bosch or Mer-cury) Resets the state of the selected zone. If you issue this command while the input point is still in alarm because it is still being unsealed, there is no need to re-send the command after the input is sealed. The command remains valid and resets the zone as soon as the input seals.
System Status – Intrusion Annuncia-tors
When you select Intrusion Annunciators, all intrusion panels in the system are listed by name under the Intrusion Panel column.
This document contains confidential and proprietary information of Johnson Controls, Inc. © 2016 Johnson Controls, Inc.

479
This document contain© 2016 Johnson Cont
An icon next to the intrusion panel name indi-cates the status of the panel. (Annunciators are not supported with Mercury panels.)
All intrusion annunciators associated with the intrusion panel are displayed in the same row as their panel, and are listed under the corre-sponding intrusion annunciator number assigned during configuration. The displayed icon indicates the status of the intrusion annunciator. When you place the cursor over the intrusion annunciator icon, a pop-up box displays showing the intrusion annunciator name assigned.You can issue commands for the annunciators by right-clicking the associ-ated status icon. The following commands may be available, depending on the current state of the annunciator:
Activate – Activates the selected annunciator.
Deactivate – Deactivates the selected annunci-ator.
System Status – Fire Zone
When you select Fire Zone, all fire panels in the system are listed by name under the Fire Panel column. An icon next to the fire panel name indicates the status of the panel.
All fire zones associated with the fire panel are displayed in the same row as their panel, and are listed under the corresponding fire zone number assigned during configuration. You can display the status of up to 20 fire zones per row. If more than 20 fire zones are defined, they display in the following rows. The dis-played icon indicates the status of the fire zone. When you place the cursor over the fire zone icon, a pop-up box displays showing the fire zone name assigned.You can issue com-mands for the fire zones by right-clicking the associated status icon. The following com-mands may be available, depending on the cur-rent state of the zone:
Disable Zone – Disables the selected fire zones.
Enable Zone – Enables the selected fire zones.
System Status – Fire Detector
When you select Fire Detector, all fire panels in the system are listed by name under the Fire Panel column. An icon next to the fire panel name indicates the status of the panel.
All fire detectors associated with the fire panel are displayed in the same row as their panel, and are listed under the corresponding fire detector number assigned during configura-tion. You can display the status of up to 20 fire detectors per row. If more than 20 fire detec-tors are defined, they display in the following rows. The displayed icon indicates the status of the fire detector. When you place the cursor over the fire detector icon, a pop-up box dis-plays showing the fire detector name assigned.You can issue commands for the fire detectors by right-clicking the associated sta-tus icon. The following commands may be available, depending on the current state of the detector:
Disable Detector – Disables the selected fire detectors.
Enable Detector – Enables the selected fire detectors.
System Status – Fire IO Module
When you select Fire IO Module, all fire pan-els in the system are listed by name under the Fire Panel column. An icon next to the fire panel name indicates the status of the panel.
All fire input/output modules associated with the fire panel are displayed in the same row as their panel, and are listed under the corre-sponding fire input/output module number assigned during configuration. You can display the status of up to 20 fire input/output modules per row.
24-10685-157 Rev. Es confidential and proprietary information of Johnson Controls, Inc.rols, Inc.

480 CHAPTER 5
System Maintenance
24-10685-157 Rev. E
If more than 20 fire input/output modules are defined, they display in the following rows. The displayed icon indicates the status of the fire input/output module.
When you place the cursor over the fire input/output module icon, a pop-up box dis-plays showing the fire input/output module name assigned. You can issue commands for the fire input/output modules by right-clicking the associated status icon. The following com-mands may be available, depending on the cur-rent state of the input/output module:
Disable Module – Disables the selected fire input/output modules.
Enable Module – Enables the selected fire input/output modules.
Activate Module – Activates the selected output of a fire input/output module.
Note: Although the Activate and Deactivate commands are available for inputs, only outputs can be successfully activated or deactivated.
Deactivate Module – Deactivates the selected output of a fire input/output module.
System Status – Wireless Parameters
In addition to the normal Up, Down, or Over-ride status of OSI devices, you can also verify status values of OSI devices that are related to the wireless signal they receive. When you select Wireless Parameters, the list box dis-plays the signal strength, packet ratio, and bat-tery voltage values that are reported by the OSI devices.
These parameters are only updated by the reader about every 30 minutes (to conserve battery power). The System Status window automatically refreshes itself approximately every 30 seconds.
The Wireless Parameters display can be sorted by any column by clicking the desired column header.
Green bars indicate that the OSI devices are operating within acceptable parameters. Yel-low bars indicate a weakness in the devices (you may want to investigate further to deter-mine the cause and if corrective action is required). Red bars indicate a fatal breakdown in the OSI devices.
The display indicates the following status val-ues for each OSI reader:
Portal Signal Strength and Reader Signal Strength – These values indicate the Radio Frequency (RF) signal level being received by the portal and reader respectively as measured in decibel milliwatts (dBm). The signal level is affected by the distance between the portal and reader and the type number of obstructions between the portal and reader. Walls and doors between the portal and reader reduce the signal level especially if they contain metal. A signal level of -50 dBm or higher is considered good. A signal level of -70 to -50 dBm is considered marginal. A signal level of below -70 dBm is considered unacceptable and needs to be cor-rected to ensure proper operation. Improving signal strength is a physical installation issue and is different for every installation. Tech-niques for improving signal strength include reducing the distance from portal to reader, moving the portal to a location with fewer obstructions between it and the reader, install-ing additional portals, and changing the portal antenna to a high-gain directional antenna.
This document contains confidential and proprietary information of Johnson Controls, Inc. © 2016 Johnson Controls, Inc.

481
This document contain© 2016 Johnson Cont
Portal Packet Ratio and Reader Packet Ratio – These values indicate the ratio of good to invalid data packets received from the wireless signal as measured in percentage. The packet ratio is affected by signal strength and external interference. A packet ratio of 50 to 100% is considered good. A packet ratio of 30 to 50% is marginal and should be improved for opti-mum operation. A packet ratio of less than 30% is considered unacceptable and may pre-vent proper operation. If both the portal and reader are reporting good signal strength levels but either the portal or reader is reporting a poor packet ratio, it usually indicates some type of interference. Typical causes of interfer-ence are electrical noise from other electrical equipment (large electrical motors or micro-wave ovens), nearby strong RF transmissions (radio or TV station transmitting antennas), or other wireless equipment or networks (Wi-Fi wireless networks or cordless phones). Mov-ing the portal to a different position further away from interfering sources may help. Another solution may be to change the RF channels used by the portal for communicating with the readers.
Battery Voltage – This value indicates the cur-rent voltage from the reader’s batteries. As the batteries are depleted, the reported voltage drops. Weak batteries can affect the wireless communication if the reader is seeing low sig-nal strength or if there is large amounts of interference. If the voltage drops too low, the reader shuts down. A voltage of 5.0 volts or higher is considered good. A voltage of 4.5 to 5.0 volts is considered marginal and the batter-ies should be replaced soon. A voltage of below 4.5 volts is considered unacceptable and the batteries must be replaced as soon as possi-ble or the reader may shutdown.
External Voltage – Displays the voltage of the external power supply.
Note: The OSI portal has the capability to com-municate with the reader over 16 different RF channels or frequency bands. These channels can be configured through the Web UI of the por-tal. By default, all 16 channels are enabled in the portal. The portal uses the first configured chan-nel that it finds available. The reader scans through all 16 channels until it is able to establish communication with the portal over that channel. By enabling only one or two channels on the por-tal, you can control the frequency bands used for communication. Using a different channel may isolate the portal and reader from the interfering frequency. In particular, channels 25 and 26 are outside the frequency bands used by Wi-Fi net-works and therefore good choices if a Wi-Fi net-work is suspected to be causing your interference.
System Status - Integration Compo-nents
Select Integration Components from the drop-down list to display the status of certain third-party components configured in the sys-tem. The status column indicates one of the following possible states:
Unknown – The status of the component has not yet been determined.
Up – The P2000 system is able to communi-cate with the component.
Down – The P2000 system is unable to com-municate with the component.
Disabled – The P2000 system has been instructed not to communicate with the com-ponent.
Unavailable – The status of the component is not available.
24-10685-157 Rev. Es confidential and proprietary information of Johnson Controls, Inc.rols, Inc.

482 CHAPTER 5
System Maintenance
24-10685-157 Rev. E
Writing Panel Database to Flash Memory
With the Write DB To Flash function, you can manually archive the panel’s RAM data more frequently as major changes are made to the system database. For example, if you delete several badges from the system, it would be appropriate to write the panel’s RAM data to flash memory. That way, if the RAM data is lost, (before the system performs the scheduled automatic backup), the most recent saved flash memory contains the latest badge information.
This function is available for CK705, CK720, CK721, CK721-A and Mercury panels.
Note: The system automatically backs up and stores CK721-A panels’ RAM based database at the panel level flash memory, according to their automatic backup schedule; see Backup DB to Flash Interval on the General Tab on page 56.
For CK7xx panels, you must always perform this function after:
Adding or deleting RDR2S-A or RDR8S terminals.
Modifying general parameters of existing RDR2S-A or RDR8S terminals (except Name, Public, or Query String fields).
Adding or deleting RDR2S-A or RDR8S input or output points.
Since the data stored at each panel is different, you must perform this procedure for each panel in the system.
To Manually Write Panel Database to Flash Memory
1. From the P2000 Main menu, select Sys-tem>Write DB To Flash. Enter your pass-word if prompted. The Write DB to Flash dialog box opens.
2. Select the Panel To Write from the drop-down list.
3. Click Write. All data stored in the panel’s RAM is backed up to its flash memory.
4. Click Done.
Updating CK7xx Panels
This function updates CK705, CK720, CK721, or CK721-A panel firmware. You can also update terminal firmware, as long as the termi-nals connect to panels of Version 2.3 or later. Johnson Controls provides the update file, along with documented instructions. This func-tion should be performed only by a system administrator at the Server.
This function requires the login names and passwords of all panels in the system. You can find the default panel name and password in the panel’s Installation and Operation manual. If you changed your panel’s login name, you must enter the new name and password to per-form this function.
Note: Johnson Controls delivers each version upgrade with separate documented instructions (Software Release Notes). Be sure to read and follow all specific upgrade documentation instruc-tions before performing an update.
This document contains confidential and proprietary information of Johnson Controls, Inc. © 2016 Johnson Controls, Inc.

483
This document contain© 2016 Johnson Cont
IMPORTANT: While updating firmware on an encrypted CK721-A panel (Version 3.1+), you may need to promptly answer queries generated by the WinSCP application. Selecting the Y (Yes) option allows the operation to proceed. Failing to provide a prompt answer may result in no firm-ware update. You may have to close and reopen the Update CK705/CK720 Panels application to proceed. This message no longer displays once approval has been given using the Y option.
To Update CK7xx Panels and Terminals
1. From the P2000 Main menu, select Sys-tem>Update CK705/CK720 Panels. Enter your password if prompted. The Update CK705/CK720 Panels dialog box opens.
2. Select the Panel To Update from the drop-down list.
3. If the system detects that this is a panel Version 2.3 or later, the Terminal to Update drop-down list displays all the ter-minals connected to the panel selected. Select the terminal name you wish to update. If you do not wish to update termi-nal firmware, select None.
4. If you select to update a specific terminal, you must select the Terminal Type that you wish to update.
5. Click Browse to navigate to the directory in which the update file resides. Johnson Con-trols provides this file.
6. Select the file. The file name displays in the Update File field.
7. Enter the Panel Login Name as pro-grammed at the panel.
8. Enter the Panel Password as programmed at the panel.
9. Click Update. The information contained in the update file is downloaded to the panel or terminal selected. This process may take several minutes.
Note: The firmware update process requires waiting for the current terminal firmware update to complete before proceeding to update the next terminal. Do not attempt to update multiple termi-nals at the same time.
10. After the update process is complete, select another terminal name and type, and then click Update.
Note: During the terminal firmware update pro-cess, all terminals connected to a CK721-A panel go offline. The offline terminals may allow access if you enabled the Facility Code Only when Offline flag.
11. After the update process is complete, click Done to close the dialog box.
Note: After a panel version upgrade, open the System Status window to check the status of the panel. If the panel shows a panel version mis-match condition indicator, you must open the Edit Panel dialog box to change the panel's type to the updated panel's firmware version. Then wait until the panel indicator shows up in the Sys-tem Status window.
12. Follow the procedure on page 463 to download data items to the recently updated panel.
24-10685-157 Rev. Es confidential and proprietary information of Johnson Controls, Inc.rols, Inc.

484 CHAPTER 5
System Maintenance
24-10685-157 Rev. E
Updating S321-DIN Panels
This function updates S321-DIN panel firm-ware. Johnson Controls provides the update file, along with documented instructions. This function should be performed only by a system administrator.
Note: Each version upgrade is delivered with separate documented instructions (Software Release Notes). Be sure to read and follow all specific upgrade documentation instructions before performing an update.
To Update S321-DIN Panels
1. From the P2000 Main menu, select Sys-tem>Update S321 Panels. Enter your password if prompted. The Update S321 Panels dialog box opens.
2. Select from the list box the panel name you wish to update. You can select multiple names by holding down the <Ctrl> key.
Note: Open the Real Time List to monitor panel update transactions as they occur.
3. Click Update to navigate to the directory in which the update file resides. Johnson Controls provides this file.
4. Select the <name>.bz2 file and click Open. The information contained in the update file is queued. You can monitor the download progress via the Download Sta-tus dialog box. This process may take sev-eral minutes. After this process is completed, the Real Time List displays a Code Image download success message.
5. If the Code Image download success mes-sage is not reported after several minutes, click Reboot Panel. After the panel reboots and reports back online (approxi-mately 30 seconds), repeat step 4.
6. Click Verify to send a verification com-mand to the panel. The Real Time List dis-plays a Code Image download success message to indicate that the verification was successfully completed.
7. Click Apply. The panel reboots, it takes about 2 minutes to download the code into the flash. The Real Time List indicates that the panel and associated devices are down. After the code is downloaded, the panel reboots again.
8. When the panel is back online, click Refresh. The Version column in the list box displays the updated version number.
Note: The Reboot Panel option is provided to force the panel to restart, for example in cases when the panel is not functioning properly. The Erase option is provided to delete the configura-tion data at the panel. After you click Erase, the panel reboots; when it comes back online, you should proceed to download data items to the panel, using the procedure on page 463.
9. After the update process is complete, click Done to close the dialog box.
This document contains confidential and proprietary information of Johnson Controls, Inc. © 2016 Johnson Controls, Inc.

485
This document contain© 2016 Johnson Cont
Updating Mercury Panels
Use this function to update Mercury panel and terminal firmware. Johnson Controls provides the update files. This function should be per-formed only by a system administrator at the Server.
Note: Some version upgrades may be deliv-ered with separate documented instructions. In that case, be sure to read and follow all specific upgrade documentation instructions before per-forming an update.
To Update Mercury Panels and Terminals
IMPORTANT: The panel must be online during the update process. Also, the Message Routing Status indicator at the bottom of the Update Mer-cury Panels window must display in green to indi-cate that all communications are up and that the RTL Route service is running. If the Message Routing Status indicator turns red, the list box on the right side cannot display any of the actions or responses associated with the update.
1. From the P2000 Main menu, select Sys-tem>Update Mercury Panels. Enter your password if prompted. The Update Mer-cury Panels dialog box opens.
2. Select the Panel To Update from the drop-down list.
3. The Terminal to Update drop-down list displays the terminals that are connected to the selected panel. If you wish to update terminal firmware, select the terminal from the list. If you wish to update the panel firmware, select None.
IMPORTANT: You can only update terminal firmware if encryption is disabled at the panel.
4. If you select to update a specific terminal, the Terminal Type displays the type of the selected terminal.
Note: We do not provide terminal firmware upgrades for Schlage PIM400-485 or Aperio 1 to 8 Hub terminals.
5. The Current Firmware Version displays the version of the selected panel, or of the selected terminal, if you are updating ter-minal firmware.
6. Click Browse to navigate to the directory in which the update file resides. Johnson Controls provides this file.
7. Select the file. The file name displays in the Update File field.
8. The New Firmware Version field displays the expected firmware version number after analyzing the file name provided in step 7.
9. Click Update. The information contained in the update file is downloaded to the panel or terminal selected. The list box on the right side displays actions and responses associated with the update. The update process may take several minutes.
10. After the update process is complete and if you wish to update another terminal, click Reset to clear the information, select another terminal, and then click Update.
24-10685-157 Rev. Es confidential and proprietary information of Johnson Controls, Inc.rols, Inc.

486 CHAPTER 5
System Maintenance
24-10685-157 Rev. E
11. After the update process is complete, click Done to close the dialog box.
Note: After a panel version upgrade, open the Panel Details dialog box in the System Status window to verify the correct panel firmware ver-sion.
12. Follow the procedure on page 463 to download data items to the recently updated panel.
Note: Make sure you select the Reset Panel Before Download flag when performing the first full download after a firmware update.
Performing Database Maintenance
You can perform a database backup, empty various data histories, load an archived data-base from backup, or reset event counters from the Database Maintenance dialog box. This function is password protected and should be accessible only by a system administrator or a designee.
Note: Some Database Maintenance tasks, such as Shrink Database, can only be performed by operators that are members of the Windows or PEGASYS Administrators group; see Setting Up User Accounts on page 28.
If you scheduled functions such as Database Backup or Empty Audit History to occur auto-matically, you can use the tasks in Database Maintenance to override the system and per-form manual maintenance.
To Perform Database Maintenance Functions
1. From the P2000 Main menu, select Sys-tem>Database Maintenance. Enter your password if prompted. The Database Main-tenance dialog box opens.
2. Under Maintenance Action, select the function you wish to perform. See Data-base Maintenance Actions for a description of each function.
3. Click Perform. A confirming message box displays. Depending on your selection, click the appropriate action.
4. Click Exit.
This document contains confidential and proprietary information of Johnson Controls, Inc. © 2016 Johnson Controls, Inc.

487
This document contain© 2016 Johnson Cont
Database Maintenance Actions
Backup Data (Append) – Creates a backup of P2000 data without overwriting existing back-ups.
Backup Data (Overwrite) – Creates a backup of P2000 data by overwriting existing backups.
Backup Images (Append) – Creates a backup of P2000 images without overwriting existing backups.
Backup Images (Overwrite) – Creates a backup of P2000 images by overwriting existing back-ups.
Note: For more information on the previous Backup functions, see Database Backup on page 490.
Calculate Digital Signature – Validates the digi-tal signatures, points out discrepancies, and corrects the discrepancies to ensure that records have a valid digital signature. This function is available if your facility uses the FDA Part 11 feature. See FDA Part 11 on page 429 and System Validation on page 495.
CK721A/S321IP Data Import and Export – Imports and exports CK721-A and S321-IP hardware configuration data in Comma Sepa-rated Values (CSV) file format. See CK721-A and S321-IP Data Import and Export on page 496 for details.
Delete all badges from OSI database – Deletes all badges from the OSI database.
Delete all hardware from OSI database – Deletes all hardware from the OSI database.
Delete Expired Visitor Badges – Deletes all vis-itor badges that have expired from the data-base. Each visitor badge has a Visitor Validity Period (defined in Site Parameters), during which the badge is valid.
Delete Selected Alarm – Deletes the selected alarm from the database.
Delete Unused Access Groups – Deletes all unused access groups (access groups not assigned to any badge) from the database.
Delete Visitors Without Badges – Deletes all visitors who have no assigned badges from the database.
Empty Alarms – Removes all alarms from the alarm queue. This action is typically per-formed when the queue displays alarms that cannot be secured, and thus cannot be dis-carded.
IMPORTANT: The Empty Alarms action does not remove selected alarms. The system deletes all alarms, so proceed with caution.
Empty Alarms History – Deletes all alarms in the Alarms History database table.
IMPORTANT: The Empty Alarms History and Empty Audit History actions should only be per-formed with the aid of a Johnson Controls Techni-cal Support specialist.
Empty Archive Database – Removes the data from the Archive Database. This database is used for running P2000 reports.
24-10685-157 Rev. Es confidential and proprietary information of Johnson Controls, Inc.rols, Inc.

488 CHAPTER 5
System Maintenance
24-10685-157 Rev. E
Empty Audit History – Purges all audit history data from the database. The audit history data contains time and date stamped records of user actions.
Empty Download Queue – Purges the actions from the Download Queue. This queue down-loads P2000 data to selected panels. This func-tion is typically performed when a panel is no longer in use, but the queue still lists down-loads for that panel.
Empty Fire Data – Purges all fire alarm panel data from the database.
Empty Guard Tour Note – Purges all guard tour notes from the P2000 database. You can con-figure the P2000 system to remove these notes after a predetermined amount of time; see Guard Tour Notes on page 399.
Empty Saved Muster Data – Purges all muster data from the database. This data is normally saved to the database for evaluation once a muster is terminated.
Empty Smart Download Queue – Purges the actions from the Smart Download Queue. For more information, see Controlling Smart Download on page 465.
Empty Transaction History – Purges the Trans-action History data from the database. Transac-tions indicate some form of system activity. They can include items like access requests and general system messages, such as when a panel loses communication with a reader. Typi-cally, transactions represent communication initiated at field panels and sent to the P2000 Server.
IMPORTANT: This action should only be per-formed with the aid of a Johnson Controls Techni-cal Support specialist.
FDA Backup Performed – Informs the P2000 system that the FDA backup is archived, in accordance with company policies to meet FDA Part 11 record retention policy. For more information, see FDA Part 11 Backups on page 493.
Kill All Reports – Attempts to stop all database queries issued by a P2000 report. This is help-ful if an operator accidentally tries to run an extreme report, such as all transaction history for the last two years. This action is not guar-anteed to work in all cases.
Load Archive Database from Backup – Loads the data from the Archive Database. This data-base is used for running P2000 reports.
Mark Secondary Tables – Marks the starting point of FDA data for later analysis.
Migrate Panel – Allows you to change the panel type from D6xx or S320 to a specified CK705, CK720, CK721, CK721-A panel or STI-MUX to match the new hardware installed in the field. The former panel’s settings, such as asso-ciated terminals, output points, and input points, are applied to the new panel.
Remove Access Groups from Disabled Badges – Removes access groups from disabled badges. This in turn allows the Delete Unused Access Groups command to be used more effi-ciently.
Remove Expired Access Groups from Badges – Removes from badges any access group assignment that is past its Temporary Access Period Void date.
Reset Counters to Zero – Resets all values in the Event Counters list to zero. For informa-tion, see Counting Events on page 354.
This document contains confidential and proprietary information of Johnson Controls, Inc. © 2016 Johnson Controls, Inc.

489
This document contain© 2016 Johnson Cont
Reset Reserved Autobadge Numbers – Resets these numbers, making them available for assignment. A reserved autobadge number is a number that has already been assigned, but a badge has not yet been issued.
Set all Input Status to Unknown – Used if a panel is down (for example, for maintenance) and alarms are being generated.
Set all Output Status to Unknown – Used if a panel is down (for example, for maintenance) and alarms are being generated.
Set all Panel Status to Unknown – Used if a panel is down (for example, for maintenance) and alarms are being generated.
Set all Terminal Status to Unknown – Used if a panel is down (for example, for maintenance) and alarms are being generated.
Set Computer Default Language – Allows you to change the P2000 default language for all users using this computer. This also sets the language in which the P2000 services operate. This task is to be used on P2000 systems oper-ating in a foreign language.
Shrink Database – Commands SQL Server to free up space in the database. This process is normally performed automatically at various intervals.
Sync cardholder/badge active flags – Synchro-nizes the cardholder/badge active flags, in case this uncommon problem occurs.
Synchronize OSI Transaction Counter – Sets the P2000 transaction counter to the last transac-tion currently in the OSI WAMS database. It would typically be used only if the OSI WAMS database was destroyed and recreated. You must stop the P2000 OSI Interface Ser-vice before performing this task. After you run the task, restart the P2000 OSI Interface Ser-vice.
IMPORTANT: This action should only be per-formed with the aid of a Johnson Controls Techni-cal Support specialist because it can cause transactions to be processed multiple times.
Update Database Default Strings – Causes all default data in the database (such as Super User partition, Super User menu permission group, default icon image set names, and so on) to be rewritten to the database in the cur-rent P2000 language. This task is to be used on P2000 systems operating in a foreign lan-guage.
Update Preprocessed Report Archive tables – Runs a preprocessed report against an archived database.
Update Preprocessed Report tables – Updates preprocessed report tables manually. Nor-mally, this process occurs automatically each night. However, if the data has changed and you wish to run a preprocessed report with current data, you may manually start this pro-cess.
Validate Digital Signature – Ensures the integ-rity of all records and provides evidence when records have been altered. A digital signature verifies that unauthorized users have not modi-fied the values in the columns of a record. This function is available if your facility uses the FDA Part 11 feature. See FDA Part 11 on page 429 and System Validation on page 495.
24-10685-157 Rev. Es confidential and proprietary information of Johnson Controls, Inc.rols, Inc.

490 CHAPTER 5
System Maintenance
24-10685-157 Rev. E
Database Backup
The P2000 system should be backed up on a regular basis. Backups can be performed using several supplied methods, and can be made to any backup device supported by Microsoft SQL Server. Tape backup systems are usually the most cost-effective while also being fast and reliable, and are the only type that allows backups larger than a single media.
The P2000 Data database should be backed up frequently, while the P2000 Images database should only be backed up when cardholder images are modified. Backups can be per-formed without stopping the P2000 communi-cation services; therefore, the system remains operational during the backup process. This function should be performed by a system administrator.
Note: Badge layouts that are created using the ID Server software option, cannot be backed up using any of the Database Maintenance backup options. To maintain up-to-date backups of your Video Imaging layout files, refer to the Video Imaging manual that was shipped with your option.
Configuring a Backup Device
1. From the System Configuration window, select Site Parameters and click Edit. The Edit Site Parameters dialog box opens.
2. Click the Retention Policy tab.
Note: You must use the P2000 server to con-figure a backup device. If your P2000 system is deployed on a distributed environment (the P2000 server is hosted on two separate comput-ers), you must use Microsoft SQL Server tools to define the backup device to use for P2000 backup and restore functions.
3. At the bottom of the window, select a Backup Device from the drop-down list. If there are no devices on the list, or you want to add a new one, click Config Device. The Backup Devices dialog box opens.
This document contains confidential and proprietary information of Johnson Controls, Inc. © 2016 Johnson Controls, Inc.

491
This document contain© 2016 Johnson Cont
4. Click Add. The Config Backup Device dialog box opens.
5. Enter a descriptive Name for the device.
6. Select the Type of backup device from the drop-down list. Options include: Disk, Tape, and Pipe.
7. If you select Disk, enter in the Disk File box, a valid path and file name for the backup file. The specified path must exist on the SQL server computer. The backup file is created in that path on the DB server, not on the P2000 server.
8. If you select Tape, select from the drop-down list in the Tape Drive box, the name of the tape device.
9. If you select Pipe, enter in the Named Pipe box, a valid system pipe name. This option allows you to communicate with third-party backup software.
10. Click OK to save your settings. The new device is listed in the Backup Devices dia-log box and also displays in the Backup Device drop-down list of the Edit Site Parameters dialog box.
11. To remove a device, select it and click Delete.
12. Click Done to close the Backup Devices dialog box.
Manual Backups
1. From the P2000 Main menu, select Sys-tem>Database Maintenance. Enter your password if prompted. The Database Maintenance dialog box opens.
2. Select Backup Data or Backup Images (Append or Overwrite) from the Mainte-nance Action list to backup the P2000 Data or the P2000 Images database.
3. Click Perform. At the verification mes-sage, click Yes if you wish to perform the backup operation. You cannot reverse this action.
4. The P2000 Backup utility opens and immediately begins the backup. The P2000 Backup utility exits when the backup is complete.
5. Click Exit to close the Database Mainte-nance dialog box.
Advanced Backups
You can also perform backups using the stand-alone P2000 Backup utility located in the Bin directory of the P2000 software instal-lation.
24-10685-157 Rev. Es confidential and proprietary information of Johnson Controls, Inc.rols, Inc.

492 CHAPTER 5
System Maintenance
24-10685-157 Rev. E
Note: Use the Server to perform advanced backups.
1. From your Windows desktop, select Start>Programs>Johnson Controls> P2000>Database Backup. The P2000 Backup dialog box opens.
2. From the Select Database drop-down list, select either P2000 Data or P2000 Badge Images.
3. In the Media box, select a Backup Device from the drop-down list. If you wish to add a new device, click Config Device and fol-low the instructions provided in Configur-ing a Backup Device on page 490.
Note: The Initialize media on backup and Format media on backup options are provided to allow old backup media to be reused. For more information on these options, refer to the Micro-soft SQL Server documentation.
4. Click Backup to start the backup process.
5. Click Done when the backup operation fin-ishes.
Automatic Backups
You can configure backups as P2000 event actions to allow automatic backups, based on a time setting or any other P2000 event trigger. See Creating Events on page 349 for more information. For example, you can program an event to back up the database (the action) every Friday at 5:00 P.M. (the trigger).
Program this event trigger, as you would any other event triggers in the system, giving it a descriptive name, and selecting a partition and time zone. Make sure you select AND in the Trigger Logic field to create more than one condition to be met to activate this trigger.
This document contains confidential and proprietary information of Johnson Controls, Inc. © 2016 Johnson Controls, Inc.

493
This document contain© 2016 Johnson Cont
Define two conditions in the Triggers box: first, select the Day of the Week condition to be equal to Friday, and then select a Time con-dition to be equal to 5:00 P.M.
In the Actions box, define two actions: one to back up the Data database, and the second to back up the Images database. Make sure you select Category Host and Type Backup Data-base in the Action dialog box.
FDA Part 11 Backups
Depending on the parameters defined in the Retention Policy tab of Site Parameters (page 40), you must perform periodic backups to comply with FDA Part 11 record retention requirements. Backups must be done using the standard backup procedures described in Data-base Backup on page 490.
Once the backup process has been completed, use the following steps to inform the P2000 system that the backup is archived, in accor-dance with your company policies to meet FDA Part 11 record retention policy.
1. From the P2000 Main menu, select Sys-tem>Database Maintenance. Enter your password if prompted. The Database Maintenance dialog box opens.
2. Select FDA Backup Performed from the Maintenance Action list.
3. Click Perform. At the verification mes-sage, click Yes to inform the P2000 system that an FDA backup was performed. You cannot reverse this action.
4. A message displays to confirm that you have just completed a backup, which will be archived according to your company policies to meet FDA Part 11 record reten-tion requirements. Click OK to confirm. The system updates the Last FDA Backup field in the Retention Policy tab of Site Parameters (see page 40), to match the cur-rent system date. Any FDA Retention Pol-icy alarms will change their alarm status to Secure.
5. Click Exit to close the Database Mainte-nance dialog box.
Database Restore
Under normal operating conditions, you do not need to restore the P2000 database, but if the database is lost, you can restore it from a recent backup, using the P2000 Backup utility. You can also restore an older P2000 database to an archive database for the purpose of print-ing reports or examining old settings, without affecting the currently active P2000 system.
IMPORTANT: Use the Server to restore the database. If you restore the database to a differ-ent Server other than where it was originally backed up, you need to contact Technical Sup-port for a new Registration Key, and you also need to reconfigure your Server (DB and COMM); see Site Parameters on page 33.
You can only perform a non-archive restore after closing all P2000 applications on all workstations and the Server, and after stopping the P2000 communication services; see Start-ing and Stopping Service Control on page 470.
24-10685-157 Rev. Es confidential and proprietary information of Johnson Controls, Inc.rols, Inc.

494 CHAPTER 5
System Maintenance
24-10685-157 Rev. E
You must also shut down the P2000 Service Monitor application at the Server. Do this by right clicking the traffic signal icon located in the system tray (right side of the Windows taskbar), if it exists, and selecting Quit from the menu. You can restart all P2000 communi-cation services and applications after the restore process finishes. We recommend that all panels in the system be downloaded imme-diately after a database restore; see Download-ing Data to Panels on page 463.
To Restore the Database
1. From your Windows desktop, select Start>Programs>Johnson Controls> P2000>Database Backup. The P2000 Backup dialog box opens.
2. From the Select Database drop-down list, select either P2000 Data or P2000 Badge Images.
3. In the Media box, select a Backup Device from the drop-down list. If you wish to add a new device, click Config Device and fol-low the steps provided in Configuring a Backup Device on page 490.
4. Select Restore to archive to place the database in an offline location, that way reports can be generated using its data without affecting the currently operating system.
5. If you wish to convert the restored data-base to the current version, click Convert to Current Version After Restore.
Note: The Restore from foreign backup option forces the SQL Server to load a database, regardless of where it was created, normally only backups created on the current computer can be restored. Use this option only when instructed to do so.
6. Click Restore to start the restore process. The Select Backup To Restore dialog box opens.
7. Click View Contents. The Backup Con-tents dialog box opens.
8. Select the backup you wish to restore, and click OK.
9. A message notifies you that the restore was successfully processed, click OK to return to the P2000 Backup dialog box.
10. Click Done to close the P2000 Backup dia-log box.
This document contains confidential and proprietary information of Johnson Controls, Inc. © 2016 Johnson Controls, Inc.

495
This document contain© 2016 Johnson Cont
Note: After you restore the database, use the Service Startup Configuration application to enable or disable P2000 services as well as define the related recovery actions that were set up before the database restore; see page 466.
System Validation
As a system administrator, you should sched-ule validation of your system on a regular basis to minimize the possibility of record tampering. The Validate Digital Signature fea-ture ensures the integrity of all records and provides evidence when records have been altered. This function is available if your facil-ity uses the FDA Part 11 feature. See FDA Part 11 on page 429.
Note: A digital signature verifies that unautho-rized users have not modified the values in the columns of a record.
1. From the P2000 Main menu, select Sys-tem>Database Maintenance. Enter your password when prompted. The Database Maintenance dialog box opens.
2. Select Validate Digital Signature from the Maintenance Action list.
3. Click Perform. The Validate Digital Sig-nature dialog box opens.
4. Select the database table you wish to ver-ify. You can select to verify multiple tables, or click Select All to verify all tables at once.
5. To clear your selections, click Unselect All.
6. To verify secondary database tables, click Validate secondary table(s) to add the secondary tables to the selection list.
7. Click Perform to start the validation.
24-10685-157 Rev. Es confidential and proprietary information of Johnson Controls, Inc.rols, Inc.

496 CHAPTER 5
System Maintenance
24-10685-157 Rev. E
The list box displays the following infor-mation:
Table – The name of the table being vali-dated.
Invalid – The number of invalid signatures found in the table.
Name – The name of the record, for exam-ple cardholder or panel name, as defined in the applicable P2000 application.
GUID – The Global unique identifier of the record.
Date/Time – The date and time when modi-fication took place. Only applicable for secondary tables, that is tables with the suf-fix _save.
Mode – The type of modification per-formed, such as delete (0), edit (1), or insert (2).
Total Number of Invalid Signatures – The number of records that have been tampered with.
8. Click Export to save the results in a file. This result file can be easily imported into, for example a Microsoft Excel file, and formatted according to your requirements.
9. Click Cancel to close the dialog box.
10. Click Cancel to return to the Database Maintenance dialog box.
11. Click Exit to close the Database Mainte-nance dialog box.
Note: In addition to using the Validate Digital Signature function, you can also use the Calcu-late Digital Signature function, which not only validates the digital signatures and points out dis-crepancies, but also corrects the discrepancies to ensure that records have a valid digital signature.
CK721-A and S321-IP Data Import and Export
This feature allows you to import and export CK721-A and S321-IP hardware configuration data, which reduces the commissioning time required to enter this information during con-figuration. You can preconfigure panels, termi-nals, time schedules, access groups, and other configuration settings using a standard Micro-soft Excel® spreadsheet.
Operators must have the appropriate menu per-missions to use this feature and must also belong to the Super User partition.
Note: This feature does not eliminate the con-figuration process; it eliminates the need for entering some data during the configuration.
Importing CK721-A and S321-IP Data
To import data into the P2000 database, you must obtain the XLS file provided by a John-son Controls representative (via the AIM tools). The column names in the XLS file must be exactly the same as the ones listed under the Name column in the following table.
This document contains confidential and proprietary information of Johnson Controls, Inc. © 2016 Johnson Controls, Inc.

497
This document contain© 2016 Johnson Cont
Item Name Value Type
To be used
during import to
P2000
1 DOOR LOCATION per Plans & Specs (Read Only Column) Make changes in Sales View
Text No
2 READER LOCATION per Plans & Specs (Read Only Column) Make changes in Sales View
Text No
3 Entry Method Selection from a list of: Card In Free Entry NA
No
4 Exit Method Selection from a list of: NA Free Egress Free Egress-Local Alarm Card Out REX Motion REX Motion with Backup Egress Button REX Motion with Backup Panic Bar Delayed Egress Panic Bar
No
5 Reader Entry_Exit Designation Selection from a list of: Access Entry Exit
Yes
6 Logical Terminal # Numeric value between 1 - 64 or Unused (for CK721A)Numeric value between 1 - 2 or Unused (for S321IP)Note: When “Unused” is entered as a value for the Logical Terminal #, the data on that row is not be imported.
Yes
7 Hardware Module # (Physical Address) Numeric value between 0 - 31 Yes
8 Reader Terminal Index Numeric value between 1 - 8 Yes
9 Supervisory Controller Part # Selection: CK721A S321IP
Yes
10 Supervisory Controller RS485 Trunk # (CK722 Only)
Selection: A B NA
No
11 Supervisory Controller Program Tag (Panel Name)
Text – Up to 32 characters taken from text pro-vided on the import file and must be within the P2000 system.
Yes
12 Supervisory Controller Physical Location Text Yes
13 Supervisory Controller IP Address (Also for S321_IP)
IP Address format (###.###.###.###) Yes
14 Supervisory Controller MAC Address MAC Address format (hh.hh.hh.hh.hh.hh) Yes
15 Door Controller Physical Location Text – Up to 64 characters taken from text pro-vided on the import file.
Yes
24-10685-157 Rev. Es confidential and proprietary information of Johnson Controls, Inc.rols, Inc.

498 CHAPTER 5
System Maintenance
24-10685-157 Rev. E
16 Door Controller Program Tag Text – Up to 32 characters taken from text pro-vided on the import file and must be within the P2000 system.
Yes
17 Door Controller Part # Selection: Generic S300DINRDR2SA S300DINRDR8S S321IP
Yes
18 Access Group Text – List of access group names separated by semicolon (;). Each name can be up to 32 char-acters.
Yes
19 Time Schedule Text – Up to 32 characters taken from text pro-vided on the import file. A valid active time zone name is preferred.
Yes
20 Card Type Text – Selection of the following card types, sepa-rated by semicolons (;), S321-IP supports one card type and CK721-A supports multiple card types.CK721-A: Standard Wiegand, Encrypted Wie-gand, Binary BaFe, Mag Stripe, Invert Data, PIN Only, Card ID, HID Corporate 1000, BCD BaFe, 26-bit Wiegand Inverted, Eyecam-Prox-Indala, PIN + Card ID, 26 bit Sensor Forward, 26 bit Sen-sor Reverse, 32 bit Motorola, <Custom> name of the first 8 CK720 card formats defined in the database.S321-IP: HID Corporate 1000, Cardkey Stan-dard, Cardkey Magstripe, Sensor 26 Bit, Raw 128 Bit (requires number of bits to use), <Custom> card formats defined in the database.
Yes
21 Metasys Interlock Text No
22 P2000 Map Reference Text No
23 Door Template Packages Text No
24 Comments Text No
25 Facility Code 1 Numeric Text for CK721-A. Ignored for S321IP. Yes
26 Facility Code Type 1 Selection for CK721-A: Wiegand, N-Crypt, Mag Stripe, Custom. Ignored for S321IP.
Yes
Note: Item 10 to be used in future release.
Item Name Value Type
To be used
during import to
P2000
This document contains confidential and proprietary information of Johnson Controls, Inc. © 2016 Johnson Controls, Inc.

499
This document contain© 2016 Johnson Cont
After you enter the information in the XLS file, save the file as a Comma Separated Val-ues (CSV) file, and then copy the CSV file to a location that is accessible to the P2000 system.
IMPORTANT: P2000 names in the imported data file must not contain any of the following characters: @ (at sign), . (period), ? (question mark), * (asterisk), $ (dollar), # (pound), : (colon), ; (semicolon), ' (apostrophe), [ (open bracket), ] (close bracket), or , (comma).
To Import CK721-A and S321-IP Data
1. From the P2000 Main menu, select Sys-tem>Database Maintenance. Enter your password if prompted. The Database Maintenance dialog box opens.
2. Select CK721A/S321IP Data Import and Export from the Maintenance Action list.
Note: Make sure that all P2000 services are running.
3. Click Perform. The CK721A/S321IP Import and Export dialog box opens.
4. Click Import Data.
5. Click Browse to navigate to the location of the CSV file. Select the desired file.
6. The File Name displays the name of the CSV file.
7. Click Run. The Results window opens. See the following section for details.
Evaluating Imported Data
The Results window provides additional secu-rity, allowing you to evaluate all imported data before it is added to the P2000 database. You can review identified problems and decide whether to proceed with the operation or address any of the identified issues.
1. After you click Run in the CK721A/ S321IP Import and Export dialog box, the Results window opens.
2. Click Evaluate to evaluate the data in the import file.
The import process starts by validating the data before the records are saved in the database. Once the evaluation is com-pleted, the Results window opens display-ing information associated with the imported data.
The screen is divided into two main frames. The left frame displays the evalu-ated data in a hierarchy tree format, show-ing panel to terminal relations. You need to select and expand each item in the tree to view the details.
24-10685-157 Rev. Es confidential and proprietary information of Johnson Controls, Inc.rols, Inc.

500 CHAPTER 5
System Maintenance
24-10685-157 Rev. E
Each item is associated with one of the fol-lowing icons to indicate the validity of the imported data.
The right frame displays error or warning messages associated with a selected item.
The Status box displays the following information:
Record Count – Indicates the number of records read from the import file or P2000 database.
Error Count – Indicates the number of errors found in the import file.
Warning Count – Indicates the number of warnings found in the import file.
Note: These counts display the total number of errors and warnings associated with the evalu-ated data displayed in the in the left frame. You may have to expand each parent item to identify each error or warning.
3. Click Commit to save the evaluated data into the P2000 database. At the verification message, click Yes if you wish to perform the import operation. You cannot reverse this action. Only the records without errors or warnings are saved. Verify that:
the Real Time List displays audit mes-sages associated with this operation
the System Configuration displays the new panels and terminal names
the System Status shows the status of the panels and terminals
Note: When importing S321-IP panels, the P2000 S321-IP Interface Service automatically restarts after you click Commit.
4. Click Save if you wish to save all mes-sages into a log file. See Saving the Log File on page 501 for details.
5. The Cancel button stops the processing of the specific task. For example, if you click Cancel while evaluating, this action causes all evaluated data to be lost. Cancelling the Save Log operation simply stops writing to the log file. Cancelling the Commit opera-tion stops saving the records, but does not roll back any of the saved data and requires re-evaluation of the import file.
This document contains confidential and proprietary information of Johnson Controls, Inc. © 2016 Johnson Controls, Inc.

501
This document contain© 2016 Johnson Cont
Saving the Log File
During the evaluation process, the system may generate error and warning messages that can be saved to further analyze the problems, cor-rect mistakes, and improve the import process.
To Save the Log File
1. After you click Evaluate in the Results window, the screen displays the evaluated data together with any error or warning messages associated with a selected item.
2. To save the error or warning messages, click Save Log. The Log File dialog box opens.
3. Click Browse to navigate to the location where you want to save the log file; enter the name of the log file.
4. The File Name displays the name of the log file.
5. Click Save to save the error information displayed in the Results window.
6. Click Exit to close.
Exporting CK721-A and S321-IP Data
Use this feature to export existing CK721-A and S321-IP data to an external system.
To Export CK721-A and S321-IP Data
1. From the P2000 Main menu, select Sys-tem>Database Maintenance. Enter your password if prompted. The Database Maintenance dialog box opens.
2. Select CK721A/S321IP Data Import and Export from the Maintenance Action list.
Note: Make sure that all P2000 services are running.
3. Click Perform. The CK721A/S321IP Import and Export dialog box opens.
4. Click Export Data.
5. Click Browse to navigate to the location of the CSV file and select the desired file, or enter the location and file name.
6. The File Name displays the name of the CSV file.
7. Click Run. The Results window opens. See the following section for details.
24-10685-157 Rev. Es confidential and proprietary information of Johnson Controls, Inc.rols, Inc.

502 CHAPTER 5
System Maintenance
24-10685-157 Rev. E
Evaluating Exported Data
The Results window provides additional secu-rity by letting you verify all records before they can be exported to an external system. You can review identified problems and decide whether you wish to proceed with the opera-tion or address any of the identified issues.
1. After you click Run in the CK721A/ S321IP Import and Export dialog box, the Results window opens.
2. Click Evaluate to retrieve CK721-A or S321-IP panel related records from the P2000 database.
The export process starts by validating the data before it is exported to an external system. Once the evaluation is completed, the Results window opens displaying infor-mation associated with the exported data.
3. Click Commit to save the evaluated data into the selected export file (if the export file name exists, it is overwritten). At the verification message, click Yes if you wish to perform the export operation. You can-not reverse this action.
4. Click Exit to close the window.
Viewing Request Queue
The P2000 system provides a Request Queue database table that contains requests originated from external sources, such as Web Access requests (see Web Access on page 443).
Since external requests involve adding, delet-ing, or modifying data in the P2000 database, the Request Queue has been designed to pro-vide additional security measures in the request processing by checking all records before they are allowed to enter the P2000 sys-tem.
The Request Queue allows P2000 operators to intercept requests for the purpose of reviewing, editing, and finally letting request data enter the P2000 database system. The requests are packaged as XML documents and saved into the P2000 Request Queue table.
Once these requests enter the P2000 database, a system administrator can use the Request Queue View application to resolve Request Queue-related problems. The Request Queue View window displays current requests or requests that were archived in the Request Queue database table. This tool is useful to, for example, verify which requests are pending for an approval, which requests have been com-pleted, or have been rejected.
Note: The amount of time that request records are kept in the Request Queue history table is defined in Site Parameters; see Retention Policy Tab on page 40.
To View Request Queue Items
1. From the P2000 Main menu, select Sys-tem>Request Queue View. The Request Queue View dialog box opens.
The list box displays the following infor-mation for each of the requests:
Create Time – Displays the date and time the request was submitted.
Expire Time – Displays the date and time the request expires. This date is defined by the number of days entered in Expiration Period for Requests, see Defining Web Access Options on page 445.
Sender – Displays the source that origi-nated the request.
Details – Displays the Sender application requested for processing.
This document contains confidential and proprietary information of Johnson Controls, Inc. © 2016 Johnson Controls, Inc.

503
This document contain© 2016 Johnson Cont
Operation – Displays the action (Add, Delete, Update) requested and that is asso-ciated with the Sender application.
Status – Displays one of the following:
Cancelled – The request was cancelled before being processed.
Committed – The request has been com-pleted.
Error – There is an error in the request.
Pending Approval 1 – The request is waiting to be approved by the required approver.
Pending Approval 2 – The request was approved by Approver 1, and requires approval of a second approver.
Pending Approval 3 – The request was approved by Approvers 1 and 2, and requires approval of a third approver.
Processing – The request is currently being processed.
Ready for Auto Processing – The request has been approved and is ready for automatic processing; without oper-ator intervention.
Ready for Manual Processing – The request has been approved and is ready for manual processing.
Rejected – The request was rejected.
Last Name – Displays the last name of the cardholder specified in the request.
First Name – Displays the first name of the cardholder specified in the request.
2. To display the details of a specific request, select the line item in the list box and click View. See Viewing Request Details on page 505.
3. To cancel a specific request, select the line item in the list box and click Cancel; then click Yes to confirm.
4. To update the Request Queue View list box with new data, click Refresh.
5. To search for specific requests, click Filter and follow the instructions provided at the end of this section.
6. Click Done to close the Request Queue View dialog box.
24-10685-157 Rev. Es confidential and proprietary information of Johnson Controls, Inc.rols, Inc.

504 CHAPTER 5
System Maintenance
24-10685-157 Rev. E
Searching Specific Requests
The Request Queue View application allows you to define filters to help you locate specific requests quickly and easily, and in that way reduce the number of requests displayed on screen. You can define, for instance, a filter to show only requests that were submitted on a specific date and that are waiting for manual processing.
1. In the Request Queue View dialog box, click Filter. The Filter dialog box opens. If you leave an asterisk (*) in a field, the filter criteria includes all records for that field.
2. Enter a Sender name to view only requests that were originated from that source.
3. Select from the Status drop-down list the specific request status you wish to view. For example, you may want to review only requests that have been rejected or requests that require manual processing.
4. To view requests submitted for a specific cardholder, enter the First Name or Last Name of that cardholder.
5. To view requests that were submitted during a specific period, select a Begin Date and End Date. You may also enter a specific time if needed.
6. In the Type drop-down list, select whether you wish to view requests that are cur-rently on Queue or requests that are archived in the History table.
7. In the Max Count field, enter the number of records you wish to display in the list.
8. Click OK to begin the search. The Request Queue View dialog box opens showing the requests that meet the filter criteria and the number of requests found.
9. To display the details of a specific request, select the line item in the list box and click View. See the next section Viewing Request Details.
Number of Requests found
Filter Criteria
Requestsmatching theFilter Criteria
This document contains confidential and proprietary information of Johnson Controls, Inc. © 2016 Johnson Controls, Inc.

505
This document contain© 2016 Johnson Cont
10. To restore the list to display all requests, you can either close and then open the Request Queue View dialog box, or click Filter and select to display all requests.
Viewing Request Details
1. In the Request Queue View dialog box, select the individual request you wish to display and click View. The Request View window opens displaying information in XML format.
The XML document contains information about the originator of the request and information about the actual request.
The top left side of the window offers two viewing options:
Original – Displays request information, as it was originally submitted.
Modified – Displays modified request information. For example, if a request is rejected, the requester can edit the request to correct errors and then resub-mit the request for processing.
2. After reviewing the request details, click Done to close the window.
24-10685-157 Rev. Es confidential and proprietary information of Johnson Controls, Inc.rols, Inc.

506 CHAPTER 5
System Maintenance
24-10685-157 Rev. E
This document contains confidential and proprietary information of Johnson Controls, Inc. © 2016 Johnson Controls, Inc.
507
This document co© 2016 Johnson C
Chapter 6: System Reports
he P2000 Report feature gives you
Taccess to system data. Whether you want a printout of cardholder informa-tion or a list of specific system transac-
tions, there is most likely a P2000 standard report that can meet your needs. P2000 stan-dard reports are created using SAP® Crystal Reports® and can be sorted to produce the data you need. See page 510 for a complete list of these reports, a brief description of each, and how to use them. Also, later in this chapter you can find some commonly used reports, includ-ing samples of each.
If you do not find a report that meets your needs, you can create custom reports using SAP Crystal Reports and then import them into the P2000 system. You can also export a P2000 standard report into SAP Crystal Reports for editing, and then import it back into the P2000 system.
Note: While P2000 standard reports are very easy to understand and run, custom reports should be created by someone experienced with report design and operation. You must have your own copy of SAP Crystal Reports to create a cus-tom report. See Creating Custom Reports on page 522 for more information.
This section includes the following topics:
Using P2000 Standard Reports
P2000 Standard Report Definitions
Selected Sample Reports
Creating Custom Reports
Using P2000 Standard Reports
P2000 standard reports provide the fields you need to generate reports on system databases and activities. When you run a report, the report displays on a SAP Crystal Reports pre-view window. You can use the options in the toolbar at the top of the window to scroll through pages of the report, resize the window, or search for a specific record.
Note: The Load Language Reports feature in the Report menu allows you to load reports in dif-ferent languages. Use this feature if you have installed the P2000 Foreign Language Pack in your system. When you select Report>Load Language Reports from the P2000 Main menu, a dialog box opens where you select the desired language (previously installed from the foreign language CD), then click Load to load the SAP Crystal Reports template into the database. Once the selected language reports are loaded you do not need to perform this procedure again. You may have to modify some translated reports using SAP Crystal Reports to fix truncated text issues. In addition, because of a parameter value limitation in SAP Crystal Reports, some reports have been hard-coded and have not been trans-lated, these reports also need to be modified using SAP Crystal Reports.
24-10685-157 Rev. Entains confidential and proprietary information of Johnson Controls, Inc.ontrols, Inc.

508 CHAPTER 6
System Reports
24-10685-157 Rev. E
To Run a Standard Report
1. From the P2000 Main menu, select Report>Run Report. The Run Report dia-log box opens.
2. If your system is partitioned, select the Partition that contains the data you want to report on. Also, the list box only dis-plays the report names that belong to the partition selected.
3. Select the name of the report you wish to run.
4. Select the Database source. Select Nor-mal to generate the report from the current system database; or select Archive if you wish to run the report from an archived database.
Note: Before you run any Preprocessed report against an archived database, you must perform the Update Preprocessed Report Archive tables task from the Database Mainte-nance application; see page 486.
5. Click Run. Some reports have no specific options and display directly in the preview window after you click Run and enter the printer options. Most reports, however, have several filtering options and present a dialog box in which to select your choices.
6. To run the default report, which lists all records, leave the asterisk in the field box.
7. To run a report on a specific option, choose the option from the drop-down list. (See Selected Sample Reports on page 515 for detailed instructions.)
8. Click OK. Select a printer name and any other printer setup information.
Note: You must configure a default printer to retain the fonts displayed on a report. It is not required to have a printer physically connected to the workstation; you only need to set up the default printer. Do not use Generic Text printers. The No Printer option in the Print Setup dialog box displays P2000 reports correctly and is selected by default if you have not installed any printer drivers. Alternatively, you can manually select the No Printer option if you have installed one or more drivers, but you want to use a generic printer driver.
9. Click OK. After a moment, the report dis-plays in the preview window, as shown on the following page.
10. Click the Printer icon to print the report. (To use this option, you must set up your system to communicate with a printer. If you need more information, see your sys-tem administrator.)
This document contains confidential and proprietary information of Johnson Controls, Inc. © 2016 Johnson Controls, Inc.

509
This document contain© 2016 Johnson Cont
Report Record (fields dependon report and options selected)
ReportTitle
Go tofirst page
Go toprevious page
SearchText
Go tolast page
PrintReport
Stop
Close
Export Report
{
Go tonext page
Go to PageField Box
Loading
24-10685-157 Rev. Es confidential and proprietary information of Johnson Controls, Inc.rols, Inc.

510 CHAPTER 6
System Reports
24-10685-157 Rev. E
P2000 Standard Report Definitions
Following is a list of all P2000 standard reports along with a brief description of each default configuration. Any time you select an asterisk (*) in a field, the report includes all records for that field. Some reports provide options to fil-ter and limit the search, and some present check boxes listing all available values for a field, allowing you to select multiple items.
If you use the Partition feature, report data is restricted to the partition selected from the Run Report window. However, some reports ignore the partition selected and may report data across all partitions, unless you select a spe-cific partition name within the specific report to limit the data.
In addition, when running any of the audit, alarm, or transaction history reports, you have the option of selecting to report transactions at your local site or you can enter the name of the remote site that you want to report on.
Preprocessed reports display current data. Any changes made to database items in a Prepro-cessed report are not reflected until the follow-ing day, unless you manually update the report table using the Update Preprocessed Report tables task in Database Maintenance; see page 486.
Also, report names that start with RAW are duplicates of existing reports, with the differ-ence that these RAW reports have been format-ted to be exported into an Excel spreadsheet. The preview window for these reports may not display correctly, but the resulting Excel spreadsheet contains valid data.
To get the fullest benefit of this powerful fea-ture, we recommend you read through the entire list to get a complete understanding of what is available.
Access Group – Lists all terminals, terminal groups, floor groups, and door groups by access group.
Access Template – Lists the details of all access templates created in the system.
Alarm Activity - Simple – Lists alarm activities in a simpler format than the Alarm Activity Log report. You can list all alarm activities or select specific alarm category, type, descrip-tion, associated alarm item; as well as date and time beginning and ending periods.
Alarm Activity Log – Lists all alarm activities, or you can select specific alarm category, type, description, associated alarm item; as well as date and time beginning and ending periods.
Alarm History – Lists all alarm history in the system or you can select specific alarm cate-gory, type, description, associated alarm item; as well as date and time beginning and ending periods. See an example of this report in the Selected Sample Reports section.
Alarm History - Input Point – Similar to the Alarm History report, except that it only dis-plays panel input point alarms, and groups them together by their associated terminal, fol-lowed by input point. The alarms are listed for each input point chronologically. This report allows users to see a list of alarms and state changes for the input points that are configured in the system.
Alarm Instruction – Lists all alarm instructions and associated text created in the system.
Alarm Response Text – Lists all response text created in the system.
This document contains confidential and proprietary information of Johnson Controls, Inc. © 2016 Johnson Controls, Inc.

511
This document contain© 2016 Johnson Cont
All Access Groups to Door – Lists all access groups and the door terminals assigned to each.
All Access Groups to Elevator/Cabinet – Lists all access groups and the elevators or cabinets assigned to each.
All Access Groups to Floor/Door – Lists all access groups and the floors or doors assigned to each.
All Access Groups to Floor/Door Group – Lists all access groups and the floor or door groups assigned to each.
All Access Groups to Terminal Group – Lists all access groups and the terminal groups assigned.
All Areas to Cardholder - Preprocessed – Lists by cardholder name, all areas the cardholder can access, and the terminal doors defined for the area.
All Cardholders to Access Group - Prepro-cessed – Lists by access group the cardholders assigned to that access group.
All Cardholders to Area - Preprocessed – Lists by area name, the cardholders and badges that have access to the area.
All Cardholders to Door - Preprocessed – Lists by door terminal all cardholders that have access to that terminal.
All Cardholders to Elevator/Cabinet - Prepro-cessed – Lists all cardholders and the eleva-tors or cabinets assigned to each.
All Cardholders to Floor/Door - Preprocessed – Lists all cardholders and the floors or doors assigned to each.
All Cardholders to Floor/Door Group - Prepro-cessed – Lists all cardholders and the floor or door groups assigned to each.
All Cardholders to Terminal Group - Prepro-cessed – Lists by terminal group all cardhold-ers that have access to that terminal group.
All Cardholders to Timezone – Lists by time zone all cardholders assigned to that time zone.
All Cardholders with Executive – Lists the names of all cardholders with executive privi-leges.
All Doors to Cardholder - Preprocessed – Lists by cardholder name all doors and access groups assigned to the cardholder.
All Elevator/Cabinet to Cardholder - Prepro-cessed – Lists by cardholder name the eleva-tors or cabinets assigned to the cardholder.
All Floor/Door Groups to Elevator/Cabinet – Lists by elevator or cabinet name all floor or door groups assigned to the elevator or cabi-net.
All Floor/Door Groups to Floor/Door – Lists by elevator floor or cabinet door all floor or door groups assigned to the elevator floor or cabinet door.
All Floors/Doors to Cardholder - Preprocessed – Lists by cardholder name all elevator floors or cabinet doors assigned to the cardholder.
All Terminal Groups to Door – Lists by terminal group the terminals (doors) assigned to each group.
Area Configuration – Lists by area name, all configuration information entered in the Area Configuration dialog box.
Area Control – Lists the cardholders currently in the area, including the total number of card-holders for each count mode.
Area Transaction – Lists all transactions per-formed in the system for the specific area.
24-10685-157 Rev. Es confidential and proprietary information of Johnson Controls, Inc.rols, Inc.

512 CHAPTER 6
System Reports
24-10685-157 Rev. E
Audit – Lists by operator name the menu items selected by that operator during the date and time period selected.
Auto-badge Number – Lists the number and sta-tus of the badges that were created using the AutoBadge Management feature.
AV Camera – Lists all audio visual cameras and their associated configuration.
AV Dry Contact – Lists all audio visual dry con-tact relays and their configuration.
AV Input Point to Camera – Lists all audio visual input to camera mappings and their con-figuration.
AV Monitor – Lists all audio visual monitors and their associated configuration.
AV Summary – Lists by name all audio visual items defined in the CCTV/AV Configuration window.
AV Switch – Lists all audio visual switches and their associated configuration.
Cardholder Entry–Exit Status – Lists cardholder information, the entry/exit times, and status of the badge. This is useful to review cardholder movement throughout the facility.
Cardholder Last Badge – Locates a cardholder by last badging at a terminal (door).
Cardholder Transaction History – Lists transac-tion history by cardholder, including issue level and timed override parameters. You can select specific cardholder, badge number, ter-minal, history type, elevator or cabinet transac-tions, begin and end dates and times.
Cardholder Transaction History - Simple – This report is similar to the Cardholder Transaction History report, except that it is presented in a simpler format.
Cardholders - Preprocessed – Lists by card-holder all personal and system information, including badge numbers, access groups, card options, time zones, and so on. See an example of this report in the Selected Sample Reports section.
Cardholders - Preprocessed - with UDF – This report is similar to the Cardholders - Prepro-cessed report, except that it lists any User Defined Fields (UDFs) entered for that card-holder.
Cardholders - Simple - Preprocessed – This is a simplified version of the Cardholders - Prepro-cessed report that displays basic cardholder information.
Cardholders - Simple - Preprocessed - with UDF – This report is similar to the Cardholders - Simple report plus any UDFs entered for the cardholder.
Cardholders with Web Access - Preprocessed – Lists the cardholders that have been assigned with menu permissions to perform Web Access functions.
Cardholders without Badges – Finds all card-holders in the system without badges assigned. See an example of this report in the Selected Sample Reports section.
CCTV Camera – Lists all CCTV cameras and their associated configuration.
CCTV Monitor – Lists all CCTV monitors and their associated configuration.
CCTV Summary – Lists by name all CCTV items defined in the CCTV/AV Configuration window.
CCTV Switch – Lists all CCTV switches and their associated configuration.
Disabled Cardholders and Badges – Lists all cardholders that have been disabled or have disabled/inactive badges.
This document contains confidential and proprietary information of Johnson Controls, Inc. © 2016 Johnson Controls, Inc.

513
This document contain© 2016 Johnson Cont
Elevator/Cabinet Configuration – Lists by ele-vator or cabinet name all configuration infor-mation entered in the Elevator or Cabinet Con-figuration dialog box for all elevators or cabinets.
Elevator/Cabinet Transaction – Lists all trans-actions performed in the system for the speci-fied elevator or cabinet name.
Enable Code – Lists by panel name (for D600 AP panels only), the Enable Codes used at your facility.
Events – Lists by event name all configuration information entered in the Configure Events dialog box, including event trigger and action information.
Floor/Door Group – Lists all elevator floor or cabinet door groups and the floor or door masks assigned to each group.
Floor/Door Mask – Lists all elevator floor or cabinet door masks and the floors or doors assigned to each.
Floor/Door Name – Lists all elevator floors or cabinet doors and the floor or door numbers and names assigned to each.
Hardware Up/Down Status – Lists the name and status of all operating hardware.
Holiday – List all holidays configured in the system.
Hours on Site – Lists a detailed report of a cardholder’s accumulated number of hours present at a site.
Hours on Site - Simple – Lists a summary report of a cardholder’s accumulated number of hours present at a site.
Input Group – Lists by input group the associ-ated input points and panels.
Input Point – Lists by input point all configura-tion information entered in the Input Point dia-log box for all input points.
Input Point Disable/Suppressible – Lists all input points in the system that are disabled or suppressed.
Loop Configuration – Lists by loop number all loop configuration information entered for all loops.
Message Filter – Lists by message filter name all the filtering information entered in the Message Filter Configuration dialog box for all message filters.
Message Filter Group – Lists by message filter group the message filters associated with the message filter group.
Message Forwarding – Lists the workstation names from where and to where all current messages are forwarded.
Muster Analysis – Displays by group type the list of personnel who are within a muster zone in the specified time frame, and whether it was a drill or real emergency.
Mustering Configuration – Lists by muster zone name, all the zone definition configuration, as set up in the Muster Zone Definition dialog box.
Operator – Lists all operator information entered in the Edit Operator dialog box.
Operator Permissions – Lists the permissions assigned to each operator.
Output Group – Lists by output group the asso-ciated output points and panels.
Output Point – Lists by output point all config-uration information entered in the Output Point dialog box for all output points.
24-10685-157 Rev. Es confidential and proprietary information of Johnson Controls, Inc.rols, Inc.

514 CHAPTER 6
System Reports
24-10685-157 Rev. E
P900 Counter – Lists all counter information, as set up in the P900 Counters dialog box.
P900 Flag – Lists all flag information, as set up in the P900 Flags dialog box.
P900 System Parameters – Lists the details of the P900 parameters, as set up in the P900 Sys-tem Parameters dialog box.
P900 Trigger Event – Lists all trigger event information, as set up in the P900 Trigger Event dialog box.
P900 Trigger Link – Lists all trigger link infor-mation, as set up in the P900 Trigger Links dialog box.
Panel – Lists all panels in the system with their associated configuration as set up in the Panel dialog box. See an example of this report in the Selected Sample Reports section.
Panel Card Event – Lists by panel card event name all panel card event details configured for the system.
Remote Server – Lists all remote servers in the system with their associated configuration, as set up in the P2000 Remote Server dialog box.
Security Level Ranges – Lists the security lev-els defined in the Security Level Range Editor dialog box.
Site Parameters – Lists the details of the cur-rent site parameters as set up in System Con-figuration.
Station – Lists by workstation all workstation configuration.
Terminal – Lists by terminal name all terminal configuration as set up in the Terminal dialog box.
Terminal Groups – Lists by terminal group the terminals associated with the terminal group.
Terminal Unshunted – Lists all terminals with a shunt time of zero.
Time Zone – Lists all time zones configured for the system.
Tour Configuration – Lists by tour name, all tour definition configuration, as set up in the Guard Tour Definition window.
Tour Notes – Lists all the tour notes assigned to a specific tour name, as set up in the Guard Tour Control window.
Tour Transaction History – Lists all tour trans-actions performed in the system.
Transaction History – Lists all transactions per-formed in the system. See an example of this report in the Selected Sample Reports section.
Unused Active Badges – Displays a list of active badges that have not been used during the specified period of time.
Verification – Allows for a verification of the commissioning process by providing a list of all hardware to be checked off by the contrac-tor. This list includes a list of all panels in the system and their associated terminals, inputs, and outputs.
This document contains confidential and proprietary information of Johnson Controls, Inc. © 2016 Johnson Controls, Inc.

515
This document contain© 2016 Johnson Cont
Selected Sample Reports
Following are detailed instructions on how to run reports. Once you have experimented with these, you should have a good understanding of how to select options to get the results you need.
Each example shows a reporting criteria win-dow and the associated report generated from the configuration selected.
Run the Alarm History Report
The Alarm History report gives you an over-view of alarm activity throughout the system. You can run it for all alarm types in the system (the default), or select a specific alarm type. You can also specify a particular date and time, and review only those alarms that occurred during that time. If your system is partitioned, select the partition you want to report on. In addition, you can select to run the report for alarms generated at your local or at a remote site.
1. In the Run Report list, select Alarm His-tory and click Run, or double-click Alarm History. The Alarm History dialog box opens.
2. By default, the system displays the local Site name. If you wish to run the report on alarms generated at a remote site, select from the drop-down list the name of the remote site.
3. If your system is partitioned, select a spe-cific Partition name, or select (*) to gather data from all partitions.
4. Select a specific Alarm Type to report on only one alarm type in the system, or select (*) to report on all alarm types.
5. The Type ID list box displays items that are associated with the selected Alarm Type. Select a specific or multiple type IDs to report only on those entries selected, or select (*) to report on all type IDs.
6. Enter a Description of the alarm. You can use wildcards. For example, you can enter *Min Req* to report only on alarms gener-ated when the minimum number of card-holders is not present at the same time in the specific Area.
7. The default Alarm Category is P2000. Select a specific alarm category to report only on the alarm category selected.
8. Select a Begin and End date for the alarms you wish to see.
9. Select a Begin and End time for the alarms you wish to see.
10. Click OK. Select a printer name and any other information for the printer to be used. See your system administrator if you need more information, or refer to your Microsoft Windows documentation.
11. Click OK. The Alarm History report dis-plays in the preview window. You can use the arrows at the top of the window to scroll forward and back through the pages; resize the window for the best display, and print all or single pages of the report.
24-10685-157 Rev. Es confidential and proprietary information of Johnson Controls, Inc.rols, Inc.

516 CHAPTER 6
System Reports
24-10685-157 Rev. E
The report displays the information according to the options that you selected in the Alarm History dialog box. The report filter options selected for reporting display just under the report title. The results of the report query begin in the next section. In the example, the first record shows an alarm that came in on 11/13/2013 at 3:04:25 P.M.
The alarm is in the Alarm state and is Pending, that is, it has not yet been acknowledged. When the alarm is acknowledged, the report shows that as another date and time-stamped record, with the alarm status as Acknowledged, and the Operator Name of the person who acknowledged the alarm. The Operator Site displays the site name from where the operator handled the alarm.
This document contains confidential and proprietary information of Johnson Controls, Inc. © 2016 Johnson Controls, Inc.

517
This document contain© 2016 Johnson Cont
Run the Cardholders - Preprocessed Report
The Cardholders report gives you information about all the cardholders in the system. This report contains personal, badge, and access information as configured in the Cardholders window.
Note: Preprocessed reports display current data. Any changes made to database items in a Preprocessed report are not reflected until the following day, unless you manually update the report table using the Update Preprocessed Report tables task in Database Maintenance; see page 486.
1. In the Run Report list, double-click Card-holders - Preprocessed. The Cardholders - Preprocessed dialog box opens.
2. Select a First or Last name to limit the report to a specific cardholder, or select (*) to show all cardholder records.
3. Select a Cardholder Type.
4. If your system is partitioned, select a spe-cific Partition name, or select (*) to gather data from all partitions.
5. Select a specific or multiple Company names, or select (*) to report on all com-pany names.
6. Select a specific or multiple Department names, or select (*) to report on all depart-ment names.
7. Click OK. Select a printer name and any other information for the printer to be used. See your system administrator if you need more information, or refer to your Microsoft Windows documentation.
8. Click OK. The Cardholders report displays in the preview window. You can use the arrows at the top of the window to scroll forward and back through the pages; resize the window for the best display, and print all or single pages of the report.
The top part of the record lists the cardholder’s name and personal information, along with Company, Department, Cardholder type, and badge start and void dates. Sponsor informa-tion is included if the cardholder is a visitor. The bottom section of the record lists the badge information associated with the card-holder.
24-10685-157 Rev. Es confidential and proprietary information of Johnson Controls, Inc.rols, Inc.

518 CHAPTER 6
System Reports
24-10685-157 Rev. E
This document contains confidential and proprietary information of Johnson Controls, Inc. © 2016 Johnson Controls, Inc.
519
This document contain© 2016 Johnson Cont
Run the Cardholders without Badges Report
The Cardholders without Badges report is use-ful to locate cardholders who have no access badges. A popular use is to locate cardholder records that were not deleted when badges were removed.
1. In the Run Report list, double-click Card-holders without Badges. The Cardholders without Badges dialog box opens.
2. Select a First or Last name to limit the report to a specific cardholder, or select (*) to show all cardholder records.
3. Select a Cardholder Type.
4. Click OK. Select a printer name and any other information for the printer to be used. See your system administrator if you need more information, or refer to your Microsoft Windows documentation.
5. Click OK. The Cardholder without Badges report displays in the preview window. You can use the arrows at the top of the window to scroll forward and back through the pages; resize the window for the best display, and print all or single pages of the report.
This report lists the cardholder by first and last name, personal information, along with Com-pany, Department, Cardholder Type, and Start and Void dates. Sponsor information is included if the cardholder is a visitor.
24-10685-157 Rev. Es confidential and proprietary information of Johnson Controls, Inc.rols, Inc.

520 CHAPTER 6
System Reports
24-10685-157 Rev. E
Run the Panel Report
The Panel Report lists by panel name the com-plete panel configuration for each panel in the system. Or you can select a specific panel to report only that panel’s configuration.
1. In the Run Report list, double-click Panel. The Panel dialog box opens.
2. Select a Panel Name to limit the report to a specific panel, or select (*) to show all panel records.
3. Click OK. Select a printer name and any other information for the printer to be used. See your system administrator if you need more information, or refer to your Micro-soft Windows documentation.
4. Click OK. The Panel report displays in the preview window. You can use the arrows at the top of the window to scroll forward and back through the pages, resize the window for the best display, and print all or single pages of the report.
This report lists the panels with their associ-ated configuration. The information presented in this report varies according to the panel type.
This document contains confidential and proprietary information of Johnson Controls, Inc. © 2016 Johnson Controls, Inc.

521
This document contain© 2016 Johnson Cont
Run the Transaction History Report
One of the most commonly used reports in the system is the Transaction History report. This report can list every transaction in the system, or be filtered to list by specific Site, Partition, Terminal, Transaction Type, History Type, specific Dates and Times, and any combina-tion of these. The options available for selec-tion depend on the transaction type selected.
1. In the Run Report list, double-click Trans-action History. The Transaction History dialog box opens.
2. By default, the system displays the local Site name. If you wish to run the report on transactions that were originated at a remote site, select from the drop-down list the name of the remote site.
3. If your system is partitioned, select a spe-cific Partition name, or select (*) to gather data from all partitions.
4. Select a specific Transaction Type to report on only one transaction type in the system, or select <all> to report on all transaction types.
5. Select a History Type. History types avail-able from the drop-down list depend on the selection in the Transaction Type field.
6. If available for selection, select a specific Terminal to limit your search.
7. Select a Begin and End date for the trans-actions you wish to see.
8. Select a Begin and End time for the trans-actions you wish to see.
9. Click OK. Select a printer name and any other information for the printer to be used. See your system administrator if you need more information, or refer to your Microsoft Windows documentation.
24-10685-157 Rev. Es confidential and proprietary information of Johnson Controls, Inc.rols, Inc.

522 CHAPTER 6
System Reports
24-10685-157 Rev. E
10. Click OK. The Transaction History report displays in the preview window. You can use the arrows at the top of the window to scroll forward and back through the pages; resize the window for the best display, and print all or single pages of the report.
The top of the report shows the date and time settings for the report and the Transaction Type selected. Each transaction is listed as a separate date and time stamped record of the options selected in the Transaction History dialog box.
Creating Custom Reports
If you have an independent copy of SAP Crys-tal Reports, you can create custom reports using the SAP Crystal Reports software and import them into the P2000 system. You can also export a P2000 report into SAP Crystal Reports for editing, and then import it back into the P2000 system. The following sections describe each method:
Creating a Custom Report Using SAP Crys-tal Reports
Editing a P2000 Standard Report in SAP Crystal Reports
Creating a Custom Report Using SAP Crystal Reports
The P2000 system uses SAP Crystal Reports as its report engine, which allows you to create custom reports that are compatible with the P2000 system. You must have your own copy of SAP Crystal Reports, and must have access to the field and table relationships used within the P2000 software (see the following section Database Table Definitions). Once you com-plete the report, export it as an .rpt file, and then import it into the P2000 system.
Note: Advanced SAP Crystal Reports users who plan to include customized queries (manu-ally-edited queries) in their reports, should note that to run a manually-edited query against the archived database, the database name must be dynamically assigned in the customized query object using the parameter DBName. The P2000 software then passes the correct database name to the report table in SAP Crystal Reports.
Database Table Definitions
To create a custom report that is compatible with the P2000 system, refer to the P2000 Database Table Definitions Supplement. Once you have the field/table relationship informa-tion, create your report according to the meth-ods presented in your SAP Crystal Reports documentation.
To Import a Custom Report into the P2000 System
1. Using your SAP Crystal Reports software, save your custom report in <name>.rpt format and copy it to a directory that is accessible to the P2000 Server.
2. From the P2000 Main menu, select Report>Report Configuration. The Report Configuration dialog box opens.
3. If your system is partitioned, select the Partition that contains the imported report.
4. Click Add. The Edit Report dialog box opens.
This document contains confidential and proprietary information of Johnson Controls, Inc. © 2016 Johnson Controls, Inc.

523
This document contain© 2016 Johnson Cont
5. Enter a Name for your custom report. This name displays in your Run Report list once the report is imported.
6. Select Public to make this report visible to all partitions.
7. Click Import.
8. In the Open dialog box, navigate to the directory in which the report resides and select the report.
9. Click Open, the Size of the selected report displays.
10. Select the Hide check box if you do not wish to display this report in the Run Report dialog box. Clear the Hide check box if for example, you wish to run this report often and therefore you want to select it from the Run Report dialog box.
11. Click OK. The new report displays in the Report Configuration dialog box and is also added to the Run Reports list for the partition selected.
You can now select the report and run it as you would any other standard report.
Editing a P2000 Standard Report in SAP Crystal Reports
A P2000 standard report may have exactly what you need with the exception of a couple of fields. You can export a standard report and then import it into SAP Crystal Reports for revision; save it in .rpt format and import it back into the P2000 system.
To Export an Existing Standard Report from the P2000 System
1. From the P2000 Main menu, select Report>Report Configuration. The Report Configuration dialog box opens.
2. Select from the scrolling list the report you wish to edit in SAP Crystal Reports.
3. Click Edit. The Edit Report dialog box opens. The Name and Size of the selected report display.
4. Click Export. In the Save As dialog box, navigate to a directory that can be accessi-ble from your SAP Crystal Reports pro-gram.
To Edit the P2000 Report in SAP Crystal Reports
As with full custom reports, you must know the field/table relationships for the information you need before you can create new fields for the report, see Database Table Definitions on page 522. After you edit and save the report in <name>.rpt format, you are ready to import it back into the P2000 system. Save or copy the new report file to a directory that is acces-sible to the P2000 Server.
1. From the P2000 Main menu, select Report>Report Configuration. The Report Configuration dialog box opens.
2. If your system is partitioned, select the Partition that contains the imported report.
3. Click Add. The Edit Report dialog box opens.
24-10685-157 Rev. Es confidential and proprietary information of Johnson Controls, Inc.rols, Inc.

524 CHAPTER 6
System Reports
24-10685-157 Rev. E
4. Enter a Name for your edited report. You may want to rename it something other than the original. This name displays in your Run Report list once the report is imported.
5. Select Public to make this report visible to all partitions.
6. Click Import.
7. In the Open dialog box, navigate to the directory in which the report resides and select the report.
8. Click Open, the Size of the selected report displays.
9. Select the Hide check box if you do not wish to display this report in the Run Report dialog box. Clear the Hide check box if for example, you wish to run this report often and therefore you want to select it from the Run Report dialog box.
10. Click OK. The new report displays in the Report Configuration dialog box and is also added to the Run Reports list for the partition selected.
You can now select the report and run it as you would any other standard report.
This document contains confidential and proprietary information of Johnson Controls, Inc. © 2016 Johnson Controls, Inc.

525
This document co© 2016 Johnson C
Appendix A: Event Triggers/Actions
his section lists all Trigger Categories, AV Dry Contact Alarm – Triggers when the sys-
TTrigger Types, Trigger Conditions, and Event Action Types available for Event configuration. For more information,
see Creating Events on page 349.
To ensure that your events work properly, we strongly recommend that you verify if the events you define work as you expected. Some event triggers and actions that use hardware values such as panels, terminals, inputs, or out-puts, may not be available if your hardware does not support the associated functions. For example, the Badge trigger type Deny Open Door is only available for CK7xx panels of Version 2.5 and later, whereas a Security Level action category is only available with panels that support the Security Level feature, such as CK7xx, S321-DIN, S321-IP, and D600 AP. Before programming your system events, see Appendix C: Panel Comparison Matrix for the features supported by each panel type, and also refer to the instructions provided with your hardware type to ensure that the triggers and actions are available to you.
Trigger Types
Category: Alarm
Any Alarm – Triggers when the system creates or acts upon any alarm.
Area – Triggers when the system creates or acts upon an Area alarm.
AV Behavior Alarm – Triggers when the system creates or acts upon an Audio Visual Behavior alarm.
tem creates or acts upon an Audio Visual Dry Contact alarm.
AV Motion Alarm – Triggers when the system creates or acts upon an Audio Visual Motion alarm.
AV System Alarm – Triggers when the system creates or acts upon an Audio Visual System alarm.
AV Video Loss Alarm – Triggers when the sys-tem creates or acts upon an Audio Visual Video Loss alarm.
Event Alarm – Triggers when the system cre-ates or acts upon an Event alarm.
FDA – Triggers when the system creates or acts upon an FDA alarm.
Fire Detector – Triggers when the system cre-ates or acts upon a fire detector alarm.
Fire I/O Module – Triggers when the system cre-ates or acts upon a fire Input/Output module alarm.
Fire Zone – Triggers when the system creates or acts upon a fire zone alarm.
Guard Tour – Triggers when the system creates or acts upon a Guard Tour alarm.
Inputs – Triggers when the system creates or acts upon an Input alarm.
Integration Component – Triggers when the system creates or acts upon an Integration Component alarm.
24-10685-157 Rev. Entains confidential and proprietary information of Johnson Controls, Inc.ontrols, Inc.

526 APPENDIX A
Event Triggers/Actions
24-10685-157 Rev. E
Intercom Station – Triggers when the system creates or acts upon an Intercom Station alarm.
Intrusion Area – Triggers when the system cre-ates or acts upon an Intrusion Area alarm.
Intrusion Zone – Triggers when the system cre-ates or acts upon an Intrusion Zone alarm.
Loop Tamper – Triggers when the system cre-ates or acts upon a hardware Loop Tamper switch alarm.
Muster Aborted – Triggers when the system creates or acts upon a Muster Aborted alarm.
Muster Running – Triggers when the system creates or acts upon a Muster Running alarm.
Muster When Disabled – Triggers when the sys-tem creates or acts upon a Muster When Dis-abled alarm.
Muster Zone Status – Triggers when the system creates or acts upon a Muster Zone Status alarm.
Remote Messaging Receive – Triggers when the system generates an alarm when a remote message is received.
Remote Messaging Transmit – Triggers when the system generates an alarm when a remote message is transmitted.
Timesync – Triggers when the system creates or acts upon a time synchronization alarm.
Conditions
Alarm Category Alarm State Date (steady state) Day of the Month Day of the Week Escalation Level Month Time
Category: Area
Area Maximum allowed alarm – Triggers when the system sets o resets an alarm when the maximum number of cardholders allowed in the selected Area has exceeded.
Area Minimum required alarm – Triggers when the system sets or resets an alarm when the minimum number of cardholders is not present at the same time in the selected Area.
Area Pre-Maximum allowed alarm – Triggers when the system sets or resets an alarm when the pre-maximum number of cardholders allowed in the selected Area is reached.
Conditions
Reset Set
Category: Audio-Visual
AV Behavior Alarm – Triggers when the system creates or acts upon an AV Behavior alarm.
AV Dry Contact Alarm – Triggers when the sys-tem creates or acts upon an AV Dry Contact alarm.
AV Motion Alarm – Triggers when the system creates or acts upon an AV Motion alarm.
AV System Alarm – Triggers when the system creates or acts upon an AV System alarm.
AV Video Loss Alarm – Triggers when the sys-tem creates or acts upon an AV Video Loss alarm.
Conditions
AV Camera Name AV Dry Contact Name AV Switch Name Date (steady state) Day of the Month
This document contains confidential and proprietary information of Johnson Controls, Inc. © 2016 Johnson Controls, Inc.

527
This document contain© 2016 Johnson Cont
Day of the Week Month Time
Category: Audit
Add Badge Audit – Triggers when the system generates an audit message because an opera-tor has added a badge to the system.
Delete Badge Audit – Triggers when the system generates an audit message because an opera-tor has deleted a badge from the system.
Edit Badge Audit – Triggers when the system generates an audit message because an opera-tor has changed a badge in the system.
Conditions
Badge Badge Configuration Badge Purpose Badge Reason Cardholder Date (steady state) Day of the Month Day of the Week Month Time
Category: Badge
Anti-Passback Timer On – Triggers when a cardholder presents a badge at an anti-pass-back reader where the timer is on.
Deny Open Door – Triggers when a panel receives a Deny Door Open message. This message is available from CK7xx panels Ver-sion 2.5 and later that have the reader flag Deny If Door Open enabled.
Executive Privilege – Triggers when the badge presented has executive privileges; that is, it has unlimited access and bypasses all time zones and access groups.
Host Grant – Triggers when the cardholder presents a badge and the host grants access.
Host Grant Entry – Triggers when the card-holder presents a badge and the host grants access at an entry reader.
Host Grant Exit – Triggers when the cardholder presents a badge and the host grants access at an exit reader.
Invalid Badge – Triggers when the badge pre-sented at the reader is not valid.
Invalid Badge Time Zone – Triggers when the badge presented at the reader has a disabled time zone.
Invalid Biometric – Triggers when the badge presented at the reader does not match the information at the biometric device.
Invalid Event Privilege Level – Triggers when the badge presented at the reader has an invalid privilege level.
Invalid In-X-It Status – Triggers when the card-holder presents the badge at the reader in an out-of-sequence manner; that is, two times sequentially at an exit reader or two times sequentially at an entry reader.
Invalid Issue Level – Triggers when the badge presented at the reader has an invalid issue level.
Invalid Keypad Event – Triggers when the card-holder enters an invalid keypad code.
Invalid Pin Code – Triggers when the card-holder enters an invalid PIN code.
Invalid Reader – Triggers when the badge pre-sented has no access rights assigned to the reader.
Invalid Reader Time Zone – Triggers when a cardholder presents a badge at a reader that has a disabled time zone.
24-10685-157 Rev. Es confidential and proprietary information of Johnson Controls, Inc.rols, Inc.

528 APPENDIX A
Event Triggers/Actions
24-10685-157 Rev. E
Invalid Security Level – Triggers when the sys-tem denies access to a badge at a reader because of an invalid security level.
Local Grant – Triggers when the cardholder presents a badge and the panel grants access.
Panel Card Event Activated – Triggers when the cardholder presents a badge at a reader and activates a panel card event.
Panel Card Event Deactivated – Triggers when the cardholder presents a badge at a reader and deactivates a panel card event.
Soft In-X-It Violation – Triggers when the badge presented generates an entry/exit violation; that is, the system grants access but creates an error message.
Valid & Unauthorized Access – Triggers when the badge presented at the reader is valid, but the door remains locked because further autho-rization (for example, by the guard) is required.
Conditions
Access Group of Badge Access Group of Terminal Badge Badge Configuration Badge Purpose Badge Reason Cardholder Date (steady state) Day of the Month Day of the Week Month Panel Name Terminal Index Terminal Name Time Timezone Active
Note: You can also use numeric UDFs as badge conditions to activate a trigger.
Category: Counter
Triggers when the selected counter reaches the specified value.
Condition
Value
Category: External Trigger
Database – Triggers when an external input in the form of a database write has been sent to the P2000 system to trigger a host event.
File – Triggers when an external input in the form of an ASCII file has been sent to the P2000 system to trigger a host event.
RS232 – Triggers when an external input in the form of an RS232 serial message has been sent to the P2000 system to trigger a host event.
TCPIP – Triggers when an external input in the form of a TCP/IP message has been sent to the P2000 system to trigger a host event.
Conditions
Substring (the string sent to the host from the external input).
Category: Fire Detector
Fire Detector Alarmed – Triggers when the fire detector enters the alarmed state.
Fire Detector Disabled – Triggers when the fire detector enters the disabled state.
Fire Detector Enabled – Triggers when the fire detector enters the enabled state.
This document contains confidential and proprietary information of Johnson Controls, Inc. © 2016 Johnson Controls, Inc.

529
This document contain© 2016 Johnson Cont
Fire Detector Troubled – Triggers when the fire detector enters the trouble state.
Conditions
Date (steady state) Day of the Month Day of the Week Fire Detector Name Month Time
Category: Fire IO Module
Fire IO Module Activated – Triggers when the fire Input/Output module is activated.
Fire IO Module Disabled – Triggers when the fire Input/Output module enters the disabled state.
Fire IO Module Enabled – Triggers when the fire Input/Output module enters the enabled state.
Fire IO Module Troubled – Triggers when the fire Input/Output module enters the trouble state.
Conditions
Date (steady state) Day of the Month Day of the Week Fire IO Module Name Month Time
Category: Fire Panel
Fire Panel Down – Triggers when the fire panel is down.
Fire Panel Troubled – Triggers when the fire panel is in trouble state.
Fire Panel Up – Triggers when the fire panel is up.
Conditions
Date (steady state) Day of the Month Day of the Week Fire Panel Name Month Time
Category: Fire Zone
Fire Zone Alarmed – Triggers when the fire zone enters the alarmed state.
Fire Zone Disabled – Triggers when the fire zone enters the disabled state.
Fire Zone Enabled – Triggers when the fire zone enters the enabled state.
Fire Zone Troubled – Triggers when the fire zone enters the trouble state.
Conditions
Date (steady state) Day of the Month Day of the Week Fire Zone Name Month Time
Category: Inputs
Input Goes Open (transition) – Triggers when the state of an input point has changed to open.
Input Goes Reset (transition) – Triggers when the state of an input point has changed to reset.
Input Goes Set (transition) – Triggers when the state of an input point has changed to set.
Input Goes Short (transition) – Triggers when the state of an input point has changed to short.
24-10685-157 Rev. Es confidential and proprietary information of Johnson Controls, Inc.rols, Inc.

530 APPENDIX A
Event Triggers/Actions
24-10685-157 Rev. E
Input Goes Suppressed (transition) – Triggers when the state of an input point has changed to suppressed.
Input Is Open (steady state) – Triggers when an input is in open state. Use this trigger in com-bination with other triggers.
Input Is Secure (steady state) – Triggers when an input is in secure state. Use this trigger in combination with other triggers.
Input Is Set (steady state) – Triggers when an input is in set state. Use this trigger in combi-nation with other triggers.
Input Is Short (steady state) – Triggers when an input is in short state. Use this trigger in com-bination with other triggers.
Input Is Suppressed (steady state) – Triggers when an input is in suppressed state. Use this trigger in combination with other triggers.
Conditions
Date (steady state) Day of the Month Day of the Week Input Point Name Input Point Number Month Panel Name Terminal Index Terminal Name Time Timezone Active
Category: Integration Component
Down – Triggers when the selected integration component is down.
Misconfigured – Triggers when the selected integration component is not properly config-ured.
Unavailable – Triggers when the selected inte-gration component is not available.
Up – Triggers when the selected integration component is up.
Conditions
Integration Component Name
Category: Intercom
Station Busy (transition) – Triggers when the intercom station is busy.
Station Call Request (transition) – Triggers when a call request has been placed to the intercom station.
Station Connected (transition) – Triggers when the intercom station has been connected.
Station Idle (transition) – Triggers when the intercom station shows no activity.
Station Output Active (transition) – Triggers when the intercom station output is active
Station Output Inactive (transition) – Triggers when the intercom station output shows no activity.
Conditions
Date (steady state) Day of the Month Day of the Week Intercom Station Intercom Station Output Month Time
Category: Intrusion Annunciator
Activated – Triggers when the intrusion annun-ciator has been activated.
Deactivated – Trigger when the intrusion annunciator has been deactivated.
This document contains confidential and proprietary information of Johnson Controls, Inc. © 2016 Johnson Controls, Inc.

531
This document contain© 2016 Johnson Cont
Conditions
Annunciator Name Date (steady state) Day of the Month Day of the Week Month Time
Category: Intrusion Area
Alarmed/Armed/Bypassed/Sealed (transition) – Triggers when the intrusion area enters the alarmed, armed, bypassed, or sealed state.
Alarmed/Armed/Bypassed/Unsealed (transi-tion) – Triggers when the intrusion area enters the alarmed, armed, bypassed, or unsealed state.
Alarmed/Armed/No-Bypass/Sealed (transition) – Triggers when the intrusion area enters the alarmed, armed, not bypassed, or sealed state.
Alarmed/Armed/No-Bypass/Unsealed (transi-tion) – Triggers when the intrusion area enters the alarmed, armed, not bypassed, or unsealed state.
Alarmed/Disarmed/Bypassed/Sealed (transition) – Triggers when the intrusion area enters the alarmed, disarmed, bypassed, or sealed state.
Alarmed/Disarmed/Bypassed/Unsealed (transi-tion) – Triggers when the intrusion area enters the alarmed, disarmed, bypassed, or unsealed state.
Alarmed/Disarmed/No-Bypass/Sealed (transi-tion) – Triggers when the intrusion area enters the alarmed, disarmed, not bypassed, or sealed state.
Alarmed/Disarmed/No-Bypass/Unsealed (transi-tion) – Triggers when the intrusion area enters the alarmed, disarmed, not bypassed, or unsealed state.
Armed (steady state) – Triggers when the intru-sion area enters the armed state. Use this trig-ger in combination with other triggers.
Armed (transition) – Triggers when the intru-sion area enters the armed state.
Armed/Bypassed/Sealed (transition) – Triggers when the intrusion area enters the armed, bypassed, or sealed state.
Armed/Bypassed/Unsealed (transition) – Trig-gers when the intrusion area enters the armed, bypassed, or unsealed state.
Armed/No-Bypass/Sealed (transition) – Trig-gers when the intrusion area enters the armed, not bypassed, or sealed state.
Armed/No-Bypass/Unsealed (transition) – Trig-gers when the intrusion area enters the armed, not bypassed, or unsealed state.
Disarmed (steady state) – Triggers when the intrusion area enters the disarmed state. Use this trigger in combination with other triggers.
Disarmed (transition) – Triggers when the intrusion area enters the disarmed state.
Disarmed/Bypassed/Sealed (transition) – Trig-gers when the intrusion area enters the dis-armed, bypassed, or sealed state.
Disarmed/Bypassed/Unsealed (transition) – Triggers when the intrusion area enters the dis-armed, bypassed, or unsealed state.
Disarmed/No-Bypass/Sealed (transition) – Trig-gers when the intrusion area enters the dis-armed, not bypassed, or sealed state.
Disarmed/No-Bypass/Unsealed (transition) – Triggers when the intrusion area enters the dis-armed, not bypassed, or unsealed state.
Conditions
Area Name
24-10685-157 Rev. Es confidential and proprietary information of Johnson Controls, Inc.rols, Inc.

532 APPENDIX A
Event Triggers/Actions
24-10685-157 Rev. E
Date (steady state) Day of the Month Day of the Week Month Time
Category: Intrusion Device
Intrusion Device Goes Down (transition) – Trig-gers when an intrusion device state has changed to down.
Intrusion Device Goes Fault (transition) – Trig-gers when an intrusion device state has changed to fault.
Intrusion Device Goes Normal (transition) – Triggers when an intrusion device state has changed to normal.
Conditions
Date (steady state) Day of the Month Day of the Week Device Name Month Time
Category: Intrusion Zone
Alarmed (steady state) – Triggers when the intrusion zone enters the alarmed state. Use this trigger in combination with other triggers.
Alarmed (transition) – Triggers when the intru-sion zone enters the alarmed state.
Bypassed (steady state) – Triggers when the intrusion zone enters the bypassed state. Use this trigger in combination with other triggers.
Bypassed (transition) – Triggers when the intrusion zone enters the bypassed state.
Normal (steady state) – Triggers when the intrusion zone enters the normal state. Use this trigger in combination with other triggers.
Normal (transition) – Triggers when the intru-sion zone enters the normal state.
Open (steady state) – Triggers when the intru-sion zone enters the open state. Use this trigger in combination with other triggers.
Open (transition) – Triggers when the intrusion zone enters the open state.
Tampered (steady state) – Triggers when the intrusion zone enters the tampered state. Use this trigger in combination with other triggers.
Tampered (transition) – Triggers when the intrusion zone enters the tampered state.
Conditions
Date (steady state) Day of the Month Day of the Week Month Time Zone Name
Category: Mustering
Mustering Start – Triggers when the Mustering starts at a specified zone.
Mustering Stop – Triggers when Mustering stops at a specified zone.
Conditions
Zone Name
Category: Operator
Invalid Logon – Triggers when there has been an attempt to log on with an invalid user name or password.
This document contains confidential and proprietary information of Johnson Controls, Inc. © 2016 Johnson Controls, Inc.

533
This document contain© 2016 Johnson Cont
Logon Disabled – Triggers when an operator has been inactive at the workstation for a spec-ified period of time and has been automatically logged off.
Operator Logoff – Triggers when an operator has logged off from the workstation.
Operator Logon – Triggers when an operator has logged on to the workstation.
Conditions
Date (steady state) Day of the Month Day of the Week Month Operator Time
Category: Outputs
Output Goes Reset (transition) – Triggers when the state of an output point has changed to reset.
Output Goes Set (transition) – Triggers when the state of an output point has changed to set.
Output Is Reset (steady state) – Triggers when an output is in reset state. Use this trigger in combination with other triggers.
Output Is Set (steady state) – Triggers when an output is in set state. Use this trigger in combi-nation with other triggers.
Conditions
Date (steady state) Day of the Month Day of the Week Month Output Point Name Output Point Number Panel Name Terminal Index
Terminal Name Time Timezone Active
Category: Panel
Panel Goes Offline (transition) – Triggers when the panel state has changed to offline.
Panel Goes Online (transition) – Triggers when the panel state has changed to online.
Panel Is Down (steady state) – Triggers when the panel is down. Use this trigger in combina-tion with other triggers.
Panel Is Up (steady state) – Triggers when the panel is up. Use this trigger in combination with other triggers.
Panel Load Database From Flash (transition) – Triggers when the panel has loaded the data-base from flash memory.
Conditions
Date (steady state) Day of the Month Day of the Week Month Panel Name Time Timezone Active
Category: Terminal
Input Terminal Goes Down (transition) – Trig-gers when an input terminal state has changed to down.
Input Terminal Goes Up (transition) – Triggers when an input terminal state has changed to up.
Input Terminal Is Down (steady state) – Triggers when an input terminal is down. Use this trig-ger in combination with other triggers.
24-10685-157 Rev. Es confidential and proprietary information of Johnson Controls, Inc.rols, Inc.

534 APPENDIX A
Event Triggers/Actions
24-10685-157 Rev. E
Input Terminal Is Up (steady state) – Triggers when an input terminal is up. Use this trigger in combination with other triggers.
Output Terminal Goes Down (transition) – Trig-gers when an output terminal state has changed to down.
Output Terminal Goes Up (transition) – Triggers when an output terminal state has changed to up.
Output Terminal Is Down (steady state) – Trig-gers when an output terminal is down. Use this trigger in combination with other triggers.
Output Terminal Is Up (steady state) – Triggers when an output terminal is up. Use this trigger in combination with other triggers.
Reader Terminal Goes Down (transition) – Trig-gers when a reader terminal state has changed to down.
Reader Terminal Goes Up (transition) – Triggers when a reader terminal state has changed to up.
Reader Terminal Is Down (steady state) – Trig-gers when a reader terminal is down. Use this trigger in combination with other triggers.
Reader Terminal Is Up (steady state) – Triggers when a reader terminal is up. Use this trigger in combination with other triggers.
System Facility Code Error – Triggers when a badge presented at the reader has an invalid facility code.
Timed Override Disabled – Triggers when a timed override has been manually disabled.
Timed Override Disabled Host – Triggers when a timed override has been manually disabled from the host.
Timed Override Enabled – Triggers when a timed override has been manually enabled.
Timed Override Enabled Host – Triggers when a timed override has been manually enabled from the host.
Timed Override Expired – Triggers when a timed override has expired.
Conditions
Date (steady state) Day of the Month Day of the Week Month Panel Name Terminal Index Terminal Name Time Timezone Active
Category: Time Zone
Beginning Of Period – Triggers when the time zone period has started.
End Of Period – Triggers when the time zone period has ended.
Conditions
Time Zone
Category: Time/Date
Time/Date – The system activates the trigger on the specified time and date.
Conditions
Date (steady state) Date (transition) Day of the Month (steady state) Day of the Week (steady state) Month (steady state) Time (transition)
This document contains confidential and proprietary information of Johnson Controls, Inc. © 2016 Johnson Controls, Inc.

535
This document contain© 2016 Johnson Cont
Event Action Types
Category: Audio-Visual
Note: The following event actions may function depending on the features provided by the manu-facturer of the DVR integration software. Refer to the P2000 DVR Integration manual for details.
Camera Complete Alarm – Completes an alarm generated by the selected camera.
Camera Complete Alarm Associated Input – Completes an alarm generated by any config-ured camera that is associated with an input created in Input to Camera mapping. You can-not manually trigger this event action.
Camera Complete Alarm Associated Terminal – Completes an alarm generated by any config-ured camera that is associated with a terminal mapped in Input to Camera. You cannot manu-ally trigger this event action.
Camera Preset – Activates the camera’s preset action.
Camera Recording Quality – Changes the cam-era’s recording quality. Enter a value from 1 to 255 (255 provides the highest quality). Not all DVR brands accept this command and some may have a limited quality range. Refer to the P2000 DVR Integration manual for details on recording quality settings.
Camera Send Alarm – Sends an alarm message generated by the selected camera.
Camera Send Alarm Associated Input – Sends an alarm message generated by any configured camera that is associated with an input created in Input to Camera mapping. You cannot man-ually trigger this event action.
Camera Send Alarm Associated Terminal – Sends an alarm message generated by any con-figured camera that is associated with a termi-nal mapped in Input to Camera. You cannot manually trigger this event.
Camera Start Recording – Starts the recording of the selected camera.
Camera Start Recording and Archiving – Starts the recording and archiving of the selected camera.
Camera Start Recording Associated Input – Starts the recording of any configured camera that is associated with an input created in Input to Camera mapping. You cannot manually trig-ger this event.
Camera Start Recording Associated Terminal – Starts the recording of any configured camera that is associated with a reader reporting access grant or access deny transactions. You cannot manually trigger this event.
Camera Stop Recording – Stops the recording of the selected camera.
Camera Stop Recording Associated Input – Stops the recording of any configured camera that is associated with an input created in Input to Camera mapping. You cannot manually trig-ger this event.
Camera Stop Recording Associated Terminal – Stops the recording of any configured camera that is associated with a terminal mapped in Input to Camera. You cannot manually trigger this event.
Launch AV Player – Starts the AV Player appli-cation at the selected workstation.
Monitor Camera – Displays the image from a particular camera on the monitor.
24-10685-157 Rev. Es confidential and proprietary information of Johnson Controls, Inc.rols, Inc.

536 APPENDIX A
Event Triggers/Actions
24-10685-157 Rev. E
Category: BACnet
Action Interlock – Activates an action interlock to initiate an action in a BACnet device.
Category: Badge
Add Access Group and Timezone – Adds the specified access group and time zone to the badge associated with the message that trig-gered the event. The access group and time zone are added in the first available position of the badge.
Add Access Group and Timezone to Cardholder – Adds the specified access group and time zone to all badges associated with the Card-holder displayed in the message that triggered the event. The access group and time zone are added in the first available position of all badges.
Delete Access Group – Deletes the specified access group from the badge associated with the message that triggered the event.
Delete Access Group to Cardholder – Deletes the specified access group from all badges associated with the Cardholder displayed in the message that triggered the event.
Increment Start Date of Access Group – Incre-ments the start date of the selected access group by the number of days entered for the associated badge.
Set Badge Security Level – Sets the badge secu-rity level at the specified value.
Set Badge Security Level to Reader Security Level – Sets the badge security level to match the security level at the terminal.
Category: CCTV
Camera Auxiliary Play – Activates the camera’s auxiliary relay.
Camera Auxiliary Stop – Deactivates the cam-era’s auxiliary relay.
Camera Pattern Play – Activates the camera’s pattern.
Camera Pattern Stop – Deactivates the cam-era’s pattern.
Camera Preset – Activates the camera’s preset action.
Monitor Camera – Displays the image from a particular camera on the monitor.
Monitor Sequence Play – Displays a sequence of camera images on the monitor.
Monitor Sequence Stop – Stops the display of a sequence of camera images on the monitor.
Switch Alarm Play – Activates the alarm switch.
Switch Alarm Stop – Deactivates the alarm switch.
Switch Auxiliary Play – Activates the auxiliary switch.
Switch Auxiliary Stop – Deactivates the auxil-iary switch.
Switch Macro Play – Activates a set of pro-grammed steps that the switch can perform.
Switch Macro Stop – Deactivates a set of pro-grammed steps that the switch can perform.
Switch Tour Play – Activates a combination of camera patterns and monitor sequences.
Switch Tour Stop – Deactivates a combination of camera patterns and monitor sequences.
Category: Download
Download Access Groups – Downloads all defined access groups to the selected panel.
This document contains confidential and proprietary information of Johnson Controls, Inc. © 2016 Johnson Controls, Inc.

537
This document contain© 2016 Johnson Cont
Download All Badges – Downloads all defined badges to the selected panel.
Download All Input Points – Downloads all defined input points to the selected panel.
Download All Output Points – Downloads all defined output points to the selected panel.
Download All Terminals – Downloads all defined terminals to the selected panel.
Download All Time Zones – Downloads all defined time zones to the selected panel.
Download All to All Panels – Downloads all defined access groups, badges, input and out-put points, terminals, time zones, card events, holidays, and soft alarms to all panels.
Download All to Panel – Downloads all defined access groups, badges, input and output points, terminals, time zones, card events, holidays, and soft alarms to the selected panel.
Download Card Events – Downloads all defined card events to the selected panel.
Download Holidays – Downloads all defined holidays to the selected panel.
Download Panel – Downloads panel informa-tion to the selected panel.
Download Soft Alarms – Downloads all defined soft alarms to the selected panel.
Category: Fire Detector
Detector Disable – Disables the selected fire detector.
Detector Enable – Enables the selected fire detector.
Category: Fire IO Module
IO Module Activate – Activates the output of the selected fire Input/Output module.
IO Module Deactivate – Deactivates the output of the selected fire Input/Output module.
IO Module Disable – Disables the selected fire Input/Output module.
IO Module Enable – Enables the selected fire Input/Output module.
Category: Fire Zone
Zone Disable – Disables the selected fire zone.
Zone Enable – Enables the selected fire zone.
Category: Host
Access Group Enable – Enables or disables the selected access group.
Backup Database – Performs database backup of data and images according to schedule.
Cancel Event – Cancels any scheduled event actions for the selected event. There can only be scheduled actions if you use a delay between the actions.
Create Alarm – Creates an alarm and sends it to the Alarm Monitor using an alarm instruction text as the description and a specified alarm category. Click the shortcut button to edit Alarm Options for the selected Alarm Cate-gory.
Create Alarm Unique – Creates a unique alarm and sends it to the Alarm Monitor using an alarm instruction text as the description and a specified alarm category. Click the shortcut button to edit Alarm Options for the selected Alarm Category.
Decrement Counter – Decrements the value of the selected counter.
Delete All Visitor Badges – Deletes all visitor badges in the system.
24-10685-157 Rev. Es confidential and proprietary information of Johnson Controls, Inc.rols, Inc.

538 APPENDIX A
Event Triggers/Actions
24-10685-157 Rev. E
Delete All Visitors – Deletes all visitors and their badges in the system.
Delete Associated Badge – Deletes the badge associated with the message that triggered the event.
Delete Associated Cardholder – Deletes the cardholder and the badges associated with the message that triggered the event.
Delete Associated Visitor – Deletes the visitor and the badges associated with the message that triggered the event.
Delete Associated Visitor Badge – Deletes the visitor badge associated with the message that triggered the event.
Delete Expired Visitor Badges – Deletes visitor badges that have been expired for the selected number of days.
Delete Unused Access Groups – Deletes all unused access groups in the system.
Delete Visitors Without Badges – Deletes visi-tors without badges.
Disable Badge – Disables the selected badge number.
Display Map – Displays a specified map at the selected workstation.
Display Message – Displays a predefined instruction text message at the selected work-station.
Execute Application – Starts an application at the workstation selected.
Execute Server Process – Starts a configured process. The process is started on the server and runs in the security context of the RTL Route service. The process does not have access to the Windows desktop.
Increment Counter – Increments the value of the selected counter.
Message Filter – Adds or removes a specified Message Filter to (or from) the selected Mes-sage Filter Group. This action only deletes fil-ters that have been Auto Added by another event. It never deletes the original filters con-figured for this group.
Message Filter Group – Adds or removes a specified Message Filter Group to (or from) the selected Message Filter Group. This action only deletes filters that have been Auto Added by another event. It never deletes the original filters configured for this group.
Message Forwarding – Enables or disables message forwarding from/to the selected work-station.
Net Send Message – Sends a message to the specified computer, using Windows net send command. The net send command only works on computers running Windows NT, Windows 2000, Windows XP®, or Windows 2003. For this command to work, you must start the Windows Messenger Service at both the sending and receiving computers.
Open Document – Opens a document at the workstation selected.
Print Message – Sends a predefined instruction text message to a selected printer.
Real Time Printing – Enables or disables real-time printing.
Real Time Printing Access Deny – Enables or disables real-time printing of Access Deny transactions.
Real Time Printing Access Grant – Enables or disables real-time printing of Access Grant transactions.
Real Time Printing Alarm – Enables or disables real-time printing of Alarm transactions.
Real Time Printing Area – Enables or disables real-time printing of Area transactions.
This document contains confidential and proprietary information of Johnson Controls, Inc. © 2016 Johnson Controls, Inc.

539
This document contain© 2016 Johnson Cont
Real Time Printing Audit – Enables or disables real-time printing of Audit transactions.
Real Time Printing AV – Enables or disables real-time printing of Audio-Visual transac-tions.
Real Time Printing Cabinet – Enables or dis-ables real-time printing of Cabinet transac-tions.
Real Time Printing Elevator – Enables or dis-ables real-time printing of Elevator transac-tions.
Real Time Printing Fire – Enables or disables real-time printing of Fire transactions.
Real Time Printing Guard Tour – Enables or dis-ables real-time printing of Guard Tour transac-tions.
Real Time Printing Host – Enables or disables real-time printing of Host transactions.
Real Time Printing Intrusion – Enables or dis-ables real-time printing of Intrusion transac-tions.
Real Time Printing Mustering – Enables or dis-ables real-time printing of Mustering transac-tions.
Real Time Printing Panel – Enables or disables real-time printing of Panel transactions.
Real Time Printing Trace – Enables or disables real-time printing of Trace transactions.
Remote Server Receive – Enables or disables receiving remote messages at the selected remote server.
Remote Server Transmit – Enables or disables transmitting remote messages at the selected remote server.
Resync Badges – Adjusts the state of the selected badges to In, Out, or Undefined and gives you the option to download the change.
Resync Badges - Last Terminal – Adjusts the state of all badges presented at the selected ter-minal to In, Out, or Undefined and gives you the option to download the change.
Resync Badges - Last Terminal Group – Adjusts the state of all badges presented at the termi-nals in the selected terminal group to In, Out, or Undefined and gives you the option to download the change.
Send Email – Sends a predefined instruction text message as email to the specified address.
Serial Port Message – Sends a predefined instruction text message as a serial port mes-sage using the COM port selected.
Set Counter – Sets the counter to a selected value.
TCP/IP Port Message – Sends the configured instruction text to the specified TCP/IP port on the specified computer. The port closes after the text is sent.
Text to Speech – Sends the selected instruction text to a workstation using the Windows Text to Speech feature. If the computer has a sound card, the text can be spoken using a synthe-sized voice. The voice characteristics can be adjusted from the Speech icon in Windows Control Panel.
Trigger Event – Triggers the selected event.
UDF Decrement – Decrements the specified numeric UDF field by one for the Cardholder displayed in the message that triggered the event.
UDF Increment – Increments the specified numeric UDF field by one for the Cardholder displayed in the message that triggered the event.
24-10685-157 Rev. Es confidential and proprietary information of Johnson Controls, Inc.rols, Inc.

540 APPENDIX A
Event Triggers/Actions
24-10685-157 Rev. E
UDF Set – Sets the specified numeric UDF field to the specified value for the Cardholder displayed in the message that triggered the event.
UDF Set to UDF – Sets the first specified numeric UDF field to the value of the second specified numeric UDF field for the Card-holder displayed in the message that triggered the event.
Category: Inputs
Acknowledge Alarm – Acknowledges an alarm.
Complete Alarm – Completes an alarm.
Input Group Disable – Disables an input group.
Input Group Enable – Enables an input group.
Input Group Suppress – Suppresses the selected Input Group for the specified time (0 seconds means forever).
Input Group Suppression Time Zone – Sup-presses the selected Input Group during the specified Time Zone.
Input Group Unsuppress – Unsuppresses the selected Input Group.
Input Point Disable – Disables a selected input point.
Input Point Enable – Enables a selected input point.
Input Point Enable Alarm – Enables or disables the alarm of the selected input point.
Input Point Suppress – Suppresses the selected Input Point for the specified time (0 seconds means forever).
Input Point Suppression Time Zone – Sup-presses the selected Input Point during the specified Time Zone.
Input Point Unsuppress – Unsuppresses the selected Input Point.
Category: Intercom
Connect – Connects the selected intercom sta-tion.
Disconnect – Disconnects the selected inter-com station.
Intercom Station Reset Output – Resets the out-put associated with the master station and intercom station selected.
Intercom Station Set Output – Sets the output associated with the master station and intercom station selected.
Category: Intrusion Annunciator
Activate – Activates the selected intrusion annunciator.
Deactivate – Deactivates the selected intrusion annunciator.
Category: Intrusion Area
Arm – Arms the selected intrusion area.
Disarm – Disarms the selected intrusion area.
Category: Intrusion Zone
Bypass Off – The system does not detect intru-sion activities at the selected intrusion zone.
Bypass On – The system detects intrusion activities at the selected intrusion zone.
Reset – Resets the selected intrusion zone.
Reset Ack – Resets and acknowledges the selected intrusion zone.
This document contains confidential and proprietary information of Johnson Controls, Inc. © 2016 Johnson Controls, Inc.

541
This document contain© 2016 Johnson Cont
Category: Metasys Interlock
Metasys Interlock – Activates the selected Metasys system object.
Note: You can only configure Metasys Inter-locks from a P2000 Server. For details, refer to the P2000 Metasys System Integration manual.
Category: Mustering
De-Muster – Resets personnel to their last badge location after the muster is terminated for the selected Zone.
Make Zone Ready – Resets zone status after a muster is stopped so that the zone is ready for another muster.
Mustering Start – Starts the muster in the selected Zone.
Mustering Stop – Ends the muster at the selected Zone.
Save Muster Data – Saves the muster data in the database.
Category: OPC Server
OPC Write – Writes an OPC Tag value in the data type selected.
Category: Outputs
Reset Output – Resets the selected output.
Reset Output Group – Resets the selected out-put group.
Set Output – Sets the selected output.
Set Output - Timed – Sets the selected output for the specified duration.
Set Output Group – Sets the selected output group for the specified duration.
Category: Panel
Doors - Lock All Doors – Locks all doors.
Doors - Lock All Doors On Panel – Locks all doors associated with the selected panel.
Doors - Unlock All Doors – Unlocks all doors.
Doors - Unlock All Doors On Panel – Unlocks all doors associated with the selected panel.
History Upload Disable – Disables history upload at the selected panel.
History Upload Enable – Enables history upload at the selected panel.
In-X-It Disable – Disables the entry/exit feature at the selected panel.
In-X-It Enable – Enables the entry/exit feature at the selected panel.
Set Time Offset – Sets the time offset of the selected panel by the specified number of min-utes.
Time Zone Check No – Disables time zone checking.
Time Zone Check Yes – Enables time zone checking.
Category: Security Level
Clear – Removes the security level at the selected Panel, Terminal, or Terminal Group.
Set to Blue – Applies a Blue code security level at the selected Panel, Terminal, or Termi-nal Group.
Set to Green – Applies a Green code security level at the selected Panel, Terminal, or Termi-nal Group.
Set to Orange – Applies an Orange code secu-rity level at the selected Panel, Terminal, or Terminal Group.
24-10685-157 Rev. Es confidential and proprietary information of Johnson Controls, Inc.rols, Inc.

542 APPENDIX A
Event Triggers/Actions
24-10685-157 Rev. E
Set to Other – Applies a specific security level code at the selected Panel, Terminal, or Termi-nal Group.
Set to Red – Applies a Red code security level at the selected Panel, Terminal, or Terminal Group.
Set to Yellow – Applies a Yellow code security level at the selected Panel, Terminal, or Termi-nal Group.
Category: Terminal
Anti-Passback Disable – Disables the anti-pass-back feature at the selected reader, that is, a person can re-badge at the same door without delay.
Anti-Passback Enable – Enables the anti-pass-back feature at the specified reader for the period of time selected.
Door Access – Unlocks the door (it is not mon-itored whether the door is actually accessed or not).
Door Relock – Locks the door.
Door Timed Override – Enables from the host, the door timed override feature at the specified reader for the period of time selected.
Local Timed Override Disable – Disables timed override at the specified reader for the period of time entered at the keypad.
Local Timed Override Enable – Enables timed override at the specified reader for the period of time entered at the keypad.
Pin Suppression - set Time Zone – Enables PIN Suppression at the specified reader during the Time Zone selected.
Reader - set Time Zone – Enables the specified reader during the Time Zone selected.
Reader Override - Disable – Disables reader override at the specified reader.
Reader Override - Enable – Enables reader override at the specified reader.
Reader Override - set Time Zone – Unlocks the specified reader door during the Time Zone selected.
Reader Valid & Unauthorized - Disable – Dis-ables the valid and unauthorized feature at the specified reader.
Reader Valid & Unauthorized - Enable – Enables the valid and unauthorized feature at the speci-fied reader.
Soft In-X-It Processing Disable – Disables the soft entry/exit processing feature at the speci-fied reader.
Soft In-X-It Processing Enable – Enables the soft entry/exit processing feature at the speci-fied reader.
Suppress Forced/Propped Inputs – Suppresses forced/propped inputs at the selected reader for the specified time (0 seconds means forever).
Terminal Enable – Enables or disables the ter-minal selected.
Unsuppress Forced/Propped Inputs – Unsup-presses forced/propped inputs at the selected reader.
This document contains confidential and proprietary information of Johnson Controls, Inc. © 2016 Johnson Controls, Inc.

543
This document co© 2016 Johnson C
Appendix B: Message Types and Sub-Types
his appendix lists all message types and
T sub-types available for configuring Message Filters. For more information, see Message Filtering on page 237.
Message Types
1 – Notify3 – Alarm5 – System Action
258 – Muster Status259 – Muster Event Trigger289 – P900 CLIC Command290 – P900 CLIC Status305 – Routing Session403 – Intrusion Status404 – Fire Status
28673 – RTL Data28675 – Audit
Message Sub-Types
1 – Notify204 – Alarm Filter207 – Comms Up208 – Comms Down210 – Guard Tour Up
3 – Alarm1 – Generic2 – Panel Input Point3 – Area4 – Guard Tour5 – Muster Running6 – Muster Zone Status7 – Muster Disabled8 – Muster Aborted9 – Loop Tamper Alarm
10 – Event Alarm12 – AV Motion Alarm13 – AV Behavior Alarm
3 – Alarm (continued)14 – AV Video Loss Alarm15 – AV Dry Contact Alarm17 – Intrusion Alarm18 – Fire Alarm19 – Integration Component20 – Intercom Station21 – Intrusion Area Alarm22 – Fire Detector Alarm23 – Fire IO Module Alarm24 – Fire Device Alarm
5 – System Action2 – Error or Log4 – Counter Changed5 – Muster Control Started
258 – Muster Status
259 – Muster Event Trigger
289 – P900 CLIC Command
290 – P900 CLIC Status1 – Unknown2 – Counter3 – Flag
305 – Routing Session
403 – Intrusion Status
404 – Fire Status
28673 – RTL Data1 – Panel: Reader Up/Normal3 – Panel: System Restart5 – Panel: Reader Down
10 – Panel: System Facility Code Error11 – Panel: System Event Activated12 – Panel: System Event De-activated15 – Panel: Unlock All Doors16 – Panel: Lock All Doors17 – Panel: Output Set
Message Sub-Types (Continued)
24-10685-157 Rev. Entains confidential and proprietary information of Johnson Controls, Inc.ontrols, Inc.

544 APPENDIX B
Message Types and Sub-Types
24-10685-157 Rev. E
28673 – RTL Data (continued)18 – Panel: Output Reset19 – Panel: Terminal Reader Strike Locked20 – Panel: Terminal Reader Strike Unlocked21 – Panel: Terminal Door Held Open22 – Panel: Terminal Door Forced Open23 – Panel: Terminal Valid and Unauthr Access33 – Access Deny: Invalid Card34 – Access Deny: Anti-passback Timer On35 – Access Deny: Invalid Reader36 – Access Deny: Invalid In-X-It Status37 – Access Deny: Invalid Card Timezone38 – Access Deny: Invalid PIN Code39 – Access Deny: Invalid Issue Level40 – Access Deny: Access Denied Central41 – Access Deny: Invalid Security Level42 – Panel: Invalid Reader Timezone43 – Panel: Timed Override Expiration44 – Access Deny: Invalid Event45 – Access Deny: Invalid Event Privilege Level46 – Access Deny: Invalid Biometric47 – Access Deny: Open Door48 – Elevator: Elevator Invalid Floor49 – Elevator: Elevator Invalid Timezone50 – Elevator: Elevator Invalid Card65 – Access Grant: Access Granted Central67 – Access Grant: Executive Privilege68 – Access Grant: Access Granted Local69 – Access Grant: Timed Override Enabled70 – Access Grant: Timed Override Disabled71 – Access Grant: Timed Override Enabl Host72 – Access Grant: Timed Override Disabl Host73 – Panel: Panel Card Event Activated74 – Panel: Panel Card Event De-activated75 – Access Grant: Soft In-X-It Violation76 – Assisted Access: Assisted Access78 – Access Grant: Manual Valid&Unauth Accss79 – Elevator: Access Granted80 – Access Grant: Reader Egress96 – Input Point History: Alarm97 – Input Point History: Secure98 – Panel: Alarm Acknowledged Locally99 – Panel: D620 Tamper Alarm Set
100 – Panel: D620 Tamper Alarm Reset101 – Panel: Door Open Alarm102 – Panel: Duress Alarm103 – Panel: PIN Code Retry Alarm104 – Panel: Forced Door Alarm105 – Panel: Card Parity Alarm106 – Panel: Prox Card Low Battery Alarm107 – Panel: D620 AC Power Set Alarm108 – Panel: D620 AC Power Reset Alarm109 – Panel: D620 Low Battery Set Alarm110 – Panel: D620 Low Battery Reset Alarm
Message Sub-Types (Continued)
28673 – RTL Data (continued)111 – Panel: Reader Low Battery Set Alarm112 – Panel: Reader Low Battery Reset Alarm113 – Panel: Reader AC Set Alarm114 – Panel: Reader AC Reset Alarm115 – Panel: Reader Tamper Set Alarm116 – Panel: Reader Tamper Reset Alarm117 – Input Point History: Open118 – Input Point History: Short123 – Panel: Calibration results125 – Input Point History: Input Suppressed129 – Kone IP Elevator: Kone IP Status Response130 – Kone IP Elevator: Kone IP Disconnect Msg224 – Panel: Node Went Up225 – Panel: Fallback226 – Panel: Converter Tamper Set Alarm227 – Panel: Converter Tamper Reset Alarm228 – Panel: Node Went Down266 – Access Grant: Entry Granted Central267 – Access Grant: Exit Granted Central292 – Panel: Input Module Up293 – Panel: Output Module Up294 – Panel: Input Module Down295 – Panel: Output Module Down529 – Intercom: Busy
10752 – Intercom: Intercom Server Up10753 – Intercom: Intercom Server Down10754 – Intercom: Idle10755 – Intercom: Intercom Server Disconnected10756 – Intercom: Connected10757 – Intercom: Call Request10758 – Intercom: Unknown10759 – Intercom: Station Output Set10760 – Intercom: Station Output Reset20481 – Panel: Node Went Up Duplicate20482 – Panel: Reader status unknown20483 – Panel: Input status unknown20484 – Panel: Output status unknown20486 – Panel: Node is Misconfigured20503 – Panel: Panel Badge Database Full20504 – Panel: Panel Message Buffer Overflow20505 – Panel: Panel Message Buffer Cleared20506 – Panel: Panel Fault20507 – Panel: Panel Firmware Update Initiated20508 – Panel: Panel Firmware Update Failed20509 – Access Deny: No Override Privilege20510 – Access Deny:Timed Override Value Invalid20511 – Panel: Reader Status Input Fault20576 – Input Point State Change: Alarm20577 – Input Point State Change: Secure20597 – Input Point State Change: Open20598 – Input Point State Change: Short20599 – Input Point State Change:Input Suppressed24577 – Host: Event Triggered
Message Sub-Types (Continued)
This document contains confidential and proprietary information of Johnson Controls, Inc. © 2016 Johnson Controls, Inc.

545
This document contain© 2016 Johnson Cont
28673 – RTL Data (continued)24578 – Host: Event Triggered Manual28673 – Tour: Tour Alarmed28674 – Tour: Tour Started28675 – Tour: Station Checked in On Time28676 – Tour: Station Checked in Early28677 – Tour: Station Checked in Late28678 – Tour: Station Checked in Out of Order28679 – Tour: Tour Stopped28680 – Tour: Tour Restarted28681 – Tour: Tour Aborted28682 – Tour: Tour Completed28683 – Tour: Station Late Timer Reached28684 – Tour: Tour Terminated32769 – Area: Reader Exit32770 – Area: Reader Entry32771 – Area: Input Exit32772 – Area: Input Entry32773 – Area: Manual Exit32774 – Area: Manual Entry36865 – Audio-Visual: Motion36866 – Audio-Visual: Behavior36867 – Audio-Visual: Video Loss36868 – Audio-Visual: Dry Contact41296 – Fire Alarm: Fire Server Connection Up41297 – Fire Alarm: Fire Server Connection Down41472 – Otis System: Component Went Up41473 – Otis System: Component Went Down41728 – Integration Component: Up41729 – Integration Component: Down41730 – Integration Component: Unknown41731 – Integration Component: Unavailable41732 – Integration Component: Misconfigured
28675 – Audit1 – User2 – Badge3 – Badge Layout4 – Badge Fields5 – Badge Encoding6 – ID Badge7 – Cardholder8 – Panel9 – Terminal
10 – Partition11 – Terminal Group12 – Access Group13 – Holiday14 – Timezone15 – Input Point16 – Input Group17 – Panel Holiday18 – Access Template19 – Alarm Response Text
Message Sub-Types (Continued)
28675 – Audit (continued)20 – Alarm Instruction21 – Company22 – Output Point23 – Output Group24 – Department25 – Panel Timezone26 – Soft Alarm27 – Site Parameters28 – Workstation29 – Map30 – Map Icon Set31 – User Defined Fields32 – Event33 – Panel Card Event34 – Alarm Filter35 – Message Forwarding37 – Permission Group38 – Panel Relay39 – Report40 – MIS Interface41 – Image Recall Filter42 – Counter43 – Action Interlock44 – External IP45 – Guard Tour Definition46 – Tour Station Definition47 – Loop48 – Elevator49 – Floor Mask50 – Floor Group51 – Floor Name Configuration52 – Cabinet53 – Door Group54 – Door Mask55 – Door Name Configuration56 – Area57 – Muster Zone58 – Area Control Layout60 – CCTV Server61 – CCTV Switch62 – CCTV Tour63 – CCTV Alarm64 – CCTV Macro65 – CCTV System Auxiliary66 – CCTV Monitor67 – CCTV Sequence68 – CCTV Camera69 – CCTV Preset70 – CCTV Pattern71 – CCTV Camera Auxiliary72 – Enable Code73 – P900 Flag
Message Sub-Types (Continued)
24-10685-157 Rev. Es confidential and proprietary information of Johnson Controls, Inc.rols, Inc.

546 APPENDIX B
Message Types and Sub-Types
24-10685-157 Rev. E
28675 – Audit (continued)74 – P900 Counter75 – P900 Trigger Event76 – P900 Trigger Link77 – P900 System Parameters78 – Auto-badge Number79 – Air Crew PIN Number80 – P900 Sequence Files81 – Remote Server82 – Message Filter83 – Message Filter Group84 – Local Site85 – Service Startup Configuration86 – Application87 – Panel Card Format88 – Reason89 – Security Level Range94 – Audit95 – Alarm History96 – Alarm97 – Generic Text98 – Muster History99 – Guard Tour History
100 – Transaction History101 – Redundancy102 – Mapping Configuration103 – Mapping Data Fields Configuration104 – Intercom Exchange105 – Intercom Station106 – AV Site107 – AV Camera108 – AV Monitor109 – AV Preset110 – Input To Camera
Message Sub-Types (Continued)
28675 – Audit (continued)112 – Enterprise Site113 – Enterprise Parameters114 – AV Dry Contact115 – Alarm Colors116 – Badging Setup117 – Request Approvers118 – FASC-N CCC119 – Badge Purpose120 – Alarm Options121 – Intrusion Entity122 – SIA Device123 – Alarm Category124 – MSEA Graphic125 – OSI Facility173 – MSEA Registration174 – MSEA Partition176 – Web Access Configuration177 – Fire Alarm178 – Software Update179 – Badge Reason180 – Required Fields182 – HID Facility183 – Kone IP Elevator184 – Intercom Interface185 – Integration Component186 – Assa Abloy Facility187 – Badge Format188 – Assa Abloy Badge Format192 – Mercury Input Point Calibration Table193 – Mercury Card Format194 – Mercury Facility195 – Mercury Procedure196 – Mercury Trigger
Message Sub-Types (Continued)
This document contains confidential and proprietary information of Johnson Controls, Inc. © 2016 Johnson Controls, Inc.

547
This document co© 2016 Johnson C
A
A
A
A
A
A
A
A
B
B
B
B
B
B
C
C
C
C
C
C
D
D
D
D
D
D
E
E
E
E
Appendix C: Panel Comparison Matrix
3
Feature
CK
720
(2.6
)
CK
705
(2.6
)
CK
721
(2.8
)
CK
721-
A (
2.10
)
CK
721-
A (
3.0
/ 3.1
)
S32
1-D
IN
S32
1-IP
OS
I
Iso
nas
HID
Ass
a A
blo
y
Mer
cury
ccess Grant on Door Open – – – – – –
ccess Groups Per Badge 8 8 8 8 32 2 – – 1 8 32 32
dd Hardware Module Wizard – – – – – – –
ir Crew PIN – – – – – – –
larm Debounce – –
mericans with Disabilities Act (ADA) – –
nti-Passback – – –
nti-Tailgate – – – – –
ackup DB to Flash Interval – – – – – – – – –
adge Capacity 15K 1 15K 1 100K 120K 200K2 30K 5K 65K 64K 44K 2K 111K
adge Event Privilege Support – – – – – –
adge Override Support – – – –
adge Time Shunt – – – – – –
QT LCD Reader Support – – – – – – – –
alibration/Uncalibration – – – –
ard Formats (simultaneously supported) 21 21 21 21 21 21 1 2 1 1 U 4 16
ard ID Support –
entral Mode (Card Processing) – – – – – –
ustom Card Formats
ustom PIN Code –
620-ECG Elevator Mode – – – – – – –
oor Control - Access Time (manual) – 5
oor Control - Timed (manual) – – –
oor Open Warning – – – – –
oor Shunt Expiration Warning – – – – – –
ual Ethernet Support – – – – – – – – – 6
levator Readers (max. per panel) 16 4 16 16 16 – – – – – – 16
levator Support – – – – – –
ncrypted Communications – – – – 7 – – –
ncryption (FIPS 140-2 Compliant) – – – – 7 – – – – – – –
24-10685-157 Rev. Entains confidential and proprietary information of Johnson Controls, Inc.ontrols, Inc.

548 APPENDIX C
Panel Comparison Matrix
24-10685-157 Rev. E
En
E
Ex
Ex
Ex
Fa
H
H
Hch
H
H
H
In
In
In 2
In
Is
Ke
KO
KO
M
M
N
N
O
O
O
O
OZo
O
O 2
O
O
Pa
Pa
try/Exit Enforce – – – – – –
xecutive Privilege – –
empt from Archive to Flash – – – – – – –
tended Shunt Time – – – – – –
tended Time Override – – – – – –
cility Codes 12 12 12 12 12 4 U 4 U 4 U 4 U 4 U 4 16
ID Corp. 1000 Card Format 8
igh Level Elevator – – – – – – –
igh Performance Entry/Exit Status Syn-ronization
– – – – – – –
igh Speed RS485 9 – – – – –
istory Upload With Seconds
olidays 40 40 40 40 40 40 40 – 16 64 32 40
put Groups – – – – – –
put Suppression – – – – –
puts (max. per panel) 256 64 256 256 256 10
326 116 12 – 4 5 – 512 1
trusion * – – – – – – – – – – –
sue Level per Badge –
yless Override Feature – – – – – –
NE HLI Elevator Support – – – – – – – –
NE IP Elevator Support – – – – 7 – – – – – – –
ulti Card Types – –
ultiple Facility Codes per Badge Type –
-Man Rule – – – – – –
etwork 9
tis Compass Elevator Support – – – – – – – – – – –
tis EMS - Security / BMS – – – – – – – – – –
utput Control (manual) – –
utput Groups – – – – – –
utput Groups associated with Time nes
– – – – – –
utput Status Reporting – – – –
utputs (max. per panel) 128 32 128 128 128 10
208 1110 8 – 2 2 – 512 1
verride Expiration Warning – – – – – –
verride Reset Threat Level – – – – –
nel Card Events 20 20 20 20 20 20 – – – – – –
nel Relay Set/Reset – – – – – – –
Feature
CK
720
(2.
6)
CK
705
(2.
6)
CK
721
(2.
8)
CK
721-
A (
2.1
0)
CK
721-
A (
3.0
/ 3.
1)
S3
21-D
IN
S32
1-IP
OS
I
Iso
nas
HID
As
sa A
blo
y
Mer
cury
This document contains confidential and proprietary information of Johnson Controls, Inc. © 2016 Johnson Controls, Inc.

549
This document co© 2016 Johnson C
P
P
P
P
P
R
R
R
R
S
S
S
S
Te
Te
Te
Te
Te
T
T
V
*
1
2
3 .
4
5
6
7
8
9
10
11
12
13
14
15
16
17
18
anel Relays 2 2 1 1 1 – – – – – – –
eer to Peer Badge Sync – – – – – – – – – –
IN + 1 Duress – – – – –
IN Code Digits Supported (Custom) 6 6 6 6 9 5 4 3-6 10 13 9 – 9
ower over Ethernet (PoE) Connection – – – – – – – – 14 15
aw 128 Bit Card Format – – – – – – – – – – –
eader Override –
everse Card Reading – – – – –
everse Swipe Duress – – – – – –
ecurity Level – – – – –
pecial Flags (A, B, C) – –
tar Feature – – – – – –
trike Status – – – –
rminal Override Status – – 14
rminal Readers 16 4 16 16 64 2 2 128 1 1 1 64 16
rminal Time Zone Enabled – – 17
rminal Time Zone Override 17
rminal Time Zone PIN Suppression – – 17
ime Zones per Badge 8 8 8 8 32 2 2 – 1 8 8 – 18
ime Zones per Panel 64 64 64 64 64 64 64 32 32 64 32 64
alid and Unauthorized – – – – – –
Intrusion is also supported with Aritech and Bosch panels.
Feature
CK
720
(2.6
)
CK
705
(2.6
)
CK
721
(2.8
)
CK
721
-A (
2.1
0)
CK
721-
A (
3.0
/ 3.
1)
S3
21-D
IN
S3
21-I
P
OS
I
Iso
nas
HID
As
sa A
blo
y
Mer
cury
Without memory expansion.
When the number of badges exceeds 120,000, the number of access groups should be limited to 50,000.
Using the standard feature set EP2500 supports 111,000 badges. EP1501, EP1502, and Schlage PIM400-1501 support 31,000 With a reduced feature set, EP2500 supports 500,000. EP1501, EP1502, and Schlage PIM400-1501 support 250,000. To exceed the lower numbers, contact Technical Support for details on changing the badge configuration.
Unlimited.
Supported by hard-wired version only.
Supported by Mercury EP2500 only, using Lantronix® Micro 125 Embedded Serial to Ethernet Module.
Supported by CK721-A Version 3.1.
No formats are built-in, all are custom with a maximum of 32-bits.
S321-DIN panels can communicate with the P2000 Server through network connection using a Digi One™ SP converter box.
Maximum number supported by RDR2, SI08, SI8, IO8, I16.
Maximum number supported by RDR2S-A and RDR8S.
For panels with no reader modules.
This is the maximum number; however, the number of digits supported depends on the card format assigned to the reader.
PoE version only.
Supported by Mercury EP1501 only.
Up to 64 readers, depending on the panel type.
Provided via Mercury Triggers and Procedures.
Uses Access Group Details to associate Readers with Time Zones, on an access group basis, not on a badge basis.
24-10685-157 Rev. Entains confidential and proprietary information of Johnson Controls, Inc.ontrols, Inc.

550 APPENDIX C
Panel Comparison Matrix
24-10685-157 Rev. E
Legacy and P900 Panels
Feature
D6
20 (
143
G)
D62
0-T
IU (
173E
)
D60
0 A
P (
PS
155
B)
S32
0
P90
0
Access Grant on Door Open – – – –
Access Groups Per Badge 2 2 2 2 1
Add Hardware Module Wizard – – – – –
Air Crew PIN – – – –
Alarm Debounce – – – – –
Americans with Disabilities Act (ADA) – – – – –
Anti-Passback
Anti-Tailgate – –
Backup DB to Flash Interval – – – – –
Badge Capacity 5K 1 5K 1 5K 1 5K 1 10K 2
Badge Event Privilege Support –
Badge Override Support – – –
BQT LCD Reader Support – – – – –
Calibration/Uncalibration – – – – –
Card Formats (simultaneously supported) 1 – 1 1 1
Card ID Support – –
Central Mode (Card Processing) –
Custom Card Formats – – – – –
Custom PIN Code –
D620-ECG Elevator Mode – – – – –
Door Control - Access Time (manual) –
Door Control - Timed (manual) –
Door Open Warning – – –
Door Shunt Expiration Warning – – – –
Dual Ethernet Support – – – – –
Elevator Readers (max. per panel) – – – – –
Elevator Support – – – – –
Encrypted Communications – – – – –
Encryption (FIPS 140-2 Compliant) – – – – –
Entry/Exit Enforce
Executive Privilege –
Exempt from Archive to Flash – – – – –
Extended Shunt Time – – – –
This document contains confidential and proprietary information of Johnson Controls, Inc. © 2016 Johnson Controls, Inc.

551
This document contain© 2016 Johnson Cont
Extended Time Override – – – –
Facility Codes 3 – 4 3 8
HID Corp. 1000 Card Format – – – – –
High Level Elevator – – – – –
High Performance Entry/Exit Status Synchronization – – – – –
High Speed 485 – – – – –
History Upload With Seconds – – – –
Holidays 21 21 21 21 40
Input Groups
Input Suppression – – – – –
Inputs (max. per panel) 128 384 128 128 80
Intrusion – – – – –
Issue Level per Badge
Keyless Override Feature – – – – –
KONE HLI Elevator Support – – – – –
KONE IP Elevator Support – – – – –
Multi Card Types – – – – –
Multiple Facility Codes per Badge Type – – – – –
N-Man Rule – – – – –
Network – – – – –
Otis Compass Elevator Support – – – – –
Otis EMS - Security / BMS – – – – –
Output Control (manual)
Output Groups
Output Groups associated with Time Zones
Output Status Reporting – – – –
Outputs (max. per panel) 512 512 512 128 40
Override Expiration Warning – – – – –
Override Reset Threat Level – – – – –
Panel Card Events 20 20 20 20 –
Panel Relay Set/Reset –
Panel Relays 1 1 1 2 –
Peer to Peer Badge Sync – – – – –
PIN + 1 Duress – – – –
Legacy and P900 Panels
Feature
D62
0 (
143G
)
D6
20-T
IU (
173E
)
D6
00 A
P (
PS
155
B)
S32
0
P90
0
24-10685-157 Rev. Es confidential and proprietary information of Johnson Controls, Inc.rols, Inc.

552 APPENDIX C
Panel Comparison Matrix
24-10685-157 Rev. E
PIN Code Digits Supported (Custom) 5 – 5 5 4
Power over Ethernet (PoE) Connection – – – – –
Raw 128 Bit Card Format – – – – –
Reader Override
Reverse Card Reading – – – – –
Reverse Swipe Duress – – – – –
Security Level – – – –
Special Flags (A, B, C) – – – – –
Star Feature – – – – –
Strike Status – – – –
Terminal Override Status – – – – –
Terminal Readers 16 16 16 16 8
Terminal Time Zone Enabled –
Terminal Time Zone Override 3
Terminal Time Zone PIN Suppression
Time Zones per Badge 2 2 2 2 –
Time Zones per Panel 16 16 16 16 64
Valid and Unauthorized – – – – –
Legacy and P900 Panels
Feature
D62
0 (
143G
)
D6
20-T
IU (
173E
)
D6
00 A
P (
PS
155
B)
S32
0
P90
0
1 Without MX2.
2 Without memory expansion.
3 Use the Unlocked Time Zone function to configure P900 terminal time zone override.
This document contains confidential and proprietary information of Johnson Controls, Inc. © 2016 Johnson Controls, Inc.

553
This document co© 2016 Johnson C
Appendix D: CCTV Switch Protocols
his appendix describes the CCTV
TSwitch Protocols that the CCTV feature supports. The protocols supported vary according to the current manufactur-
ers’ products. Those listed here are for a spe-cific version of the driver.
For each of the supported switches, this appen-dix gives information about the controls that are available in CCTV Control, and the actions that are available when defining CCTV event actions and OPCWrite actions.
You can define CCTV event actions using the standard P2000 event action functions. For details, see Creating Actions on page 351. However, you may also wish to use the stan-dard P2000 OPCWrite function if what you want to do is not available with the CCTV event actions, or you have not fully configured the CCTV equipment from the CCTV/AV Configuration window.
Note that when OPCWrite is used, any changes to the namespace may not be automatically reflected.
The actions that are available in the OPC Server namespace are listed in Appendix E: CCTV Server Namespace Definitions. The switch protocols that the CCTV feature sup-ports use a subset of the namespace tags.
The CCTV feature does not include support for multiplexers, VCRs, and video on screen.
Communications
The communication settings for each switch are determined by the manufacturer. Ensure that the protocol and COM port settings at the switch matches that configured in the Edit CCTV Switch dialog box. Refer to the manu-facturer’s specification for details of what the settings should be.
In addition, the CCTV driver only applies the Timeout setting in the Communications tab of the Edit CCTV Switch dialog box if the matrix transmits results, or the configured timeout is longer than the hard-coded timeout.
Camera Movement Actions
Most protocols specify that camera movements be sent once to initiate the movement in a given direction. Once movement has started, a separate stop action must be sent to stop the movement. Some protocols include a timeout function, so that camera movement stops auto-matically after a specified time. Refer to the manufacturer’s specification for details.
For diagonal movement both the pan and tilt commands are sent.
A Monitor Selection action is sent before each action. This means that simultaneously several operators at different workstations can inde-pendently move the individual cameras they each have selected.
24-10685-157 Rev. Entains confidential and proprietary information of Johnson Controls, Inc.ontrols, Inc.

554 APPENDIX D
CCTV Switch Protocols
24-10685-157 Rev. E
Monitor Sequences
Monitor sequences are normally associated with a particular monitor. However, some CCTV manufacturers use monitor sequences that are independent of the monitor. This means that all monitors use the same sequence. Therefore, sequence 1 would be the same sequence when used by any monitor on the system.
General ASCII Protocol
The General ASCII protocol uses the CCTV Server as a general OPC Server that can send ASCII control strings to devices to control them. Typically, the devices exist in the build-ing management and process control industry, as well as the access control industry.
This protocol uses the GeneralString Tag in the switch to send a string of ASCII characters out of the COM port. Once the string has been sent, the data is cleared. Any ASCII string can be sent. A sequence of strings could be sent for applications that are more complex. The assumption is that there is no protocol control required and that no responses are processed.
The standard control/client does not have a switch - General String field. The event action processing in the P2000 software or a specially written OPC Client interface drives this fea-ture.
Commands Supported
The General ASCII Switch protocol supports up to 50 characters (from the General String field) to be stored and sent. Both printable and non-printable ASCII characters are supported; however, nulls are not supported.
Note that if the switch protocol selected in the Edit CCTV Switch window is General ASCII, then the system does not save a record in the configuration database. Since the data for reports is that in the database, it is not possible to run reports for General ASCII Switches.
The protocol name to select in the Edit CCTV Switch window is JC.CCTVGeneralASCII.
This document contains confidential and proprietary information of Johnson Controls, Inc. © 2016 Johnson Controls, Inc.

555
This document contain© 2016 Johnson Cont
American Dynamics
This section describes the American Dynamics Switch protocol for the switch model AD1024. The American Dynamics protocol enables an operator at a suitably configured P2000 work-station to control CCTV equipment connected to an American Dynamics AD1024 switch.
The CCTV feature should work with other American Dynamics switches, if they comply with the communications protocol specified in the American Dynamics manual AN001 for general commands and AN005 for the date/time command only. The only issue that may arise when operating with switches other than the AD1024 is that they may support numbers of cameras and monitors in excess of the maximum values set for the AD1024.
All basic camera and monitor selection and camera movement commands including latched auxiliaries are supported.
The American Dynamics features supported are:
Monitor and camera selection
Camera pan and tilt with variable speed
Camera zoom, focus, and iris control (fixed speed only)
Camera auxiliary on and off for latched auxiliaries only
Camera call and set shot (preset)
New Alarm, Clear Alarm and Acknowledge Alarm. The Clear and Acknowledge Alarm are sent simultaneously in response to a P2000 Alarm Stop event action.
American Dynamics Protocol
The protocol is assumed to be in one direction only, that is the CCTV Server sends com-mands to the switch and does not expect any replies. The CCTV Server ignores any responses that may be received.
The protocol name to select in the Edit CCTV Switch window is JC.CCTVAmericanDy-namics.
Supported CCTV Controls
The following dialog box displays some of the controls that are available for an American Dynamics AD1024 switch.
Supported CCTV Event Actions
The CCTV event actions that the CCTV fea-ture supports for American Dynamics 1024 switch are:
Supported Actions
Switch Alarm PlaySwitch Alarm Stop
Monitor Camera
Camera Preset
Camera Auxiliary PlayCamera Auxiliary Stop
24-10685-157 Rev. Es confidential and proprietary information of Johnson Controls, Inc.rols, Inc.

556 APPENDIX D
CCTV Switch Protocols
24-10685-157 Rev. E
Supported OPCWrite Event Actions
Appendix E: CCTV Server Namespace Defini-tions displays a full list of the namespace tags that an OPC Client can interrogate. If you are using OPCWrite to create an event action, the following namespace tags are supported for an American Dynamics 1024 switch:
Auto Repeat Actions
The following actions repeat until specifically reset to zero:
C#.TiltC#.PanC#.ZoomC#.FocusC#.Iris
For these commands, the client would need to issue a stop command; otherwise, the com-mand repeats indefinitely.
See also Note 1 in Appendix E: CCTV Server Namespace Definitions.
Automatic Status Update Tags
American Dynamics does not support periodic status updates. These tags display a U flag in Appendix E: CCTV Server Namespace Defini-tions.
Maximum and Default Values
Some items in the CCTV Server namespace have maximum and default values associated with them. The following table lists those applicable to American Dynamics.
The maximum values define the number of items that the protocol allows. The values were derived from the American Dynamics manual AD1024 CPU System Programming and Oper-ating Instructions.
The default value is the number of items gener-ated in the namespace if the operator does not explicitly define the number from within the CCTV/AV Configuration window.
Supported Tags
S%.AlarmPlayS%.AlarmStop
S%.DateTime
M#.Camera
C#.PresetRecordC#.PresetPlay
C#.AuxiliaryPlayC#.AuxiliaryStop
C#.TiltC#.Pan
C#.ZoomC#.FocusC#.Iris Maximum
ValueDefault Value
SwitchAlarmMax 8192 64
SwitchMonitorMax 128 32
SwitchCameraMax 1024 64
CameraAuxiliaryMax 32 (per camera)
8 (per camera)
CameraPresetMax 72 (per camera)
8 (per camera)
This document contains confidential and proprietary information of Johnson Controls, Inc. © 2016 Johnson Controls, Inc.

557
This document contain© 2016 Johnson Cont
BetaTech
This section describes the BetaTech Switch protocol. The BetaTech protocol enables an operator at a suitably configured P2000 work-station to control CCTV equipment connected to the Ademco® VideoBlox Switch.
The CCTV feature should work with any of the Surveillance Mate Master Series (Revision III) at firmware Version 4.69g.
All basic camera and monitor selection and camera movement commands are supported.
The BetaTech features supported are:
Monitor and camera selection
Camera pan and tilt with variable speed
Camera zoom, focus, and iris control
Camera auxiliaries
Record and play camera presets
Play/stop a sequence on a monitor
System and switch auxiliaries
System date and time
A BetaTech sequence is a monitor independent sequence and can be set up to behave as if it is running macros, tours, or sequences.
The following command in the BetaTech pro-tocol is not supported:
Status inquiries
In addition, note that the BetaTech protocol does not allow alarms.
Switch Configuration
Keyboard 16 Commands
It is possible to disable functions when you set up the switch. The serial port is associated with keyboard 16; and any functions that are blocked for keyboard 16 are automatically dis-abled for the serial port. This means that some functions, for example, presets, sequences, may be disabled.
BetaTech Parameters
The communication parameters are:
The protocol name to select in the Edit CCTV Switch window is JC.CCTVBetaTech.
Supported CCTV Controls
The following dialog box displays some of the controls that are available for a supported BetaTech switch.
Baudrate 9600
Data bits 8
Stop bits 1
Parity None
Timeout (ms) 500
Handshake Hardware
24-10685-157 Rev. Es confidential and proprietary information of Johnson Controls, Inc.rols, Inc.

558 APPENDIX D
CCTV Switch Protocols
24-10685-157 Rev. E
Supported CCTV Event Actions
The CCTV event actions that the CCTV fea-ture supports for BetaTech are:
Supported OPCWrite Event Actions
Appendix E: CCTV Server Namespace Defini-tions displays a full list of the namespace tags that an OPC Client can interrogate. If you are using OPCWrite to create an event action, the following namespace tags are supported for a BetaTech switch:
Auto Repeat Actions
Auto repeat functions are not required.
Automatic Status Update Tags
Status inquiries are not supported. These tags display a U flag in Appendix E: CCTV Server Namespace Definitions.
Maximum and Default Values
Some items in the CCTV Server namespace have maximum and default values associated with them. The following table lists those applicable to BetaTech.
The maximum values define the number of items that the protocol allows. The default value is the number of items generated in the namespace if the operator does not explicitly define the number from within the CCTV/AV Configuration window.
Supported Actions
Switch Auxiliary PlaySwitch Auxiliary Stop
Monitor Sequence PlayMonitor Sequence Stop
Monitor Camera
Camera Preset
Camera Auxiliary PlayCamera Auxiliary Stop
Supported Tags
S%.AuxiliaryPlayS%.AuxiliaryStop
S%.DateTime
M#.SequencePlayM#.SequenceStop
M#.Camera
M#.GeneralString
C#.PresetRecordC#.PresetPlay
C#.AuxiliaryPlayC#.AuxiliaryStop
C#.TiltC#.Pan
C#.ZoomC#.FocusC#.Iris
Maximum Value
Default Value
SwitchMonitorMax 256 32
SwitchCameraMax 4096 64
SwitchAuxiliaryMax 256 64
MonitorSequenceMax 1024 8
CameraAuxiliaryMax 64 8 (per camera)
CameraPresetMax 128 8 (per camera)
This document contains confidential and proprietary information of Johnson Controls, Inc. © 2016 Johnson Controls, Inc.

559
This document contain© 2016 Johnson Cont
Geutebrück - GST Interface
This section describes the Geutebrück GST Interface Switch protocol. The Geutebrück protocol enables an operator at a suitably con-figured P2000 workstation to control CCTV equipment connected to one of the following Geutebrück switches:
CPX 24/8
CPX 48/8
VX 3 (Vicros III)
KS 48 (Vicros II)
KS 40
The CCTV feature should work with other Geutebrück switches, if they adhere to the communications protocol specified by the GST interface if the MicroLink controller with VicroSoft version is 5.27 or later. Note that currently the MultiScope hardware and GeVi software interface is not supported.
All basic camera and monitor selection and camera movement commands are supported.
The Geutebrück GST interface features sup-ported are:
Monitor and camera Selection
Camera pan and tilt with variable speed
Camera zoom, focus, and iris control
Camera wiper, washer, and light
Camera auxiliaries on and off
Camera call and set pre-position (preset)
Alarm activation
Sequence play and stop
Date and time setting
Camera Home
Autopanning
Note that the Camera Home function is played using pattern 1 and Autopanning is played using pattern 2; however, you cannot use the protocol to define the Camera Home position or Autopanning.
The following commands in the Geutebrück GST protocol are not supported.
Activate or deactivate input activities (mac-ros); although you can trigger a macro pro-vided it has been deactivated
Switch cameras on and off
User program restarts or changes
Programming sequences
Monitor status inquiries
Date and time inquires
Remote controllable camera
Sequence dwell time
Acknowledge and reset alarms
Toggle switch auxiliaries
Geutebrück Parameters
The default communications parameters for the GST interface are:
The protocol name to select in the Edit CCTV Switch window is JC.CCTVGeutebrueck.
Supported CCTV Controls
The following dialog box displays some of the controls that are available for a Geutebrück switch.
Baudrate 1200
Data bits 8
Stop bits 1
Parity None
Timeout (ms) 500
Handshake Hardware
24-10685-157 Rev. Es confidential and proprietary information of Johnson Controls, Inc.rols, Inc.

560 APPENDIX D
CCTV Switch Protocols
24-10685-157 Rev. E
Supported CCTV Event Actions
The CCTV event actions that the CCTV fea-ture supports for a Geutebrück switch are:
Supported OPCWrite Event Actions
Appendix E: CCTV Server Namespace Defini-tions displays a full list of the namespace tags that an OPC Client can interrogate. If you are using OPCWrite to create an event action, the following namespace tags are supported for a Geutebrück switch:
Macros
Macros are the same as input activities. Mac-ros can be deactivated, but once deactivated the macro cannot be started using the CCTV driver.
Camera Auxiliaries
Camera auxiliaries 1 to 4 are used to imple-ment the following functions:
Supported Actions
Switch Macro PlaySwitch Alarm PlaySwitch Auxiliary PlaySwitch Auxiliary Stop
Monitor Sequence PlayMonitor Sequence Stop
Monitor Camera
Camera Pattern Play
Camera Preset
Camera Auxiliary PlayCamera Auxiliary Stop
Supported Tags
S%.MacroPlayS%.MacroStopS%.AlarmPlayS%.AuxiliaryPlayS%.AuxiliaryStop
S%.DateTime
M#.SequencePlayM#.SequenceStop
M#.Camera
C#.PatternPlay
C#.PresetRecordC#.PresetPlay
C#.AuxiliaryPlayC#.AuxiliaryStop
C#.TiltC#.Pan
C#.ZoomC#.FocusC#.IrisC#.WiperC#.WasherC#.Light
This document contains confidential and proprietary information of Johnson Controls, Inc. © 2016 Johnson Controls, Inc.

561
This document contain© 2016 Johnson Cont
Monitor Sequences
Geutebrück GST sequences are monitor inde-pendent. The monitor can only play sequences that are higher than or equal to the monitor number.
Sequences contain no positional commands for a camera (including presets).
Note that the dwell time is associated only with the monitor on which the sequence was set up. It does not apply when running a sequence on a different monitor.
Auto Repeat Actions
The Geutebrück protocol does not require auto repeat functions.
Automatic Status Update Tags
The Geutebrück driver does not support status updates. These tags display a U flag in Appen-dix E: CCTV Server Namespace Definitions.
Maximum and Default Values
Some items in the CCTV Server namespace have maximum and default values associated with them. The following table lists those applicable to the supported Geutebrück Switch.
The maximum values define the number of items that the protocol allows. The default value is the number of items generated in the namespace if the operator does not explicitly define the number from within the CCTV/AV Configuration window.
Camera Auxiliary
Function
1 X
2 Y
3 U
4 V
Maximum Value
Default Value
SwitchMacroMax 9999 8
SwitchAlarmMax 9999 64
SwitchAuxiliaryMax 384 8
SwitchMonitorMax 99 32
SwitchCameraMax 255 64
MonitorSequenceMax 99 8
CameraAuxiliaryMax 2 (per camera)
2 (per camera)
CameraPatternMax 2(per camera)
2 (per camera)
CameraPresetMax 200 (per camera)
8 (per camera)
24-10685-157 Rev. Es confidential and proprietary information of Johnson Controls, Inc.rols, Inc.

562 APPENDIX D
CCTV Switch Protocols
24-10685-157 Rev. E
Panasonic®
This section describes the Panasonic Switch protocol. The Panasonic SX850 protocol enables an operator at a suitably configured P2000 workstation to control CCTV equipment connected to the SX850 Panasonic switch.
The CCTV feature should work with other Panasonic switches, if they adhere to the same communications protocol as described in the manual SX850 Protocol Information RS-232 Version 1.4 01.24/00. However, other Panaso-nic switches may support more cameras and monitors than the maximum allowed for the SX850 switch.
All basic camera and monitor selection and camera movement commands are supported.
The Panasonic SX850 features supported are:
Monitor and camera selection
Camera pan and tilt with variable speed
Camera zoom, focus, and iris control (fixed speed only)
Camera preset
Alarm point set and reset sent in response to P2000 event actions
Run Stop Pause Resume Step Forward Step Backward Monitor Tour Sequences
The following commands in the Panasonic SX850 protocol are not supported:
Status Inquiry Commands
Priority Lock On and Off
Pan, Tilt Fast/Slow
Alarm Processing (except Alarm Point Set and Reset)
Reverse Sequence
Panasonic equipment does not support simulta-neous movement of more than one camera connected to a switch.
However, if you configure up to three switches in the CCTV/AV Configuration window, then you could control up to three cameras simulta-neously (one per switch) by using up to three separate COM lines between the computer and the switch.
Note that Panasonic supports one client only. If you attempt to use more than one client, the commands may have unexpected results.
Switch Configuration
You must disable Auto Log-Off. Refer to your Panasonic manual for details.
Panasonic SX850 Parameters
The communications parameters are:
The protocol name to select in the Edit CCTV Switch window is JC.CCTVPanasonic.
Supported CCTV Controls
The following dialog box displays some of the controls that are available for a supported Panasonic switch.
Baudrate 9600
Data bits 8
Stop bits 1
Parity None
Timeout (ms) 500
Handshake None
This document contains confidential and proprietary information of Johnson Controls, Inc. © 2016 Johnson Controls, Inc.

563
This document contain© 2016 Johnson Cont
Supported CCTV Event Actions
The CCTV event actions that the CCTV fea-ture supports for a Panasonic Switch are:
Supported OPCWrite Event Actions
Appendix E: CCTV Server Namespace Defi-nitions displays a full list of the namespace tags that an OPC Client can interrogate. If you are using OPCWrite to create an event action, the following namespace tags are supported for a Panasonic SX850 switch:
Camera Movement Commands
Panasonic does not support movement of more than one camera (at one switch) at a time. This means that if a camera movement is being per-formed and a second camera is selected, the first camera stops.
Auto Repeat Actions
The Panasonic SX850 protocol does not sup-port the auto repeat functions.
Automatic Status Update Tags
Panasonic does not support periodic status updates. These tags display a U flag in Appen-dix E: CCTV Server Namespace Definitions.
Maximum and Default Values
Some items in the CCTV Server namespace have maximum and default values associated with them. The following table lists those applicable to Panasonic SX850.
The maximum values define the number of items that the protocol allows. The default value is the number of items generated in the namespace if the operator does not explicitly define the number from within the CCTV/AV Configuration window.
Supported Actions
Switch Alarm PlaySwitch Alarm Stop
Monitor Sequence PlayMonitor Sequence Stop
Monitor Camera
Camera Preset
Supported Tags
S%.AlarmPlayS%.AlarmStop
M#.SequencePlayM#.SequenceStopM#.SequencePauseM#.SequenceRestartM#.SequenceStepForwardM#.SequenceStepBackward
M#.Camera
C#.PresetPlay
C#.TiltC#.Pan
C#.ZoomC#.FocusC#.Iris
Maximum Value
Default Value
SwitchAlarmMax 128 64
SwitchMonitorMax 65534 32
SwitchCameraMax 99999 64
MonitorSequenceMax 65534 8
24-10685-157 Rev. Es confidential and proprietary information of Johnson Controls, Inc.rols, Inc.

564 APPENDIX D
CCTV Switch Protocols
24-10685-157 Rev. E
Pelco®
This section describes the Pelco Switch proto-col. The Pelco 9760 protocol enables an opera-tor at a suitably configured P2000 workstation to control CCTV equipment connected to one of the following Pelco switches:
Pelco 9760
CM 6700
CM 6800
The CCTV feature should work with other Pelco switches, if they adhere to the communi-cations protocol specified in Chapter 4 of the Pelco document C542M-B (8/00). In some of the newer Pelco switches, the functionality of the data translator is built into the switch; for these a data translator may not be required.
A Pelco 9760 switch assumes a Pelco CM9760-DT or CM9760-DT4 data translator is connected in the RS232 line between the computer running the CCTV Server and the CC1 CPU of the CM9760 Switch. The CM 6700 and CM 6800 do not require a data trans-lator.
All basic camera and monitor selection and camera movement commands are supported.
The Pelco 9760 features supported are:
Monitor and camera selection
Camera pan and tilt with variable speed
Camera zoom, focus, and iris control (fixed speed only)
Switch camera auxiliaries and system auxil-iaries on and off
Set and go to camera presets
Record and play camera patterns
TIP: To stop a camera pattern, select Aux, then click Stop.
Trigger and clear/reset Alarms
Play and stop macros. Play and stop tours and monitor sequences also appear in the window and have the same effect as play and stop macros.
The following commands in the Pelco 9760 protocol are not supported:
Set Preset with a Label
Query Device
Video Loss Detect
Report Revision
Select Next/Previous Camera
Pelco 9760 Protocol
The protocol used is bidirectional. If the matrix recognizes a command, an acknowledgement is sent back to the CCTV Server. If a command is not recognized, a negative acknowledge is returned.
The predefined timeout for the Pelco switch is 500 ms.
The protocol name to select in the Edit CCTV Switch window is JC.CCTVPelco9760.
Supported CCTV Controls
The following dialog box displays some of the controls that are available for a Pelco 9760 switch.
This document contains confidential and proprietary information of Johnson Controls, Inc. © 2016 Johnson Controls, Inc.

565
This document contain© 2016 Johnson Cont
Supported CCTV Event Actions
The CCTV event actions that the CCTV fea-ture supports for a Pelco 9760 are:
Supported OPCWrite Event Actions
Appendix E: CCTV Server Namespace Defi-nitions displays a full list of the namespace tags that an OPC Client can interrogate. If you are using OPCWrite to create an event action, the following namespace tags are supported for a Pelco 9760 switch:
Auto Repeat Actions
The Pelco 9760 protocol does not support the auto repeat function for the following com-mands:
C#.TiltC#.PanC#.ZoomC#.FocusC#.Iris
See also Note 1 in Appendix E: CCTV Server Namespace Definitions.
Supported Actions
Switch Tour PlaySwitch Tour StopSwitch Macro PlaySwitch Macro StopSwitch Alarm PlaySwitch Alarm StopSwitch Auxiliary PlaySwitch Auxiliary Stop
Monitor Sequence PlayMonitor Sequence Stop
Monitor Camera
Camera Pattern Play
Camera Preset
Camera Auxiliary PlayCamera Auxiliary Stop
Supported Tags
S%.TourPlayS%.TourStopS%.MacroPlayS%.MacroStopS%.AlarmPlayS%.AlarmStopS%.AuxiliaryPlayS%.AuxiliaryStop
S%.DateTime
M#.SequencePlayM#.SequenceStop
M#.Camera
C#.PatternPlayC#.PatternRecord
C#.PresetRecordC#.PresetPlay
C#.AuxiliaryPlayC#.AuxiliaryStop
C#.TiltC#.Pan
C#.ZoomC#.FocusC#.Iris
24-10685-157 Rev. Es confidential and proprietary information of Johnson Controls, Inc.rols, Inc.

566 APPENDIX D
CCTV Switch Protocols
24-10685-157 Rev. E
Automatic Status Update Tags
Pelco 9760 does not support periodic status updates. These tags display a U flag in Appen-dix E: CCTV Server Namespace Definitions.
Macro Programming
Macros are programmed into the system using the 9760-MGR software shipped with each switch. They cannot be programmed from the CCTV client at a P2000 workstation.
Tour and monitor sequence commands from a P2000 workstation are executed as play or stop macro commands with the same number. Tours and sequences do not exist as separately pro-grammable functions – there are only macros.
Recording Patterns
If you are recording patterns, ensure that no other OPC Client is using the switch. In addi-tion, if you wish to stop recording a pattern, you must click Record again.
Maximum and Default Values
Some items in the CCTV Server namespace have maximum and default values associated with them. The following table lists those applicable to Pelco 9760.
The maximum values define the number of items that the protocol allows. The values were derived from Section 4 of the Pelco manual C54M-B (8/00) CM9760-DT/DT4 Data Trans-lator Installation/Operation.
The default value is the number of items gener-ated in the namespace if the operator does not explicitly define the number from within the CCTV/AV Configuration window.
Maximum Value
Default Value
SwitchAlarmMax 9999 64
SwitchMonitorMax 9999 32
SwitchCameraMax 9999 64
SwitchAuxiliaryMax 20000 64
SwitchMacroMax 999 8
SwitchTourMax 99 8
MonitorSequenceMax 99 (per monitor)
8 (per monitor)
CameraAuxiliaryMax 8 (per camera)
8 (per camera)
CameraPatternMax 99 (per camera)
2 (per camera)
CameraPresetMax 9999 (per camera)
8 (per camera)
This document contains confidential and proprietary information of Johnson Controls, Inc. © 2016 Johnson Controls, Inc.

567
This document contain© 2016 Johnson Cont
Philips Burle (Bosch®)
This section describes the Philips Burle Switch protocol. The Philips Burle protocol enables an operator at a suitably configured P2000 workstation to control CCTV equipment con-nected to one of the following Philips Burle switches:
LTC 8100 Series
LTC 8200 Series
LTC 8300 Series
LTC 8500 Series
LTC 8600 Series
LTC 8800 Series
LTC 8900 Series
Each switch requires CPU Revision Level 8.1.
All basic camera and monitor selection and camera movement commands are supported. Commands relating to logical camera and monitor numbers are supported.
The LTC 8x00 Series switch features sup-ported are:
Monitor and camera selection
Camera pan and tilt with variable speed
Camera zoom, focus, and iris control (fixed speed only)
Switch camera auxiliary on and off
Camera call and set pre-position (preset)
Alarm activate and deactivate
Sequence run or hold
Step forward and step backward in a Sequence
Set time and set date
Run system macros
The following commands in the protocol are not supported:
Lockouts
Commands using a keyboard number
Latch Auxiliary On, Latch Auxiliary Off, and Cancel Auxiliary Latch commands
Auxiliary Toggle
System Status Commands
Video Detection Commands
Allegiant Coaxial Transmission System (ACTS) Commands
On Screen Display Commands (except Send Monitor/Camera Title)
System Commands (except Set Date & Set Time)
Allegiant Diagnostic Commands
Switch Macros
Philips switches support system macros that are input using the Philips Master Control Software. These macros can be run (but not stopped) from the CCTV Server as long as they follow the correct naming convention.
The macro name must be in the form:
MACRO_nnnnnn
For example, Macro 1 would start with the statement:
Begin MACRO_000001
Philips Burle Parameters
The communications parameters are:
Baudrate 19200
Data bits 8
Stop bits 1
Parity None
Timeout (ms) 500
Handshake Hardware, but can be disabled by connecting pins 4 and 5 at the Switch’s COM port
24-10685-157 Rev. Es confidential and proprietary information of Johnson Controls, Inc.rols, Inc.

568 APPENDIX D
CCTV Switch Protocols
24-10685-157 Rev. E
The protocol name to select in the Edit CCTV Switch window is JC.CCTVPhilips.
Supported CCTV Controls
The following dialog box displays some of the controls that are available for supported Philips Burle switches.
Supported CCTV Event Actions
The CCTV event actions that the CCTV fea-ture supports for a Philips Burle switch:
Supported OPCWrite Event Actions
Appendix E: CCTV Server Namespace Defini-tions displays a full list of the namespace tags that an OPC Client can interrogate. If you are using OPCWrite to create an event action, the following namespace tags are supported for a Philips Burle switch:
Auto Repeat Actions
The Philips Burle switch protocol does not require the auto repeat function.
Automatic Status Update Tags
The Philips Burle switches do not support peri-odic status updates. These tags display a U flag in Appendix E: CCTV Server Namespace Definitions.
Supported Actions
Switch Alarm PlaySwitch Alarm StopSwitch Macro Play
Monitor Sequence PlayMonitor Sequence Stop
Monitor Camera
Camera Preset
Camera Auxiliary PlayCamera Auxiliary Stop
Supported Tags
S%.AlarmPlayS%.AlarmStopS%.MacroPlay
S%.DateTime
M#.SequencePlayM#.SequenceStopM#.SequenceStepForwardM#.SequenceStepBackward
M#.Camera
C#.PresetRecordC#.PresetPlay
C#.AuxiliaryPlayC#.AuxiliaryStop
C#.TiltC#.Pan
C#.ZoomC#.FocusC#.Iris
This document contains confidential and proprietary information of Johnson Controls, Inc. © 2016 Johnson Controls, Inc.

569
This document contain© 2016 Johnson Cont
Maximum and Default Values
Some items in the CCTV Server namespace have maximum and default values associated with them. The following table lists those applicable to a Philips Burle switch.
The maximum values define the number of items that the protocol allows. The default value is the number of items generated in the namespace if the operator does not explicitly define the number from within the CCTV/AV Configuration window.
Note: This protocol applies to several switches that have differing maximum values. The maximum value allowed by the software is the biggest maximum for the supported Philips Burle switches. System operators should reset these maximum values from the CCTV/AV Con-figuration window for smaller configurations.
Cabling Configuration
Use an RS232 cable to establish the communi-cation between the Philips Burle switch and the P2000 Server computer.
To allow the communication, the Philips Burle switch requires PIN 4 (CTS) to be held high. To accomplish this, PIN 4 (CTS) must be jumped to PIN 5 (RTS) at the Philips Burle switch.
The following procedure presents the recom-mended cable configuration.
1. Attach one end of the RS232 cable to the serial port (example: COM1) of the P2000 Server.
2. Attach the other end of the RS232 cable to the TCX01 main CPU bay connector marked CONSOLE.
3. Place a jumper across PINs 4 and 5 of the CONSOLE port.
Maximum Value
Default Value
SwitchAlarmMax 9999 64
SwitchMacroMax 10000 8
SwitchMonitorMax 9999 32
SwitchCameraMax 9999 64
MonitorSequenceMax 9999 8 (per monitor)
CameraAuxiliaryMax 9999 (per camera)
8 (per camera)
CameraPresetMax 9999 (per camera)
8 (per camera)
1
2
3
4
5
6
7
8
9
Shell
RX
TX
CTS
RTS
NC
DATA GRND
NC
NC
RXD
TXD
DTR
DATA GRND
RTS
CTS
1
2
3
4
5
6
7
8
9
Shell
Philips Burle Switch P2000 DB9
Shield
24-10685-157 Rev. Es confidential and proprietary information of Johnson Controls, Inc.rols, Inc.

570 APPENDIX D
CCTV Switch Protocols
24-10685-157 Rev. E
Ultrak®
This section describes the Ultrak Switch proto-col. The Ultrak MaxPro-1000 protocol enables an operator at a suitably configured P2000 workstation to control CCTV equipment con-nected to the MaxPro-1000 Ultrak switch:
All basic camera/monitor selection and camera movement commands are supported.
The Ultrak MaxPro-1000 features supported are:
Monitor and camera selection
Camera pan and tilt with variable speed
Camera zoom, focus, and iris control (fixed speed only)
Camera call and set views (presets)
Camera washer and wiper
Trigger and clear Alarms
The following commands in the Ultrak Max-Pro-1000 protocol are not supported:
Selecting alternate cameras
Video recorder features
Selecting next/previous source for video signals
Standard / Smart device operations
Recording /changing scans (sequences)
User and system macros are not supported (but they can be triggered indirectly via alarms).
Switch Configuration
Keyboard 64 Commands
The CCTV driver transmits all its commands as in Keyboard 64; therefore, you need to con-figure Keyboard 64 in the Ultrak switch. Nor-mally each keyboard is associated with an operator.
The CCTV access rights for this operator need to be configured correctly (ideally access to all equipment) and this operator should have the highest priority; otherwise, commands issued from the CCTV driver may be rejected.
Ultrak MaxPro-1000 Parameters
The communications parameters are:
The protocol name to select in the Edit CCTV Switch window is JC.CCTVUltrak.
Supported CCTV Controls
The following dialog box displays some of the controls that are available for a Ultrak switch.
Supported CCTV Event Actions
The CCTV event actions that the CCTV fea-ture supports for an Ultrak switch are:
Baudrate 19200 or 9600
Data bits 7
Stop bits 1
Parity Even
Timeout (ms) 500
This document contains confidential and proprietary information of Johnson Controls, Inc. © 2016 Johnson Controls, Inc.

571
This document contain© 2016 Johnson Cont
Supported OPCWrite Event Actions
Appendix E: CCTV Server Namespace Defi-nitions displays a full list of the namespace tags that an OPC Client can interrogate. If you are using OPCWrite to create an event action, the following namespace tags are supported for the Ultrak switch:
Auxiliaries
Ultrak switch and camera auxiliaries are mapped to system auxiliaries. The system aux-iliaries are numbered and can be activated and deactivated using the CCTV driver.
Monitor Sequences
An Ultrak scan is a sequence of CCTV com-mands defined at the switch and activated for a particular monitor. Therefore, sequence 1 for example is the same set of commands for all monitors.
Auto Repeat Actions
The Ultrak protocol does not require the auto repeat functions.
See also Note 1 in Appendix E: CCTV Server Namespace Definitions.
Automatic Status Update Tags
The Ultrak protocol does not support periodic status updates. These tags display a U flag in Appendix E: CCTV Server Namespace Defi-nitions.
Maximum and Default Values
Some items in the CCTV Server namespace have maximum and default values associated with them. The following table lists those applicable to Ultrak MaxPro-100.
The maximum values define the number of items that the protocol allows. The default value is the number of items generated in the namespace if the operator does not explicitly define the number from within the CCTV/AV Configuration window.
Supported Actions
Switch Alarm PlaySwitch Alarm StopSwitch Auxiliary PlaySwitch Auxiliary Stop
Monitor Sequence PlayMonitor Sequence Stop
Monitor Camera
Camera Preset
Supported Tags
S%.AlarmPlayS%.AlarmStop
S%.DateTime
M#.SequencePlayM#.SequenceStop
M#.Camera
C#.PresetRecordC#.PresetPlay
C#.TiltC#.Pan
C#.ZoomC#.FocusC#.Iris
C#.WiperC#.Washer
Maximum Value
Default Value
SwitchAlarmMax 8192 64SwitchMonitorMax 2048 32SwitchCameraMax 9999 64MonitorSequenceMax 1999 (per
monitor)8 (per monitor)
CameraPresetMax 99 (per camera)
8 (per camera)
24-10685-157 Rev. Es confidential and proprietary information of Johnson Controls, Inc.rols, Inc.

572 APPENDIX D
CCTV Switch Protocols
24-10685-157 Rev. E
Vicon®
This section describes the Vicon Switch proto-col. The Vicon protocol enables an operator at a suitably configured P2000 workstation to control CCTV equipment connected to one of the following Vicon switches:
VPS1300
VPS1344
V1422
VPS1466
The CCTV feature should work with other Vicon switches, if they adhere to the same communications protocol. The only disparity with switches other than the supported Vicon switches is that they may support several cam-eras or monitors greater than the maximum permitted.
All basic camera and monitor selection and camera movement commands are supported.
The Vicon features supported are:
Monitor and camera selection
Camera pan and tilt with variable speed
Camera zoom, focus, and iris control (up to three speeds dependent on the lens control setting)
Camera lens speed control using auxiliary 7
Camera auto iris on and off
Camera auxiliaries on and off
Camera preset recall and preset store
Alarm point set and reset sent in response to P2000 event actions
Note: Alarm resets can be sent to the switch at a maximum rate of 10 per second.
Run tour (no stop tour in protocol). Also indirectly supports Salvos via Salvo Tours.
The following commands in the Vicon proto-col are not supported:
Sequence programming commands
Status reports (with the exception of Receiver Status used for Auto Iris On/Off)
System Data Upload/Download
Keypad commands
Alarm processing commands (except Alarm Point Set/Reset)
Switch Configuration
The tour dialup numbers must be set at 800 plus the number. For example, tour 1 would have the tour number 801. Refer to the appro-priate switch programming manual for details.
Vicon Parameters
The communications parameters are:
The protocol name to select in the Edit CCTV Switch window is JC.CCTVVicon13xx for Vicon 1300 and 1344 switches or JC.CCTV-Vicon14xx for Vicon 1422 and 1466 series switches.
Supported CCTV Controls
The following dialog box displays some of the controls that are available for a Vicon switch.
Baudrate 9600
Data bits 8
Stop bits 1
Parity None
Timeout (ms) 500
Handshake Hardware
This document contains confidential and proprietary information of Johnson Controls, Inc. © 2016 Johnson Controls, Inc.

573
This document contain© 2016 Johnson Cont
Momentary and Latched Auxiliaries
The Vicon protocol supports up to six auxilia-ries per camera. The auxiliaries can be either momentary or latched. The CCTV feature can-not differentiate between latched and momen-tary auxiliaries and they require different pro-tocol messages to be sent to the switch. The following auxiliary numbers have been assigned:
1 to 6 for latched auxiliaries
8 to 13 for momentary auxiliaries
Camera Lens Speed Control
The Vicon protocol supports up to three cam-era speeds to operate zoom, focus, and iris controls. Speed control is activated by playing auxiliary 7. It operates as a toggle so that each time it is played the lens speed changes.
Supported CCTV Event Actions
The CCTV event actions that the CCTV fea-ture supports for a Vicon switch are:
Supported OPCWrite Event Actions
Appendix E: CCTV Server Namespace Defi-nitions displays a full list of the namespace tags that an OPC Client can interrogate. If you are using OPCWrite to create an event action, the following namespace tags are supported for a Vicon switch:
Supported Actions
Switch Alarm PlaySwitch Alarm Stop
Monitor Sequence PlayMonitor Sequence Stop
Monitor Camera
Camera Preset
Camera Auxiliary PlayCamera Auxiliary Stop
Supported Tags
S%.AlarmPlayS%.AlarmStop
S%.DateTime
M#.SequencePlayM#.SequenceStop
M#.Camera
C#.PresetRecordC#.PresetPlay
C#.AuxiliaryPlayC#.AuxiliaryStop
C#.TiltC#.Pan
C#.ZoomC#.FocusC#.Iris
24-10685-157 Rev. Es confidential and proprietary information of Johnson Controls, Inc.rols, Inc.

574 APPENDIX D
CCTV Switch Protocols
24-10685-157 Rev. E
Auto Repeat Actions
The Vicon protocol does not support the auto repeat functions
Automatic Status Update Tags
The Vicon protocol does not support periodic status updates. These tags display a U flag in Appendix E: CCTV Server Namespace Defini-tions.
Maximum and Default Values
Some items in the CCTV Server namespace have maximum and default values associated with them. The following table lists those applicable to Vicon.
The maximum values define the number of items that the protocol allows. The default value is the number of items generated in the namespace if the operator does not explicitly define the number from within the CCTV/AV Configuration window.
Maximum Value
Default Value
SwitchAlarmMax 9999 64
SwitchMonitorMax 999 32
SwitchCameraMax 9999 64
MonitorSequenceMax 9999 (per monitor)
8 (per monitor)
CameraAuxiliaryMax 13 (per camera)
13 (per camera)
CameraPresetMax 99 (per camera)
8 (per camera)
This document contains confidential and proprietary information of Johnson Controls, Inc. © 2016 Johnson Controls, Inc.

575
This document co© 2016 Johnson C
Appendix E: CCTV Server Name-space Definitions
his appendix describes the CCTV 2. This note refers to all Exists tags except
TServer namespace tags. Note that the appendix lists all the possible tags; however, only a subset of namespace
tags is available for each supported Switch Protocol. See Appendix D: CCTV Switch Pro-tocols for information about the supported set of tags.
Flags
The following flags are used in the namespace tag tables.
Notes
1. If the command auto-repeats and the asso-ciated Flags are WZ, then Z is ignored.
S%.Exists, M%.Exists, and C%.Exists. If a command has an associated Exists tag, then the changes to the value of the com-mand tag are allowed or acted upon if the Exists flag shows that the command is sup-ported by the protocol.
During CCTV Server run up all Exists tags are checked against the current CCTV Switch Protocol.
3. Except for S%.Description, if the descrip-tion has been defined in the CCTV/AV Configuration window, this tag has the same value. Otherwise, it uses the name-space name (prefix followed by its number, for example M0002, Pa0005).
Flags Meaning
C Configured Value (persistence required)
D Decrements/Increments towards 0 until value becomes 0
R Readable
U The value is periodically scanned from the device and updated to reflect the value in the device. If the CCTV Switch protocol does not allow the scanning of this information, then the CCTV module updates the value after transmitting the command to the CCTV switch. If updated by the module the OPC status information for the data item should return UNCERTAIN rather than GOOD.
W Writable
Z Server immediately resets this value to ‘0,’ after it processes the value written to it by a client.
Configured Value Value in Namespace
0 0
1 0 = if not supported by protocol
1 = if supported by protocol
2 0 = if not supported
1 = if supported by switch or protocol
Exists tags are checked in the hierarchical order of the equipment, that is, Switch then protocol. Therefore, if a switch item is unsupported at switch level, then the associated Exists tag is not supported.
24-10685-157 Rev. Entains confidential and proprietary information of Johnson Controls, Inc.ontrols, Inc.

576 APPENDIX E
CCTV Server Namespace Definitions
24-10685-157 Rev. E
S
S
S
S
S
S
S
S
S
S
S.
S
S
Namespace Tags
Switch Namespace Tags
Tag Name Data Type Flags Description
%.Exists Integer CR Only present if a configuration database exists. The parameter is set in the database to establish that this switch exists. 0 = does not exist1 = exists
%.Description String CR Name as defined in CCTV/AV Configuration or S%
%.Partition Integer CR Reserved for database partitioning> 0 Partition ID (default = 1)
%.Public Integer CR Reserved for database partitioning 0 = not public1 = public (default)
%.Type Integer CR 1 = SERIAL2 = TCP/IP (not supported)
%.Port String CR Name of serial port that this is connected toNeeds to contain the text COMChanges are only allowed if the port type is serial.See the following tag S%.baudrate
%.Baudrate Integer CR Baud is one of the following values:115200576003840019200144009600480024001200
%.DataBits Integer CR Word size is one of the following values:78
%.Parity Integer CR Parity is one of the following values:0 = None1 = ODD2 = EVEN
%.StopBits Integer CR Stop Bits are one of the following values:012
%.IPAddress String CR IP address of network connected interfaces; this field might either hold a TCP/IP address or a computer name
%.Error Integer R Error indicator used by the CCTV Server to indicate communication problems
%.CCTVProtocolType String CR Switch Protocol is one of the following:JC.CCTVPelco9760JC.CCTVAmericanDynamicsJC.CCTVGeneralASCII
Other protocols may be added to this list.
This document contains confidential and proprietary information of Johnson Controls, Inc. © 2016 Johnson Controls, Inc.

577
This document contai© 2016 Johnson Con
S
S
S
S
S
S
S
S
S
S
S
S
S
S
S
St
S
Ss
S
S
S
%.MonitorCount Integer CR Number of monitors configured
%.MonitorMax Integer CR Number of monitors to be created in the namespace for this switch-1 = use protocol default during run up
%.CameraCount Integer CR Number of cameras configured
%.CameraMax Integer CR Number of cameras to be created in the namespace for this switch-1 = use protocol default during run up
%.TourExists Integer CR Identifies whether the switch supports tours
See Note 2.
%.TourCount Integer CR Number of tours configured
%.TourMax Integer CR Number of tours to be created in the namespace for thisswitch-1 = use protocol default during run up
%.TourPlayExists Integer CR Identifies whether tours can be played
See Note 2.
%.TourPlay Integer WZ Number of the tour to start. System starts to play all recorded actions for this tour0 = new tour start pending>0 = start of tour # pending
%.TourRecordExists Integer CR Identifies whether tours can be recorded
See Note 2.
%.TourRecord Integer WZ Number of the tour to be recorded. It must be non -negative and within range for protocol0 = new tour record pending>0 = record tour # pending
%.TourStopExists Integer CR Identifies whether tours can be stopped
See Note 2.
%.TourStop Integer WZ Number of the tour to be stopped. It must be non -negative and within range for protocol0 = new tour stop pending>0 = stop tour # pending
%.TourPauseExists Integer CR Identifies whether tours can be paused
See Note 2.
%.TourPause Integer WZ A non-zero value pauses the tourIt must be non-negative and within range for protocol
%.TourCameraSwitchForwardExiss
Integer CR See Note 2.
%.TourCameraSwitchForward Integer WZ
%.TourCameraSwitchBackwardExits
Integer CR See Note 2.
%.TourCameraSwitchBackward Integer WZ
%.TourForwardExists Integer CR See Note 2.
%.TourForward Integer WZ
Tag Name Data Type
Flags Description
24-10685-157 Rev. E ns confidential and proprietary information of Johnson Controls, Inc.trols, Inc.

578 APPENDIX E
CCTV Server Namespace Definitions
24-10685-157 Rev. E
S
S
S
S
S
S
S
S
S
S
S
S
S
S
S
S
S
S
S
S
S
S
S
S
S
S
S
S
S
S
S
%.TourBackwardExists Integer CR See Note 2.
%.TourBackward Integer WZ
%.TourRestartExists Integer CR See Note 2.
%.TourRestart Integer WZ Use protocol default during run up0 = no action>0 = restart tour #
%.TourStepForwardExists Integer CR See Note 2.
%.TourStepForward Integer WZ
%.TourStepBackwardExists Integer CR See Note 2.
%.TourStepBackward Integer WZ
%.MacroExists Integer CR See Note 2.
%.MacroCount Integer CR
%.MacroMax Integer CR 0 = not supported-1 = use protocol default during run up
%.MacroPlayExists Integer CR See Note 2.
%.MacroPlay Integer WZ
%.MacroRecordExists Integer CR See Note 2.
%.MacroRecord Integer WZ
%.MacroRestartExists Integer CR See Note 2.
%.MacroRestart Integer WZ
%.MacroStopExists Integer CR See Note 2.
%.MacroStop Integer WZ
%.MacroPauseExists Integer CR See Note 2.
%.MacroPause Integer WZ
%.AlarmExists Integer CR See Note 2.
%.AlarmCount Integer CR
%.AlarmMax Integer CR 0 = not supported-1 = check with protocol during run up
%.AlarmPlayExists Integer CR See Note 2.
%.AlarmPlay Integer WZ Sets the alarm 0 = new alarm start pending>0 = start alarm # pending<integer>
%.AlarmStopExists Integer CR See Note 2.
%.AlarmStop Integer WZ Clears the alarm 0 = new alarm stop pending>0 = stop alarm # pending
%.AuxiliaryExists Integer CR See Note 2.
%.AuxiliaryCount Integer CR
%.AuxiliaryMax Integer CR 0 = not supported-1 = use protocol default during run up
Tag Name Data Type
Flags Description
This document contains confidential and proprietary information of Johnson Controls, Inc. © 2016 Johnson Controls, Inc.

579
This document contai© 2016 Johnson Con
S
S
S
S
S
S
S
S
S
S
S
S
S
S
S
S
S
SSSSSS
SSSSSS
%.AuxiliaryPlayExists Integer CR See Note 2.
%.AuxiliaryPlay Integer WZ Sets the auxiliary0 = new auxiliary start pending>0 = start auxiliary # pending
%.AuxiliaryStopExists Integer CR See Note 2.
%.AuxiliaryStop Integer WZ Clears the auxiliary0 = new auxiliary stop pending>0 = stop auxiliary # pending <integer>
%.DateTime Integer WZ Sends date and time to the switch if applicable0 = no action1 = download time to switch
%.AlarmClearAll Integer WZ 0 = no action1 = clear all alarms
%.Login Integer RWZ 0 = no action1 = log on
%.Logoff Integer RWZ 0 = no action1 = log off
%.LoginState Integer RW 0 = no action1 = check whether logged onto the system
%.MimicSwitch Integer WZ Mimic a video switch
%.TestPort Integer WZ 0 = no action 1 = test the validity of the port connected to the switchWatchdogs not implemented.
%.CheckPIN Integer WZ 0 = no action 1 = check PIN for equipment or operator
%.ErrorSend Integer WZ Send error message
%.FatalErrorSend Integer WZ Send fatal error message
%.Special Integer WZ Request a special feature
%.Priority Integer CR Priority number of the device on the CCTV bus used to control a specific camera
%.GeneralString String WZ This sends the string from the port without any protocol adjustments. No reply is expected. When sent, the stringis cleared from the namespace.
%.CameraInfoUpdate%.MonitorInfoUpdate%.AlarmInfoUpdate%.CameraNumberInfoUpdate%.TimeDateInfoUpdate%.SpecialMessageInfoUpdate
Integer WZ These commands receive an information update for the equipment associated with the switch.0 = no action1 = request info for all items in the group
%.CameraAttributeUpdate%.MonitorAtrtributeUpdate%.AlarmAttributeUpdate%.CameraNumberAttributeUpdate%.TimeDateAttributeUpdate%.SpecialMessageAttributeUpdate
Integer WZ These commands request an attribute update for the equipment associated with the switch.0 = no action1 = request info for all attributes for items in the group
Tag Name Data Type
Flags Description
24-10685-157 Rev. E ns confidential and proprietary information of Johnson Controls, Inc.trols, Inc.

580 APPENDIX E
CCTV Server Namespace Definitions
24-10685-157 Rev. E
SSSSSSdSaSSSSSSSSSSSSSSSSSS
SSSS
%.SequenceExists%.SequencePlayExists%.SequenceRecordExists%.SequenceStopExists%.SequencePauseExists%.SequenceCameraSwitchForwarExists%.SequenceCameraSwitchBackwrdExists%.SequenceRestartExists%.SequenceStepForwardExists%.SequenceStepBackwardExists%.PresetExists%.PresetStopExists%.PresetRecordExists%.PresetPlayExists%.CameraAuxiliaryExists%,CameraAuxiliaryPlayExists%.CameraAuxiliaryStopExists%.PatternExists%.PatternPlayExists%.PatternRecordExists%.PatternStopExists%.PatternPauseExists%.PatternRestartExists%.PatternStepForwardExists%.PatternStepBackwardExists
Integer CR See Note 2.
%.SequenceMax%.PresetMax%.CameraAuxiliaryMax%.PatternMax
Integer CR 0 = not supported-1 = use protocol default during run up
Tag Name Data Type
Flags Description
This document contains confidential and proprietary information of Johnson Controls, Inc. © 2016 Johnson Controls, Inc.

581
This document contai© 2016 Johnson Con
Monitor Namespace Tags
Tag NameData Type Flags Description
M#.Exists Integer CR Only present if a configuration database exists. 0 = no action1 = check that this monitor exists.
M#.Description String CR See Note 3.
M#.ClientLockID String WR This is a 32 character string
M#.Partition Integer CR Reserved for database partitioning> 0 Partition ID (default = 1)
M#.Public Integer CR Reserved for database partitioning 0 = not public1 = public (default)
M#.GeneralString String CWR Up to 50 characters that are forwarded to display at the monitor.
M#.MonStatus Integer WRU Bit flagged field to define the equipment status. The statusfield is only to be used for those status identifications that are NOT part of the original item list.
M#.GetSelected Integer WZ Gets information on current assignment. Receives the current macro, auxiliary, camera and whether the macro has stopped, camera is locked or controllable, an alarm isarmed or tripped and video loss is detected. Use protocol default during run up0 = no action1 = perform command
M#.VideoLossMask Integer WR Activate/deactivate the video fail circuit. Use protocol default during run up0 = unknown1 = deactivated2 = activated
M#.Salvo Integer WZ Calls up a group of cameras0 = no action1 >= Calls up the numbered group of cameras
M#.SequenceExists Integer CR Defines whether the monitor supports sequences
See Note 2.
M#.SequenceCount Integer CR Defines the number of sequences in the configuration database
M#.SequenceMax Integer CR Defines the maximum number of sequences0 = not supported-1 = use protocol default during run up
M#.SequencePlayExists Integer CR See Note 2.
M#.SequencePlay Integer WR Forces monitor to execute camera tour sequence
M#.SequenceRecordExists Integer CR See Note 2.
M#.SequenceRecord Integer WZ Forces monitor to record camera tour sequence
M#.SequenceStopExists Integer CR See Note 2.
M#.SequenceStop Integer WZ 0 = no action1 = stop the defined tour
M#.SequencePauseExists Integer CR See Note 2.
M#.SequencePause Integer WZ
24-10685-157 Rev. E ns confidential and proprietary information of Johnson Controls, Inc.trols, Inc.

582 APPENDIX E
CCTV Server Namespace Definitions
24-10685-157 Rev. E
M#.SequenceCameraSwitchForwardExists
Integer CR See Note 2.
M#.SequenceCameraSwitchForward
Integer WRD
M#.SequenceCameraSwitchBackwardExists
Integer CR See Note 2.
M#.SequenceCameraSwitchBackward
Integer WZ
M#.SequenceForwardExits Integer CR See Note 2.
M#.SequenceForward Integer WZ
M#.SequenceBackwardExists Integer CR See Note 2.
M#.SequenceBackward Integer WZ
M#.SequenceRestartExists Integer CR See Note 2.
M#.SequenceRestart Integer WZ Check that protocol supports this command0 = no action1 = restart
M#.SequenceStepForwardExists Integer CR See Note 2.
M#.SequenceStepForward Integer WZ
M#.SequenceStepBackwardExists Integer CR See Note 2.
M#.SequenceStepBackward Integer WZ
M#.Camera Integer WR The number of the camera that is to be assigned to this monitor
M#.CameraSwitch Integer WRZ Switch to a next/previous logical camera accessible< 0 previous logical camera> 0 next logical camera
Tag Name Data Type
Flags Description
This document contains confidential and proprietary information of Johnson Controls, Inc. © 2016 Johnson Controls, Inc.

583
This document contai© 2016 Johnson Con
Camera Namespace Tags
Tag NameData Type Flags Description
C#.Exists Integer CR Only present if a configuration database exists. The parameter is set in the database by the CCTV configuration to show that this camera exists.0 = no action1 = check that this camera exists
C#.Description String CR See Note 3.
C#.Partition Integer CR Reserved for database partitioning> 0 Partition ID (default = 1)
C#.Public Integer CR Reserved for database partitioning 0 = not public1 = public (default)
C#.ClientLockId String WR 32 character string. Can be used by a client to lock access to this camera
C#.GeneralString String CWR A string of characters (50 characters maximum) that is written to the specific camera to display all that is being recorded or monitored from it
C#.CamStatus Integer WRU Bit flagged field to define the equipment status. The status flags are to be defined at a later stage. The status field is only to be used for those status identifications that are not part of the original item list
C#.PresetExists Integer CR If configuration database exists, this defines if this camera has this ability
See Note 2.
C#.PresestCount Integer CR
C#.PresetMax Integer CR If the camera supports presets, this is the value of the maximum number of presets. Presets are numbered from 1 to (PresetMax)
C#.PresetStopExists Integer CR See Note 2.
C#.PresetStop Integer WZ Clears the preset <integer>0 = no action1 >= number of the preset to clear
C#.PresetRecordExists Integer CR See Note 2.
C#.PresetRecord Integer WZ Defines the current camera position as preset <integer>
C#.PresetPlayExists Integer CR See Note 2.
C#.PresetPlay Integer WR Forces camera to pre-specified position
C#.TiltExists Integer CR See Note 2.
C#.Tilt Signed Integer
WR Moves camera vertically with given speed0 = stop-100 to +100 = % of protocol’s maximum capability
See Note 1.
C#.PanExists Integer CR See Note 2.
24-10685-157 Rev. E ns confidential and proprietary information of Johnson Controls, Inc.trols, Inc.

584 APPENDIX E
CCTV Server Namespace Definitions
24-10685-157 Rev. E
C#.Pan Signed Integer
WR Moves camera with this speed 0 = stop-100 to +100 = % of protocol’s maximum capability
See Note 1.
C#.StopAllPT Integer WZ Stops all Pan and Tilt commands that have not yet been issued0 = no action1 = stop all pan and tilt commands
C#.ZoomExists Integer CR See Note 2.
C#.Zoom Integer WR Controls the camera zoom0 = stop zoom1 = zoom wide-1 = zoom narrow
See Note 1.
C#.FocusExists Integer CR If configuration database exists, this defines if this camera has this ability
See Note 2.
C#.Focus Integer WR Controls the camera focus0 = stop focus1 = focus near-1 = focus far
See Note 1.
C#.IrisExists Integer CR See Note 2.
C#.IrisAutomatic Integer CWR Controls the camera iris0 = iris not automatic1 = iris automatic
C#.Iris Integer WR Controls the camera iris0 = stops iris1 = drives iris open-1 = drives iris closed
See Note 1.
C#.StopAllZFI Integer WZ Write 1 to this property to stop all Zoom, Iris and Focus commands0 = no action1 = stops all Zoom, Iris and Focus commands
C#.LensSpeedMax Integer CR The maximum speed of the lens1 = fixed speed lens1 > maximum speed of the lens
C#.LensSpeed Integer CWR Number which is the lens speed See Lens speed max
C#.Arm Integer WZ Arms the camera0 = no action1 = arms the camera
C#.Disarm Integer WZ Disarms the camera0 = no action1 = disarms the camera
Tag Name Data Type
Flags Description
This document contains confidential and proprietary information of Johnson Controls, Inc. © 2016 Johnson Controls, Inc.

585
This document contai© 2016 Johnson Con
C#.IsArmed Integer RWU Checks whether the camera is armed0 = no action1 = check whether the camera is armed
C#.StatusExists Integer CR See Note 2.
C#.WiperExists Integer CR See Note 2.
C#.Wiper Integer WR Turns wipers on or off0 = turns the wipers off1 = turns the wipers on
C#.WasherExists Integer CR See Note 2.
C#.Washer Integer WR Activate washers0 = turns the washers off1 = turns the washers on
C#.LightExists Integer CR See Note 2.
C#.Light Integer WR Turns lights on or off0 = turns the lights off1 = turns the lights on
C#.AuxiliaryExists Integer CR See Note 2.
C#.AuxiliaryCount Integer CR
C#.AuxiliaryMax Integer CR -1 = use protocol default during run up
C#.AuxiliaryPlayExists Integer CR See Note 2.
C#.AuxiliaryPlay Integer WZ Sets the auxiliary <integer>
C#.AuxiliaryStopExists Integer CR See Note 2.
C#.AuxiliaryStop Integer WZ Clears the auxiliary <integer>
C#.PatternExists Integer CR Defines whether the camera supports patterns
See Note 2.
C#.PatternCount Integer CR Defines the number of Patterns in the configuration database
C#.PatternMax Integer CR Defines the maximum number of patterns-1 = check with switch0 = not supported
C#.PatternPlayExists Integer CR See Note 2.
C#.PatternPlay Integer WR Executes a pattern for a camera
C#.PatternRecordExists Integer CR See Note 2.
C#.PatternRecord Integer WZ Records a pattern for a camera
C#.PatternStopExists Integer CR See Note 2.
C#.PatternStop Integer WZ Stops the defined tour0 = no action1 = stop tour
C#.PatternPauseExists Integer CR See Note 2.
C#.PatternPause Integer WZ
C#.PatternForwardExists Integer CR See Note 2.
C#.PatternForward Integer WZ Check that protocol supports this command
Tag Name Data Type
Flags Description
24-10685-157 Rev. E ns confidential and proprietary information of Johnson Controls, Inc.trols, Inc.

586 APPENDIX E
CCTV Server Namespace Definitions
24-10685-157 Rev. E
C#.PatternBackwardExists Integer CR See Note 2.
C#.PatternBackward Integer WZ
C#.PatternRestartExists Integer CR See Note 2.
C#.PatternRestart Integer WZ 0 = done1 = restartZero
C#.PatternStepForwardExists Integer CR See Note 2.
C#.SequenceStepForward Integer WZ Check that protocol supports this command
C#.PatternStepBackwardExists Integer CR See Note 2.
C#.PatternStepBackward Integer WZ
Tag Name Data Type
Flags Description
This document contains confidential and proprietary information of Johnson Controls, Inc. © 2016 Johnson Controls, Inc.

587
This document contai© 2016 Johnson Con
Macro Namespace Tags
Auxiliary Namespace Tags
Tour Namespace Tags
Alarm Namespace Tags
Tag NameData Type Flags Description
Ma#.Description String CR See Note 3.
Ma#.Partition Integer CR Reserved for database partitioning> 0 Partition ID (default = 1)
Ma#.Public Integer CR Reserved for database partitioning 0 = not public1 = public (default)
Tag Name Data Type
Flags Description
Au#.Description String CR See Note 3.
Au#.Partition Integer CR Reserved for database partitioning> 0 Partition ID (default = 1)
Au#.Public Integer CR Reserved for database partitioning 0 = not public1 = public (default)
Au#.Closed Integer WRU Shows whether a relay is closed1 = closed0 = open
Tag Name Data Type Flags Description
T#.Description String CR See Note 3.
T#.Partition Integer CR Reserved for database partitioning> 0 Partition ID (default = 1)
T#.Public Integer CR Reserved for database partitioning 0 = not public1 = public (default)
Tag NameData Type Flags Description
Al#.Description String CR See Note 3.
Al#.Partition Integer CR Reserved for database partitioning> 0 Partition ID (default = 1)
Al#.Public Integer CR Reserved for database partitioning 0 = not public1 = public (default)
24-10685-157 Rev. E ns confidential and proprietary information of Johnson Controls, Inc.trols, Inc.

588 APPENDIX E
CCTV Server Namespace Definitions
24-10685-157 Rev. E
Sequence Namespace Tags
Pattern Namespace Tags
Preset Namespace Tags
Tag Name Data Type
Flags Description
Se#.Description String CR See Note 3.
Se#.Partition Integer CR Reserved for database partitioning> 0 Partition ID (default = 1)
Se#.Public Integer CR Reserved for database partitioning 0 = not public1 = public (default)
Tag Name Data Type
Flags Description
Pa#.Description String CR See Note 3.
Pa#.Partition Integer CR Reserved for database partitioning> 0 Partition ID (default = 1)
Pa#.Public Integer CR Reserved for database partitioning 0 = not public1 = public (default)
Tag Name Data Type Flags Description
Pr#.Description String CR See Note 3.
Pr#.Partition Integer CR Reserved for database partitioning> 0 Partition ID (default = 1)
Pr#.Public Integer CR Reserved for database partitioning 0 = not public1 = public (default)
This document contains confidential and proprietary information of Johnson Controls, Inc. © 2016 Johnson Controls, Inc.

589
This document co© 2016 Johnson C
Appendix F: DCOM Configuration
hen you install the P2000 software
W and the CCTV application on a computer, the installation process makes changes to the Distributed
Component Object Model (DCOM) settings to allow communication between P2000 event actions and the CCTV Server, and between the CCTV Client and the CCTV Server; and possi-bly other installed options on the network.
Before you install the software, be aware of the changes that the process makes to avoid con-flicts of interest with other software installed on the computer. Note that the P2000 software and the CCTV application do not operate cor-rectly if the changes made during installation are subsequently changed.
DCOM Installation
The changes made to the computer are depen-dent on whether the installation is a P2000 Server, a CCTV Server, or a CCTV Client installation, and the Windows operating sys-tem.
The following table shows the changes that the process makes. Note that when you install more than one option, you should combine the appropriate columns to indicate the overall changes.
ChangeMade to
P2000 Server
P2000 Client
Operating System
Create PegasysServices user account as Administrator
DCOM Activate DCOM
Grant DCOM access rights to PegasysServices user account
Registry Add Program ID for JC.CCTV, JC.CCTV.2 and subsections
Add Registry settings for CCTV Selection
24-10685-157 Rev. Entains confidential and proprietary information of Johnson Controls, Inc.ontrols, Inc.

590 APPENDIX F
DCOM Configuration
24-10685-157 Rev. E
This document contains confidential and proprietary information of Johnson Controls, Inc. © 2016 Johnson Controls, Inc.
591
This document co© 2016 Johnson C
Appendix G: Using a Keypad Reader on CK7xx Panels
he following sections describe how to To invoke access with PIN Only:
T invoke access requests, Air Crew access requests, Timed Overrides, and Panel Card Events using a keypad
reader on CK721-A, CK721, CK720, and CK705 panels.
Note: For information on using keypad readers that connect to other panel types, refer to the instructions provided with those panels.
There is a 15 second time-out on all keypads. Whenever the keypad is idle for more than 15 seconds, all keys entered so far are ignored, and the entire key sequence needs to be re-entered.
Note: Card ID (the badge number) can have up to 19 digits. However, the total number of keys pressed for PIN and Card ID combined must not exceed 21.
Invoking Access Requests from a Keypad
To invoke access with a Badge:
1. To invoke access using a badge at any time, set the terminal PIN Suppression in the Timezone tab to <none>. Otherwise, access is granted only during active time zones.
2. At the keypad reader, present the badge.
1. Select the terminal PIN Only option in the Card Type tab. PIN Only works exclu-sively with 5-digit algorithmic PINs.
2. Set the panel PIN Code Type to Algorith-mic.
3. Set the panel PIN Code Digits to 5.
4. At the keypad reader, enter the PIN, and press the # key.
To invoke access with Card ID:
1. To invoke access with Card ID at any time, set the terminal PIN Suppression in the Timezone tab to <none>. Otherwise, access is granted only during active time zones.
2. Select the terminal Card ID option in the Card Type tab.
3. Verify that the terminal PIN Only option in the Card Type tab is not selected.
4. Verify that the terminal PIN + Card ID option in the Card Type tab is not selected.
5. At the keypad reader, enter the Card ID number and press the # key.
To invoke access with PIN and Card ID:
1. Select the terminal PIN + Card ID option in the Card Type tab.
2. Verify that the terminal PIN Only option in the Card Type tab is not selected.
3. At the keypad reader, enter the PIN, then enter the Card ID number, and press the # key.
24-10685-157 Rev. Entains confidential and proprietary information of Johnson Controls, Inc.ontrols, Inc.

592 APPENDIX G
Using a Keypad Reader on CK7xx Panels
24-10685-157 Rev. E
To invoke access using PIN and Badge:
1. Set the terminal PIN Suppression in the Timezone tab to an inactive time zone.
2. Verify that the terminal Allow PIN After Badge option in the Flags tab is not selected.
3. At the keypad reader, enter the PIN and then present the badge.
To invoke access with PIN and Badge, allowing PIN after Badge:
1. Set the terminal PIN Suppression in the Timezone tab to an inactive time zone.
2. Select the terminal Allow PIN After Badge option in the Flags tab.
3. At the keypad reader, present the badge, enter the PIN, and press the # key. You may present the badge at any time before pressing the # key.
Invoking Air Crew Access Requests from a Keypad
To invoke Air Crew access:
1. The Server must be online.
2. Enable the respective Air Crew PIN for the terminal.
3. To request Air Crew access:
Without the Star Feature, press the B key followed by the Air Crew PIN number and the # key.
With the Star Feature, press the star (*) key, then press number 2, followed by the Air Crew PIN number and the # key.
Invoking Timed Overrides from a Keypad
To invoke Timed Override with Badge:
1. Select the terminal Cardholder Over-ride/Shunt option in the Access tab.
2. Set the badge Override option in the Secu-rity Options tab.
3. To invoke Timed Override using badge at any time, set the terminal PIN Suppres-sion in the Timezone tab to <none>. Other-wise, Timed Override is invoked only during active time zones.
4. To start Timed Override:
Without the Star Feature, press the star (*) key, enter the number of minutes, and pres-ent the badge.
With the Star Feature, press the star (*) key followed by number 0, enter the number of minutes, and present the badge.
5. To stop Timed Override:
Without the Star Feature, press the star (*) key, enter 0 (for minutes), and present the badge.
With the Star Feature, press the star (*) key followed by number 0 and present the badge.
To invoke Timed Override with PIN Only:
1. Select the terminal Cardholder Over-ride/Shunt option in the Access tab.
2. Set the badge Override option in the Secu-rity Options tab.
3. Select the terminal PIN Only option in the Card Type tab. PIN Only works exclu-sively with 5-digit algorithmic PINs.
This document contains confidential and proprietary information of Johnson Controls, Inc. © 2016 Johnson Controls, Inc.

593
This document contain© 2016 Johnson Cont
4. Set the panel PIN Code Type to Algorith-mic.
5. Set the panel PIN Code Digits to 5.
6. To start Timed Override:
Without the Star Feature, enter the PIN, press the star (*) key, enter the number of minutes, and press the # key.
With the Star Feature, enter the PIN, press the star (*) key followed by number 0, enter the number of minutes, and press the # key.
7. To stop Timed Override:
Without the Star Feature, enter the PIN, press the star (*) key, enter 0 (for minutes), and press the # key.
With the Star Feature, enter the PIN, press the star (*) key followed by number 0, and press the # key.
To invoke Timed Override with Card ID:
1. Select the terminal Cardholder Over-ride/Shunt option in the Access tab.
2. Set the badge Override option in the Secu-rity Options tab.
3. To invoke Timed Override using badge at any time, set the terminal PIN Suppres-sion in the Timezone tab to <none>. Oth-erwise, Timed Override is invoked only during active time zones.
4. Select the terminal Card ID option in the Card Type tab.
5. Verify that the terminal PIN Only option in the Card Type tab is not selected.
6. Verify that the terminal PIN + Card ID option in the Card Type tab is not selected.
7. To start Timed Override:
Without the Star Feature, enter the Card ID number, press the star (*) key, enter the number of minutes, and press the # key.
With the Star Feature, enter the Card ID number, press the star (*) key followed by number 0, enter the number of minutes, and press the # key.
8. To stop Timed Override:
Without the Star Feature, enter the Card ID number, press the star (*) key, enter 0 (for minutes), and press the # key.
With the Star Feature, enter the Card ID number, press the star (*) key followed by number 0, and press the # key.
To invoke Timed Override with PIN and Card ID:
1. Select the terminal Cardholder Over-ride/Shunt option in the Access tab.
2. Set the badge Override option in the Secu-rity Options tab.
3. Select the terminal PIN + Card ID option in the Card Type tab.
4. Verify that the terminal PIN Only option in the Card Type tab is not selected.
5. To start Timed Override:
Without the Star Feature, enter the PIN, enter the Card ID number, press the star (*) key, enter the number of minutes, and press the # key.
With the Star Feature, enter the PIN, enter the Card ID number, press the star (*) key followed by number 0, enter the number of minutes, and press the # key.
24-10685-157 Rev. Es confidential and proprietary information of Johnson Controls, Inc.rols, Inc.

594 APPENDIX G
Using a Keypad Reader on CK7xx Panels
24-10685-157 Rev. E
6. To stop Timed Override:
Without the Star Feature, enter the PIN, enter the Card ID number, press the star (*) key, enter 0 (for minutes), and press the # key.
With the Star Feature, enter the PIN, enter the Card ID number, press the star (*) key followed by number 0, and press the # key.
To invoke Timed Override with PIN and Badge:
1. Select the terminal Cardholder Over-ride/Shunt option in the Access tab.
2. Set the badge Override option in the Secu-rity Options tab.
3. Set the terminal PIN Suppression in the Timezone tab to an inactive time zone.
4. Verify that the terminal Allow PIN After Badge option in the Flags tab is not selected.
5. To start Timed Override:
Without the Star Feature, enter the PIN, press the star (*) key, enter the number of minutes, and present the badge.
With the Star Feature, enter the PIN, press the star (*) key followed by number 0, enter the number of minutes, and present the badge.
6. To stop Timed Override:
Without the Star Feature, enter the PIN, press the star (*) key, enter 0 (for minutes), and present the badge.
With the Star Feature, enter the PIN, press the star (*) key followed by number 0, and present the badge.
To invoke Timed Override with PIN and Badge, allowing PIN after badge:
1. Select the terminal Cardholder Over-ride/Shunt option in the Access tab.
2. Set the badge Override option in the Secu-rity Options tab.
3. Set the terminal PIN Suppression in the Timezone tab to an inactive time zone.
4. Select the terminal Allow PIN After Badge option in the Flags tab.
5. To start Timed Override:
Without the Star Feature, enter the PIN, press the star (*) key, enter number of min-utes, present the badge1, and press the # key.
With the Star Feature, enter the PIN, press the star (*) key followed by number 0, enter the number of minutes, present the badge1, and press the # key.
6. To stop Timed Override:
Without the Star Feature, enter the PIN, press the star (*) key, enter 0 minutes, pres-ent the badge1, and press the # key.
With the Star Feature, enter the PIN, press the star (*) key followed by number 0, present the badge1, and press the # key.1) You may present the badge at any time before pressing the # key.
This document contains confidential and proprietary information of Johnson Controls, Inc. © 2016 Johnson Controls, Inc.

595
This document contain© 2016 Johnson Cont
Invoking Panel Card Events from a Keypad
Note: When invoking panel card events using CK705 or CK720 panels Version 2.2, use the keypad sequence of the star (*) key followed by number 2.
To invoke Panel Card Events with Badge:
1. Set the panel card event Trigger Type to Card/Keypad Code.
2. To invoke a Panel Card Event using a badge at any time, set the terminal PIN Suppression in the Timezone tab to <none>. Otherwise, the Panel Card Event is invoked only during active time zones.
3. To activate the event:
Without the Star Feature, press A, enter the keypad code, and present the badge.
With the Star Feature, press the star (*) key followed by number 1, enter the keypad code, and present the badge.
4. To deactivate the event:
Without the Star Feature, press D, enter the keypad code, and present the badge.
With the Star Feature, press the star (*) key followed by number 4, enter the keypad code, and present the badge.
To invoke Panel Card Events with PIN Only:
1. Set the panel card event Trigger Type to Card/Keypad Code or Card/PIN/Key-pad Code.
2. If set to Card/PIN/Keypad Code, set the terminal PIN Suppression in the Time-zone tab to an inactive time zone.
3. Select the terminal PIN Only option in the Card Type tab. PIN Only works exclu-sively with 5-digit algorithmic PINs.
4. Set the panel PIN Code Type to Algorith-mic.
5. Set the panel PIN Code Digits to 5.
6. To activate the event:
Without the Star Feature, enter the PIN, press A, enter the keypad code, and press the # key.
With the Star Feature, enter the PIN, press the star (*) key followed by number 1, enter the keypad code, and press the # key.
7. To deactivate the event:
Without the Star Feature, enter the PIN, press D, enter the keypad code, and press the # key.
With the Star Feature, enter the PIN, press the star (*) key followed by number 4, enter the keypad code, and press the # key.
To invoke Panel Card Events with Card ID:
1. Set the panel card event Trigger Type to Card/Keypad Code.
2. To invoke a Panel Card Event using Card ID at any time, set the terminal PIN Sup-pression in the Timezone tab to <none>. Otherwise, the Panel Card Event is invoked only during active time zones.
3. Set the terminal Card ID option in the Card Type tab.
4. Verify that the terminal PIN Only option in the Card Type tab is not selected.
5. Verify that the terminal PIN + Card ID option in the Card Type tab is not selected.
24-10685-157 Rev. Es confidential and proprietary information of Johnson Controls, Inc.rols, Inc.

596 APPENDIX G
Using a Keypad Reader on CK7xx Panels
24-10685-157 Rev. E
6. To activate the event:
Without the Star Feature, enter the Card ID number, press A, enter the keypad code, and press the # key.
With the Star Feature, enter the Card ID number, press the star (*) key followed by number 1, enter the keypad code, and press the # key.
7. To deactivate the event:
Without the Star Feature, enter the Card ID number, press D, enter the keypad code, and press the # key.
With the Star Feature, enter the Card ID number, press the star (*) key followed by number 4, enter the keypad code, and press the # key.
To invoke Panel Card Events with PIN and Card ID:
1. Set the panel card event Trigger Type to Card/Keypad Code or Card/PIN/Key-pad Code.
2. If set to Card/PIN/Keypad Code, set the terminal PIN Suppression in the Time-zone tab to an inactive time zone.
3. Select the terminal PIN + Card ID option in the Card Type tab.
4. Verify that the terminal PIN Only option in the Card Type tab is not selected.
5. To activate the event:
Without the Star Feature, enter the PIN, enter the Card ID number, press A, enter the keypad code, and press the # key.
With the Star Feature, enter the PIN, enter the Card ID number, press the star (*) key followed by number 1, enter the keypad code, and press the # key.
6. To deactivate the event:
Without the Star Feature, enter the PIN, enter the Card ID number, press D, enter the keypad code, and press the # key.
With the Star Feature, enter the PIN, enter the Card ID number, press the star (*) key followed by number 4, enter the keypad code, and press the # key.
To invoke Panel Card Events with PIN and Badge:
1. Set the panel card event Trigger Type to Card/Keypad Code or Card/PIN/Key-pad Code.
2. Set the terminal PIN Suppression in the Timezone tab to an inactive time zone.
3. Verify that the terminal Allow PIN After Badge option in the Flags tab is not selected.
4. To activate the event:
Without the Star Feature, enter the PIN, press A, enter the keypad code, and present the badge.
With the Star Feature, enter the PIN, press the star (*) key followed by number 1, enter the keypad code, and present the badge.
5. To deactivate the event:
Without the Star Feature, enter the PIN, press D, enter the keypad code, and present the badge.
With the Star Feature, enter the PIN, press the star (*) key followed by number 4, enter the keypad code, and present the badge.
This document contains confidential and proprietary information of Johnson Controls, Inc. © 2016 Johnson Controls, Inc.

597
This document contain© 2016 Johnson Cont
To invoke Panel Card Events with PIN and Badge, allowing PIN after badge:
1. Set the panel card event Trigger Type to Card/Keypad Code or Card/PIN/Key-pad Code.
2. Set the terminal PIN Suppression in the Timezone tab to an inactive time zone.
3. Select the terminal Allow PIN After Badge option in the Flags tab.
4. To activate the event:
Without the Star Feature, enter the PIN, press A, enter the keypad code, present the badge1, and press the # key.
With the Star Feature, enter the PIN, press the star (*) key followed by number 1, enter the keypad code, present the badge1, and press the # key.
5. To deactivate the event:
Without the Star Feature, enter the PIN, press D, enter the keypad code, present the badge1, and press the # key.
With the Star Feature, enter the PIN, press the star (*) key followed by number 4, enter the keypad code, present the badge1, and press the # key.1) You may present the badge at any time before pressing the # key.
Quick Guide to Using Keypad Readers
Use the following quick guide to determine the key sequence at a keypad reader required for a particular action. This section assumes that you have configured all terminal and panel set-tings for this action.
Note: Use the terminal Star Feature if you want to invoke Panel Card Events on a keypad that does not have the A and D keys.
24-10685-157 Rev. Es confidential and proprietary information of Johnson Controls, Inc.rols, Inc.

598 APPENDIX G
Using a Keypad Reader on CK7xx Panels
24-10685-157 Rev. E
Legend
*
Minutes
0
#
PIN
Card ID
Keypad Code badge
A D
1Enter the PIN number.
Enter the Card ID number.
Enter the number of minutes.
Enter the Keypad Code. Present the badge.
Press the specified key.
PIN #
PIN #
badge
badge1
Invoking Access Requests from a Keypad
With Badge
With PIN Only
With PIN and Badge, allowing PIN after Badge
1) You may present the badge at any time before pressing the # key, that is, before, during or after you enter the PIN.
To request access:
To request access:
To request access:
PIN
With PIN and Badge
badgeTo request access:
Card ID #
With Card ID
To request access:
Card ID #PIN
With PIN and Card ID
To request access:
Invoking Air Crew Access Requests from a Keypad
To request access without Star Feature: B Air Crew PIN
* 2To request access with Star Feature:
#
#Air Crew PIN
This document contains confidential and proprietary information of Johnson Controls, Inc. © 2016 Johnson Controls, Inc.

599
This document contai© 2016 Johnson Con
To start override without Star Feature:
To start override with Star Feature:
To stop override with Star Feature:
Invoking Timed Overrides from a Keypad
With Badge
* Minutes
*
* 0 Minutes
* 0
0
badge
badge
badge
badge
To stop override without Star Feature:
PIN * Minutes #
PIN * #
PIN * 0 Minutes #
PIN * 0 #
0
With PIN OnlyTo start override without Star Feature:
To start override with Star Feature:
To stop override with Star Feature:
To stop override without Star Feature:
Card ID * Minutes #
Card ID * #
Card ID * 0 Minutes #
Card ID * 0 #
0
With Card IDTo start override without Star Feature:
To start override with Star Feature:
To stop override with Star Feature:
To stop override without Star Feature:
Card ID * Minutes #
Card ID * #
Card ID * 0 Minutes #
Card ID * 0 #
0
PIN
PIN
PIN
PIN
With PIN and Card IDTo start override without Star Feature:
To start override with Star Feature:
To stop override with Star Feature:
To stop override without Star Feature:
PIN * Minutes
PIN *PIN * 0 Minutes
PIN * 0
0
badge
badge
badge
badge
With PIN and BadgeTo start override without Star Feature:
To start override with Star Feature:
To stop override with Star Feature:
To stop override without Star Feature:
PIN * Minutes
PIN *PIN * 0 Minutes
PIN * 0
0
#
#
#
#
badge
badge
badge
badge
badge1
badge1
badge1
badge1
With PIN and Badge, allowing PIN after BadgeTo start override without Star Feature:
To start override with Star Feature:
To stop override with Star Feature:
To stop override without Star Feature:
1) You may present the badge at any time before pressing the # key, that is, before, during or after you enter the PIN and the Timed Override sequence.
24-10685-157 Rev. E ns confidential and proprietary information of Johnson Controls, Inc.trols, Inc.

600 APPENDIX G
Using a Keypad Reader on CK7xx Panels
24-10685-157 Rev. E
To activate event without Star Feature:
To activate event with Star Feature:
To deactivate event with Star Feature:
Invoking Panel Card Events from a Keypad
With Badge
To deactivate event without Star Feature: Keypad Code badge
Keypad Code badge
* 4 Keypad Code badge
* 1 Keypad Code badge
D
A
With PIN OnlyTo activate event without Star Feature:
To activate event with Star Feature:
To deactivate event with Star Feature:
To deactivate event without Star Feature: Keypad CodePIN
Keypad CodePIN
Keypad CodePIN
Keypad CodePIN
* 4
* 1
D
A
#
#
#
#
With Card IDTo activate event without Star Feature:
To activate event with Star Feature:
To deactivate event with Star Feature:
To deactivate event without Star Feature: Keypad Code #Card ID
Keypad Code #Card ID
Keypad Code #Card ID
Keypad Code #Card ID
* 4
* 1
D
A
With PIN and Card IDTo activate event without Star Feature:
To activate event with Star Feature:
To deactivate event with Star Feature:
To deactivate event without Star Feature: Keypad Code #PIN
Keypad Code #PIN
Keypad Code #PIN
Keypad CodePIN
* 4
* 1
D
A
#
Card ID
Card ID
Card ID
Card ID
With PIN and Badge
With PIN and Badge, allowing PIN after Badge
To activate event without Star Feature:
To activate event with Star Feature:
To deactivate event with Star Feature:
To deactivate event without Star Feature:
To activate event without Star Feature:
To activate event with Star Feature:
To deactivate event with Star Feature:
To deactivate event without Star Feature:
1) You may present the badge at any time before pressing the # key, that is, before, during or after you enter the PIN and the Panel Card Event sequence.Use the keypad sequence * 2 if using CK705 or CK720 panels Version 2.2.
Keypad CodePIN
Keypad CodePIN
Keypad CodePIN
Keypad CodePIN
Keypad Code #badge1PIN
Keypad Code #badge1PIN
Keypad Code #PIN
Keypad Code #PIN
* 4
* 1
D
A
* 4
* 1
D
A
badge
badge
badge
badge
badge1
badge1
This document contains confidential and proprietary information of Johnson Controls, Inc. © 2016 Johnson Controls, Inc.

601
This document co© 2016 Johnson C
Appendix H: Troubleshooting
his section explains the authentication The P2000 installation creates the following
Tprocess for a P2000 user. This helps you understand what goes on behind the scenes, the reason for each step, and
how to troubleshoot when problems arise.
Authentication Process
Windows Authentication
The first level of authentication for a P2000 Workstation is the connection to the P2000 Server. The Workstation must connect to the Server over the network to gain access to the database. Your Windows operating system per-forms this authentication. The Workstation sends to the Server the username and password that the user used when logging on to Win-dows. The Server then compares this username and password with the users configured in Windows. To connect the Workstation to the Server, this username and password must be a valid account on the Server.
The P2000 Server installation creates three Windows user groups, which you can assign to a user account to allow connection to the Server.
user groups:
SQL Server Authentication
The second level of authentication for a P2000 Workstation is the SQL Server database. The Workstation connects to the SQL Server with an ODBC connection. The ODBC connection passes a username and password to the SQL Server to be authenticated. The default config-uration of a P2000 ODBC connection is to pass the Windows username and password. The username and password that the ODBC con-nection sends must be a valid account in SQL Server for the Workstation to connect to the database. The P2000 Server installation creates SQL Server accounts for each of the three Windows user groups. Since SQL Server has accounts for the user groups that the P2000 Server installation created, assigning a Win-dows user account to one of those groups auto-matically grants access to the SQL Server data-base.
User Group Properties
PEGASYS Users
Connects to the Server and data-base over the network.
PEGASYS Administrators
Connects to the Server and data-base over the network, and also have database administrative rights (needed to drop and create database tables, and to restore the database).
PEGASYS MIS Users
Connects to the Server and MIS Interface portions of the data-base.
24-10685-157 Rev. Entains confidential and proprietary information of Johnson Controls, Inc.ontrols, Inc.

602 APPENDIX H
Troubleshooting
24-10685-157 Rev. E
P2000 Authentication
The third level of authentication for a P2000 Workstation is the list of users configured in the P2000 software. When the P2000 software is started, the user is presented with a login screen. The username and password that the user enters is compared with the users config-ured in the P2000 software. The Workstation is also checked against the list of valid worksta-tions configured into the P2000 system.
Testing the Workstation
Start the P2000 software and log on with the correct username and password. If the login succeeds, everything is OK. If the login fails, see P2000 Login Troubleshooting on page 603.
Troubleshooting Workstation Problems
If the P2000 Login dialog box displays, follow P2000 Login Troubleshooting on page 603. Otherwise, follow P2000 Network Trouble-shooting on page 604.
For troubleshooting CCTV, see CCTV Control Troubleshooting on page 605.
This document contains confidential and proprietary information of Johnson Controls, Inc. © 2016 Johnson Controls, Inc.

603
This document contai© 2016 Johnson Con
P2000 Login dialog boxdisplayed?
Login failed for user xxxxx
error
Go to P2000 Network
Troubleshooting(page 604)
Verify usernameand password in the
P2000 software
Verify Windows username and password
on the Server
Verify SQL Server username and password
in the database
No
No
No
Client unable to establish
connection error
P2000 Login Troubleshooting
Yes
Yes
Yes
24-10685-157 Rev. E ns confidential and proprietary information of Johnson Controls, Inc.trols, Inc.

604 APPENDIX H
Troubleshooting
24-10685-1
Can youping the server
from the workstationby address?
Yes
Verify workstation NIC installation and driver.
Check TCP/IPProtocol Settings
No NoNoRequest timed out
error
Destination unreachable
error
There is a name resolution problem at
the workstation. Check TCP/IP DNS and WINS settings on
workstation.
No
Can youping the server
from the workstationby name?
Yes Yes
There is a basic network wiring problem. Check
cables, hubs, and so on. Also, verify IP addresses.
There is a network routing problem. Check TCP/IP
gateway settings on workstation.
Yes
Can youping the workstation
from the serverby address?
Yes
Verify server NIC installation and driver.
Check TCP/IP Protocol Settings
No NoNoRequest timed out
error
Destination unreachable
error
There is a name resolution problem at the
server. Check TCP/IP DNS and WINS settings
on server.
NoCan you
ping the workstationfrom the server
by name?
Yes Yes
There is a basic network wiring problem. Check
cables, hubs, and so on. Also verify IP addresses.
There is a network routing problem. Check TCP/IP
gateway settings on server.
Yes
Unknown problemP2000 Network Troubleshooting
57 Rev. E This document contains confidential and proprietary information of Johnson Controls, Inc. © 2016 Johnson Controls, Inc.

605
This document contai© 2016 Johnson Con
Is the CCTV Control correctly
displayed?
No
Are the communications
with the CCTV Server
running?
Yes
Start the following services:
CCTV ServerOPC ProxyRTL Route
No
Yes
You are correctly connected to the CCTV
Server
CCTV Control Troubleshooting
Check Windows application log on CCTV Server and main P2000 Server for more detailed
information
CCTV configuration is wrong. Check the
configuration.
Save application event log of CCTV Server
computer and Master P2000 computer to file
Successful?
Send file to Technical Support
Follow information in error log
Problem resolved
Could notload valid
configurationerror
Yes
Yes
No
No
24-10685-157 Rev. E ns confidential and proprietary information of Johnson Controls, Inc.trols, Inc.

606 APPENDIX H
Troubleshooting
24-10685-157 Rev. E
This document contains confidential and proprietary information of Johnson Controls, Inc. © 2016 Johnson Controls, Inc.
607
This document co© 2016 Johnson C
Appendix I: Secured Premises Notification Settings
he steps in this section are specific for Panel Configuration
Tpanels that support the Panel Card Event feature, and are necessary to ensure UL 1076 compliance when you
use a panel card event to unsuppress (arm) pro-tected premise alarm signals.
According to UL 1076 requirements, if you unsuppress alarms at the protected premises (for example, through a panel card event), when this event is invoked, you must receive an indication, either audible or visible, that the P2000 Server received the message that the panel generated after the event was processed. If you do not receive the expected indication, then either the panel is offline from the Server or the panel did not process the panel card event request.
Before you define the Host event configuration (see page 608), you should verify the follow-ing settings. Use your discretion to program any parameters not specified.
Configuration
Cardholder Configuration
1. Create a badge for a cardholder with an Event Privilege equal to or greater than the panel card event privilege level used for suppressing or unsuppressing protected premise alarms.
See Entering Badge Information on page 267 for detailed instructions.
1. The panel must contain at least one input and one output terminal, in addition to a reader terminal. An acceptable alternative is a terminal that includes input, output, and reader capabilities, such as the S300-DIN-RDR2S module.
See Configure Hardware Components on page 53.
Input Point Configuration
1. Set the protected premise input point Sta-tus to Enable.
2. Set the Disabled During Time Zone option to <none>.
3. From the Alarm Priority drop-down list, select 4, 3, 2, 1, or 0, depending on individ-ual company policy for protected premise alarms.
See Create Input Points on page 90.
Output Point Configuration
1. Set the output point Active State to Timed.
2. Set the Duration to 5 seconds or longer.
3. You must wire the output point to an audi-ble or visible indicator. Depending on the terminal type used and the device selected, you may need to supply external power for the indicating device.
4. The indicator must be visible or audible from the point (location) the panel card event is deactivated.
See Create Output Points and Groups on page 88.
24-10685-157 Rev. Entains confidential and proprietary information of Johnson Controls, Inc.ontrols, Inc.

608 APPENDIX I
Secured Premises Notification Settings
24-10685-157 Rev. E
Input Group Configuration
1. Define the input group to use with the panel card event, and that includes the pro-tected premise alarm input points defined in Input Point Configuration on page 607.
See Create Input Groups on page 97.
Panel Card Event Configuration
1. Select an appropriate Privilege Level to use with the card.
2. Set the event Trigger Type to Card/Key-pad Code or Card/PIN/Keypad Code.
3. Set the Event Duration to 0. (The panel card event must not specify an event dura-tion time.)
4. In the Input Group box, select Enable and Suppress, and select the affected Input Group (previously defined).
5. In the Valid Readers for Current Event box, select the readers to use for initiating the card event.
See Create Panel Card Events on page 99.
Host Event Configuration
To meet the UL requirement, you must create a Host event to be triggered when a panel card event is deactivated.
1. Create an Event.
2. Make sure the event Allow Manual Trig-ger flag is not selected.
3. Define the Trigger condition as:
Category: Badge
Type: Panel Card Event Deactivated
Condition: Badge
Logic: make appropriate selection
Value: make appropriate selection
Note: The Logic and Value selected must include the badges that are allowed to unsup-press protected premise alarms.
4. Define the Action condition as:
Delay: 00:00:00 (none)
Category: Outputs
Type: Set Output - Timed
Outputs: select the output defined in Output Point Configuration on page 607
Duration: 0 seconds
See Creating Events on page 349.
Sequence of Events
The following information describes a typical sequence of events given the configurations described before.
1. Applicable protected premise alarms are in a secure state and are not suppressed.
2. An authorized cardholder initiates (acti-vates) a panel card event, which suppresses an input group including protected premise alarm signals.
3. All protected premise alarm signals associ-ated with the panel card event are now sup-pressed and do not report to the host.
4. An authorized cardholder deactivates the previously activated panel card event.
5. All protected premise alarm signals associ-ated with the panel card event are now unsuppressed (armed) and report to the host (if the panel is online).
6. The host, having received the panel card event deactivate message, initiates its event and sets the appropriate output point.
7. The output point activation causes an audi-ble or visible indicator to be annunciated at the location where the panel card event was deactivated.
This document contains confidential and proprietary information of Johnson Controls, Inc. © 2016 Johnson Controls, Inc.

609
This document co© 2016 Johnson C
Appendix J: Secured Premises Notification Settings for Mercury Panels with Keypad DM-21 (MRDT)
he following steps are specific for pan- Mercury Hardware Configuration
Tels that support the intrusion feature, and are necessary to ensure UL 1076 compliance when you use a Mercury
intrusion keypad terminal DM-21 (MRDT) to unsuppress (arm) protected premise alarm sig-nals.
Note: Throughout this section, the terms DM-21 and MRDT are used interchangeably and refer to the Mercury intrusion keypad terminal.
According to UL 1076 requirements, if you unsuppress alarms at the protected premises (for example, through the arming command at a DM-21 intrusion keypad terminal), then you must receive an indication, either audible or visible, that the P2000 Server received the message that the area was armed after the com-mand was processed. If you do not receive the expected indication, then either the panel is offline from the Server or the panel did not process the arming command as requested.
Before you define the Host event configuration (see page 610), you should verify the follow-ing settings. Use your discretion to program any parameters not specified.
Cardholder Configuration
1. Create a badge that has access rights to the DM-21 intrusion keypad terminal and that can manage protected premise alarms.
See Entering Badge Information on page 267 for detailed instructions.
1. Create a Mercury panel that contains at least one terminal with an available output, in addition to the DM-21 intrusion keypad terminal, and the defined protected premise input points.
See Configure Mercury Panels and Compo-nents on page 179.
Input Point Configuration
1. Set each protected premise input point Sta-tus to Enable.
See Configure Mercury Inputs on page 196.
Output Point Configuration
1. Set the output point Status to Enabled.
2. Set the Drive Mode to Normal.
3. Set the Offline Mode to No Change.
4. Set the Active State to Timed.
5. Set the Duration to 5 seconds or longer.
6. You must wire the output point to an audi-ble or visible indicator. Depending on the terminal type used and the device selected, you may need to supply external power for the indicating device.
7. The indicator must be visible or audible from the point (location) the DM-21 intru-sion terminal is used to arm the system.
See Configure Mercury Outputs on page 200.
24-10685-157 Rev. Entains confidential and proprietary information of Johnson Controls, Inc.ontrols, Inc.

610 APPENDIX J
Secured Premises Notification Settings for Mercury Panels with Keypad DM-21 (MRDT)
24-10685-157 Rev. E
Mercury Intrusion Zone Configuration
1. Create a Mercury intrusion zone that includes the protected premise input point defined in Input Point Configuration on page 609.
2. Set the Mercury intrusion zone to Enabled.
3. Set the Point Type in the Mercury tab to Input Point.
4. Edit your Alarm Category in the Alarm Options tab to set the Alarm Priority to 4, 3, 2, 1, or 0, depending on individual com-pany policy for protected premise alarms.
See Configuring Mercury Intrusion Zones on page 337.
Mercury Intrusion Area Configuration
1. Create a Mercury intrusion area that includes the Mercury intrusion zone previ-ously defined, which includes the protected premise input points defined in Input Point Configuration on page 609.
See Configuring Mercury Intrusion Areas on page 338.
Host Event Configuration
To meet the UL requirement, you must create a Host event to be triggered when a user arms an area that includes the protected premise input points from the DM-21.
1. Create an Event.
2. Make sure the event Allow Manual Trig-ger flag is not selected.
3. Define the Trigger condition as:
Category: Intrusion Area
Type: Armed (transition)
Condition: Area Name
Logic: make appropriate selection
Value: make appropriate selection
Note: The Logic and Value selected must include the areas from which protected premise alarms can be unsuppressed.
4. Define the Action condition as:
Delay: 00:00:00 (none)
Category: Outputs
Type: Set Output - Timed
Outputs: select the output defined in Output Point Configuration on page 609
Duration: 0 seconds
See Creating Events on page 349.
Sequence of Events
The following information describes a typical sequence of events given the configurations described before.
1. Applicable protected premise alarms are in a secure state and are not suppressed.
2. An authorized cardholder initiates a disarm command at the DM-21, which suppresses a Mercury intrusion area including pro-tected premise alarm signals.
3. All protected premise alarm signals associ-ated with the panel are now suppressed and do not report to the host.
4. An authorized cardholder arms the previ-ously disarmed area.
5. All protected premise alarm signals associ-ated with the area are now unsuppressed (armed) and report to the host (if the panel is online).
6. The host, having received the arm com-mand message, initiates its event and sets the appropriate output point.
7. The output point activation causes an audi-ble or visible indicator to be annunciated at the location where the DM-21 intrusion keypad terminal was armed.
This document contains confidential and proprietary information of Johnson Controls, Inc. © 2016 Johnson Controls, Inc.

611
This document c© 2016 Johnson
Index
Numerics24 Hour Zone 338
AAbort Time 390Access Grant Message 216Access Grant Message on Door
Open Only 73Access Groups 38, 247Access Levels 179Access Method 158Access Privileges 259Access Requests 8
badge privileges 8invalid badges 8time 8valid badges 8
Access Rights 271Access Template 273
apply options to badges 274Access Templates 251Access Time 77Account Disabled 24Account Type 24Acknowledgement Required before
Completion 93ACR Number 191Action Date/Time 289Action Interlock Errors 383Action Interlock Operation 381Action Interlocks 381Action Interlocks tab 382Actions 351
create an action 352definitions 352order of occurrence 352
Activate TTL-2 149Activate TTL-2 and Continuously
Beep 149Activated Devices 395Active Directory 23Active State 88Active States 201Active Tours 395Active-off 95Active-on 94AD Account 23, 446AD Profile 24, 446ADA Compliance 225ADA Indicator 180
ontains confidential and proprietary information of JoControls, Inc.
ADA Relay Connector 80ADA Relay Delay 80, 193ADA Relay Mode 193ADA Relay Time 80Add Hardware Module 83Add Visitor 276
sponsor information 278Address 72ADS Repository Name 385ADS/ADX 385ADS/ADX server 384Aimetis Interface Service 467Air Crew PIN 68Air Crew Pin 83alarm beep 290Alarm Category 285, 289Alarm Category Filters 243Alarm Colors 292Alarm Debounce Time 75Alarm Description 289Alarm Details 292Alarm Escalation Ranges 242Alarm Instruction 92Alarm Late 391Alarm Monitoring 285
acknowledge alarms 286, 290activate an event 292alarm handling 286alarm monitor definitions 288audible alarm button 290complete an alarm 287, 291date/time 288escalation 288locate alarms on maps 290priorities 288priority sounds 289refresh the window 287remove an alarm 287, 291respond 287, 290
Alarm Options 35Alarm Popup 92Alarm Priority 92Alarm Processing Group 24Alarm Shunt Only for Auxiliary
Access 72Alarm Site 290Alarm Skip 391Alarm State 289Alarm Status 289Alarm Timezone 92Alarms 9
hnson Controls, Inc.
door alarms 9external device alarms 9host alarms 10remote alarms 10software only alarms 9
Alarms, Auxiliaries, Macros and Tours 413
Allow Any IP Address 47Allow devices 380Allow expansion 323Allow Manual Trigger 350Allow Multiple Alarm Handling 25Allow PIN after Badge 72Allow PIN before Badge 193Alternate Enterprise Site 440Always upload when greater
than 59American Dynamics Switch 555
Maximum and Default Values 556
Supported CCTV Controls 555Supported CCTV Event
Actions 555Supported OPCWrite Event
Actions 556Annunciation Mode Enabled 77Annunciator 332Anti Passback 139, 158Anti Tailgate 73Anti-Passback 77Anti-Tailgating 192Any Guard 391Any Void Card 100Application Path 48Apply Security Options
‘Enterprise’ 442Apply Security Options
Enterprise 270Approval Levels 446Approved Visits 277, 455Area Alarms Setting 312Area Control 310
Area Filters 315configure the Area 310control the Area 313display details 315reports 318Terminals and Inputs Points 312
Area Details 315Area Filters 315Area Layout 317Aritech Intrusion Alarms 340
24-10685-157 Rev. E

612 INDEX
24-10685-157 Rev. E
Aritech Intrusion Server 333armed 332Assa Abloy DSR Interface
Service 467Assa Abloy Facility Parameters 166Assa Abloy Locks 164Assa Abloy Panel 171Assa Abloy Terminals 174Assigning Operators 22Assisted Access 79, 193Assisted Access Time 193Assisted Shunt Time 193Associated AV Channel 93Associated Real Time Map 93At Risk 320, 331Audit Trail 40, 429Authorized Users 430Auto Badge Management 279Auto Disarm 339Auto Duress Alarm 391Auto Forward 390Auto Process 446Auto Relock 109Auto Reverse 390Auto Start 467Automatic Employee IDs 256Automatic Software Updates 472Aux Input Monitoring 110Aux Output Control 111Auxiliary Access 9AV Service 467Avigilon Interface Service 467
BB420 Configuration Rules 335Backup Controller Name 227Backup Data (Append) 487Backup Data (Overwrite) 487Backup DB to Flash Interval 57Backup Device 41Backup Images (Append) 487Backup Images (Overwrite) 487Backup IP Address 227Backups 490
advanced 491automatic 492backup device 490manual 491restoring database 493
BACnet Action Interlocks 381BACnet Interface 57, 377
System Setup 379Theory of Operation 377
BACnet Internal Address 380BACnet object 377BACnet Query String 381BACnet Routed 380BACnet Service 377, 467BACnet Site Parameters 379BACnet Troubleshooting 382
Badge Databadge field definitions 268entering badge information 267Facility Code 268issue level 268viewing 274
Badge Edit Style 38Badge Format 150, 153, 160, 212Badge Formats 252Badge ID Allowed 138Badge Information 274Badge Override 138Badge Purpose 269Badge Purposes 253Badge Reason 269Badge Reasons 253Badge Resync 280Badge Station 20, 372Badge Trace Alarm for Denied
Access 35Badge Trace Alarm for Granted
Access 35Badge Transaction History 274Badge Type 38Base Name 84Base64 47Basic Configuration 6Basic System Components 2
external device 5field panels 4Server 2system printer 4terminals 5workstations 3
Baud Rate 62Begin Suppression 309BetaTech Switch Protocol 557
Maximum and Default Values 558
Supported CCTV Controls 557Supported CCTV Event
Actions 558Supported OPCWrite Event
Actions 558Switch Configuration 557
Bind Server 42Blanking Time 283, 284Bosch Interface Service 467Bosch Intrusion 334Bosch Intrusion Alarms 341BQT Reader with LCD 74Broadcast Port Number 61Bulk Badge Change 275Bypass 478Bypass Off 343Bypass On 343bypassed 332Bypassed on startup 338
This document contains confidential a
CCabinet Access Control 231Cabinet Configuration 233Calculate Digital Signature 487,
496Calibrate 82Calibrate with Resistor 140, 143Calibration 95Camera Auxiliaries, Patterns and
Presets 420Camera Controls 418, 425Camera Movement Actions 553Cameras 408, 417Card Bits to Use 150Card Data Formatting 194Card Events 10Card Format 181Card Format Types with Offline
Support 194Card Format Types without Offline
Support 194Card Formats 182Card Mode 104Card Only 100Card Parity 102Card Track 125Card Type 81Card/Keypad Code 100Card/PIN Code 100Card/PIN/Keypad Code 100Cardholder Data 261cardholder email address 447Cardholder Information 359Cardholder Override 158Cardholder Override/Shunt 78Cardholders
cardholder field definitions 261cardholder image 264cardholder information 260cardholder types
regular 261visitor 261
edit cardholder information 266Journals 264searching 266user defined fields 265visitor sponsor 263
CCTV 401Components 408Control 421Event Actions 426Naming Conventions 405Reports 428Server 408, 409Standard Control Buttons 422Switch Communications 412System Hardware 404
CCTV Server 467CCTV Server Namespace 575CCTV Switch Protocols 553Central 77
nd proprietary information of Johnson Controls, Inc. © 2016 Johnson Controls, Inc.

613
This document c© 2016 Johnson
central Enterprise site 440Chain Rules 206Change Password 28change password at next logon 25Change Style 270Chime Flag 338CK721-A and S321-IP Data Import
and Export 496CK721A/S321IP Data Import and
Export 487Clear DSR 169Clear Lock 172Clear Text 47CLIC Components 114CLIC PIN 111Commend Intercom 432Commend Outputs 433, 435Comms Server 35Communication
downloads 8operating modes 7
central 7local 7shared 7
transactions 8Communication Modes 7Company 262Company definition 249Concealed UDFs 26Configure Cameras 417Configure CCTV Servers 409Configure Monitors 414Configure Switches 410Connect Interval 175Connection String 185Contractor Request 453Control all Doors 304Control Point Number 201Control Station Groups 437Control Sub-Stations 437Controls
Camera 425Monitor 424Switch 423
Convert to Current Version After Restore 494
COP Destination When Connected 228
Count All 312Count Inputs 312Count Terminals 312Counters 305Create NT user account on
server 25Cross Site Access Group Editing 35Current Count 316Current Firmware Version 485Custom Card Formats 69Custom Configuration Number 57Custom Reports 522
create custom reports 522
ontains confidential and proprietary information of JoControls, Inc.
edit reports in Crystal 523export existing reports 523import custom reports 522
DD620 Mode 223D620-ECG Elevator 217Database and Namespace 404Database External Trigger 47Database Maintenance 486
advanced backups 491automatic backups 492backup device 490database backup 490database restore 493manual backups 491
Database Server 440Database Table Definitions 522Daylight Savings 126Daylight Savings Used 137DB Server 35DCOM Configuration 589DCOM Installation 589Debounce Scan Count 194, 195,
199Debounce Time 162Decoding Rules 213Default Alarm Colors 292Default Reader Mode 192Default Status 339Default Timezone 248Defined Pulse Period 113Degraded 328Delay Downloads Until 475Delay Trigger 338Delayed download for badges and
access groups 43Delete all badges from OSI
database 487Delete all hardware from OSI
database 487delete badges from panel before
download 464delete elevators from panel before
download 464Delete Expired Visitor Badges 487Delete history older than 59Delete Selected Alarm 487Delete Unused Access Groups 487Delete Visitors Without Badges 487De-Muster 323, 329Deny If Door Open 73Department 262Department definition 250Destination Entry Computer 224,
226Device ID 385Dial Number Length 433Direct Output Control 216
hnson Controls, Inc.
Directive Services Password Validation 42
Directory Services Password Validation 27, 446
Directory Services Path 27, 42Disable Alarm 92Disable While Terminal
Unsecure 112Disabled During Time Zone 90Disarmed 332Display All alarm options 292Display asterisks instead of pin
code 35Door controls 303Door Forced - Alarm 109Door Forced - Warning 109Door Groups 235Door Masks 233Door Names 232Door Open - Alarm 109Door Open - Warning 109Door Open Warning 78Door Sensors 131Door Service Router 169Door Tracking 234DOP Destination When
Connected 228DOP Source When Connected 228Download Access Groups of
badge 43Download badges with Undefined
entry/exit status 43Download Function 463Download options 43Download Service 467Download Status 464
by panel 465Download to disabled panels 43Download to STI-E 271Downstream Connections 185Drill 329Drive Mode 195, 201DSR 164DSR Downloading 170DSR Status 177Dual Ethernet 58Duplicate Maps 366Duplicate Object Name Errors 382Duress 101Duress Alarm 392DVR 428DX4020 Configuration Rules 335
EEdit Button Image 367Egress Actions 109Elevator 62Elevator Access Grant 216Elevator Configuration 221Elevator with feedback 191
24-10685-157 Rev. E

614 INDEX
24-10685-157 Rev. E
Elevator without feedback 191Elevators 215EMail 45Email 262Emergency Access Disable 453Emergency Override 234Empty Alarms 487Empty Alarms History 487Empty Archive Database 487Empty Audit History 488Empty Download Queue 488Empty Fire Data 488Empty Guard Tour Note 488Empty Saved Muster Data 488Empty Smart Download Queue 488Empty Transaction History 488Enable Codes 68Enable Input Suppression
Messages 62Enable Mifare Encoding 460Enable Monitoring Action 109Enable Otis PIN 224Enable Panel Relay Group
Outputs 61Enable PIN Duress 63Enable Printing 360Enable Secondary Interfaces 136Encoder Configuration 458Encoding Rules 213Encryption 62, 135, 147, 155Endura Interface Service 468Enforce Entry/Exit 60Enforce Limitations 37Enterprise 3, 439
Access Groups 441Global Access Rights 442Parameters 440Sites 263, 440Time Zones 441
Entry Delay 200Entry Exit Delay 91Escalation 93Escalation based upon visibility 94Escalation Increment 94Escalation Repeat 94Escalation Service 468Escalation Timeout 94Evaluate Exported Data 502Evaluating Imported Data 499Event Action Types 535Event Actions 351Event Counters 354
add event counters 354reset event counters 355view event counters 354
Event Privilege 271Events 10
card events 10create events 349event configuration 349system events 10
timed events 10Exact Match 267, 275, 281, 315Executive Privilege 271Exit Delay 200Expand Zone 330Expiration Period for Requests 445Export 364Export CK721-A and S321-IP
Data 501Extended Access 9Extended Access Flag 123, 153Extended Access Time 123Extended Shunt Time 124External Event Trigger 46External IPs 380External Trigger Service 468
FFacility Code Only when Offline 72Facility Codes 81Failed Attempts Lockout 159failed download connections 475failed download transfers 475FASC-N Badges 269FASC-N Only 38Fast Flash 89, 305FDA Backup 41FDA Backup Performed 488FDA Backups 493FDA Retention Policy 41FDA Title 21 CFR Part 11 429File External Trigger 46Fire Alarm 297Fire Devices Configuration 299Fire Panel Status Details 476Fireman Override 222First Person Through 176Fixed IP Address 135Fixed Period 109Flags 306flash memory 482Floor Groups 231Floor Masks 220Floor Names 220Floor Tracking 207, 224Force Logoff 471Force Value 306Forced Arm 343, 478Forced Door 96Forced Door/Propped Door 102Format media on backup 492forward and reverse 7Found in DB 277, 455Four-Digit PINs 87FS (Full Screen) 283Fully Qualified Name 384
GGeneral ASCII Protocol 554
This document contains confidential a
commands supported 554Generate namespace based on
protocol defaults 412Geutebrück Switch Protocol 559
Maximum and Default Values 561
Supported CCTV Controls 559Supported CCTV Event
Actions 560Supported OPCWrite Event
Actions 560Global Badge Entry/Exit Status
Synchronization 34Global In-X-It Tracking 34Global Sub-Station 435Grant Only 391Group Controller Address 62Guard 387Guard Tour 386
adding stations 392assigning to a specific guard 391assigning tour badges 387configuring guard tours 388control all tours 395controlling guard tours 395Details 398forward and reverse 386guard tour priority 388principles and definitions 386scheduled times 390system hardware 387tour abort 387traversal time 394
Guard Tour Control 395Guard Tour Priority 271Guard Tour Reports 400Guard Tour Service 386, 468
HHardware Components 53Hardware Module 83Heartbeat Interval 146Heartbeat Transmit Interval 135,
155Help 16
context sensitive 15online 16
HID Corporate 1000 81HID Facility Parameters 153HID Input Points 160HID Interface Service 468HID Output Points 162HID Panels 152HID Terminals 156Hide from MIS 255Hide reports 523High Level Interface 62, 223High Priority 465High Speed RS485 56History Retention Period 136
nd proprietary information of Johnson Controls, Inc. © 2016 Johnson Controls, Inc.

615
This document c© 2016 Johnson
Hold Time 194, 199Holiday 51Holiday Calendar 52Holiday Types 51, 52Host Fails Deny 77Host No Reception Timeout 136,
155Host Poll Timeout 58Hours On Site 346
Reporting 347Zones 346
HTTP Disconnect Delay 136
II/O Latching 76I/O Linking 76, 94Ignore Characters 65Image Recall 282
activate 283filters 282
Image Recall FS 283Import Standard Values 162importing an image 374Importing CK721-A and S321-IP
Data 496Index 72Initialize media on backup 492Inoperable 328Input Count 316Input Groups 97Input Monitoring 112Input Point Calibration 180Input Point Suppression 309Input Points 90
non-alarms 10Input/Output Mode 138Insert Macro 98Instruction Conventions 14
menu shortcuts 15Intercom 430
Control 436Events 438Exchange 431Real Time Map Control 438Stations 434
Intercom Interface Service 468Intercom Transaction History
Reports 438Interior Zone 338Intrusion Alarms 340Intrusion Area 332Intrusion Configuration 333Intrusion Control 342Intrusion Detection 331Intrusion Events 345Intrusion Interface Service 468Intrusion Panel Status Details 475Intrusion Status 344Intrusion Transactions 344Inverted 201
ontains confidential and proprietary information of JoControls, Inc.
IO Modules 301IP Address 57, 58IPL version 474Isonas Input Points 150Isonas Interface Service 468Isonas Output Points 151Isonas Panels 146Isonas Terminals 147Item Name Filters 241
JJournal 264
KKey Switch Enabled 77Keyless Override/Shunt Time 79Keypad 591Keypad Code 100Keypad Credential Length 123Keypad Mode 191Kill All Reports 488KONE HLI/KONE ELINK High
Level Interface 217Kone IP Controller Id 227KONE IP Elevators 226, 229Kone IP Group 227KONE IP High Level Interface 217KONE IP Portal 230
LLAN (local area network) 3Language selection 48Last Badging Terminal 281Last Badging Terminal Group 281Last poll communication 474Latch Output 61Latching 199Late Alarm 392Launch Automatically 20LED Mode 191Legacy panel access group
download disable 43Load Archive Database from
Backup 488Load Language Reports 507Local 77Local Alarms 44, 288Local Anti-Passback
Forgiveness 104Local Configuration 48Local Site 47Lockout 303Lockout Mode 178Log Operator Action 392Log Output Status Message 64, 75,
145, 477Log Reader Strike Message 64, 73Log Tour Operation 392
hnson Controls, Inc.
Log Type 199Logging on to P2000 11
changing the default login name 12
default login values 12passwords 11Super User 12User Name 11
Logging Out of P2000 13Loop Communication 7Loop Configuration 54Loop Number 58Loop Timeout 58Low Level Interface 216, 223Lowest Floor for Group
Controller 62
MM3/M5 Workstations 377Machine Room Enclosure 224, 226Mag Format 65Magnetic Stripe 125Main Menu 5Manager Flag 123Manual Conventions 2Manual Process 446Manual Reset 391Manual Tour 390, 397map icons 364Map Maker 360, 362
create an importable image 363image sets 366import an image 363map attachments 366normal map 363place device icons 364popup map 363system map 363
Mark Secondary Tables 488Master Station 435Max Allowed 311Max Allowed Alarmed 314Max Badge Number 38Max Inactive Period 34Max Issue Level 38Max PIN Code Digits 35Max Security Level 38Max. consecutive Invalid Logins 42Maximum Queue Length 247Maximum Retries 185Mercury Elevator Floors 208Mercury Elevator Inputs 209Mercury Elevator Outputs 209Mercury Elevators 206, 207Mercury Facility Parameters 179Mercury Inputs 196Mercury Interface Service 468Mercury Intrusion 337Mercury Intrusion Areas 338Mercury Intrusion Zones 337
24-10685-157 Rev. E

616 INDEX
24-10685-157 Rev. E
Mercury Legacy Mode 180Mercury Outputs 200Mercury Panel Type 184Mercury Panels 179, 183Mercury Procedures and
Triggers 202Mercury Terminals 187Message Filter Configuration 288,
356Message Filter Group 21, 24, 44,
288Message Filter Groups 244Message Filtering 236, 237Message Forwarding 296Message Rejected Errors 382Message Routing 245Message Routing Status 290Message Types 239, 543Message Void Period 247Metasys 377Metasys system 383Mifare Encoder 458Migrate 256Migrate Panel 488Milestone Interface Service 468Mimic 94Min Required 311Min Required Alarmed 314MIS image folder 376MIS Interface 375
input and output tables 376partitioned systems 376prerequisites 375using the interface 376
MIS Interface Service 468Momentary Auxiliary Access 73,
138Monitor Controls 424Monitor Loop Tamper 54Monitor Point Number 199Monitor Sequences 416, 554Monitoring Remote Alarms 287Monitors 408, 414Mouse Conventions 14MSEA 94MSEA Graphic 94MSEA Graphics 383MSEA Registration 385Multi-Card Access Time Out 180Muster 319Muster Control 321Muster Control Service 468Muster Reports 322Muster Shift Setup 323Muster Startup Rules 322Muster Terminals 319, 324Muster Zone 319Muster Zone Alarm Settings 323Mustered 320, 331Mustering 319
control 327
define Muster Zones 320events 326reports 330
NNAE controller 384Name for DNS Address
Resolution 135Namespace
Changing Number of Items 407Naming Items 405Number of Items 406Number of Permitted Items 406
Namespace and Database 404Namespace entries to be
generated 412Namespace Tags 576
Alarm 587Auxiliary 587Camera 583Macro 587Monitor 581Pattern 588Preset 588Sequence 588Switch 576Tour 587
Naming Conventions 53Navigating through the System 14Network Communication 6Network Panel 474Network Timeout 57New Firmware Version 485Nice Interface Service 468N-Man Rule 80No Access Group Archive to
Flash 57No Badge Archive to Flash 57No Change-of-State 199No Configuration Archive to
Flash 57No Fault-to-Fault 199No Green Light on Aux Access 73None.wav 290Non-latching 199Normal and FASC-N 38, 269Normal Popup 92Normal Priority 465Notification Class objects 377Number of Doors 35Number of Floors 35Numeric Key Pad 148
OODBC Data Source 48Offline Card Search 77Offline Mode 196, 201Offline Reader Mode 191Offset / Append Value 180
This document contains confidential a
OnSSI Interface Service 468OPC Aritech 333OPC Name 411OPC Proxy Service 469OPC Server 353OPC Tag 353OPC Tags 334Open for Access Time 303Operating the System 259Operational Mode 145, 224Operator Controls 303
control doors 303control panel relays 305
Operator Name Filters 243Operators 21Optimize for LAN 48Optimize for WAN 48Option Keys 32OSI Facility 122OSI Interface Service 469OSI Panels 120OSI portals 127OSI Terminals 129OSI wireless readers 480Otis Compass 218Otis Compass Elevator Modes 219Otis Compass Elevator Options 273Otis EMS - Security / BMS
Protocol 217Otis Interface Service 469Otis PIN 226Otis Unsecured Elevators 225Out Of Order Alarm 392Out of Sync 176Output Control 304Output Delay 62Output Groups 89Output Points 88Output Relays 10
activated by events 10activated manually 10input linking 10output linking 10
Override 271Override Reset Threat Level 76,
308
PP2000 Account 23P2000 Authentication 602P2000 Location 3P2000 Remote Server 288, 357P2000 Services 466P2000 Services Definitions 467P2000-Metasys 377P900 CLIC Controls 305
counters 305flags 306trigger event 306
P900 Counters 114
nd proprietary information of Johnson Controls, Inc. © 2016 Johnson Controls, Inc.

617
This document c© 2016 Johnson
P900 Flags 115P900 Inputs 112P900 Outputs 112P900 Panels 103P900 Sequence Files 103P900 SIO Handler Service 469P900 Terminals 107P900 Trigger Events 116, 306P900 Trigger Links 119Paired Reader 191Paired, Master 191Paired, Slave 191Panasonic Switch Protocol 562
Maximum and Default Values 563
Supported CCTV Controls 562Supported CCTV Event
Actions 563Supported OPCWrite Event
Actions 563Switch Configuration 562
Panel avg. clock drift (seconds) 475Panel Card Events 99Panel Card Formats 69Panel Comparison Matrix 547Panel Components 65Panel Configuration 55Panel Details 474Panel Holidays 67Panel Lost AC 102Panel Low Battery 102Panel max clock drift (seconds) 475Panel Poll Interval 58Panel Relay Control 305Panel Status When DSR is
Down 169Panel Tamper 102Panel Time Zones 66Panel Types 36Panel UTC Offset 137, 156, 186Panels 4, 53Parity Definition 212Partial Match 267, 275, 281, 315Partition Name Filters 240Partitions 11, 369
creating partitions 371deleting partitions 371regular 370super user 370types 370
Password Mode 47Password never expires 25Password Policy 41Password Validation 41Password Verification 15Peer to Peer Badge Sync 60Pelco Switch Protocol 564
Macro Programming 566Maximum and Default
Values 566Recording Patterns 566
ontains confidential and proprietary information of JoControls, Inc.
Supported CCTV Controls 564Supported CCTV Event
Actions 565Supported OPCWrite Event
Actions 565Periodic Service 469Permission Groups 21Permissions 25Personalized Access Groups 273Personnel In Group 328Philips Burle Switch Protocol 567
Cabling Configuration 569Maximum and Default
Values 569Supported CCTV Controls 568Supported CCTV Event
Actions 568Supported OPCWrite Event
Actions 568Switch Macros 567
PIN + Card ID 87PIN After Badge 176PIN Append 180PIN Code 268PIN Code Digits 61PIN Code Offset 180PIN Code Retry 102PIN Code Timed Override 64PIN Code Type 61PIN Codes 86PIN Duress 87PIN Duress Mode 180PIN Only 86Pin Pad 110PIN Plus 1 Duress 64, 74PIN Required 138, 176PIN Required when Offline 72PIN Retry Alarm 88poll 7Port 186Port Configuration 43Portal Packet Ratio 481Portal Signal Strength 480Pre Max Allowed 311Pre Max Allowed Alarmed 314Preferred Loop Direction 59Preferred Primary Communication
Path 57Preprocessed reports 510Primary Badge Format 124, 168Print All 290, 360Print Displayed 290, 360Priority Ranges 242Priority Service 468Priority Values 379Privilege Level 99Procedures 202Process Received Remote
Messages 44, 288, 357Processing Mode 446Processor Rule 338
hnson Controls, Inc.
Programmer Flag 123Property Number 381Propped Door 96Protocol 411Protocol Type 62Proximity Reader 148Public 20Public Access Timezone 208, 225Push to Talk 437
QQuery String 56, 290, 379Query String Filters 240Queued Download Actions 465
RRadionics 294Random Watch 390Rapid Eye Interface Service 469Raw Data 214RAW reports 510Read Configuration 336Reader 72Reader Holdoff Time 104Reader Mode 138Reader Override Timezone
Enable 73Reader Packet Ratio 481Reader Sign On Badge 124Reader Signal Strength 480Readers with Keypads 129Readers without Keypads 129Real Time List 356
color coded transactions 359printing 359view all options 358view specific options 358
Real Time List Transactions 357Real Time Map 360
activate events 362create a real time map 362open a door 362sub maps and attachments 360view the real time map 361
Real Time Map Alarms 365Reboot 132Reboot on any failure 467Reboot Panel 484Receiving Messages (sec) 45Record Persistence 430Record Retention 430Record Validation 430Redundancy 429Reestablish Delay 58Region Number 433Registration Parameters 6, 32Relay Enabled 77Relay Time 109Re-lock on Door Open 73
24-10685-157 Rev. E

618 INDEX
24-10685-157 Rev. E
Remain Time 396Remote Alarms 45, 287, 288Remote Message Service 44, 287,
356, 469Remote Messages in Real Time 356Remote Partitions 26Remote Servers 245Remove Access Groups from
Disabled Badges 488Remove Expired Access Groups
from Badges 488Repeat Transaction Delay 104Report Alarm 234Report Configuration 522Report Delay 91Report Disarmed Not Ready to
Arm 339Report on Terminal 102Report Strike Status 138Reporting Delay 61Reports 507
alarm history report 515cardholders without badges
report 519cardholders-preprocessed
report 517custom reports 522database table definitions 522definitions 510field/table relationship 522load language reports 507panel report 520print 508samples 515transaction history report 521
Request Approval 452Request Approvers 447Request Queue 502Request Queue Service 469Request Queue View 502
details 505filtering 504
Request Status 452, 453Required Approval Levels 445Required Cardholder Fields 254Required Fields 261Required fields 265Rescuer 320, 331Resend All Events 336Resend Attempt Interval 136, 155Reset Counters 475Reset Counters to Zero 488Reset Panel Before Download 188,
464Reset Reserved Autobadge
Numbers 489Reset Time 475ResetAck 343, 478Response Required before
Completion 93Response Text 294
create 294Restart on 1st failure then
reboot 467Restart on 2 failures then reboot 467Restart on failure 467Restore from foreign backup 494Restore to archive 494Restrict Storage 59Resume Normal Operation 304Retention Period 41Retention Policy 40Return Address 45Return to Normal 303Reverse Reading 72Reverse Swipe Duress 74Reverse Track 95REX Contact 157REX Input 149RMS 44RS232 External Trigger 46RTL Route Service 469Run Time 390
SS321 SIO Handler Service 469S321-DIN Panels 484S321-IP Input Points 140S321-IP Interface Service 469S321-IP Output Points 144S321-IP Panels 133S321-IP Terminals 137Save the Log File 501SaveXAction 432, 433, 438Scramble Mode 61searching for cardholders 266Secure Authentication 42Secured Premises Notification
Settings 607, 609Secure-off 95Secure-on 94Security Level 64, 271, 307Security Level By Color 308Security level control 307Security Options 270Send COP 227Send DOP 227Send Email to Request
Approvers 445Sequester 331Sequester Terminals 319, 325Sequestered 320Serial Loops 54Serial Panel 474Server 2Service Controls 470
stop and start services 470stop/star a specific service 470stop/start all services 470
Service Monitor 470Service Override 222, 234
This document contains confidential a
Service Pack 472Service Startup Configuration 466Session Type 471Set Alarm Color 396Set all Input Status to Unknown 489Set all Output Status to
Unknown 489Set all Panel Status to
Unknown 489Set all Terminal Status to
Unknown 489Set Computer Default
Language 489Set Panel Relay When Active 91Shared 77Shared Path 472Show All 314, 315Show Only 314, 315Show UDF Fields 283Shrink Database 489Shunt Alarm on Request to Exit 138Shunt Only on REX 193Shunt Terminal 110Shunt Time 78Shunt Warning Auto Off 78Shunt/ADA Relay 196SIA Device 295SIA Interface 294SIA Interface Service 469SIA Message View 295Sign On Key 123Silence 344SIO 187SIO Handler Service 469SIO Number 189Site Director 384, 385Site Name Filters 239Site Parameters 33Site Parameters Printing 35Skip Alarm Cancel 339Slow Flash 89, 305Smart Download Control 465Smart Download Rules 43Smart Download Service 469SMTE Service 469SMTP Hello Domain 45SMTP Server 45SNMP 136Soft Alarms 101Soft Input Points 56Soft In-X-It 73, 102Software Updates 472Special Access 9, 35, 80, 271
basic access override 9auxiliary access 9extended access 9timed override 9
granting badge privileges 9Special Access Flags 100sponsors 263SQL Server Authentication 601
nd proprietary information of Johnson Controls, Inc. © 2016 Johnson Controls, Inc.

619
This document c© 2016 Johnson
Standard Reports 507run a standard report 508
Star Feature 74static text objects 365Station Group 435Station Type 393Statistics Update Interval 131STI-E 76Stop Suppression 309Sub-Station 435Super User 12, 370Support Regions 433Suppress 100Suppress Input Points 309Swipe PIN 111Switch Controls 423Switch Protocols 407, 553
American Dynamics 555BetaTech 557communications 553General ASCII 554Geutebrück GST Interface 559Panasonic 562Pelco 564Philips Burle 567Ultrak 570Vicon 572
Switches 408, 410Sync cardholder/badge active
flags 489Synchronize OSI Transaction
Counter 489System Components 32System Configuration 17System Events 10System Maintenance 463System Override 60System Overview 6System Status 473
Fire Detector 479Fire IO Module 479Fire Zone 479Input Terminals 476Inputs 477Integration Components 481Intrusion Annunciators 478Intrusion Areas 478Intrusion Zones 478Legend 474Mustering Zones 477OTIS Elevator Status 477Output Terminals 476Outputs 477Reader Terminals 476Security Level Terminals 477Wireless Parameters 480
System Validation 495
TTamper Monitoring 110, 112
ontains confidential and proprietary information of JoControls, Inc.
TCP/IP External Trigger 46Template Terminal 85Temporary Access 272Terminal Count 316Terminal Down 96Terminal Groups 85Terminal Lost AC 102Terminal Low Battery 102Terminal Siblings 187Terminal Status to “Unknown” when
Panel Offline 40Terminal Tamper 102Terminals 70Terminals associated with
Timezone 39This Location Only 454Time Before Propped Door
Reported 159Time Blocks 49Time Offset 60, 105time pairs 39Time Zones 49Timed Button 222Timed Events 10Timed Override 9, 78Timed Override/Anti-Tailgate 60Timed Shunt 78Timed Suppression 309Timed/Pulse 305Timezone Checking 60Today Only 453Toolbar 16Tour Activation 387Tour Alarms Setting 392Tour Badge 387Tour Badge priority 388Tour Configuration 388Tour Configuration Report 400Tour Notes 399Tour Notes Report 400Tour Sequence Number 393tour shunt devices 395Tour Station 392Tour Transaction Report 400Tour Types 390Trace 271Track 94Track Movement 325Track On Input Open 224Track On Transition Only 224Transmit Filter 246Transmit Queue 246Transmit Session 247Transmitting Messages (sec) 45Trapped 320, 331traverse time 394Trigger Logic 350Trigger Manually 355Trigger Types 525Triggers 204
create triggers 349
hnson Controls, Inc.
edit a trigger condition 351field definitions 351manual triggers 355trigger conditions 349
Tristate Check Boxes 407Troubleshooting
CCTV Control 605Login 603Network 604Workstation Problems 602
Turnstile 191
UUDF Choices 255UI Style 446UIstyle 458Ultrak Switch Protocol 570
Maximum and Default Values 571
Supported CCTV Controls 570Supported CCTV Event
Actions 570Supported OPCWrite Event
Actions 571Switch Configuration 570
Uncalibrate 82, 95Under PIN Control 111unique time pairs 40Unlock 303Unlock All Doors 304Unlock Door 149Unlocked Time Zone 109unreliable icons 361unsuppress protected premise
alarms 607, 609Update CK7xx Panels 482Update Database Default
Strings 489Update Mercury Panels 485Update Preprocessed Report Archive
tables 489Update Preprocessed Report
tables 489Update S321-DIN Panels 484Upload 59Upload only when greater than 59Upload Service 468Use Authorized SMTP 45Use Encryption 42Use Extended Addressing 84Use for XmlRpc 380Use Operator Account / Profile
Authentication 446User Accounts 28User Authentication 446User Defined Fields 254, 265User Name 289User Site 289Username Formatting 42Using a Keypad Reader 591
24-10685-157 Rev. E

620 INDEX
24-10685-157 Rev. E
invoking access requests 591invoking air crew access 592invoking panel card events 595invoking timed overrides 592Quick Guide 597
VValid & Unauthorized 74Validate 452Validate Digital Signature 489, 495Verify Password for Critical
Functions 25Version description 474Vicon Switch Protocol 572
Camera Lens Speed Control 573Maximum and Default
Values 574Momentary and Latched
Auxiliaries 573Supported CCTV Controls 572Supported CCTV Event
Actions 573Supported OPCWrite Event
Actions 573Switch Configuration 572
Video Imaging 371defining a workstation 372printing a badge 373specifications 372viewing and printing a badge 374
View Backup Contents 494View Inoperable Hardware 330Violation Alert Period 41VIP Access 225VIP Indicator 180Visitor Escort Mode 80Visitor Information 276Visitor Management 452Visitor Request 452
Field Definitions 455sponsor 456
Visitor Validity Period 34visitors 261
WWakeup Communication 166WAMS 120Wandering 320, 331Warning Auto Off 79Warning Output Group 78, 79Warning Time 78, 79Watchdog Service 469Web Access 443
Alarm Monitor 451Area Search 451Audit 452Badge Print 451Badge Resync 451Cardholder Search 450
Command Outputs 451Customizing the interface 457Door Command 451Employee Services 450Guard Services 451In Out Displays 451Logging on 450Management Services 451Menu Permissions 262, 444Options 445Processing requests 453Submitting Requests 450
Web Request Queue Status 444WebBadging Setup 452Windows Authentication 601Workstation Status 471Workstation Test 602Workstations 19
Alarm Monitor 20location 20
Workstations and Operators 19World Time Zone 136, 156, 186Write Panel Database to Flash
Memory 482
XXmlRpc 47XmlRpc Interface Service 469XPortal Interface Service 469
ZZenitel Intercom 432Zone 327Zone Hardware Status 328Zone Name 321Zone Status 327Zone Terminals 319, 324
This document contains confidential a
nd proprietary information of Johnson Controls, Inc. © 2016 Johnson Controls, Inc.
Security Solutions(805) 522-5555
www.johnsoncontrols.com
We welcome your comments at [email protected].