P1.1
-
Upload
wgraham1323 -
Category
Education
-
view
209 -
download
0
Transcript of P1.1

Graphic DesignPhotoshop Lesson 1

Key Points
• Photoshop Images
• Photoshop Tools
• Zoom
• Photoshop Resources

Photoshop• Available for both Windows and Mac.
• Adobe Photoshop is an extremely powerful application that's used by many professional photographers and designers.
-You can use Photoshop for almost any kind of image editing, such as touching up photos, creating high-quality graphics, and much, much more.
• One of , if not the best, photo editing software programs.

Images: Raster vs. Vector
Raster images are made from tiny blocks of color called pixels, the smallest element of a digital image.
• Resolution determines the size of the pixel
• Resolution is a measurement that determines how many pixels get packed into a given space
• Resolution=pixel density- or how closely they are pack in pixels per inch, ppi
• Baking cookies analogy
Vector images are made up of points and paths that form shapes; these shapes are filled and stroked ( outlined) with color. But these types of images are more commonly created and used by programs like Adobe Illustrator.
• No pixels= resizing and image will always look the same

Setting Size and Resolution
• If you wanted to create an image for web usage, then 72 ppi would be sufficient
• If you plan on printing the image you were editing on a standard printer at home or in an office then 200 ppi is fine
• But if you were to send your image to a high quality professional printing company, 300 ppi is the way to go. This is because they have actual dots per inch or dpi to account for .

Preset resolutions and sizes
• Under Preset: you can choose from a list of predetermined configurations based on the project you are going to work on.
• It will automatically use 72 ppi if you choose web or 300 ppi for photo.

Image dimension vs image size in a file
• Web preset • Note the image dimensions 640 x 480
• Note we are measuring in pixels
• Note the resolution is lower at 72 for web
• Bottom right, look at the file space it takes up- 900K or kilobyte
• Color Mode: RGB Color
• Background Contents: White

Bit, what is that?
• A bit is the smallest unit of measurement that computers use to store information.
• Each pixel in an image has a bit depth
• Bit depth controls how much color info the image contains
• more bits = more colors = Bigger File
vs

Bits and color• 1-bit or bitmap color mode-each bit can
only be black or white so these images are black and white only
• 8-bit – can hold two values for each bit. That’s 2 ^8th power or 256 color values. Listen up, images in Gray scale mode contain ONE channel so that is 8 bits per channel equaling colors or shades of gray. HOWEVER, RGB or Red, Green, Blue contain three channels ( some people call this 24-bit because of the 3 colors times 8 bit, 3 x 8 = 24. But it is still just 8 bit) that’s 2^8 x 2^8 x 2^8= over 16 million colors in your image.
• 8-bit CMYK ( sometimes referred to as 32-bit, but not technically) is the printed version of 8-bit with Cyan(blue), Magenta, Yellow, Black which would be 2^8 x 2^8 x 2^8 x 2^8. However a only about 55,000 colors can be produced on paper, which is why you would use CMYK. They are the colors of ink
• 16-bit contain 65,536 colors in a SINGLE channel, and are produced by high end cameras shooting in Raw or really good scanners. These don’t look any different but they take up twice as much space. Best for photographers that want to have many color changing options.
• 32-bit or HDR has way more colors than any mortal really ever needs. This is when a camera takes the same picture at many different levels of brightness. We will never use this option.

See the difference for yourself. Notice how the same image changes in color and quality in the next slide.

Bitmap/1-bit Grayscale 8-bit
RGB 8-bit
CMYK 8-bit
RGB 16-bit
RGB 32-bit

Back to Raster images
• Remember raster images will have the same resolution no mater how much you enlarge or shrink them. Notice when the flower is enlarged, it is pixelated or fuzzy.













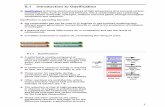



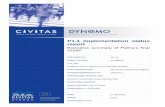
![Poster Program - Elsevier · Poster Program Poster Session 1 Wednesday, 16 May 2012 [P1.1] Detecting the plasma fibrinogen and coagulation factor using piezoelectric quartz crystal](https://static.fdocuments.in/doc/165x107/5e9d223e275bad0888760c1d/poster-program-elsevier-poster-program-poster-session-1-wednesday-16-may-2012.jpg)
