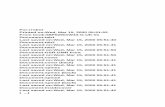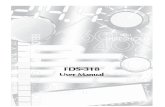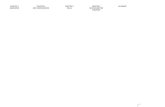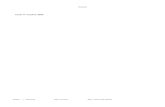P1 - BSS-PRC 29 Training Manual.pdf
Transcript of P1 - BSS-PRC 29 Training Manual.pdf

CECAS
Training Manual
Behavioral Support/PRC 29
January 16, 2014

P1 – BSS/PRC 29 Training Manual 01.16.14 1
Table of Contents
Lesson 1: Viewing PRC 29 Eligibility on the Special Ed Demographics Screen ............................................................... 2
Lesson 2: Changing a Child’s PRC 29 Eligibility ......................... 3
Lesson 3: The Student Information Form ................................. 6
Accessing the Student Information Form List Screen ..................... 6
Completing a New Student Information Form ............................... 6
Updating the Student Information Form ..................................... 10
Deleting the Student Information Form ...................................... 10
Lesson 4: Behavioral Support Services Reports ...................... 11
The Service/Intervention Ranking Report .................................... 11
The Student Count Report ........................................................ 12
The Student Information Form Detail Report ............................... 13
The Student Service/Intervention Report .................................... 15
Any student data indicated in this document is fictitious, and is
used for the purpose of demonstrating instruction.

P1 – BSS/PRC 29 Training Manual 01.16.14 2
Lesson 1: Viewing PRC 29 Eligibility on the
Special Ed Demographics Screen
The Special Ed demographics screen has a read-only field that shows
the child’s current
PRC 29 eligibility.
1. Open the Child Demographics screen by clicking the child’s UID# in the Recent Child List or in the results screen of a Child
Search, or click to select the radio button in front of the child's name.
2. Click the Special Ed button or select Special Ed from the Go to pull down menu to open the Special Ed screen.
3. If the child is eligible for PRC 29 funding, the PRC 29 Eligibility checkbox is marked.

P1 – BSS/PRC 29 Training Manual 01.16.14 3
Lesson 2: Changing a Child’s PRC 29 Eligibility
The PRC 29 List screen shows a history of all PRC 29 requests for a
selected child, listed in order of Request Date. This history shows whether the child is eligible or ineligible for PRC 29 funding and the
Begin and End dates for the child's eligibility.
Note: Only users with Special Ed "Works With"
privileges in the User Detail screen will see this option on the toolbar and the Go to menu, while users with
Infant Toddler Program privileges only will not see this option listed. Users with privileges to both Special
Ed and Infant Toddler Program see all options their User can access and their User Role Permissions
allow.
Adding a New PRC 29 Request
Note: If you create a new PRC 29 request for a child whose previous PRC 29 request does not have an end
date, CECAS automatically enters the date of the new
request in the previous request's End Date field.
1. Open the Child Demographics screen by clicking the child’s UID# in the Recent Child List or in the results screen of a Child
Search, or click to select the radio button in front of the child's name.
2. Select PRC 29 from the Go to pull down menu to open the PRC 29 List screen.
3. Click the New button. The PRC Detail fields display.

P1 – BSS/PRC 29 Training Manual 01.16.14 4
4. Select the child's PRC 29 eligibility from the PRC 29 Eligibility
drop list.
5. If the child's status is Eligible, type the first date of funding in the
Begin Date field.
6. The Request Date defaults to today's date.
7. Click the Save button. The PRC 29 List screen displays to show the child’s PRC 29 eligibility.
Updating a PRC 29 Request
You can update only the most recent PRC 29 request. All other PRC 29
records shown on the PRC 29 List are read-only.
Note: If a child is exited from the Region/LEA/School,
CECAS automatically enters the child's exit date in the
End Date field on the current PRC 29 request.
1. Click the hyperlink for the most recent PRC 29 request. The PRC
Detail fields display.
2. Select the new PRC 29 eligibility from the drop list.
Note: If the current request is Eligible and has associated Mid-Year and/or End of Year Student
Information Forms, you cannot change the eligibility
status.

P1 – BSS/PRC 29 Training Manual 01.16.14 5
3. If the child's status is Eligible, type the first date of funding in the
Begin Date field.
4. If the child's status is Ineligible, type the last date of PRC
funding in the Begin Date field.
5. Click the Save button.
Deleting a PRC 29 Request
You can delete only the most recent PRC 29 request. A PRC 29 request
cannot be deleted if there are associated SIFS.
1. Click the hyperlink for the most recent PRC 29 request. The PRC
Detail fields display.
2. Click the Delete button. A confirmation message displays.
3. Click the OK button to acknowledge the confirmation message
and permanently delete the SIF.

P1 – BSS/PRC 29 Training Manual 01.16.14 6
Lesson 3: The Student Information Form
The SIF (Student Information Form) list screen shows a history of
all Student Information Forms created for a selected child.
A Baseline SIF must be submitted for each child for whom PRC 29
funding is requested. You must create a PRC 29 Request for the child before you can create the Baseline SIF. Once the child is determined to
be eligible for PRC 29 funding, you can create a Mid- Year and an
End-of-Year SIF for the child.
Accessing the Student Information Form List Screen
1. Open the Child Demographics screen by clicking the child’s UID# in the Recent Child List or in the results screen of a Child
Search, or click to select the radio button in front of the child's name.
2. Select PRC 29 from the Go to pull down menu to open the PRC 29 List screen.
3. Create a PRC 29 request. When the request is complete, the SIF button displays on the PRC 29 List screen.
4. Click the SIF button. The Student Information Form List screen displays with the most recent SIF listed first.
Completing a New Student Information Form

P1 – BSS/PRC 29 Training Manual 01.16.14 7
1. Click the New button to access the Student Information Form
Detail screen.
2. From the SIF Type drop list, select the form type. If the child's
PRC 29 funding status is requested, Baseline is the only SIF type listed. If the child's PRC 29 funding status is eligible, choose
Baseline, Mid-Year or End-of-Year.
3. Select the School Year from the drop list.
4. In the SIF Date field, type the date that the SIF is completed.
5. The Created In field is read-only. It lists Region/LEA/School for
which the SIF was created. The Reported Race field is read-only.
6. Select the child's primary Exceptionality from the drop list, or
use the Exceptionality pre-populated from the child’s plan.
7. The Date of Birth, Gender, and Grade fields are read-only.
8. The current IEP Begin and End Dates fields display dates from the child's IEP.
9. Use these dates or enter the dates from the child’s plan.
10. Select the child's Free or Reduced Lunch status from the drop
list.
11. The English Language Learner checkbox is grayed unless the Is LEP checkbox is marked on the Child Demographics screen.
This checkbox is read-only in the SIF.

P1 – BSS/PRC 29 Training Manual 01.16.14 8
12. Click the Add button next to the Behavioral
Services/Interventions field. The Behavioral Services/Interventions pop-up displays.

P1 – BSS/PRC 29 Training Manual 01.16.14 9

P1 – BSS/PRC 29 Training Manual 01.16.14 10
13. On the Behavioral Services/Interventions pop-up, click the
selection box for each behavioral service/intervention that is in place for the child. You must select at least one.
14. Click the Save button to close the Behavioral Services/Interventions pop-up and add the selected behavioral
services/interventions to the Behavioral Services/Interventions field on the Student Information Form Detail screen.
15. In the Days Absent field, type the number of days that the student has been absent during the reporting school semester.
16. In the Days Suspended field, enter the number of days that the student was suspended during the reporting school semester.
17. In the Incidents of Violence field, enter the number of incidents of violence during the reporting school semester.
18. In the Hours in School field, type the number of hours that the child attends school per day.
19. Select the student's scores/grades from the drop lists.
20. In the Comments field, type a comment about the SIF. This is an optional field.
21. To save the SIF, click the Save button.
Updating the Student Information Form
You can update only the most recent SIF. All other SIFs are read-only.
1. Click the hyperlink for the most recent SIF. The Student
Information Form Detail screen displays.
2. Update the SIF as required.
3. Click the Save button.
Deleting the Student Information Form
You can delete only the most recent SIF. All other SIFs are read-only.
1. Click the hyperlink for the most recent SIF. The Student Information Form Detail screen displays.
2. Click the Delete button. A confirmation message displays.
3. Click the OK button to acknowledge the confirmation message and
permanently delete the SIF.

P1 – BSS/PRC 29 Training Manual 01.16.14 11
Lesson 4: Behavioral Support Services Reports
The Service/Intervention Ranking Report
The Service/Intervention Ranking report provides a count of behavioral services and interventions that have been provided to the
students in a selected region, LEA and/or school during a selected period.
This report includes children that are eligible for PRC 29 funding and whose SIF date falls within the date range listed in the Period Begin
Date and the Period End Date fields.
It is sorted by Intervention Type in descending order, with the
Region/LEA/school with the greatest number of services/interventions
listed first.
Users can generate reports only for their assigned LEAs or Regions.
1. Click to expand the Reports folder from the Main Menu.
2. Click to expand the Behavioral Support Services report folder.
3. Click to select the Service/Intervention Ranking report.
4. In the Period Begin Date field, type the first date of the report date range.
5. In the Period End Date field, type the last date of the report date range.
6. Select the region from the Region drop list.
7. From the LEA drop list, select the LEA or select All to include all
LEAs that you have permission to view.
8. From the School drop list, select the school or select All to
include all schools that you have permission to view.

P1 – BSS/PRC 29 Training Manual 01.16.14 12
9. From the Service/Intervention Type drop list, select the
service or intervention or select All to include all services and intervention types.
10. From the Service/Intervention drop list, select the service or intervention for the service/intervention type.
11. Click the Preview button to view the report onscreen in Adobe Acrobat .PDF format.
12. This report can be saved to your hard disk, or printed from the Acrobat toolbar.
The Student Count Report
The Student Count report displays a count of students who receive
behavioral services or interventions. The count is made by age,
ethnicity, gender, grade or exceptionality.
This report includes children that meet the search criteria that are
eligible for PRC 29 funding and who’s SIF was saved in the date range listed in the Period Begin Date and the Period End Date fields.
Users can generate reports only for their assigned LEAs or Regions.
1. Click to expand the Reports folder from the Main Menu.
2. Click to expand the Behavioral Support Services report folder.
3. Click to select the Student Count report.
4. Select the region from the Region drop list.
5. From the LEA drop list, select the LEA or select All to include all
LEAs that you have permission to view.
6. From the School drop list, select the school or select All to
include all schools that you have permission to view.
7. From the School Year drop list, select the school year.
8. From the SIF Type drop list, select the SIF type.
9. From the Count By drop list, select whether you want the count
to be by age, ethnicity, gender, grade or exceptionality.

P1 – BSS/PRC 29 Training Manual 01.16.14 13
10. From the Group By drop list, select whether you want the report
results to be grouped by LEA or school.
11. Click the Preview button to view the report onscreen in Adobe
Acrobat .PDF format.
12. This report can be saved to your hard disk, or printed from the
Acrobat toolbar.
The Student Information Form Detail Report
The Student Information Form Detail report displays information from the SIF for one or more children who meet the search criteria.
There are two ways to generate this report. You can search by student name, or select from a list of students who meet your search criteria.
Users can generate reports only for their assigned LEAs or Regions.
Generating the Student Information Form Detail Report for One Child
If you want to generate this report for one child, use this method.
1. Click to expand the Reports folder from the Main Menu.
2. Click to expand the Behavioral Support Services report folder.
3. Click to select the Student Information Form Detail report.
4. Key the student's first and last name in First Name and Last
Name fields.
5. Click the Search button. A list of students with the selected first
and last name displays in the Results List.
6. Mark the selection box for the child that you want to include in the report.
7. Click the Preview button to view the report onscreen in Adobe Acrobat .PDF format.

P1 – BSS/PRC 29 Training Manual 01.16.14 14
8. This report can be saved to your hard disk, or printed from the
Acrobat toolbar.
Generating the Student Information Form Detail Report for
More Than One Child
If you want to include more than one child in the report, use this
method.
1. Click to expand the Reports folder from the Main Menu.
2. Click to expand the Behavioral Support Services report folder.
3. Click to select the Student Information Form Detail report.
4. Select the region from the Region drop list.
5. From the LEA drop list, select the LEA.
6. From the School drop list, select the school or select All to
include all schools that you have permission to view.
7. From the School Year drop list, select the school year.
8. From the Services/Interventions drop list, select the SIF type.
9. From the PRC Eligibility drop list, select the PRC 29 funding
status or select All to include all funding statuses.
10. Click the Search button. A list of students who meet the search
criteria displays in the Results List.
11. Mark the selection box for each child that you want to include in
the report, or click Select All to include all the children in the Results List in the report.
12. Click the Preview button to view the report onscreen in Adobe Acrobat .PDF format.
13. This report can be saved to your hard disk, or printed from the Acrobat toolbar.

P1 – BSS/PRC 29 Training Manual 01.16.14 15
The Student Service/Intervention Report
The Student Service/Intervention report lists the services and interventions listed in a child's SIF during a selected period for all
children who meet the report criteria. The report displays the selection criteria at the beginning of the report. The results are grouped by
school, and ordered by the child's last name and SIF date.
Users can generate reports only for their assigned LEAs or Regions.
1. Click to expand the Reports folder from the Main Menu.
2. Click to expand the Behavioral Support Services report folder.
3. Click to select the Student Service/Intervention report.
4. In the Period Begin Date field, type the first date of the report date range.
5. In the Period End Date field, type the last date of the report date range.
6. Select the region from the Region drop list.
7. From the LEA drop list, select the LEA or select All to include all
LEAs that you have permission to view.
8. From the School drop list, select the school or select All to
include all schools that you have permission to view.
9. From the Service/Intervention drop list, select the SIF type or select All to include baseline, midyear and year end forms.
10. From the PRC Eligibility drop list, select the PRC 29 funding status or select All to include all funding statuses.




![Brochure - Comarch BSS Suite [Comarch’s Strengths in BSS]](https://static.fdocuments.in/doc/165x107/55a6fb111a28abe80d8b4670/brochure-comarch-bss-suite-comarchs-strengths-in-bss-55b0f70eb6f7f.jpg)