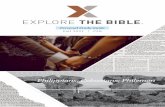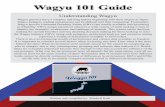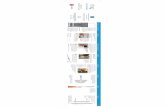P etup uic tat uide - SnapAV
Transcript of P etup uic tat uide - SnapAV

LAN IP Setup Quick Start Guide
© 2018 WattBox® Rev. 180531-1550Page 1
IntroductionFollow this document to configure WattBox IP device web interface access using the WattBox-IP Utility. This may be completed in addition to OvrC setup for access to all of the settings in the WattBox IP interface.
Before You Begin–Firmware UpdatesAlways check the firmware version of a new WattBox IP before configuring settings in the web interface or OvrC.• 300, 500, and 700 series models: firmware can be updated using OvrC. Instructions and the firmware files are
available directly from OvrC.• For 200, 400, and 600 series models: firmware must be updated using the WattBox IP utility software or the web
interface. Download the newest firmware .zip file from the product support tab at SnapAV.com before continuing.
Setup Instructions1. Install the WattBox
Follow the installation manual to complete hardware setup, then follow the directions found on the OvrC QSG to claimthe device. Update the firmware using OvrC if a new version is available (300/500/700 models only).
InternetWeb Browser
Access
Mobile Apps
Web Interface / Utility
Router
WB-700-IPV-12
OvrC Server
2. Install the WattBox IP Utility SoftwareDownload the WattBox Utility from the Product page on the SnapAV website (utility is not Mac-compatible) and install thesoftware.
Search “WattBox” in the Start menu search bar to find the installed utility.

LAN IP Setup Quick Start Guide
© 2018 WattBox® Rev. 180531-1550Page 2
3. Run the WattBox IP UtilityClose any open VPN connections on your PC, then run the WattBox IP Utility. If prompted, select to run the programas an administrator.
WattBox IP Utility OverviewWhen you run the utility, all WattBox IP-enabled devices on the network will appear in the device list.
Launch interface in default web browser
Change network settings, upgrade firmware, and see device information without logging into the web interface
Change network settings
Single-click a device to highlight it for
editing (Ctrl+Click to select multiple items
for firmware upgrade)
Current info about selected device
4. Update Firmware Version (if applicable)Highlight one or more devices in the list and click the Firmware Upgrade button to open the menu. Browse to findthe downloaded and unzipped firmware file, then click Download to begin the update. The devices will automaticallyreboot after update.
Click to upgrade firmware in selected
devices
Click to browse for the downloaded
firmware file
Click Download to upgrade to the
selected file

LAN IP Setup Quick Start Guide
© 2018 WattBox® Rev. 180531-1550Page 3
5. Configure IP SettingsSet up a static IP address that will ensure the WattBox IP web interface remains accessible after setup and(optionally) set a custom HTTP or telnet port for off-site access. Port forwarding setup must also be completed in therouter for offsite access. Click the Network Settings Button to open the menu and begin.
IP Address
Click to apply settings to device
Select to edit IP address settings
IP Address: user-created
Subnet Mask: 255.255.255.0
Gateway: Router IP address
HTTP Port
Click to apply settings to device
Enter a custom HTTP port (default: 80)Check to enable HTTP
(no web interface access with HTTP disabled)
6. Log in to the WB-IP Web InterfaceClick Launch Web User Interface to open the WB-IP login screen in your web browser. Enter the default credentials tolog in:• Username: wattbox• Password: wattbox

LAN IP Setup Quick Start Guide
© 2018 WattBox® Rev. 180531-1550Page 4
7. Configure System TimeThe default time zone setting must be changed to match the installed location so that scheduled events and logrecords are correct. Click System Time in the Settings menu and select the correct time zone from the dropdown, thenclick the Apply button to save the setting.
8. Change the Default Login PasswordClick Account in the Settings menu and change the default admin credentials to avoid unauthorized access to the webinterface. After clicking Apply to save the settings you will be asked to log in using the new credentials.Additional accounts may be created as either an admin (full privileges) or user (can’t change settings, can view andcontrol outlets). Be sure to record the login credentials and the purpose of each account in a safe place.

LAN IP Setup Quick Start Guide
© 2018 WattBox® Rev. 180531-1550Page 5
What to Do NextAfter completing the steps in this Quick Start Guide, your device is ready to use. See the full product manual for issues or instructions related to hardware and physical connections. See the WattBox IP interface guide to configure the advanced scheduling and monitoring features available in the web interface.
Contacting Technical SupportPhone: 866.838.5052Email: [email protected]