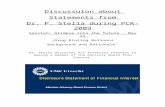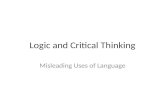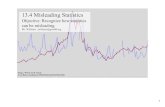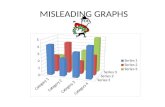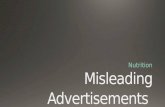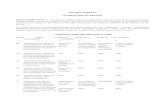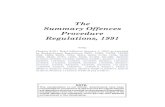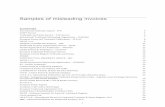Overview - Schools Service Point | Help Site · Web viewUnderstand that giving false or misleading...
Click here to load reader
Transcript of Overview - Schools Service Point | Help Site · Web viewUnderstand that giving false or misleading...

2017 Non-government Schools Census Instructions

2017 Non-Government Schools Census
Approved by the Branch ManagerSchools Assurance BranchDepartment of Education and TrainingCanberra ACT 2601
© Commonwealth of Australia 2017
This work is copyright. Apart from any use as permitted under the Copyright Act 1968, no part may be reproduced by any process without prior written permission from the Commonwealth.
Privacy noteThe Department is required to comply with the Privacy Act 1988.
The information collected in the Census will only be used for the purpose for which you provided it, and we will not disclose it without your consent, except where authorised or required by law. Any information you provide will be treated in accordance with the Department’s Privacy Policy.
The Department’s privacy policy is available on the Department’s website. The privacy policy contains information about:
how individuals can access and seek correction of the personal information held by the Department; how complaints about breaches of the Privacy Act 1988 can be made; and how the Department will deal with these complaints.
If you wish to contact the Department about a privacy related matter please email the Department at [email protected] or write to:
Privacy Contact OfficerPeople, Communications and Legal GroupDepartment of Education and TrainingGPO Box 9980 Canberra ACT 2601
Compliance with Commonwealth LegislationUnderstand that giving false or misleading information to the Commonwealth is a serious offence and may lead to prosecution under Section 137.1 of the Criminal Code Act 1995.
2 | N o n - g o v e r n m e n t S c h o o l s C e n s u s I n s t r u c t i o n s 2 0 1 7

2017 Non-Government Schools Census
HOW TO ACCESS CENSUS ON THE INTERNET (COI)..........................................................................4
Access roles in SEP...................................................................................................................................................... 4
How to register on SEP as a first time user................................................................................................................... 5
How to apply for additional access for current SEP users.............................................................................................5
What to do if you have forgotten your SEP user name or password.............................................................................5
How to get help.......................................................................................................................................................... 5
Password and Login security....................................................................................................................................... 5
HOW TO REPORT AND DECLARE THE CENSUS...................................................................................6
Confirmation............................................................................................................................................................... 7
Data Entry................................................................................................................................................................... 7
Declarations................................................................................................................................................................ 8
Changes, Reports and Screen Templates...................................................................................................................... 9
SYSTEM OFFICE INSTRUCTIONS............................................................................................................ 10
How a System or Diocesan delegate can access more than one school in COI:............................................................10
Data upload.............................................................................................................................................................. 10
QUICK REFERENCE GUIDE FOR REPORTING STUDENT CENSUS DATA.....................................11
HOW TO REPORT STUDENTS................................................................................................................. 12
How to report a student in a multi-campus school.....................................................................................................12
How to report a Full-Time student in a regular or Special Assistance School...............................................................12
How to report a student in a Special School............................................................................................................... 12
How to report a Part-Time student............................................................................................................................ 12
How to report a student with a disability (SWD)........................................................................................................ 13
How to report a student on a visa (including an overseas student).............................................................................13
How to report an exchange student in the Students on Visa box................................................................................13
How to report an Indigenous non-stated student...................................................................................................... 13
How to report an Indigenous Boarding student......................................................................................................... 14
How to report a Boarding student............................................................................................................................. 14
How to report a Full-Time Distance Education student...............................................................................................14
HOW TO REPORT STAFF.......................................................................................................................... 15
How to report staff working across campuses............................................................................................................ 15
How to calculate the FTE for Part-Time staff.............................................................................................................. 15
3 | N o n - g o v e r n m e n t S c h o o l s C e n s u s I n s t r u c t i o n s 2 0 1 7

2017 Non-Government Schools Census
These Instructions must be read in conjunction with the 2017 Non-government Schools Census Guidelines.
Data reported in the Census must be in accordance with the Census Guidelines and Instructions.
HOW TO ACCESS CENSUS ON THE INTERNET (COI) From 1 February 2017, all school reporting applications available in School Service Point (SEP) must be accessed through School Entry Point (SEP) – https://schools.education.gov.au. This includes COI.
Access roles in SEPIn SEP, user access is controlled by roles which determine what a user can see and do. For people entering and submitting Census data, there are two main roles:
Role Name Who’s it for? What can the user see/do?
Approved Authority (AA) Representative
People at the AA who are responsible for the overall management and daily running of the school or group of schools. Only people with authority to act on behalf of the whole organisation and/or its group of schools should have this role.
1. Access all functions for each school operated by the AA, including payment advice in SEP and all SEP reporting applications.2. Notify the department of changes through the Approved Authority Application (AAA) form in SEP.3. Use the SEP online Schools Estimator Tool (SET) to estimate funding.4. Declare Census data to the department.
Data Reporting
People who provide data to the department through various reporting applications that schools must complete during the school year.
The user can access and report to the following reporting applications:
Census on the Internet (COI)Student Attendance (STATS)NCCD Students with Disabilities (NCCD SWD)SES Address Collection (SES)Compliance Certificate (CC)
If you have questions about how these roles apply to you, please call Schools IT Support on 1800 677 027 / Option 1 or email [email protected].
4 | N o n - g o v e r n m e n t S c h o o l s C e n s u s I n s t r u c t i o n s 2 0 1 7

2017 Non-Government Schools Census
How to register on SEP as a first time user
New users will need to register for a SEP user account. Before you start the SEP registration process, make sure you know the Australian Government Identification (AGEID) number for your school or AA. If you are not sure what your AGEID number is, call Schools IT Support on 1800 677 027 / Option 1 or email [email protected]. It is important to note the department will need to approve that request, which could take up to 5 business days during peak periods, so please don’t leave it to the last minute to seek access when Census is due.
Process to register and apply for access
Go to https://schools.education.gov.au (SEP);
On the right of the screen click the Register button located inside the Register box then follow the prompts. Help is available by referring to the registration user guide located above the Register button;
You will be asked for the AGEID number of the school or AA you need access for and the access role needed (refer to table on the previous page);
Submit the registration request; and
When approved you will receive an email at the email address you have provided.
How to apply for additional access for current SEP users
Current SEP users may need to request additional access to appropriate access roles to use SEP reporting applications.
Process to apply for additional access
Login to SEP
On the ‘My Account’ tile, there is link to request access;
When asked for the access role needed, select the appropriate role (refer to table on the previous page);
Submit the request; and
When approved you will receive an email at the email address you have provided.
What to do if you have forgotten your SEP user name or password
Go to SEP
Select the ‘Forgot your User name or Password?’ option; and
Enter your email address to check.
How to get help
If you need assistance regarding SEP user name and password or identifying the access role you need please call the Schools IT Support helpdesk on 1800 677 027 / Option 1 or email [email protected] .
Password and Login securityThe Department reminds users that SEP user names and passwords are individual accounts and not school based. It is a condition of registration that user names and passwords are not shared. The Department will suspend SEP accounts if it is discovered that they are being shared.
5 | N o n - g o v e r n m e n t S c h o o l s C e n s u s I n s t r u c t i o n s 2 0 1 7

2017 Non-Government Schools Census
HOW TO REPORT AND DECLARE THE CENSUS
Tips for using COI
Once you confirm that you have read and understood the Census Guidelines and Instructions, you can access any screen by clicking on the relevant links located across the top of the screen;
You must save after reporting data for each screen;
Do not use your browser’s back button, as data is entered in real time;
You can print a report of the complete data once you have reported - you do not have to print every screen.
To report Census data, log in to SEP and click on COI, under Data Collections.
If your school has a single campus, your details will appear once you select COI, highlight Data Entry and click on Client Detail.
If you have access to more than one school/campus , click on Select Client and choose a location by entering the AGEID.
Client Detail – Data in the Client Details fields is pre-populated from the Department’s records.
You can change the education level if it is incorrect.
If any other details are incorrect contact the Department for further instruction.
Click on Save or Save & Continue. The ‘Characteristics’ page will appear.
Characteristics – The only characteristic pre-selected is Students on Visas, to display other relevant characteristic boxes under the “All Students” age/grade tables:
Select the characteristics particular to your location and the schools’ population;
Click on Save or Save & Continue, the contact page will appear.
Contacts - Check the names and change if applicable or add a new contact person, click on Save or Save & Continue, the confirmation page will appear;
Note: Updates to contacts in COI will not update Key Individuals for the AA.
Adding/Updating/Deleting a Contact:
To add a new Contact, click +ADD. Enter the new Contact’s details.
To update an existing contact - click on the name/hyperlink to change the details (eg; phone and email address).
To delete a contact, click on the name/hyperlink to view their data then click delete. You cannot delete an existing record that has missing or incomplete information (e.g. first name, last name or phone number), re-enter the person’s details in the fields marked with an asterisk and then save the record before clicking on the Delete button.
If you want to add an Approved Authority Representative (formerly known as AA Signatory) you must submit an AAA form via School Entry Point (SEP). If you are from a system office and want to change a Principal or Enrolment Representative, email [email protected]
Click on Next, and the Confirmation page will appear.
6 | N o n - g o v e r n m e n t S c h o o l s C e n s u s I n s t r u c t i o n s 2 0 1 7

2017 Non-Government Schools Census
ConfirmationYou must confirm the year levels approved by the Department and acknowledge that you have read and understood the Census Guidelines and Instructions.
Year Level Approval – the current year levels your school/campus is approved for by the Department will be ticked.
Selecting new years of approval – You cannot select new grades in the table in the confirmation tab. If the tables for the level of education you require does not appear:
Highlight Data Entry then click on Client details;
In the Name and Address tab;
Click on Education level;
Select the appropriate level for that particular location;
Click on Save & continue.
NOTE: Funding will not be considered for a grade that is not ticked in the Year level table unless an AAA form has been submitted to the department via School Entry Point (SEP).
Tick that you have read and understood the Census Guidelines and Instructions;
Click on Confirm Data. Once confirmed (and only when confirmed) you will be able to enter student and staff data.
Data Entry To enter Staff data highlight Data Entry then click on staff and report:
The head count and FTE of teaching Full-Time or Part-Time;
The head count and FTE of teaching Indigenous;
The head count and FTE of non-teaching Full-Time or Part-Time;
The head count and FTE of non-teaching Indigenous; and
Click on Save.
Note: Indigenous staff must only be reported in the Indigenous staff tables.
For further details on how to report staff go to page 15.
To enter Full-Time student data highlight Data Entry then click on Full-Time student and report:
Head count of students by age, grade, gender and if applicable characteristics, click on save & continue.
To enter Part-Time student data highlight Data Entry then click on Part-Time student and report:
Head count and Full-Time Equivalent (FTE) of Part-Time students by age/grade/gender and if applicable characteristics, save & continue.
For further details on how to report students go to page 12.
To enter Indigenous non-stated (if applicable), highlight Data Entry then click on Indigenous non-stated and report:
Head count of male or female students in primary or secondary, click on save & continue.
7 | N o n - g o v e r n m e n t S c h o o l s C e n s u s I n s t r u c t i o n s 2 0 1 7

2017 Non-Government Schools Census
Declarations
Who can declare data?
Non-systemic Schools
Census data for a non-systemic school can only be declared by a Key Individual of the school authority, which is a person with a SEP account and the access role of Approved Authority Representative. Note that people with the SEP access role of Data Reporting can access COI and add/update Census data, but they will not be able to declare the data to the Department (which is the final step of Census).
Systemic Schools
Census data for a system/diocesan office or systemic school can only be declared by a Key Individual of the system authority, which is a person with a SEP account and the access role of Approved Authority Representative, or by a person delegated by the system authority.
To declare the Census data the following process must be completed:
Click on Online Dec;
View grade tables visited and click Continue;
Provide a detailed explanation against any warnings where the box allows free text, or if necessary, change the data if incorrect;
All boxes with an asterisk must be completed (once you have verified the data is accurate);
Click on Save & Continue. This will change the status of your Census from ‘Incomplete’ to ‘Confirmed’ and allow you to proceed to the next step of Declaring your data;
Check that the total student and staff data on the Online Declaration agrees with your total student and staff numbers;
Submit Declaration (this button will only display if you are either a Key Individual of the AA or a person authorised by a system authority);
Once submitted, the status of your Census form will change to ‘Declared’; and
If required, print the Online Declaration (for your records) by using your browser’s print options or click on the Print button.
8 | N o n - g o v e r n m e n t S c h o o l s C e n s u s I n s t r u c t i o n s 2 0 1 7

2017 Non-Government Schools Census
Changes, Reports and Screen Templates
How to make changes if there is an error Until the data is declared you can make changes at any time;
If the data has been declared, email [email protected] with an explanation as to why the data needs to be changed. If the change is deemed appropriate the status of your Census return will be re-set to ‘Confirmed’ by the Department;
Log on to SEP, access COI and amend the incorrect data. Save and continue then proceed to the Online Declaration; and
Ensure this data is accurate before re-declaring.
How to view and print Reports Click on Reports; Click on the hyperlink of the report you want to view; Click on Printer Friendly Version and print; To return to the data entry page click on Standard Online Version.
How to view Screen Template s The templates are provided so you can report and review your data before transferring it to COI.
The templates are available at http://ssphelp.education.gov.au/census Click on Census Screen templates (under the heading ‘In this section’) Click on the required page(s) and print.
How to log off before completing the Census Save the data reported and click log off.
SYSTEM OFFICE INSTRUCTIONSSystemic schools will be given specific instructions by their System Office on registering for SEP and completion of Census.
Systemic schools must follow the instructions from their System/Diocesan Office.9 | N o n - g o v e r n m e n t S c h o o l s C e n s u s I n s t r u c t i o n s 2 0 1 7

2017 Non-Government Schools CensusHow a System or Diocesan delegate can access more than one school in COI:
Leave the AGEID number blank;
Click on Search (this will show you all schools in your System/Diocese);
You can access each school by clicking on their AGEID number, or you can type in the number of each school in the search fields on the previous screen.
For NSW and QLD Catholic Systems only - To access a Diocese and their schools:
Click on Select client and select the relevant Diocese from the ‘Diocese’ drop down box. This will give you all schools and the Diocesan Office; or
Proceed through the steps above for a System.
Data upload
This process has not changed from the previous year.
Prior to uploading this data, all schools/campuses must check and confirm the following information in Client Details:
Name and address details;
Characteristics;
Contact details;
Confirmation;
Select the ‘Upload’ function;
When uploading data, Systems will be able to view a list of the schools/campuses who have not yet confirmed their Client Details information. This list displays in the Upload page;
Only schools/campuses that have not yet confirmed their information will display in this list. Once all schools/campuses have confirmed their own information, the System will be able to complete the upload process;
The upload template must be uploaded in the same format as previous years.
10 | N o n - g o v e r n m e n t S c h o o l s C e n s u s I n s t r u c t i o n s 2 0 1 7

2017 Non-Government Schools Census
QUICK REFERENCE GUIDE FOR REPORTING STUDENT CENSUS DATAThis is a reminder that students may be reported in more than one table and more than one characteristic box. This table must be read in conjunction with the student definitions in the 2017 Census Guidelines.
All eligible students must be reported in either the “All Students” Full-Time age/grade tables or Part-Time tables and, if applicable, against their characteristic (see definitions).
Student type Full-Time “All Student” tableor Part-Time Student table
Full-Time Indigenous
Students onlytable
Student with a Disability
Overseas students
Students on Visas
Distance Education students*
Boarding students
Non-stated Indigenous
students
Indigenous student If applicable X X
If applicable
If applicable X
Student with a Disability
If applicable X
If applicable
If applicable
If applicable
If applicable
Overseas student X X X
If applicable X
Students on Visas X
If applicable
If applicable If applicable
If applicable X
Distance Education student*
If applicable
If applicable X
If applicable X
If applicable
*Only schools who have approval and receive funding from their State to provide Distance Education should report Distance Education students. See the definition of a Distance Education student in the 2017 Census Guidelines.
= must report in this table If applicable = only report if a student type meets the definition of the particular characteristicX = cannot report a student type against this particular characteristic
11 | N o n - g o v e r n m e n t S c h o o l s C e n s u s I n s t r u c t i o n s 2 0 1 7

2017 Non-Government Schools Census
HOW TO REPORT STUDENTS
How to report a student in a multi-campus school
Report the student as Full-Time or Part-Time including characteristics (if applicable) at ONE LOCATION (CAMPUS) ONLY.
How to report a Full-Time student in a regular or Special Assistance School
Click on Full-Time student;
Click on the relevant grade then report the number of ALL eligible students by:
Grade;
Age (as at 1 July);
Gender;
Characteristic(s).
Full-Time Indigenous students must be reported in the ‘All Students’ age/grade table AND the Indigenous age/grade table.
How to report a student in a Special School
Click on Full-Time student;
Select 11 Years and Younger or 12 years and older;
Report all eligible students by:
Age (as at 1 July);
Gender;
Characteristic(s).
How to report a Part-Time student
Click on Part-Time student;
click on the Add+ button to add a student or a group of students by;
Year;
Age (as at 1 July);
Grade;
Gender;
Their FTE to one decimal place e.g. 0.5;
The FTE of each characteristic applicable to the student(s);
Click on Save & Continue to take you to another Part-Time screen; or
Click on Return to Part-Time list to view the students you have entered.
If there is no Part-Time student screen, check that you have selected ‘Part-Time student’ in the Client Details, Characteristics screen.
Save each screen before moving to the next screen or exiting.
12 | N o n - g o v e r n m e n t S c h o o l s C e n s u s I n s t r u c t i o n s 2 0 1 7

2017 Non-Government Schools Census
How to report a student with a disability (SWD)
Report the number of male or female students for each grade in the SWD box below the ‘All Students’ age/grade tables.
These students must have already been reported in the age/grade tables.
Note: There are two ‘Student with a Disability’ collections in 2017;1. Non-Government Schools Census; and2. Nationally Consistent Collection of Data (NCCD) - on Students with Disability.
Only those students who satisfy the SWD definition in the Non-government Schools Census – Guidelines for Schools – 2017 are to be reported in the school Census.
If there is no SWD screen, check that you have selected ‘SWD’ in the Client Details, Characteristics screen.
How to report a student on a visa (including an overseas student)
Report the number of male or female students on a visa for each grade in the Students on Visas box below the age/grade tables;
The ‘Students on Visas’ fields automatically appear on the screens for data entry and cannot be removed.
These students must have already been reported in the ‘All Students’ age/grade tables.
Overseas students must be reported in the overseas student box.
These students must have already been reported in the ‘All Students’ age/grade tables and the Students on Visas box below the age/grade tables.
If there is no overseas student screen, check that you have selected ‘overseas student’ in the Client Details, Characteristics screen.
How to report an exchange student in the Students on Visa box
Report the number of male or female students on a visa for each grade in the Students on Visa box below the age/grade tables.
These students must have already been reported in the ‘All Students’ age/grade tables.
How to report an Indigenous non-stated student
Click on Indigenous non-stated;
Report the number of male and female students in primary or secondary in Indigenous non-stated box.
These students must have already been reported in the ‘All Students’ age/grade tables.
If there is no Indigenous Non-stated screen, check that you have selected ‘Indigenous Non-stated’ in the Client Details, Characteristics screen.
Save each screen before moving to the next screen or exiting.
13 | N o n - g o v e r n m e n t S c h o o l s C e n s u s I n s t r u c t i o n s 2 0 1 7

2017 Non-Government Schools Census
How to report an Indigenous Boarding student
Report the number of male or female Indigenous students in the Indigenous age/grade table;
The number of male or female Indigenous students in the Boarding box below age/grade table.
These students must have already been reported in the ‘All Students’ age/grade tables.
If there is no Indigenous Students or Boarding screens, check that you have selected ‘Indigenous Students’ and ‘Boarding’ in the Client Details, Characteristics screen.
How to report a Boarding student
Report male or female Boarding students in the Boarding box below the age/grade table
These students must have already been reported in the ‘All Students’ age/grade tables.
If there is no Boarding screen, check that you have selected ‘Boarding’ in the Client Details, Characteristics screen.
How to report a Full-Time Distance Education student Report the number of male or female students in the Distance Education box below the
age/grade tables and
If the student is classified as a student with a Disability report them in the SWD box and the Distance Education SWD box;
If the student is Indigenous report them in the Indigenous table and the Indigenous Distance Education box.
These students must have already been reported in the ‘All Students’ age/grade tables.
How to report a Part-Time Distance Education student
Report the FTE of the student in the Part-Time age/grade table. The FTE relating to Distance Education will be pre-populated against Distance Education once you click on Distance education. These fields can be changed if incorrect.
If the student is also classified as a student with a Disability then also report them in the SWD box and the Distance Education SWD box;
If the student is also Indigenous then also report them in the Indigenous Distance Education box and the Indigenous box.
An example of entering a Part-Time DE student:
You may have 1 male Part-Time student aged 7 in grade 2 with an FTE of 0.6;
If this student is also a Distance Education student, the DE FTE would pre-populate as 0.4 (the balance that must be added to 0.6 to total an FTE of 1.0);
If the Distance Education student was also home schooled for 0.1 part of the time you would amend the DE FTE to be 0.3.
If there is no Distance Education screen, check that you have selected ‘Distance Education’ in the Client Details, Characteristics screen.
Save each screen before moving to the next screen or exiting.
14 | N o n - g o v e r n m e n t S c h o o l s C e n s u s I n s t r u c t i o n s 2 0 1 7

2017 Non-Government Schools Census
HOW TO REPORT STAFF
Highlight Data Entry then click on Staff; Report by number and by workload FTE against one major function in Full-Time or Part-
Time; Indigenous staff should be reported in the Indigenous Full-Time or Part-Time tables
ONLY.
If there is no ‘Self-Identified Indigenous Staff’ screen, check that you have selected ‘Self-Identified Indigenous Staff’ in the Client Details, Characteristics screen.
Save each screen before moving to the next screen or exiting
How to report staff working across campuses
Click on Part-Time in each campus; Report the FTE the person works in each campus against one function only.
Save each screen before moving to the next screen or exiting
How to calculate the FTE for Part-Time staff
For each category of Part-Time staff you will need to calculate the FTE for each individual then add them together to get a total FTE.
Report the total headcount in the corresponding staff box. The total FTE should be reported into the corresponding FTE box.
For example you have three primary teachers, two of whom work four days per week and the other works for one day per week. In this case the headcount would be 3 and the FTE would be 1.8 (Calculated as 0.8 x 2 plus 0.2 x 1 = 1.8 FTE).
The FTE of a Part-Time staff member is A/B, where:A = Number of hours during the Reference Period for
Staff the staff member works.
B = Number of hours the school requires a Full-Time staff member to work in a week. Refer to the relevant State award for further clarification of required hours for Full-Time staff.
E.g. Ms Smith worked 18 hours in the Reference Period, whereas a Full-Time teacher at the same school is required to work 32 hours per week.
FTE for Ms Smith is 18/32 = 0.56 = 0.6
Notes
Round FTE to one decimal place only (as above)
Do not include lunch breaks.
A Part-Time staff member with an FTE of less than 0.1, after rounding, is NOT to be included in the Census.
Save each screen before moving to the next screen or exiting.
15 | N o n - g o v e r n m e n t S c h o o l s C e n s u s I n s t r u c t i o n s 2 0 1 7