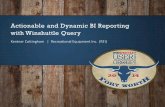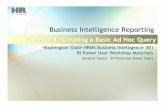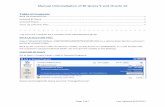Overview of BI Query Version 9 - Oregon State...
Transcript of Overview of BI Query Version 9 - Oregon State...

Overview of BI Query Version 9 Post-Migration Setup
& Version 8 to Version 9 Differences
Table of Contents
Post-Migration Setup for Each Model .............................................................................. 2 Review/Update User Preferences ...................................................................................... 8 New Icons............................................................................................................................... 11 Revised Dialog Boxes......................................................................................................... 11 New/Revised Toolbars........................................................................................................ 12 New Query Window ............................................................................................................. 13 Data Model Navigation Tools............................................................................................ 14 Labels Support Re-Introduced ......................................................................................... 14 New Menu Commands........................................................................................................ 14 Troubleshooting Super Queries ...................................................................................... 15 Data Model Summary Command ..................................................................................... 15 Miscellaneous Bug Fixes ................................................................................................... 16 BI Query Reports.................................................................................................................. 17 Appendix A: Side by Side Comparison of Toolbars................................................... 18 Appendix B: Side by Side Comparison of Menus ....................................................... 20

Overview of BI Query Version 9
Page 2 of 25 Updated 2/16/2007
Post-Migration Setup for Each Model
Repeat the steps in this section for each model to set it up prior to use.
Create/Update Desktop Shortcuts
If there are desktop shortcuts to the software and/or the models that are used, those will need to be updated to recognize the new folder structure.
This is an example of the shortcut to open BI Query User.
To edit an existing shortcut, right-click on it and choose Properties. Then you can edit the Target path manually to the example shown above.
To create a new shortcut to open the program, find the program in the Start menu, then right-click on it and choose "Create Shortcut". Then drag the shortcut off the start menu to your desktop.
This is an example of a shortcut to the OSU Finance model. The files the shortcuts should point to are the *.gqu files for whichever models are used. Use the appropriate path for wherever those files are located for both the Target and Start in boxes.
To edit an existing shortcut, right-click on it and choose Properties. Then you can edit the Target path manually to point to any model you want.
To create a new shortcut, you can right-click on your desktop and select New > Shortcut, and walk through the wizard.

Overview of BI Query Version 9
Page 3 of 25 Updated 2/16/2007
Find the Admin Layer
Open a model by double-clicking on the *.gqu file associated to that model or a shortcut to that file. For example, to open the OSU Finance data warehouse, open c:\DWModels\OSU\Finance\User\Finance.gqu. First, you will probably see the following error message:
Click "Browse..."
Click on the "Up one level" button (a folder with a green arrow pointing up), so that you can see the Admin folder.

Overview of BI Query Version 9
Page 4 of 25 Updated 2/16/2007
Make sure that the folder you are looking in corresponds to the model you are trying to open. In the example above, we are trying to open the Finance model, and we are looking in the FINANCE folder. Click the down arrow next to the Look in box to make sure that is the FINANCE folder under c:\DWModels\OSU. Double-click on the Admin folder to open it.
Click on "finance.gqa" and click "Open".

Overview of BI Query Version 9
Page 5 of 25 Updated 2/16/2007
Locate the Connection Document
If no dialog box appears, go to the Host menu and choose Connect. If you see a login dialog box, then the software can find the connection document, and you can skip this step. If you see an error like:
Click "OK".
Go to Host > Connections...
Select biq.ini, if it isn't already selected, and then click the ellipses to the right of the biq.ini selection.

Overview of BI Query Version 9
Page 6 of 25 Updated 2/16/2007
Highlight the new "Connections" folder, and click "OK".
Select DWPROD.con (or the appropriate connection file for that model) and if necessary, click "Default", so that there is a large black bullet next to the connection name and then click "Close"
Then go to the File menu and choose "Save". (If "Save" isn't an option, fool the software into thinking you've made a change by going back into Host > Connections, highlighting the default connection file, and clicking the default button twice to remove and the reapply the default setting, clicking Close, and then try File > Save.)

Overview of BI Query Version 9
Page 7 of 25 Updated 2/16/2007
Update Connection File Settings
You only need to edit each connection file once, regardless of how many models use that same connection file.
Go to Host > Connections. Highlight the default connection file, probably DWPROD.con, and click Edit.
In this dialog box, if you don't share your models with other DW users, you may enter your User name so that you don't have to type it in every time you log in. You may also enter a description.
Click on [Preferences…].
25, 25, and 10 have been the standard settings. If you have a reasonably powerful computer, you can try changing the Row buffering and the DBAccess row buffering settings to 200 each. If you subsequently have trouble running large queries, take the settings back down to 25 or somewhere in between. If you

Overview of BI Query Version 9
Page 8 of 25 Updated 2/16/2007
still have 1 and 71 as your row buffering settings, your queries will run more slowly because those are very inefficient settings. You should see a performance boost by putting the same number in both of the row buffering fields.
Your Join Syntax should be "SQL/92 (default)".
If you make any changes, at the Edit Oracle… dialog box, click Save.
Test connection
Test the default connection to the data warehouse by selecting Host > Connect, and then logging in with a valid UserID and password. Users should use their own. OSU DCAs may contact Patty Ross (7-0616), Joy Bautz (7-3375), or Carla Simonson (7-2671) for the test UserID and password set up for DCAs.
Each connection that the user relies on only needs to be tested once, regardless of how many models it is used with. To test connections other than the default connection, go to Host > Connections, highlight a different connection file, and click Connect. Then log in with the appropriate UserID and password.
Repeat locating the Admin layer, setting the default connection file, and then doing a File Save, for each of the other models.
Delete DW-Backup folder
Eventually, after all of the models have been set up and have been used for a few months to be sure that nothing has been lost in the migration, the c:\DW-Backup folder can be deleted.
Review/Update User Preferences
In each model you use, you may want to review the User Preferences. Go into Tools > Preferences. Typical settings are shown below.

Overview of BI Query Version 9
Page 9 of 25 Updated 2/16/2007
Advanced users may want to uncheck "Trim relationships" and "Automatically order outer joins", and add checks for "Show join order" and "Show join style".
Users may customize the model's appearance using the "Window Fonts…", "Window Colors…", "Design Colors…", and "Report Borders…" buttons. The font we typically use is Arial 8. Avoid using MS Sans Serif and fonts that are not WYSIWYG (what you see is what you get) such as non-Open Type fonts. The Window Fonts dialog box doesn't show whether a font is Open Type or not, but you can use the Text Style dialog box in a standard report to make that determination.
Recommended changes to the default settings for "Export Options…" and "Results Options…" are shown on the next page.
"Query Options…", "Data Formatting…", "Report Options…", and "Keys…" we don't usually change from the defaults.
DO NOT set a password with the "User Password…" button. That adds an additional password to your model, permanently locking you out if you ever forget it. It is not related to your password for logging into the DW.

Overview of BI Query Version 9
Page 10 of 25 Updated 2/16/2007
If you make any changes to the Preferences, click on [OK]. Then go to the File menu and choose Save to update your user customizations.
Most people export their data to Excel, but you may choose another application, if applicable.
You may also want to check "Save query name" and "Save prompts".

Overview of BI Query Version 9
Page 11 of 25 Updated 2/16/2007
New Icons
The user interface for BI Query features new icons for buttons, toolbars, and windows.
For example, this is the new icon for BI Query User.
Revised Dialog Boxes
The dialog boxes for opening, saving, and retrieving BI Query resources (such as queries and data values files) have been updated to improve usability. For example, see the Open Query dialog box below.
NOTE: Previously, if you had a query open, and you selected the Open Query menu option, the query already open was cleared immediately, even if you clicked Cancel from the Open Query dialog box without loading a new query. Now, the current query is only cleared when a new query is actually opened or run.
When you first enter the Open Query dialog box, you will only see the Administrator-created queries, now called Shared Queries. To see only queries you created, click on My Queries.
NOTE: You can now create subfolders within My Queries (e.g., in the \User\Queries folder) to organize your queries more efficiently.

Overview of BI Query Version 9
Page 12 of 25 Updated 2/16/2007
Clicking on External Queries lists all query files and subfolders in the last selected external folder. You can save queries to any accessible location on your system. Queries that are not stored in the Queries folder or one of its subfolders are now called external queries. You can open and run external queries, but you cannot link them to a button.
New/Revised Toolbars See Appendix A for a side by side comparison of toolbars between BI Query versions 8.1 and 9.0
In addition to the existing Standard, Drawing, and Layout toolbars, the following new toolbars are available:
Navigation Toolbar Provides tools that help you locate items in the data model. Using the toolbar, you can navigate across or within data model windows, resize the contents of design windows, and find attributes that match a particular search string.
Query Toolbar Provides tools that let you edit or save the active query. Many of the tools on this toolbar were previously only available through the Query menu. The Query toolbar now has a button that changes when there is a group qualifier on a query, and another when Distinct is applied. Tools to combine, uncombine, and negate qualifications are also now available here.
Super Query Toolbar Provides tools to create and edit a super query. These tools were formerly available in the Super Query window.

Overview of BI Query Version 9
Page 13 of 25 Updated 2/16/2007
Toolbar States
BI Query toolbars can now function in either of two ways:
• Floating—The toolbar appears in its own window anywhere within the main program window or desktop.
• Docked—The toolbar appears in a fixed position on an edge of the main program window.
Click and drag to move toolbars around or change between floating and docked. You can display or hide any toolbar using the Toolbar command on the View menu. This function used to be in the Window menu.
New Query Window The Query window has been redesigned and now records the attributes you have selected for a query (in addition to the qualification tree and the group and sort operations you have applied to the attributes). As you build a query by selecting attributes from data objects and applying qualifications and other operations, the information in the Query window automatically updates. You can also edit the query from within this window, such as applying a sort order. Displaying the new query toolbar will be helpful.
As with the new toolbars, you can now hide the Query window or view it in one of two states: docked or floating. When the Query window is docked, it occupies a fixed space on any edge of the main program window. When the Query window is floating, it appears in its own window within the main program window or the desktop. You can open and close the window by selecting it under View/Toolbars.
Query Window Views
The Query window has two view modes:
Query View Presents the total query information in the same format as any attribute window. Once you have selected an attribute, it will appear in the window from then on until you delete the attribute. All attributes selected from all tables appear together in this same window. You can edit the query in Query View mode as you would in any attribute window.
SQL View Presents the actual SQL for the query, if the Show SQL String preference is set. If the Edit SQL String permission is also assigned, you can modify the SQL in SQL View mode. This is the only view of the query that was available in previous versions.
You can switch between the two view modes by clicking the Toggle Query Window button on the Query toolbar. Clicking the X in the upper left hand corner of the window will also hide it.

Overview of BI Query Version 9
Page 14 of 25 Updated 2/16/2007
Data Model Navigation Tools
BI Query now includes the following tools that help you navigate across and within data model windows:
Navigation Buttons Lets you navigate through the window history list. To keep track of the order in which you visit windows in a data model, BI Query maintains a window history list. This list records which design, query, results, attribute, super query, and standard reports windows that you have opened (up to a maximum of 10 windows). The navigation buttons are available on the Navigation toolbar.
Design Window List Lists the design windows in the data model. To navigate to a particular design window, select it from the list. The list is available on the Navigation toolbar.
Multidirectional Scrolling Tool Lets you scroll the contents of the active design window in any direction (up, down, left, right). To access the scrolling tool, do one of the following:
• Click the Pan button on the Navigation toolbar. • Click the middle mouse button in a design window.
Magnification Tools Let you control the magnification and position of items within the active design window. The following tools are available on the View menu and the Navigation toolbar:
• Actual Size—Resets the magnification of items in the active design window to their original size. • Fit In Window—Increases or decreases the magnification of items within the active design
window so that all items within the window are visible. • Zoom In—Increases the magnification of items in the active design window by 10% per click. • Zoom Out—Decreases the magnification of items in the active design window by 10% per click.
Find Tool Locates attributes and data objects within the current design window. For a given search string, the tool finds any attributes with names that match the string, opens the corresponding attribute windows, and selects the matching attributes. Click the green Find Next arrow repeatedly to locate all matching items.
Labels Support Re-Introduced As with earlier versions of BI Query, you can now create labels from results sets. Each row in the results set forms the content of one label. To format labels, you can choose from a range of standard Avery label formats available from Avery Dennison Corporation. You can also create your own customized labels and save their specifications for use with other results sets. You may need a postscript printer driver installed. Contact your computer tech support for assistance, if necessary.
New Menu Commands
See Appendix B for a side by side comparison of menus between BI Query versions 8.1 and 9.0
A newly added View menu contains commands that let you do the following:
• set the magnification of items within the active design window • enable or disable the status bar • open or close the Query window and any toolbar • open, close, and clear the Message window

Overview of BI Query Version 9
Page 15 of 25 Updated 2/16/2007
BI Query also features the following new commands in existing menus:
Close All Results Command
You can now close all open results sets using the Close All Results command on the Results menu. You can also access the command by right-clicking in any results set.
Select/Deselect All Command
The Select All command on the Edit menu has been updated and renamed Select/Deselect All. If the active window is an attribute window or the Query window in Query View mode, you can run this command to select all attributes in the window (if all attributes are not already selected) or deselect all attributes (if all attributes are selected).
Invert Selection Command
The new Invert Selection command on the Edit menu lets you automatically unselect the attributes you have selected, and select the attributes you don't have selected.
Selected Attribute Command
The new Selected Attribute command on the Query menu opens a submenu of commands that apply to the attribute currently selected in the Query window (in Query View mode). The subcommands let you change the position of the attribute within the query and create or edit a calculated attribute.
Export Command
The new Export command on the Results menu lets you export the current results set to the application you have configured in the Export Options dialog box.
Troubleshooting Super Queries
To help you understand the operations that BI Query performs to process a super query, you can now run a super query in Troubleshooting mode. In Troubleshooting mode, BI Query halts the processing of the super query after performing each operation; you can then view the outcome of each operation. Upon your prompting, BI Query will either resume the super query or cancel it. To troubleshoot a super query, click the Troubleshoot Super Query button on the Super Query toolbar, and then run the query.
Data Model Summary Command
The Print All command on the File menu has been updated and renamed to Data Model Summary. You can use this command to produce a report that summarizes information about the data model and its associated files, including information about design windows, data objects, attributes, connection files, queries, ornaments, and prompts. The report is a tab-delimited text file that you can open in a text editor or spreadsheet program for easy formatting, sorting, and printing.

Overview of BI Query Version 9
Page 16 of 25 Updated 2/16/2007
Miscellaneous Bug Fixes
Results > Filter > Compute now works correctly.
Users can now delete dynamic relationships that they create.
In previous versions of BI Query, if you selected the Save Column Headings results option and you pasted a single cell from a BI Query result set into another application (such as Excel), you would not only get the header for the selected column, but any subsequent column headers as well. Now, only the selected data and column header appears in the application.
BI Query's process for renaming queries with filenames not matching their internal names has been improved. Extra backups of queries don't get created and messages like "BIQ failed to make a backup for 'Untitled2.qry' before renaming it to long name 'Untitled12.qry'. Continue renaming?" don't appear anymore.

Overview of BI Query Version 9
Page 17 of 25 Updated 2/16/2007
BI Query Reports
(Note: These changes do not apply to BI Query Standard Reports.)
String Mask Formatting
Using special characters, you can specify a template string to format data. For example, a database may store telephone numbers as 13-character strings (such as 6135554355x26). To format this data as a recognizable phone number, you can create the following template:
(###) ###-####_ Ext. \#*
If you apply this template, BI Query Reports formats the value 6135554355x26 as (613) 555-4355 Ext. #26.
Page Numbering Enhancements
For any band to which you add a page break, you can now also have the page numbering begin at 1 again on the following page.
The report footer band that appears once at the bottom of the table now has a "Keep With Previous" option, which is selected by default. When this option is selected, the report footer band ignores any manual page breaks. This reduces the likelihood that the report footer band will be orphaned on the final page of the report.
Landscape Option in Presentation Designer
When using Presentation Designer to create a presentation, if you choose a Table, you can now select which orientation (portrait or landscape) you want.
Ability to Select Multiple Reports in the Open Dialog Box
When using the Open dialog box to open a report, you can now select multiple reports.
Mouse Scroll-Wheel Support
If your mouse has a scroll wheel, you can now use the scroll wheel to scroll up or down within a report.
Default Data Formatting
The default data format now passes from BI Query to BI Query Reports.
Excel Exporting
You can now export the report to a native .XLS file.

Overview of BI Query Version 9
Page 18 of 25 Updated 2/16/2007
Appendix A: Side by Side Comparison of Toolbars
Application/Standard Toolbar
BIQ 8.1 (Application Toolbar)
BIQ 9.0 (Standard Toolbar)
Most of the buttons still perform the same function even if they look a little different. The main change is that two new buttons were added: Open Query, Show Query.
Drawing Toolbar
BIQ 8.1
BIQ 9.0
This tool bar is unchanged.

Overview of BI Query Version 9
Page 19 of 25 Updated 2/16/2007
Layout Toolbar
BIQ 8.1
BIQ 9.0
This toolbar is unchanged. It still lets you position multiple objects in relation to each other.
Super Query Toolbar
BIQ 8.1
BIQ 9.0
A new troubleshooting mode button has been added to the right end of the toolbar.
Navigation Toolbar (New)
BIQ 9.0
The left hand buttons will take you back and forth through recent windows. You can get to any window in the model through the new dropdown box. You can resize the appearance of design windows, but not results or report windows. The new Find box makes it easy to search for attributes by name and will take you to where they are located.
Query Toolbar (New)
BIQ 9.0
Most of the options from the Query menu are now available through this toolbar. Some of these buttons only work in the new Query window.

Overview of BI Query Version 9
Page 20 of 25 Updated 2/16/2007
Appendix B: Side by Side Comparison of Menus
BIQ 8.1 BIQ 9.0
Print All was renamed to Data Model Summary.

Overview of BI Query Version 9
Page 21 of 25 Updated 2/16/2007
BIQ 8.1 BIQ 9.0
Added Invert Selection. Data Values and Insert Attribute Name moved to new Insert menu.
BIQ 8.1 BIQ 9.0
Status Bar and Toolbar controls moved to this new menu from the Window menu. The Zoom functions are new.
Selecting Message will display a window that gathers completion messages, failure messages, and output parameters logged when you Refresh queries or run freehand queries. The messages are cleared automatically when you close BI Query.

Overview of BI Query Version 9
Page 22 of 25 Updated 2/16/2007
BIQ 8.1 BIQ 9.0
A new menu for inserting a variety of items. Some moved here from the Edit menu, and some were previously only available through a drop down in the qualification diagram.
BIQ 8.1 BIQ 9.0
Access to the new query window has been added to this menu. Also, when in the Query window, a new menu item to let you modify selected attributes is available.

Overview of BI Query Version 9
Page 23 of 25 Updated 2/16/2007
BIQ 8.1 BIQ 9.0
Results Export has been added, as well as Close All Results.
BIQ 8.1 BIQ 9.0
ODBC Manager and Stored Procedures have been added and Send SQL Script has been removed. None are normally used at OSU.

Overview of BI Query Version 9
Page 24 of 25 Updated 2/16/2007
BIQ 8.1 BIQ 9.0
Users can now use the new Delete User Object menu item to remove relationships they built themselves. User Info moved here from the Edit menu, but is not used at OSU.
BIQ 8.1 BIQ 9.0
Status Bar and Toolbar controls moved to the View menu. You can now turn on or off the Welcome dialog that you see at startup.

Overview of BI Query Version 9
Page 25 of 25 Updated 2/16/2007
BIQ 8.1 BIQ 9.0
OLE Help has been added, although we don't support OLE at OSU. Installed Modules are now viewed through a separate application called the Configuration Manager.