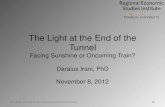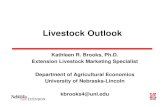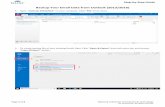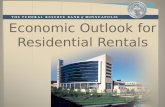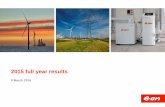Outlook
description
Transcript of Outlook

OutlookOutlook
Presentado por: Patricia Elizabeth Yabar CcopaPresentado por: Patricia Elizabeth Yabar Ccopa

OutlookOutlook
Outlook 2003 cuenta con una distribución efectiva para los Outlook 2003 cuenta con una distribución efectiva para los usuarios, se puede dar cuenta que en la misma pantalla usuarios, se puede dar cuenta que en la misma pantalla se visualiza la lista de correos, así como el panel de se visualiza la lista de correos, así como el panel de lectura, además proporciona un panel de navegación que lectura, además proporciona un panel de navegación que permite conectarse a otras depermite conectarse a otras de
las facilidades que da el Outlook. Se puede tener una las facilidades que da el Outlook. Se puede tener una lista de accesos directos <shortslista de accesos directos <shorts
cuts> o ligas favoritas como es el correo electrónico o cuts> o ligas favoritas como es el correo electrónico o alguna carpeta creada por ustedalguna carpeta creada por usted
para tener un acceso rápido a ella. También provee de un para tener un acceso rápido a ella. También provee de un menú principal donde se pueden realizar acciones extras menú principal donde se pueden realizar acciones extras que da esta herramienta. Cuenta con un listado de que da esta herramienta. Cuenta con un listado de Carpetas de Outlook como son el correo, la agenda, las Carpetas de Outlook como son el correo, la agenda, las tareas entre otras. A continuación se puede vertareas entre otras. A continuación se puede ver
la pantalla principal del Outlook así como los elementos que la pantalla principal del Outlook así como los elementos que la componen.la componen.

Pantalla principal del Pantalla principal del Outlook 2003Outlook 2003

Utilizando el panel de Utilizando el panel de navegaciónnavegación El panel de navegación proporciona en una sola columna El panel de navegación proporciona en una sola columna
tres vistas prácticas quetres vistas prácticas que le permitirán cambiarse de actividad fácilmente. Una de las le permitirán cambiarse de actividad fácilmente. Una de las
vistas muestra las carpetasvistas muestra las carpetas de correo electrónico, estas carpetas están ordenadas de correo electrónico, estas carpetas están ordenadas
alfabéticamente. Se puede encontraralfabéticamente. Se puede encontrar las carpetas del servidor Exchange, además de las carpetas las carpetas del servidor Exchange, además de las carpetas
personales entre otras.personales entre otras. Otra de las carpetas son los accesos directos a las carpetas Otra de las carpetas son los accesos directos a las carpetas
favoritas, para agregar una carpeta de correo a los favoritos favoritas, para agregar una carpeta de correo a los favoritos hay que seguir las siguientes instrucciones.hay que seguir las siguientes instrucciones.
1. Seleccione la carpeta con el clic derecho1. Seleccione la carpeta con el clic derecho2. Aparece un menú en el cual se selecciona la opción agregar 2. Aparece un menú en el cual se selecciona la opción agregar
a favoritos <Adda favoritos <Addto Favorite Folders>to Favorite Folders>

Por últimoPor último muestra los botones de acceso muestra los botones de acceso directo a las carpetas de Outlook. Proporciona directo a las carpetas de Outlook. Proporciona también la facilidad de controlar cuáles accesos también la facilidad de controlar cuáles accesos directos mostrar, lo que le dará más espacio a la directos mostrar, lo que le dará más espacio a la lista de carpetas de correo, para realizar esto hay lista de carpetas de correo, para realizar esto hay que seguir las siguientes instrucciones:que seguir las siguientes instrucciones:
1. Con el ratón <Mouse> dar clic en la flecha 1. Con el ratón <Mouse> dar clic en la flecha de la parte baja del panel de navegación.de la parte baja del panel de navegación.
2. Seleccionar Agregar o borrar botones, después 2. Seleccionar Agregar o borrar botones, después habilitar aquellos botones que desea mostrar y habilitar aquellos botones que desea mostrar y deshabilitar aquellos que no quiere.deshabilitar aquellos que no quiere.
3. Escoger las opciones del panel de navegación, para 3. Escoger las opciones del panel de navegación, para reordenar los botonesreordenar los botones

Seleccionar los Seleccionar los botones que se botones que se quieren mostrar quieren mostrar y en las y en las opciones del opciones del panel de panel de navegación se navegación se ordena la forma ordena la forma en que se quieren en que se quieren mostrar.mostrar.

Nota: La lista de los botones del Nota: La lista de los botones del panel de navegación esta limitado a panel de navegación esta limitado a los que muestra. Nolos que muestra. Nose pueden agregar botones se pueden agregar botones diferentes.diferentes. Outlook para hoy <Outlook today>Outlook para hoy <Outlook today> Outlook para hoy muestra las actividades importantes Outlook para hoy muestra las actividades importantes
del día como son las citasdel día como son las citas de la agenda o calendario, las tareas, el numero de de la agenda o calendario, las tareas, el numero de
mensajes no leídos en la Bandeja demensajes no leídos en la Bandeja de entrada <Inbox>, los mensajes de borrador <Draft> y entrada <Inbox>, los mensajes de borrador <Draft> y
los mensajes de salida <Outbox>. Outlook para hoy los mensajes de salida <Outbox>. Outlook para hoy tiene opciones limitadas a ser modificadas, para tiene opciones limitadas a ser modificadas, para configurarla se debe seleccionar Personalizar Outlook configurarla se debe seleccionar Personalizar Outlook para hoy <Customize Outlook Today>, esta opción se para hoy <Customize Outlook Today>, esta opción se localiza en la parte superior derecha. Ahí se localiza en la parte superior derecha. Ahí se puede escoger mostrar todas las tareas puede escoger mostrar todas las tareas incompletas o solo lasincompletas o solo las aquellas que el limite aquellas que el limite para terminarlas es el día de hoy, y seleccionar para terminarlas es el día de hoy, y seleccionar cualquiera de los cinco estilos básicos del Outlook cualquiera de los cinco estilos básicos del Outlook para hoy.para hoy.

Outlook para hoy, la parte Outlook para hoy, la parte circulada en rojo nos ayuda circulada en rojo nos ayuda a modificar la a modificar la configuración.configuración.

Menú principal y barra Menú principal y barra de herramientas.de herramientas. La barra de herramientas proporciona La barra de herramientas proporciona
una manera rápida y fácil de acceder a una manera rápida y fácil de acceder a los comandos de Outlook. Se los comandos de Outlook. Se recomienda tener visibles la barra de recomienda tener visibles la barra de herramientas estándar y la barra de herramientas estándar y la barra de herramientas avanzada. Para poder herramientas avanzada. Para poder activarlas vaya al menú ver <view> activarlas vaya al menú ver <view> y seleccione la barra de herramientas y seleccione la barra de herramientas <toolbar> y seleccionar <toolbar> y seleccionar estándar estándar <Standard> y avanzado <advanced>.<Standard> y avanzado <advanced>.

CorreoCorreo La carpeta de correo que proporciona el Outlook, La carpeta de correo que proporciona el Outlook,
ayudará a mantener un registroayudará a mantener un registro de todo el correo electrónico. Outlook de todo el correo electrónico. Outlook
proporciona facilidades para poder acceder y proporciona facilidades para poder acceder y administrar de la mejor manera el correo electrónico.administrar de la mejor manera el correo electrónico.

Crear nuevos mensajesCrear nuevos mensajes
Existen varias formas para poder crear un nuevo mensaje, Existen varias formas para poder crear un nuevo mensaje, unas de las formas sencillas de hacerlo es la siguiente:unas de las formas sencillas de hacerlo es la siguiente:
1. Desde la bandeja de entrada <inbox> hacer clic en el botón 1. Desde la bandeja de entrada <inbox> hacer clic en el botón nuevo <new> denuevo <new> de
la barra de herramientas o en el menú Archivo <File>, nuevo la barra de herramientas o en el menú Archivo <File>, nuevo <new>, mensaje<new>, mensaje
de correo <Mail Message>.de correo <Mail Message>.

2. Después de 2. Después de seleccionarlo aparecerá una seleccionarlo aparecerá una ventana de mensaje nuevo.ventana de mensaje nuevo.

3. Se teclea el nombre del destinatario en el 3. Se teclea el nombre del destinatario en el renglón Para <To>, o también se puede renglón Para <To>, o también se puede seleccionar de la lista de contactos al dar clic seleccionar de la lista de contactos al dar clic en el botón <To>. El botón <CC> sirve para en el botón <To>. El botón <CC> sirve para enviar copia del mensaje a otras personas y el enviar copia del mensaje a otras personas y el botónbotón<BBC> es para enviar copias ocultas a otros <BBC> es para enviar copias ocultas a otros destinatarios, es decir que aldestinatarios, es decir que al
colocar alguna cuenta de correo en este colocar alguna cuenta de correo en este espacio este aparece invisible en el mensaje espacio este aparece invisible en el mensaje para los otros destinatarios. Nota: Si no para los otros destinatarios. Nota: Si no puede ver los botonespuede ver los botones<From> y <BCC> vaya al menú principal, <From> y <BCC> vaya al menú principal, vista <view>, y seleccione las opciones vista <view>, y seleccione las opciones correspondientes (from y bcc), esto sólo se correspondientes (from y bcc), esto sólo se cumple si utilizar elcumple si utilizar eleditor de correo de Outlook.editor de correo de Outlook.


4. En el renglón Asunto <Subject> se teclea el 4. En el renglón Asunto <Subject> se teclea el titulo que describe el contenido del mensaje.titulo que describe el contenido del mensaje.
5. En el espacio en blanco, que es la ventana 5. En el espacio en blanco, que es la ventana del mensaje se teclea el cuerpo del mensaje.del mensaje se teclea el cuerpo del mensaje.
6. Es importante verificar en el botón cuentas 6. Es importante verificar en el botón cuentas <accounts> que efectivamente el correo se <accounts> que efectivamente el correo se este enviando por itesm.mx.este enviando por itesm.mx.
7. Por último cuando el mensaje ya este 7. Por último cuando el mensaje ya este listo, se envía dándole clic al botónlisto, se envía dándole clic al botón<Send> (enviar).<Send> (enviar).


Seleccionando el Seleccionando el formato del mensajeformato del mensaje Outlook tiene tres formatos de mensajes Outlook tiene tres formatos de mensajes
entre los cuales se encuentran texto sin entre los cuales se encuentran texto sin formato <Plain text>, <Html> y Texto formato <Plain text>, <Html> y Texto enriquecido <Rich text, RTF>. Cada uno de los enriquecido <Rich text, RTF>. Cada uno de los formatos tiene ventajas y desventajas. Por formatos tiene ventajas y desventajas. Por ejemplo el Texto sin formato <Plain text> es ejemplo el Texto sin formato <Plain text> es el que genera el menor tamaño del el que genera el menor tamaño del mensaje, lo cual es importante para mensaje, lo cual es importante para aquellas personas que no cuentan con mucho aquellas personas que no cuentan con mucho espacio en sus buzones de correo, y espacio en sus buzones de correo, y generalmente se utiliza cuando no se sabe que generalmente se utiliza cuando no se sabe que programa de correo electrónico esta utilizando programa de correo electrónico esta utilizando el destinatario.el destinatario.

Seleccionando el Seleccionando el editor de correoeditor de correo

Firmas a los mensajes Firmas a los mensajes de correode correo Outlook agrega automáticamente un párrafo Outlook agrega automáticamente un párrafo
de texto a los mensajes que se envían (firma). de texto a los mensajes que se envían (firma). Cada una de las cuentas de correo Cada una de las cuentas de correo configuradas en el Outlook puede contar con configuradas en el Outlook puede contar con una firma, se pueden crear firmas para los una firma, se pueden crear firmas para los nuevos mensajes y una firma diferente para nuevos mensajes y una firma diferente para mensajes reenviados (forward) y los mensajes reenviados (forward) y los mensajes que se responden (reply). Para mensajes que se responden (reply). Para que Outlook pueda agregar al mensaje una que Outlook pueda agregar al mensaje una firma es necesario crearla ya sea una o más firma es necesario crearla ya sea una o más firmasfirmas
y decirle al Outlook que firma utilizar y en que y decirle al Outlook que firma utilizar y en que condiciones.condiciones.

Los pasos para crear una firma son los Los pasos para crear una firma son los siguientes:siguientes:1. Seleccionar herramientas <Tools>, 1. Seleccionar herramientas <Tools>, opciones <options>, Formato de Mail <Mail opciones <options>, Formato de Mail <Mail format> y después seleccionar Firmas format> y después seleccionar Firmas <Signatures> en la parte baja del menú. (el <Signatures> en la parte baja del menú. (el botón firmas <Signatures> no solo ayuda a botón firmas <Signatures> no solo ayuda a crear una nueva firma sino también editarlas)crear una nueva firma sino también editarlas)

2. Seleccionar Nuevo <New> y 2. Seleccionar Nuevo <New> y teclea el nombre de la firma. teclea el nombre de la firma. Seleccionar comenzar en blanco y Seleccionar comenzar en blanco y después <Next>.después <Next>.

3. Teclear el texto de la firma. Se 3. Teclear el texto de la firma. Se pueden seleccionar el tipo de letra, pueden seleccionar el tipo de letra, color, también se puede editar HTML color, también se puede editar HTML en FrontPage si se selecciona el botón en FrontPage si se selecciona el botón Edición Avanzada <Advanced Edit>.Edición Avanzada <Advanced Edit>.
4. Seleccionar 4. Seleccionar el botón el botón Terminar Terminar <finish>, y <finish>, y regresa al menú regresa al menú anterior.anterior.5. Después de 5. Después de terminar de terminar de crear la firma crear la firma seleccionar seleccionar Aceptar <Ok>, Aceptar <Ok>, y regresa ay regresa aFormato de Formato de correo <Mail correo <Mail Format>.Format>.

Seleccionar el formato Seleccionar el formato responder y reenviar mensajes responder y reenviar mensajes (mensajes de referencia)(mensajes de referencia)
Para seleccionar un Para seleccionar un formato al reenviar formato al reenviar o responder un o responder un correo, ir al menú correo, ir al menú herramientas <tools>, herramientas <tools>, opciones <options> y opciones <options> y hacer clic en el botón hacer clic en el botón opciones de correo opciones de correo <E- Mail Options>:<E- Mail Options>:

Revisión de ortografíaRevisión de ortografía
Para activar la revisión de ortografía seleccionar Para activar la revisión de ortografía seleccionar herramientas <tools>, luego Opciones <options>,herramientas <tools>, luego Opciones <options>,después la etiqueta ortografía <spelling>.después la etiqueta ortografía <spelling>. En ese En ese apartado se selecciona lo más conveniente para su apartado se selecciona lo más conveniente para su trabajo, es importante repasar los siguientes detalles:trabajo, es importante repasar los siguientes detalles:¥¥ No es necesario seleccionar <Always Check Before No es necesario seleccionar <Always Check Before
Sending> si se está utilizando como editor de mensajes el Sending> si se está utilizando como editor de mensajes el Word ya que esta tiene su propia revisión de ortografía.Word ya que esta tiene su propia revisión de ortografía.
¥¥ La opción <Ignore Original Message Text in Reply or Forward> La opción <Ignore Original Message Text in Reply or Forward> falla sifalla si
para contestar el mensaje utilizamos el texto sin formato para contestar el mensaje utilizamos el texto sin formato <plain text> y usamos la opción de agregar el mensaje <plain text> y usamos la opción de agregar el mensaje original al correo que se va a enviar.original al correo que se va a enviar.
¥¥ El Outlook solo soporta algunas auto correcciones y solo El Outlook solo soporta algunas auto correcciones y solo trabajan en lostrabajan en los
formatos RTF y texto sin formato. Es importante formatos RTF y texto sin formato. Es importante mencionar que habilitarlo no afecta si se utiliza el editor de mencionar que habilitarlo no afecta si se utiliza el editor de Word.Word.

Importar y exportar Importar y exportar contactoscontactos
Unas de las formas Unas de las formas fáciles de mover los fáciles de mover los contactos entre los contactos entre los usuarios es importando usuarios es importando y exportándolos. Para y exportándolos. Para hacerlo siga las hacerlo siga las siguientes instrucciones.siguientes instrucciones.
1. Utilice el menú archivo 1. Utilice el menú archivo <file>, importar y <file>, importar y exportar <import and exportar <import and export> lo cual abre el export> lo cual abre el asistente <wizard> de asistente <wizard> de importar y exportar.importar y exportar.

2. Seleccione importar de otro programa 2. Seleccione importar de otro programa o archivo <Import from Another Programo archivo <Import from Another Programor File>or File>3. Seleccione el archivo de carpetas 3. Seleccione el archivo de carpetas personales (.pst)personales (.pst)

4. Busque la carpeta persona que usted 4. Busque la carpeta persona que usted quiera importar. Cuando usted importaquiera importar. Cuando usted importaregistros, tiene la opción de duplicar, registros, tiene la opción de duplicar, reemplazar la información a ser creada, o no reemplazar la información a ser creada, o no importar elementos que estén duplicados.importar elementos que estén duplicados.

5. Seleccione el fólder de la cual 5. Seleccione el fólder de la cual se quiere importar, seleccionar se quiere importar, seleccionar la casilla para incluir las la casilla para incluir las subcarpetas, si se quiere importar subcarpetas, si se quiere importar subcarpetas.subcarpetas.

6. Establezca los filtros que quiere 6. Establezca los filtros que quiere utilizar para limitar los elementos utilizar para limitar los elementos importados.importados.

7. Hacer clic en terminar cuando 7. Hacer clic en terminar cuando usted se encuentre listo de importar usted se encuentre listo de importar los elementos. Exportar elementos de los elementos. Exportar elementos de Outlook a un archivo <pst>, funciona Outlook a un archivo <pst>, funciona de la misma manera.de la misma manera.
Importar y exportar soporta una Importar y exportar soporta una variedad de formato incluyendo el variedad de formato incluyendo el CSV, texto limitado por tabuladores y CSV, texto limitado por tabuladores y el formato Excel.el formato Excel.