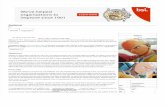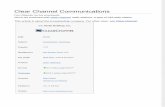OU-wiki-guide_demo - Lancaster Web viewThe red text ‘Edit Page’ or ‘Edit...
Transcript of OU-wiki-guide_demo - Lancaster Web viewThe red text ‘Edit Page’ or ‘Edit...

A Quick Guide to Using the Course OU Wiki
Creative Commons Licence A Quick Guide To Using the OU Wiki by Steven Wright, Lancaster University is licensed under a Creative Commons Attribution-NonCommercial-ShareAlike 3.0 Unported License.

A quick guide to using the course wiki
CONTENTSWhat is a wiki and why are we using one?......................................................................................................................................3
Working with our template wiki for your group...............................................................................................................................3
Accessing the wiki........................................................................................................................................................................ 3
Guide to The start page................................................................................................................................................................4
Navigating the wiki contd.............................................................................................................................................................7
Editing wiki pages.............................................................................................................................................................................9
Editing a page...............................................................................................................................................................................9
Adding and Editing Sections on a Page.........................................................................................................................................9
The page edit screen..................................................................................................................................................................10
Creating new wiki pages.................................................................................................................................................................11
Creating a new page and linking to it.........................................................................................................................................11
Creating a new page: step-by-step:............................................................................................................................................11
Using History to revert changes old versions.................................................................................................................................13
Viewing Changes............................................................................................................................................................................ 14
Using History to delete pages and page versions (tutor only)........................................................................................................17
Viewing Your Participation.............................................................................................................................................................16
Dealing with problems - Unlinked ‘orphan’ pages..........................................................................................................................18
Annotating Pages........................................................................................................................................................................... 20
Page 2 of 25
Creative Commons Licence A Quick Guide To Using the OU Wiki by Steven Wright, Lancaster University is licensed under a Creative Commons Attribution-NonCommercial-ShareAlike 3.0 Unported License.

A quick guide to using the course wiki
USING THE OU WIKI
What is a wiki and why are we using one?A wiki is a web-based system that lets you work together to create and edit a set of linked pages. It’s a quick, easy way of creating a mini-website. The system also keeps is a record of who has made changes and created content and a history allowing you to ‘roll back’ to an earlier version. These features make it a useful tool for group working and creating a shared resource.
Working with our template wiki for your group We’ve already created a wiki for you for you to start work on with a basic framework and some core pages. We’ve also given you a ‘sandpit wiki’ which you can experiment with and practice adding, updating and editing in if you want to do this before working on the ‘real wiki’.
ACCESSING THE WIKI
Wikis are marked with this icon: and a title e.g.
When you click the link you’ll arrive at the start page:
Page 3 of 25
Creative Commons Licence A Quick Guide To Using the OU Wiki by Steven Wright, Lancaster University is licensed under a Creative Commons Attribution-NonCommercial-ShareAlike 3.0 Unported License.

GUIDE TO THE START PAGE
Creative Commons Licence A Quick Guide To Using the OU Wiki by Steven Wright, Lancaster University is licensed under a Creative Commons Attribution-NonCommercial-ShareAlike 3.0 Unported License.
Wiki Title
Course and Site NavigationUse this to go back to the module main page or your modules page Wiki Navigation Links
These links help you navigate the wiki:
Wiki index shows you an index of all the pages in the wiki.
Wiki changes shows you a history of all the changes that have been made in your group’s wiki.
My participation shows the content you have added and changes you have made

A quick guide to using the course wiki
Page 5 of 25
Creative Commons Licence A Quick Guide To Using the OU Wiki by Steven Wright, Lancaster University is licensed under a Creative Commons Attribution-NonCommercial-ShareAlike 3.0 Unported License.
Visible Groups This should show your group by default. When viewing your group’s wiki you will be able to edit the pages, or other groups you can only view content.
Wiki Page Editing ControlsUse these to view the page, edit the contents or see the history of who has made changes.
Page Edit ControlsThe red text ‘Edit Page’ or ‘Edit Section’ links take you to the editing word-processor-style view of that page or section
Text links to other pagesHyper-links to other pages can be clicked like any web page link.They are added by putting [[double square brackets]] around words when editing text.

Navigating the Wiki and Viewing Wiki Pages
Your default setting is to view the set of wiki pages. You can navigate through the wiki by clicking links (text highlighted in red) in the text which will take you to other pages in the wiki.
Creative Commons Licence A Quick Guide To Using the OU Wiki by Steven Wright, Lancaster University is licensed under a Creative Commons Attribution-NonCommercial-ShareAlike 3.0 Unported License.
Clicking this link
Takes you to a different page with the link name as its’ title
At the bottom of the page is a list of other pages that link to it – for this page it is currently only linked to from the start page.

A quick guide to using the course wiki
NAVIGATING THE WIKI CONTD.You can use the links on pages to navigate to other pages in the wiki, and also the navigation links.
At the bottom of each page is a list of pages that link to it >
The Wiki Index shows you a list of all the pages in your wiki and any pages that have yet to be created but have had links created to them
By default the list is alphabetical >
Page 7 of 25
Creative Commons Licence A Quick Guide To Using the OU Wiki by Steven Wright, Lancaster University is licensed under a Creative Commons Attribution-NonCommercial-ShareAlike 3.0 Unported License.
You can also use the Wiki Index link to view a list of all the pages in the wiki

A quick guide to using the course wiki
A more useful view can be the structure view which shows how pages relate to each other in sections and as subpages:
Page 8 of 25
Creative Commons Licence A Quick Guide To Using the OU Wiki by Steven Wright, Lancaster University is licensed under a Creative Commons Attribution-NonCommercial-ShareAlike 3.0 Unported License.

A quick guide to using the course wiki
Page 9 of 25
Creative Commons Licence A Quick Guide To Using the OU Wiki by Steven Wright, Lancaster University is licensed under a Creative Commons Attribution-NonCommercial-ShareAlike 3.0 Unported License.

A quick guide to using the course wiki
Editing wiki pagesThe main reason for using a wiki is to make it easy for different people to collaborate on creating a set of pages and editing their content. You can change, add to or delete existing text as well as creating new sections and new pages for further content. This section shows you the basics of editing.
EDITING A PAGE
ADDING AND EDITING SECTIONS ON A PAGE
Instead of editing a whole page you can choose to just open and edit a section of a page. Sections help to divide up content on a page and allow you to just edit a section rather than a whole page.
You can use the form below the page content to add a section with a title as a heading.
Next to the section title is an option to Edit Section allowing you to edit just that section (from one heading to the next)
Page 10 of 25
Creative Commons Licence A Quick Guide To Using the OU Wiki by Steven Wright, Lancaster University is licensed under a Creative Commons Attribution-NonCommercial-ShareAlike 3.0 Unported License.
Either click the Edit tab at the top of the page
Or the edit page link

THE PAGE EDIT SCREEN
Creative Commons Licence A Quick Guide To Using the OU Wiki by Steven Wright, Lancaster University is licensed under a Creative Commons Attribution-NonCommercial-ShareAlike 3.0 Unported License.
Help Text This information is useful information, please read it! You can then click the icons wherever you see them for more help.
Text formatting and layout controlsUse these to format text (Hover your mouse pointer over the buttons to see information of what they are and any keyboard shortcuts.)
Add attachment button (editing page only) – use this if you want to attach a document to a page
Saving and seeing your changesUse Save changes to make permanent changes to the page (you can’t revert them)Or Preview your changes (recommended) – this shows you how the page will look with your changes and you can then edit further or saveElse Cancel if you want to start over.
Uploading media – you can add images or videos from your computer or direct from your DropBox, or albums on Flickr, Picassa or by searching directly on YouTube.
Adding and Editing text is just like in a forum post you can select, delete, and insert text.

Creating new wiki pagesOne of the main reasons for using a wiki is the ease of creating and linking to new pages. There are two ways of creating new pages:
1 – You can create a link and with it a new page
2 – you can create one a new page then link to it later (not generally recommended)
Creating wiki pages can be confusing if you aren't familiar with wikis.
A key principle is that pages on a wiki should be linked together in some way. In order to ensure this happens, you have to create a link to the new page before you can create the new page itself.
CREATING A NEW PAGE AND LINKING TO ITUsually you will want to create a page by creating a link to it.
When editing a page, links are created by typing the title of a page you want to link to inside double square brackets.
If you wish to link to a page titled References, you would type [[References]].
Hints
If you're creating multiple pages, you might want to make all the links in one go. You can make links to new pages even when you personally don't intend to create the new page. When you do that, the 'missing' pages are indicated in the wiki index view. This could be used to indicate that you think the page should exist. Be careful about titles - once a page has been created, the title can't be changed.
CREATING A NEW PAGE: STEP-BY-STEP: 1. Think of a title for your page. The title should be different to the titles of other pages on the wiki. It should describe the content of your page. An example title might be [[References]].2. Decide which page should link to your new page. The wiki needs some structure – add major sections from the start page (some of these will probably have been created for you). From each major section page you will probably want to create links to sub-pages that give more detail on that area. 3. Edit the page that will contain the link.4. Find the point where you would like the link to go, and type it in: [[References]] 5. Preview the change and make sure it is spelled correctly and is in the right place.
Creative Commons Licence A Quick Guide To Using the OU Wiki by Steven Wright, Lancaster University is licensed under a Creative Commons Attribution-NonCommercial-ShareAlike 3.0 Unported License.

A quick guide to using the course wiki
6. Once you’re happy, Save this change. The link you have created should appear, ready for use.
7. Click the link. You will be asked whether you want to create a new page. 8. Click the Create Page button. The edit window appears for your new page.
9. Type in the initial text of your page, then save it. Your page is now created.
Page 13 of 25
Creative Commons Licence A Quick Guide To Using the OU Wiki by Steven Wright, Lancaster University is licensed under a Creative Commons Attribution-NonCommercial-ShareAlike 3.0 Unported License.

A quick guide to using the course wiki
Using History to revert changes old versionsThere are generally two sets of problems that happen with wikis: links get edited so pages become unlinked or ‘orphaned’ or pages are missing. Often ‘rolling back’ to a previous version of a page can resolve this.
You can then choose to revert to an old version of the page by choosing ‘revert’:
Page 14 of 25
Creative Commons Licence A Quick Guide To Using the OU Wiki by Steven Wright, Lancaster University is licensed under a Creative Commons Attribution-NonCommercial-ShareAlike 3.0 Unported License.
The easiest way to ‘roll back’ is to use the History tab on a page
Or you can click the ‘full history’ link
Or you can click the ‘full history’ link
You can also choose to compare multiple versions.

A quick guide to using the course wiki
Viewing ChangesYou can view the changes made to the whole wiki page by using the wiki changes link. This shows a list of dates and times changes were made, words added or deleted and allows you to view the old version of the changes made. It’s a bit like ‘track changes’ in a word processor.
Page 15 of 25
Creative Commons Licence A Quick Guide To Using the OU Wiki by Steven Wright, Lancaster University is licensed under a Creative Commons Attribution-NonCommercial-ShareAlike 3.0 Unported License.
Dates and times of changes displayed here.
Clicking View shows you the old version of the page
Who made the changes shown here.
Clicking changes shows you a view of the two versions side-by-side with additions in green and deletions in struck-through red:

A quick guide to using the course wiki
Page 16 of 25
Creative Commons Licence A Quick Guide To Using the OU Wiki by Steven Wright, Lancaster University is licensed under a Creative Commons Attribution-NonCommercial-ShareAlike 3.0 Unported License.

A quick guide to using the course wiki
Viewing Your ParticipationYou can also choose to view a history of your participation – this view is also available to the tutor to see the contributions you have made.
Page 17 of 25
Creative Commons Licence A Quick Guide To Using the OU Wiki by Steven Wright, Lancaster University is licensed under a Creative Commons Attribution-NonCommercial-ShareAlike 3.0 Unported License.

A quick guide to using the course wiki
Using History to Delete pages and page versions (tutor only)As well as reverting to old versions of the wiki you can delete them, or delete orphan pages if no longer needed.
Using the Delete option is removes that version of the page from the history.
Deleting is *not final* you can still undelete a page version. Once all versions are deleted it will become an ‘orphan page’ so you can either remove the link to the unwanted and now deleted page or recreate it. If you recreate it the older versions will still be visible.
Page 18 of 25
Creative Commons Licence A Quick Guide To Using the OU Wiki by Steven Wright, Lancaster University is licensed under a Creative Commons Attribution-NonCommercial-ShareAlike 3.0 Unported License.
Clicking Delete removes this page version from the history. If all versions are deleted the page will be removed from the wiki index.
Deleted pages – you can undelete these and then revert or compare to them.
If there is a link remaining to the deleted page you can recreate the page and the old versions will still be available. To completely remove the page delete all versions *and* any links to them.

A quick guide to using the course wiki
Dealing with problems - Unlinked ‘orphan’ pages
The wiki index will show you any unlinked pages and any missing pages >>>
1) Go to the page and either copy or make a careful note of the page title:
2) Go to the wiki index and choose the right page to link to this ‘orphan’ page
Page 19 of 25
Creative Commons Licence A Quick Guide To Using the OU Wiki by Steven Wright, Lancaster University is licensed under a Creative Commons Attribution-NonCommercial-ShareAlike 3.0 Unported License.
Unlinked pages have usually had the link to them edited or deleted. The easiest way to resolve this is to copy and paste the page title and add it as a link on another page.(If the page is no longer needed leave it as unlinked)

A quick guide to using the course wiki
3) Open the page in edit view, insert two opening square brackets [[ then either type or paste the page title and close the square brackets:
4) Delete any extra lines etc. between the opening brackets, then add closing brackets:
5) Save the page, click the link and check it takes you to the orphan page. Then check the wiki index to make sure the page is no longer listed as unlinked.
Page 20 of 25
Creative Commons Licence A Quick Guide To Using the OU Wiki by Steven Wright, Lancaster University is licensed under a Creative Commons Attribution-NonCommercial-ShareAlike 3.0 Unported License.

A quick guide to using the course wiki
Annotating PagesOne option which may be available is to annotate the text on a page. Remember you should use this to make notes and comments not as a substitute for making edits or additions to a page.
Once in the ‘annotate’ view you will see a series of blue dots next to each word. You can click these to add a note at that point:
Page 21 of 25
Creative Commons Licence A Quick Guide To Using the OU Wiki by Steven Wright, Lancaster University is licensed under a Creative Commons Attribution-NonCommercial-ShareAlike 3.0 Unported License.
Use the annotate tab to access the annotation view.
Or click the annotate link
Click these blue dots to open the annotate window
Type your annotation in the box that opens, then click Add

A quick guide to using the course wiki
While in annotation view this will appear as a number in brackets:
Once you have finished adding annotations you need to scroll down and click the Save Page button.
When you return to the page view the annotations now appear as small speech bubbles embedded in the text:
As you can see if there are too many it can be a little distracting!
Click on the speech bubble to view the annotation in-line along with information on the author:
Page 22 of 25
Creative Commons Licence A Quick Guide To Using the OU Wiki by Steven Wright, Lancaster University is licensed under a Creative Commons Attribution-NonCommercial-ShareAlike 3.0 Unported License.
Annotations are numbered in the order they were made.

A quick guide to using the course wiki
Editing and Deleting annotationsAnnotations can be deleted from the annotations tab
Page 23 of 25
Creative Commons Licence A Quick Guide To Using the OU Wiki by Steven Wright, Lancaster University is licensed under a Creative Commons Attribution-NonCommercial-ShareAlike 3.0 Unported License.
Click show all annotations to see all the annotations on the page in-line
Click the speech bubble to open a single annotation

A quick guide to using the course wiki
As well as seeing the text to add annotations there are other options further down the page:
Page 24 of 25
Creative Commons Licence A Quick Guide To Using the OU Wiki by Steven Wright, Lancaster University is licensed under a Creative Commons Attribution-NonCommercial-ShareAlike 3.0 Unported License.
Click the annotate tab or link to see annotations view. annotate
Click the Annotations menu to view and edit all your annotations on the page

A quick guide to using the course wiki
You can then edit the annotations, or select and delete the text and save changes to delete an annotation.
Page 25 of 25
Creative Commons Licence A Quick Guide To Using the OU Wiki by Steven Wright, Lancaster University is licensed under a Creative Commons Attribution-NonCommercial-ShareAlike 3.0 Unported License.
To delete select all the text and then delete it here.
Then click save changes – the annotations will be updated with your edits and anywhere all the text is deleted will be removed.