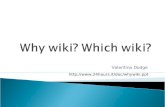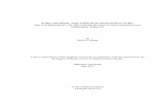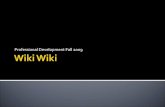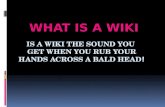Finding a Wiki Site - Larkin · Web viewDeleted text is stricken-through in red Recovering Pages....
Transcript of Finding a Wiki Site - Larkin · Web viewDeleted text is stricken-through in red Recovering Pages....

Page 1
Setting up a Wiki within edveNTUre
Overview of a Wiki
A wiki is a website of one or more pages that allows people to add and edit content collectively. This wiki has an easy-to-use editor that lets you quickly add content and style your work.
Your wiki starts off with one page: the homepage. You can add new pages at any time and link them together.
Click on the The Wiki Tool within the Tools window of your course. It is the final tool in the list.
Creating a New Page
There are several ways to create a new page in your wiki. When you begin your wiki simply click on the link within the Home page that states “Please click here to begin editing this page”.
You can also create a new page by clicking "new" under the "page" heading in the sidebar on the right. See above. Give the page a title and contents and then click "Save."

Page 2
In the example below the wiki page has been given an entry and content has been added and edited, not unlike typing in a word document. Content can be copied and pasted from another source.
Give the page a title and contents and then click "Save” in the lower right hand corner of the browser window.
You can now navigate to your new page either by clicking the page title under the "site navigation" section or by clicking the "page list" under the "toolbox" section and selecting the page title in the subsequent window.
Features of the sidebar
Privacy
Click on this link to check who can view the Wiki within the course.
Page.
Click edit to modify the current page.Click new to add a new page.Click delete to remove a page.Click history to see an account of edits to a page.Click print to print the page without or with comments.
Page Stats
Details for the wiki site
Page contributors
Who contributes to the wiki
Search
Click search to access a straightforward keyword search window.
Site navigation
A list of all the wiki pages created are listed here.
Tool
Click on page list to see all the pages. The page list provides you with a hyperlinked list of all of the pages in the wiki. Selecting a page name link in the page list will open the selected page in the main wiki window.Click on export to save the wiki site as a zip file to your computer.
Additional details for these features are described below

Page 3
Site Navigation and Page List
Navigating through a wiki is similar to navigating a website. Click on any link to go to that page. You can also access pages within the page list.
The site navigation list in the grey sidebar shows all of the pages in the wiki.Click a page name to navigate to that page.
The site navigation module within the editing window (see below) allows you to create sites quickly without building your own navigational structure into the site. If you would like a more advanced navigation structure, you can build that by creating your own links between pages.
Using the Page List
To access the page list, click on the page list button in the toolbox module. The page list provides you with a hyperlinked list of all of the pages in the wiki. Selecting a page name link in the page list will open the selected page in the main wiki window. You can browse to pages in the wiki or sort by attributes.
Page History
To access page history, click on the history link in the gray sidebar. From the next screen, you can click on the View Diff button to see earlier versions and revert back to them.
When a page is saved, a record of saved changes is preserved. This stored history makes three important wiki features possible. You can:
revert the page to a previous version track changes made to pages as the content is being built recover a deleted page.
When viewing a diff, you’ll see that changes are highlighted as follows:
New text is in green Changed text in yellow Deleted text is stricken-through in red

Page 4
Recovering Pages
Since the wiki tracks each version of a page as you edit it, you can roll back to a previous version at any time by "reverting" to that version. This function is available from the page history and diff pages.
To recover a previous, or deleted, version of a page:
1. Click on the page history link in the side bar.2. Locate the version you wish to recover and click on the View Diff button.3. Review changes and click the Revert button.
Revert page function
Click revert to roll back to the target version of the file.
The page you have selected will be updated and become the latest version. The page history of the wiki will be updated appropriately to indicate the changes made. Note that you can also recover a page that has been deleted but not purged by following this same method.
If you return to the page history, you will notice that an additional revision has been made to track your change. View the page history with the new revision that was added when you revert.
Exporting a Wiki
Wikis can be exported and stored on your computer. This allows you to browse the site offline, back up your material, or post the material to another web site. To export a wiki:
1. Click on the export site link in the gray side bar.2. Choose "Save to Disk" and select a location.3. Click 'export site' to save the entire wiki to your computer.4. Save the wiki to your computer.
Exported sites are saved as a .zip file. To view the content, extract the zip, open the "index.html" page, and browse the site in your web browser.
Deleting a Page
Pages in a wiki can be deleted at any point. Click "delete" in the sidebar to delete a page. To delete a page:
Click on the "delete" link in the sidebar on the right. Note: Depending on your permissions in the wiki, you may or may not be able to select the delete link.
You will be taken to a confirmation page. Choose "YES"to delete the page and keep the version history, PURGE to permanently delete the page and
all of the associated history, or NO to cancel. Choose 'yes' to delete and 'purge' to remove permanently.
When you delete a page, the existing text is replaced with a message about who deleted it and when. Deleted pages are stored as page revisions, so they will still be visible in the Page List and Page History areas. This also allows them to be recovered at any time.
To delete a page permanently, choose the "PURGE" option.
Note: The homepage of a wiki cannot be deleted in the current version of the software. This will change in a coming version.

Page 5
Editing a Page
To edit a page, click the "edit" link that appears in the sidebar on the right. This will launch the graphical page editor, which has a set of formatting controls as well as controls that allow users to link files or pages and add images. The example below has no text added. It is similar to working with Microsoft Word or any text editor.
You can type into the editor pane or cut and paste text from an HTML page or a Word document and then edit the inserted text. To learn your way around the editor, begin editing a page and then hold your mouse pointer over any of the buttons to see a brief explanation of the function. The illustration below shows a wiki entry that is being edited.

Page 6
Link Functions ~ how to link to another wiki page or to a web site.
This feature allows you to insert a link to another wiki page, an external website, or an uploaded file into the page being edited.
To create a link within your wiki:
1. Highlight the text you wish to turn into a link.2. Click the Insert Link button, which looks like a chain link ().3. From the resulting dialog box, select the type of link you wish to add:
a. Link to a new pageb. Link to an existing page (within the same wiki).c. Link to an external page
4. Enter the detail (website URL, file location, page, etc.) for the link and click Insert.
Add Image Function
This feature allows you to insert an image directly into the page. Within the editor, you either upload an image or provide a hyperlink to an image on another web server. Place an image in-line in your page by uploading or linking.
To insert a local image:
1. Click on the Insert Image button. It is selected in the image above (a tree).2. Select the "Upload an image" option.3. Browse to locate the image you wish to upload.4. Enter an image description.5. Click Upload to add the image.
To insert an external image:
1. Click on the Add Image button. It is selected in the image above (a tree).2. Select the "Include an image from an external web site" option.3. Enter the URL of the image you wish to embed in your wiki and click OK.4. Enter an image description.5. Click Insert to add the image.
[Note: Inserting an external image is not recommended unless you have control over that external image. If not the original owner or webmaster may replace that image with an alternative image. They may even the delete the image.]

Page 7
Uploading and Attaching a File to a Page
To attach a file to a page, edit the page and then click the Upload File button ().
Editing in HTML Source Mode
Documents created in the editor are converted into HTML when saved. You can view the HTML code produced by the editor by using the Toggle Mode control located on the upper right side of the editor ().
Note: This feature can be used to provide finer control of the page formatting than is possible by using the editor controls alone. Use of this feature requires prior knowledge of HTML.
Save Controls
Save edits made to your page by clicking the Save button located at the bottom right of the screen. To stop editing without saving changes, click on the Cancel button.
More Functions
The Graphical Page Editor has support for many more functions such as Undo, Redo, Find, Replace, Insert Table, Full screen editing, and more. To learn your way around the editor, try experimenting! You can also hold your mouse pointer over any of the buttons to see a brief explanation of the function.
Creating a Link to establish a New Page
New pages can also be created by simply creating a link to the new page. To link to a new page:
1. Start editing an existing page.2. Select some text in the page.3. Click the Insert Link button, which looks like a chain link ().4. In the resulting dialog box, shown below, choose "Link to a new page" option and give the page a name.5. Click Insert.
Commenting on a Page
The comments area displays at the bottom right of the page. Comments are hidden until you click on the "Comments" link. After opening and viewing the comments, you can add new ones via the Add Comment form.
Note: Depending on your permissions in this wiki, you may or may not see the Add Comment form.

Page 8
Configuring your Central Course Wiki
By default, the Central Course Wiki is set up such that the instructor is the only one who can edit and create pages.
To change settings for this wiki navigate to the Control Panel for your course or organization and click Configure Wiki Tool.
Each of the configuration options is explained below.

Page 9
Configuring the Course Wiki
Allow student to edit pages?
Choose "No" if the instructor will be the only person editing or creating pages. Choose "Yes" if students can participate.
Allow students to purge wiki pages?
Choose "Yes" if students are allowed to permanently delete pages in the wiki.
Who can comment on pages?
Select "Nobody" to turn off the comments function, "Instructor Only" if you will be the only person adding comments, or "Everyone in Course" if students will also participate.
When can students use the wiki?
Specify the date range in which students can edit pages if editing should be restricted to specific dates. By default, there are no date restrictions placed on editing if enabled for students.
When can students view the wiki?
Specify the date ranges in which students can view pages if viewing should be restricted to specific dates By default there are no date restrictions placed on viewing if enabled for students.

Page 10
Are you using a right-to-left language?
If you are building sites in a language that is read right-to-left, such as Arabic, you can set the primary text direction. Selecting this option will display the text in the wiki from right to left.
Creating Additional Wikis
You can create as many wikis as you would like in your course. These wikis can be configured in different ways to create different learning activities. Note that each course or organization also has one Central Course Wiki that you can turn on or off.
If available in your version of Blackboard, additional wikis are created within the Control Panel or in the Edit View of course content areas. Wikis are created by adding a special kind of content type in a course content area such as Assignments or Course Documents. Additional wikis cannot be created if the Instructor has disabled the wiki content type in the course Control Panel.
Create a New Wiki
To create a wiki:
1. Go to your course or organization Control Panel.2. Choose a content area (i.e. Course Documents, Assignments, etc.) or create a new one.3. Select the "Wiki" item from the drop-down list in the right corner of the action bar.4. Click the Go button, which will direct you to the Create Wiki page.
Configure the new Wiki
Once you have accessed the Create Wiki page, you will need to complete the information required to configure it for use.
Step 1 - Wiki Information
Complete the name of the Wiki and such information concerning the purpose and function of the wiki.See below.
Step 2 - Select Members
Wikis can be made available to either individual course members and course groups . All active groups and course members in the course will be available for selection in this step. If groups and individual members are selected, then the wiki will be available to all members of the selected groups and all selected individuals.See below.

Page 11
Step 3 – Options
Allow student to edit pages?
Choose "No" if the instructor will be the only person editing or creating pages. Choose "Yes" if students can participate.
Allow students to purge wiki pages?
Choose "Yes" if students are allowed to permanently delete pages in the wiki.
Who can comment on pages?
Select "Nobody" to turn off the comments function, "Instructor Only" if you will be the only person add comments, or "Everyone in Course" if students will also participate.
When can members use the wiki?
Specify the date ranges in which students are allowed to edit pages. By default there are no date restrictions placed on editing, if enabled.
When can other course users view the wiki?
Specify the date ranges in which students can view pages if viewing should be restricted to specific dates. By default there are no date restrictions placed on viewing if enabled for students.

Page 12
Step 4 - Grade Book Entry
If the wiki is being graded, select the "Create a Gradebook entry" option and specify the information for a Gradebook entry to be created for the wiki. To remove this entry from the Gradebook after creating it, do so from the Gradebook.
Step 5 - Text Direction
If you are building sites in a language that is read right-to-left, such as Arabic, you can set the primary text direction. If no text direction is selected, content will be displayed by default from left to right.
Once you have made your selections, click "OK" to create the wiki.
Evaluating Participant Performance
Click on the "Assess Wikis" link in the Course or Organization Control Panel to do the following:
view a list of all of the wikis in the course view a participation report for each wiki, showing how much each student contributed see a detailed participation report for each student for a wiki review the revision history for one page to see a particular user's revisions
View wiki participation reports by clicking "Assess Wikis".
Selecting the "Assess Wikis" link will list all of the wikis in your course or organization. This page shows all the wikis that have been assigned in the course and allows the instructor to view the details of a particular site.
Select the "View Participation" button to view participation details for the site.
Click "View Participation" next to a wiki to get to the Participation Report. The report shows an up-to-date summary of each participant's contribution to the site.
This page shows the percentage of work completed by each student and provides access to a more detailed breakdown of the work by selecting the View Detail button.
The Group Site Participation page shows a breakdown of the total page saves and the total lines modified. These metrics can help an instructor determine the level of a student’s participation within the Teams site.
"Total Page Saves" shows the number of times that a particular student has saved a page in the wiki and the percentage of total page saves made by that student.
"Total Lines Modified" shows the number of lines modified by a particular student and the percentage of the total lines modified by that student.
Participation detail can be filtered and viewed by the following criteria:
All available dates The past month only The past week only Today only
To filter the Participation Detail by date, select the appropriate filter from the drop-down list, and the page will automatically refresh.

Page 13
Click "View Detail" next to a user on the Participation Summary Report page to view the User Participation Report for that user in a wiki. More-detailed information about the content contributed by the user to each page can be viewed.
To further examine a students work, you can drill down to the Page History for a given page from the User Participation Report. Since the system saves each revision of each page in every wiki, you can browse students' work to see their individual contributions.
Finding a Wiki Site
There are a two main places that you can access a wiki from within your online course or organization:
The Central Course Wiki site is found within the Tools area of your course or organization. Team Wiki sites can be found in any content area where the instructor has created them.
Each course or organization has one Central Course Wiki but can have many Team Wikis.
Accessing the Central Course Wiki
1. Go to your course home page.2. Click on the Course Tools link within the course menu.3. Click on the Wiki Tool. You will go the Home page of the wiki.

Page 14
Accessing Team Wikis
1. Go to your course home page.2. Click on the content area (Course Documents, Assignments, etc.) in the course menu.3. Browse the sub-folders, if any.4. Click on the View on your wiki.
A completed wiki page…






![Recording Studio - SLQ Wiki [SLQ Wiki]](https://static.fdocuments.in/doc/165x107/61b067815b3f904d2d012f5b/recording-studio-slq-wiki-slq-wiki.jpg)