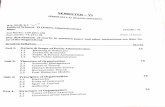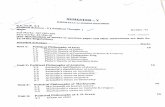Introduction to containers a practical session using core os and docker
OS SESSION 5 ONWARDS
-
Upload
kavya-prasad -
Category
Documents
-
view
216 -
download
0
Transcript of OS SESSION 5 ONWARDS
-
8/7/2019 OS SESSION 5 ONWARDS
1/15
SESSION 5: WINDOWS 2000
EXERCISE 1ADD DIFFERENT USERS AND GROUPS. ALSOCONFIGURE THEIR PERMISSIONS.
OPEN THE START MENUSELECT SETTINGSCLICK CONTROL PANEL
DOUBLECLICK USERS AND PASSWORDS
63
-
8/7/2019 OS SESSION 5 ONWARDS
2/15
IN DIALOG BOX CLICK USERS TABMAKE SURE USERS MUST ENTER A USERNAME
AND PASSWORD CHECKBOX IS SELECTEDTO ADD A NEW USER CLICK ADD BUTTON ANDFOLLOW PROMPT TO NAME ACCOUNT
ESTABLISH ACCESS LEVEL AND PASSWORDTO SET PASSWORD CLICK SET PASSWORD
BUTTON.TO CHANGE ACCESS PRIVILAGES SELECT ANACCOUNT AND CLICK PROPERTIES. FROMRESULTING DIALOUGE BOX YOU CAN ALTER ACCESS PRIVILAGES FOR THE ACCOUNT
64
-
8/7/2019 OS SESSION 5 ONWARDS
3/15
EXERCISE 2INSTALL AND CONFIGURE A LOCAL PRINTER (1)GO TO START MENU SETTINGS PRINTERS
AND FAXES
(2)DOUBLECLICK THE ADD A PRINTER OPTIONIN THE PRINTERS AND FAXES FOLDER
65
-
8/7/2019 OS SESSION 5 ONWARDS
4/15
(3)CLICK THE NEXT BUTTON OF THE WELCOMESCREEN OF THE ADD PRINTER WIZARD
(4)SELECT LOCAL PRINTER AND CLICK NEXTON THE LOCAL OR NETWORK PRINTER PAGE
66
-
8/7/2019 OS SESSION 5 ONWARDS
5/15
(5)SELECT A PORT FROM THE DROP DOWNMENU AND CLICK THE NEXT BUTTON
(6)SELECT THE MANUFACTURER AND PRINTER AND CLICK THE NEXT BUTTON
67
-
8/7/2019 OS SESSION 5 ONWARDS
6/15
(7)SPECIFY A NAME FOR THE PRINTER ANDSETTINGS FOR USING THE PRINTER AS ADEFAULT PRINTER IF YOU WANT TO SHARE
THE PRINTER ON THE NETWORK THEN CLICK NEXT
(8)SPECIFY THE SETTINGS FOR SHARING THEPRINTER AND CLICK THE NEXT BUTTON
(9)SPECIFY THE LOCATION AND COMMENT FOR THE PRINTER AND CLICK NEXT BUTTON
68
-
8/7/2019 OS SESSION 5 ONWARDS
7/15
-
8/7/2019 OS SESSION 5 ONWARDS
8/15
EXERCISE 3CONFIGURE TCP\IP(1)LOGIN AS ADMINISTRATOR
(2)GOTO START | SETTINGS | NETWORK ANDDIALUP CONNECTIONS
(3)RIGHT CLICK THE NETWORK CONNECTIONS TOWHICH YOU WANT TO SET THE TCP\IP AND THENCLICK PROPERTIES.
70
-
8/7/2019 OS SESSION 5 ONWARDS
9/15
(4)IF TCP\IP IS NOT THERE IN THE LIST CLICK INSTALL(5)CLICK PROTOCOL | ADD
IN THE SELECT NETWORK PROTOCOL DIALOGBOX CLICK INTRNET PROTOCOL AND THEN OK (6)VERIFY INTERNET PROTOCOL CHECKBOX ISSELECTED AND CLICK OK (7)CLICK INERNET PROTOCOL |PROPERTIES
(8) ENTER IP ADDRESS, SUBNET MASK,
PREFERRED DNS, ALTERNATE DNS(9)CLICK OK
71
-
8/7/2019 OS SESSION 5 ONWARDS
10/15
SESSION6:WINDOWS 2000 SERVER
EXERCISE 1CONFIGURING WINDOWS 2000 CLIENT AS A VPN
CLIENT
(1)RIGHT CLICK ON MY NETWORK PLACES ICONON THE WINDOWS DESKTOP AND SELECTPROPERTIES
(2)ON NETWORK AND DIALUP CONNECTIONSSCREEN DOUBLE CLICK MAKE NEW CONNECTIONICON
(3)NETWORK CONNECTION WIZARD WILL START.CLICK NEXT TO CONTINUE
72
-
8/7/2019 OS SESSION 5 ONWARDS
11/15
(4)ON THE SCREEN CHECK CONNECT TO APRIVATE NETWORK THROUGH THE INTERNET.CLICK NEXT
73
-
8/7/2019 OS SESSION 5 ONWARDS
12/15
(5)ON DESTINATION ADDRESS SCREEN IN THEAREA MARKED HOST NAME OR IP ADDRESSENTER vpn.rutgers.edu. CLICK NEXT
(6)ON CONNECTION AVAILABILITY SELECTAPPROPRIATE OPTION. CLICK NEXT.
74
-
8/7/2019 OS SESSION 5 ONWARDS
13/15
(7)ENTER NAME FOR NEW CONNECTION CLICK FINISH
75
-
8/7/2019 OS SESSION 5 ONWARDS
14/15
SESSION 7: ADVANCED NETWORKING
EXERCISE 1INSTALL AND CONFIGURE WEB PRINTER
Configuring Internet Printing in Windows 2000 ServerInternet printing works with the IIS and IIS is automaticallyinstalled when you install the Windows 2000 server.However if it is not installed by default then you can installit by doing the following steps.1. Click start > Setting > Control Panel > Double Click Add /Remove programs2. Click the Add/Remove Windows components.3. Select the IIS in the Windows components box and click next.4. Click next and then finish.5. Close all the boxes.6. Install printer(s) through the Add Printer icon in thecontrol panel so that remote client can access it.Installing the IPP on Client Computer1. Open the Add-on folder in the Windows XP andWindows ME CD-ROM2. Double click the wpnpins.exe file and when theinstallation is complete restart your computer.How to connect with the remote printer?Option 1: Connect through browser
1. Open the web browser and go to the URL.2. Click connect under the printer action.Option 2: Connect through Add printer wizard1. Click start > Control Panel > Settings > double click Printer and Faxes.2. From the left or file menu click Add a printer
76
-
8/7/2019 OS SESSION 5 ONWARDS
15/15
3. Click next and choose this option A network printer or a printer attached to another computer.4. Click next and choose this option Connect to this
printer on Internet or on a home or office network.5. Type the http address of the remote printer as followinghttp://servername/printers/myprinter 6. Select the manufacturer and the model of the printer andclick next.7. Click finish and press Ok.To view the list of the available printers on the remote printserver use the following commandhttp://print_server/printers/
print_server is the name of the remote print server and printers show the available printers on the remote server.To view the specific print servers web page use thefollowing commandhttp://print_server/printer/
print_server is the name of the print server and printer is
the name of the printer to which, you want to connect to.
77