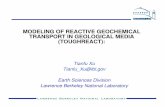ORTI3D 2017 · 2019. 7. 26. · ORTI3D 2017.1 OPEN REACTIVE TRANSPORT INTERFACE 3D USER’S MANUAL...
Transcript of ORTI3D 2017 · 2019. 7. 26. · ORTI3D 2017.1 OPEN REACTIVE TRANSPORT INTERFACE 3D USER’S MANUAL...
-
ORTI3D 2017.1
OPEN REACTIVE TRANSPORT INTERFACE 3D
USER’S MANUAL – V1.1
For professional application in groundwater flow and reactive
transport modelling
ANCHOR QEA - ENVIRONMENTAL AND ENGINEERING CONSULTING
G&E - GEORESOURCES AND ENVIRONMENT RESEARCH LABORATORY
-
2 Preface
NUMINEO - GEOSCIENCES MODELLING SOLUTIONS
-
Preface iii
Preface
ORTI3D was originally developed by Olivier ATTEIA of the Georesources and Environment
Research Laboratory at the University of Bordeaux Montaigne (France) for performs reactive transport
models. At the beginning the code was designed as a pre- and postprocessor for MODFLOW,
MT3DMS and PHT3D. The size of the code grew up, as we began to add several additional codes as
SEAWAT, MIN3P and finally OpenGeoSys. In these days program for the parameter estimation and
model calibration such as PEST is also partially implemented in ORTI3D.
Recently, with the support of NUMINEO (company in the development and application of innovative
groundwater modelling solutions) and ANCHOR QEA (environmental and engineering consulting
company) we began to make efforts to explain the theory and the method used in the code. In parallel,
we are working on code development to improve the visual appearance, completeness and consistency
of functionality, reliability, ease and flexibility of its use.
The development of ORTI3D for reactive transport modelling with the powerful reactive
multicomponent transport model PHT3D is largely supported by his developer Henning Prommer. We
are very grateful to Henning Prommer who provides the educational release of PHT3D, explanations
of the program parameters and many valuable comments and criticism to continually improve
ORTI3D.
The implementation in ORTI3D of the reactive transport code for variably saturated media MIN3P is
performed closely with his developer Ulrich Mayer. We are indebted to Ulrich Mayer who provides
continually the educational release of MIN3P and the corresponding input instruction.
More generally, many thanks are due to Henning Prommer, Ulrich Mayer, Dimitri Vlassopoulos and
theirs colleagues for their contribution in developing, checking and validating the various parts of this
software.
Obtaining technical support
A technical support is available in ORTI3D at any time:
In the unlikely event that you discover a bug in ORTI3D.
If you would like to contact us with comments or suggestions.
You may send us your questions via e-mail:
Our technical support will try to treat your questions as quickly as possible, however please allow up
to two business days for a response.
Training and consulting services
-
iv Preface
NUMINEO, CSIRO and ENSEGID offer high quality training courses using ORTI3D globally.
NUMINEO offers courses designed to provide a rapid introduction to essential knowledge and skills
on the use of ORTI3D. Most ORTI3D functionalities are browsed through practical examples on
reactive transport models. For further information, please contact:
CSIRO offers courses designed to undertake or assess numerical modelling studies of groundwater
flow, transport and geochemical reactions with PHT3D. For further information, please contact:
ENSEGID offers courses designed to provide an introduction to geochemical modeling and
knowledges about soil and groundwater pollution. For further information, please contact:
NUMINEO also offers expert consulting and peer reviewing services for data management,
groundwater modelling and reactive transport modelling. For further information, please contact:
mailto:[email protected]:[email protected]:[email protected]:[email protected]
-
Table of ontents v
Table of Contents
Preface .................................................................................................................................................... iii
1. Introduction to ORTI3D .................................................................................................................. 1
1.1. Object ...................................................................................................................................... 1
1.2. ORTI3D installation ................................................................................................................ 2
1.2.1 System requirements ....................................................................................................... 2
1.2.2 Installing ORTI3D interface ............................................................................................ 2
1.2.3 Starting ORTI3D ............................................................................................................. 2
1.3. About the interface .................................................................................................................. 2
1.3.1 Getting around in ORTI3D .............................................................................................. 3
1.3.2 Main Menu ...................................................................................................................... 3
1.3.3 Spatial Attributes ............................................................................................................. 4
1.3.4 Parameters ....................................................................................................................... 4
1.3.5 Results ............................................................................................................................. 6
1.3.6 Toolbox ........................................................................................................................... 7
1.4. ORTI3D project file ................................................................................................................ 7
1.5. ORTI3D on-line help ............................................................................................................... 8
2. Getting started ................................................................................................................................. 9
2.1. Create a new model ................................................................................................................. 9
2.2. Open existing ORTI3D model project .................................................................................... 9
2.3. Import ORTI3D version 1 project ........................................................................................... 9
2.4. Import MODFLOW ASCII files ............................................................................................. 9
3. Global operations .......................................................................................................................... 11
3.1. Saving the model ................................................................................................................... 11
3.2. Importing site maps ............................................................................................................... 11
3.3. Import options ....................................................................................................................... 11
3.3.1 Import observation data ................................................................................................. 11
3.3.2 Import solutions ............................................................................................................. 12
3.3.3 Import user species ........................................................................................................ 12
3.4. Export options ....................................................................................................................... 13
3.4.1 Exporting the model display area .................................................................................. 13
3.4.2 Exporting input/output data files ................................................................................... 13
4. Model input data ............................................................................................................................ 15
4.1. General input ......................................................................................................................... 15
-
vi Table of ontents
4.1.1 Model group .................................................................................................................. 15
4.1.2 Model dimension ........................................................................................................... 16
4.1.3 Flow model layer types ................................................................................................. 17
4.1.4 Model domain and Grid design ..................................................................................... 17
4.1.5 Three-Dimensional discretization ................................................................................. 19
4.1.6 Model output time ......................................................................................................... 20
4.2. Tools for assigning and editing distributed input data .......................................................... 22
4.2.1 Background value .......................................................................................................... 22
4.2.2 Creating zone ................................................................................................................. 22
4.2.3 Editing zone ................................................................................................................... 24
4.2.4 Import input data zone files ........................................................................................... 25
4.2.5 Interpolation module ..................................................................................................... 26
4.2.6 Formula ......................................................................................................................... 27
4.2.7 Array .............................................................................................................................. 28
4.2.8 Contouring input data .................................................................................................... 29
4.3. MODFLOW input data ......................................................................................................... 29
4.3.1 Import MODFLOW packages ....................................................................................... 29
4.3.2 MODFLOW model properties ...................................................................................... 30
4.3.3 MODFLOW boundary conditions ................................................................................. 35
4.3.4 Particles ......................................................................................................................... 42
4.4. MT3DMS input data ............................................................................................................. 43
4.4.1 Importing MT3DMS packages ...................................................................................... 43
4.4.2 MT3DMS model properties .......................................................................................... 44
4.4.3 MT3DMS boundary condition ...................................................................................... 52
4.5. PHT3D input data .................................................................................................................. 56
4.5.1 PHT3D model properties ............................................................................................... 56
4.5.2 PHT3D boundary conditions ......................................................................................... 67
5. Model run settings ......................................................................................................................... 71
5.1. MODFLOW run settings ....................................................................................................... 71
5.1.1 Time steps ...................................................................................................................... 71
5.1.2 Steady-state and transient simulation ............................................................................ 71
5.1.3 Quasi-3D confining bed layers setting .......................................................................... 72
5.1.4 Layer types settings ....................................................................................................... 72
5.1.5 Re-wetting settings ........................................................................................................ 73
5.1.6 Recharge settings ........................................................................................................... 74
5.1.7 Evapotranspiration settings ........................................................................................... 74
-
Table of ontents vii
5.1.8 Solver settings ............................................................................................................... 75
5.2. MT3DMS run settings ........................................................................................................... 81
5.2.1 Time steps ...................................................................................................................... 81
5.2.2 Solution method ............................................................................................................ 82
5.2.3 Solver settings (GCG) ................................................................................................... 85
5.3. PHT3D run settings ............................................................................................................... 86
5.3.1 Time steps ...................................................................................................................... 86
5.3.2 General settings ............................................................................................................. 86
5.3.3 Charge imbalance .......................................................................................................... 87
5.3.4 Surface complexation setting ........................................................................................ 88
6. Running the model(s) .................................................................................................................... 89
6.1. Write files and running MODFLOW .................................................................................... 89
6.1.1 Write MODFLOW model files ..................................................................................... 89
6.1.2 Running MODFLOW .................................................................................................... 89
6.2. Write files and running MT3DMS ........................................................................................ 90
6.2.1 Write MT3DMS model files ......................................................................................... 90
6.2.2 Running MT3DMS ........................................................................................................ 90
6.3. Write files and running PHT3D ............................................................................................ 90
6.3.1 Write PHT3D model files .............................................................................................. 90
6.3.2 Running PHT3D ............................................................................................................ 91
7. Results section – displaying model results .................................................................................... 92
7.1. Maps ...................................................................................................................................... 92
7.1.1 Contour maps ................................................................................................................ 92
7.1.2 Pathline maps ................................................................................................................ 95
7.1.3 Velocity vectors maps ................................................................................................... 96
7.2. Graphs ................................................................................................................................... 96
7.2.1 Observation zones ......................................................................................................... 96
7.2.2 Type of graphs ............................................................................................................... 97
7.2.3 Types of flow results ..................................................................................................... 98
7.2.4 Types of (reactive) transport results .............................................................................. 99
7.2.5 Exporting graph data ................................................................................................... 101
8. Parameter optimization: PEST .................................................................................................... 102
8.1. Writing PEST files .............................................................................................................. 102
8.1.1 Parameter file .............................................................................................................. 102
8.1.2 Observation file ........................................................................................................... 104
8.1.3 PEST files .................................................................................................................... 104
-
viii Table of ontents
8.2. Modifying PEST file parameters ......................................................................................... 105
8.3. Running PEST ..................................................................................................................... 105
9. Batch option ................................................................................................................................ 106
9.1. Open batch window ............................................................................................................. 106
9.2. Write files, run and save model ........................................................................................... 106
9.2.1 Write model files ......................................................................................................... 106
9.2.2 Save ORTI3D project file (.orti) ................................................................................. 107
9.2.3 Run model ................................................................................................................... 107
9.3. Observations data ................................................................................................................ 107
9.4. Change flow and transport parameters value ...................................................................... 108
9.5. Change chemicals parameters (PHT3D) ............................................................................. 109
Bibliography ........................................................................................................................................ 111
-
Object 1
1. Introduction to ORTI3D 1.1. Object
ORTI3D is a 3D interface for modelling groundwater flow, transport and reactive processes with:
The modular three-dimensional finite-difference groundwater model MODFLOW of the
USGS (Harbaugh et al., 2000).
The solute transport model MT3DMS (Zheng and Wang, 1999).
The saturated-unsaturated, fluid-density-dependent groundwater flow and transport model
SEAWAT (Langevin et al., 2008).
The saturated-unsaturated, fluid-density-dependent groundwater flow and transport model
SUTRA (Voss, 1984).
The reactive transport codes PHT3D (Prommer et al., 2001).
The saturated-unsaturated reactive transport code MIN3P (Mayer et al., 2012).
The thermo-hydro-mechanical-chemical numerical code OPENGEOSYS (Kolditz et al.,
2012).
The parameter estimation program PEST (Doherty, 2005).
Features in ORTI3D allow you to:
Implement 2D, 3D and radial model.
Quickly dimension the model domain and select units, as well as, easily assign model
properties and boundary conditions.
Write input files and run model of the aforesaid numerical codes.
Write the files necessary to use the parameter estimation program, PEST.
Easily assign data input. A background value is specified over the whole domain and
modifications are done by adding zones within which the parameters value is different. This
allows to easily modify the spatial discretization of the model during the model building
process.
Interpolate input data from wells (topography or hydraulic conductivity).
Write more complex input data through the use of formulas.
Run Python scripts in the batch module of the interface.
Visualize and export results.
The purpose of this user guide is to provide information on the use of the following numerical codes
with ORTI3D:
MODFLOW
MT3DMS
PHT3D
PEST
The use of MIN3P, SEAWAT, SUTRA and OPENGEOSYS are not described in this user guide.
-
2 1. Introduction to ORTI3D
1.2. ORTI3D installation
1.2.1 System requirements
ORTI3D requires the following minimum hardware configuration:
Windows Xp or later version
Processor 32-bit or 64-bit
Hard Disk 300 MB
RAM 2 GB
ORTI3D requires the presence of Python 2.7 and several Python libraries (matplotlib, wx, scipy). Note
that Pythonxy provides the entire Python suite necessary to install ORTI3D. Pythonxy can be
downloaded from the following link: http://Python-xy.github.io/downloads.html.
1.2.2 Installing ORTI3D interface
ORTI3D can be installed from the following link: http://oatteia.usr.ensegid.fr/ORTI3D/. ORTI3D
must be installed on your local hard disk to run. The installation procedure is outlined in the aforesaid
link.
Note that once the installation of ORTI3D is completed, there will be a number of files in the program
folder, plus several subfolders containing additional files. Please do NOT delete any files or subfolders
in the ORTI3D program folder, as all files are important to the function of the software.
1.2.3 Starting ORTI3D
Once ORTI3D has been installed on your computer, to start ORTI3D from windows double-click the
ORTI3D icon named startOrti3d.
1.3. About the interface
The ORTI3D interface has been specifically designed to increase modelling productivity, and facilitate
the set up of three dimensional groundwater flow and contaminant transport models. In order to
simplify the graphical interface, ORTI3D is divided into different sections present in the same
window:
Main Menu
Spatial Attributes
Parameters
Results
Toolbox
http://python-xy.github.io/downloads.htmlhttp://oatteia.usr.ensegid.fr/iPht3d/
-
About the interface 3
The Main Menu section serves to manage ORTI3D file project, import and export data, select
additional options available in ORTI3D, get help file and download last version of ORTI3D.
The Spatial Attributes section allows the user to graphically assign all the necessary input parameters
for building a three-dimensional groundwater flow and contaminant transport model.
The Parameters section allows the user to modify model setting, write model files and run the model.
Model setting has default settings, which are capable of running most simulations. This section also
includes the chemistry setting for reactive transport model.
The Results section allows the user to display all of the modelling results for the groundwater flow,
and reactive transport simulations.
The Toolbox section allows the user to modify the display option of the model domain.
1.3.1 Getting around in ORTI3D
A Microsoft compatible mouse functions as follows:
Left button: This is the regular ‘click’ button.
Right button: This button closes polygons or ends a line during the use of zone tool.
Hover the mouse pointer over the function buttons ORTI3D allows to know the role of the button.
The shortcut keys can be used to access Main Menu section. Simply press the key and
the letter key at the same time to access the item.
The and shortcut keys can be used to copy paste data.
The shortcut keys can be used to create a new model project.
The shortcut keys can be used to open a model project.
The shortcut keys can be used to save the model project.
The shortcut keys can be used to quit the model project.
1.3.2 Main Menu
The Main Menu section contains the following options:
File: Create a new model, select a file utility (open, save, save as), import old version
ORTI3D files or MODFLOW ASCII files, and exit ORTI3D.
Import: Select import feature (distributed property data, and for PHT3D solutions and user
species).
Export: Select export feature.
Add-in: Select additional MODFLOW or MT3DMS modules, use batch module, add initial
-
4 1. Introduction to ORTI3D
chemistry option and write PEST files.
?: Get general information on how use ORTI3D and download last version of ORTI3D.
The File menu options are described below:
New: Creates a new ORTI3D data set (for more details see “Create a new
model” on page 9).
Open: Opens an existing ORTI3D data set.
Save: Saves the current model.
Save As: Saves the current model to a different filename.
Import version1: Imports an existing set of ORTI3D old version data files (for more
details see “Import ORTI3D version 1 project” on page 9).
Import MODFLOW ASCII: Imports an existing MODFLOW data files (for more details see
“Import MODFLOW ASCII files” on page 9).
Exit: Closes the project and shut-down ORTI3D.
1.3.3 Spatial Attributes
The Spatial Attributes section contains the following options:
Parameters selection: Choose the model, the module and the parameter.
Media selection: Choose the media for the three-dimensional model.
Background value: Assign a parameter value for the whole domain.
Type of value: Choose the type of value (one-value, zone, formula, interpolation, import
zone or array).
Display result: Display graphically the result.
Creating zone: Create zone (point, line, rectangle, polygon or variable polygon).
Modifying zone: Modifying shape or value of zone.
1.3.4 Parameters
The Parameters section contains the following options:
-
About the interface 5
1.Model: Set dimension and type of model.
Set model domain size and grid size.
Set layers dimension for three-dimensional model.
Set time frame.
Add an underlying map.
2.Flow: Choose model setting.
Write files for flow model (MODFLOW and MIN3P).
Run model for flow model (MODFLOW and MIN3P).
Simulate particle trajectories.
3.Transport: MT3DMS reactive module option.
Choose model setting.
Write files for solute transport model (MT3DMS, SEAWAT and MIN3P).
Run model for solute transport model (MT3DMS, SEAWAT and MIN3P).
4.Chemistry: Import database for PHT3D model.
-
6 1. Introduction to ORTI3D
Define solution composition for PHT3D model.
Choose model setting.
Write files for reactive transport model (MIN3P and PHT3D).
Run model for reactive transport model (MIN3P and PHT3D).
1.3.5 Results
The Result section contains the following options:
Indicate which plane (X, Y or Z) is display for 3D model.
To switch between contour lines and color maps. This option is not currently active
in ORTI3D.
1.Model: Choose the Plane, the Layer and the time (Tstep) to display simulation results,
display the Grid, display the underlying Map.
-
ORTI3D project file 7
2.Flow: Display Head simulation contour, water content (Wcontent) contour (for
unsaturated flow model), velocity vector (Veloc-vect) and velocity magnitude
(Veloc-magn) contour.
3.Transport: Display Tracer simulation contour.
4.Chemistry: Display chemical Species simulation contour, choose the Units and display User
added chemical species.
5.Observation: Display (Type) breakthrough curves, profile, or XY plot and choose the observation
Zone to display result.
1.3.6 Toolbox
The Toolbox section contains the following options:
Back to the initial model domain figure view.
Redo undo the view of the model domain figure
Move the model domain figure.
Zoom in the model domain figure.
Modify the margin of the model domain figure.
Save the model domain figure.
x and y mouse position in the model domain figure.
1.4. ORTI3D project file
Each ORTI3D project consists of a unique data file. This file is distinguished by the following
extension:
Projectname.orti
When interpolation results arrays are used in the model project, an additional file has to be included in
the ORTI3D project (for more details see “Implement interpolation results in array” on page 29):
compressdata.npz
Although the ORTI3D data file project are easily distinguished by the project name prefix, it is
strongly recommended that the user create a separate folder for each modelling project to make it more
practical to manage all model files created for the simulation. Especially for MT3DMS, PHT3D and
MIN3P, because when these models are used the files get the same name independently the name of
the project data file, namely:
-
8 1. Introduction to ORTI3D
mt3ms.extension
pht3d.extension
min3p.extension
Although the ORTI3D data files project is written in XML format, it is not recommended to manually
modify or manipulate the data in these files. ORTI3D will not be able to successfully open a project if
it encounters any unexpected or incorrect file format.
That being said, advanced users could modify the file in text editor. If this is attempted, it is strongly
recommended to backup the original data file generated by ORTI3D before replacing or manually
modifying it.
1.5. ORTI3D on-line help
ORTI3D on-line help includes all the content of the ORTI3D User’s Manual. On-line help can be
accessed by selecting the “?” button in the Main Menu section. An ORTI3D help window will
appear, as shown in the following figure. This window is divided into three main areas:
A Navigation Frame on the left displays the Contents, Index, Search, and Favorites tabs.
A Toolbar across the top displays a set of buttons to move around in the ORTI3D help
system.
A Topic Frame on the right displays the actual Help topics included in the on-line help.
ORTI3D on-line help is not currently implemented in ORTI3D.
-
Create a new model 9
2. Getting started 2.1. Create a new model
To create an ORTI3D model project, select File/New from the Main menu section. A New Model
window will appear. Select the directory where you want to save the model files, and type in the new
ORTI3D project name (For example: MyModel). Press the “Open” button to finish creating the new
model.
Please ensure that you do NOT include punctuation, accented characters, or other “odd characters”
(i.e. non-English or non-alphanumeric) in the project name or directory pathname.
2.2. Open existing ORTI3D model project
To open an ORTI3D model project that has been created previously:
Select File/Open from the Main menu section. An Open window will appear.
Navigate to the directory where the ORTI3D file project is located.
Select the file and then click the “Open” button. Another window will appear on your screen
indicating: file opened.
Press the “Ok” button to finish opening your existing model.
2.3. Import ORTI3D version 1 project
To import an ORTI3D version 1 model project there is two steps to follow:
First, select File/Import version1 from the Main menu section to open the ORTI3D version
1 model file project. An Open window will appear. Navigate to the directory where the
ORTI3D version1 file project is located. Select the file and then click the “Open” button.
Secondly, select File/Save as from the Main menu section to save the project in ORTI3D
version 2 project file. A Save window will appear. Select the directory where you want to save
the model files, and type in the ORTI3D version 2 project name. Press the “Open” button to
finish importing ORTI3D version 1 project.
2.4. Import MODFLOW ASCII files
ORTI3D is able to import an existing MODFLOW project through the MODFLOW project files:
projectname.bas6
projectname.dis
projectname.lpf
projectname.nam
…
-
10 2. Getting started
To import MODFLOW ASCII files:
Place all MODFLOW project files to import in a unique folder.
Select File/Import Modeflow Ascii from the Main menu section to import the MODFLOW
model project. An Open window will appear. Navigate to the directory where the
MODFLOW model project is located. Select the folder and then click the “Open” button.
An ORTI3D project file (projectname.orti) will be created with the same parameters than the
MODFLOW model project.
Save the ORTI3D project file in a new folder using the command Save. A detailed description
of the Save command is provided in “Saving the model” on page 11.
With this approach the spatially variable parameters will be saved as an array, which means that the
grid size cannot be changed anymore.
-
Saving the model 11
3. Global operations 3.1. Saving the model
The current data and display settings for the model can be saved at any time by selecting File/Save
from the Main menu, or by using the shortcut keys.
In addition, you can save the current model project in a different folder. This function allows you to
save different version of the same model project in different folder.
To Save as the current model project:
Selecting File/Save as from the Main menu section.
A Save window will appear. Navigate to the directory where you want save the model project.
Indicate the file name and then click the “Open” button.
3.2. Importing site maps
A site map (or base map) of the model domain may be added for locating important characteristics of
the model or for visualize observation data to adjust the model. ORTI3D supports the use of site maps
in PNG graphics image file formats. There is no georeferencing option available in ORTI3D, so the
image must have the same dimension as the model domain. Consequently, when the domain size is
modified, a new image must be done. It is advised to first create a map which has the size of the model
domain through an image editor, and then create the domain in the ORTI3D interface using the map as
a background.
To import a base map:
Click on the “Map” button under the Parameters/1.Model section.
A Choose map window will appear. Navigate to the directory where the base map is
located.
Select the file and then click the “Open” button.
The site map can be either active or hidden by checking or unchecking the Map checkbox under the
Results/1.Model section. The site map file is not associated to the model project file. The site map has
to be imported each time the model project is opened.
3.3. Import options
3.3.1 Import observation data
ORTI3D has an import option to import observation data to compare simulation result with the
measured value at some observation zone (for more details see “Comparison graphs (XY plot)” on
page 97). The data file formats currently supported by ORTI3D for importing model data is ASCII
text files (.TXT). The file must contain on the first line the keyword well and the type of information
-
12 3. Global operations
and on the following lines the Name of the observation zone and Value of the observation zone. This
information has to be provided on one line for each point, as follows (in bold the keywords that must
contain the file and between hook the information provided by the modeler):
well ‘type’
‘Name’ ‘Value’
… …
… …
‘Name’ ‘Value’
‘type’ is the keyword used to specify the type of information or the name of species to import:
For flow model type’ = Head.
For transport model: ‘type’ = Transport.
For reactive transport model: ‘type’ = the name of the chemical specie.
To import data observation files:
Selecting Import/Data from the Main menu section. An Open data file window will appear.
Navigate to the directory where the data observation file is located.
Select the file and then click the “Open” button.
3.3.2 Import solutions
This option is no longer available in ORTI3D and will be removed from the next version. Note that
you can copy paste solution composition using the and shortcut keys, within the
"chemistry" window or from an external spreadsheet (for more details see “Solution components” on
page 59).
3.3.3 Import user species
ORTI3D has an import option to import user species for which calculations may be performed from
the model results. This option may be used, for instance, to compute the isotope ratios of chemical
species. The data file formats currently supported by ORTI3D for importing user species is ASCII text
files (.TXT). The file must contain the Name of the user specie followed by the Formula which
contains the calculations to perform from the model result. This information has to be provided on one
line for each user species, as follows (between hook the information provided by the modeler):
‘Name’=‘Formula’
…
…
‘Name’=‘Formula’
‘Name’ is the keyword used to specify the name of the user species which may be any words (without
blanks or special characters).
-
Export options 13
‘Formula’ is the mathematical formula which contains the calculation to perform with the model result
obtained for a PHT3D chemical species. The name of the PHT3D chemical species must be spelled as
in the PHT3D Database.
For example, for the calculation of isotope ratio, the text file may be as follow:
Delta_tce=(Tce_h/(Tce_l+1.10-12
)/0.011237-1)*1000
Delta_dce=(Dce_h/(Dce_l+1.10-12
)/0.011237-1)*1000
Deltal_vc=(Vc_h/(Vc_l+1.10-12
)/0.011237-1)*1000
Delta_eth=(Eth_h/(Eth_l+1.10-12
)/0.011237-1)*1000
where Delta_tce is the user specie, Tce_h and Tce_l are PHT3D chemical species.
The user species results can be display under the Results/4.Chemistry section (see for more details
“Results section – displaying model results” on page 92).
3.4. Export options
ORTI3D is capable of exporting the model inputs and outputs to numerous file formats, including
graphics image files and ASCII Array files.
3.4.1 Exporting the model display area
ORTI3D can export the model display area to a variety of graphics file types, including .EPS, .JPEG,
.PGF, .PDF, .PNG, .PS, .RAW, .SVG, .TIF formats.
To export the model display area to a graphics image file:
Click on the “Save” button under the Toolbox section.
A Save to file window will appear. Navigate to the directory where you want save the
graphics image file.
Select the type of graphics image that you want to create.
Indicate the file name and then click the “Open” button.
3.4.2 Exporting input/output data files
ORTI3D can export the model input/output data to ASCII Array (.TXT) files format, i.e., rows x
columns array of values for each selected output data, for each selected model layer. Data for multiple
layers can be exported to separate files for each layer.
To Export model intput to a data file:
Displaying the input variable to export from the Spatial Attributes section (for more details
see “Model input data” on page 15).
Selecting Export/Current Parameter from the Main menu section.
The .TXT file is automatically saved in the current model project folder.
-
14 3. Global operations
To Export model output to a data file:
Displaying the output variable to export from the Result section (for more details see “Results
section – displaying model results” on page 89).
Selecting Export/Current Result from the Main menu section.
The .TXT file is automatically saved in the current model project folder.
-
General input 15
4. Model input data 4.1. General input
4.1.1 Model group
Different numerical codes or group of codes are available in ORTI3D for modelling groundwater flow,
transport and reactive processes:
MODFLOW series
MIN3P
SUTRA
SEAWAT
OPGEO
Characteristic MODFLOW series
MIN3P SEAWAT SUTRA OPGEO MODFLOW MT3DMS PHT3D
Finite difference X X X X X X
Finite element X X
Saturated flow X X X X
Unsaturated flow X1 X X X
Variable density X X X
Solute transport X X X X X
Energy transport X X X
Reactive transport X X X
To select the suitable numerical code for your model project:
Click on the “Model” button under the Parameter/1.Model section.
Select the type of numerical code in the group drop-down list and then click the “Ok”
button.
1 This option is available through the UZF and NWT packages.
-
16 4. Model input data
4.1.2 Model dimension
ORTI3D is capable building models with different dimensions:
2D
3D
Vertical cross-section
Radial
2D and 3D model
For the 2D and 3D model, the model area is displayed with a top view. The horizontal axis is the x
axis and the vertical axis is the y axis. A detailed description of the options for three-dimensional grid
discretization is provided in “Three-Dimensional discretization” on page 19.
Vertical cross-section model
For vertical cross section model, the view in ORTI3D is displayed as a cross section. The horizontal
axis is the x axis and the vertical axis is the z axis.
Radial model
As for vertical cross section model, the view in ORTI3D for radial model is displayed as a cross
section. The horizontal axis is the x axis and the vertical axis is the z axis.
For the radial option, ORTI3D generates a 2d vertical grid with all parameters modified with the
distance from the well. We use the so-called Langevin approach: permeability, porosity... are
increasing with radius. This is done automatically inside the interface, so the user sets the parameters
as they are in the physical medium. However, when looking at the same parameters in the
MODFLOW (LPF for instance) or MT3DMS (BTN) files, the parameters will be different, as they
were scaled according to the distance from the well.
To select the model dimension of your model project:
Click on the “Model” button under the Parameter/1.Model section.
Select the type of numerical code in the dimension drop-down list and then click the “Ok”
-
General input 17
button.
4.1.3 Flow model layer types
In ORTI3D, when MODFLOW is used as flow model, the numerical formulations, which are used to
describe groundwater flow, depend on the type of each model layer. The layer types are:
Confined: The layer is strictly confined. For transient simulations, the confined storage
coefficient (specific storage × layer thickness) is used to calculate the rate of change in
storage. Transmissivity of each cell is constant throughout the simulation.
Free: The layer is strictly unconfined. The option is valid for the first layer only. Specific yield
is used to calculate the rate of change in storage for this layer type. During a flow simulation,
transmissivity of each cell varies with the saturated thickness of the aquifer.
To select the flow model layer type of your model project:
Click on the “Model” button under the Parameter/1.Model section.
Select the flow model layer types in the type drop-down list and then click the “Ok”
button.
Note that, in ORTI3D, for MODFLOW series 3D model it’s not possible to select different layer type
for each layer. Therefore, the layers of a 3D model may be either all confined or all convertible.
4.1.4 Model domain and Grid design
In ORTI3D, to select the size of the model and design the grid:
Click on the “Grid” button under the Parameter/1.Model section.
Set Xmin, Ymin (or Zmin), Xmax, Ymax (or Zmax), dx and dy (or dz) and then click the “Ok”
button.
Size of the model
The model domain is typically represented by the co-ordinates of two points along the x and y axis (or
z axis in case of cross section or radial model). The model origin is the Xmin and Ymin (or Zmin) world
co-ordinate location of the bottom left-hand corner of the model domain. The model corner is the
model co-ordinate of the top right-hand corner Xmax and Ymax (or Zmax) of the model domain.
-
18 4. Model input data
Grid design
Grid spacing along the x (dx) and y (dy) axis (or z (dz) axis in case of cross section or radial model) is
customizable through the ORTI3D interface.
To have uniform grid spacing, indicate cell size in the x-direction in the dx box and in the y-direction
(or z-direction) in the dy (or dz) box.
In many situations a non-uniform grid spacing may be advantageous, to allow for a finer grid
discretization in the area of interest, and larger grid spacing in areas which are less important, or where
less data is available. A refined grid allows the user to get more detailed information in the area of
interest, while minimizing the total grid size used in the model. Minimizing the total number of grid
cells will reduce the computational time required for run the model.
To generate a non-uniform grid, there are two possibilities in ORTI3D:
1. To get progressive variable cell sizes, indicate in the dx and dy (or dz) box the starting value
in X-coordinate and Y-coordinate (or Z-coordinate) respectively following by the cell size at
that value. Cells size between two values in X-coordinate or Y/Z-coordinate will be
automatically computed by ORTI3D in order to smooth cell size difference between two
consecutive cells. Be aware that grid size calculation is not mathematically possible for all
inputs, and sometime the user may not obtain exactly the grid size corresponding to the inputs.
2. To get fixed variable cell sizes, the simple method is to indicate a range with the same cell
sizes, as follows:
0 10
40 10
45 5
55 5
60 10
100 10
Cells size between two values in X-coordinate or Y/Z-coordinate will be in this case uniform.
In both case, it is mandatory to provide cell sizes from the model origin (Xmin and Ymin (or Zmin) ) to
the maximum of the model domain size (Xmax and Ymax (or Zmax)).
-
General input 19
In each phase of your model project, you can change the size of the grid cells. If the grid is refined or
coarsened, all model input data zones are unchanged. For example, if a cell with a pumping well
representing by a point zone is divided into five cells, only the cell with the point zone will be treated
as well and the pumping rate will be kept the same as that of the previous cell size. This is true for all
type of input data zone available in ORTI3D.
Note that for numerical stability, the cell sizes difference between two consecutive cells should not be
larger than a ratio of 2 or 3.
The grid lines can be either active or hidden by checking or unchecking the Grid checkbox under the
Results/1.Model section.
4.1.5 Three-Dimensional discretization
In ORTI3D, the 3D approach contains two types of objects:
Media: Consider media as the geological strata, all properties will be the same in one medium.
Layer: Used mainly for computing transport when vertical dispersivity is small (a lot of cases),
so one media can be subdivided in several layers, the properties given for one media will
automatically be attributed to the embedded layers.
To define the 3D geometry of your model:
Click on the “3D” button under the Parameter/1.Model section.
Set the top of each media in the Top of Media box.
Set the bottom of the model in the Bottom box.
Set the number of layers in each media in the nb of layers box:
- If you indicate one number, all media will get the same number of layers.
- To assign different number of layers per media, indicate a number of layers per
media (either a number per line).
- To divide a medium in many layers with progessive thicknesses, indicate two
numbers per media (either two numbers per line) smaller than one. The first
number will be the thickness ratio of the top layer of the medium, the second
number will be the thickness ratio of the bottom layer and the intermediate layers
thickness will be calculated to obtain a geometric progression.
-
20 4. Model input data
Click the “Ok” button, then a “3Dlayers” window will appear.
This window displays the 3D geometry of the model (number of media, number of layers
and layers elevation).
Click the “Ok” button.
A numerical model using layers with constant elevations often cannot represent true hydrogeologic
conditions caused by variable layer thickness and surface topography. In order to accommodate these
conditions for MODFLOW series model, ORTI3D supports an interpolation module to create variable
top and bottom elevations for each layer. A detailed description of the interpolation option in ORTI3D
is provided in “Interpolation module” on page 26. When interpolation is used, the number of media
and layers per media are still provided from the “3D” button. The thickness of layers is calculated by
divided the medium thickness, of each cell, by the number of layer for the medium.
4.1.6 Model output time
Model output time is the time at which the results are saved and displayed. In ORTI3D, model output
time is managed in the same way for all type of model project (MODFLOW series model). For
MODFLOW model the model output time is used to define the length of stress periods - i.e., time
intervals during which all external excitations or stresses (boundary conditions, pumping rates, etc.)
are constant.
To set the output time frame of your model project:
-
General input 21
Click on the “Time” button under the Parameter/1.Model section.
Set the total simulation time of your model in the Total simulation time box. The start
time is 0 by default in ORTI3D and cannot be changed.
Set the stress periods size in the Step size box.
Set the step mode (“linear” or “log”) in the Step mode drop-down list.
Click the “Ok” button.
Stress periods size could be constant or variable. In ORTI3D, there are two different possibilities to set
variable stress period sizes:
1. To get stress periods smaller at the beginning of the simulation and larger at the end, ORTI3D
propose a "logarithm" option which compute automatically progressive stress period sizes.
2. To define your own stress period size indicate the time where you want beginning different
stress period size in the Total simulation time box and the stress period size at this time in the
Step size box, as follow:
In this example, the stress period size will be 1 from time 0 to time 10 and the stress period size will
be 10 from time 10 to time 50.
For MODFLOW series model, the length of stress periods is not relevant to a steady state flow
simulation. However, if you want to perform contaminant transport simulation with MT3DMS and/or
PHT3D at a later time, you must specify the actual time length in the table.
The data collected for each modeling project is rarely synchronized in terms of stress periods, so
ORTI3D merges the time schedules for all transient input data (pumping wells, boundary conditions...)
with the model output time set by the user to determine the length of each stress period.
-
22 4. Model input data
4.2. Tools for assigning and editing distributed input data
A groundwater flow and contaminant transport model requires many different types of data
(parameters, boundary and initials conditions) to simulate the hydrogeological and hydrogeochemical
processes influencing the flow of groundwater and migration of dissolved contaminants. In ORTI3D,
the hydrogeological and hydrogeochemical characteristics of the model are classified into the
following input data:
Distributed model data.
Uniform model data.
The following is a description of how to assign and edit distributed data with ORTI3D. For specific
descriptions of the data requirements and data entry options, refer to the sections describing each data
type.
Distributed data are set under the Spatial Attributes section. A major specificity of ORTI3D is that
the spatial attributes are not entered on a grid but as zones that will be transformed to grid attributes
only when the files are written. Thus, grid properties may be modified at any time during the
modelling process.
4.2.1 Background value
The minimum information to be provided for distributed data in ORTI3D is the background value.
This value will be applied in all the cell of your model.
To set grid Background value:
Select the appropriate model data in the first four drop-down list under the Spatial Attributes
section.
For 3D model, select the appropriate media in the Media drop-down list under the Spatial
Attributes section.
In the Spatial Attributes section assign or edit a value in the Backg. Box.
Click the “Ok” button.
4.2.2 Creating zone
Data zones can be assigned to the model grid cells using one of the options available under the Spatial
Attributes/Add Zones section.
Point zone is used to select individual grid cells where the data zone will be assigned. To add a Point
zone:
Select the appropriate model data in the first four drop-down list under the Spatial
Attributes section.
Choose zone in the Type drop-down list under the Spatial Attributes section.
Click on the “Add point” button under the Spatial Attributes/Add Zones section.
Left-click at the grid cell where the data zone will be assigned.
Line zone is used to select horizontal, vertical or diagonal line of grid cells where the data zone will
be assigned. To add a Line zone:
-
Tools for assigning and editing distributed input data 23
Select the appropriate model data in the first four drop-down list under the Spatial
Attributes section.
Choose zone in the Type drop-down list under the Spatial Attributes section.
Click on the “Add line” button under the Spatial Attributes/Add Zones section.
Left-click at the start point of the line and left-click again at the end point of the line.
Rectangle zone is used to stretch a rectangular window around the group of cells where the data zone
will be assigned. To add a Rectangle zone:
Select the appropriate model data in the first four drop-down list under the Spatial
Attributes section.
Choose zone in the Type drop-down list under the Spatial Attributes section.
Click on the “Add rectangle” button under the Spatial Attributes/Add Zones section.
Left-click at one corner of the rectangle and left-click again at the opposite corner to define
the rectangle dimensions.
Polygon zone is used to digitize a polygon around or below the group of grid cells where the data
zone will be assigned. To add a Polygon zone:
Select the appropriate model data in the first four drop-down list under the Spatial
Attributes section.
Choose zone in the Type drop-down list under the Spatial Attributes section.
Click on the “Add polygon” button under the Spatial Attributes/Add Zones section.
Left-click at the start point of the polygon and at intermediate points of the polygon shape, then right-click to close the polygon. To set a closed polygon, make sure that the end and
start points of the polygon are at a distance smaller than the cell size.
Variable polygon zone is used to digitize open polygons where the data will linearly vary from one
point to the next, along the lines. This option is only available for open polygons. To add a Variable
polygon zone:
Select the appropriate model data in the first four drop-down list under the Spatial
Attributes section.
Choose zone in the Type drop-down list under the Spatial Attributes section.
Click on the “Add variable polygon” button under the Spatial Attributes/Add Zones
section.
Left-click at the start point of the polygon and at intermediate points of the polygon shape.
At each point a Value window will appear that asks the value for the point that has just
been created.
Right-click to close the polygon.
Once the grid cells have been selected using one of the Add Zones options describes above, a Zone
window will appear as shown in the following figure. In this window set:
-
24 4. Model input data
The name of the zone in the Zone name box.
The media(s) to assign the zone in the Zone media box. Set a single value corresponding to
the media number to assign the zone in one media. Set two numbers separated by a dash 6 (0-2
for instance), if the zone spans several media. This option is only available for 3D model.
Zone coordinates to modify zone location in the Zone coords box. They can also be copy
paste to create new zone at the same location. This is useful for the situation where you have
to set a boundary condition and a value specified at the same location for example.
The temporal scheme of the considered data, i.e., Steady or Transient in the Temporal drop-
down list.
The value of the distributed data to assign at the zone in the Zone value box. Set a single
value to specify a constant value zone. To specify transient value zone:
- Set Transient in the Temporal drop-down list.
- Two columns will appear in the zone value box.
- Set in the first column the starting time and in the second column the value at that
time. Starting times may be different than the model output times.
Note that value to specify in the Zone value box is different for “Initial chemistry” data in
PHT3D. For descriptions of this data entry options, refer to the sections “Initial chemistry” on
page 65.
4.2.3 Editing zone
Data zones can be viewing, editing or delete using one of the options available under the Spatial
Attributes/Modify Zones section.
To viewing and editing the data values and settings:
Select the appropriate model data in the first four drop-down list under the Spatial Attributes
section.
Select the zone to view or modify in the drop-down list under the Spatial Attributes/Modify
Zones section.
Click on the “Val:” button under the Spatial Attributes/Modify Zones section.
-
Tools for assigning and editing distributed input data 25
The Zone window will appear. The functionality and settings for zone is explained in
“Creating zone” on page 22.
To modify zone location:
Select the zone to modify in the drop-down list under the Spatial Attributes/Modify
Zones section.
Click on the “move zone” button under the Spatial Attributes/ Modify Zones section.
Left-click on the red point and hold the mouse button down to move the zone to the desired
location.
To modify zone shape:
Select the zone to modify in the drop-down list under the Spatial Attributes/Modify
Zones section.
Click on the “modify polygon” button under the Spatial Attributes/Modify Zones
section.
Left-click on the red points and holds the mouse button down to modify the point location.
To insert a new point: Left-click on a red point and press “i” on the keyboard.
To delete a point: Left-click on the point to delete and press “d” on the keyboard.
Right-click to end editing.
To delete zone:
Select the zone to delete in the drop-down list under the Spatial Attributes/Modify Zones
section.
Click on the “Delete zone” button under the Spatial Attributes/Modify Zones section.
Note that NO UNDO option is available.
To delete all zones:
Select one zone in the drop-down list under the Spatial Attributes/Modify Zones section.
Click on the “Delete all zones” button under the Spatial Attributes/Modify Zones
section. Note that NO UNDO option is available.
4.2.4 Import input data zone files
ORTI3D has an import option to import point zone. The data file formats currently supported by
ORTI3D for importing model data is ASCII text files (.TXT). The file must contain the Name, Value,
Media and Coordinates of the zone. This information has to be provided on one line for each point,
as follows (in bold the keywords that must contain the file, followed by the information provided by
the modeler):
Name zone1 Value 0 Media 0 coord X Y
To import data zone files:
Select the appropriate model data in the first four drop-down list under the Spatial Attributes
section.
Choose importZones in the Type drop-down list under the Spatial Attributes section.
-
26 4. Model input data
Navigate to the directory where the data zone file is located.
Select the file and then click the “Open” button.
Note that to see the imported point zones in the drop-down list under the Spatial Attributes/Modify
Zones section it’s necessary to re-select the model data where zones have been imported. After this
operation, make sure that the type is set to zone (and not importZones) in the Type drop-down list
under the Spatial Attributes section.
4.2.5 Interpolation module
ORTI3D has a built-in module to interpolate model data values from discrete data points using a
selection of two popular data interpolation schemes:
Inverse distance.
Kriging.
The interpolate wizard involves the following two steps:
Step 1: Create or import point zones.
Step 2: Choose interpolation options.
Step 1 is describe in detail in “Creating zone” on page 22 if you want create manually discrete data
points or in “Import input data zone files” on page 25 if you desire import a set of data points from
files.
To select your interpolation options preference (Step 2):
Select the appropriate model data in the first four drop-down list under the Spatial Attributes
section.
Choose interpolate in the Type drop-down list under the Spatial Attributes section.
An input Python formula window will appear.
Set up the line opt = ‘ ’ to specify your interpolation options preference.
Click the “Ok” button.
Line to set up
-
Tools for assigning and editing distributed input data 27
The keywords that might be used in the Line to set up are explained below:
1. The first keyword concerns the data interpolation schemes:
For inverse distance use interp. ID.
For kriging use interp. Kr.
2. The second keyword is the range of the variogram for kriging interpolation scheme. Set the
range after the keyword vrange=.
3. The third keyword is the type of variogram for kriging interpolation scheme. Set the type of
variogram between the @ signs:
For spherical variogram use spher.
For Gaussian variogram use gauss.
For Gaussian3 variogram (Gaussian variogram with an exponent three instead of two)
use gauss3.
To display the interpolation results:
Check the box on the right of the Type drop-down list under the Spatial Attributes section.
4.2.6 Formula
General use
ORTI3D has a formula option to calculate the value of one parameter over the grid with Python
functions. All Python function may be used to perform any type of calculation. This can be used, for
instance, to generate randomly distributed data, interpolate data, or to create a tilt in the geometry.
The formula given by the last line of the formula value = ‘ ’ will be used by ORTI3D to calculate the
parameter value at each grid cell. Consequently, make sure that the result has the same shape than the
grid shape:
number of layers x number of rows x number of columns
To set formula:
Select the appropriate model data in the first four drop-down list under the Spatial Attributes
section.
Choose formula in the Type drop-down list under the Spatial Attributes section.
An input Python formula window will appear.
Set up the line value = ‘ ’ to define the parameter value at each grid cell.
Click the “Ok” button.
For example in the figure below, the model dimension is 2 layers, 25 rows and 20 columns. A random
value between 0 and 10 will be applied in each grid cells of the top layer and a random value between
0 and 5 will be applied in each grid cells of the bottom layer for the parameter.
-
28 4. Model input data
Specificity for grid model design
The shape of the result (value = ‘ ’) of formula use to define the top elevation of each layers and the
bottom elevation of the last layer is:
number of layers +1 number of rows number of columns
4.2.7 Array
In ORTI3D, two options explained below are available to work with array.
Download array with a formula
In ORTI3D, an array of distributed model data may be imported through the use of a formula (for
more details see “Formula” on page 27). The data file formats currently supported by ORTI3D for
importing an array of distributed model data is ASCII Array files (.TXT) i.e., rows x columns array of
values for each selected output data, for each selected model layer.
Note that, when an array is used to specify distributed model data, the model grid MUST NOT be
modified.
For example, the Python script, presented below, allows to download ASCII Array files for a model of
3 layers, 25 rows and 20 columns.
nlay = 3 ; nrow = 25 ; ncol= 20
data = ones ((nlay,nrow,ncol))
lay0 = loadtxt(self.fileDir+os.sep+'lay0.txt')
lay1 = loadtxt(self.fileDir+os.sep+'lay1.txt')
lay2 = loadtxt(self.fileDir+os.sep+'lay2.txt')
for i, t in enumerate ([lay0,lay1,lay2]) : data[i]=np.flipud(t)
value =data
-
MODFLOW input data 29
Implement interpolation results in array
This option is not currently implemented in ORTI3D.
When interpolation is used for define topography of a 3D model, the result of interpolation may be
saved in an array. With this option is not necessary to interpolate data each time the model is opened
or files are written.
To implement interpolation results in array:
Interpolate the model data (for more details see “Interpolation module” on page 26).
Choose array in the Type drop-down list under the Spatial Attributes section.
A file named compressdata.npz is automatically saved in the current model project folder.
4.2.8 Contouring input data
The ability to display color maps of the model data values assigned to each grid cell is particularly
useful when distributed model data have been interpolated to the model grid, or when many zones of
data are used.
To display model data values assigned:
Select the model data to display in the first four drop-down list under the Spatial Attributes
section.
For 3D model, select the appropriate media in the Media drop-down list under the Spatial
Attributes section.
Check the box located just after the Type drop-down list under the Spatial Attributes section.
To remove the color map uncheck the box.
4.3. MODFLOW input data
4.3.1 Import MODFLOW packages
In ORTI3D the MODFLOW package available are the following:
Process packages
BAS6 – Basic package.
DIS – Discretization package.
Groundwater flow packages
LPF – Layer-property flow package;
UPW - Upstream weighting package.
UZF - Unsaturated-zone flow package.
Specified head boundaries packages
CHD - Time-variant specified-head package.
Specified flux boundaries packages
-
30 4. Model input data
RCH - Recharge package.
WEL - Well package.
Head-dependent flux boundary packages
DRN - Drain package.
EVT - Evapotranspiration package.
GHB - General-head boundary package.
MNW2 - Multi-node well package.
RIV - River package.
Solver packages
DE4 - Direct solver package.
PCG - Preconditioned conjugate-gradient package.
SIP - Strongly implicit procedure package.
SOR - Slice-successive overrelaxation package.
NWT - Newton solver.
The packages included by default in ORTI3D when you created a new model project are: DIS, BAS6,
LPF, WEL and PCG.
To include different packages:
Selecting Add-in/Modflow_modules from the Main menu section.
A Select Modules window will appear.
Check the box corresponding of the packages that you want to use.
Uncheck the box corresponding of the packages that you do not want to use.
Click the “Ok” button.
4.3.2 MODFLOW model properties
Top and bottom elevation
2D and 3D model
In ORTI3D, you can set the top of each media of your model and the bottom of the last media. These
parameters may be defined as distributed property values (for more details see “Tools for assigning
and editing distributed input data” on page 22):
Set background value.
Set zones of value.
Import point zone values.
Interpolate top and bottom elevation of media from point zone values (imported or set
manually).
For 3D models, top and bottom elevations of each media are automatically set from information
provide in the “3D” button under the Parameter/1.Model section (for more details see “Three-
Dimensional discretization” on page 19). If you desire non-uniform top and bottom elevation of
medias, you can design media thickness from the command presented below.
-
MODFLOW input data 31
For 2D models, you have to set top and bottom elevations of your model from the command
presented below.
To assign top elevation values of model media(s):
Choose Modflow series - Modflow - DIS - dis.6 Top in the first four drop-down list under
the Spatial Attributes section.
Set the top elevation values with the desired tool for assigning and editing distributed input
data.
To assign bottom elevation values of model media:
Choose Modflow series - Modflow - DIS - dis.7 Bottom in the first four drop-down list
under the Spatial Attributes section.
For 3D model, select the last media in the Media drop-down list under the Spatial Attributes
section or in the Zone media box of zone window.
Set the bottom elevation values with the desired tool for assigning and editing distributed
input data.
Cross-section and radial model
For cross-section and radial models, top and bottom elevations of each media are automatically set
from information provide in the “Grid” button under the Parameter/1.Model section (for more
details see “Model domain and Grid design” on page 17).
Information about the DIS package can be found in the MODFLOW-2000 user guide on page 45,
located in the Doc folder of your ORTI3D installation folder.
Hydraulic conductivity
By default, the LPF package is used in ORTI3D to inform flow layer properties. The conductivity
parameter values of the model including:
Horizontal conductivity in the direction of the model x axis.
Horizontal Anisotropy, i.e. the ratio of hydraulic conductivity in the direction of the model y
axis to hydraulic conductivity in the direction of the model x axis.
Vertical conductivity in the direction of the model z axis or ratio K (ratio of horizontal to
vertical hydraulic conductivity).
Horizontal conductivity and vertical conductivity parameters may be defined as distributed property
values (for more details see “Tools for assigning and editing distributed input data” on page 22):
Set background value.
Set zones of value.
Import point zone values.
Interpolate conductivity of media from point zone values (imported or set manually).
Horizontal conductivity
To assign horizontal conductivity values:
-
32 4. Model input data
Choose Modflow series - Modflow - LPF – lpf.8 Hydraulic conductivity in the first four
drop-down list under the Spatial Attributes section.
Set the horizontal conductivity values with the desired tool for assigning and editing
distributed input data.
Vertical conductivity or ratio K
In ORTI3D, there are two options for defining the vertical conductivity of the conductivity property
zone:
Vertical conductivity in the direction of the model z axis.
Ratio K (ratio of horizontal to vertical hydraulic conductivity).
To set the vertical conductivity option:
Click on the “Parameter” button under the Parameter/2.Flow section.
Choose LPF in the first drop-down list.
Choose Lpf.5- flag for vertical cond in the second drop-down list.
Set the desired option in the third drop-down list.
Click the “Apply” button.
To assign vertical conductivity or ratio K values:
Choose Modflow series - Modflow - LPF – lpf.9 Vertical cond. or ratio K in the first four
drop-down list under the Spatial Attributes section.
Set the vertical conductivity or ratio K values with the desired tool for assigning and editing
distributed input data.
Anisotropy
By default in ORTI3D, the horizontal anisotropy is set as value for the entire layer and cannot be
managed as distributed data at this time. For 3D models, the anisotropy is the same for each layer and
cannot be different at this time.
To assign anisotropy value for the entire layer and for all layers of 3D models:
Click on the “Parameter” button under the Parameter/2.Flow section.
Choose LPF in the first drop-down list.
Choose Lpf.4- anisotropy flag in the second drop-down list.
Set the anisotropy value in the box. The value MUST be greater than 0.
Click the “Apply” button.
Information about the LPF package can be found in the MODFLOW-2000 user guide on page 59,
located in the Doc folder of your ORTI3D installation folder.
Storage
By default, the LPF package is used in ORTI3D to inform flow layer properties. The storage
parameter values of the model including:
Specific storage.
-
MODFLOW input data 33
Specific yield.
For transient flow simulations, MODFLOW requires dimensionless storage terms specified for each
layer of the model. These parameters are read only for a transient simulation (at least one transient
stress period).
In a confined layer, the storage term is given by the confined storage coefficient (specific storage [L-1
]
× layer thickness [L]). The specific storage is defined as the volume of water that a unit column of
aquifer releases from storage under a unit decline in hydraulic head. The confined storage coefficient
is required if the layer type is confined (for more details see “Layer types setting” on page 72).
In an unconfined layer, the storage term is given by specific yield. Specific yield is defined as the
volume of water that an unconfined aquifer releases from storage per unit surface area of aquifer per
unit decline in the water table. Specific yield is required if the layer type is convertible (for more
details see “Layer types setting” on page 72).
Specific storage and specific yield parameters may be defined as distributed property values (for
more details see “Tools for assigning and editing distributed input data” on page 22):
Set background values.
Set zones of value.
Import point zone values.
Interpolate specific storage or specific yield of media from point zone values (imported or set
manually).
To assign specific storage values:
Choose Modflow series - Modflow - LPF – lpf.10 First storage coeff in the first four drop-
down list under the Spatial Attributes section.
Set the specific storage values with the desired tool for assigning and editing distributed input
data.
To assign specific yield values:
Choose Modflow series - Modflow - LPF – lpf.11 2nd storage coeff in the first four drop-
down list under the Spatial Attributes section.
Set the specific yield values with the desired tool for assigning and editing distributed input
data.
Information about the LPF package can be found in the MODFLOW-2000 user guide on page 59,
located in the Doc folder of your ORTI3D installation folder.
Upstream weighting package (UPW)
The upstream weighting package is used to specify properties controlling flow between cells in
MODFLOW-NWT (for more details see “Newton solver (NWT)” on page 78). When MODFLOW-
NWT is selected as the flow engine, the UPW property has to be selected instead of the LPF property
package.
In ORTI3D, enable UPW and NWT packages and disable LPF and PCG packages (for more details
see “Import MODFLOW packages” on page 29).
-
34 4. Model input data
Input data types and formats for the UPW package are nearly identical to those for the LPF package
(for more details see “Conductivity” and “Storage” on page 31 and 32).
However, the re-wetting option is not present in the UPW package because all layers that are specified
as convertible are assumed to be wettable in the UPW Package (for more details see “Re-wetting
Settings” on page 73).
The variable IPHDRY is new to the UPW Package. IPHDRY is a flag that indicates whether
groundwater head will be set to HDRY (predefined heads for dry cells) when the groundwater head is
less than 1×10-4
above the cell bottom.
To set if predefined heads are applied for dry cells:
Click on the “Parameter” button under the Parameter/2.Flow section.
Choose UPW in the first drop-down list.
Choose upw.1- General flags in the second drop-down list.
Set the IPHDRY flag in the IPHDRY drop-down list.
Click the “Apply” button.
Information about the UPW package can be found in the MODFLOW-NWT report, located in the Doc
folder of your ORTI3D installation folder.
Unsaturated zone
In ORTI3D, the unsaturated zone option is only available when MODFLOW-NWT (for more
details see “Newton solver (NWT)” on page 78) is the selected flow engine for the model.
To perform an unsaturated flow model, enable UZF and NWT packages and disable PCG package
(for more details see “Import MODFLOW packages” on page 29). When the UZF package is used, the
RCH, EVT, and ETS packages are not normally used or at least not used in the same locations
because the UZF simulates recharge and evapotranspiration.
The UZF package is intended to provide an efficient means of simulating recharge of groundwater in
MODFLOW that considers the effects of flow, evapotranspiration, and storage in the unsaturated
zone. It is also intended to be used for coupling MODFLOW to precipitation-runoff models. An
approximation to Richards’ equation is solved to simulate vertical unsaturated flow. The approach
assumes that unsaturated flow occurs in response to gravity potential gradients only and assumes
uniform hydraulic properties in the unsaturated zone for each vertical column of model cells. The
Brooks-Corey function is used to define the relation between unsaturated hydraulic conductivity
versus water phase saturation.
In order to solve the variably saturated flow problem using the UZF package it’s necessary to specify
initial and saturated water contents, saturated vertical hydraulic conductivity, and an exponent in the
Brooks-Corey function. Residual water saturation is calculated internally by the UZF package on the
basis of the difference between saturated water content and specific yield.
When the option to use vertical hydraulic conductivity in the LPF package is specified, the layer(s)
that contain cells where unsaturated flow will be simulated must be specified as convertible (for more
details see “Layer types settings” on page 72). Neither parameter estimation nor solute transport can
be simulated with the UZF package.
-
MODFLOW input data 35
Information about the UZF package can be found in the MODFLOW-UZF report, located in the Doc
folder of your ORTI3D installation folder.
Initial heads
MODFLOW requires initial hydraulic heads at the beginning of a flow simulation. In a steady state
simulation, the initial values are starting values for the iterative equation solvers. An appropriate initial
value for the starting heads of the simulation can reduce the required run time significantly. Initial
heads can be set arbitrarily, provided they are higher than the bottom elevation of the cells.
Initial hydraulic heads at constant-head cells will be kept constant during the flow simulation (for
more details see “Constant specified-head boundary conditions” on page 36). The initial hydraulic
heads in constant-head cells must be higher than the elevation of the bottom of these cells, because
MODFLOW does not convert dry constant-head cells to inactive cells. Note that the heads at the
prescribed head cells must be the actual model values.
Initial heads parameter may be defined on distributed property values (for more details see “Tools for
assigning and editing distributed input data” on page 22):
Set background value.
Set zones of value.
Import point zone values.
Interpolate initial heads of media from point zone values (imported or set manually).
To assign initial heads values:
Choose Modflow series - Modflow – BAS6 – bas.5 Initial and fixed head in the first four
drop-down list under the Spatial Attributes section.
Set the initial heads values with the desired tool for assigning and editing distributed input
data.
Information about the BAS6 package can be found in the MODFLOW-2000 user guide on page 50,
located in the Doc folder of your ORTI3D installation folder.
4.3.3 MODFLOW boundary conditions
Boundary conditions (BAS6)
A boundary conditions array is required by flow models. The boundary conditions array contains a
code for each model cell which indicates whether:
The hydraulic head is computed (active cell).
The hydraulic head is kept fixed at a given value (constant head cell).
No flow takes place within the cell (inactive cell).
It is suggested to use 1 for an active cell, -1 for a constant head cell, and 0 for an inactive cell. For
constant head cells, the initial hydraulic head remains the same throughout the simulation.
Boundary conditions may be defined as distributed property values (for more details see “Tools for
assigning and editing distributed input data” on page 22):