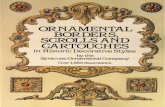Ornamental Pro Basics
-
Upload
spitfire51 -
Category
Documents
-
view
66 -
download
0
Transcript of Ornamental Pro Basics

Ornamental Pro 2004 Instruction Manual (Drawing Basics)
http://www.ornametalpro.com/support/techsupport.htm
Introduction Ornamental Pro has hundreds of functions that you can use to create your drawings. The program doesn’t do every last thing you can imagine, but it enables you to make ornamental drawings very quickly. Don’t let the size of the manual scare you! Even though Ornamental Pro has hundreds of features, there is absolutely no reason to have to use them all. In fact, many users just needed an alternative to sketching by hand or using drawing template sets. Many users do not need the estimating capabilities of the program. Estimating alone requires you to specify a size and material for each and everything you draw. There’s no way around it. Ornamental Pro makes every attempt to make estimating easier such as applying a material size and type to a new object that was specified in the last object. Users, who aren’t concerned about estimating as much, are able to draw quickly and freely. Users who are interested in creating estimates and detailed shop drawings must put in a bit more time and effort to make sure that the program understands your intended material types, prices, rates, etc. Despite this, Ornamental Pro can help you estimate faster than just about any program in existence for the price. Immediately after installing the program, you can start it up and start making drawings. It’s real simple! The more advanced functions such as section manipulation can be a huge timesaver if you learn them, but you do not need to. Here’s what you need to remember when drawing.
1. You can draw just about anything by drawing objects such as bars, rings, rectangles, diamonds, bands, baskets, scrolls, spear caps, etc. Drawing these objects, is extremely simple.
2. Cloning helps you arrange the objects you draw into patterns. 3. Section templates help you quickly draw railings, gates, fence, etc. By changing the many
properties of a section you have endless possibilities of styles that are immediately available for your drawings. However, sections are designed to get you most of the way through a drawing. If there is anything special that you need drawn onto the section, use the standard objects to do so.
4. Picket patterns found in the picket pattern library are used primarily in sections to save you time by repeating them in sequences and spacings that you define.
Computer monitors don’t always show the drawing how it really is. The resolution of monitors is still coarse and drawings might seem rough from a distance. Ornamental Pro has precise details about all drawn objects, but when the drawing instructions are sent to your video processor, your computer makes a decision on its own about which pixel to color. Printers are much higher resolution and are able to show the drawings in the way they really are.

Don’t trust that objects are pressed against each other when looking at them from a distance. Instead, use the zoom selection tool to rapidly zoom in close to the contacting surfaces. You can finely adjust them when you are in close.
Becoming Familiar with Ornamental Pro 2004
Major Functions
• Insert a ring or ellipse – Click this button, then click and drag a ring to the size you
desire. Afterwards you may alter the ring into an ellipse by changing the properties. • Insert a straight or curved bar – Click this button, then click and drag a bar to the size
you desire. Afterwards you may grab the center point between the two end points and form an arc. You may also twist the bar after you have drawn it by changing the properties.
• Insert a diamond – Click this button, then click and drag the diamond to the size you desire. Afterwards you may grab the center point between two of the end points to give the diamond some curved sides. OP assumes that the diamond is made up of four bars joined together.
• Insert a rectangle – Click this button, then click and drag a rectangle to the size you desire. OP assumes that the rectangle is one bar bent in four places/
• Insert a band – Click this button, then click and drag the band to the size you desire. You may change the band style by clicking the picture of the band on the band properties pages. OP assumes a band is wrapping around other objects therefore, the endpoints of the band are inset. Line the endpoints of the band up with the edge of the object you wish to wrap around

• Insert a basket – Click this button, then place a forged basket on the drawing screen. Baskets cannot be resized, only rotated. You may change the basket style by clicking the picture of the basket on the basket properties pages.
• Insert a shape – Click one of the three icons on this button to draw a line, circle or rectangle. Then you can click and drag the shape to the size you desire. Why is a shape different? Because, all other objects have properties that are made of a material that you can specify. Draw shapes to avoid having the it added to your material list. For instance, a rectangle object is made up of a bar bent in four places, and is thus considered part of the material list, but a shape rectangle can represent a window or outline of a mailbox, etc. and is not counted in the material list.
• Insert a cap – Click this button, then place a spear or post cap on the drawing screen. Caps cannot be resized, only rotated. You may change the cap style by clicking the picture of the cap on the basket properties pages.
• Insert text – Click this button, then place the text on the drawing screen. You may change the text, font and size on the properties page.
• Insert an OP drawing – Click this button, then locate the OP drawing (.orn) that you would like to bring into the currently open drawing.
• Draw ground objects – Click to show ground objects that you may insert such as steps ground and bricks. Note: Steps and ground lines are the same thickness so you can draw steps with a landing, sidewalks, floors, etc.
• Draw a section – Click to open the section template browser. Choose a section template from the list and click and drag a section in the white drawing area.
• Draw a dimension – Click to show dimension objects that you can insert into your drawings.
• Clone objects – Click to show the cloning choices. Once a cloning style is chosen, all selected objects (blue) are cloned and the unselected objects turn gray and are not cloned.
• Insert Objects – Click to show the yellow page of available objects on the left side of the screen.
• Move, rotate and flip objects – Click to show the precision adjustment buttons. You can move anything that is selected. You may flip, rotate and move objects but you can only move sections and not rotate them.
• Save drawing – Click to save your drawing. If the drawing hasn’t been saved before, you will see the “Save As” dialog box. Once your drawing is named and saved, a yellow outline will appear around the save button to remind you that changes have been made and you need to save.
• Fit drawing to screen – Click to fit all drawn objects and sections to the drawing area. Note: clones are considered “ghosts” until they are converted to real objects therefore, red clones are not fit to the drawing area.
• Select zoom – Click and then click and drag in the drawing area to form a rectangle around the place you would like to see up close.
• Zoom out – Click to zoom away from objects • Zoom in – Click to zoom towards objects • Move drawing view – Click and then click and drag in the drawing area to move the
drawing view around. Note: does not affect the positions of your objects nor the coordinates of the drawing area.
• Toggle grid on/off – Click to show or hide the gridlines on the drawing area.

• Grid coordinates – displays the coordinates that your mouse pointer is located. • Action bar – Shows what actions you have initiated and what shortcuts you have pressed.
• Move Buttons – Although you can grab a selected object and move it with the mouse,
you may want to move it more precisely. The amount that the objects move per click is determined by the number that appears in the Amount to move per click box.
• Rotate Buttons – Although you can grab a selected object and rotate it with the mouse after pressing the Free rotate button, you may want to move it more precisely. The amount that the objects move per click is determined by the number that appears in the Amount to rotate per click box.
• Free rotate – Toggle this button on/off to switch from grabbing and moving the selected objects with your mouse to be able to grab and rotate selected objects.
• Enlarge object scale – Use in an emergency. The only thing these boxes do is allow you to rescale all selected objects to either larger or smaller. If you scale just one of the directions (either height or width) the coordinates of the objects reduce or enlarge in size. You have to press “Enter” in just one of the boxes to rescale the selected.
• Object property pages – When you select one object at a time, the property pages will appear at the right of the screen. You may then view or modify the information for each object.
• Navigate property pages – with the buttons or the dropdown list box. The more complex an object is, the more property pages for the object.

Menus • File
o New Drawing – clears all objects and sections and creates a new unsaved drawing.
o Open Drawing – open an Ornamental Pro (.orn) drawing anywhere on your computer.
o Open Recent – displays the last 5 drawings you have opened o Picket Patterns and Section Templates
��New • Picket Pattern – places the program into picket pattern drawing
mode to create patterns to be used and repeated throughout your drawings. Note: you must be in picket pattern drawing mode to create a picket design to be added to the picket pattern library. While in this mode, drawings are only saved as picket patterns and not regular drawings.
• Section Template – places the program into section template drawing mode to create section templates to be readily accessible for use in your drawings. Note: you must be in section template drawing mode to create a section template to be added to the section template library. While in this mode, drawings are only saved as section templates and not regular drawings. You can only open one existing section, modify it and save it as a new template.
��Open • Picket Pattern – opens an existing picket pattern from the library. • Section Template – opens an existing section template from the
library. o Save – save your drawings, picket patterns and section templates o Save As – allows you to save a copy of your drawings, picket patterns and section
templates under a different name. o Export as Bitmap – you can export the drawing that you have on the screen to a
fairly detailed bitmap. o Print – allows you to print what you see o Exit – close the program
• Edit o Undo – steps backward after an action o Redo – steps forward after an Undo o Copy – copies the selected objects and sections to the Ornamental Pro clipboard. o Paste – pastes the selected objects and sections from the Ornamental Pro
clipboard in the location of your mouse pointer. • Tools

o Estimating Calculator – launches the estimating calculator for viewing material totals, prices, etc.
o Component Manager – opens the component library viewer so you can print a catalog of components, select favorites, modify names, descriptions and prices.
o Program Options – opens the program settings window where you can change your company info, grid line spacing, units of measure, decimals, fractions, rounding, material lists, material prices, tax rate, etc.
• View – allows you to hide and show different types of objects. • Help – Launches the online tech support page so you can check for software updates,
manual updates and enter the tech support forum.
Drawing Objects Drawing objects is easy with Ornamental Pro. Simply click an object button and it will turn blue. Then, click somewhere in the white drawing area without releasing the mouse button. Move the mouse until the object you are drawing is the size you desire and then release the mouse button.
If you click in the white drawing area when an object is selected (blue), the object becomes unselected (black). To select an object:
1. Click on a black object until it changes to blue. -or- 2. Click in the whit drawing area and hold the mouse down and move the mouse over the
top of the object or objects you would like to select. A dashed rectangle will appear showing your selection area. Release the mouse button once the objects are mostly inside the selection rectangle.

If you select a single object, you can click and grab the blue surface to move it around. If you grab the green points on the selected object, you can alter it’s size, angle, radius, etc. (depending upon which type of object is selected) You also will notice the properties pages appearing on the right side of the screen. You can edit the properties of various objects by navigating through the properties pages for that particular object.
Shortcuts The shortcuts allow you to accomplish a wide variety of tasks.
• Shift – holding this key down while drawing or altering an object such as a bar, will force the bar to snap to horizontal, vertical or 45 degree position.
• Ctrl – holding this key while drawing or altering an object will cause the point that you are moving to snap to a point on another object. This is real useful when connecting several bars to make the appearance of a single bar.
• A – holding this down while altering an object such as a bar, allows you to force the bar to remain at the same angle while stretching or shrinking in length.
• H – holding this down while altering an object will line up an objects end point in line with another objects point horizontally. If you draw a box on one side of the drawing area and want to draw another box on the other side of the drawing area, you can adjust the second box to align horizontally with the first box even though they are apart.
• V – holding this down will give you similar results to the H above except it will align a point vertically with another point.
• Ctrl-C – copies the selected objects and sections to the Ornamental Pro clipboard • Ctrl-V - pastes the selected objects and sections from the Ornamental Pro clipboard to
the proximity of your mouse pointer. You can paste objects all over the place by moving the mouse and pressing Crtl-V.
• S – pressing this key while the mouse pointer is on the bottom right point on a section will automatically create a child section that is attached to that point. The child section will have the same features and characteristics of the section it’s attached to.

End Styles All bars have end style properties that you can change. They are available in the bar properties pages at the right of the screen.
• Joint – use this end style to show rounded bar ends and most importantly to join the ends
of two bars together. • Square – squares the end of the bar for a standard 90 degree cut. • Pointed – you can specify the angle of the point. This is mostly used for picket ends on
fence. • Angled – specify the angle of the cut • Hold Angle – this angle that you specify is in reference to the surroundings. For example,
a 0 degree hold angle will constantly change the bar angle to keep the end horizontal with the screen. A 90 degree hold angle will maintain a bar end that is always straight up and down no matter what the angle of the bar is.
• Undefined – only used for picket patterns. If you choose this for a bar while drawing a picket pattern, the bar will need to be straight up and down (vertical). Undefined ends change automatically when they are in a rail or gate section. Most all of the picket patterns in the library have picket bars that are undefined and automatically fit the sections that they are in.

Scrolls Ornamental Pro has the ability to draw scrolls that are based upon the Shop Outfitters scroll bender http://www.shopoutfitters.com/OrnamentalIron.html. The properties pages for a scroll has the letters that correspond with the letters that are cast into the scroll bender.
Although OP has the letters that you can select, you do not have to use them. You may simply grab the green point at the center of a selected (blue) scroll and resize it with the mouse. You may also type in desired scroll widths in the scroll property pages. OP also displays the total bar length (before bending) in the scroll property pages.

Banding
Draw a band as you would a bar. Line up the green end points with the edges of the objects that you want to wrap around. You may change the band style by clicking in the band picture on the right as shown above.

Spear Caps
Insert a cap by clicking the yellow cap button to the left and it turns blue. Then place the cap anywhere on your drawing. You may change the selected cap style by clicking the picture of the cap to the right. This opens the cap library.

Program Settings You can change major program settings by going to the Tools menu and select Program Settings.
Units of Measure
Most people in the USA who draw with CAD, use decimals. If you are more comfortable using fractions, then you need to type them in the properties boxes in the following format:
1 ¼ = 1 space 1 / 4 While it’s more difficult to mistype decimals, fractions are easy to be rejected by the program if you haven’t formatted them correctly. Ornamental Pro accepts negative numbers also. After you type in a fraction, OP checks the fraction and interprets it, and immediately re-displays the fraction, as the program understood it. All numbers, decimals and fractions are checked to see if they exceed reasonable limits. If you have typed in a number that exceeds internal limits, the programs changes the number to the low limit or high limit, whichever you have exceeded. The Characters to follow dimensions box determines what character(s) will follow your dimension numbers when they are created. In the USA, you may use (“) quotations or (in) and the program will display a dimension such as 7.43 as 7.43” or 7.43in. The metric dimensions are in centimeters, so you may use (cm).

Company Information The information you place in the Company Info text boxes becomes readily accessible to be quickly dropped onto your drawings.
To add company info to your drawings, you simply click the green dimension button at the top of the screen and click the INFO button on the left side of the screen. Then move your mouse over the drawing area and click. Once the company information is dropped onto the drawing, it can be resized, moved and rotated (see dimensioning).

Dimensioning You can dimension lengths in Ornamental Pro by using the dimension tools. In the following example, we zoomed in and drew a bar on the drawing area. Next we pressed the green Dimension button at the top of the screen and the dimension object buttons on the left appeared. To demonstrate the dimensioning of the bar length, we chose the appropriate dimension style and held the “Ctrl” (hunt for points) key and moved the mouse over the end of the bar. While holding the “Ctrl” key, the end point on the bar blinks orange. While the end point is blinking orange, you can click the mouse button down without letting up drag towards the opposite end point on the bar. During this time, continue to press the “Ctrl” key. When the mouse is over the bar’s opposite end point, it blinks orange also. At this time you can release the mouse button and then release the “Ctrl” key. Now that the dimension is in place you have the option of extending the reference lines as shown below, by grabbing the dimension’s center point located in the middle of the dimension numbers.
The previous example shows the bar length, but what if you wanted to show the bars rise height or width? Well its real simple. While grabbing and moving the dimension’s center point, press and hold the “Shift” key (snaps to horizontal or vertical). As you do this, move the mouse around and watch what happens to the dimension.

The result of holding the “Shift” key down
and moving the dimension center point off to one side of the bar
The result of holding the “Shift” key down and moving the dimension center point above
or below the bar Ornamental Pro allows you to place dimensions like this anywhere on the drawing area.
Other Dimension Objects You can make annotations, arrows and drop your standard company information into a drawing.
• Arrows – If you would like an arrow, simply choose the arrow button on the toolbar.
The arrow above was made from two arrows, one with the arrow barbs removed. You do this by unchecking the “Arrow” checkbox in the dimension properties pages.

• Annotations – You can make notes throughout your drawing by using the dimension notes object.
• Company information – is based upon the company information that you have stored in the program settings area. To change the information, click “Tools” on the menu at the top of the screen. Then select Program Options. When the program options window pops up, select the Company Information tab. Change any of the information as you see fit. Note: You do not have to fill every box; some of them can be left blank if you would like.
Bricks Ornamental can draw brick walls extremely fast.
Simply click the brown button at the top left hand side of the screen. After you’ve clicked the button, the ground objects buttons will appear at the left. Click the bricks button toward the bottom left and it will turn blue. Out in the drawing area, you simply click and hold the mouse button down while moving the mouse. A brick wall will appear. You can change the properties of the wall including the average brick size and mortar thickness.

Cloning Objects One of the most amazing functions of Ornamental Pro is the ability to clone objects several different ways. The other item of note is that you can move, resize and alter the selected objects while in clone mode and the clones all follow along.
• Mirror horizontally – Click to mirror all selected objects and new objects you draw
while in clone mode horizontally • Mirror vertically – Click to mirror all selected objects vertically • Mirror 4 ways – Click to mirror all selected objects horizontally, vertically and both
horizontally and vertically. • Circular clones – Click to mirror all selected objects and new objects you draw while in
clone mode in a circular pattern. The quantity in the Circular quantity box determines the number of clones including the selected object that you will see.
• Angle spacing – box allows you to specify the angle increment from center of one object to the center or the next object.
• Linear repeated clones – Click to repeat the selected objects and the new objects you draw while in clone mode in a linear pattern. The quantity including the selected objects can be specified by entering a number in the Linear quantity box.
• Linear angle – box allows you to specify the angle that the clones are repeated away from the selected objects. You may specify negative angles also (eg: -45)
• Clone guide – is a red dashed line crosshair that the current cloning is revolving around. You can move the clone guide to clone in different locations on your drawing.
• Clone guide coordinates – are the drawing coordinates that you can specify that the clone guide is located at.

We drew three objects, selected them and
went into clone mode. The objects mirrored horizontally
The objects are mirrored 4 ways Circular clones – we typed in 10
A circle being cloned – you can still edit, move and resize the circle (blue) and the
others (red) follow along.
After the “Convert Clones” button is pressed, the clones become real objects.