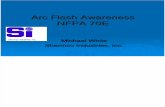The Basics of Flash Pro with Mesumeri Shiro
-
Upload
natsuki-chan -
Category
Education
-
view
48 -
download
3
Transcript of The Basics of Flash Pro with Mesumeri Shiro

HOW TO USE THE BASICS OF ADOBE FLASH PRO CS3 & CS6
A Guide by Valentina Reed, kyun!

Firstly, Open Adobe Flash Pro CS3/CS6.
•The icon should look like this on your
desktop:
CS6 Icon CS3 Icon
•However, other versions look slightly
different.

Select “Flash File (Actionscript3.0)”

Associate Yourself With The Tools Learn their shortcuts.
Selection Tool (Press V)Subselection Tool (Press A)Free Transform Tool (Press Q)Lasso Tool (Press L)

Pen Tool (Press P)Text Tool (Press T)Line Tool (Press N)Rectangle/Circle Tool (Press R/O)Pencil Tool (Y)Brush Tool (B)

Ink Bottle Tool (Press S)Paint Bucket Tool (Press K)Eyedropper Tool (Press I)Eraser Tool (Press E)

Associate Yourself With The Tools Learn their shortcuts.
Hand Tool (Press H)Zoom Tool (Press K)Current Pen/Stroke ColourCurrent Paint/Fill Colour

Now, To Make Something.
• For the sake of convenience, I will show you how to make a
glowing smiley face on Flash Pro.
Click on Stroke Colour, set it to black. Click on Fill Colour,
set it to yellow.
Press “O”

Smiley Face Step One• After pressing “O”
• Click on the white box (The stage) and drag your desired circle.
• Press “Shift” as you drag, it will keep a perfect circle.

Smiley Face Step Two• Do as done previously to make two smaller circles
• This time, make the Fill Colour white.
• Now, put two even smaller circles inside the white ones.
• Make the Fill Colour Black.
• It should look something like this:

Smiley Face Step Three• Now, press “N”
• Click and drag, while pressing “Shift”
• You will want to drag the line across the face.

Smiley Face Step Four• Using the Line Tool (N), click on one of the ends of your first
line, and drag on an angle.
• DO NOT PRESS SHIFT

Smiley Face Step Five• Using the Line Tool (N), click on one of the ends of your new line, and drag
on an angle to the start of the first line.
• This should look like a triangle.
• Don’t press shift, and make sure the magnet is clicked beforehand.

Smiley Face Step Six• Press “V”
• Now, using the Selection Tool (V) click and drag each line.
• The end result you are looking for is similar to this.

Smiley Face Step Seven• Press “K”
• Now, using the Fill Tool (K) Fill in the gaping smile.
• Make the fill colour pink or red, like previously done for the
circle.
• The end result you are looking for is similar to this.

Smiley Face Step Eight• This is optional.
• If you wish, add touch ups like shading on size changes etc.
• This can be done with tools used in earlier steps.

Now, To Add Glow
• To add “Glow” to an object, you are adding a filter.
• Filters are basically special effects, applied to symbols.
• The next steps explain how to add any filter you wish.

Glow, Step One• We’ll be using the smiley face out of convenience.
• Press “V”
• Left click and drag over the entire smiley face
• Right click on the smiley face, and press “Convert to Symbol” in
the pop up menu.

Glow, Step Two• Name the symbol “Smiley”
• Next, click Smiley and open the “Properties” tab.
• This can be done by either Ctrl + F3, or pressing the following
icon:

Glow, Step Three• In “Properties” click the “Filters” tab.
• Click the small, Blue “+” in CS3
• In CS6, Press the little square with the fold on the corner.

Glow, Step Four• After clicking the +/Square,
• Scroll to “Glow” and click.

Glow, Step Five• Adjust the Blur X and Blur Y to 15 (Double click, insert 15)
• Set Strength to 75.
• Click and change from Low Quality, to High Quality.
• Make the colour yellow, click the red square, and change to
yellow.

Congratulations! You Know The Basics Of Flash
Pro CS3/CS6!• You can now:
• Make lines
• Make shapes
• Warp shapes
• Shade
• Make symbols
• Add filters
The Next Step:Discover on your own!Play around with the tools we didn’t use!Experiment, and have fun!

For More Tutorials On Flash Pro, See The Following:
• Shape Tween Animation Tutorial
• Motion Tween Animation Tutorial
• Pacman Animation Tutorial
• Polistar's Simple Shading Guide
• Polistar's Simple Shading Guide 2

Many Thanks To:
• The Flash Explained Website Site
• Polistar, Former Herosmash Dev Site
• My Alter-Ego Mesumeri Shiro Site
• Shaister (Original Glow Guru) Site
• Steven Griffin, AdventureQuest Dev Site
• PelleK (Music) Site
![Boku wa Kimi no Shiro - [batoto]](https://static.fdocuments.in/doc/165x107/613ca8ac9cc893456e1e92a9/boku-wa-kimi-no-shiro-batoto.jpg)