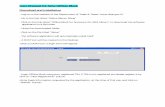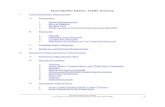ORESTAR Users Manual: Transaction Filing · 2020-03-15 · ORESTAR User [s Manual: Transaction...
Transcript of ORESTAR Users Manual: Transaction Filing · 2020-03-15 · ORESTAR User [s Manual: Transaction...
-
ORESTAR User’s Manual: Transaction Filing
Published by
Elections Division 255 Capitol St NE Suite 501 Salem OR 97310-0722
503 986 1518 fax 503 373 7414 tty 1 800 735 2900
www.oregonvotes.gov [email protected]
Secretary of State Elections Division Rev. 1/2017
http://www.oregonvotes.gov/mailto:[email protected]
-
Contents
Using this Manual 3
Icons 3
Assistance 3
Getting Started 4
Overview of ORESTAR 4
Logging into ORESTAR 5
Understanding the Transaction Filing Process 7
Navigating the Campaign Finance Menu 8
Account Summary tab 9 Transactions tab 10 Address Book tab 14 Upload XML tab 16 Documents tab 17 Preferences tab 18 Certificates tab 19
Address Book Management 20
Add an Address Book Entry 21
Edit an Address Book Entry 24
Delete an Address Book Entry 25
Expire an Address Book Entry 26
Unexpire an Address Book Entry 27
Searching the Address Book 28
Transaction Management 29
Add a Transaction 29
Transaction Purpose(s) 35 Transaction Association 37 In-Kind or Independent Expenditure Information 39 Co-Signer Obligation 40 Save a Transaction 40
Validate a Transaction 40
Validation Error/Warning Messages 43
Amend a Transaction (Prior to Filing) 44
Delete a Transaction (Prior to Filing) 44
File a Transaction 45
Amend a Transaction with the ‘File When Due’ Process Status 47
Amend a Filed Transaction 48
Delete a Filed Transaction 48
Search for Transactions 49
Export Transactions 50
Filing Transactions by Type 51
Cash Contribution 51
In-Kind Contribution 53
Cash Expenditure 55
Personal Expenditure for Reimbursement 57
Reimbursement for a Previously Reported Personal Expenditure 59
Lost or Returned Check 61
Account Payable 63
Filing a Certificate of Limited Contributions and Expenditures 65
Exceeding the Certificate Threshold 66
End of Calendar Year 66
Frequently Asked Questions 67
Revision Table 80
Index 81
-
ORESTAR User’s Manual: Transaction Filing 3
Using this Manual
The system developed by the Secretary of State to disclose campaign finance activity is called the Oregon Elections System for Tracking and Reporting, or commonly referred to as ‘ORESTAR’. This manual is used to provide information on how to file campaign finance transactions electronically in ORESTAR.
Each committee and independent expenditure filer has an “account” in ORESTAR. Only the candidate, treasurer, and other authorized users designated by the candidate or treasurer of a committee, and the individual designated as the independent expenditure filer have access to the account.
Two manuals are available to help a user navigate through ORESTAR committee registration and campaign finance reporting:
The ORESTAR User’s Manual: Statement of Organization explains how to file a Statement of Organization.
The Campaign Finance Manual includes information about Oregon campaign finance law.
These manuals are available at www.oregonvotes.gov. The Elections Division encourages all persons subject to campaign finance reporting requirements to read these manuals for guidance.
All campaign finance information filed with the Elections Division since January 1, 2007, is available in the ORESTAR searchable database at www.oregonvotes.gov.
If you have questions about establishing a committee, registering as an independent expenditure filer or filing campaign finance transactions, you may call, email, or visit the Elections Division in-person for assistance. The goal of the Elections Division is to assist everyone disclose campaign finance activity accurately and timely.
The 2016 Campaign Finance Manual and associated forms are adopted by Oregon Administrative Rule No. 165-012-0005.
Icons The following icons are used in this manual to emphasize information:
alert icon indicates alert; warning; attention needed
info icon indicates additional information
deadline icon indicates a deadline
Search icon indicates information located elsewhere
example icon indicates a detailed example of a concept, process or form
Form icon indicates a reference to a form
Assistance If you have questions about the material covered in this manual or need further assistance, please contact:
Elections Division 255 Capitol St NE Suite 501 Salem OR 97310
[email protected] www.oregonvotes.gov
503 986 1518 fax 503 373 7414
1 866 673 VOTE/673 8683 se habla español
tty 1 800 735 2900 for the hearing impaired
http://sos.oregon.gov/elections/Pages/manuals-tutorials.aspxhttp://sos.oregon.gov/elections/Pages/manuals-tutorials.aspxhttp://www.oregonvotes.gov/http://www.oregonvotes.gov/http://sos.oregon.gov/elections/Pages/manuals-tutorials.aspxmailto:[email protected]://www.oregonvotes.gov/
-
ORESTAR User’s Manual: Transaction Filing 4
Getting Started
Overview of ORESTAR ORS chapter 260, “Campaign Finance Regulation; Election Offenses,” requires disclosure of contributions and expenditures related to any candidate, measure, or political party active in any election including initiative, referendum and recall petition drives. The chapter requires all political committees, petition committees, and independent expenditure filers to file campaign finance transactions electronically. It also requires that the Secretary of State provide an electronic filing system free of charge to comply with this requirement.
The system developed by the Secretary of State is called Oregon Elections System for Tracking and Reporting, or ORESTAR. It is a secure web-based application that can be accessed from most computers with an internet connection.
ORESTAR enables committees and independent expenditure filers to:
file a Statement of Organization for a new committee electronically
register as an Independent Expenditure Filer
amend Statement of Organization information electronically
maintain a master list of contributors and payees in an address book
enter campaign finance transaction information
upload transaction and address book information via an XML file
validate transaction information prior to filing to ensure that all the required information is provided
file campaign finance transactions electronically
view exam letters identifying transaction insufficiencies
edit and file amended transactions
search for transactions or address book information
export transaction or address book information into Excel for creating labels, letters or for other analysis
file a Certificate of Limited Contributions and Expenditures
All transactions entered into a committee’s account remain private until they are filed with the Elections Division. Once transactions are filed, the information immediately becomes available to the public in an online searchable database.
The system will calculate contributor and payee totals (also referred to as “aggregates”), determine when a transaction should be included in the ‘miscellaneous $100 and under’ category and file it as such, calculate the committee’s or independent expenditure filer’s Account Summary totals, and calculate the due date for filing each transaction.
ORESTAR also allows a major political party or nonpartisan candidate for state office, or a candidate for US Senator or Representative in Congress, to file a Declaration of Candidacy and pay the fee electronically. Candidacy filings that are submitted electronically can also be amended and withdrawn electronically, if necessary.
-
ORESTAR User’s Manual: Transaction Filing 5
In Oregon, the State Elections Division is responsible for producing the State Voters’ Pamphlet. Statements and arguments to be included in the voters’ pamphlet must be submitted electronically using ORESTAR. Candidate statements, measure arguments and political party or assembly of elector statements can be filed by fee or petition. Fee filings require payment online at the time of submitting the filing. Petition filings must be approved by the Elections Division before gathering signatures. For more information on who can file with the State Elections Division, refer to the Voters’ Pamphlet Manual.
ORESTAR User’s Manuals should be used in conjunction with the Campaign Finance Manual and the Candidate Manual, which are also published by the Elections Division. These manuals contain information about the legal requirements of campaign finance disclosure and candidate filing. All Elections Division publications and forms are available at www.oregonvotes.gov.
Users can access ORESTAR at www.oregonvotes.gov. This site should be bookmarked for repeated use.
Logging into ORESTAR
To log into ORESTAR go to www.oregonvotes.gov and click on Log in under the ORESTAR logo.
Enter your user name and password. Click on Login again.
*If you do not have a user name, select Sign Up now and follow the instructions for creating a user account in the ORESTAR User’s Manual: Statement of Organization.
http://sos.oregon.gov/Pages/contactus.aspx#elections#electionshttp://sos.oregon.gov/elections/Pages/manuals-tutorials.aspxhttp://www.oregonvotes.gov/http://www.oregonvotes.gov/http://www.oregonvotes.gov/http://sos.oregon.gov/elections/Pages/manuals-tutorials.aspxhttp://sos.oregon.gov/elections/Pages/manuals-tutorials.aspx
-
ORESTAR User’s Manual: Transaction Filing 6
If the application management page appears, click on ORESTAR (Elections Reporting) under the Applications heading as shown below:
When ORESTAR opens, the Private Workshop page displays the active filers authorized to your account. In the left navigation menu, clicking on Private Workshop will expand options to display Active Committee/Filers, Discontinued Committees, Candidacy Filings, and Voters’ Pamphlet Filings links.
From the Active Committee/Filers page of Private Workshop, the user sees the active filers that the user can access. The campaign finance portion of ORESTAR is accessed by clicking the Campaign Finance button to the right of the filer name on the Active Filers page.
ORESTAR is not currently optimized for mobile devices.
If you are having trouble logging in, close all browsers. Open a new browser window and try again.
-
ORESTAR User’s Manual: Transaction Filing 7
Understanding the Transaction Filing Process
Submitting transactions in ORESTAR is a multi-step process: enter the transaction; validate the transaction; select to file the transaction either immediately or on its due date. The flow chart above presents a high-level overview of the process. Note that a transaction can also be saved prior to the validation step.
Validating a transaction verifies that the required information has been entered. Validating a transaction can also display an informational or warning message(s) (e.g., the transaction is late and a penalty may be subsequently imposed as it is being submitted after the filing deadline). In the event of an error message, it must be corrected prior to filing.
Refer to Validate Error/Warning Messages on page 43 for more information
Filing a transaction is a two-step process before the information becomes available for public search: select a filing option, and then attest to the transaction. The two filing options to choose from are: File or File/Due (also referred to as “File When Due”). Clicking the File button will submit the transaction immediately after attestation. Clicking the File/Due button will –after the transaction has been attested to– schedule the transaction to be submitted on the transaction’s due date calculated by the system.
For more information about transaction due dates, see the Campaign Finance Manual.
http://sos.oregon.gov/elections/Pages/manuals-tutorials.aspx
-
ORESTAR User’s Manual: Transaction Filing 8
Navigating the Campaign Finance Menu Once in the Campaign Finance module from the Private Workshop page, a tab menu at the top allows a user to navigate within the system. The tabs and a brief description of each follows:
Account Summary This page displays the system-calculated totals for filed transactions in the current calendar year. The totals update each time a transaction is filed. The Account Summary does not reflect transactions that have been entered but are not yet filed or are scheduled to be filed when due. See Account Summary tab on page 9 for more information.
Transactions This is a private space for a committee to enter, manage, and search its campaign finance transactions. For more information, reference one of the following sections:
Transactions tab on page 10 for an explanation of the buttons and column headings.
Transaction Management starting on page 29 for information on how to add, edit, delete transactions.
Filing Transaction by Type starting on page 51 for information on submitting transactions by the type of transaction.
Address Book This is an area for the committee to manage its contributors and payees. The Address Book feature allows a committee to enter a name once and reuse it for multiple transactions. For more information, reference one of the following sections:
Address Book tab on page 14 for an explanation of the buttons and column headings.
Address Book Management starting on page 20 for information on adding, editing, expiring and deleting address book entries.
Upload Xml Committees that use a separate campaign management software for entering transactions use this tab to upload files. See Upload Xml tab on page 16 for more information and instructions to upload an XML file.
Documents This page displays a list of correspondence sent to a committee via email, such as Transaction Filing Report, XML Validation Report, Amendment Review Notification, and Exam Letter. See Documents tab on page 17 for more information.
Preferences This allows a committee to set system level preferences. See Preferences tab on page 18 for more information.
Certificates This allows a committee to file a Certificate of Limited Contributions and Expenditures for the current calendar year. For more information, reference one of the following sections:
Certificates tab on page 19 for an explanation on the button.
Filing a Certificate of Limited Contributions and Expenditures on page 65 for instructions on how to file a Certificate.
-
ORESTAR User’s Manual: Transaction Filing 9
Account Summary tab
Account Summary page
Independent Expenditure Filers will only see the Expenditures section on their Account Summary page.
The Account Summary page is accessed by clicking on the Account Summary tab. Use the Prev and Next buttons to move between calendar years, if the committee has been active in ORESTAR for more than one year. Amounts are updated after transactions have been filed.
The table provides an overview for each section:
Contributions The amount of filed contributions, by type and grand total within the calendar year.
Expenditures The amount of filed expenditures, by type and grand total within the calendar year.
Cash Balance Reflects money in the financial account, calculated by adding all deposits to the Beginning Cash Balance and deduct disbursements or payments made in a calendar year. NOTE: The Ending Cash Balance amount should match the balance in the committees financial institution account if all transactions have been filed and all reported contributions and expenditures have cleared the bank account.
Financial Status Calculates the balance/deficit based on the receivables and debts of the committee. These totals are carried forward for each new calendar year.
-
ORESTAR User’s Manual: Transaction Filing 10
Transactions tab
Transaction Queue page
The Transaction Queue page is accessed by clicking on the Transactions tab. A committee can add, edit, delete, validate, file, search, and export transactions from this page. Transactions entered in a committee’s account do not become public record until they are filed.
For an overview about the transaction filing process, see page 7.
When the Transaction Queue is initially accessed, it displays original, amended, or deleted transactions that have not been filed. This page displays up to 50 transactions at a time. Use the Prev and Next buttons to move between pages if more than 50 transactions exist in the queue.
The transactions on this page display in descending order by transaction date. A red arrow to the left of the column heading indicates the current sort order. If the arrow is pointing up, the results are sorted by that field in descending order (the most recent date first). If the arrow is pointing down, the results sort by that field in ascending order. Clicking once on the red arrow will reverse the sort order. A user can change the sort order of the page at any time by clicking on the arrow in the column the user wishes to sort by.
To view detailed transaction information, click on the ID # of the desired transaction. To view Address Book information for a transaction, click on the Contributor/Payee name of the desired transaction.
Buttons on Transaction Queue page
A list of the functions for each button on the Transaction Queue page and a description of the action performed by each button follows:
Prior to clicking the Amend, Delete, File, File/Due or Validate buttons, transactions must be selected by checking the box next to the ID. Note that only one transaction can be selected when using the Amend button. To select all transactions displayed on the page, click in the box at the top that appears in the gray-shaded row with the column labels.
Add Opens the Transaction Add/Edit page for entry of a new transaction.
-
ORESTAR User’s Manual: Transaction Filing 11
Amend Opens the Transaction Add/Edit page to edit a previously entered transaction.
Delete Deletes the selected transaction(s).
If the transaction had been previously filed, it must be filed again after deleting the transaction. These transactions remain a public record; however, it will show a deleted status.
If the transaction was NOT previously filed, it will be deleted permanently from the system and no further action is required. A transaction that is deleted prior to filing is not a public record because it was never filed.
File Opens the Attestation page where the candidate, treasurer, alternate transaction filer, or independent expenditure filer attests to the information. Note: To file the transaction(s) immediately, the user must click the File button on the Attestation page.
File/Due Opens the Attestation page where the candidate, treasurer, alternate transaction filer, or independent expenditure filer attests to the information. Note: To file the transaction(s) at approximately 11:59:00 PM on the calculated due date, the user must click the File/Due button on the Attestation page.
File or File/Due transactions will no longer display in the Transaction Queue, but can be found using the Search feature.
Validate Performs validation on the selected transaction(s) and displays the validation results. Note: transactions must be validated prior to filing.
Export Exports all transactions on the Transaction Queue page to an Excel spreadsheet. A maximum 5,000 transactions can be exported at a time.
Search Opens the Transaction Search page where a user can search for transactions associated with the committee. Search results display on the Transaction Queue page.
Clear Clears transaction search results and displays the transactions yet to be filed on the Transaction Queue page.
Prev Displays the previous page of transactions, if more than 50 transactions exist in the Transaction Queue.
Next Displays the next page of transactions, if more than 50 transactions exist in the Transaction Queue.
-
ORESTAR User’s Manual: Transaction Filing 12
Column Headings for Transaction Queue
When the Transaction Queue page is first accessed it displays original, amended, and deleted transactions that have not been filed. This page is also used to search for transactions associated with the committee.
The following is a brief explanation of the information in the columns displayed in the Transaction Queue page:
ID # A unique identification number that is automatically assigned to a transaction. Note: a new ID number is assigned if a transaction is amended or deleted.
Date The date of the transaction.
Due Date The system-calculated due date for the transaction. Note: transactions are due by 11:59:00 PM on the due date.
For more information about transaction due dates, see the current Campaign Finance Manual.
Status Each transaction is assigned one of the following statuses:
Status Description
Original A newly-entered, validated or filed transaction.
Amended A transaction that is changed after it has been filed using either File or File When Due.
Deleted A transaction that is deleted after it has been filed. Transactions that have not been filed but subsequently deleted, are removed from the system.
Process Status Each transaction is assigned one of the following process statuses:
Process Status Description
New A new transaction that is ready to be validated and filed.
After validating a transaction, it will have one of the following process statuses:
Validated/Warnings A transaction that has one or more warnings or informational messages.
Validated/Error A transaction that has one or more error messages associated with it. The error must be corrected to file the transaction.
Validated A transaction that does not have any validation error messages.
-
ORESTAR User’s Manual: Transaction Filing 13
Process Status Description
After filing a transaction, it will have one of the following process statuses:
File When Due A transaction that will be automatically filed on the due date, approximately one hour before the transaction is due. A transaction with this status is not a public record until it is processed.
Filing in Progress A transaction that is being processed by the system.
Filed A transaction that has been filed and is public record.
Transactions using the system aggregate calculation function will display two records, one with each of the following process status:
Aggregated A transaction that has been filed and is determined to be exempt from public record because the aggregate of the contributor or payee has not exceeded $100 for the calendar year. The transaction amount is included in the appropriate ‘miscellaneous $100 and under’ category based on the transaction sub type.
Complete (System): This transaction is the public version of a transaction with the Aggregated process status. A ‘miscellaneous $100 and under’ transaction that is automatically generated by the system when a committee using the system aggregate calculation function files a contribution or expenditure transaction and the calendar year aggregate for the contributor or payee is $100 or under.
After a filed transaction is examined for sufficiency by the Elections Division, it will have one of the following process statuses:
Insufficient/General A transaction that is missing information that is required by administrative rule. Failure to satisfy the insufficiency by the amendment deadline provided in the exam letter may result in a civil penalty.
Insufficient/Statutory A transaction that is missing information that is required by statute. Failure to satisfy the insufficiency by the amendment deadline provided in the exam letter may result in a civil penalty.
Complete A transaction that has been examined and is determined to be sufficient.
Transactions with a process status of Aggregated or Complete (System) are not examined.
For committees who have filed a Certificate of Limited Contributions and Expenditures:
Certificate Filed A transaction entered into ORESTAR by a committee that filed a Certificate of Limited Contributions and Expenditures but the transaction is not filed because the committee did not exceed $3,500 in contributions or $3,500 in expenditures during the calendar year. This process status is assigned on January 1 to transactions in the prior year.
-
ORESTAR User’s Manual: Transaction Filing 14
The process status of a filed transaction generally relates to the sufficiency of the information provided with the transaction. The process status is not an indication of whether or not a transaction is filed timely. For example, a transaction with the Complete process status may still be subject to a civil penalty if the transaction is filed late.
Contributor/Payee The name of either the contributor, payee, or other person for the transaction.
Tran Sub type The transaction sub type for the transaction.
Amount The amount of the transaction.
Address Book tab Address Book List page
The Address Book List page is accessed by clicking on the Address Book tab. The Address Book stores basic information about each individual or entity that is involved with a committee’s transactions. Each name is entered only once, even if the individual or entity is associated with multiple transaction types.
It is important that an individual or entity is only entered once in the Address Book because Address Book entries are used to aggregate transactions in the ORESTAR system.
When the Address Book List is first accessed, it displays all current Address Book entries associated with the committee. This page displays up to 25 Address Book entries at a time. Use the Prev and Next buttons to move between pages if more than 25 Address Book entries exist in the list.
Address Book entries on this page display in ascending order by name. A red arrow to the left of the field name indicates the current sort order. If the arrow is pointing up, the results sort by that field in ascending order (A – Z). If the arrow is pointing down, the results sort by that field in descending order (Z-A). Clicking once on the red
-
ORESTAR User’s Manual: Transaction Filing 15
arrow will reverse the sort order. A user can change the sort order of the page at any time by clicking on the arrow in the column the user wishes to sort by.
Click on the name of the desired Address Book entry to see detailed information.
Buttons on Address Book List page
A list of the function for each button on the Address Book List page and a brief description of the action performed by each button follows:
An Address Book entry must be selected before clicking Edit or Delete. To select an Address Book entry, click in the circle to the left of the ID #.
Add Opens the Address Book Add/Edit page for entry of a new person/entity.
Edit Opens the Address Book Add/Edit page with the information for the selected Address Book entry. This page also allows for expiring an entry.
Delete Deletes the selected Address Book entry if the person is not associated with any transactions.
Export Exports the most recent version of each of the committee’s Address Book entries to an Excel spreadsheet. Expired Address Book entries are not included in the export.
Search Displays the Address Book Search page where a user can search for Address Book entries associated with the committee. Search results display on the Address Book List page.
Clear Clears Address Book search results and returns the Address Book List page to its initial display.
Prev Displays the previous page of Address Book entries, if more than 25 Address Book entries exist in the list.
Next Displays the next page of Address Book entries, if more than 25 Address Book entries exist in the list.
Column Headings for Address Book List page
When the Address Book List is first accessed it displays all current Address Book entries associated with the committee. The page is also used to display search results for Address Book entries associated with the committee.
-
ORESTAR User’s Manual: Transaction Filing 16
The following on the next page is a brief explanation of the information in the columns that displays on the Address Book List page:
ID # This is the unique identification number that is automatically assigned to an address entry by the system. If the Address Book entry is uploaded via an XML file, the ID number in the XML file is appended to the ID number assigned by ORESTAR.
Name This is the name of the individual or entity associated with the Address Book entry.
Address Information This is the address information associated with the Address Book entry.
Orig ID # This is the original ID number associated with the current Address Book entry. Each time an Address Book entry that is associated with a filed transaction is edited, a new Address Book entry is automatically created by the system and the previous Address Book entry is expired.
Upload XML tab
Committees that choose to enter transaction information into a system other than ORESTAR use this function to upload the transaction information in an XML file format.
A maximum of 2,000 transactions and 2,000 contacts can be uploaded in a single XML file.
Visit www.oregonvotes.gov for more information about XML, the file format specifications, and sample files.
Once the XML file is ready, follow the instructions below to upload the file into ORESTAR:
1. Click on the Upload Xml tab.
2. Click on the Browse button. A window will open to search for the file on the user’s computer.
3. Select the XML file to upload and click Open. The dialog box will close and the file name will display on the Upload Xml page.
http://sos.oregon.gov/elections/Pages/campaigncommittee.aspx
-
ORESTAR User’s Manual: Transaction Filing 17
4. Click Upload.
5. The uploaded file is validated to ensure it meets the XML file format specifications. An error message “Invalid XML File” will be appear if the file was not uploaded because it did not comply with the format specifications.
6. If the file passes the XML file validation, the transactions are uploaded into ORESTAR and a second level of validation is performed on the data contained in the file.
7. An email with “XML Validation” in the subject line is sent to the candidate, treasurer, alternate transaction filer, correspondence recipient and vendor, if applicable. The report contains a list of transactions in the XML file and identifies validation errors, if any, associated with each transaction. The report also informs the user if transactions were successfully saved to ORESTAR. The report can also be accessed by clicking on the Documents tab in the committee’s account.
8. The uploaded transactions display in the committee’s Transaction Queue ready for filing by the candidate, treasurer or alternate transaction filer of the committee. See File a Transaction on page 45.
Uploaded transactions should not be amended directly in ORESTAR. If data is changed after it is uploaded, the original data will be out of sync with the data in ORESTAR. This could cause problems with any subsequent amendments.
Documents tab Documents List page
The Documents List page is accessed by clicking on the Documents tab. It contains a list of correspondence sent to the committee via email, such as Transaction Filing Reports, XML Validation Reports, Exam letters, and Amendment Review Notification letters.
The page displays up to 50 documents at a time. Use the Prev and Next buttons to move between pages if more than 50 documents exist.
The documents on this page will display in descending order by the document date. A red arrow to the left of the field name indicates the current sort order. If the arrow is pointing up, the results sort by that field in ascending order. If the arrow is pointing down, the results sort by that field in descending order. Clicking once on the red arrow will reverse the sort order. A user can change the sort order of the page at any time by clicking on the arrow in the column the user wishes to sort by.
All documents are in a PDF format and can be opened using a free Adobe Acrobat Reader.
-
ORESTAR User’s Manual: Transaction Filing 18
Preferences tab Preferences page
The Preferences page is accessed by clicking on the Preferences tab. This page allows a user to set the preference within the system that is specific to the committee.
A committee may choose to allow ORESTAR to track and calculate calendar year aggregate totals for contributors and payees or may choose to track each contributor and payee aggregates manually or in another system.
A committee may change its preference at the beginning of each calendar year, prior to entering any transactions in ORESTAR for the calendar year. After transactions are entered for a calendar year, the preference choice cannot be changed.
Opt In (to System Calculations) The Elections Division recommends that most committees allow ORESTAR to calculate contributor and payee aggregates to assist the committee in complying with Oregon’s campaign finance laws. A new committee is automatically “opted in” to using the system aggregate calculation function.
A committee that allows ORESTAR to calculate contributor and payee aggregates will enter each transaction, regardless of the amount, and the system determines if a transaction should be disclosed to the public or should be included in the appropriate ‘miscellaneous $100 and under’ category. For each transaction where the contributor’s or payee’s aggregate is $100 and under, the system will automatically create the appropriate ‘miscellaneous $100 and under’ for each day these transactions occur.
On the Transaction Add/Edit page, the ‘Calendar Year Aggregate’ is the total amount of contributions or expenditures for the contributor/payee in the calendar year, as of the date of the transaction.
Opting Out (of System Calculations) A committee that chooses to use a separate system to track and calculate contributor and payee aggregates will enter detail only for those transactions where the contributor’s or payee’s aggregate is over $100. For transactions where the contributor’s or payee’s aggregate is $100 and under, the committee will enter a ‘miscellaneous $100 and under’ transaction for each day these transactions occur (ranges of dates are not allowed). In addition, the committee must enter a Calendar Year Aggregate amount for each contribution or expenditure transaction entered, other than ‘miscellaneous $100 and under’ transactions.
To opt out of using the system aggregate calculation function for the current calendar year, uncheck the box and click on Update. A pop-up window displays with a warning message about the effects of opting out of the system aggregate function. Click OK on the pop-up screen and click on Update again to confirm the change.
-
ORESTAR User’s Manual: Transaction Filing 19
To opt back in to the system aggregate calculation function for the current calendar year, check the box and click on the Update button. However, once an “opt out” committee has filed transactions for the current calendar year, it cannot “opt in” until January 1 of the next calendar year.
Certificates tab Certificates page
The Certificates page is accessed by clicking on the Certificates tab. This page allows a committee to file a Certificate of Limited Contributions and Expenditures or view certificates filed by the committee.
For more information on filing a Certificate, see page 65
A committee may file a Certificate of Limited Contributions and Expenditures for the current calendar year if the committee does not expect to receive a total of more than $3,500 and does not expect to spend a total of more than $3,500 during the calendar year.
When transactions have been entered or filed for the current year, a Certificate cannot be filed. If a committee attempts to file a Certificate, they will receive the following message:
-
ORESTAR User’s Manual: Transaction Filing 20
Address Book Management
Address Book List page
This section explains how to add, edit, delete, expire, unexpire and search for address book entries. It also provides information about how to complete each of the fields.
Do not use the Back button on your browser when navigating through ORESTAR.
-
ORESTAR User’s Manual: Transaction Filing 21
Add an Address Book Entry Address Book Add/Edit page
Each name is entered only once, even if the individual or entity is associated with multiple transaction types. Duplicate Address Book entries cause aggregates to calculate incorrectly.
To access the Address Book Add/Edit page click the Add button on the Address Book List page. The Address Book Add/Edit page may also be accessed from within the Transaction Add/Edit page by clicking on the Add button to the right of the ‘Contributor/Payee’ name field or the ‘Payer of Personal Expenditure’ name field.
-
ORESTAR User’s Manual: Transaction Filing 22
Buttons on Address Book Add/Edit page
A list of the buttons on the Address Book Add/Edit page and a brief description of the action performed by each button follows:
Save Saves the Address Book entry and returns the user to the Address Book List.
Reset Clears all unsaved changes on the page.
Cancel Returns the user to the Address Book List without saving any changes on the page.
Completing the Form
There are two options to add an address book entry: either from the Address Book List page, or from the Transaction Add/Edit page. The steps for each option are detailed below:
Adding an address book entry from the Address Book List page:
The following steps are grouped into five sections: Type, Name Information, Address Information, Contact Information, and Occupational Information. You can either use the tab key on the keyboard to move between fields or click in the field with the mouse pointer.
1. Type
Select the type of address book entry from the dropdown list. The following table provides a description and examples for each type:
Type of Address Book Entry
Description
Business Entity Includes for-profit and professional corporations, cooperatives, partnerships, limited liability companies, sole proprietorships, etc.
Candidate’s Immediate Family
Includes the candidate, the candidate’s spouse and any child, parent, grandparent, brother, half-brother, sister or half-sister of the candidate and the spouses of such persons, but does not include family members of the candidate’s spouse.
Individual Includes individuals who are not the candidate and not the candidates immediate family.
Labor Organization
An organization, agency, or representative committee in which employees participate, for the purpose of engaging in collective bargaining with employers over conditions of employment.
Other Includes clubs, associations, nonprofit corporations, tribal organizations, trusts, governmental entities, etc.
-
ORESTAR User’s Manual: Transaction Filing 23
Type of Address Book Entry
Description
Political Committee Committees filed in the State of Oregon or any other jurisdiction, including candidate committees, petition committees and political action committees.
Political Party Committee
A committee established by a major or minor political party in Oregon, including county central committees.
Unregistered Committee
A committee that is not registered with the Oregon State Elections Division. This includes out-of-state committees and federal committees.
2. Name Information
The Type selected will determine the name fields that are available for entry:
Name Field Description
Candidate’s Immediate Family or Individual
The individual’s first and last name. Prefix (Mr. or Ms.), suffix (Jr., Sr., III, etc.) and title (MD, CPA, etc.) are optional.
Business Entity, Labor Organization or Other
The name of the business or organization.
Political Committee or Political Party Committee
Begin typing any part of the committee’s name in the Committee Name/ID field and a list will display with possible matches. Select the appropriate committee from the list. If the committee does not appear on the list because it is not registered with the Secretary of State. Change the Type dropdown to ‘Unregistered Committee’ and enter the name of the committee.
Filer Book ID The unique ID number for transactions uploaded via XML file. This field will be blank if entering data directly into ORESTAR.
3. Address Information
The table below describes address requirements based on the transaction type association:
If the type is associated with a: Then enter this address:
Contributor (with a US address) Street address or PO Box, city, state and zip code
Contributor (with a foreign address) Street address, country/region, city, and postal code
Payee City, or county if no city, and state where the payee is located
Political Committee or Political Party Committee
Address is automatically populated from the committee’s most recent Statement of Organization
Do not disclose the address of a person who has an address exempt from public disclosure.
-
ORESTAR User’s Manual: Transaction Filing 24
4. Contact Information
Contact information in this section is optional.
5. Occupational Information
Occupation information is only required for Individual or Candidate’s Immediate Family types.
If the Individual is: Then:
Not Employed (includes retired, student, homemaker, volunteer)
Check the Not Employed box.
Self-Employed Check the Self-Employed box, and
Enter the nature of the individual’s business in the Occupation field.
Employed by another entity Enter their occupation, employer’s name and address (city and state).
Refer to the Campaign Finance Manual for more information about sufficient occupation information.
Save the Entry
When you have completed the address book entry, click the Save button at the top of the form. Afterwards, you will return to the Address Book List page.
Edit an Address Book Entry There are two ways to edit an address book entry: either from the Address Book List page, or from the Transaction Add/Edit page. The steps for each option are detailed below:
To edit an Address Book entry from the Address Book List page:
1. Select the entry to edit by clicking in the circle to the left of the ID #. Then click the Edit button.
2. The Address Book Add/Edit page opens with the Address Book information.
3. Make the appropriate changes and click on Save.
http://sos.oregon.gov/elections/Pages/manuals-tutorials.aspx
-
ORESTAR User’s Manual: Transaction Filing 25
To edit an Address Book entry from the Transaction Add/Edit page:
1. Click on the Edit button to the right of the Contributor/Payee name field. If the transaction is a Personal Expenditure for Reimbursement, click on the Edit button next to the Payer of Personal Expenditure field.
2. The Address Book Add/Edit page opens with the Address Book information. Make the appropriate changes and click on Save.
Keep in mind that editing an Address Book entry:
will update all transactions linked with that Address Book entry that have not yet been filed, but does not update a filed transaction.
a File When Due transaction requires that the user validate and re-file the transaction. The transaction will need to be attested to again.
ORESTAR keeps a history of the changes if entry is associated to a filed transaction. To view the history, users can search for expired Address Book Entries. See page 28 for more information on Searching the Address Book.
Delete an Address Book Entry An Address Book entry can be deleted only if it is not linked with a transaction.
If the address book entry is linked with a transaction, see the next section on Expiring Address Book Entries
-
ORESTAR User’s Manual: Transaction Filing 26
To delete an Address Book entry:
1. Click in the circle to the left of the ID #.
2. Click the Delete button.
3. Click Yes on pop-up box to confirm deletion.
Expire an Address Book Entry An Address Book entry can be expired. This means after expiring an Address Book entry, it will no longer display on the Address Book List page and will not appear in the Contributor/Payee or Payer of Personal Expenditure list on the Transaction Add/Edit page. However, the entry can be found by using the Search feature and checking the “Show Expired Entries” box.
To expire an Address Book entry:
1. Click in the circle to the left of the ID #.
2. Click the Edit button. The Address Book Add/Edit screen will open.
3. Check the Expire Entry box.
4. Click the Save button to save and return to the Address Book List page.
-
ORESTAR User’s Manual: Transaction Filing 27
Unexpire an Address Book Entry An Address Book entry that is expired can be re-activated, or “unexpired”. To unexpire an address book entry:
1. Click the Search button on the Address Book List page. The Address Book Search screen will open.
2. Enter the name and check the box for Show Expired Entries.
3. Click in the circle next to the row and then the Edit button. The Address Book Add/Edit screen will open.
4. Make changes to the entry, if needed, and uncheck the box Expire Entry.
5. Click the Save button to save and return to the Address Book List page.
-
ORESTAR User’s Manual: Transaction Filing 28
Searching the Address Book Address Book Search page
The Address Book Search page is accessed by clicking the Search button the Address Book List page. It allows a user to search for Address Book entries.
1. Enter a portion of the Address Book name or address, or enter the Filer Book ID for an Address Book entry uploaded via an XML file and click on Search. The results of the search display on the Address Book List page.
2. Click on name of the desired Address Book entry to view address, contact and occupational information.
3. From the search results page, the user may edit, expire, or delete an Address Book entry as previously reviewed, or search for another entry. If more than 25 Address Book entries match the search criteria, click the Prev or Next buttons to move between pages.
4. If the Address Book entry being searched for is not in the committee’s Address Book, the user may click on the Add button from the Address Book List page.
5. Click on Clear to remove the search results from the Address Book List and restore the page to its initial display.
-
ORESTAR User’s Manual: Transaction Filing 29
Transaction Management
This section explains how to add, amend, or delete a transaction. It also provides information about how to complete each of the fields.
Do not use the Back button on your browser when navigating through ORESTAR.
Add a Transaction To add a transaction, click the Transactions tab, then click the Add button from either the Transaction Queue or Transaction Validation pages.
The Transaction Add/Edit page opens, ready for data entry:
Grayed out fields do not allow you to enter information (ex., Agent, Payment Method, Interest Rate). Unless the field is grayed out, the red asterisk next to the label indicates that the field requires data entry of information in order to save the transaction(ex., Transaction Date, Sub Type, Amount).
Buttons on the Transaction Add/Edit page
A list of the buttons on the Transaction Add/Edit page with a brief description of the action performed by each button follows:
Validate Saves the transaction and displays the Transaction Validation page with the validation results for the transaction.
-
ORESTAR User’s Manual: Transaction Filing 30
Save/Exit Saves the transaction without validating it and returns the user to the Transaction Queue.
Save/Add Saves the transaction without validating it and returns to the Transaction Add/Edit page, ready for an entry of a new transaction.
Cancel Returns the user to the Transaction Queue without saving any changes on the page.
Reset Clears all unsaved changes on the page.
Completing the Form
This section explains each field on the Transaction Add/Edit page, including dropdown options and descriptions, and further instructions. The Elections Division strongly encourages users to review the Campaign Finance Manual for information about information required by statute and administrative rule. To move between fields, you can either use the tab key on the keyboard or click in the field with the mouse pointer.
Transaction Date Click on the button to the right of the transaction date field to select from the calendar pop-up, or enter the date of the transaction in the format of MM/DD/YYYY. The table below explains the date to use based on the transaction type or sub type:
If the transaction is: Then enter this date:
Cash Contribution, Loan Received or Other Receipt
The date that the money is received into the committee's physical custody.
Contribution by Electronic Funds Transfer (EFT) The date the money is credited to the committee's financial institution.
In-Kind Contribution The date the committee first has knowledge of the in-kind contribution.
Cash Expenditure, Loan Payment or Other Disbursement
Either the date written on the check, the date the committee’s credit or debit card is used, or the date of the EFT.
Expenditure for Bank Service Charges / Fees, Credit Card Fees
The date that the committee first has knowledge of the fee, e.g., the date the committee receives a statement from the bank or credit card company reporting the amount of the charge / fee.
Payment Made by Electronic Funds Transfer The date that the funds are withdrawn from the bank account.
It is not the date the committee receives the bank statement reporting the amount of the transfer. Examples of electronic payments include monthly automatic bill payment or the withdrawal of funds from the committee’s account for payroll.
http://sos.oregon.gov/elections/Pages/manuals-tutorials.aspxhttp://sos.oregon.gov/elections/Pages/manuals-tutorials.aspx
-
ORESTAR User’s Manual: Transaction Filing 31
If the transaction is: Then enter this date:
Personal Expenditure for Reimbursement The date that the personal expenditure is made by the person. For example, enter the date the credit card was used, not the date the statement was received or the date payment was made to the credit card company.
Account Payable The date the obligation is first incurred, even if an invoice is not received until a later time. For example, enter the date an order for goods or services is placed.
Transaction Type Select the appropriate transaction type from the dropdown list. The choices are:
Contribution
Expenditure
Other
Other Account Receivable
Other Disbursement
Other Receipt
Sub Type The available choices for transaction sub types are based on the Transaction Type that has been selected.
For further explanation of the transaction sub types, refer to the Campaign Finance Manual.
Transaction Type Available Transaction Sub Types
Contribution Cash Contribution
In-Kind Contribution
In-Kind/Forgiven Account Payable
In-Kind/Forgiven Personal Expenditure
Loan Received (Non-Exempt)
Expenditure Account Payable
Cash Expenditure
Loan Payment (Non-Exempt)
Personal Expenditure for Reimbursement
Other Account Payable Rescinded
Cash Balance Adjustment
Loan Forgiven (Non-Exempt)
Personal Expenditure Balance Adjustment
http://sos.oregon.gov/elections/Pages/manuals-tutorials.aspx
-
ORESTAR User’s Manual: Transaction Filing 32
Transaction Type Available Transaction Sub Types
Other Account Receivable Miscellaneous Account Receivable
Other Disbursement Loan Payment (Exempt)
Miscellaneous Other Disbursement
Nonpartisan Activity
Return or Refund of Contribution
Other Receipt Interest/Investment Income
Items Sold at Fair Market Value
Loan Received (Exempt)
Lost or Returned Check
Miscellaneous Other Receipt
Refunds and Rebates
Payer of Personal Expenditure For expenditure transactions with a sub type of Personal Expenditure for Reimbursement, the payer is the person who made the expenditure and expects reimbursement from committee funds.
When entering a Personal Expenditure for Reimbursement transaction:
1. Begin typing any part of the name in the In the Payer of Personal Expenditure field.
a. If the name appears on the dropdown list, select the entry by clicking on it.
b. If the name does not appear in the list, click the Add button located to the right of the Payer of Personal Expenditure name field. This will open the Add/Edit Address Book entry page to create a new Address Book entry. See Add an Address Book Entry on page 21 for more information.
2. After selecting or adding the name associated with the transaction, the address information from the Address Book will display in the box to the right of the Contributor/Payee name field. If the information needs to be updated, click on the Edit button to the right of the Payer of Personal Expenditure name field. Make the necessary changes to the Address Book entry and click the Save button. The user returns to the Transaction Add/Edit page and the updated information displays.
If aggregate expenditures to a payee exceed $100 during a calendar year, then the address (city and state) for the payee is required.
Contributor/Payee This section reviews who to enter as either the contributor, payee, entity, or other person linked with the transaction. The table below provides the type of address book entry followed by instructions.
This field is not required for the following transaction sub types: Cash Balance Adjustment, Interest/Investment Income, Items Sold at Fair Market Value, Nonpartisan Activity, and Personal Expenditure Balance Adjustment.
-
ORESTAR User’s Manual: Transaction Filing 33
A committee cannot accept an anonymous contribution. If a committee recieves an anonymous contribution, they must donate it to an organization that can accept anonymous contributions.
If a committee has kept an anonymous contribution for more than seven days or has deposited it in the campaign account, the committee must disclose receipt of the anonymous contribution as a cash contribution and report the disbursement of the anonymous funds as a cash expenditure.
Address Book
Committee’s Address Book It is important that a contributor/payee is only entered once in the Address Book because the aggregate is calculated based on the Address Book entry.
Global Address Book Petition Circulators
Payroll Taxes
Anonymous Contribution
Additional Address Book entries for Opted Out Committees
Miscellaneous Cash Contributions $100 and under Miscellaneous In-Kind Contributions $100 and under Miscellaneous Cash Expenditures $100 and under Miscellaneous Accounts Payable $100 and under Miscellaneous Lost or Returned Check $100 and under Miscellaneous Personal Expenditures $100 and under Miscellaneous Return/Refund of Contribution $100 and
under
1. Begin typing any part of the name in the Contributer/Payee name field.
a. If the name appears on the dropdown list, select the entry by clicking on it.
b. If the name does not appear in the list, click the Add button located to the right of the Contributor/Payee name field. This will open the Add/Edit Address Book entry page to create a new Address Book entry. See Add an Address Book Entry on page 21 for more information.
2. After selecting or adding the name associated with the transaction, the occupation (if it is a contribution from an individual) and address information from the Address Book will display in the box to the right of the Contributor/Payee name field. If the information needs to be updated, click on the Edit button to the right of the Contributor/Payee name field. Make the necessary changes to the Address Book entry and click the Save button. The user returns to the Transaction Add/Edit page and the updated information displays.
a. If aggregate contributions from a contributor exceeds $100, the address of the contributor is required. If aggregate contributions from an Individual or the Candidate’s Immediate Family members’ during the calendar year exceed $100, the occupation, and employer information is also required.
b. If aggregate expenditures to a payee exceed $100 during a calendar year, then the address (city and state) for the payee is required.
Payment Method Select the payment method used for a cash expenditure, non-exempt loan payment, or other disbursement transaction by clicking on the down arrow and choosing the appropriate value from the list. The choices are:
Expenditures in the form of currency (including cash) directly from the campaign account are prohibited.
-
ORESTAR User’s Manual: Transaction Filing 34
Payment Method Description
Check A payment made by the committee using a committee check, cashier’s check, money order, or counter check.
Credit Card A payment made by the committee using a committee credit card.
Debit Card A payment made by the committee using a committee debit card.
Electronic Check A payment electronically accessed by the vendor.
Electronic Funds Transfer A payment made by electronic transfer.
Check # Enter the number of the check issued by the committee. This field is grayed out when the payment method is anything other than check.
Amount Enter the amount of the transaction without the dollar sign. Use a decimal point if there are cents to report.
Calendar Year Aggregate If the committee opted in to the System Calculated Aggregate, then this field will be grayed out. For committee’s who opt-out of the System Calculated Aggregate, the calendar year aggregate for the contributor or payee must be entered, excluding ‘miscellaneous $100 and under’ entries. See page 18 for information regarding opting out of using the system aggregate calculation function.
Interest Rate Enter the interest rate associated with a loan received by the committee or a loan made to another entity by the committee. If there is no interest rate attached to the loan, enter 0 (zero).
Repayment Schedule Enter the repayment schedule associated with a loan received by the committee or a loan made to another entity by the committee. If there is no repayment schedule, enter “payable when funds available”.
Description A written description of the purpose of an Expenditure or In-Kind Contribution may be provided in lieu of selecting a purpose from the dropdown list of transaction purposes.
A description is REQUIRED for the following:
Expenditures or In-Kind contributions
(when using the General Operational Expenses, Public Office Holder Expenses or Travel Expenses purpose)
Miscellaneous Other Receipt
Miscellaneous Other Disbursement
Cash Balance Adjustment
Personal Expenditure Balance Adjustment
-
ORESTAR User’s Manual: Transaction Filing 35
Occupation Letter Date If the occupation and employer information is not obtained when a contribution is received, enter the date that the committee sent a letter or email requesting occupational information from the contributor.
The committee has 7 calendar days from the contribution receipt date to send a letter or email requesting occupational information per ORS 260.085.
Notes Use the Notes field to record additional information about a transaction.
The Notes field is intended to document notes, comments, or remarks as determined relevent and useful by the committee. Do not use this section to enter information required for the Description field.
Transaction Purpose(s)
For an Expenditure type or an In-kind Contribution sub type, select one or more Transaction Purpose(s) that best describes the use of funds, or the goods or services given to the campaign. Here are the following functions:
Select a Transaction Purpose description by clicking on the down arrow and choose the desired purpose from the list.
Add a row for an additional purpose by clicking on the plus (+) symbol to the right of the first row.
Delete a row by clicking on the box with an (X) to the right of the row to be deleted.
A description for each purpose is provided in the table below:
Purpose of the Transaction Description
Broadcast Advertising Expenditures for radio and television advertising.
Cash Contribution Contributions made to other committees or organizations.
Fundraising Event Expenses Expenditures associated with holding a fundraiser, including payments to restaurants, hotels, caterers, other food and refreshment vendors, entertainers and speakers.
General Operational Expenses General campaign operating expenses, including filing fees, bank service charges, purchase or rental of office equipment and furniture for the campaign and office supplies. Additional information is required to be entered in the Description field (e.g., office supplies, furniture).
-
ORESTAR User’s Manual: Transaction Filing 36
Purpose of the Transaction Description
Interest Payment Interest paid to a financial institution or other lender for a loan made to the committee.
Literature, Brochures, Printing Expenditures for the preparation and production of campaign literature and printed solicitations, including expenditures for mailing lists, design, photography, copy, layout, printing and reproduction.
Loan Extended An expenditure made by a committee that is a loan to another committee or organization. The committee must add and file a Miscellaneous Account Receivable transaction type for the outstanding loan amount. See page 75 for more information on this transaction.
Management Services Includes fees and commissions paid to campaign management companies, agents and campaign consultants.
Newspaper and Other Periodical Advertising
Expenditures for advertising in newspapers, periodicals and other publications.
Other Advertising Expenditures related to the production and purchase of advertising on billboards, yard signs, voters’ pamphlets, websites, and campaign paraphernalia such as buttons, bumper stickers, t-shirts, etc.
Petition Circulators Payments made to individuals for collection of signatures on a petition, or to a company that pays petition circulators.
Postage Expenditures for stamps, postage and direct mail services.
Preparation and Production of Advertising
Payments related to the preparation or production of broadcast, newspaper or other periodical advertising.
Public Office Holder Expenses Expenditures related to allowable public office holder expenses such as gifts of nominal value, conference registration fees, membership dues, constituent services, staff wages, office rent, mileage, gas, and travel. Additional information is required to be entered in the Description field (e.g., conference registration fee, mileage).
Reimbursement for Personal Expenditures
Payments made to a person for reimbursement of a personal expenditure made on behalf of the committee. The personal expenditure made by the person must be reported as a separate transaction.
After filing a Reimbursement of Personal Expenditure purpose, the entire amount of the transaction is subtracted from the committee’s outstanding personal expenditure balance on the account summary.
Do not use multiple transaction purposes when using the purpose Reimbursement for Personal Expenditures.
-
ORESTAR User’s Manual: Transaction Filing 37
Purpose of the Transaction Description
Surveys and Polls Expenditures related to polls, reports on election trends, voter surveys, telemarketing, telephone banks, etc.
Travel Expenses Expenditures related to travel. Additional information is required to be entered in the Description field (e.g., lodging, airfare, meals, gas, mileage, etc.).
Utilities Expenditures for utilities (e.g., telephone, Internet access, electricity, etc.)
Wages, Salaries, Benefits Expenditures related to campaign staff payroll (including wages, employment taxes, insurance, payments to temporary employment agencies, etc.)
Transaction Association An associated transaction is a transaction that is connected to, or dependent upon, another transaction that has previously been entered in ORESTAR.
See an example of associated a transaction on page 71 in Frequently Asked Questions.
Do not associate a cash expenditure transaction to a transaction with a personal expenditure for reimbursement sub type.
Column Headings for Transaction Association
Example:
Unassociate This is the default selection when information appears in the transaction association table.
Associate Select Associate when the amount is a partial receipt or payment towards the original transaction.
Complete Select Complete when the amount is a full receipt or payment for a previously entered transaction in the list
Associated Transactions Previously entered transactions including the transaction type, amount, Contributor/Payee, transaction date, and transaction ID.
-
ORESTAR User’s Manual: Transaction Filing 38
Search (Button) This button allows you to find transactions if the system does populate the correct transaction to associate.
Balance The balance remaining to be associated.
The following table provides examples of associated transaction sub types:
* These transaction sub types require an association and cannot be added in ORESTAR unless the user selects an association.
If the previously entered Transaction Sub type is:
Then select this Association Sub type:
Account Payable Account Payable Rescinded*
Account Payable Cash Expenditure
Account Payable In-Kind/Forgiven Account Payable*
Cash Expenditure Lost or Returned Check*
Cash Contribution Return or Refund of Contribution*
Loan Received (Non-Exempt) Loan Forgiven (Non-Exempt)*
Loan Received (Exempt) Loan Payment (Exempt)*
Loan Received (Non-Exempt) Loan Payment (Non-Exempt)*
Miscellaneous Account Receivable Items Sold at Fair Market Value
Miscellaneous Account Receivable Miscellaneous Other Receipt
Miscellaneous Account Receivable Refunds and Rebates
Completing the Transaction Association
The system attempts to identify all possible associations and displays them in the Transaction Association section. See page 71 for an example of completing an association when an expenditure pays multiple account payables.
1. The default selection for each transaction is Unassociate.
a. If the current transaction is a partial receipt or payment for a previously entered transaction in the list, click on the Associate button for that transaction.
b. If the current transaction is full receipt or payment for a previously entered transaction in the list, click on the Complete button.
2. If a previously entered transaction that should be associated with the current transaction does not appear in the transaction association list, click on Search.
-
ORESTAR User’s Manual: Transaction Filing 39
a. The Transaction Search page opens. Enter appropriate search criteria for the desired transaction and click on Search.
b. The search results display in the associated transaction list, allowing the user to associate or complete the transaction.
In-Kind or Independent Expenditure Information
Identify the candidate(s) or committee(s) supported or opposed by the expenditure, if the expenditure is an In-Kind contribution to another candidate or committee, or an independent expenditure for a communication supporting or opposing a candidate or measure.
Click on the In-Kind or Independent Expenditure Information bar and the following displays:
Add a row if the expenditure is supporting or opposing multiple candidates and/or measures by clicking on the plus (+) button.
Delete a row by clicking on the box with an (X) to the right of the Amount field in the desired row.
Column Headings for In-Kind or Independent Expenditure Information
Indicator The indicator list provides two options: In-Kind or Independent. See the Campaign Finance manual for definitions of each.
Support This information is only required if the Indicator selection is Independent. Click the down arrow and choose either Support or Oppose.
Committee Name For an In-Kind expenditure that is benefiting a candidate or committee, begin typing any portion of the name of the candidate or committee. A list will appear with possible matches. Select the appropriate candidate or committee by clicking on the name in the list.
For an Independent expenditure supporting or opposing a candidate or measure, do not select from the list, but instead enter the candidate’s name or measure information (e.g., “John Smith”, “Measure 29”).
Amount Enter the amount of the expenditure that supported or opposed the candidate, committee or measure.
-
ORESTAR User’s Manual: Transaction Filing 40
Co-Signer Obligation
Each endorser or guarantor of an exempt or non-exempt loan received is considered a contributor and must be reported, unless the endorser or guarantor is the candidate’s spouse. Click on the Co-Signer Obligation bar, then the name and amount boxes will appear.
Enter the name of the endorser or guarantor and the amount for which the person agreed to be liable in a written agreement.
To add an additional row, click on the box containing a plus (+) symbol to the right of the Amount field in the first row. To delete a row, click on box containing an (X) to the right of the Amount field of the row.
Save a Transaction The following fields must be entered prior to saving a transaction:
Transaction Date
Transaction Type
Transaction Sub Type
Contributor/Payee (if required based on sub type), and
Amount
A transaction can be saved from the Transaction Add/Edit page by clicking either the Save/Exit, Save/Add, or Validate button. Remember that a saved transaction must be validated, which can also be done from the Transaction Queue page. For more information on validating a transactions, see the next section Validate a Transaction.
Validate a Transaction Transaction Validation page
-
ORESTAR User’s Manual: Transaction Filing 41
Transactions must be validated prior to filing. This process helps to ensure the required transaction information is entered and, if necessary, provide a message to the user. A transaction can be validated from either the Transaction Add/Edit page individually or from the Transaction Queue page individually or as a batch.
Buttons on Transaction Validation page
Add Opens the Transaction Add/Edit page to add a new transaction.
Return to Transaction Queue Returns to the Transaction Queue page.
File Opens the Attestation page where the candidate, treasurer, alternate transaction filer, or independent expenditure filer attests to the information. Note: To file the transaction(s) immediately, the user must click the file button on the Attestation page.
File/Due Opens the Attestation page where the candidate, treasurer, alternate transaction filer, or independent expenditure filer attests to the information. Note: To file the transaction(s) at approximately 11:59:00 PM on the system calculated due date, the user must click the file button on the Attestation page.
After selecting either File or File When Due, the transaction will no longer display in the Transaction Queue. The transaction can be found using the Search feature. See page 49 for more information.
If any part of a transaction, including the Address Book entry, is edited after validation and prior to filing, the transaction must be re-validated prior to filing.
Complete a Validation
1. After completing data entry in the Transaction Add/Edit page, click the Validate button.
-
ORESTAR User’s Manual: Transaction Filing 42
a. The transaction is saved and the Transaction Validation page opens. If there are no validation errors, the message will state, “No Validation Errors.”
b. If an Error/Warning message appears that requires a correction, click the Tran ID number. This will open the Transaction Add/Edit screen.
If multiple transactions need to be amended, return to Transaction Queue and sort by ‘Process Status’. Amend the transactions individually with the ‘Validated/Warnings’ process status.
c. Check the box next to the transaction(s) that need to be edited, and click the Amend button:
d. The Transaction Add/Edit page will open. Make the necessasry edits and click the Validate button again.
2. To validate transactions from the Transaction Queue page, select one or more transactions from the list and click on the Validate button.
-
ORESTAR User’s Manual: Transaction Filing 43
a. The Transaction Validation page will open and with any valildation messages. See the next section on Validation Error/Warning Messages for more information.
Validation Error/Warning Messages The Transaction Validation page displays error messages associated with the transaction or transactions selected for validation. There are three types of messages:
Status Description
Error An error message prevents the transaction from being filed. The insufficiency must be fixed before the transaction can be filed.
Warning A warning message can either: (1) identify missing information that is required by statute and must be supplied for the transaction to be considered sufficient, or (2) identify that a transaction may be late. A warning message does not prevent the transaction from being filed.
Informational An informational message can either identify missing information that is required by administrative rule, or provide additional information about the transaction. An informational message does not prevent the transaction from being filed.
No further action is required for a Warning Message that states the “Transaction may be considered late.” This message is to inform the user and validate that the date was entered correctly. Other corrections may be necessary if other error or warning messages are generated.
-
ORESTAR User’s Manual: Transaction Filing 44
Amend a Transaction (Prior to Filing) Transactions that have not yet been filed will appear on the Transaction Queue page. A transaction can be edited prior to filing. To edit a transaction that has not been filed, proceed with the following:
1. Access the Transaction Queue by clicking on the Transaction tab.
2. Select the transaction to edit by clicking on the box to the left of the transaction ID #.
3. Click the Amend button.
4. Make the desired changes. If information associated with the Address Book entry needs amending, click on the Edit button to the right of the entry that needs amending, make the edits, then click Save to return to the Transaction Add/Edit page.
5. Save the changes by clicking either the Validate, Save/Exit or Save/Add button.
For transactions uploaded through the XML process, the Elections Division advises not to edit transactions in ORESTAR. Editing uploaded transactions will cause the original data to be out of sync with the data in ORESTAR. This could cause problems with any subsequent amendments.
Delete a Transaction (Prior to Filing) Transactions that are deleted prior to filing are removed from the system permanently. History of the transaction is not saved and cannot be retrieved.
To delete a transaction that has not yet been filed, proceed with the following:
-
ORESTAR User’s Manual: Transaction Filing 45
1. Access the Transaction Queue by clicking on the Transactions tab.
2. Select the transaction(s) to be deleted by clicking on the box to the left of the transaction number.
3. Click the Delete button.
4. Confirm the deletion by clicking Yes on the pop-up box.
A File When Due transaction that is deleted prior to its filing due date (or deadline), is also removed from the system permanently.
File a Transaction Once a transaction is validated and cleared of any error messages, the next step is to file the transaction. There are two options when filing a transaction: File or File When Due (the button is named, “File/Due”). “File” files the transaction immediately. When using “File When Due” the transaction will not be filed until the system calculated due date – approximately one hour before the 11:59:00 PM statutory deadline.
If there are multiple validated transactions ready to be filed, it is preferable to return to the Transaction Queue to file in a single group.
1. Validated transactions can be filed from either the Transaction Validation page or the Transaction Queue.
a. To file one or more transactions from the Transaction Queue page check the box to the left of the transaction ID #. To select all transactions in the queue, check the box in the column heading to the left of ID#.
b. Click File or File/Due
2. To file from the Transaction Validation page, click either the File or File/Due button.
-
ORESTAR User’s Manual: Transaction Filing 46
3. The Attestation page opens. Only candidates, treasurers, alternate transaction filers, and independent expenditure filers can file transactions.
4. Read the attestation statement and if agreed, click on the File button.
5. The user returns to the Transaction Queue page and the filed transactions no longer display in the queue. Filed transactions can be found through the Search feature. See page 49 for more information.
6. After the transactions are filed, an email is sent to the candidate, treasurer, alternate transaction filer, correspondence recipient, and independent expenditure filer, where applicable. The email subject line is “Filing Complete” and includes a PDF attachment of the Transaction Filing Report. This report contains a list of the filed transactions and includes any validation errors/messages associated with each transaction.
Other users associated with a committee, including a data entry person or vendor, can also access this report by clicking on the Documents tab.
Each time you click File to file validated transactions, a Transaction Filing Report is generated and
emailed. Filing transactions in groups from the Transaction Queue, rather than filing them one at a time,
keeps documents to a minimum.
If clicking the File/Due button, a Transaction Filing Report will be generated and emailed after ORESTAR automatically files the transaction on its due date.
-
ORESTAR User’s Manual: Transaction Filing 47
Amend a Transaction with the ‘File When Due’ Process Status A transaction with a process status of File When Due may be edited, or amended. When the transaction is amended, the process status changes back to “New” where it must be validated and filed again.
To amend a transaction with a process status of File When Due, proceed as follows:
1. Access the Transaction Queue page by clicking on the Transactions tab.
2. Click the Search button. The Search page will open.
3. Enter the transaction ID or other search criteria (e.g., select File When Due from Process Status dropdown).
4. Click the Search button. The search results, if any, display on the Transaction Queue page.
5. Check the box to the left of the transaction ID # and click the Amend button. The Transaction Add/Edit page will open.
6. Make the desired changes. If information associated with the Address Book entry needs to be amended, click on the Edit button to the right of the entry that needs amending. See Edit an Address Book Entry, page 24 for more information.
7. Click the Validate button and make any required corrections based on Validate Error/Warning message.
8. From the Transaction Validation page, file the transaction either individually or in a batch:
a. Individually: Click the File/Due button or, you may click the File button instead, if you decide to file the transaction immediately.
b. Batch: If you have multiple transactions that need to be filed, click the Return to Transaction Queue button. When the Transaction Queue page opens, check the box next to the transactions to file, and click the File/Due button. You may click the File button instead, if you decide to file the transaction immediately.
9. After clicking either the File/Due or File button, the Attestation page will open.
10. Read the attestation and click the File button to attest to the change(s) made to the transaction. To cancel the filing process, click the Cancel button and return to the Transaction Queue page.
-
ORESTAR User’s Manual: Transaction Filing 48
Amend a Filed Transaction To make a change to a filed transaction, proceed with the following:
1. Access the Transaction Queue page by clicking on the Transactions tab.
2. Click the Search button.
3. Enter the transaction ID or other search criteria (such as a portion of the name associated with the transaction).
4. Click the Search button. The search results, if any, display on the Transaction Queue page.
5. Check the box to the left of the transaction ID # of the desired transaction and then click the Amend button.
6. Make the desired changes. If information associated with the Address Book entry needs amending, click on the Edit button to the right of the entry that needs amending, make the edits, then click Save to return to the Transaction Add/Edit page.
7. Validate and File the amended transaction in the same manner as an original transaction.
Committees using the XML upload process are advised not to amend filed transactions directly in ORESTAR. Amending uploaded transactions will cause the original data to be out of sync with the data in ORESTAR. This could cause problems with any subsequent amendments.
Delete a Filed Transaction A filed transaction may be deleted. The history of a deleted transaction remains in the system and available for public search, however, the status will display the deleted status. Note that the transaction must be filed after it has been selected for deletion.
To delete a filed transaction, proceed with the following:
1. Access the Transaction Queue page by clicking on the Transaction tab.
2. Click on Search.
3. Enter the transaction ID or enter other search criteria (such as a portion of the name associated with the transaction).
4. Click on Search. The search results, if any, display on the Transaction Queue page.
5. Select the transaction(s) to be deleted and click the Delete button.
6. A second transaction is created and will display on the Transaction Queue with a status of Deleted. The original transaction will remain for history purposes.
7. Validate and File the deleted transaction in the same manner as an original transaction.
-
ORESTAR User’s Manual: Transaction Filing 49
Search for Transactions Transaction Search page
The Transaction Search page is accessed by clicking the Search button on the Transaction Queue page. It allows a user to search for transactions associated with the committee.
1. Enter the desired search criteria and click on Search.
If you click on Search without entering any criteria, all transactions will display in the Transaction Queue. The search results will only display 5,000 transactions if a committee has more than this amount.
2. The search results, if any, display on the Transaction Queue page.
On the Transaction Search page, select Show Expired Entries to include expired transactions in the search results (i.e., transactions that have subsequently been amended or deleted). Expired transactions are identified on the search results page by ‘(Expired)’ in the Process Status column.
Other helpful Search tips:
To view detailed transaction information, click on the ID # of the desired transaction.
To view Address Book information for a transaction, click on the Contributor/Payee name of the desired transaction.
From the search results page, the user may edit or delete a transaction, export the search results to an Excel spreadsheet, or search for another transaction.
-
ORESTAR User’s Manual: Transaction Filing 50
If more than 50 transactions match the search criteria, click the Prev or Next buttons to move between pages.
Click on Clear to remove the search results from the Transaction Queue page and restore the page to its initial display, showing only transactions that have not yet been filed with the Elections Division.
Export Transactions Transactions can be exported from the Transaction Queue page to an Excel spreadsheet. The Results Found provides a count of transactions in the queue. A maximum 5,000 transactions can be exported at a time from ORESTAR. If the Results Found exceeds 5,000 records, it is recommended that you modify the search criteria and export the results multiple times. The multiple exported Excel sheets can be later be copied and pasted into a single Excel spreadsheet.
1. Access the Transaction Queue page by clicking on the Transaction tab.
2. Click the Search button. The Search screen will open.
3. Enter the desired criteria to search.
4. Click the Search button. The search results display in the Transaction Queue page.
5. Click the Export button.
6. When the pop-up box appear, choose to Open, Save, or Save the file.
-
ORESTAR User’s Manual: Transaction Filing 51
Filing Transactions by Type
This section provides instructions on how to file a transaction by its type or sub type. For more general information about how to add, amend, or delete a transaction, review the Transactions Management section of this manual star