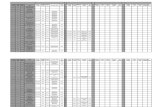Electronic Filing - Users Manual Filing Users Manual ... prescribed court form and submitting the...
Transcript of Electronic Filing - Users Manual Filing Users Manual ... prescribed court form and submitting the...
Electronic Filing Users ManualU. S. District Court for the Northern District of Georgia (06/03/2008) -i-
ELECTRONIC FILING - USERS MANUAL
I. Use of Electronic Filing System
A. Registration
1. General Requirements2. How to Register3. Pro Hac Vice4. Public Access to Court Electronic Records (PACER)
B. Passwords
1. Security2. Changing Your Password3. I Forgot My Password4. Delegation of Authority to Use Login and Password
C. Updating Email Addresses
D. Hardware and Software Requirements
II. Electronic Filing and Service of Documents
A. Electronic Filing Step-by-Step
B. Specific Procedures
1. Answers2. Cross-claims, Counterclaims, and Third Party Complaints3. Motions4. Motion for Leave to Amend5. Memoranda/Briefs/Other Supporting Documents6. Responses and Replies7. Discovery8. Appeals9. Sealed Documents
D. Documents Filed in Error
1. Errors Found During Quality Control Process2. Errors Reported by the Filing Party
Electronic Filing Users ManualU. S. District Court for the Northern District of Georgia (06/03/2008) -ii-
III. Query
IV. Reports
V. Utilities
VI. Help Desk
Appendix: Clerk’s Office Contacts
Electronic Filing Users ManualU. S. District Court for the Northern District of Georgia (06/03/2008) -1-
This manual is a users guide only, detailing the steps of the e-filing process. TheAdministrative Procedures that govern e-filing are separate documents and can be accessedthrough the court’s website: www.gand.uscourts.gov. (See: Appendix H to the LocalRules for the United States District Court for the Northern District of Georgia.)
I. Use of the Electronic Case Filing System
A. Registration
1. General Requirementsa. You must be a member in good standing of the bar of this court or entitled
by statute or Local Rule to practice without being a member of our bar inorder to receive a login and password for electronic case filing. Individualsother than attorneys including paralegals, secretaries or otherparaprofessionals cannot obtain a login or password.
b. There is no charge for registering to use the electronic case filing (ECF)system. There is also no charge to access ECF for filing documents with theCourt. In addition, receipt of a Notice of Electronic Filing via email entitlesthe attorney to one “free look” at the document being filed.
Note: As provided in the Administrative Procedures governing electroniccase filing, case originating documents must still be filed conventionally – inpaper form.
2. How to RegisterYou may register for electronic filing on the court’s website(www.gand.uscourts.gov) by completing the on-line registration form. Forsecurity reasons, your login and password will be mailed to you.
3. Pro Hac ViceAn application to appear pro hac vice must be e-filed by local counsel using theprescribed court form and submitting the requisite fee payment by credit cardduring the e-filing of the document. If the application is granted, a login andpassword will be mailed. The attorney may use the login and password only inthe particular cases in which he or she has been admitted pro hac vice.
4. Public Access to Court Electronic Records (PACER)PACER is a fee-for-use service offered by the Administrative Office of the UnitedStates Courts. It offers electronic access to records of most federal district,appellate and bankruptcy courts. The types of records available electronically willvary from court to court. Electronically filed civil documents may be viewed by
Electronic Filing Users ManualU. S. District Court for the Northern District of Georgia (06/03/2008) -2-
using PACER.
For information on current PACER fees or to register for a PACER account go to: http://pacer.psc.uscourts.gov.
B. Passwords
1. SecurityAs provided in the Court’s administrative procedures governing electronic filing,an attorney’s login and password constitutes his or her signature on allelectronically filed documents. Protect your login and password fromunauthorized use. If you discover that someone has used your login and passwordwithout your permission, you should immediately notify the Court and changeyour password.
2. Changing Your PasswordOnce you receive your login and password, you should change your password toone which is easy for you to remember; however, for security purposes, the Courtrecommends that it be a combination of alpha and numeric characters. Yourpassword must be 8 digits. To change your password, take the following steps.
Step 1: After logging into the ECF system click on Utilities on the upper rightside of the screen. Then click on Maintain Your Login/Password
.
Step 2: This brings up the More User Information Screen. Enter your newpassword in the password box, then click Submit.
Electronic Filing Users ManualU. S. District Court for the Northern District of Georgia (06/03/2008) -3-
Step 3: Click on Logout. You may now log back in using your new password. It is very important that you record your new password and keep it in asafe place. The Court does not maintain a record of your password. Ifyou lose or forget your password the court will have to issue you a newone.
3. I Forgot My PasswordIf you forget your password do not submit another registration form. You mayeither:
a. Call the Clerk’s Office (see Appendix) to have a new password issued. Your new password will be sent by mail to the address listed in the ECFsystem. If you prefer, you can pick up your password in person at theClerk’s Office after presenting appropriate identification. Passwords willnot be provided to others appearing on your behalf. Again, do not submitanother registration form.
b. The password may be reset from the main CM/ECF Access Screen. Whenresetting the password, an email will be sent to the primary email addresslisted on the account and instructions will then be provided on how toupdate the password.
Electronic Filing Users ManualU. S. District Court for the Northern District of Georgia (06/03/2008) -4-
4. Delegation of Authority to Use Login and PasswordYou are responsible for anything filed under your login and password; howeveryou may allow a secretary, paralegal, or other person in your office to use yourlogin and password to file documents on your behalf. Your login and passwordconstitute your signature, regardless of whether you personally use it or delegatethat authority to someone else.
C. Updating Email AddressesYou may change your email address, input additional email addresses (yoursecretary for example), choose whether you want to receive a notification ofeverything that is filed in your cases as soon as it is filed or if you wish to receivea single daily notice of all activity in your cases, and choose the format of youremail notification.
Step 1: Click on Utilities, Maintain Your E-mail information.
Step 2: This brings up the Email Information screen. On this screen, you can updateyour email address, delivery method or add additional e-mail addresses.
Electronic Filing Users ManualU. S. District Court for the Northern District of Georgia (06/03/2008) -5-
You may then change your email address, add additional email addresses toreceive electronic notices in your cases, sign up to receive electronic notices incases in which you are not counsel of record, and choose whether to receive aseparate notification of each instance of docket activity in your cases or a singledaily notice of all activity in all of your cases that day. (Note: If you have a largecase load in our Court, we recommend that you choose a daily summary report,rather than instant email notification of all filings.)
Step 3: After completing all changes, click on Submit and follow the prompts.
D. Hardware and Software Requirements• A personal computer running a standard platform such as Windows or
Macintosh. • A word processor program. • Internet access.• See website (www.gand.uscourts.gov) for most current browser
compatibility.• Software to convert documents from a word processor format to portable
document format (PDF).• Software for viewing PDF documents. Adobe Acrobat Reader is available
free of charge at: http://www.adobe.com/. • A scanner to create electronic images of documents not already in electronic
format.• A PACER account for viewing docket sheets and documents.
II. Electronic Filing and Service of Documents
A. Electronic Filing Step-by-Step
Step 1: Go directly to the Court’s electronic filing site on the Internet:
Electronic Filing Users ManualU. S. District Court for the Northern District of Georgia (06/03/2008) -6-
https://ecf.gand.uscourts.gov. Click on District Version X.X Live System. You can also access ECF through the Court’s general website(www.gand.uscourts.gov).
Step 2: Log into the ECF system with your court issued login and password. Note:the login and password fields are case sensitive. The client code field isoptional. It serves no purpose if you are logging in with your court issuedlogin and password. If you are logging in as a PACER user, the client codefield may be used for billing purposes. It will appear on your PACERbilling reports so that you may track usage on behalf of particular clients.
Step 3: Once you are logged in, click on Civil or Criminal (as appropriate for yourfiling) on the main menu bar.
Helpful Hint:
By selecting Search, you can searchall available menus and events. Also, to produce a listing of allavailable events, select Utilities,Event Listing - Attorney.
Electronic Filing Users ManualU. S. District Court for the Northern District of Georgia (06/03/2008) -7-
Step 4: After selecting civil or criminal, the Events screen will appear. This is theCivil Events screen.
Click on the type of document you are filing.
Step 5: The system will display a drop down menu of the names of documents in thecategory you selected. Although every effort has been made to make surethat the drop-down menus reflect the terminology commonly used in thisdistrict, it is possible that the menu will not display exactly the samewording as is in the title of your document. All of the drop down menus arein alphabetical order. You may use the scroll button to find and select theevent(s) needed. Or, you may search the available events by typing a fewletters of the event in the box marked “Start typing to find event.” All eventsthat match what you are typing will be displayed and you then select theappropriate event. Each event you select will be placed in the “SelectedEvents” box. If there is an event listed in the “Selected Events” box that isnot needed, click on that event and it will be removed.
Electronic Filing Users ManualU. S. District Court for the Northern District of Georgia (06/03/2008) -8-
Click on the name from the list of Available Events and then Next.
Step 6: You will now be prompted to enter your case number. Note: the system willautomatically display the case number of the last case you accessed duringthe session. Enter the case number in one of the formats displayed on thescreen. Select the “Find This Case” button. After finding the case, selectNext.
Step 7: The system will display a “Verify Case Number” screen which includes thejudges initials and short case title. If this is the correct case click on Next. If it is not the correct case, simply click on your browser’s Back button andmanually enter the correct case number before proceeding.
Step 8: For certain documents you may be prompted to select the party on whosebehalf you are filing and then the party against whom you are filing.
Step 9: The system will then display a select PDF document screen. This is whereyou select the document you are filing. The system will not allow you toproceed unless you select a document.
Electronic Filing Users ManualU. S. District Court for the Northern District of Georgia (06/03/2008) -9-
To find your PDF document, click on the Browse... button. This will cause the systemto display a File Upload screen, from which you can select a document to file from yourcomputer files.
• Change the “Files of type” field at the bottom of the box to “All Files (*.*)”or “Acrobat (*.pdf)” so that you can view PDF documents.
• Once you have located the PDF document you wish to file, click on it toselect it.
• It is important to verify that the document you select is the one you want tofile. To do this, you view the document by right-clicking on the file name. This displays an Open menu. On this menu, click on Open. The system willthen launch Adobe Acrobat Reader and display the contents of thedocument. Once you confirm that this document is the one you want to file,close Acrobat Reader by clicking on the X in the upper right corner. Youwill once again be viewing the File upload screen.
• Click on the Open button. The system will then insert the path and file
Electronic Filing Users ManualU. S. District Court for the Northern District of Georgia (06/03/2008) -10-
name in the ECF filename box.• The document you file must be in PDF format. If it is in a different format
you will receive an error message when you try to proceed to the nextscreen.
Step 10: If there are no attachments to the document, click on Next and skip to Step11. If there are attachments to the document, click the Yes radio button andthen Next. You will be able to select attachments in the same way youselected the document you are filing.
• You are required to choose a type and/or enter a description of theattachment.
Electronic Filing Users ManualU. S. District Court for the Northern District of Georgia (06/03/2008) -11-
• Then click on Add to List.
• Repeat the above steps until you have selected all of your attachments. Thenclick on Next.
Step 11: The system will display the text of the docket entry which will be made.
You may not modify the language inserted by the system. However, certain events suchas motions allow you to add modifiers from the drop down list at the beginning of theentry and up to 250 characters of free text in the box after the name of the motion. Some other events do not allow you this opportunity. After you make anymodifications to the docket entry, click Next.
Step 12: The system now displays the final text of the docket entry along with awarning that clicking Next will file the document.
Up to this point, no information has been entered into the system and no notice has beensent to any party. If you decide that you do not wish to file the document, you maysimply abort the entry by clicking on another menu item or logging out of the system. Ifyou wish to change something you may click on your browser’s Back button until you
Electronic Filing Users ManualU. S. District Court for the Northern District of Georgia (06/03/2008) -12-
reach the point where you wish to make the change. If you are sure you want to file thedocument with the docket entry text displayed, click on Next.
Step 13: The system will now display a Notice of Electronic Filing. This is proof thedocument has been filed. You should save a copy of this notice. You canprint a copy by clicking on your browser’s print button. You can save anelectronic copy by clicking on File and then Save As on your browser’smenu bar.
Step 14: Be sure to read the notice of electronic filing. For all parties whose counselis listed beneath the language “Notice will be electronically mailed to...” thenotice constitutes service and a copy of the document need not be sent tothose counsel by other means. For all parties whose counsel is listed beneaththe language “Notice will not be electronically mailed to...” it is yourresponsibility to serve a copy of the document (where required by theFederal Rules or Local Rules of this court) on that party by othermeans permitted by those rules.
B. SPECIFIC PROCEDURES
Electronic Filing Users ManualU. S. District Court for the Northern District of Georgia (06/03/2008) -13-
1. AnswersTo electronically file an answer follow the steps below.
Step 1: Log into the ECF system and click on Civil on the main menu bar.
Step 2: The system will display the Civil Events screen. Click on Answers toComplaints.
Step 3: You will be prompted to enter the case number of the case in which theanswer is to be filed. After entering the number click Next.
Step 4: The system will display the Select Filer screen.
Click on the name of the party on whose behalf you are filing the answer. Ifyou are filing on behalf of more than one party, you may select multipleparties by holding down the control (Ctrl) button while clicking on theparties. Once the party(ies) has been selected, click on Next.
Step 5: If this is the first document you have filed in the case, you will beprompted to electronically enter your appearance via the createattorney/party association screen.
Electronic Filing Users ManualU. S. District Court for the Northern District of Georgia (06/03/2008) -14-
The screen displays the names of all parties on whose behalf you indicated you werefiling the answer. To enter your appearance, ensure that the party(ies) you arerepresenting display a checkbox next to their name and then click Next. Note: Youcannot enter the appearance of an attorney other than the one whose login andpassword are being used. If a party is represented by more than one attorney whois a registered ECF user, the appearance of the additional attorney must beentered after the answer has been filed by the additional attorney logging into thesystem with his own login and password and electronically filing a notice ofappearance.
Step 6: The system will display the complaint selection screen. This screenlists the docket entries for all complaints, counterclaims, cross-claimsand third party complaints for which an answer is still due.
Click the check box next to the pleading which you are answering, then clickNext.
Step 7: The system will display the Select Document screen. Select your PDF
Electronic Filing Users ManualU. S. District Court for the Northern District of Georgia (06/03/2008) -15-
answer as detailed supra and click Next.
Step 8: The system will prompt you to indicate whether the answer includes acounterclaim, cross-claim, or third party complaint. It will show youwhether any other party(ies) has requested a jury trial. If you wish torequest a jury trial, you may do so in Step 11.
If your answer includes a counterclaim, cross-claim, or third party complaint, click onthe appropriate check box(es). If the answer does not include any of these, leave thecheck boxes blank. Then click Next.
Step 9: If you checked that you are filing a counterclaim, cross-claim, or thirdparty complaint, you will be prompted to select the party against whomyou are filing.
If you are filing against a party already in the case, select the party from the list andclick Next. If the party is not on the list, click on Add/Create New Party.
Electronic Filing Users ManualU. S. District Court for the Northern District of Georgia (06/03/2008) -16-
Step 10: When creating a new party you will first be prompted to search thesystem for the party. Note: A party not already in your case may be inthe system because they were a party to an earlier action.
If the party is a person, type in their last name. If it is a business or other entity type inthe name. If the name you typed in matches any names in the system, the next screenwill display a list of the names that match. Tip: You do not have to enter a full name. Typing the first few letters will display a list of all names in the system that begin withthose letters.
If the name of the party you wish to add is on the list, click on the name to highlight itand then click on Select name from list.
If after searching for a party the system finds no matches or no one on the list matchesthe party you wish to add, click on Create new party. This displays the PartyInformation screen.
Electronic Filing Users ManualU. S. District Court for the Northern District of Georgia (06/03/2008) -17-
The system will automatically fill in the last name field with the name by which yousearched. If the party is a person, fill in the first name. If the party is a business,agency or other entity, do not fill in a first name. Put the full name of the businessor other entity in the last name field. Do not fill in an address, phone number oremail address for any party.
As a default setting, the system lists the role of a new party as plaintiff. If this is notcorrect, click on the down arrow at the right of the role box. This will bring up a dropdown list of the various party types.
Scroll through the list until you find the correct party type and click on it. Then clickSubmit. You will then be returned to the Select Party screen.
Select the party against whom you are filing by clicking on their name. Then clickNext.
Step 11: You now have the opportunity to update the jury demand information.
If the information in the Jury Demand box is correct, click on Next. If it needs to be
Electronic Filing Users ManualU. S. District Court for the Northern District of Georgia (06/03/2008) -18-
updated because you are requesting a jury trial, click on the arrow at the right of the jurydemand box and pick an option from the drop down menu. Then click Next.
You will be asked if your answer includes a jury demand, and, if so, to type “JuryDemand” in the text box.
Step 12: The system will display the text of the docket entry which will bemade.
You can modify the text by using one of the modifying terms from the drop down menuin the middle of the entry. When the docket entry is in final form, click Next.
Step 13: The system now displays the final warning screen. If you are satisfiedwith the entry, click Next.
Step 14: If you added a party for whom a summons must be issued, do notelectronically file the summons. Send a paper copy of the summonsto the Clerk, along with a copy of the notice of electronic filing for thedocument which must be served, and a request for issuance of thesummons. The Clerk will issue the summons, scan it, file anelectronic copy, and return the paper copy to you for service.
2. Cross-claims, Counterclaims, and Third Party ComplaintsThe system allows for the filing of cross-claims, counterclaims, and third partycomplaints as separate documents. To file these documents, follow the general
Electronic Filing Users ManualU. S. District Court for the Northern District of Georgia (06/03/2008) -19-
instructions in Section 4 and if you are adding another party, the instructions foradding parties in Section 7.
3. MotionsTo file a motion, follow the instructions in Section 2. You may file a multi-partmotion (for example, a motion to dismiss or in the alternative motion forsummary judgment) by selecting different events from the list of AvailableEvents. Each different event listed will appear in the Selected Events box.
4. Motion for Leave to AmendWhen filing a motion for leave to file an amended pleading, the proposedamended pleading should be electronically filed as an attachment to the motionfor leave to file amended pleading. If the motion is granted, the order will directthat the amended pleading be electronically filed within a certain number of days.
5. Memoranda/Briefs/Other Supporting Documents
A memorandum or brief in support of a motion should be filed as an attachment tothe motion. Detailed instructions for attaching a document are in Section II.A. After you attach the memorandum or brief, enter its title in the box for describingthe attachment.
If the memorandum/brief relates to more than one motion, it is not necessary toattach it to each motion; simply attach it to the first motion. If the motion andmemorandum/brief is a single PDF document, file it as a motion.
6. Responses and Replies
Electronic Filing Users ManualU. S. District Court for the Northern District of Georgia (06/03/2008) -20-
To file a response to a motion or a reply to a response, follow the general filinginstructions in Section III.A, choosing Responses and Replies from the main civilmenu. After you select your document, the system will show a list of all pendingmotions and prompt you to check which motion(s) your response or reply relatesto. Click on the applicable box(es) and continue as you would for filing anydocument.
7. DiscoveryInterrogatories, requests for inspection, requests for admission, and answers andresponses thereto are to be served upon other counsel or parties in conventionalformat, and they are not to be electronically filed with the Court. Procedures forelectronic filing of other documents related to discovery are outlined below.
a. Certificate of Service of DiscoveryThe party responsible for service of the discovery material mustelectronically file a certificate indicating the date of service of the discoverymaterial upon other parties.
b. Rule 26 DisclosuresInitial disclosures must be filed electronically.
c. Motion for Leave to Take DepositionIf by statute, rule, or court order, court approval is required before taking adeposition, you may file a motion for leave to take deposition by choosingMotions from the main civil menu and then clicking on Take Deposition. Then proceed as outlined in section II.A.
d. Motion to Compel Discovery
Step 1: On the main civil menu click on Motions. From the drop down menuchoose Compel. Proceed as outlined in Section II.A.
Electronic Filing Users ManualU. S. District Court for the Northern District of Georgia (06/03/2008) -21-
Step 2: After selecting your PDF motion, be sure to attach your Local Rule37.1(A) certification.
Step 3: When you reach the Modify Docket text screen, type in “Discovery” andadd any additional information you want to include in the docket entry. Proceedas outlined in section II.A.
8. AppealsA notice of appeal should be filed as is outlined in Section II.A. It is notnecessary to provide the court with paper copies of the notice for service on theother parties. The electronic notice constitutes the copy the Clerk is required toserve under Fed. R. App. P. 3(d). The filing fee may either be payed during the e-filing of the event through the use of Pay.gov, payed separately on-line throughPay.gov, mailed or hand-delivered to the Clerk’s Office.
When filing an appeal of a judgment, the judgment must be part of the courtdocket before the appeal can be filed.
9. Sealed and Ex Parte DocumentsDo not electronically file ex parte documents or documents which have beensealed or which you are requesting to be sealed.
D. Documents Filed in Error
1. Errors Found During Quality Control ProcessDocuments filed by counsel will be reviewed by Clerk’s Office staff to ensure thatthey were docketed correctly, and to a lesser extent, to ensure that they complywith the Federal Rules of Civil Procedure and the Local Rules of our court. If it isdetermined that a document was incorrectly filed with the Court, an electronicletter will be sent to the parties indicating that the document was filed in error. Electronic access to the document will be restricted, but the original docket entrywill remain.
2. Errors Reported by the Filing PartyFiling parties are expected to make every effort to ensure that they do not file adocument other than the one they intended to file, that they file in the correct caseand that they do not electronically file documents containing information whichshould have been filed under seal. If you notice that you have made a mistake,you should immediately contact the Clerk’s Office and ask for the docket clerkhandling the case. If circumstances warrant, the docket clerk may temporarilyrestrict access to the link to the document. Within 24 hours (excluding weekends,holidays and days the court is closed) you must electronically file a request askingthat the document be stricken, sealed or other action taken to correct the error.
Electronic Filing Users ManualU. S. District Court for the Northern District of Georgia (06/03/2008) -22-
III. QueryThe Query option on the main menu bar allows you to search for cases. To utilize this option
you must have a PACER account. You may log into the ECF system using your PACER account. This will allow you access to PACER functions, but not electronic filing. If you are alreadylogged in as a ECF user, when you click on Query you will be prompted to enter your PACERlogin and password. This will display the Search Clues screen.
You can search by case number, party or attorney name or a combination of a range of case filingdates, range of document filing dates and type of case.
IV. ReportsThe Reports option on the main menu bar will allow you to run several reports with a
PACER login and password. You may log into the ECF system using your PACER login andpassword. This will allow you to access the PACER functions but not electronic filing. If you arealready logged in as an ECF user, you will be prompted to enter your PACER account informationwhen you click on one of the reports.
A. Docket SheetThis report allows you to access the docket sheet for a particular case. You may chooseto view the documents in either chronological or reverse chronological order. You maylimit the portion of the docket sheet that you are viewing by entering either a date rangeor range of document numbers. Limiting the amount of the docket you want to viewwill reduce the PACER fee and, in cases where the docket sheet has many entries, canreduce the amount of time it takes to access it.
B. Written Opinions
Electronic Filing Users ManualU. S. District Court for the Northern District of Georgia (06/03/2008) -23-
This report allows you to access all written opinions that have been issued within theDistrict. There is no charge for viewing opinions.
V. UtilitiesClicking on Utilities on the main menu bar allows you access to a number of functions.
A. Account Functions
1. Maintain Your Login/Password and Maintain Your E-Mail InformationThe ability to maintain your login/password is discussed in Section I.B.2., Changing Your Password. The ability to update your e-mail information isdiscussed in Section I.C. Some of the other information may not be changed byusers. If you wish to change any of the information on the initial screen, such asyour name, address or phone number, you must file a notice with the Court, perthe Local Rules.
2. View Transaction LogThis function allows you to review all documents filed using your login andpassword during a specified period. It is an easy way to monitor your account toensure that it is not used without your permission. It is also useful if you tried toe-file a document, and you are not sure (for whatever reason) that it wascompleted. Go to “View Transaction Log” and if the document appears in thisreport, then it has been filed.
3. Change Your PACER LoginIf you are logged in as a PACER user and have been utilizing the “ClientInformation” feature for billing purposes, you can log into PACER again using adifferent client code to change billing entries. This prevents the attorney fromhaving to log out of ECF and log back in with a different client code.
B. Legal ResearchThis option allows you to access on-line medical and legal dictionaries and Westlaw. This is a pre-packaged option that came with the system. The Court does not endorseany particular websites or on-line services.
C. MailingsThis function is a quick way to see which parties in a case are electronically noticed andwhich are not. It also allows you to generate addresses in a format that can be easilycopied to label printing software. Because service of documents is the filer’sresponsibility, it is very important that you ensure all parties in a case who are entitledto notice actually receive it. Check to ensure they are electronically noticed, and, if theyare not registered for electronic noticing, serve them with a paper copy.
D. Verify a DocumentThis is a security feature installed to ensure that a document filed electronically has notbeen tampered with since it was filed.
Electronic Filing Users ManualU. S. District Court for the Northern District of Georgia (06/03/2008) -24-
VI. Help DeskCourt staff will be available to answer questions Monday through Friday (excluding holidays
and days when the court is closed) from 8:00 am to 4:45 pm. Please refer to the attachedAppendix for a list of Court telephone numbers. Briefly explain your question. If it relates to apending case, be prepared to reference a case number. If the person answering the phone cananswer your question, he or she will do so. If not, your call will be referred to someone who canassist you. Please do not ask for specific staff members unless you have been directed to do so.
Electronic Filing Users ManualU. S. District Court for the Northern District of Georgia (06/03/2008) -25-
APPENDIX
Clerk’s Office ContactsFor Electronic Filing Questions
Help Desk:For filing questions: Atlanta: (404) 215-1655
Gainesville: (678) 450-2760Newnan: (678) 423-3060Rome: (706) 378-4060
For technical questions: (404) 215-1650(All Divisions)
Attorney Registration Information: (404) 215-1600
Password Problems/Questions: (404) 215-1600
Attorney Address Changes: (404) 215-1600